Troubleshooting. Brother MFC-8370DN, MFC-8380DN
Add to my manuals
210 Pages
Brother MFC-8380DN is a feature-packed all-in-one printer, scanner, copier, and fax machine designed to meet the needs of small businesses and home offices. With its fast print speeds, high-quality output, and versatile functionality, the MFC-8380DN is an ideal choice for users who demand both productivity and efficiency.
advertisement
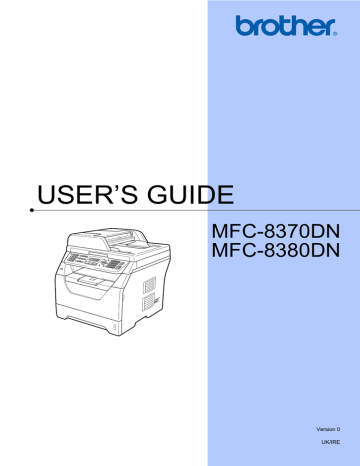
C
Troubleshooting and routine maintenance
C
Troubleshooting
If you think there is a problem with your machine, check the chart below and follow the troubleshooting tips.
Most problems can be easily resolved by yourself. If you need additional help, the Brother
Solutions Center offers the latest FAQs and troubleshooting tips. Visit us at http://solutions.brother.com/.
If you are having difficulty with your machine
If you think there is a problem with the way your faxes look, make a copy first. If the copy looks good, the problem may not be your machine. Check the chart below and follow the troubleshooting tips.
Printing or receiving faxes
C
Difficulties
Condensed print
Horizontal streaks
Top and bottom sentences are cut off
Suggestions
Usually this is caused by a poor telephone connection. If your copy looks good, you probably had a bad connection, with static or interference on the telephone line. Ask the other party to send the fax again.
Missing lines
Poor print quality
See Improving the print quality on page 120.
Vertical black lines when receiving
The corona wire for printing may be dirty. Clean the corona wire. (See Cleaning
The sender’s scanner may be dirty. Ask the sender to make a copy to see if the problem is with the sending machine. Try receiving from another fax machine.
If the problem continues, call your dealer for service.
Received faxes appear as split or blank pages.
If the received faxes are divided and printed on two pages or if you get an extra blank page, your paper size setting may not be correct for the paper you are using.
Turn on Auto Reduction. (See Printing a reduced incoming fax on page 51.)
C
Telephone line or connections
Difficulties
Dialling does not work.
Key operations do not work.
Suggestions
Check for a dial tone.
Change Tone/Pulse setting. (See the Quick Setup Guide.)
Check all line cord connections.
Check that the machine is plugged in and switched on.
If an external phone is connected to the machine, send a manual fax by lifting the handset of the external telephone and dialling the number. Wait to hear the fax receiving tones before pressing Start.
Check the control panel is fitted correctly on the machine. Reinstall the control panel.
C
C
111
Telephone line or connections
(continued)
Difficulties
The machine does not answer when called.
Suggestions
Make sure the machine is in the correct receive mode for your setup. (See
Receiving a fax on page 47.) Check for a dial tone. If possible, call your machine
to hear it answer. If there is still no answer, check the telephone line cord connection. If you do not hear ringing when you call your machine, ask your telephone company to check the line.
Receiving Faxes
Difficulties
Cannot receive a fax.
Suggestions
Check all line cord connections. Make sure the telephone line cord is plugged into the telephone wall jack and the LINE jack of the machine. If you subscribe to DSL or VoIP services, please contact your service provider for connection instructions.
Make sure the machine is in the correct Receive Mode. This is determined by the external devices and telephone subscriber services you have on the same line as
the Brother machine. (See Receive Mode settings on page 49.)
If you have a dedicated fax line and want your Brother machine to automatically answer all incoming faxes, you should select Fax Only mode.
If your Brother machine shares a line with an external answering machine, you should select the External TAD mode. In External TAD mode, your Brother machine will automatically receive incoming faxes and voice callers will be able to leave a message on your answering machine.
If your Brother machine shares a line with other telephones and you want it to automatically answer all incoming faxes, you should select the Fax/Tel mode. In
Fax/Tel
mode, your Brother machine will automatically receive faxes and produce a pseudo/double-ring to alert you to answer voice calls.
If you do not want your Brother machine to automatically answer any incoming faxes, you should select the Manual mode. In Manual mode, you must answer every incoming call and activate the machine to receive faxes.
Another device or service at your location may be answering the call before your
Brother machine answers. To test this, lower the ring delay setting:
If the answer mode is set to Fax Only or Fax/Tel, reduce the ring delay to
1 ring. (See Ring Delay on page 49.)
If the answer mode is set to External TAD, reduce the number of rings programmed on your answering machine to 2.
If the answer mode is set to Manual, do not adjust the ring delay setting.
Have someone send you a test fax:
If you received the test fax successfully, your machine is operating properly.
Remember to reset your ring delay or answering machine setting back to your original setting. If receiving problems recur after resetting the ring delay, then a person, device, or subscriber service is answering the fax call before the machine has a chance to answer.
If you were not able to receive the fax, then another device or subscriber service may be interfering with your fax reception or there may be a problem with your fax line.
112
Troubleshooting and routine maintenance
Receiving Faxes (continued)
Difficulties
Cannot receive a fax.
(continued)
Suggestions
If you are using a telephone answering machine (External TAD mode) on the same line as the Brother machine, make sure your answering machine is set up
correctly. (See Connecting an external TAD on page 54.)
1
Connect the external TAD as shown in the illustration on page 55.
2 Set your answering machine to answer in one or two rings.
3 Record the outgoing message on your answering machine.
Record five seconds of silence at the beginning of your outgoing message.
Limit your speaking to 20 seconds.
End your outgoing message with your Fax Receive Code for people sending manual faxes. For example: “After the beep, leave a message or press l51 and Start to send a fax.”
4 Set your answering machine to answer calls.
5
Set your Brother machine’s Receive Mode to External TAD. (See Receive
Make sure your Brother machine's Fax Detect feature is turned On. Fax Detect is a feature that allows you to receive a fax even if you have answered the call on an
external or extension telephone. (See Fax Detect on page 50.)
If you often get transmission errors due to possible interference on the telephone line, try changing the Compatibility setting to Basic(for VoIP). (See
Telephone line interference on page 127.)
(MFC-8380DN) Contact your administrator to check your Secure Function Lock
Settings.
Sending faxes
Difficulties
Poor sending quality.
Transmission Verification Report says RESULT:ERROR.
Suggestions
Try changing your resolution to Fine or S.Fine. Make a copy to check your machine’s scanner operation. If the copy quality is not good, clean the scanner.
(See Cleaning the scanner on page 143.)
There is probably temporary noise or static on the line. Try sending the fax again.
If you are sending a PC Fax message and get RESULT:ERROR on the
Transmission Verification Report, your machine may be out of memory. To free up
extra memory, you can turn off fax storage (See Turning off Remote Fax Options
on page 67), print fax messages in memory (See Out of Paper Reception
on page 52) or cancel a delayed fax or polling job (See Checking and cancelling
waiting jobs on page 45). If the problem continues, ask the telephone company to
check your telephone line.
If you often get transmission errors due to possible interference on the telephone line, try changing the Compatibility setting to Basic(for VoIP). (See
Telephone line interference on page 127.)
Vertical black lines when sending.
Black vertical lines on faxes you send are typically caused by dirt or correction fluid
on the glass strip. (See Cleaning the scanner on page 143.)
The machine does not scan all the pages of your document.
Make sure that the ADF output tray does not contain more than 20 sheets.
Cannot send a fax.
(MFC-8380DN) Contact your administrator to check your Secure Function Lock
Settings.
C
C
113
Handling incoming calls
Difficulties
The machine ‘Hears’ a voice as a
CNG Tone.
Suggestions
If Fax Detect is set to On, your machine is more sensitive to sounds. It may mistakenly interpret certain voices or music on the line as a fax machine calling and respond with fax receiving tones. Deactivate the machine by pressing
Stop/Exit. Try avoiding this problem by turning Fax Detect to Off. (See Fax Detect on page 50.)
Sending a Fax Call to the machine. If you answered on an external or extension telephone, press your Remote
Activation Code (default setting is l51). When your machine answers, hang up.
Custom features on a single line.
If you have Call Waiting, Call Waiting/Caller ID, Caller ID, Voice Mail, an answering machine, an alarm system or other custom feature on a single telephone line with your machine, it may create a problem sending or receiving faxes.
For Example: If you subscribe to Call Waiting or some other custom service and its signal comes through the line while your machine is sending or receiving a fax, the signal can temporarily interrupt or disrupt the faxes. Brother’s ECM feature should help overcome this problem. This condition is related to the telephone system industry and is common to all devices that send and receive information on a single, shared line with custom features. If avoiding a slight interruption is crucial to your business, a separate line with no custom features is recommended.
Menu access difficulties
C
C
Difficulties
The machine beeps when you try to access the Setup Receive and
Setup Send menus.
Suggestions
If Fax is not illuminated, press it to turn on Fax mode. The Setup Receive setting (Menu, 2, 1) and Setup Send setting (Menu, 2, 2) are available only when the machine is in Fax mode.
Copy difficulties
C
Difficulties
Cannot make a copy
Suggestions
Vertical black line appears in copies.
The machine does not scan all the pages of your document.
Make sure that Copy
is illuminated. (See Entering copy mode
Contact your administrator to check your Secure Function Lock settings.
Black vertical lines on copies are typically caused by dirt or correction fluid on the
glass strip, or the corona wire for printing is dirty. (See Cleaning the scanner
on page 143 and Cleaning the corona wire on page 145.)
Make sure that the ADF output tray does not contain more than 20 sheets.
114
Troubleshooting and routine maintenance
Printing difficulties
Difficulties
No printout.
The machine prints unexpectedly or it prints garbage.
The machine prints the first couple of pages correctly, then some pages have text missing.
Suggestions
Check that the machine is plugged in and the power switch is turned on.
Check that the toner cartridge and drum unit are installed correctly. (See
Replacing the drum unit on page 153.)
Check the interface cable connection on both the machine and your computer.
(See the Quick Setup Guide.)
Check that the correct printer driver has been installed and chosen.
Check to see if the LCD is showing an error message. (See Error and
maintenance messages on page 128.)
Check the machine is online:
(Windows Vista
®
) Click the Start button, Control Panel,
Hardware and Sound, and then Printers. Right-click
Brother MFC-XXXX Printer. Make sure that Use Printer Offline is unchecked.
(Windows
®
XP and Windows Server
®
2003) Click the Start button and choose Printers and Faxes. Right-click Brother MFC-XXXX Printer. Make sure that Use Printer Offline is unchecked.
(Windows
®
2000) Click the Start button and choose Settings and then
Printers. Right-click Brother MFC-XXXX Printer. Make sure that
Use Printer Offline is unchecked.
Contact your administrator to check your Secure Function Lock settings.
Pull out the paper tray and wait until the machine stops printing. Then turn off the machine and disconnect from the power for several minutes. (The machine can be turned off for up to 60 hours without losing faxes stored in the memory.)
Check the settings in your application to make sure it is set up to work with your machine.
Check the settings in your application to make sure that it is set up to work with your machine.
Your computer is not recognising the machine’s input buffer’s full signal. Make sure that you connected the interface cable correctly. (See the Quick Setup
Guide.)
There is an unprintable area on the top and bottom of the page. Adjust the top and bottom margins in your document to allow for this.
The headers or footers appear when the document displays on the screen but they do not show up when it is printed.
The machine does not print on both sides of the paper even though the printer driver setting is Duplex.
The machine is not printing or has stopped printing and the machine’s
Data LED is on.
Check the paper size setting in the printer driver. You need to choose A4 size of paper (60 to 105 g/m
2
).
Press Job Cancel.
As the machine cancels the job and clears it from the memory it may produce an incomplete printout.
C
C
115
Scanning difficulties
Difficulties
TWAIN errors appear while scanning.
Suggestions
Make sure that the Brother TWAIN driver is chosen as the primary source. In
PaperPort™ 11SE, click File, Scan or Get Photo and choose the
Brother TWAIN driver.
OCR does not work Try increasing the scanning resolution.
Network scanning does not work.
See Network difficulties on page 117.
The machine does not scan all the pages of your document.
Make sure that the ADF output tray does not contain more than 20 sheets.
Software difficulties
Difficulties
Cannot install software or print.
Cannot perform ‘2 in 1’ or ‘4 in 1’ printing.
The machine does not print from
Adobe
®
Illustrator
®
.
Paper handling difficulties
Suggestions
Run the Repair MFL-Pro Suite program on the CD-ROM. This program will repair and reinstall the software.
Check that the paper size setting in the application and in the printer driver are the same.
Try to reduce the print resolution. (See Advanced tab in the Software User’s Guide on the CD-ROM.)
C
Difficulties
The machine does not load paper.
The LCD shows No Paper or a
Paper Jam message.
The machine does not feed paper from the MP tray.
How do I print on envelopes?
What paper can I use?
There is a paper jam.
The scanned documents jam on the ADF output tray.
Suggestions
If there is no paper, load a new stack of paper into the paper tray.
If there is paper in the paper tray, make sure it is straight. If the paper is curled, you should straighten it. Sometimes it is helpful to remove the paper, turn the stack over and put it back into the paper tray.
Reduce the amount of paper in the paper tray, and then try again.
Check that the MP tray mode is not chosen in the printer driver.
If the LCD shows Paper Jam message and you still have a problem, see
Fan the paper well and put it back in the tray firmly.
Make sure that MP tray mode is chosen in the printer driver.
You can load envelopes from the MP tray. Your application must be set up to print the envelope size you are using. This is usually done in the Page Setup or
Document Setup menu of your application. (See your application’s manual for more information.)
You can use thin paper, plain paper, thick paper, bond paper, recycled paper, envelopes, labels and transparencies that are made for laser machines. (For
details, see Acceptable paper and other print media on page 14.)
Make sure your documents are not too thin or too thick and are correctly
loaded in the ADF. (See Loading documents on page 20.)
Use the scanner glass to scan the document.
C
C
116
Troubleshooting and routine maintenance
Print quality difficulties
Difficulties
Printed pages are curled.
Printed pages are smeared.
Printouts are too light.
Suggestions
Low quality thin or thick paper or not printing on the recommended side of the paper could cause this problem. Try turning over the stack of paper in the paper tray.
Make sure that you choose the Paper Type that suits the print media type you
are using. (See Acceptable paper and other print media on page 14.)
The Paper Type setting may be incorrect for the type of print media you are using,
or the print media may be too thick or have a rough surface. (See Acceptable
paper and other print media on page 14 and Basic tab in the Software User’s
Guide on the CD-ROM.)
If this problem occurs when making copies or printing received faxes, set
Toner Save mode to Off in the machine menu settings. (See Toner Save on page 26.)
Set Toner Save mode to Off in the Advanced tab in the printer driver. (See
Advanced tab in the Software User’s Guide on the CD-ROM.)
C
Network difficulties
Difficulties Suggestions
Cannot print over a wired Network. If you are having Network problems see the Network User's Guide on the CD-
ROM for more information.
Make sure your machine is powered on and is on-line and in the Ready mode.
Print the Network Configuration list to see your current Network settings. (See
How to print a report on page 75.) Reconnect the LAN cable to the hub to verify
that the cable and network connections are good. If possible, try connecting the machine to a different port on your hub using a different cable. If the connections are good, the lower LED of the back panel of the machine will be green.
C
117
Network difficulties
(continued)
Difficulties
The network scanning feature does not work.
The network PC Fax Receive feature does not work.
The network printing feature does not work.
Suggestions
(Windows
®
) The firewall setting on your PC may be rejecting the necessary network connection. Follow the instructions below to configure Windows
®
Firewall. If you are using other personal firewall software, see the User’s Guide for your software or contact the software manufacturer.
(Windows
®
XP SP2)
a
Click the Start button, Control Panel,
Network and Internet Connections and then Windows Firewall. Make sure that Windows Firewall on the General tab is set to On.
b
Click the Advanced tab and Settings... button of the
Network Connection Settings.
c
Click the Add button.
d
To add port 54925 for network scanning, enter the information below:
1. In Description of service: Enter any description, for example “Brother
Scanner”.
2. In Name or IP address (for example 192.168.0.12) of the computer
hosting this service on your network: Enter “Localhost”.
3. In External Port number for this service: Enter “54925”.
4. In Internal Port number for this service: Enter “54925”.
5. Make sure UDP is chosen.
6. Click OK.
e
Click the Add button.
f
To add port 54926 for network PC Fax, enter the information below:
1. In Description of service: Enter any description, for example “Brother
PC Fax”.
2. In Name or IP address (for example 192.168.0.12) of the computer
hosting this service on your network: Enter “Localhost”.
3. In External Port number for this service: Enter “54926”.
4. In Internal Port number for this service: Enter “54926”.
5. Make sure UDP is chosen.
6. Click OK.
g
If you still have trouble with your network connection, click the Add button.
h
To add port 137 for network scanning, network printing and network PC
Fax receiving, enter the information below:
1. In Description of service: - Enter any description, for example “Brother
PC Fax receiving”
2. In Name or IP address (for example 192.168.0.12) of the computer
hosting this service on your network: Enter “Localhost”.
3. In External Port number for this service: Enter “137”.
4. In Internal Port number for this service: Enter “137”.
5. Make sure UDP is chosen.
6. Click OK.
i
Make sure if the new setting is added and is checked, and then click OK.
118
Troubleshooting and routine maintenance
Network difficulties
(continued)
Difficulties
The network scanning feature does not work.
The network PC Fax Receive feature does not work.
The network printing feature does not work.
(continued)
Suggestions
(Windows Vista
®
):
a
Click the Start button, Control Panel, Network and Internet,
Windows Firewall and click Change settings.
b
When the User Account Control screen appears, do the following.
Users who have administrator rights: Click Continue.
For users who do not have administrator rights: Enter the administrator password and click OK.
c
Make sure that Windows Firewall on the General tab is set to On.
d
Click the Exceptions tab.
e
Click the Add port... button.
f
To add port 54925 for network scanning, enter the information below:
1. In Name: Enter any description. (for example “Brother Scanner”)
2. In Port number: Enter “54925”.
3. Make sure UDP is chosen. Then click OK.
g
Click the Add port... button.
h
To add port 54926 for Network PC Fax, enter the information below:
1. In Name: Enter any description. (for example “Brother PC Fax”)
2. In Port number: Enter “54926”.
3. Make sure UDP is chosen. Then click OK.
i
Make sure that the new setting is added and is checked, and then click
Apply.
Your computer cannot find your machine.
j
If you still have trouble with your network connection such as network scanning or printing, check File and Printer Sharing box in the
Exceptions tab and then click Apply.
(Windows
®
) The firewall setting on your PC may be rejecting the necessary network connection. (For details, see the instructions above.)
(Macintosh) Re-select your machine in the Device Selector application located in Macintosh HD/Library/Printers/Brother/Utilities/DeviceSelector or from the Model pop-up menu of ControlCenter2.
C
119
advertisement
* Your assessment is very important for improving the workof artificial intelligence, which forms the content of this project
Key Features
- Home & office Laser Mono printing
- 1200 x 1200 DPI
- A4 30 ppm
- Mono copying Colour scanning Mono faxing
- Direct printing
- USB port Ethernet LAN
- Internal memory: 64 MB 266 MHz
- 18.6 kg
Related manuals
Frequently Answers and Questions
What is the maximum paper size that the MFC-8380DN can handle?
Can the MFC-8380DN print borderless photos?
Does the MFC-8380DN have a built-in memory card reader?
advertisement
Table of contents
- 13 Using the documentation
- 13 Symbols and conventions used in the documentation
- 14 Accessing the Software User’s Guide and Network User’s Guide
- 14 Viewing documentation
- 17 Control panel overview
- 20 Data LED indications
- 21 Loading paper and print media
- 21 Loading paper in the standard paper tray
- 22 Loading paper in the multi-purpose tray (MP tray)
- 24 Unprintable area
- 25 Acceptable paper and other print media
- 25 Recommended paper and print media
- 26 Type and size of paper
- 28 Handling and using special paper
- 31 Loading documents
- 31 Using the automatic document feeder (ADF)
- 32 Using the scanner glass
- 33 Mode Timer
- 33 Paper settings
- 33 Paper Type
- 34 Paper Size
- 34 Tray Use in copy mode
- 35 Tray Use in fax mode
- 35 Tray Use in print mode
- 36 Volume settings
- 36 Ring volume
- 36 Beeper volume
- 36 Speaker volume
- 37 Automatic daylight savings time
- 37 Ecology features
- 37 Toner Save
- 37 Sleep Time
- 38 LCD Contrast
- 39 Secure Function Lock 2.0 (MFC-8380DN)
- 39 Setting the password for the administrator
- 40 Changing the password for the administrator
- 40 Setting up the public user
- 41 Setting up restricted users
- 41 Turning Secure Function Lock on/off
- 42 Switching Users
- 42 Memory security (MFC-8370DN)
- 43 Setting up the password
- 43 Changing the Memory Security password
- 43 Turning Memory Security on/off
- 44 Setting Lock
- 44 Setting up the password
- 44 Changing your Setting Lock password
- 45 Turning Setting Lock on/off
- 45 Restricting dialling
- 45 Dial pad restriction
- 46 One Touch restriction
- 46 Speed Dial restriction
- 49 How to fax
- 49 Entering fax mode
- 49 Sending a single-sided fax from the ADF
- 49 Sending a 2-sided fax from the ADF (MFC-8380DN)
- 50 Sending a fax from the scanner glass
- 51 Faxing Letter size documents from the scanner glass
- 51 Cancelling a fax in progress
- 51 Broadcasting
- 52 Cancelling a Broadcast in progress
- 52 Additional sending operations
- 52 Sending faxes using multiple settings
- 53 Electronic cover page
- 54 Contrast
- 54 Changing Fax Resolution
- 55 Dual access
- 55 Real Time Transmission
- 55 Overseas Mode
- 56 Delayed Fax
- 56 Delayed batch transmission
- 56 Checking and cancelling waiting jobs
- 56 Sending a fax manually
- 57 Out of memory message
- 57 Maximum ADF output tray capacity
- 58 Receive modes
- 58 Choosing the Receive Mode
- 59 Using receive modes
- 59 Fax Only
- 59 Fax/Tel
- 59 Manual
- 59 External TAD
- 60 Receive Mode settings
- 60 Ring Delay
- 60 F/T Ring Time (Fax/Tel mode only)
- 61 Fax Detect
- 61 Setting the Print Density
- 62 Additional receiving operations
- 62 Printing a reduced incoming fax
- 62 Duplex (2-sided) printing for Fax mode
- 62 Setting the Fax Receive Stamp
- 63 Receiving faxes into memory
- 63 Printing a fax from the memory
- 63 Out of Paper Reception
- 64 Telephone line services
- 64 Setting the telephone line type
- 65 BT Call Sign (U.K. only)
- 65 Connecting an external TAD
- 66 Connections
- 66 Recording an outgoing message (OGM)
- 67 Multi-line connections (PBX)
- 68 External and extension telephones
- 68 Operating from external and extension telephones
- 68 For Fax/Tel mode only
- 68 Connecting an external or extension telephone
- 70 Using a non-Brother cordless external handset
- 70 Using Remote Codes
- 71 How to dial
- 71 Manual dialling
- 71 One touch Dialling
- 71 Speed dialling
- 72 Search
- 72 Fax redial
- 72 Storing numbers
- 72 Storing a pause
- 72 Storing One Touch Dial numbers
- 73 Storing Speed Dial numbers
- 74 Changing One Touch and Speed Dial numbers
- 74 Setting up Groups for Broadcasting
- 75 Combining quick dial numbers
- 75 Tone or Pulse
- 76 Fax Forwarding
- 76 Fax Storage
- 77 PC Fax Receive
- 78 Changing Remote Fax Options
- 78 Turning off Remote Fax Options
- 79 Remote retrieval
- 79 Setting a Remote Access Code
- 79 Using your Remote Access Code
- 80 Retrieving fax messages
- 80 Changing the Fax Forwarding number
- 81 Remote fax commands
- 82 Polling receive
- 82 Secure polling
- 82 Delayed polling
- 83 Sequential polling
- 83 Polled transmit
- 83 Setup for polled transmit
- 84 Setup for polled transmit with a secure code
- 85 Fax reports
- 85 Transmission verification report
- 85 Fax Journal
- 86 Reports
- 86 How to print a report
- 89 How to copy
- 89 Entering copy mode
- 89 Making a single copy
- 89 Making multiple copies
- 89 Stop copying
- 90 Copy options (temporary settings)
- 90 Enlarging or reducing the image copied
- 91 Using the Options key
- 92 Sorting copies using the ADF
- 92 Improving copy quality
- 92 Adjusting Contrast and Brightness
- 93 Making N in 1 copies (page layout)
- 94 Tray selection
- 95 Duplex (2-sided) copying
- 95 Duplex Copy (long edge flip)
- 96 Advanced Duplex Copy (short edge flip)
- 97 Out of memory message
- 99 Supported file formats
- 99 3™ file for direct printing
- 100 supporting mass storage
- 102 Understanding the error messages
- 105 How to read the HTML User’s Guide
- 106 Macintosh
- 109 Choosing a location
- 110 To use the machine safely
- 114 Important safety instructions
- 115 IEC60825-1+A2:2001 Specification
- 116 Disconnect device
- 116 Wiring information (U.K. only)
- 116 LAN connection
- 116 Radio interference
- 117 EU Directive 2002/96/EC and EN
- 117 EU Directive 2006/66/EC - Removing or Replacing the Battery
- 117 Compliance Statement
- 118 Libtiff Copyright and License
- 119 Trademarks
- 120 (MFC-8380DN)
- 120 Memory board
- 121 Installing extra memory
- 122 Troubleshooting
- 122 If you are having difficulty with your machine
- 131 Improving the print quality
- 138 Setting Dial Tone detection
- 138 Telephone line interference
- 139 Error and maintenance messages
- 144 Transferring your faxes or Fax Journal report
- 145 Document jams
- 146 Paper jams
- 153 Routine maintenance
- 153 Cleaning the outside of the machine
- 154 Cleaning the scanner
- 155 Cleaning the laser scanner window
- 156 Cleaning the corona wire
- 157 Cleaning the drum unit
- 160 Replacing the consumable items
- 161 Replacing a toner cartridge
- 164 Replacing the drum unit
- 166 Replacing periodic maintenance parts
- 166 Machine Information
- 166 Checking the Serial Number
- 166 Checking the Page Counters
- 166 Checking the remaining life of parts
- 167 Reset
- 167 How to reset
- 168 Packing and shipping the machine
- 170 On-screen programming
- 170 Menu table
- 170 Memory storage
- 170 Menu keys
- 171 How to access the menu mode
- 172 Menu table
- 185 Entering text
- 187 General
- 189 Print media
- 194 Print
- 195 Interfaces
- 195 Direct Print feature
- 196 Computer requirements
- 198 Consumable items
- 199 Ethernet wired network