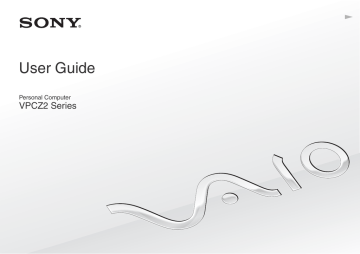Getting Started >
Using the Battery Pack
n
21
N
Using the Battery Pack
The battery pack is already installed on your computer at the time of delivery but is not fully charged.
!
Do not use your computer without installing the battery pack as it may cause the computer to malfunction.
Installing/Removing the Battery Pack
✍
In order to distinguish the battery pack which is installed on your computer at the time of delivery from an extended battery pack (supplied with selected models only), it may be referred to as the primary battery pack in this manual.
For detailed instructions on how to attach and charge an extended battery pack, see the manual that came with your extended battery pack.
To install the battery pack
1
Turn off the computer, close the LCD screen lid, and unplug the AC adapter.
2
Fit the battery pack into the battery compartment.
The battery pack should be level with the bottom of the computer.
Getting Started >
Using the Battery Pack
3
Tighten the four rubber screws (1), two short metallic screws (2), and two long metallic screws (3) with a coin.
n
22
N
Getting Started >
Using the Battery Pack
To remove the battery pack
!
You will lose all unsaved data if you remove the battery pack while your computer is on and not connected to the AC adapter.
1
Turn off the computer, close the LCD screen lid, and unplug the AC adapter if plugged.
2
Unscrew the eight screws with a coin.
n
23
N
!
Be careful not to lose the removed screws.
3
Hook your finger in the cut of the battery pack.
Getting Started >
Using the Battery Pack
4
Pull the battery pack in the direction of the arrow and take it out of the battery compartment.
n
24
N
✍
If your computer does not recognize the battery pack, turn off your computer and push and hold the battery off button for about three seconds with a thin, straight object (such as a paper clip). If this does not solve the problem, remove the battery pack and install it once again.
If an extended battery pack is attached to the computer, turn off the computer and remove the extended battery pack. If this does not solve the problem, push and hold the battery off button for about three seconds. If the problem persists, remove both battery packs and install them once again.
!
For your safety, it is highly recommended that you use genuine Sony rechargeable battery packs and AC adapters that meet the quality assurance standard, supplied by Sony for your VAIO computer. Some VAIO computers may only function with a genuine Sony battery pack.
Getting Started >
Using the Battery Pack
n
25
N
Charging the Battery Pack
The battery pack supplied with your computer is not fully charged at the time of delivery.
To charge the battery pack
1
Install the battery pack.
2
Connect the computer to a power source with the AC adapter.
The charge indicator light is on while the battery pack is charging. When the battery pack charges close to the maximum charge level you selected, the charge indicator turns off.
Charge indicator status
Lit in orange
Blinks along with the green power indicator
Blinks along with the orange power indicator
Blinks fast in orange
Meaning
The battery pack is charging.
The battery pack is running out of power.
(Normal mode)
The battery pack is running out of power.
(Sleep mode)
A battery error has occurred due to a failed battery pack or an unlocked battery pack.
!
Charge the battery pack as described in this manual from your first battery charge.
Getting Started >
Using the Battery Pack
n
26
N
✍
Keep the battery pack in your computer while it is directly connected to an AC power source. The battery pack continues to charge while you are using the computer.
When the battery pack is running out of power and both the charge and power indicator lights blink, you should either connect the AC adapter to recharge the battery pack or shut down your computer and install a fully charged battery pack.
Your computer is supplied with a lithium ion battery pack and can be recharged any time. Charging a partially discharged battery pack does not affect the life of battery.
While some software applications or peripheral devices are in use, your computer may not enter Hibernate mode even when the remaining battery life becomes short. To avoid loss of data while the computer is running on the battery, you should save your data frequently and manually activate a power management mode, such as Sleep or Hibernate.
If the battery pack runs out of power while the computer is in Sleep mode, you will lose all unsaved data. Going back to the previous work state is impossible. To avoid loss of data, you should save your data frequently.
About the use of an extended battery pack
❑ If an extended battery pack is attached to your computer, the primary battery pack is charged first up to about 80% of its battery capacity. Then, the extended battery pack starts charging up to about 80%. After both battery packs are charged up to about 80%, the primary battery pack starts charging to 100%. Then, the extended battery pack starts charging to
100%.
❑ If an extended battery pack is attached to your computer, battery power of the extended battery pack is used first.
Getting Started >
Using the Battery Pack
n
27
N
Checking the Battery Charge Capacity
The battery charge capacity gradually decreases as the number of battery charging increases or the duration of use of the battery pack extends. To get the most out of the battery pack, check the battery charge capacity and change the battery settings.
To check the battery charge capacity
1
Click Start, All Programs, and VAIO Control Center.
2
Click Power Management and Battery.
✍
Additionally, you can enable the battery care function to extend the life of the battery pack.
Getting Started >
Using the Battery Pack
n
28
N
Extending the Battery Life
When your computer is running on battery power, you can extend the battery life using the following methods.
❑ Decrease the LCD brightness of your computer screen.
❑ Use the power saving mode. See Using the Power Saving Modes
(page 30)
for more information.
❑ Change the power saving settings on the Power Options. See Using the VAIO Power Management
(page 136)
for more
information.
✍
For more information on how to extend the battery life, see the help file after following the steps in Checking the Battery Charge Capacity
(page 27)
.