advertisement
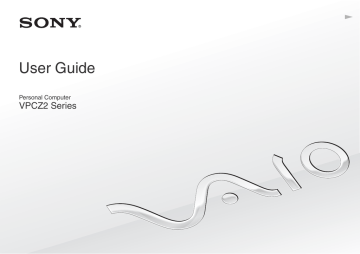
Troubleshooting >
Display
Display
Why did my screen go blank?
❑ Your computer screen may go blank if the computer loses power or enters a power saving mode (Sleep or Hibernate). If the computer is in LCD (Video) Sleep mode, press any key to bring the computer back into Normal mode. See Using the
❑ Make sure your computer is securely plugged into a power source and turned on and the power indicator light is lit.
❑ If your computer is running on battery power, make sure the battery pack is installed properly and is charged. See Using
the Battery Pack
❑ If the display output is directed to the external display, press the Windows+P keys twice and then press the Enter key to change the display output to the computer screen.
Troubleshooting >
Display
What should I do if I do not see proper images or videos?
❑ Be sure to select True Color (32 bit) for the display colors before using video/image software or starting DVD playback.
Selecting any other option may prevent such software from displaying images successfully. To change the display colors, follow these steps:
1
Right-click on the desktop and select Screen resolution.
2
Click Advanced settings.
3
Click the Monitor tab.
4
Select True Color (32 bit) under Colors.
❑ Do not change the display resolution or colors while using video/image software or playing DVDs, as it may cause unsuccessful playback/display or unstable system operations.
Additionally, it is recommended you disable your screen saver before starting DVD playback. If the screen saver is enabled, it may be activated during DVD playback and prevent the playback from running successfully. Some screen savers have been found to even change the display resolution and colors.
What should I do if some items do not fit on the computer screen?
Check that the text size is set to 100%. If not, some items, for example a software menu, may not be displayed correctly, depending on the software you are using. See Windows Help and Support for more information on how to change the text size.
Troubleshooting >
Display
What should I do if no image is displayed on my TV screen or external display connected to the HDMI output port?
❑ Make sure you are using an HDCP-compliant display. The copyright protected content is not displayed on a non-HDCP compliant display. See Connecting a TV with an HDMI Input Port
or Connecting a Computer Display or
for more information.
❑ If the docking station is connected to your computer and Computer Display mode is selected as the graphics mode, you cannot display content on the external display connected to the HDMI output port on the docking station. Change the graphics mode to External Display mode
.
What should I do if 3D images are not displayed on my 3D TV connected to the HDMI output port?
❑ Change the 3D playback settings. To change the settings, click
located at the lower right corner of the PowerDVD BD window. See the help file included with the PowerDVD BD for more information.
❑ If the computer is connected to your 3D TV through an AV amplifier, make sure the AV amplifier supports 3D playback.
❑ Check the HDMI output resolution settings on the computer. If the resolution is not set to 1920 x 1080 or 1280 x 720, images are not displayed in 3D.
❑ If you display 3D images on your 3D TV without connecting the docking station to your computer, follow these steps:
1
Follow the steps in To connect a TV to your computer
for connecting your 3D TV to the computer with an HDMI cable and set up the TV configuration system.
2
Press the Fn+F7 keys and select the 3D TV connected to the computer as the display output destination.
❑ You should also see the manual that came with your 3D TV for more information on 3D playback.
Troubleshooting >
Display
Why doesn't my screen display a video?
❑ If the display output is directed to the external display and the external display is disconnected, you cannot display a video on your computer screen. Stop video playback, change the display output to the computer screen, and then restart video playback. To change the display output to the computer screen, press the Windows+P keys twice and then press the
Enter key.
❑ The video memory of your computer may be insufficient for displaying high resolution videos. In such a case, lower the resolution of the LCD screen.
To change the screen resolution, follow these steps:
1
Right-click on the desktop and select Screen resolution.
2
Click the drop-down list next to Resolution.
3
Move the slider up to increase or down to decrease the screen resolution.
✍
You can check the total amount of the graphics and video memory available. Right-click on the desktop, select Screen resolution, and click Advanced
Settings and the Adapter tab. The displayed value may be different from the actual amount of memory on your computer.
What should I do if my screen is dark?
❑ Press the Fn+F6 keys to brighten your computer screen.
❑ Blocking the ambient light sensor turns your screen dark. Make sure that the sensor is unblocked.
What should I do if the external display remains blank?
Press the Windows+P keys twice and then press the Enter key to change the display output to your computer screen.
Troubleshooting >
Display
How do I run Windows Aero?
To run Windows Aero, follow these steps:
1
Right-click on the desktop and select Personalize.
2
Select your desired theme from Aero Themes.
For information about the Windows Aero features, such as Windows Flip 3D, see Windows Help and Support.
What should I do if a software application does not work properly when the docking station is connected to my computer?
❑ If you are displaying images both on your computer screen and the external display connected to the computer or the docking station, select either display as the display output destination. To change the display output destination, see
Selecting Graphics Modes
❑ Disconnect the docking station from your computer.
How can I enhance my computer's performance?
By connecting the supplied or optional docking station to your computer, you can use the graphics accelerator on the docking station and enhance your computer's performance.
To display images on your computer screen, select Computer Display mode as the graphics mode. To display images only on the external display(s) connected to the docking station, select External Display mode and change the settings for the display output destination. See Selecting Graphics Modes
for more information.
Troubleshooting >
Display
Why can't I display the same images on my computer screen and the external display connected to the docking station?
You cannot display the same images individually on your computer screen and the external display(s) connected to the docking station at the same time.
advertisement
* Your assessment is very important for improving the workof artificial intelligence, which forms the content of this project
Key Features
- Laptop Clamshell Black
- Intel® Core™ i7 i7-2620M 2.7 GHz
- 33.3 cm (13.1") Full HD 1920 x 1080 pixels LED backlight 16:9
- 8 GB DDR3-SDRAM 1333 MHz
- 256 GB SSD
- AMD Radeon HD 6650M Intel® HD Graphics 3000
- Ethernet LAN 10,100,1000 Mbit/s Bluetooth 2.1+EDR
- Lithium-Ion (Li-Ion) 6.5 h
- Windows 7 Professional 64-bit
Related manuals
advertisement
Table of contents
- 4 Before Use
- 5 Finding More about Your VAIO Computer
- 8 Ergonomic Considerations
- 10 Getting Started
- 11 Locating Controls and Ports
- 18 About the Indicator Lights
- 19 Connecting a Power Source
- 21 Using the Battery Pack
- 29 Shutting Down Your Computer Safely
- 30 Using the Power Saving Modes
- 33 Keeping Your Computer in Optimum Condition
- 36 Using Your VAIO Computer
- 37 Using the Keyboard
- 40 Using the Touch Pad
- 43 Using Special-function Buttons
- 44 Using the Quick Web Access Function
- 46 Using the Built-in Camera
- 47 Using the Optical Disc Drive
- 55 Using "Memory Stick
- 62 Using Other Modules / Memory Cards
- 66 Using the Internet
- 67 Using the Network (LAN)
- 68 Using the Wireless LAN
- 73 Using the Wireless WAN
- 78 Using the BLUETOOTH Function
- 84 Using Fingerprint Authentication
- 89 Using the TPM
- 99 Using Peripheral Devices
- 100 Using the Noise Canceling Headphones
- 107 Connecting a Docking Station
- 115 Connecting External Speakers or Headphones
- 116 Connecting an External Display
- 122 Selecting Display Modes
- 123 Using the Multiple Monitors Function
- 125 Connecting a USB Device
- 127 Customizing Your VAIO Computer
- 128 Setting the Password
- 135 Using the VAIO Control Center
- 136 Using the VAIO Power Management
- 137 Selecting Graphics Modes
- 139 Changing the Display Language
- 140 Precautions
- 141 Safety Information
- 143 Care and Maintenance Information
- 144 Handling Your Computer
- 146 Handling the LCD Screen
- 147 Using the Power Source
- 148 Handling the Built-in Camera
- 149 Handling Discs
- 150 Using the Battery Pack
- 151 Handling "Memory Stick
- 152 Handling the Built-in Storage Device
- 153 Using Fingerprint Authentication
- 154 Using the TPM
- 155 Troubleshooting
- 157 Computer Operations
- 164 System Update / Security
- 165 Recovery / Recovery Media
- 169 Partition
- 170 Battery Pack
- 172 Built-in Camera
- 174 Networking (LAN/Wireless LAN)
- 178 Wireless WAN
- 179 BLUETOOTH Technology
- 182 Optical Discs
- 187 Display
- 193 Printing
- 194 Microphone
- 195 Speakers
- 197 Touch Pad
- 198 Keyboard
- 199 Floppy Disks
- 200 Audio/Video
- 202 "Memory Stick
- 203 Peripherals
- 204 Docking Station
- 205 Trademarks
- 208 Notice