advertisement
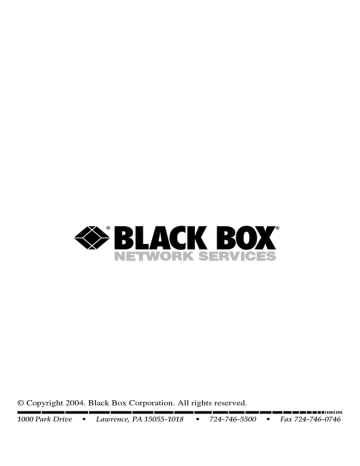
© Copyright 2004. Black Box Corporation. All rights reserved.
1000 Park Drive • Lawrence, PA 15055-1018 • 724-746-5500 • Fax 724-746-0746
AUGUST 2004
LEP0002A
LEP0003A
LEP0003A-EU
LEP0003A-UK
LEP0006A
LEP0006A-EU
LEP0006A-UK
Pure Networking Wireless USB 10/100
Print Servers
CUSTOMER
SUPPORT
INFORMATION
Order toll-free in the U.S.: Call 877-877-BBOX (outside U.S. call 724-746-5500)
FREE technical support 24 hours a day, 7 days a week: Call 724-746-5500 or fax 724-746-0746
Mailing address: Black Box Corporation, 1000 Park Drive, Lawrence, PA 15055-1018
Web site: www.blackbox.com • E-mail: [email protected]
FCC AND IC RFI STATEMENTS
FEDERAL COMMUNICATIONS COMMISSION and INDUSTRY CANADA
RADIO FREQUENCY INTERFERENCE STATEMENTS
Class B Digital Device.
This equipment has been tested and found to comply with the limits for a Class B computing device pursuant to Part 15 of the FCC Rules.
These limits are designed to provide reasonable protection against harmful interference in a residential installation. However, there is no guarantee that interference will not occur in a particular installation. This equipment generates, uses, and can radiate radio frequency energy, and, if not installed and used in accordance with the instructions, may cause harmful interference to radio communications. If this equipment does cause harmful interference to radio or telephone reception, which can be determined by turning the equipment off and on, the user is encouraged to try to correct the interference by one of the following measures:
• Reorient or relocate the receiving antenna.
• Increase the separation between the equipment and receiver.
• Connect the equipment into an outlet on a circuit different from that to which the receiver is connected.
• Consult an experienced radio/TV technician for help.
CAUTION
Changes or modifications not expressly approved by the party responsible for compliance could void the user’s authority to operate the equipment.
To meet FCC requirements, shielded cables and power cords are required to connect this device to a personal computer or other Class B certified device.
This digital apparatus does not exceed the Class B limits for radio noise emission from digital apparatus set out in the Radio Interference Regulation of Industry Canada.
1
PURE NETWORKING WIRELESS USB 10/100 PRINT SERVERS
NORMAS OFICIALES MEXICANAS (NOM)
ELECTRICAL SAFETY STATEMENT
INSTRUCCIONES DE SEGURIDAD
1. Todas las instrucciones de seguridad y operación deberán ser leídas antes de que el aparato eléctrico sea operado.
2. Las instrucciones de seguridad y operación deberán ser guardadas para referencia futura.
3. Todas las advertencias en el aparato eléctrico y en sus instrucciones de operación deben ser respetadas.
4. Todas las instrucciones de operación y uso deben ser seguidas.
5. El aparato eléctrico no deberá ser usado cerca del agua—por ejemplo, cerca de la tina de baño, lavabo, sótano mojado o cerca de una alberca, etc..
6. El aparato eléctrico debe ser usado únicamente con carritos o pedestales que sean recomendados por el fabricante.
7. El aparato eléctrico debe ser montado a la pared o al techo sólo como sea recomendado por el fabricante.
8. Servicio—El usuario no debe intentar dar servicio al equipo eléctrico más allá a lo descrito en las instrucciones de operación. Todo otro servicio deberá ser referido a personal de servicio calificado.
9. El aparato eléctrico debe ser situado de tal manera que su posición no interfiera su uso. La colocación del aparato eléctrico sobre una cama, sofá, alfombra o superficie similar puede bloquea la ventilación, no se debe colocar en libreros o gabinetes que impidan el flujo de aire por los orificios de ventilación.
10. El equipo eléctrico deber ser situado fuera del alcance de fuentes de calor como radiadores, registros de calor, estufas u otros aparatos (incluyendo amplificadores) que producen calor.
11. El aparato eléctrico deberá ser connectado a una fuente de poder sólo del tipo descrito en el instructivo de operación, o como se indique en el aparato.
2
NOM STATEMENT
12. Precaución debe ser tomada de tal manera que la tierra fisica y la polarización del equipo no sea eliminada.
13. Los cables de la fuente de poder deben ser guiados de tal manera que no sean pisados ni pellizcados por objetos colocados sobre o contra ellos, poniendo particular atención a los contactos y receptáculos donde salen del aparato.
14. El equipo eléctrico debe ser limpiado únicamente de acuerdo a las recomendaciones del fabricante.
15. En caso de existir, una antena externa deberá ser localizada lejos de las lineas de energia.
16. El cable de corriente deberá ser desconectado del cuando el equipo no sea usado por un largo periodo de tiempo.
17. Cuidado debe ser tomado de tal manera que objectos liquidos no sean derramados sobre la cubierta u orificios de ventilación.
18. Servicio por personal calificado deberá ser provisto cuando:
A: El cable de poder o el contacto ha sido dañado; u
B: Objectos han caído o líquido ha sido derramado dentro del aparato; o
C: El aparato ha sido expuesto a la lluvia; o
D: El aparato parece no operar normalmente o muestra un cambio en su desempeño; o
E: El aparato ha sido tirado o su cubierta ha sido dañada.
3
PURE NETWORKING WIRELESS USB 10/100 PRINT SERVERS
EUROPEAN UNION DECLARATION OF CONFORMITY
This equipment complies with the requirements of the European EMC Directive
89/336/EEC.
4
TRADEMARKS USED IN THIS MANUAL
TRADEMARKS USED IN THIS MANUAL
AppleTalk, Mac, and Macintosh are registered trademarks of Apple Computer,
Inc.
DEC is a trademark of Digital Equipment Corporation.
HP-UX is a registered trademark of Hewlett-Packard.
AIX and IBM are registered trademarks of International Business Machines
Corporation.
Linux is a registered trademark of Linus Torvalds.
Windows and Windows NT are either registered trademarks or trademarks of
Microsoft Corporation in the United States and/or other countries.
IPX is a trademark, and NetWare is a registered trademark, of Novell, Inc.
SCO is a registered trademark of Santa Cruz Operation Inc.
Solaris is a registered trademark of Sun Microsystems, Inc.
UNIX and Unixware are registered trademarks of UNIX System Laboratories, Inc.
Any other trademarks mentioned in this manual are acknowledged to be the property of the trademark owners.
5
PURE NETWORKING WIRELESS USB 10/100 PRINT SERVERS
Contents
Chapter Page
1.
Specifications.....................................................................................................8
2.
Introduction ......................................................................................................9
2.1
Overview .................................................................................................9
2.2
What’s Included ...................................................................................10
2.3
Contents of This Manual.....................................................................10
2.4
Network Printing Architecture ...........................................................11
2.4.1 Print Server Network Functions ..............................................12
2.4.2 Network Printing Functions for Clients ..................................13
2.4.3 Network Printing Functions for Network Server....................16
2.5
Network Printing Environment ..........................................................16
3.
Hardware Installation .....................................................................................19
4.
Windows Peer-to-Peer Network......................................................................20
4.1
Administrator Installation and Setup.................................................21
4.2
Client Installation and Setup ..............................................................36
4.3
Client Utilities ......................................................................................46
4.3.1 Network Ports Quick Setup......................................................47
4.3.2 Remote Ports Utility .................................................................51
5.
Windows NT, Windows 2000, or Windows XP Network ..............................55
5.1
Windows NT, Windows 2000, or Windows XP Server
Installation and Setup..........................................................................56
5.2
User Installation and Setup.................................................................57
6.
NetWare Network............................................................................................59
7.
UNIX System Network....................................................................................63
7.1
Enable the Print Server’s TCP/IP Support........................................63
7.2
Set Up the Print Server’s IP Address ..................................................63
7.2.1 DHCP.........................................................................................64
7.2.2 BOOTP ......................................................................................64
7.3
Verify the Print Server’s IP Address....................................................65
7.4
Configure Remote lpd Printing on the Host.....................................65
7.5
Print a Test Page ..................................................................................67
6
CONTENTS
Chapter Page
8.
Configuration Utility.......................................................................................68
8.1
Search ...................................................................................................69
8.2
Status ....................................................................................................70
8.3
Set Up the Print Server........................................................................71
8.3.1 AppleTalk Configuration .........................................................72
8.3.2 General Configuration .............................................................73
8.3.3 NetWare Print Server Configuration.......................................75
8.3.4 System Configuration ...............................................................77
8.3.5 TCP/IP Configuration .............................................................80
8.3.6 Wireless Configuration.............................................................83
8.4
Wizard ...................................................................................................94
8.5
Report .................................................................................................104
9.
Web Management .........................................................................................105
9.1
Login ..................................................................................................105
9.2
Device Status.......................................................................................106
9.2.1 System Information ................................................................106
9.2.2 Printer......................................................................................107
9.2.3 TCP/IP ....................................................................................108
9.2.4 NetWare...................................................................................108
9.2.5 AppleTalk ................................................................................109
9.3
Setup Wizard ......................................................................................109
9.3.1 System Information ................................................................109
9.3.2 Wireless....................................................................................111
9.3.3 TCP/IP ....................................................................................116
9.3.4 NetWare...................................................................................117
9.3.5 AppleTalk ................................................................................119
9.3.7 Restart......................................................................................122
9.4
System Tools.......................................................................................122
9.4.1 Load Default ...........................................................................122
9.4.2 Upgrade Firmware..................................................................123
10. IPP Printing ..................................................................................................124
Appendix. Troubleshooting ................................................................................126
A.1
Calling Black Box...............................................................................126
A.2
Shipping and Packaging....................................................................126
7
PURE NETWORKING WIRELESS USB 10/100 PRINT SERVERS
1. Specifications
Antenna: Internal wireless LAN
Communication Chip: Philips SA2400
CPU: Realtek RTL8181
Memory: Flash: 2-MB NOR; RAM: 16-MB SDRAM
Standards: All: IEEE 802.3, IEEE 802.3u; LEP0002A: IEEE 802.11b; LEP0003A,
LEP0006A: IEEE 802.11g
Speed: WAN: LEP0002A: 11 Mbps; LEP0003A, LEP0006A: 54 Mbps;
LAN: 10/100 Mbps Ethernet
Connectors: Printer port(s): LEP0002A–LEP0003A: (1) USB 2.0 Type A;
LEP0006A: (2) USB 1.1 Type A, (1) DB25 female parallel;
LAN port: All: (1) RJ-45 (10-/100-Mbps, autosensing)
Indicators: LEP0002A–LEP0003A: (4) LEDs: (1) Power, (1) WLAN, (1) LAN,
(1) Print;
LEP0006A: (6) LEDs: (1) Power, (1) WLAN, (1) LAN, (3) Print
Temperature Tolerance: 50 to 104°F (10 to 40°C)
Humidity: Up to 90%, noncondensing
Power: LEP0002A: Input: 120 VAC, 60 Hz; Output: 12 VDC
Size: LEP0002A–LEP0003A: 0.8"H x 2.2"W x 2.9"D (2 x 5.6 x 7.4 cm);
LEP0006A: 1.2"H x 7.4"W x 4.2"D (3 x 18.8 x 10.7 cm)
8
CHAPTER 2: Introduction
2. Introduction
NOTE
If you would like to set up and install the print server quickly, refer to the printed Quick Installation Guide that’s included with this print server.
2.1 Overview
Take advantage of wireless Ethernet technology with the Pure Networking Wireless
USB 10/100 Print Server. Perfect for mobile PCs and PDA users, it offers secure printing at high speeds without installing cable. The PC or PDA need only be in range, with a clear line-of-sight to the print server. The print server allows your printer to become a shared device on the wireless network. It offers printing flexibility and manageability on your Local Area Network at an extremely low cost and with absolute minimum setup and maintenance required.
Three models are available:
• Pure Networking Wireless USB 10/100 Print Server, 1-Port, 802.11b
(LEP0002A). This provides an IEEE 802.11b wireless LAN, an Ethernet network port, and one USB port.
• Pure Networking Wireless USB 10/100 Print Server, 1-Port, 802.11g
(LEP0003A). This gives you an IEEE 802.11g wireless LAN, an Ethernet network port, and one USB port.
• Pure Networking Wireless USB 10/100 Print Server, 3-Port, 802.11g
(LEP0006A). This provides an IEEE 802.11g/b wireless LAN, an Ethernet network port (10/100 Mbps Ethernet), two USB ports, and one parallel port for printers.
The print server supports IPX™, TCP/IP, AppleTalk ® , and NetBEUI protocols. It is used with various common network operating systems, such as Windows ®
95/98/Me, Windows XP, Windows 2000, Windows NT ® , and Mac ® peer-to-peer printing (PTPP). It also supports Windows XP, Windows 2000, Windows NT,
NetWare ® , UNIX ® , and Linux ® server-based printing.
Choose from two printing methods: send jobs directly to the print server (peer-topeer printing) or use the print server to send print jobs to a network server that queues them for output (server-based printing).
9
PURE NETWORKING WIRELESS USB 10/100 PRINT SERVERS
Not only do the print servers include one or two USB ports (one model also has a parallel port), but they also feature an RJ-45 Ethernet network port. This port allows you to send print jobs to the print server from a 10- or 100-Mbps network.
You can even troubleshoot the printer over the network or over the Internet. The print servers support bidirectional communications, so you can send and receive information to and from the connected printers.
Using the installation wizard to help with configuration and management on the print server side, you can easily and instantly complete the settings for your printing environment and start using the print server.
2.2 What’s Included
Your package should contain the following items:
• (1) Pure Networking Wireless USB 10/100 Print Server
• (1) Internal 2.2-dBm dipole antenna (LEP0002A or LEP0003A only)
• (1) External 2.2-dBm dipole antenna (LEP0006A only)
• (1) Power adapter
• (1) CD-ROM containing software drivers and this users’ manual in PDF format
• (1) Quick Installation Guide
2.3 Contents of This Manual
NOTE
If you want to quickly set up the print server with a simple configuration, refer to the included Quick Install Guide.
Chapter 3 explains the print server’s hardware installation and configuration. We strongly recommend that you read this chapter. (This information is also covered in the Quick
Install Guide.)
Chapters 4 , 5, 6, and 7 introduce:
• Windows peer-to-peer network (Chapter 4)
• Windows NT, Windows 2000, or Windows XP server-based network (Chapter
5 )
• NetWare network (Chapter 6)
• UNIX system network (Chapter 7)
10
CHAPTER 2: Introduction
Select the appropriate chapters and sections to read depending on your network’s printing requirement.
Chapters 8 and 9 introduce the print server’s management and configuration utilities in Windows and a Web browser’s environment, respectively. Select the appropriate management utility according to the administrator’s computer platform.
Chapter 10 introduces the print server’s IPP printing function and setup procedure. IPP printing provides a convenient way to print documents across the
Internet using the IPP protocol.
The Appendix describes what to do if you have problems with the print server.
2.4 Network Printing Architecture
This section illustrates how the print server functions and operates on the network.
Before you install and use the print server, read this section completely, then select only the chapters you need according to your network operating system.
Every component (print server, client user, and network server) plays an important role in the network printing environment. While a print server and client user are required, the network server is optional. This is because two types of printing are available: peer-to-peer printing and server-based printing. Figure 2-1 shows a typical server-based printing environment with all components highlighted, and Figure
2-2 illustrates a printing environment with only the server highlighted. Figure 2-3 shows the protocols supported in a typical printing environment.
Network Printing Environment
Print Server
Client User
Network Server
Unix Print Server
NetWare Server
Windows NT Server
Windows NT
Workstation
Windows 2000 Windows 98
Figure 2-1. Users and servers installed.
11
PURE NETWORKING WIRELESS USB 10/100 PRINT SERVERS
2.4.1 P
RINT
S
ERVER
N
ETWORK
F
UNCTIONS
The print server connects to Windows, UNIX, NetWare, and Windows NT workstations and servers. In Figure 2-2, the print server is highlighted.
Print Server
Unix Print Server
Windows NT
Workstation
Windows 2000 Windows 98
Figure 2-2. Typical print server installation.
Because the print server supports IPX, TCP/IP, and AppleTalk network protocols, any networked computer can directly connect to the print server from any of its installed protocols. IPX and TCP/IP protocols are shown in Figure 2-3; however, the AppleTalk protocol is not shown in the figure. The shaded areas trace the data path from the installed workstations to the printer.
12
Figure 2-3. Printing from the installed protocol.
CHAPTER 2: Introduction
Section 2.4.2
describes the client users highlighted in Figure 2-4.
2.4.2 N
ETWORK
P
RINTING
F
UNCTIONS FOR
C
LIENTS
Client printing supports several versions of Windows. In Figure 2-4, workstations using different versions are highlighted to show that the print server is compatible with these versions.
Client User
Unix Print Server
Windows NT Windows 2000 Windows 98
Workstation
Figure 2-4. Client user printing.
13
PURE NETWORKING WIRELESS USB 10/100 PRINT SERVERS
Common operating systems for clients include Windows 95/98/Me/XP, Windows
NT, Windows 2000, UNIX, Linux, AppleTalk, and Mac.
The print server system provides PTPP (peer-to-peer printing) driver and utilities for Windows 95/98/Me/XP, Windows NT, and Windows 2000 users. PTPP supports the TCP/IP protocol. In Figure 2-5, the supported protocols, along with the software applications supported by PTPP, are highlighted.
Figure 2-5. Print server functions.
14
CHAPTER 2: Introduction
In the client installation procedure, after PTPP is installed in Windows, the system will automatically search through all the print servers on the network (manual configuration is also allowed), then add their printing ports into the Windows printing port (see Figure 2-6).
PTPP
Windows 98
P1
Print Server
MIS-2
P1 P2
P3
Print Server
MIS-1
Figure 2-6. Adding printer ports.
Compatible UNIX operating systems include UNIX and Linux. UNIX (which includes HP-UX ® , SCO ® UNIX, SunOS, Solaris ® , Unixware ® , DEC™ UNIX, IBM ®
AIX ® , and others) and Linux use the system-standard LPR to send print jobs to the print server.
Compatible Mac operating systems use the system-standard AppleTalk network to send print jobs to the print server.
Once you’ve configured the client user printing functions, you’re ready to configure the network printing functions. Section 2.4.3 explains how.
15
PURE NETWORKING WIRELESS USB 10/100 PRINT SERVERS
2.4.3 N
ETWORK
P
RINTING
F
UNCTIONS FOR
N
ETWORK
S
ERVER
The network server prints using a NetWare server or a Windows NT server. See
Figure 2-7.
Network Server
Unix Print Server
Windows NT Windows 2000 Windows 98
Workstation
Figure 2-7. Printing over the network.
Common network servers are classified as follows:
• Windows NT, Windows 2000, and Windows XP: The print server system provides the PTPP driver and utilities for Windows NT, Windows 2000, and
Windows XP. After PTPP is installed, the server can directly send print jobs to the print server. Adding this printing function to the Windows NT, Windows
2000, and Windows XP server allows a print queue, user authority management, and many other advanced features to be used.
• NetWare 3.x/4.x/5.x: In a NetWare environment, the print server offers various printing modes like print queue, remote printer, etc.
2.5 Network Printing Environment
The optional network server supports several different network environments. One common network environment is classified as a Windows peer-to-peer network.
The client’s PTPP driver will use the TCP/IP protocol to send print jobs to the print server. In Figure 2-8, the printing path from the Windows workstations to the various servers (NetWare and Windows NT shown in the illustration) is highlighted in gray.
16
CHAPTER 2: Introduction
Figure 2-8. Printing in a peer-to-peer network.
If you’re using a Windows NT, Windows 2000, or Windows XP network, see Figure
2-9. The network printing function will become available after the PTPP driver is installed in Windows NT, Windows 2000, or Windows XP. Adding this printing function to the Windows NT, Windows 2000, or Windows XP server allows a print queue, user authority management, and many other advanced features to be used.
Figure 2-9. Printing in a Windows NT, Windows 2000, or Windows XP network.
17
PURE NETWORKING WIRELESS USB 10/100 PRINT SERVERS
For printing using a NetWare network, see Figure 2-10. It shows Windows clients connected to a NetWare server that queues the clients’ print jobs to a TCP/IP and
IPX printer. The main connections are highlighted in gray.
Figure 2-10. NetWare network printing.
18
CHAPTER 3: Hardware Installation
3. Hardware Installation
1. Unpack the print server package and make sure you received all the items listed in Section 2.2.
NOTE
To prevent a compatibility problem between the print server and the printer, power on the print server before the printer.
2. Connect the print server to the printer you want to share on the network.
Use standard USB or parallel cable (not included).
3. Connect the included power adapter to the print server.
NOTE
You must use the power adapter shipped with the print server; do not use any other power adapter.
4. The print server will perform the power-on self-test (POST) after it’s powered on. The Print LED(s) will flash six times to indicate that the print server is ready.
19
PURE NETWORKING WIRELESS USB 10/100 PRINT SERVERS
4. Windows Peer-to-Peer Network
The print server supports Windows peer-to-peer network printing mode; it’s suitable for most medium and small network environments. Using this quick and simple installation procedure, you can immediately enjoy the convenience of network printing. Figure 4-1 shows PTPP printing; the PTPP data path is highlighted in gray.
Figure 4-1. Network printing in a Windows peer-to-peer environment.
The installation procedure is separated into the following two parts:
1. Administrator installation and setup (refer to Section 4.1 for more detailed information).
System administrators must:
• Install the administrator’s utilities into his/her computer.
• Configure the print server from the administrator’s configuration utility.
2. Client installation and setup (refer to Section 4.2 for more detailed information).
Client users must install the Windows PTPP driver for network printing.
In addition, after PTPP is installed, the system will automatically search for all print servers on the network and add the print servers’ printing port into the
Windows printing port. (Refer to the network printing architecture in Section
2.4
for more detailed information.)
20
CHAPTER 4: Windows Peer-to-Peer Network
4.1 Administrator Installation and Setup
The administrator installation can be performed on Windows 95/98/Me/XP,
Windows NT, and Windows 2000 with the same user interface. Before the installation, verify that your network protocol is installed on your PC (TCP/IP,
IPX, and/or NetBEUI ). Once you’ve done that, follow steps 1–13 (starting below).
1. Insert the included CD into your CD-ROM drive. Windows should automatically execute the Autorun.exe program. If not, type Autorun.exe
and press Enter at the CD-ROM drive’s root directory.
2. The Installation Manager will appear (see Figure 4-2).
Figure 4-2. Installation Manager screen.
21
PURE NETWORKING WIRELESS USB 10/100 PRINT SERVERS
3. Click on Administrator Installation, and the Utilities Setup window will appear (see Figure 4-3).
Figure 4-3. Print Server Utilities Setup window.
4. To quit setup and close any programs you have running, click on the Cancel button. To go on to the next screen, click on the Next button. Figure 4-4 appears.
22
CHAPTER 4: Windows Peer-to-Peer Network
Figure 4-4. Selecting the destination folder.
5. Use the Browse button to specify the destination folder where the utilities will be installed. To go back to the previous screen, click on the Back button. To cancel your changes without saving, click on the Cancel button. Click on the
Next button to save your changes and go on to the next screen (Figure 4-5).
23
PURE NETWORKING WIRELESS USB 10/100 PRINT SERVERS
Figure 4-5. Choosing the components.
6. Select the components you want to install by checking the box next to the components. We recommend installing all provided components. To go back to the previous screen, click on the Back button. To cancel your changes, click on the Cancel button. To save your changes, click on the Next button.
Once you press Next, Figure 4-6 appears.
24
CHAPTER 4: Windows Peer-to-Peer Network
Figure 4-6. Choosing the program folder.
7. Specify the program folder where the program icons will be added. To go back to the previous screen, click on the Back button. To cancel your changes, click on the Cancel button. Click on the Next button to start installation. Once installation begins, Figure 4-7 will appear.
25
PURE NETWORKING WIRELESS USB 10/100 PRINT SERVERS
Figure 4-7. Installing the program files.
8. To stop the installation, click on the Cancel button. To complete the installation, do not click on the Cancel button; just wait for the program to finish the installation. Once it’s done, Figure 4-8 will appear.
26
CHAPTER 4: Windows Peer-to-Peer Network
Figure 4-8. Choose print server.
9. To refresh the screen, click on the Refresh button. To go back to the previous screen, click on the Back button. To cancel your changes, click on the Cancel button. Click on the appropriate print server name, then click on the Next button. (If this is the first time you’re configuring the print server, the print server name is printed on the print server’s rear panel.) Once you press Next,
Figure 4-9 will appear.
27
PURE NETWORKING WIRELESS USB 10/100 PRINT SERVERS
Figure 4-9. Naming the print server.
10. Click on the Back button to go back to the previous screen. Click on the
Cancel button to cancel your changes. Click on the Next button to continue with the installation. Figure 4-10 will appear.
Assign a meaningful name to the print server. This name will be the identifier for the peer-to-peer printing (PTPP).
28
CHAPTER 4: Windows Peer-to-Peer Network
Figure 4-10. Configuring the network protocol.
This screen is divided into two sections, one for IPX/NetBEUI, the other for
TCP/IP. The print server does not support IPX/NetBEUI printing.
For TCP/IP, either click on Assign print server IP address and type in the IP address, or click on Don’t change to configure it later using the configuration utility.
11. To go back to the previous screen, click on the Back button. To cancel the changes, click on the Cancel button. Click on the Next button, and the configuration summary is displayed in the window (not shown). The print server setup is complete. Figure 4-11 appears.
29
PURE NETWORKING WIRELESS USB 10/100 PRINT SERVERS
Figure 4-11. Add network port screen.
12. In Figure 4-11, press the Finish button to add the print server’s network port to your PC. Click on the Back button to go back to the previous screen. Click on the Cancel button to cancel the changes.
13. The Installation Complete window (Figure 4-12) appears; the Administrator
Installation procedure is finished. Click on the Finish button to restart your computer. Or, click on the Back button to go back to the previous screen.
30
CHAPTER 4: Windows Peer-to-Peer Network
Figure 4-12. Installation complete window.
So far, you have completed the following tasks:
• Installed all utilities and drivers to the administrator’s PC.
• Configured the print server (including the print server name and network protocol).
• Added the print server’s network port to the administrator’s PC.
There will be several utilities in the print server’s Program folder. These include: network ports quick setup, local printer port management tool (see Section 4.3 for more information), remote ports, remote printer port management tool (see
Section 4.3
for more information), NetWare quick setup, NetWare quick installation software (see Chapter 6 for more information), print server configuration, complete print server management tool (see Chapter 8 for more information), uninstall, and assistant for removing all installed administrator software.
If you want to print from this administrator’s PC to the print server, all you need to do is to perform the procedure as described on the next page. If you don’t care to, proceed to Section 4.2 to perform the client installation procedure.
31
PURE NETWORKING WIRELESS USB 10/100 PRINT SERVERS
1. Click on the Start button, then choose Setting and Printers.
2. Double click on Add New Printer. Figure 4-13 appears.
Figure 4-13. Add Printer Wizard screen.
3. To go back to the previous screen, click on the Back button. To stop the installation, click on the Cancel button. To begin installing your printer, click on the Next button. Figure 4-14 appears.
32
CHAPTER 4: Windows Peer-to-Peer Network
Figure 4-14. Choose a local or network printer.
4. Select Local printer or Network printer. To go back to the previous screen, click on the Back button. To cancel your changes, click on the Cancel button.
To save the changes and go on to the next screen, click on the Next button.
Figure 4-15 appears.
33
PURE NETWORKING WIRELESS USB 10/100 PRINT SERVERS
Figure 4-15. Selecting the printer manufacturer and model.
5. If your printer came with an installation disk, click on the Have Disk button.
The Install prompt will appear, and the system will ask where the disk is located. Type in the disk’s location (for example, C:\) and press Enter. The drivers will be loaded. Then follow the instructions that appear on your screen. Select the suitable printer manufacturer and model, then click on the
Next button. Figure 4-16 will appear.
If you don’t have an installation disk, simply select the correct manufacturer and printer model from the on-screen lists. Select Next; Figure 4-16 will appear.
To go back to the previous screen, click on the Back button in Figure 4-15.
Click on the Cancel button to cancel your changes.
34
CHAPTER 4: Windows Peer-to-Peer Network
Figure 4-16. Selecting the network port.
6. To configure the port to a local printer port, simply click on Next. To go back to the previous screen, click on the Back button. Click on Cancel to cancel your changes.
To connect the print server to a network port, highlight the print server’s network port that was created during the client installation process (see the
Available Ports list in Figure 4-16). Then click on Configure Port. A protocol selection screen appears (not shown in this manual). Select the printer port’s protocol (either Auto, TCP/IP, IPX, or NetBEUI) and click OK. The screen shown in Figure 4-16 will reappear. Click on Cancel to cancel your changes, or click on Next to go to the next screen.
7. You’ll be asked to answer some additional questions in order to finish the network printer setup. Once that’s done, proceed to Section 4.2.
35
PURE NETWORKING WIRELESS USB 10/100 PRINT SERVERS
4.2 Client Installation and Setup
The client installation can be performed in Windows 95/98/Me/XP, Windows NT, and Windows 2000 with the same user interface. Before starting this installation procedure, confirm that your PC is connected to the network and has at least one network protocol installed. Once you’ve done that, follow steps 1–9 (starting below).
1. Insert the included CD into your CD-ROM drive. Windows should automatically execute the Autorun.exe program. If not, type Autorun.exe
and press Enter at the CD-ROM drive’s root directory.
2. The Installation Manager will appear (see Figure 4-17).
Figure 4-17. Installation Manager screen.
3. Click on Client Installation, and the Utilities Setup window will appear (see
Figure 4-18).
36
CHAPTER 4: Windows Peer-to-Peer Network
Figure 4-18. Network driver setup program screen.
4. Click on the Next button, and Figure 4-19 appears. To quit setup and close any programs you have running, click on the Cancel button.
37
PURE NETWORKING WIRELESS USB 10/100 PRINT SERVERS
Figure 4-19. Destination folder screen.
5. Click on the Browse button to view the available destination folders. Select the destination folder where the program icons will be added, then click on the Next button to save the changes. Figure 4-20 appears.
Click on the Back button in Figure 4-19 to go back to the previous screen, or click on the Cancel button to cancel your changes.
38
CHAPTER 4: Windows Peer-to-Peer Network
Figure 4-20. Program folders screen.
6. Click on the Next button to start the installation. Click on the Back button in
Figure 4-20 to go back to the previous screen. Click on the Cancel button to cancel your changes.
Once installation begins, Figure 4-21 will appear.
39
PURE NETWORKING WIRELESS USB 10/100 PRINT SERVERS
Figure 4-21. Installation in progress.
7. You can cancel the installation by clicking on the Cancel button. If you don’t click on the Cancel button, the installation procedure will finish. Once it’s done, Figure 4-22 will appear.
40
CHAPTER 4: Windows Peer-to-Peer Network
Figure 4-22. Adding ports.
8. Click on the Continue button, and all the print server’s network ports detected on the network will be added to your PC.
9. Finally, the Installation Complete window (Figure 4-23) appears. The client installation procedure is finished.
41
PURE NETWORKING WIRELESS USB 10/100 PRINT SERVERS
Figure 4-23. Completed installation procedure.
So far, you have completed the following tasks:
• Installed all utilities and drivers to the client’s PC.
• Added all the print server’s network ports to the client’s PC.
You can now perform the procedure below to add network printers to your PC.
1. From the main page in Windows, click on the Start button, then choose
Setting and Printers.
2. Double click on Add New Printer. Figure 4-24 appears.
42
CHAPTER 4: Windows Peer-to-Peer Network
Figure 4-24. Add Printer Wizard screen.
3. Click on the Back button in Figure 4-24 to go back to the previous screen, or click on the Cancel button to cancel the changes. Click on Next to start installing a printer. Figure 4-25 appears.
43
PURE NETWORKING WIRELESS USB 10/100 PRINT SERVERS
Figure 4-25. Selecting the local printer.
4. Select Local printer, then click on the Next button. Figure 4-26 appears.
44
CHAPTER 4: Windows Peer-to-Peer Network
Figure 4-26. Selecting the printer manufacturer and model.
5. If your printer came with an installation disk, click on the Have Disk button.
The Install prompt will appear, and the system will ask where the disk is located. Type in the disk’s location (for example, C:\) and press Enter. The drivers will be loaded. Then follow the instructions that appear on your screen. Select the suitable printer manufacturer and model, then click on the
Next button. Figure 4-27 will appear.
If you don’t have an installation disk, simply select the correct manufacturer and printer model from the on-screen lists. Select Next; Figure 4-27 will appear.
To go back to the previous screen, click on the Back button in Figure 4-26.
Click on the Cancel button to cancel your changes.
45
PURE NETWORKING WIRELESS USB 10/100 PRINT SERVERS
Figure 4-27. Configuring the print server port.
6. To configure the port to a local printer port, simply click on Next. To go back to the previous screen, click on the Back button. Click on Cancel to cancel your changes.
To connect the print server to a network port, highlight the print server’s network port that was created during the client installation process (see the
Available Ports list in Figure 4-27). Then click on Configure Port. A protocol selection screen appears (not shown in this manual). Select the printer port’s protocol (either Auto, TCP/IP, IPX, or NetBEUI) and click OK. The screen shown in Figure 4-27 will reappear. Click on Cancel to cancel your changes, or click on Next to go to the next screen.
7. You’ll be asked to answer some additional questions in order to finish the printer setup.
4.3 Client Utilities
After the client installation is complete, there will be three tools in the print server’s program folder:
• Network ports quick setup
46
CHAPTER 4: Windows Peer-to-Peer Network
• Remote ports utility
• Uninstall network driver
The uninstall network driver tool will help you remove all installed client software.
To do this, follow the on-screen prompts.
The first two tools are described in the following sections.
4.3.1 N
ETWORK
P
ORTS
Q
UICK
S
ETUP
The network ports quick setup utility offers a very simple method to add or remove a print server’s printer port from the client’s computer.
To install a new print server on the network, you must run the quick setup utility first. This program will search for new print servers and allow you to add the new network printer port into a client’s computer. Perform the standard Add Printer procedure (see page 31), then you can print directly to the printer through the newly installed print server. Figure 4-30 displays the Network Ports Quick Setup screen.
During the client’s installation procedure, the system will automatically search for all print servers on the network. Figure 4-28 displays the list of available print server ports.
Figure 4-28. Print server ports list.
47
PURE NETWORKING WIRELESS USB 10/100 PRINT SERVERS
To add the print server ports to a client’s computer’s printer ports, click on
Continue . Figure 4-29 appears.
Figure 4-29. Selected print server’s properties screen, Details tab.
Table 4-1 describes the parameters shown in the screen in Figure 4-29.
48
CHAPTER 4: Windows Peer-to-Peer Network
Table 4-1. Print server’s properties screen parameters.
Parameter Description
Add Port Click on this button to add a print server network port.
Delete Port
New Driver
Capture Printer Port
End Capture
Not selected
Transmission retry
Spool Settings
Port Settings
OK
Cancel
Apply
Click on this button to delete a port.
Click on this button to add a new print driver.
Click on this button to select the printer ports.
Click on this button to finish selecting printer ports.
Type in the port timeout in seconds. After this time, the port will be deselected.
Type in the time, in seconds, that the print server will wait before attempting to transmit.
Sets the memory allocated to the print server.
Sets LPR or LPT printing.
Click on this button after entering each individual parameter to save the parameter.
Click on this button to cancel your changes and go back to the previous screen.
Click on this button to apply your changes and go on to the next screen.
Once you click Apply, the Details tab settings will be saved and Figure 4-30 will appear.
49
PURE NETWORKING WIRELESS USB 10/100 PRINT SERVERS
Figure 4-30. Network Ports Quick Setup screen.
Please be aware that Network Ports Quick Setup screen (see Figure 4-30) can only detect and configure print servers on the same network. It cannot search and configure print servers on other subnets across network segments. You must use the Remote Ports Utility described in Section 4.3.2 to manage remote (across network segments) print servers. Table 4-2 describes the parameters in Figure 4-30.
Table 4-2. Network Ports Quick Setup parameters.
Parameter Description
Available Ports Lists the available ports in a scroll-down menu.
Refresh button Click on this button to refresh the screen.
Chosen Ports
OK button
Cancel button
Auto
IPX
Select the chosen ports from the scroll-down menu.
Click on this button to save your changes.
Click on this button to cancel your changes.
Select this button to automatically configure the port.
Select this button to configure the port using IPX.
50
CHAPTER 4: Windows Peer-to-Peer Network
Table 4-2 (continued). Network Ports Quick Setup parameters.
Parameter Description
TCPIP Select this button to configure the port using TCP/IP.
NetBEUI
Port Name
Select this button to configure the port using NetBEUI.
Type in the port name that you want to configure.
4.3.2 R EMOTE P ORTS U TILITY
The Remote Ports Utility offers a convenient way for you to manage and add printer ports to the remote print server. From this utility’s assistant, you can print to other print servers outside the subnet across network segments. However, this function only supports the TCP/IP network protocol.
1. Create a remote port list. To do this, from the print server’s program folder, go to the Remote Port Setup screen (Figure 4-31), then click on the Add button. To delete a port from the list, click on the Delete button. To exit the
Remote Port Setup screen, click on the Exit button.
Figure 4-31. Remote port setup screen.
51
PURE NETWORKING WIRELESS USB 10/100 PRINT SERVERS
2. Once you click on the Add button, the Create Remote Port screen (Figure
4-32) appears. Type in the print server’s name, IP address, select used ports, and enter each port’s LPR queue name. See Figure 4-32.
Figure 4-32. Create Remote Port screen.
Table 4-3 describes the parameters shown in Figure 4-32.
52
Parameter
Table 4-3. Create Remote Port screen parameters.
Description
Print Server Name Type in the print server’s name.
IP Address
OK button
Cancel button
Type in the print server’s IP address.
Click on this button to save your changes.
Click on this button to cancel your changes.
CHAPTER 4: Windows Peer-to-Peer Network
Table 4-3 (continued). Create Remote Port screen parameters.
Parameter Description
Port Click on P1, P2, or P3 to put a check next to the selected port numbers.
LPR Setting Type in the queue names for each selected port.
3. Click on the OK button to add the remote printer port to your computer’s printer ports. Figure 4-33 appears.
Figure 4-33. Remote port list.
To use the remote printing function, proceed with the normal Add Printer procedure (described on page 31) and select your printer port as the newly added remote printer port. Click on Add in the Remote Port Setup screen (see Figure 4-
33). Figure 4-34 appears.
53
Figure 4-34. Choosing which port to print to.
Follow the instructions that begin on page 31 to use the Add Printer Wizard to add a printer.
54
CHAPTER 5: Windows NT, Windows 2000, or Windows XP Network
5. Windows NT, Windows 2000, or Windows XP Network
In a Windows network environment, other than the peer-to-peer network printing described in the previous chapter, you can also use the server-based printing for
Windows NT, Windows 2000, and Windows XP servers. Only one Windows NT,
Windows 2000, or Windows XP server is required to have the Windows PTPP driver installed to share the network printing service among all Windows users on the network. Other network users can simply connect to the server and access the shared printer. Figure 5-1 shows a typical PTPP environment using a Windows print server. The network connection path is shown in gray in the figure.
Figure 5-1. Server-based printing environment.
55
PURE NETWORKING WIRELESS USB 10/100 PRINT SERVERS
5.1 Windows NT, Windows 2000, and Windows XP Server Installation and
Setup
Figure 5-2 shows an installed Windows server and printer highlighted in gray.
Figure 5-2. Windows workstations interacting with a Windows server.
1. If this is your first time installing the print server, begin by installing the administrator software on the Windows NT, Windows 2000, or Windows XP server. Refer to Section 4.1 for installation instructions.
If your network already has an installed working print server and your
Windows NT, Windows 2000, or Windows XP server has not yet installed the
PTPP driver, install the client software. Refer to Section 4.2 for installation instructions.
2. Add and configure the PTPP for the Windows NT, Windows 2000, or
Windows XP network printer, and verify that you can print from Windows
NT, Windows 2000, or Windows XP to the print server by the installed PTPP driver.
3. Share the above server’s printer with the network by performing the standard
Windows printer-sharing process. (See your Windows manual for details.)
56
CHAPTER 5: Windows NT/Windows 2000 Network
5.2 User Installation and Setup
Figure 5-3 shows Windows users connected to a shared printer. The printing path is highlighted in gray.
Figure 5-3. Client users accessing the shared printer.
After the server side’s installation is complete, the client side will be able to find the server’s shared printer in the network neighborhood. You only need to perform the clients’ side installation using the Windows standard Add New Printer procedure (see page 31). Select Network Printer from the screen shown in Figure
5-4, and click on Next. Answer the prompts that appear on the subsequent screens
(not shown) to access the shared printer.
57
PURE NETWORKING WIRELESS USB 10/100 PRINT SERVERS
Figure 5-4. Add Printer Wizard screen.
58
CHAPTER 6: NetWare Network
6. NetWare Network
NetWare printer-sharing is built into the print server itself. It allows one or more printers attached by a print server to be connected to the network.
Embedded print server, which emulates the NetWare print server’s queue management function, is a PSERVER program running on the NetWare server. A user prints a job at a workstation, the job is routed to a NetWare server, the
NetWare server stores the job in a print queue, then the print server gets the print job from the queue to printers. (See Figure 6-1 below.)
Windows 98
Print Queue
Netware Server Print Server
Windows 2000
Figure 6-1. Embedded print server mimics the NetWare queue management function.
Compared with NetWare printing, the advantages of embedding the NetWare network printing in the print server include:
• Installation is easier and quicker.
• Network management is easier.
• Printing performance is enhanced.
• Relieve the NetWare file server’s burden.
• Relieve the workstation’s need to run the remote printer utility.
59
PURE NETWORKING WIRELESS USB 10/100 PRINT SERVERS
• Improve productivity by locating the printer near the workgroup.
Each print server should log into a NetWare server before servicing the print jobs.
Each print server will occupy a user account with which it can log into the NetWare server.
Once your print server is connected to your Ethernet network, you can set it up for use with your networking software. To begin setting up the NetWare print server and print queue objects, follow these steps:
1. Run the NetWare PCONSOLE program.
2. Change the current file server, if necessary, using the Change Current File
Server menu selection.
3. Choose the Print Queue Information menu selection.
4. Press the Insert key to add a new print queue.
5. Type in a print queue name, such as PQ or Q1. See Figure 6-2.
60
Figure 6-2. Adding a new print queue.
CHAPTER 6: NetWare Network
6. You have now successfully created the print queue that your print server will serve. Press the Escape key until the Available Options main menu is displayed.
7. Select Print Server Information.
8. Press the Insert key to add a new NetWare print server object. The print server name can be identical to the PSxxxxxx name printed on the label of the print server, or you can use an alias name you have assigned using
PSETUP. (Refer to your NetWare manual for how to use PSETUP.)
9. Press Enter to select the newly created print server.
10. Select Print Server Configuration.
.
11. Select Printer Configuration.
12. Select Printer 0 (or Printer 1, Printer 2), and press Enter. Then select Parallel
LPT1 (or LPT2, LPT3) in the Type field. If your print server has only one port, you do not need to configure the Type field. See Figure 6-3.
Figure 6-3. Printer configuration screen.
61
PURE NETWORKING WIRELESS USB 10/100 PRINT SERVERS
13. Press Escape, and answer Yes to the Save Changes question.
14. Select Queues Serviced by Printer, then select Printer 0 (or Printer 1, Printer
2 ) and press Enter.
15. Press Insert and add your newly created print queue to the list of queues serviced by the printer. Enter a priority number for the queue service, or press Enter to accept the default.
16. Repeatedly press Escape to exit the PCONSOLE program.
17. Reset the print server to have the changes take effect.
NOTE
If the print server you have is with multiple printer connectors, you may create multiple print queues and printer objects.
Your print server is now ready for use. You should be able to redirect printing to your print server using a CAPTURE command. (Refer to your NetWare manual for instructions on using the CAPTURE command.)
62
CHAPTER 7: UNIX System Network
7. UNIX System Network
The print server is available for TCP/IP printing by the UNIX lpd (Line Printer
Daemon) protocol. The lpd protocol that originated with the UNIX release is based on the BSD UNIX version and is supported under most UNIX versions.
This chapter explains how to configure the print server for TCP/IP operation and how to modify configuration files on your UNIX system to allow printing to the print server. The configuration examples in this manual follow the syntax for
BSD-based UNIX systems. Refer to the related system documentation for the correct syntax for your system.
To configure the print server for lpd printing:
1. Enable the print server’s TCP/IP support (see Section 7.1).
2. Set up the print server’s IP address (see Section 7.2).
3. Verify the print server’s IP address (see Section 7.3).
4. Configure the remote lpd printing on the host (see Section 7.4).
5. Print a test page (see Section 7.5).
7.1 Enable the Print Server’s TCP/IP Support
The print server’s default configuration has TCP/IP support enabled. You can configure the print server to enable TCP/IP support using the configuration program or the PSETUP program in the print server’s included CD-ROM.
7.2 Set Up the Print Server’s IP Address
The print server must have a unique IP address in order to be recognized by the network.
You can set up the IP address on the various UNIX systems using either DHCP
(Dynamic Host Configuration Protocol) or BOOTP (Bootstrap Protocol).
The print server will use the last three methods to obtain its IP address automatically if its IP address is configured as Auto (0.0.0.0).
63
PURE NETWORKING WIRELESS USB 10/100 PRINT SERVERS
7.2.1 DHCP
Many UNIX systems support the DHCP protocol, and the procedures to configure the DHCP server database vary. This manual does not describe the DHCP server configuration on the UNIX systems. Locate the DHCP server on the same network as the print server.
7.2.2 BOOTP
If you have the BOOTP daemon, bootpd, running on your UNIX system that’s accessible by the print server, you can use the BOOTP protocol to set up the print server’s IP address. Locate the BOOTP server on the same subnet as the print server. (Call Tech Support for instructions on how to do this.) If you use Network
Information Services (NIS) in your system, you may need to rebuild the NIS map with the BOOTP services before doing the following BOOTP configuration. To rebuild the NIS map, refer to your system documentation.
To configure the IP address data for the BOOTP server, log into the BOOTP server’s host as the superuser (root). Perform these steps to add address entries.
1. Assign a name corresponding to the print server’s IP address. You can add this address to the /etc/hosts file, by adding a line such as:
203.66.191.12 pserver
2. Add an entry to the host’s /etc/bootptab file, similar to the following: hostname:\
:ht=1:\
:ha=print_server_ethernet_address:\
:ip=print_server_ip_address:
The hostname is the print server’s device name, the ht =1 tag specifies the Ethernet hardware type, and the ha = tag specifies the print server’s Ethernet address, which is the print server’s Node ID. The ha tag must be preceded by the ht tag. The ip = tag should correspond to the IP address you want to assign to the print server.
64
CHAPTER 7: UNIX System Network
For example, a print server with the following configuration:
Node ID: 0000B4010101 (this implies that the Ethernet address is 0000B4010101),
IP address: 203.66.191.12
The entry for this print server in the /etc/bootptab file should be:
PS010101:\
:ht=1:\
:ha=0000B4010101:\
:ip=203.66.191.12:
7.3 Verify the Print Server’s IP Address
To verify that your print server is responding to the newly assigned IP address using a PING command: ping ip-address
7.4 Configure Remote lpd Printing on the Host
The procedure you use to configure your UNIX host(s) to allow printing to your network remote print server varies between different UNIX varieties. The procedure below can be used for UNIX variants that are related to BSD UNIX, such as SunOS or Linux. For other UNIX versions, consult your system documentation, keeping in mind:
1. Treat the print server as a BSD networked print server host.
2. The host name should be the name (or IP address) that you have assigned to the print server.
3. The remote host’s printer name (or queue name) should be lpt1, lpt2, or lpt3, the print server’s printer port name.
65
PURE NETWORKING WIRELESS USB 10/100 PRINT SERVERS
Perform the tasks below, logged in as the superuser (root). To configure your
UNIX host for printing:
1. Assign a name corresponding to the print server’s IP address. You can add this address to the /etc/hosts file, by adding a line such as:
203.66.191.186 pserver
2. Create the printer’s spool directory in the same directory where spool directories are normally kept on the machine, such as /var/spool or
/var/spool/lpd: mkdir /var/spool/lpd/pserverd chown daemon /var/spool/lpd/pserverd chgrp daemon /var/spool/lpd/pserverd chmod 775 /var/spool/lpd/pserverd
3. Add an entry to the host’s /etc/printcap file, similar to the following: printer-name:\
:lp=:\
:rm=203.66.191.186:\
:rp=lpt1:\
:lf=/var/spool/lpd/pserverd.log:\
:sd=/var/spool/lpd/pserverd:\
:mx#0:
You can use more than one printer name, with variants separated by vertical bars
(name1|name2).
The rm = entry should correspond to the assigned print server IP address. You can also use a host name if you have assigned one in the /etc/hosts file.
The sd = entry should correspond to the spool directory you created in the previous step.
The rp = entry should correspond to the remote printer’s port name. The values should be lpt1, lpt2, or lpt3, depending on the printer port.
66
CHAPTER 7: UNIX System Network
The print server is now available for printing from your UNIX host.
7.5 Print a Test Page
To print to the print server, type in the lpr command: lpr -Pprinter-name file ...
or, type in the lp command on SCO Open Server: lp –d printer-name file ...
Printer-name is one of the names for the printer in the /etc/printcap file, which you created in the previous step.
Consult your system documentation for more information about printer configuration and administration and about lpr and other printing commands.
67
PURE NETWORKING WIRELESS USB 10/100 PRINT SERVERS
8. Configuration Utility
This chapter introduces the print server’s system configuration utility in a Windows environment. This utility is automatically installed during the Windows
Administrator Utility installation procedure—refer to Section 4.2 and 4.3.
This utility provides the print server’s most complete management and configuration functions. This utility only provides configuration functions for the print server itself; it does not include configuration functions for the client side or other file servers or NetWare servers in the network environment.
The Configuration Utility provides the following configuration and management functions:
• Search print server: Search all available printer servers on the network
(Section 8.1)
• Print server status: Print server network status (Section 8.2)
• Setting up the print server (Section 8.3)
• AppleTalk configuration: AppleTalk protocol setting (Section 8.3.1)
• General configuration: General print server information (Section 8.3.2)
• NetWare configuration: NetWare printing configuration (Section 8.3.3)
• System configuration: Print server network ability setting and firmware upgrade (Section 8.3.4)
• TCP/IP configuration: IP address and DHCP server configuration
(Section 8.3.5)
• Wireless configuration: Wireless LAN configuration (Section 8.3.6)
• Setup Wizard: Guides you through all the settings (Section 8.4)
• Report: List the status of all available print servers on the network
(Section 8.5)
Each function is explained in more detail in the noted sections.
68
CHAPTER 8: Configuration Utility
8.1 Search
Select the desired print server from the screen shown in Figure 8-1. To get to this screen, click on the Search icon in the tool bar. The configuration utility will delay for several seconds because the utility is using the system’s available network protocols to search for all print servers on the network. All available print servers will be listed under Print Server Group on the left side of the window.
Figure 8-1. Selecting a print server.
You must select the print server you would like to configure from the list. The system will, at the same time, display the selected print server’s status on the bottom right side of the window.
69
PURE NETWORKING WIRELESS USB 10/100 PRINT SERVERS
8.2 Status
Click on the Status icon on the tool bar, and the currently selected print server’s status will be shown. See Figure 8-2.
Figure 8-2. Print server’s status.
The displayed print server’s information includes MAC ID, model type, firmware version, each printer port’s status, NetWare file server name, NetWare file server polling interval, NetWare printer queue names, IP address, subnet mask, default gateway, AppleTalk printer type, AppleTalk zone and print server printing ability, etc. (Scroll down in the screen to see the last few options.)
Refresh the print server’s status by pressing the Refresh button. (Scroll down in the screen to see this button.)
Restart the print server by pressing the Reboot button. (Scroll down in the screen to see this button.)
70
CHAPTER 8: Configuration Utility
8.3 Set Up the Print Server
Click on the Setup icon in the tool bar, and the currently selected print server’s setup icons will appear on the right side of the window. See Figure 8-3.
Figure 8-3. Setup icons.
Click on the desired icon to modify print server settings.
71
PURE NETWORKING WIRELESS USB 10/100 PRINT SERVERS
8.3.1 A
PPLE
T
ALK
C
ONFIGURATION
Double click on the AppleTalk icon in Figure 8-3. The AppleTalk configuration window (Figure 8-4) will appear.
Figure 8-4. AppleTalk configuration window.
AppleTalk is a data communication protocol that Macintosh ® computers often use.
The print server can use these parameters to join the AppleTalk network and share the printer with other AppleTalk workstations. You have to set up the Zone Name and Printer Type for each of the print server’s printer ports.
Table 8-1 describes the parameters in Figure 8-4.
72
CHAPTER 8: Configuration Utility
Parameter
Table 8-1. AppleTalk configuration parameters.
Description
Zone Name The print server has to join AppleTalk zones before it can be shared with other workstations. Only workstations in the same zone can share the printer. If you want to share the printer with all workstations in all zones, enter an asterisk (*) in the Zone Name field.
Print Type Type in the printer type that’s attached to each printer port in the three port fields (Port 1, Port 2, and Port 3) on the screen. You can get the printer type from the printer’s manufacturer.
8.3.2 G
ENERAL
C
ONFIGURATION
Double click on the General icon in the Setup icons screen (Figure 8-3). The
General configuration window (Figure 8-5) will appear.
Figure 8-5. General configuration screen.
73
PURE NETWORKING WIRELESS USB 10/100 PRINT SERVERS
Table 8-2 describes the parameters shown in the screen in Figure 8-5.
Parameter
Table 8-2. General configuration parameters.
Description
Device Info Basic print server information appears in this section.
Print Server Name
Set User Name/
Password
User Name
Type in the Print Server Name to identify the print server when you are searching for it with the administration and client utilities.
Click on this box to authenticate the administrator with the Web administration tool.
Type in the user name.
Password
Retype Password
OK button
Cancel button
Type in the password.
Confirm the password.
Click on this button to save your changes.
Click on this button to start over.
74
CHAPTER 8: Configuration Utility
8.3.3 N
ET
W
ARE
P
RINT
S
ERVER
C
ONFIGURATION
Double click on the NetWare icon in the Setup icons screen (Figure 8-3). The
NetWare configuration window (Figure 8-6) will appear.
Figure 8-6. NetWare configuration window.
This print server supports the NetWare Bindery Printing method. Using this method, the print server periodically polls the NetWare server printer queues for printing jobs.
Table 8-3 describes the parameters shown in the screen in Figure 8-6.
75
PURE NETWORKING WIRELESS USB 10/100 PRINT SERVERS
Parameter
Table 8-3. NetWare configuration parameters.
Description
Polling Time This is the print server’s polling interval for waiting printing jobs on the NetWare server.
Attached Queue
NetWare Server
OK button
This is the NetWare server’s printer queue’s name. The printer queue keeps all printing jobs waiting on the
NetWare server. You have to assign a printer queue for each of the print server’s printer ports.
This is the name of the NetWare file server that provides printer queues.
Click on this button to save your changes.
Cancel Click on this button to cancel your changes.
Select the Polling Time from the drop-down menu, then type in the attached queue for port 1. Type in the NetWare server’s bindery setting. Click on OK to save your changes or Cancel to start over. Repeat this procedure for ports 2 and 3; you have to assign the NetWare server name, print server polling interval, and the
NetWare server’s queue name for each printer port.
76
CHAPTER 8: Configuration Utility
8.3.4 S
YSTEM
C
ONFIGURATION
Double click on the System icon in Figure 8-3. The System configuration window
(Figure 8-7) will appear.
Figure 8-7. System configuration page.
In the System configuration page, you can enable or disable each printing protocol, assign a name for each of the print server’s printer ports, and upgrade the print server’s new firmware.
Table 8-4 describes the parameters in Figure 8-7.
77
PURE NETWORKING WIRELESS USB 10/100 PRINT SERVERS
Parameter
Table 8-4. System configuration parameters.
Description
Enable AppleTalk Printing Check this box to enable AppleTalk printing.
Enable LPR Printing
Enable NetWare Bindery
Printing
Enable TCP RAW Printing
Enable IPP Printing
Port Name
Update
Upgrade button
Check this box to enable LPR printing.
Check this box to enable NetWare Bindery printing.
Check this box to enable TCP RAW printing.
Check this box to enable IPP printing.
This is the printer port’s name. Each printer port has to be assigned a name. The client utility uses this name to access the printer port.
Use this tool to update the print server’s newest firmware. Click on this button and select the correct firmware in you PC’s storage.
After selecting the firmware file, click this button to finish the firmware update process.
78
CHAPTER 8: Configuration Utility
Table 8-4 (continued). System configuration parameters.
Parameter Description
Wireless Function
Auto
Enable
Disable
Select Enable or Disable to manually enable or disable the wireless function. Or select Auto for the print server to select this option automatically.
Select Auto to let the print server automatically decide to enable or disable the wireless function.
If you manually enable the wireless function, the print server’s wireless LAN will be always enabled, and Ethernet will be always disabled.
If you manually disable the wireless function, the print server’s wireless LAN will be always disabled, and Ethernet will be always enabled.
Click on this button to save your changes.
Click on this button to cancel your changes.
OK button
Cancel
The print server can work in only Ethernet or wireless LAN mode, but it can’t work in both at the same time. When the print server starts up, it will autodetect if the
LAN port is connected to an active network by an Ethernet cable.
If the print server is connected to an active network by an Ethernet cable when starting up, the print server will run in Ethernet mode. If the print server is not connected to an active network by Ethernet cable when starting up, the print server will run in wireless LAN mode. The print server default is in Auto mode.
79
PURE NETWORKING WIRELESS USB 10/100 PRINT SERVERS
8.3.5 TCP/IP C
ONFIGURATION
TCP/IP configuration options enable you to use this protocol to configure the print server. Double click on the TCP/IP icon in the screen shown in Figure 8-1.
The TCP/IP configuration window (Figure 8-8) will appear. If you need the print server to automatically get an IP from the DHCP server, select Auto IP.
Figure 8-8. TCP/IP screen.
Table 8-5 describes the parameters shown in Figure 8-8.
Table 8-5. TCP/IP parameters.
Parameter Description
DHCP Server The print server has a built-in DHCP server. You can enable this DHCP server and let it manage
IP for you.
Auto IP button Click on this button to automatically get IP from the DHCP server or manually specify static IP.
80
CHAPTER 8: Configuration Utility
Parameter
Table 8-5 (continued). TCP/IP parameters.
Description
Static IP button Click on this button to select the IP.
IP Address
Subnet Mask
Gateway
OK button
Cancel button
This is the print server’s IP address.
This is the print server’s subnet mask.
This is the print server’s gateway address.
Click on this button to save your changes.
Click on this button to cancel your changes.
Click on the DHCP Server button to enter the DHCP server setting page. You can enable/disable the DHCP server and assign a range of IP addresses here. The
DHCP server is default disabled. You have to configure the start address, end address, gateway, and DNS. The print server will assign a unique IP for each client.
81
PURE NETWORKING WIRELESS USB 10/100 PRINT SERVERS
Figure 8-9. DHCP setting page.
Table 8-6 describes the DHCP options shown in Figure 8-9.
82
Parameter
IP button
Disable
Enable
Start Address
End Address
Table 8-6. DHCP setting parameters.
Description
The print server has a built-in DHCP server. You can enable this DHCP server and let it manage
IP for you.
Click on this button to disable the DHCP setting.
Click on this button to enable the DHCP setting.
Type in the starting IP address for DHCP.
Type in the ending IP address for DHCP.
CHAPTER 8: Configuration Utility
Parameter
Table 8-6 (continued). DHCP setting parameters.
Description
Gateway This is the print server’s gateway address.
DNS
OK button
Cancel button
This is the print server’s domain name address.
Click on this button to save the DHCP selections.
Click on this button to cancel the DHCP choices.
8.3.6 W IRELESS C ONFIGURATION
If you want to use the print server through a wireless LAN, set up the print server through Ethernet first and make sure your wireless LAN setting is correct. After setting the wireless LAN, unplug the Ethernet cable and restart the print server; you can then start to use the print server through the wireless LAN. If the wireless configuration does not work, plug in the Ethernet cable again, restart the print server, and configure the print server through Ethernet until the wireless LAN settings are correct.
Double click on the wireless icon in Figure 8-3. The wireless configuration window will appear (see Figure 8-10).
If you used an access point to build up the wireless network, select Infrastructure
Mode . Select Next. Figure 8-11 will appear.
If you do not have an access point and want to use a peer-to-peer connection to build the wireless network, select Ad-Hoc Mode (Figure 8-10). Select Next.
Both infrastructure and ad-hoc mode have to go through the following procedure.
83
PURE NETWORKING WIRELESS USB 10/100 PRINT SERVERS
Figure 8-10. Ad-hoc mode selected.
Table 8-7 describes the parameters shown in Figures 8-10 .
Table 8-7. Wireless network setting parameters.
Parameter Description
Infrastructure Mode Select this option to use a wireless access point to connect to your wireless network.
Ad-Hoc Mode
Next button
Cancel button
Select this mode to connect to another wireless network.
Click on this button to continue.
Click on this button to cancel your selection.
Back button Click on this button to go back to the last screen.
Once you click on Next in Figure 8-10, Figure 8-11 appears.
84
CHAPTER 8: Configuration Utility
Figure 8-11. Connect to your wireless network.
Table 8-8 describes the infrastructure options shown in Figure 8-11.
Table 8-8. Connection parameters.
Parameter Description
Scan For Your Local Wireless Network The print server automatically looks for the wireless network.
Assign Your Wireless Network Manually Type in the name of your wireless network.
Back button
Next button
Go back to the previous screen.
Save the selection and go on to the next screen.
Cancel Cancel your selection.
85
PURE NETWORKING WIRELESS USB 10/100 PRINT SERVERS
Infrastructure Mode
In the Infrastructure mode, you have to let the print server associate with an access point. Let the print server scan for an available access point automatically, or manually assign the SSID of the access point you want to use.
If you choose to let the print server scan for an available access point, Figure 8-12 will appear.
Figure 8-12. Automatic scanning for an access point.
Table 8-9 lists the options shown in Figure 8-12.
Table 8-9. Connecting to wireless network parameters.
Parameter Description
Scan For Your Local Wireless Scans for your wireless network (SSID).
Network
86
Assign Your Wireless
Network Manually
Allows you to enter your own wireless network ID (SSID) manually.
CHAPTER 8: Configuration Utility
Table 8-9 (continued). Connecting to wireless network parameters.
Parameter Description
Auto This assigns a channel automatically.
Manual
Back button
Next button
This assigns a channel manually.
Click on this button to go back to the previous screen.
Click on this button to confirm your changes and go to the next screen.
Cancel button Click on this button to cancel your changes.
Figure 8-13 shows a list of available wireless networks. When you press the Scan button, the software will automatically scan for the available wireless networks.
Figure 8-13. Scanning for an access point.
Table 8-10 lists the wireless network naming options.
87
PURE NETWORKING WIRELESS USB 10/100 PRINT SERVERS
Parameter
Table 8-10. Wireless network name parameters.
Description
Wireless Network Name
(SSID) list
These are the scanned available access points.
Scan button
Back button
If you can’t find the access point that you want to use, click on this button to let the print server scan again.
Click on this button to go back to the previous screen.
Next button
Cancel button
Click on this button after you have selected an access point in the list.
Click on this button to cancel the settings.
Ad-Hoc Mode
In ad-hoc mode, you can let the print server automatically connect to other wireless stations or manually assign the wireless network’s SSID. You can let the print server automatically select the channel that is the same with the peer or manually assign a channel.
If you choose to let the print server scan for an active wireless station, Figure 8-14 will appear.
88
CHAPTER 8: Configuration Utility
Figure 8-14. Wireless Network Name (SSID) screen.
Table 8-11 describes the wireless network name selections.
Table 8-11. Wireless network name parameters.
Parameter
Wireless Network Name
(SSID) list
Scan button
Description
These are the scanned available access points.
Back button
Next button
Cancel button
Click on this button to scan and select the wireless network’s name from the displayed list.
Click on this button to go back to the previous screen.
Click on this button to save your selection and go on to the next screen.
Click on this button to cancel your selection.
89
PURE NETWORKING WIRELESS USB 10/100 PRINT SERVERS
The list shown in Figure 8-14 is the scanned active wireless stations. Select a wireless station in the list and click on Next. Figure 8-15 appears. If you can’t find the wireless station that you want the print server to communicate with, click on Scan to let the print server scan again.
Figure 8-15. Wireless Security (WEP) screen.
Table 8-12 describes the WEP options.
Parameter
Table 8-12. Wireless security (WEP) parameters.
Description
OFF button Click on this button to turn off WEP encryption.
ON button To use WEP encryption to protect your wireless network, click on this button. The wireless security setting should be the same with other wireless devices in the same network.
90
CHAPTER 8: Configuration Utility
Table 8-12 (continued). Wireless security (WEP) parameters.
Parameter Description
64 bit
128 bit
Select 64 bit or 128 bit length for the encryption key.
A longer key length can provide stronger security, but communication performance will be worse.
Key 1–4
Back button
The keys are used to encrypt data transmitted in the wireless network. Fill the text box, keeping in mind the points listed below.
• 64-bit—Type in 10-digit Hex values (in the A–F, a–f, and
0–9 range) as the encryption keys. For example,
“0123456aef”.
• 128-bit—Type in 26-digit Hex values (in the A–F, a–f, and 0–9 range) as the encryption keys. For example,
“01234567890123456789abcdef”.
Click on this button to go back to the previous screen.
Next button
Cancel button
When you finish configuring the wireless security, click on this button to configure the print server’s wireless module’s IP.
Click on this button to cancel your selections.
When you click on IP in Figure 8-8, Figure 8-16 appears.
91
PURE NETWORKING WIRELESS USB 10/100 PRINT SERVERS
Figure 8-16. IP address configuration screen.
Table 8-13 explains the options shown in Figure 8-16.
Parameter
Table 8-13. IP address configuration parameters.
Description
Automatically Obtain
IP Settings [DHCP]
Obtain your IP settings from your wireless access point or router (DHCP must be Enabled on the access point or router).
Set Your IP Manually
IP Address
Subnet
Select this option if you want to choose your own
IP.
Type in the print server’s IP address.
Type in the print server’s subnet.
92
CHAPTER 8: Configuration Utility
Table 8-13 (continued). IP address configuration parameters.
Parameter Description
Gateway Type in the print server’s gateway.
Back button
Next button
Cancel button
Click on this button to go back to the previous screen.
Click on this button to save your selections and go on to the next screen.
Click on this button to cancel your selections.
Once you click on Next to confirm the wireless configuration, the screen shown in
Figure 8-17 will appear. The Setup Status Summary screen (See Figure 8-17) displays the print server’s name, connect mode, wireless network SSID, IP settings, and WEP status. Click on the Back button to go back to the previous screen. Click on the Set button to save the wireless configuration. Click on the Cancel button to cancel the changes.
Figure 8-17. Setup Status Summary screen.
93
PURE NETWORKING WIRELESS USB 10/100 PRINT SERVERS
8.4 Wizard
Click on the Wizard icon on the tool bar. The currently selected print server’s setup wizard item will appear (see Figure 8-18).
Figure 8-18. Print server’s setup wizard.
Double click on the Print Server Wizard. The setup wizard will guide you through the setup process.
Set up the print server’s name and each printer port’s name. See Figure 8-19. Refer to Section 9.3 for detailed information.
94
CHAPTER 8: Configuration Utility
Figure 8-19. Print server’s setup screen.
Table 8-14 describes the options shown in Figure 8-19.
Parameter
Table 8-14. Print server’s setup parameters.
Description
Print Server Name Type in the print server’s name.
Port Name Type in the names for Port 1, Port 2, and Port 3.
Auto
Enable
Disable
Select this option to automatically configure the wireless function.
Select this option to enable the wireless function.
Select this option to disable the wireless function.
95
PURE NETWORKING WIRELESS USB 10/100 PRINT SERVERS
Table 8-14 (continued). Print server’s setup parameters.
Parameter Description
Cancel Click on this button to cancel the selections.
Next Click on this button to save the selections and go on to the next screen (Figure 8-20).
If you click on Next in Figure 8-20, Figure 8-20 appears.
Figure 8-20. Enable printing screen.
Enable or disable the desired options in Figure 8-20. Table 8-15 describes the options chosen in Figure 8-20.
96
CHAPTER 8: Configuration Utility
Table 8-15. Enable printing parameters.
Parameter
Enable AppleTalk Printing
Description
Check this box to enable AppleTalk printing.
Enable LPR Printing
Enable NetWare Bindery
Printing
Enable TCP RAW Printing
Enable IPP Printing
Back button
Cancel button
Next button
Check this box to enable LPR printing.
Check this box to enable NetWare Bindery printing.
Check this box to enable TCP RAW printing.
Check this box to enable IPP printing.
Click on this button to go back to the previous screen.
Click on this button to cancel the selections.
Click on this button to save the selections and go on to the next screen (Figure 8-21).
Set up this print server’s IP and the DHCP server. Please refer to Section 8.3.5 for detailed information. See Figure 8-21.
97
PURE NETWORKING WIRELESS USB 10/100 PRINT SERVERS
Figure 8-21. IP settings screen.
Table 8-16 describes the variables shown in Figure 8-21. Click on Next to advance to Figure 8-22.
Table 8-16. IP settings parameters.
Parameter
IP
Description
Click on this option to configure the IP server.
Auto IP Select this option to automatically generate the IP.
Specify IP
IP Address
Subnet Mask
Gateway
Select this option to manually specify the IP.
Type in the print server’s IP address.
Type in the print server’s subnet mask.
Type in the print server’s gateway.
98
CHAPTER 8: Configuration Utility
Parameter
Table 8-16 (continued). IP settings parameters.
Description
Back button Click on this button to go back to the previous screen.
Next button Click on this button to save the changes and go on to the next screen (Figure 8-22).
Select the polling time and attached queue for the NetWare server. See Figure
8-22.
Figure 8-22. Polling time/queue screen.
Table 8-17 describes the options shown in Figure 8-22.
99
PURE NETWORKING WIRELESS USB 10/100 PRINT SERVERS
Parameter
Table 8-17. Polling time/queue parameters.
Description
Polling Time From the drop-down menu, select the time (in seconds) that the print server will poll the network.
Attached Queue Type in the attached queue’s name for Port 1, Port 2, and
Port 3.
NetWare Server
Back button
Next button
Type in the NetWare server’s name.
Click on this button to go back to the previous screen.
Click on this button to save the changes and go on to the next screen (Figure 8-23).
Type in the zone name and printer type (see Figure 8-23 and Table 8-18).
100
Figure 8-23. Zone name/printer type screen.
CHAPTER 8: Configuration Utility
Parameter
Table 8-18. Zone name/printer type parameters.
Description
Zone Name Type in the zone name for Port 1, Port 2, and Port 3.
Printer Type
Back button
Next button
Type in the printer type for Port 1, Port 2, and Port 3.
Click on this button to go back to the previous screen.
Click on this button to save your changes and go on to the next screen (Figure 8-24).
Select the wireless adapter mode (see Figure 8-24) and set wireless LAN settings.
Please refer to Section 8.3.6 for detailed information.
Figure 8-24. Selecting infrastructure or ad-hoc mode screen.
Table 8-19 lists infrastructure and mode options.
101
PURE NETWORKING WIRELESS USB 10/100 PRINT SERVERS
Table 8-19. Infrastructure and ad-hoc mode parameters.
Parameter Description
Infrastructure Mode When you connect a wireless LAN and a combination
(wireless and wired) LAN together, it’s called an infrastructure configuration. Infrastructure is applicable on an enterprise scale for wireless access to a central database, or for a wireless application for mobile workers.
Ad-Hoc Mode An ad-hoc integrated wireless LAN is a group of computers linked to each other without using an access point; each has a Pure Networking 802.11g
Wireless Cardbus (PCMCIA) Adapter (LW6000A) connected as an independent wireless LAN. You’d typically use an ad-hoc wireless LAN for a branch or
SOHO operation.
Click on Next in Figure 8-24 to get to the Setup Status Summary screen (Figure
8-25).
102
CHAPTER 8: Configuration Utility
Figure 8-25. Setup Status Summary screen.
Table 8-20 lists the setup status options. Click on Set in Figure 8-25 to finish.
Table 8-20. Setup Status Summary parameters.
Parameter
Back
Description
Click on this button to go back to the previous screen.
Cancel
Set
Click on this button to cancel the settings.
Click on this button to finish setting up the print server.
103
PURE NETWORKING WIRELESS USB 10/100 PRINT SERVERS
8.5 Report
The report lists basic information for all available print servers on the network. The information includes device name, MAC ID, model type, firmware version, and print server status. See Figure 8-26.
Figure 8-26. Report screen.
To get to the Report screen, click on the Report icon on the tool bar. The Report window will appear.
104
CHAPTER 9: Web Management
9. Web Management
Configure and manage the print server on the Web. Through the Local Area
Network, or even the Internet, the administrator can easily configure and manage the print server’s various main functions in browsers. Simply enter the print server’s IP address into your browser’s address field to manage a print server by its built-in Web server.
9.1 Login
You may use any Web browser to review the status or configure the print server’s settings. After you enter the print server’s IP address, a login page appears (see
Figure 9-1). You must enter the correct user name and password before going to the Web management pages.
NOTE
The default user name is admin, and the default password is 1234. To keep your network secure, we recommend changing these options.
Figure 9-1. User name/password screen.
Table 9-1 explains the user name and password options shown in Figure 9-1.
105
PURE NETWORKING WIRELESS USB 10/100 PRINT SERVERS
Table 9-1. User name/password screen parameters.
Parameter Description
User Name Type in the user name.
Password Type in the password.
Save this password Check this box to save the password in your password in your password list list.
OK button Click on this button to save your changes.
Cancel button Click on this button to cancel your changes.
Once you enter the user name and password and click on OK, the Status screen
(with the System menu option selected) appears (see Figure 9-2). The top of the screen reads “Print Server” and three options, including Device Status, Setup
Wizard, and System Tools are listed horizontally below the Print Server heading.
On the left of the screen, the Status menu is listed vertically.
9.2 Device Status
Select each Device Status menu option, including System, Printer, TCP/IP,
NetWare, and AppleTalk, from the left side of the Status screen. Follow the instructions in Sections 9.2.1 through 9.2.5.
9.2.1 S YSTEM I NFORMATION
This page (see Figure 9-2) displays the print server’s general system information, including device name, print server name, model type, system up time, firmware version, MAC address, USB port number, LPT port number, and wireless LAN status. To get to this page, select System from the Status menu.
106
CHAPTER 9: Web Management
Figure 9-2. Information screen.
9.2.2 P
RINTER
This page (see Figure 9-3) displays information for each printer that’s connected to the print server. The information includes manufacturer, model number, printing language supported, and current status. To get to this page, select Printer from the Status menu.
Figure 9-3. Printer screen.
107
PURE NETWORKING WIRELESS USB 10/100 PRINT SERVERS
9.2.3 TCP/IP
This page (see Figure 9-4) displays the print server’s TCP/IP settings, including use
DHCP/BOOTP, IP address, subnet mask, gateway, and use DHCP server. To get to this screen, select TCP/IP from the Status menu.
Figure 9-4. TCP/IP screen.
9.2.4 N ET W ARE
This page (see Figure 9-5) lists the print server’s NetWare settings, including polling time, use bindery mode, the file server’s name, and port 1, 2, and 3 attached queues. To get to this screen, select NetWare from the Status menu.
108
Figure 9-5. NetWare screen.
CHAPTER 9: Web Management
9.2.5 A
PPLE
T
ALK
This page (see Figure 9-6) displays the print server’s current AppleTalk settings, including AppleTalk zone name, and printers 1, 2, and 3 types. To get to this screen, select AppleTalk from the Status menu.
Figure 9-6. AppleTalk screen.
9.3 Setup Wizard
The second option on the Print Server’s menu (listed horizontally) is Setup
Wizard. To get to this menu, click on Setup Wizard. The Setup menu shown in
Figure 9-7 will appear. (Look at the left side of the screen—the options, including
Wireless, TCP/IP, NetWare, AppleTalk, SysConfig, and Restart, are listed vertically here.)
9.3.1 S YSTEM I NFORMATION
Configure the print server’s general system settings from the System screen. To get to this screen, select System from the Setup menu (shown on the left side of the screen). Options include the print server’s name, the user’s name, password, and enabling/disabling the wireless function.
109
PURE NETWORKING WIRELESS USB 10/100 PRINT SERVERS
Figure 9-7. Setup screen.
Table 9-2 describes the options shown in Figure 9-7.
Parameter
Table 9-2. Setup parameters.
Description
Print Server Name This is the print server’s name. Use this name to identify the print server when you are searching for the print server by the administration and client utilities.
User Name
Password
Used to authenticate the administrator by the Web administration tool.
This is the print server’s password.
Re-type Password Confirm the password.
Enable/Disable/Auto Enable or disable the password, or set it automatically.
This is explained in greater detail on the next page.
Save & Next Save the password and go on to the next screen.
110
CHAPTER 9: Web Management
Select Enable or Disable to manually enable or disable the wireless function. If you manually enable the wireless function, the print server’s wireless LAN will always be enabled and Ethernet will always be disabled. If you manually disable the wireless function, the print server’s wireless LAN will always be disabled and Ethernet will always be enabled. You also can select Auto to let the print server automatically decide to enable or disable the wireless function. The print server can work in either Ethernet or wireless LAN mode, but it can’t work in both at the same time.
When the print server starts up, it will autodetect if the LAN port is connected to an active network by an Ethernet cable; if it is, the print server will run in Ethernet mode. If the print server is not connected to an active network by Ethernet cable when starting up, the print server will run in wireless LAN mode. The print server default is Auto mode.
9.3.2 W
IRELESS
General Setting
To get to the screen shown in Figure 9-8, choose Wireless from the vertical Setup menu, then select General Setting from the vertical Wireless menu. If you want to use the print server through a wireless LAN, set up the print server through
Ethernet first, and make sure your wireless LAN setting is correct. After setting the wireless LAN, unplug the Ethernet cable and restart the print server. You can then use the print server through a wireless LAN. If the wireless configuration does not work, plug in the Ethernet cable again, restart the print server, and configure the print server through Ethernet until the wireless LAN settings are correct.
Figure 9-8. General Settings screen.
111
PURE NETWORKING WIRELESS USB 10/100 PRINT SERVERS
You can set parameters that are used for the wireless stations to connect to this print server. The parameters include mode, ESSID, and channel number. You can manually set the wireless LAN’s parameters in this page or use the Site Survey function to automatically search for an available access point and connect to it.
Table 9-3 describes the general settings options.
Table 9-3. General Settings parameters.
Parameter Description
Mode This is the wireless station’s operation mode. Choose ether ad-hoc or infrastructure mode. If you do not have an access point and want to use peer-to-peer connection, choose ad-hoc mode. If you have an access point as the wireless LAN infrastructure, you must choose infrastructure mode.
ESSID This is the wireless LAN’s unique name. The ID prevents the unintentional merging of two co-located
WLANs. Make sure that all the stations’ and access points’ ESSIDs in the same WLAN network are the same.
Channel Number
Save & Next
This is the channel number of your wireless LAN.
Make sure that all stations’ and access points’ channel numbers in the same WLAN network are the same.
Click on this button to save your changes and go on to the next screen.
112
CHAPTER 9: Web Management
Encryption
To get to the screen shown in Figure 9-9, choose Wireless from the vertical Setup menu, then select Encryption from the vertical Wireless menu.
Figure 9-9. WEP mode encryption screen.
The print server supports WEP to enhance your wireless LAN’s security. WEP is an authentication algorithm which protects authorized Wireless LAN users against eavesdropping. The wireless stations and access points must have the same authentication type and WEP key. This print server supports 64-/128-bit WEP encryption function. With this function, your data will be transmitted over the wireless network securely.
Once you select the WEP mode shown in Figure 9-9 and Table 9-4, another screen will appear (not shown here). The screen contains the rest of the WEP encryption options listed in Table 9-4.
113
PURE NETWORKING WIRELESS USB 10/100 PRINT SERVERS
Parameter
Table 9-4. WEP mode encryption parameters.
Description
WEP Mode/Key Length Choose Disable to close the WEP function. Two enable options are available: 64-bit WEP and
128-bit WEP. Choose 64-bit WEP to use WEP with 64-bit key length encryption, or choose 128-
bit WEP to use WEP with 128-bit key length encryption. The longer key length can provide better security but worse transmission throughput. Click on the button below to save your WEP mode selection.
Key Format
Key 1–Key 4
Default Key
Select ASCII characters (alphanumeric format) or Hexadecimal digits (in the A–F, a–f, and 0–9 range) to be the WEP key.
The WEP keys are used to encrypt data transmitted in the wireless network. Fill in the text box while following the rules below.
64-bit WEP: Type in 10-digit hex values (in the
A–F, a–f, and 0–9 range) or 5-digit ASCII character as the encryption keys.
128-bit WEP: Type in 26-digit Hex values (in the
A–F, a–f, and 0–9 range) or 10-digit ASCII characters as the encryption keys.
Select one of the four keys to encrypt your data.
Only the key you select in the default key will take effect.
114
CHAPTER 9: Web Management
Site Survey
To get to the screen shown in Figure 9-10, choose Wireless from the vertical Setup menu, then select Site Survey from the vertical Wireless menu.
Use the Site Survey function (see Figure 9-10) to search for available access points in your location. The list contains the available access points’ information including SSID, BSSID, Channel, Type, Encryption, and Signal Strength. Select one access point in the list for this print server to connect to or use the General
Settings screen (Figure 9-8) to manually set up the wireless parameters.
Figure 9-10. Site survey screen.
115
PURE NETWORKING WIRELESS USB 10/100 PRINT SERVERS
9.3.3 TCP/IP
To get to the screen shown in Figure 9-11, choose TCP/IP from the vertical Setup menu. Configure the print server to automatically get IP from the DHCP server or manually specify static IP. The print server also has a built-in DHCP server. You can enable this DHCP server and let it manage IP for you.
Figure 9-11. TCP/IP screen.
Table 9-5 describes the TCP/IP options shown in Figure 9-11.
Parameter
Enable Obtain TCP/IP settings automatically
Table 9-5. TCP/IP parameters.
Description
Select this option to obtain TCP/IP settings automatically.
Disable Use the following
TCP/IP settings
IP Address
Select this option to type in your own TCP/IP settings.
Type in the print server’s IP address.
116
CHAPTER 9: Web Management
Parameter
Table 9-5 (continued). TCP/IP parameters.
Description
Subnet Mask Type in the print server’s subnet mask.
Gateway
Print Server DHCP Server
Type in the print server’s gateway.
Enable or disable the DHCP server.
Save & Next Click on this button to save the changes and go on to the next screen.
If you need the print server to automatically get an IP from DHCP server, select
Auto IP . You also can select Specify IP to manually assign IP address, subnet mask, and gateway for the print server.
You can enable or disable the DHCP server and assign an IP addresses range here.
The DHCP server is disabled by default. You have to configure the start address, end address, gateway, and DNS. The print server will assign a unique IP for each client.
9.3.4 N ET W ARE
This print server supports NetWare Bindery Printing method. The print server periodically polls the NetWare server printer queues for printing jobs. You have to assign the NetWare server name, print server polling interval, and the name of the queue on the NetWare server for each printer port. See Figure 9-12.
117
PURE NETWORKING WIRELESS USB 10/100 PRINT SERVERS
Figure 9-12. NetWare screen.
Table 9-6 describes the NetWare options.
Parameter
Polling Time
Table 9-6. NetWare parameters.
Description
This is the print server’s polling interval, which is the length of time the print server will wait for NetWare server printing jobs.
Name of the File Server Type in the file server’s name.
Attached Queue This is the NetWare server’s printer queue’s name.
The printer queue keeps all printing jobs waiting on the NetWare server. You must assign a printer queue for each of the print server’s printer ports.
Save & Next Click on this button to save your settings and go on to the next screen.
118
CHAPTER 9: Web Management
9.3.5 A
PPLE
T
ALK
AppleTalk is a data communication protocol often used by Macintosh computers.
The print server can use these parameters to join the AppleTalk network and share the printer with other AppleTalk workstations. You must set up the zone name and printer type for each of the print server’s printer ports. See Figure 9-13.
Figure 9-13. AppleTalk screen.
Table 9-7 describes the AppleTalk options.
Table 9-7. AppleTalk parameters.
Parameter Description
AppleTalk Zone Name The print server must join AppleTalk zones before it can be shared with other workstations. Only workstations in the same zone can share the printer. If you want to share the printer with all workstations in all zones, enter an asterisk (*) in the Zone Name field.
Printer Type This specifies the printer type attached to each printer port. You can get the printer type from the printer’s manufacturer.
119
PURE NETWORKING WIRELESS USB 10/100 PRINT SERVERS
Parameter
Table 9-7 (continued). AppleTalk parameters.
Description
Save & Next Click on this button to save the changes and go on to the next screen.
9.3.6 S
YSTEM
C
ONFIGURATION
In the System Configuration page (see Figure 9-14), you can enable or disable each printing protocol and assign a name for each of the print server’s printer ports.
Figure 9-14. System Configuration screen.
Table 9-8 lists the system configuration options.
120
Parameter
Table 9-8. System Configuration parameters.
Description
Port Name This is the printer port’s name. Each printer port must be assigned a name. The client utility uses this name to access the printer port.
CHAPTER 9: Web Management
Table 9-8 (continued). System Configuration parameters.
Parameter
AppleTalk Enable
Description
Select to enable or disable AppleTalk from the dropdown menu.
IPX Enable
LPD Enable
Select to enable or disable IPX from the drop-down menu.
Select to enable or disable LPD from the drop-down menu.
IPP Enable
RAW Enable
Save & Next
Select to enable or disable IPP from the drop-down menu.
Select to enable or disable RAW from the drop-down menu.
Click on this button to save your changes and go on to the next screen.
121
PURE NETWORKING WIRELESS USB 10/100 PRINT SERVERS
9.3.7 R
ESTART
Click on the Restart button (in the bottom left column in Figure 9-15) to restart the system.
Figure 9-15. Restart screen.
9.4 System Tools
9.4.1 L OAD D EFAULT
Use this page (see Figure 9-16) to restore the factory-default settings. All of your previous setup parameters will be cleared.
122
CHAPTER 9: Web Management
Figure 9-16. System tools screen.
9.4.2 U PGRADE F IRMWARE
Upgrade new print server firmware in this page (see Figure 9-17). Click on the
Browse button (located to the right of the Select a File box in Figure 9-17) to select the new firmware in your storage, then click on OK. The firmware will take several minutes to update.
Figure 9-17. Upgrade firmware screen.
123
PURE NETWORKING WIRELESS USB 10/100 PRINT SERVERS
10. IPP Printing
IPP (Internet Printing Protocol) printing provides convenient remote TCP/IP printing. The print server supports IPP printing by default. It is needless to do any configuring. Any PC that can support IPP printing (for example Windows
2000/XP) can directly use the print server via IP. By using the IPP printing, you can share the printer with all the PCs that can access the print server via IP. You can even share your printer with Internet users.
On the print server side, no setting is required. Make sure the print server has correct IP settings. If you want to share the printers with Internet users, you have to set a real IP to the print server. You also have to make sure that any gateway, router or firewall does not block IPP protocol if you have these gateway devices installed in your network.
You only need to perform the Windows standard Add New Printer procedure (see page 31), select a network printer, or a printer attached to another computer
(shown in Figure 10-1) and click on Next.
124
Figure 10-1. Add Printer Wizard screen.
CHAPTER 10: IPP Printing
Select Connect to a printer on the Internet or on a home or office network (see
Figure 10-2) and enter the print server’s URL. The URL format is http://IP:631/LPT_PORT. The IP should be the print server’s IP. LPT_PORT is the port name of print server that your printer is connected to. For the LEP0002A or LEP0003A, the port name is lpt. For the LEP0006A, the port name is either lpt1, lpt2, or lpt3. The last number, 631, is the IPP standard port number. An example of an URL is http://192.168.12.13:631/lpt1. After entering print server’s URL, click Next, and follow the screen prompts that will allow you to access the shared printer.
Figure 10-2. Specify a Printer screen.
125
PURE NETWORKING WIRELESS USB 10/100 PRINT SERVERS
Appendix. Troubleshooting
A.1 Calling Black Box
If you determine that your Pure Networking Wireless USB 10/100 Print Server is malfunctioning, do not attempt to alter or repair the unit. It contains no userserviceable parts. Contact Black Box at 724-746-5500.
Before you do, make a record of the history of the problem. We will be able to provide more efficient and accurate assistance if you have a complete description, including:
• the nature and duration of the problem.
• when the problem occurs.
• the components involved in the problem.
• any particular application that, when used, appears to create the problem or make it worse.
A.2 Shipping and Packaging
If you need to transport or ship your Pure Networking Wireless USB 10/100 Print
Server:
• Package it carefully. We recommend that you use the original container.
• If you are shipping the print server for repair, make sure you include everything that came in the original package. Before you ship, contact Black
Box to get a Return Authorization (RA) number.
126
advertisement
* Your assessment is very important for improving the workof artificial intelligence, which forms the content of this project
Related manuals
advertisement
Table of contents
- 11 Specifications
- 12 Introduction
- 12 Overview
- 13 What’s Included
- 13 Contents of This Manual
- 14 Network Printing Architecture
- 15 2.4.1 Print Server Network Functions
- 16 2.4.2 Network Printing Functions for Clients
- 19 2.4.3 Network Printing Functions for Network Server
- 19 Network Printing Environment
- 22 Hardware Installation
- 23 Windows Peer-to-Peer Network
- 24 Administrator Installation and Setup
- 39 Client Installation and Setup
- 49 Client Utilities
- 50 4.3.1 Network Ports Quick Setup
- 54 4.3.2 Remote Ports Utility
- 58 Windows NT, Windows 2000, or Windows XP Network
- 59 Installation and Setup
- 60 User Installation and Setup
- 62 NetWare Network
- 66 UNIX System Network
- 66 Enable the Print Server’s TCP/IP Support
- 66 Set Up the Print Server’s IP Address
- 67 7.2.1 DHCP
- 67 7.2.2 BOOTP
- 68 Verify the Print Server’s IP Address
- 68 Configure Remote lpd Printing on the Host
- 70 Print a Test Page
- 71 Configuration Utility
- 72 Search
- 73 Status
- 74 Set Up the Print Server
- 75 8.3.1 AppleTalk Configuration
- 76 8.3.2 General Configuration
- 78 8.3.3 NetWare Print Server Configuration
- 80 8.3.4 System Configuration
- 83 8.3.5 TCP/IP Configuration
- 86 8.3.6 Wireless Configuration
- 97 Wizard
- 107 Report
- 108 Web Management
- 108 Login
- 109 Device Status
- 109 9.2.1 System Information
- 110 9.2.2 Printer
- 111 9.2.3 TCP/IP
- 111 9.2.4 NetWare
- 112 9.2.5 AppleTalk
- 112 Setup Wizard
- 112 9.3.1 System Information
- 114 9.3.2 Wireless
- 119 9.3.3 TCP/IP
- 120 9.3.4 NetWare
- 122 9.3.5 AppleTalk
- 125 9.3.7 Restart
- 125 System Tools
- 125 9.4.1 Load Default
- 126 9.4.2 Upgrade Firmware
- 127 10. IPP Printing
- 129 Appendix. Troubleshooting
- 129 Calling Black Box
- 129 Shipping and Packaging