4.3.2 Remote Ports Utility. Black Box LEP0006A-UK, LEP0006A, LEP0002A, LEP0003A-UK, LEP0006A-EU, LEP0003A, LEP0003A-EU
Add to my manuals
129 Pages
advertisement
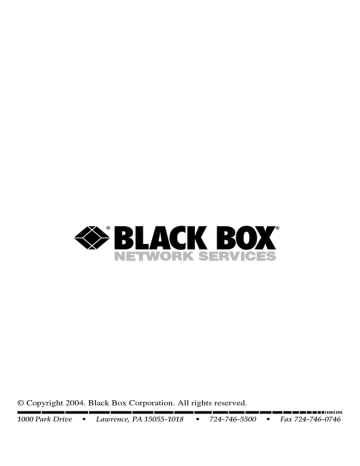
CHAPTER 4: Windows Peer-to-Peer Network
Table 4-2 (continued). Network Ports Quick Setup parameters.
Parameter Description
TCPIP Select this button to configure the port using TCP/IP.
NetBEUI
Port Name
Select this button to configure the port using NetBEUI.
Type in the port name that you want to configure.
4.3.2 R EMOTE P ORTS U TILITY
The Remote Ports Utility offers a convenient way for you to manage and add printer ports to the remote print server. From this utility’s assistant, you can print to other print servers outside the subnet across network segments. However, this function only supports the TCP/IP network protocol.
1. Create a remote port list. To do this, from the print server’s program folder, go to the Remote Port Setup screen (Figure 4-31), then click on the Add button. To delete a port from the list, click on the Delete button. To exit the
Remote Port Setup screen, click on the Exit button.
Figure 4-31. Remote port setup screen.
51
PURE NETWORKING WIRELESS USB 10/100 PRINT SERVERS
2. Once you click on the Add button, the Create Remote Port screen (Figure
4-32) appears. Type in the print server’s name, IP address, select used ports, and enter each port’s LPR queue name. See Figure 4-32.
Figure 4-32. Create Remote Port screen.
Table 4-3 describes the parameters shown in Figure 4-32.
52
Parameter
Table 4-3. Create Remote Port screen parameters.
Description
Print Server Name Type in the print server’s name.
IP Address
OK button
Cancel button
Type in the print server’s IP address.
Click on this button to save your changes.
Click on this button to cancel your changes.
CHAPTER 4: Windows Peer-to-Peer Network
Table 4-3 (continued). Create Remote Port screen parameters.
Parameter Description
Port Click on P1, P2, or P3 to put a check next to the selected port numbers.
LPR Setting Type in the queue names for each selected port.
3. Click on the OK button to add the remote printer port to your computer’s printer ports. Figure 4-33 appears.
Figure 4-33. Remote port list.
To use the remote printing function, proceed with the normal Add Printer procedure (described on page 31) and select your printer port as the newly added remote printer port. Click on Add in the Remote Port Setup screen (see Figure 4-
33). Figure 4-34 appears.
53
Figure 4-34. Choosing which port to print to.
Follow the instructions that begin on page 31 to use the Add Printer Wizard to add a printer.
54
advertisement
* Your assessment is very important for improving the workof artificial intelligence, which forms the content of this project
Related manuals
advertisement
Table of contents
- 11 Specifications
- 12 Introduction
- 12 Overview
- 13 What’s Included
- 13 Contents of This Manual
- 14 Network Printing Architecture
- 15 2.4.1 Print Server Network Functions
- 16 2.4.2 Network Printing Functions for Clients
- 19 2.4.3 Network Printing Functions for Network Server
- 19 Network Printing Environment
- 22 Hardware Installation
- 23 Windows Peer-to-Peer Network
- 24 Administrator Installation and Setup
- 39 Client Installation and Setup
- 49 Client Utilities
- 50 4.3.1 Network Ports Quick Setup
- 54 4.3.2 Remote Ports Utility
- 58 Windows NT, Windows 2000, or Windows XP Network
- 59 Installation and Setup
- 60 User Installation and Setup
- 62 NetWare Network
- 66 UNIX System Network
- 66 Enable the Print Server’s TCP/IP Support
- 66 Set Up the Print Server’s IP Address
- 67 7.2.1 DHCP
- 67 7.2.2 BOOTP
- 68 Verify the Print Server’s IP Address
- 68 Configure Remote lpd Printing on the Host
- 70 Print a Test Page
- 71 Configuration Utility
- 72 Search
- 73 Status
- 74 Set Up the Print Server
- 75 8.3.1 AppleTalk Configuration
- 76 8.3.2 General Configuration
- 78 8.3.3 NetWare Print Server Configuration
- 80 8.3.4 System Configuration
- 83 8.3.5 TCP/IP Configuration
- 86 8.3.6 Wireless Configuration
- 97 Wizard
- 107 Report
- 108 Web Management
- 108 Login
- 109 Device Status
- 109 9.2.1 System Information
- 110 9.2.2 Printer
- 111 9.2.3 TCP/IP
- 111 9.2.4 NetWare
- 112 9.2.5 AppleTalk
- 112 Setup Wizard
- 112 9.3.1 System Information
- 114 9.3.2 Wireless
- 119 9.3.3 TCP/IP
- 120 9.3.4 NetWare
- 122 9.3.5 AppleTalk
- 125 9.3.7 Restart
- 125 System Tools
- 125 9.4.1 Load Default
- 126 9.4.2 Upgrade Firmware
- 127 10. IPP Printing
- 129 Appendix. Troubleshooting
- 129 Calling Black Box
- 129 Shipping and Packaging