Client Installation and Setup. Black Box LEP0006A-UK, LEP0006A, LEP0002A, LEP0003A-UK, LEP0006A-EU, LEP0003A, LEP0003A-EU
Add to my manuals
129 Pages
advertisement
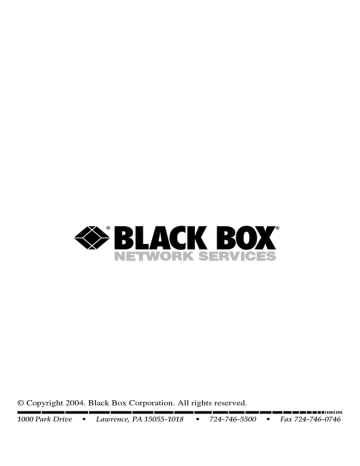
PURE NETWORKING WIRELESS USB 10/100 PRINT SERVERS
4.2 Client Installation and Setup
The client installation can be performed in Windows 95/98/Me/XP, Windows NT, and Windows 2000 with the same user interface. Before starting this installation procedure, confirm that your PC is connected to the network and has at least one network protocol installed. Once you’ve done that, follow steps 1–9 (starting below).
1. Insert the included CD into your CD-ROM drive. Windows should automatically execute the Autorun.exe program. If not, type Autorun.exe
and press Enter at the CD-ROM drive’s root directory.
2. The Installation Manager will appear (see Figure 4-17).
Figure 4-17. Installation Manager screen.
3. Click on Client Installation, and the Utilities Setup window will appear (see
Figure 4-18).
36
CHAPTER 4: Windows Peer-to-Peer Network
Figure 4-18. Network driver setup program screen.
4. Click on the Next button, and Figure 4-19 appears. To quit setup and close any programs you have running, click on the Cancel button.
37
PURE NETWORKING WIRELESS USB 10/100 PRINT SERVERS
Figure 4-19. Destination folder screen.
5. Click on the Browse button to view the available destination folders. Select the destination folder where the program icons will be added, then click on the Next button to save the changes. Figure 4-20 appears.
Click on the Back button in Figure 4-19 to go back to the previous screen, or click on the Cancel button to cancel your changes.
38
CHAPTER 4: Windows Peer-to-Peer Network
Figure 4-20. Program folders screen.
6. Click on the Next button to start the installation. Click on the Back button in
Figure 4-20 to go back to the previous screen. Click on the Cancel button to cancel your changes.
Once installation begins, Figure 4-21 will appear.
39
PURE NETWORKING WIRELESS USB 10/100 PRINT SERVERS
Figure 4-21. Installation in progress.
7. You can cancel the installation by clicking on the Cancel button. If you don’t click on the Cancel button, the installation procedure will finish. Once it’s done, Figure 4-22 will appear.
40
CHAPTER 4: Windows Peer-to-Peer Network
Figure 4-22. Adding ports.
8. Click on the Continue button, and all the print server’s network ports detected on the network will be added to your PC.
9. Finally, the Installation Complete window (Figure 4-23) appears. The client installation procedure is finished.
41
PURE NETWORKING WIRELESS USB 10/100 PRINT SERVERS
Figure 4-23. Completed installation procedure.
So far, you have completed the following tasks:
• Installed all utilities and drivers to the client’s PC.
• Added all the print server’s network ports to the client’s PC.
You can now perform the procedure below to add network printers to your PC.
1. From the main page in Windows, click on the Start button, then choose
Setting and Printers.
2. Double click on Add New Printer. Figure 4-24 appears.
42
CHAPTER 4: Windows Peer-to-Peer Network
Figure 4-24. Add Printer Wizard screen.
3. Click on the Back button in Figure 4-24 to go back to the previous screen, or click on the Cancel button to cancel the changes. Click on Next to start installing a printer. Figure 4-25 appears.
43
PURE NETWORKING WIRELESS USB 10/100 PRINT SERVERS
Figure 4-25. Selecting the local printer.
4. Select Local printer, then click on the Next button. Figure 4-26 appears.
44
CHAPTER 4: Windows Peer-to-Peer Network
Figure 4-26. Selecting the printer manufacturer and model.
5. If your printer came with an installation disk, click on the Have Disk button.
The Install prompt will appear, and the system will ask where the disk is located. Type in the disk’s location (for example, C:\) and press Enter. The drivers will be loaded. Then follow the instructions that appear on your screen. Select the suitable printer manufacturer and model, then click on the
Next button. Figure 4-27 will appear.
If you don’t have an installation disk, simply select the correct manufacturer and printer model from the on-screen lists. Select Next; Figure 4-27 will appear.
To go back to the previous screen, click on the Back button in Figure 4-26.
Click on the Cancel button to cancel your changes.
45
advertisement
* Your assessment is very important for improving the workof artificial intelligence, which forms the content of this project
Related manuals
advertisement
Table of contents
- 11 Specifications
- 12 Introduction
- 12 Overview
- 13 What’s Included
- 13 Contents of This Manual
- 14 Network Printing Architecture
- 15 2.4.1 Print Server Network Functions
- 16 2.4.2 Network Printing Functions for Clients
- 19 2.4.3 Network Printing Functions for Network Server
- 19 Network Printing Environment
- 22 Hardware Installation
- 23 Windows Peer-to-Peer Network
- 24 Administrator Installation and Setup
- 39 Client Installation and Setup
- 49 Client Utilities
- 50 4.3.1 Network Ports Quick Setup
- 54 4.3.2 Remote Ports Utility
- 58 Windows NT, Windows 2000, or Windows XP Network
- 59 Installation and Setup
- 60 User Installation and Setup
- 62 NetWare Network
- 66 UNIX System Network
- 66 Enable the Print Server’s TCP/IP Support
- 66 Set Up the Print Server’s IP Address
- 67 7.2.1 DHCP
- 67 7.2.2 BOOTP
- 68 Verify the Print Server’s IP Address
- 68 Configure Remote lpd Printing on the Host
- 70 Print a Test Page
- 71 Configuration Utility
- 72 Search
- 73 Status
- 74 Set Up the Print Server
- 75 8.3.1 AppleTalk Configuration
- 76 8.3.2 General Configuration
- 78 8.3.3 NetWare Print Server Configuration
- 80 8.3.4 System Configuration
- 83 8.3.5 TCP/IP Configuration
- 86 8.3.6 Wireless Configuration
- 97 Wizard
- 107 Report
- 108 Web Management
- 108 Login
- 109 Device Status
- 109 9.2.1 System Information
- 110 9.2.2 Printer
- 111 9.2.3 TCP/IP
- 111 9.2.4 NetWare
- 112 9.2.5 AppleTalk
- 112 Setup Wizard
- 112 9.3.1 System Information
- 114 9.3.2 Wireless
- 119 9.3.3 TCP/IP
- 120 9.3.4 NetWare
- 122 9.3.5 AppleTalk
- 125 9.3.7 Restart
- 125 System Tools
- 125 9.4.1 Load Default
- 126 9.4.2 Upgrade Firmware
- 127 10. IPP Printing
- 129 Appendix. Troubleshooting
- 129 Calling Black Box
- 129 Shipping and Packaging