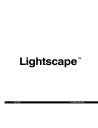
advertisement
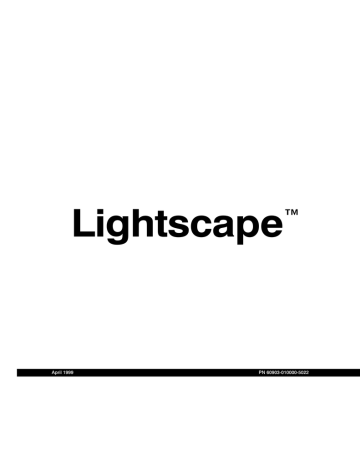
Setting the Surface Processing Parameters
❚❘❘
The wizard dialog appears.
3.
Choose a level of quality on the Quality page, then click Next.
4.
On the Daylight page, choose whether to consider daylight in your solution.
5.
7.
If you chose No, click Next.
6.
If you chose Yes, select the statement that describes your model, then click Next.
On the Finish Wizard page, click Finish.
The meshing parameters for the model are set automatically.
8.
Click OK.
complete radiosity solution, you must reset the solution and start again.
Enable:
Occluding
Receiving
Reflecting
Window
Opening
Display Raw
Textures
No Mesh
To:
Block light and cast a shadow with the surface.
Receive light on the surface.
Reflect light back into the environment from the surface.
Define a window with the surface.
Define an opening with the surface.
Prevent the calculation of lighting effects on the surface’s texture.
Prevent mesh subdivision on the surface.
To set the surface processing parameters:
1.
On your model, select the surface (or surfaces) whose processing parameters you want to set.
2.
Right-click and choose Surface Processing.
The Surface Processing dialog appears.
Setting the Surface Processing
Parameters
The surface processing parameters affect the processing of a surface or group of surfaces. Use these parameters to fine-tune the radiosity process, maximizing quality while minimizing computation time and storage requirements.
▲
If you change any of these parameters after processing has begun, they are considered only for the iterations run after the change. To affect the
3.
Enable the surface processing options, as required.
4.
To adjust the Mesh Resolution parameter, enter a value in the box, adjust the slider, or click the Mesh
Resolution increments buttons.
179
11 Radiosity Processing
5.
To reset the radiosity mesh (once processing has begun), click the Reset Mesh button.
6.
Click OK.
Occluding
Use Occluding to control whether or not a surface blocks light. Enable this option to cause a surface to cast a shadow; disable this option to cause light to pass straight through it unaffected.
Surfaces are occluding by default.
Receiving
Use Receiving to control whether light reaching the surface is recorded in its radiosity mesh. Surfaces are receiving by default.
When disabled, this option saves computation time on a self-emitting surface. The initial luminance of such a surface may be much larger than the illumination incident. For more information, see “Making a
Material Self-Illuminating” on page 114.
Reflecting
Use Reflecting to control whether a surface should reflect incident light back into the environment.
Surfaces are reflecting by default.
One useful application of this feature is in lighting analysis. You can disable the Occluding and
Reflecting properties of a surface and place the surface anywhere in a scene to measure the illumination incident without otherwise affecting the illumination of the scene.For more information, see
“Using Workplanes” on page 200.
Note: When using IES photometric distributions in luminaires, you should set the surfaces of the luminaire to be nonreflecting so that energy is not emitted twice.
Window
Use Window to control whether a surface is considered a window and treated as a source during natural lighting computations. You must give the window a transparent material so that natural lighting can pass through it.
Opening
Use Opening in a similar way as Window. When a surface is defined as an opening, it is not considered as part of the scene and does not receive or reflect light. Instead, it is used as a placeholder to indicate that natural lighting can pass through it to reach the surfaces of an interior environment. Surfaces defined as openings are not rendered and are not displayed in the model.
Display Raw Textures
Use Display Raw Textures to control whether a texture is displayed with lighting from the radiosity solution. Use this parameter for surfaces with textures on which you performed the mesh-totexture conversion and now have lighting information embedded in the texture itself. Enabling the
Display Raw Textures parameter tells Lightscape not to relight the texture. You can also use this parameter for any surfaces on which you do not want Lightscape to calculate lighting effects.
Mesh Resolution
Use Mesh Resolution to improve the quality of a radiosity solution without significantly affecting its cost. Meshing artifacts in a radiosity solution often appear on only a few surfaces in the scene. Rather than trying to eliminate the problem by changing the global meshing parameters, it may be more efficient to adjust the meshing controls on the individual problem surfaces.
180
Lightscape
advertisement
Related manuals
advertisement
Table of contents
- 111 Summary
- 111 About Material Properties
- 113 Using the Materials Table
- 117 Workflow
- 118 Adding Materials to a Scene
- 119 Editing Material Properties
- 129 Assigning Materials to Surfaces
- 130 Aligning Textures
- 137 Summary
- 137 About Luminaires
- 137 Using the Luminaires Table
- 139 Adding Luminaires
- 140 Setting Photometric Properties
- 147 Placing Luminaires in a Model
- 147 Editing Luminaires
- 155 Setting Luminaire Surface Properties
- 155 Luminaire Processing
- 157 Summary
- 157 Using Photometric Data
- 159 Creating and Editing Photometric Webs
- 161 Customized Photometric Web Example
- 163 IES Standard File Format
- 163 Using LID Conversion Utilities
- 167 Summary
- 167 About Sunlight
- 167 About Skylight
- 168 Using Daylight in Exterior Models
- 169 Interior Model Considerations
- 170 Illuminating Your Model with Daylight
- 174 Enabling Daylight in Radiosity Processing
- 177 Summary
- 177 About Radiosity Processing
- 179 Processing Workflow
- 180 Setting the Processing Parameters
- 187 Setting the Surface Processing Parameters
- 189 Initiating the Model
- 190 Processing the Radiosity Solution
- 192 Changing Materials and Luminaires
- 192 Meshing Examples
- 195 Reducing Meshing Artifacts
- 199 Testing for Artifacts
- 200 Modeling Guidelines
- 203 Summary
- 203 About Lighting Analysis
- 203 Displaying Light Distribution
- 206 Analyzing Lighting Statistics
- 207 Controlling Analysis Grids
- 208 Using Workplanes
- 211 Summary
- 211 About Mesh to Texture
- 212 Using Mesh to Texture
- 218 Mesh to Texture Examples
- 221 Summary
- 221 About Rendering in Lightscape
- 222 Creating Images
- 225 Rendering Multiple Views
- 227 Ray Tracing an Area
- 228 Rendering Large Jobs
- 228 Rendering Across a Network
- 229 Summary
- 229 About Animation
- 230 Defining the Camera Path
- 235 Setting Camera Orientation
- 239 Varying the Camera Speed
- 244 Saving Animation Files
- 245 Playing Back Animations
- 246 Using Animation Files
- 249 Summary
- 249 Exporting Panoramic Images
- 253 Exporting VRML Files
- 256 Importing Solution Files into Modeling Packages
- 257 Overview
- 257 Light: The Physical World
- 259 Color: The Perceived World
- 261 Constraints of Output Devices
- 263 Summary
- 263 Processing Radiosity Solutions Using LSRAD
- 266 Ray Tracing Solution Files Using LSRAY
- 271 Rendering Files Using LSRENDER
- 275 Converting Radiosity Meshes to Textures Using LSM2T
- 279 Converting Solution Files to VRML Files Using LS2VRML
- 281 Merging Lightscape Files Using LSMERGE
- 282 Converting DXF Files to Preparation Files Using DXF2LP
- 284 Converting 3DS Files to Preparation Files Using 3DS2LP
- 285 Raytracing Solution Files Using LSRAYF
- 289 Deleting Unused Layers and Materials Using LSPURGE
- 290 About Batch Files
- 290 Creating Batch Files
- 295 Summary
- 295 About LSnet
- 296 Using LSnet
- 309 Introduction
- 309 Light and Materials
- 313 Reflection Model for Radiosity
- 313 Reflection Model for OpenGL Display
- 313 Ray Tracing Reflection Models
- 325 Viewing Utilities
- 325 Using LSViewer
- 328 Using LVu