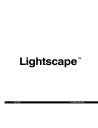
advertisement
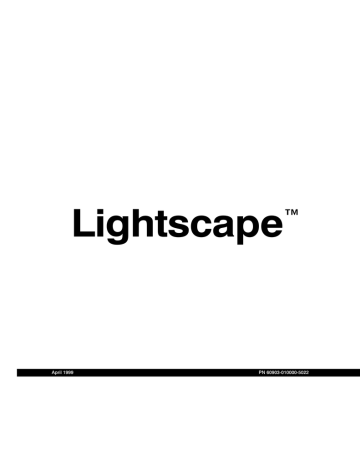
C LSnet
You can also use the scheduling feature to automatically run jobs during off-peak periods on your network.
Installing LSnet
You install LSnet from the Lightscape CD. For detailed installation instructions, refer to the LSnet folder on your CD.
Using LSnet
The following sections describe the available options for the LSnet, Jump Starter, and JobQ applications.
For information on working with LSnet, refer to the
LSnet Online Help.
Menu:
Job | Clone
Job | Edit
Job | Delete
Job | Reset
Tools | Node Specs
Tools | Scheduler
Tools | Security Lock
Tools | Render Log
Network | Initialize
Network | Shut Down
Network | Render
Help | Online Help
Project | Quit
Button:
Note: You can also access the following commands by right-clicking in the LSnet window and choosing an option from the context menu: Edit Job, Load File,
Clone Job, Reset, Delete Job, Clear All, Reset All, and
Abort Job.
Hot Key:
Ctrl+Ins
Ctrl+E
Del
Alt+Bksp
F2
Ctrl+Z
Ctrl+M
Ctrl+G
Ctrl+I
Ctrl+D
Ctrl+R
Ctrl+H
Ctrl+Q
LSnet Toolbar
You can use the LSnet toolbar, or any of the following methods, to access LSnet options.
Button: Menu:
Project | New Job
Project | Load File
Project | Save
Project | Options
Hot Key:
Ctrl+N
Ctrl+L
Ctrl+S
Ctrl+O
New Job
Use this option to create a new LSnet job.
Load File
Use this option to open Lightscape Preparation (.lp) or Solution (.ls) files for processing.
288
Lightscape
Using LSnet
❚❘❘
Save
Use this option to save an LSnet project (.prj) file.
Options
Use this option to display the LSnet Options panel.
Clone Job
Use this option to duplicate the job currently selected in the Job List.
Edit Job
Use this option to display the Job Setup panel, which you use to edit the job currently selected in the Job
List.
Delete Job
Use this option to delete the currently selected job.
Reset Job
Use this option to clear all the jobs loaded in LSnet.
Node Specs
Use this option to display the Node Specs panel, which you use to set the options for each node on your network.
Scheduler
Use this option to display the LSnet Scheduler, which you can use to schedule the day and time that rendering will take place.
Security Lock
Use this option to display the Security Lock panel, which you can use to control access to LSnet.
Render Log
Use this option to display the Render Log panel, which displays the status information for LSnet jobs.
Initialize
Use this option to initialize the rendering network.
Shut Down
Use this option to shut down the rendering network before exiting LSnet.
Render
Use this option to start and stop rendering.
Online Help
Use this option to display the LSnet online help system.
Quit
Use this option to exit LSnet.
LSnet Options Panel
Use this panel to set the LSnet options. You can access this panel by choosing Project | Options or by clicking the Options button .
Network Path
Use this option to specify the directory that LSnet uses to communicate with Jump Starter. This directory must be accessible over the network to LSnet and all render nodes.
289
C LSnet
Job Queue Path
Use this option to specify the directory to which you send jobs (for addition to the LSnet job list) using the
JobQ Sender.
PVR Save Path
Use this option to specify the location of your DPS
Perception drive, if applicable. Animation frames are copied to this device after the job finishes rendering only if the Save to PVR option on the Job Setup panel
is enabled. For more information, see “LSRAY and
LSRENDER Options” on page 292.
Output Render Log To File
Use this option to save log information to a text file in addition to displaying the information in the Render
Log panel. If this option is disabled, LSnet will not update the log file.
Use Job Queue
Use this option to enable the JobQ application. If this option is enabled, you can use the JobQ Sender application to submit jobs to LSnet for rendering.
Make Jump Starter Spy
Use this option to display the Spy panel in the Jump
Starter application. The Spy panel displays LSnet status information from any computer on the network (not just the LSnet server).
High Network Priority
Use this option to increase the priority of LSnet rendering on a node. This option does not affect rendering performance.
CPU Timeout
Use this option to specify how much time (in seconds) LSnet will search for nodes on your network. The default is 30, but you can set any value between 10 and 2048.
Loading Timeout
Use this option to specify how much time (in seconds) LSnet will attempt to load jobs.
Hard Drive Low
Use this option to set the minimum number of free megabytes required for your hard drive. If this value is reached or exceeded (there is less space remaining than the value specified), LSnet will abort rending and save a “panic.prj” file.
For more information, see the Online Help files.
Enable PVR Save
Use this option to copy animation frames to a DPS
Perception drive.
Job Setup Panel
Use the Job Setup Panel to set the options for your
LSnet jobs. You can access this panel by choosing
Job | Edit or by clicking the Options button .
The options available on the Job Setup panel vary depending on the Job Type option you have selected.
If you choose to render an lsrad job, see “LSRAD
Options” on page 291 for more information. If you
choose to render an lsray or lsrender job, see “LSRAY and LSRENDER Options” on page 292 for more
information.
Job Type
Use this list to choose the type of rendering job to perform. You can choose either lsrad, lsray, or lsrender.
290
Lightscape
Using LSnet
❚❘❘
Input File
Use this option to specify the file to render (either .lp or .ls). You can enter the path and filename in the box, or click Browse, navigate to the appropriate file in the Open dialog that appears, and then click
Open.
You must specify an input file, regardless of which job type you have chosen. If you are processing an lsray job, you can only specify Solution files for this option.
Save Preset
Use this option to save options that have been set on the Job Setup panel for use at a later time. You can save presets for any job type (lsrad, lsray, or lsrender). Once you have set the required options on the Job Setup panel, enter a name for the preset in the box, and click Save Preset. The preset values are saved, and you can apply them at any time.
LSRAD Options
Lsrad is used to process radiosity solutions. You can set the following options if you are rendering an lsrad job.
Load Preset
Use this option to load preset options into the Job
Setup panel. Select the name of the preset you want to load from the list and click Load Preset.
Delete Preset
Use this option to delete a preset from the list. Select the preset name you want to delete from the list and click Delete Preset.
Reset Solution Before Processing
Use this option to reset the radiosity mesh before processing.
Process Direct Light Sources Only
Use this option to process light from direct sources only. Indirect illumination is not calculated.
Lock Mesh
Choose an option from this list to control the creation of mesh elements during processing.
291
C LSnet
Choose:
Use Input File
Locked
Unlocked
To:
Use the input file settings.
Prevent successive iterations of the lighting simulation from subdividing any surface mesh further than the current configuration.
Create mesh elements as usual during processing.
Output File Name
Use this option to specify the name and location of the output file for the job.
Alt. Parameters File
Use this option to specify an alternate parameters
(.df) file. This file will override the meshing parameters set in the input file.
Alt. Layer State File
Use this option to specify an alternate layer state (.lay) file. This file will override the layer state set in the input file, and layers that are turned off will not be included in the radiosity calculation.
Override Settings
Choose an option from this list to control whether or not attribute and light source changes are allowed.
Shadow Testing
Choose an option from this list to determine how shadows are calculated in the job.
Choose: To:
Use Input File Use the input file settings.
All Calculate all shadows.
Direct
None
Calculate direct shadows only.
Calculate no shadows.
Terminate In
Use this option to determine at what point LSnet should terminate processing. Choose an option from the list and enter a value in the box. You can choose to terminate processing after a certain number of iterations or minutes, or after the solution transfers the specified percentage of energy.
Checkpoint
Use this option to save a Solution file at specified intervals during processing so that the results of the radiosity calculation are not lost in the case of system problems. Choose an option from the list and enter a value in the box. You can choose to save a checkpoint after a specified number of iterations or minutes.
LSRAY and LSRENDER Options
Use lsray to ray trace Solution files. Use lsrender to use
OpenGL to process Preparation or Solution files. You
292
Lightscape
Using LSnet
❚❘❘ can set the following options if you are rendering an lsray or lsrender job.
Antialiasing Level
Use antialiasing to smooth out jagged edges. You can select an option from the Antialiasing List, or select
Advanced to set specific options.
These options are available whether you are using lsray or lsrender, unless otherwise indicated.
Alt. Parameters File
Use this option to specify an alternate parameters
(.df) file. This file will override the meshing parameters set in the input file.
Alt. Layer State File
Use this option to specify an alternate layer state (.lay) file. This file will override the layer state set in the input file, and layers that are turned off will not be included in the radiosity calculation.
View File List
Use this option to add or remove view files (.vw) from your job. Select Clear All to remove all view files from the list.
Advanced
Enable this option to set the antialiasing Contrast
Threshold, Sampling Level, and Radius options. For more information, see “Antialiasing in LSRAY” on page 262.
Contrast Threshold
Use this option to set the antialiasing contrast threshold. The valid range is from 0.0 to 1.0.
Sampling Level
Use this option to set the antialiasing sampling level.
The valid range is from 1 to 10.
Radius
Use this option to set the antialiasing radius. The valid range is from 0.0 to 1.0.
Display Mode
Use this option to select a display mode for rendering.
You can choose either Wireframe, Hidden Line, Solid, or Outline. The default is Solid.
293
C LSnet
This option is available only when you are using lsrender.
Fog Type
Use this option to choose the fog settings for the job.
Choose: To:
User Input File Use the input file settings.
Disabled
Linear
Disable the use of fog in the model.
Create fog that is clear at the near plane and opaque at the far plane.
The density increases linearly from the near plane to the far plane.
Fog
Haze
Create a uniformly dense fog that becomes opaque at some distance, depending on the density setting.
This is what fog usually looks like in reality.
Create a fog that is similar to the fog type but seems to get much denser in the distance, while leaving nearby objects virtually unobscured.
Fog Density
Use this option to set the density of the fog. The range is 0 to 1, with 1 representing the densest fog effect.
Fog Color
Use this option to set the color of the fog. You can choose the color (using HSV or RGB values) in the color picker.
Background Color
Use this option to set the background color of your model. You can choose the color (using HSV or RGB values) in the color picker.
Override Input File
Use this option to enable the Ambient/Brightness/
Contrast options.
Ambient/Brightness/Contrast
Use these options to set the ambient, brightness, and contrast values for the rendered images, overriding the input file settings.
Animation File
Use this option to use an animation file when rendering your job.
Frames per Second
Use this option set the number of frames per second in the animation. The valid range is from 12 to 30.
First Frame
Use this option to set the first animation frame to render.
Last Frame
Use this option to set the last animation frame to render.
Frame Step
Use this option to set a frame step for the rendered animation. The valid range is from 1 to the last frame in the animation (maximum of 9999).
294
Lightscape
Using LSnet
❚❘❘
Ray Bounces
Use this option to control how many levels of reflection or transmission are calculated during ray tracing.
This option is available only when you are using lsray.
Don’t Load Textures
Use this option to disable the use of textures in the rendering process.
Use OpenGL Reflection Model
Use this option to force the ray tracer to generate images that closely match the OpenGL display rendering.
This option is available only when you are using lsray.
Use OpenGL Window
Use this option to create a window for OpenGL rendering. You can use this option to take advantage of any OpenGL hardware on the render nodes.
This option is available only when you are using lsrender.
Line Antialiasing
Use this option to display smoothed lines.
This option is available only when you are using lsrender.
Output Alpha Channel
Use this option to save an alpha channel version of rendered frames. You must output images to either the .tga or .rgb format to preserve alpha channels.
Blending
Use this option to blend surfaces with transparent materials with those behind them, giving a transparent effect. When this option is disabled, all surfaces are displayed opaque, regardless of the material transparency.
This option is available only when you are using lsrender.
Ray Trace Direct Illumination
Use this option to ray trace direct light contributions from light sources (the sun and luminaires marked for ray tracing).
This option is available only when you are using lsray.
Soft Shadows From Sun
By default, Lightscape renders shadow boundaries caused by the sun as sharp edges. Enable this option to blur the edges to provide a more realistic and natural shadow boundary.
This option is available only when you are using lsray.
Shadows From Inactive Layers
Use this option to cause objects on layers that are not on (not visible) to cast shadows. The objects will not appear in the image, but their shadows will appear.
This option is available only when you are using lsray.
295
C LSnet
Interlacing
Use this option to create interlaced animations. For more information, see “Rendering Interlaced Animations” on page 218.
Odd Scanlines
When rendering an interlaced animation, enable this option to cause the first field to contain the frame’s odd-numbered scan lines. If this option is disabled, the first field of the interlaced animation will contain the frame’s even-numbered scan lines.
No Culling
Use this option to disable culling. Surfaces oriented away from the viewer will not be transparent.
Region of Interest
Use this option to specify the area of a frame (in pixels) that is to be ray traced.
This option is available only when you are using lsray.
Name
Use this option to set the name and location of the output file.
Max Nodes
Use this option to set the maximum number of nodes that LSnet can use to render the job.
Save to PVR
Use this option to save a copy of animation frames to a DPS Perception drive.
Require Max Nodes For Job
Use this option to force LSnet to hold off on processing until the specified number of nodes (set in the Max Nodes box) become available.
Node Specs Panel
Use the Node Specs Panel to view information about any node on your network. You can also turn nodes on or off and assign them unique names. You can access this panel by choosing Tools | Node Specs or by clicking the Node Specs button .
Format
Use this option to choose an image format for the output file. You can also choose 24- or 48-bit resolution for the applicable image formats.
Resolution
Use this option to specify the output frame resolution.
Mode of Operation
Use this to view the operation the node is currently processing. This can be either Unassigned, Rad, Ray, or Render.
296
Lightscape
Using LSnet
❚❘❘
Node Number
Enter a node number in this box to view information about that node, or use the slider to scroll through the available nodes.
Node Name
Use this option to assign a unique name to a node.
Current Job
Use this option to view the job currently being processed by a selected node.
Status
Use this option to view what node is currently rendering, if applicable.
LSnet Scheduler
Use the Scheduler to start and stop rendering on a specified day and time. For example, you can schedule jobs to run during off-peak periods on your network. You can access this panel by choosing
Tools | Scheduler or by clicking the Scheduler button .
Day to Day
Use this option to schedule job processing on a daily basis.
Current Time
If the time displayed is incorrect, you can use this option to set the current time.
Current Date
If the date displayed is incorrect, you can use this option to set the current date.
Start Time
Use this option to set the time LSnet begins rendering your job on either a daily basis (by choosing specific days of the week) or on a weekly basis (by choosing
Week Days and/or Week Ends).
Stop Time
Use this option to set the time LSnet stops rendering your job on either a daily basis (by choosing specific days of the week) or on a weekly basis (by choosing
Week Days and/or Week Ends).
Security Lock
Use the Security Lock to set a password to restrict access to LSnet. You can access this panel by choosing
Tools | Security Lock or by clicking the Security Lock button .
Disable Scheduler
Use this option to disable use of the Scheduler settings in your job.
Weekly
Use this option to schedule job processing on a weekly basis.
Type in and verify your password, then click Lock to enable it.
297
C LSnet
Render Log
Use the Render Log to view the status information for current jobs. You can access this panel by choosing
Tools | Render Log or by clicking the Render Log button .
Clear Log
Use this option to clear the Render Log window and delete the log file.
Save Log As
Use this option to save the log information to a text file.
You set the following options for each node on your network.
Node Name
This option displays the name assigned to a node.
CPU Status
This option displays the current status for each CPU
(up to 4).
Prefs
Use this option to display the Jump Starter Preferences panel.
Spy
Use this option to display the current status of all rendering nodes on the network.
Jump Starter Preferences
You can set the following preferences for the Jump
Starter application.
Jump Starter Options
Jump Starter performs the rendering jobs as specified in job tickets. It communicates with LSnet through a shared network path to accept new job tickets from
LSnet, report the job status as it is processed, and communicate any errors that may occur during processing.
Network Path
Use this option to specify the LSnet Network Path.
Priority
Use this option to determine the priority given to your jobs. You can choose either Low, Medium, or
High.
JobQ Options
You can use the JobQ feature to submit jobs to LSnet from any machine on your network. Use the JobQ
Sender program to load a Preparation or Solution file
298
Lightscape
(.lp or .ls), set up the job ticket, and then send it to a shared directory monitored by LSnet. Any user with access to the network can add jobs by using the JobQ
Sender.
You can set the following options when using the
JobQ.
JobQ Path
Use this option to specify the directory to which you send jobs for addition to the LSnet job list. This path should be identical to the one specified in the LSnet
Options panel.
Load Job
Use this option to load a Lightscape Preparation or
Solution file to create a job for processing.
Edit Job
Use this option to display the Job Setup panel, which you use to set the options for each job. This is the same as the LSnet Job Setup panel. For more informa-
tion, see “Job Setup Panel” on page 290.
Send Job
Use this option to send the selected job to the directory specified in the JobQ Path. The job will then be picked up by LSnet for processing and deleted from this directory.
Quit
Use this option to exit the JobQ application.
Using LSnet
❚❘❘
299
300
advertisement
* Your assessment is very important for improving the workof artificial intelligence, which forms the content of this project
Related manuals
advertisement
Table of contents
- 111 Summary
- 111 About Material Properties
- 113 Using the Materials Table
- 117 Workflow
- 118 Adding Materials to a Scene
- 119 Editing Material Properties
- 129 Assigning Materials to Surfaces
- 130 Aligning Textures
- 137 Summary
- 137 About Luminaires
- 137 Using the Luminaires Table
- 139 Adding Luminaires
- 140 Setting Photometric Properties
- 147 Placing Luminaires in a Model
- 147 Editing Luminaires
- 155 Setting Luminaire Surface Properties
- 155 Luminaire Processing
- 157 Summary
- 157 Using Photometric Data
- 159 Creating and Editing Photometric Webs
- 161 Customized Photometric Web Example
- 163 IES Standard File Format
- 163 Using LID Conversion Utilities
- 167 Summary
- 167 About Sunlight
- 167 About Skylight
- 168 Using Daylight in Exterior Models
- 169 Interior Model Considerations
- 170 Illuminating Your Model with Daylight
- 174 Enabling Daylight in Radiosity Processing
- 177 Summary
- 177 About Radiosity Processing
- 179 Processing Workflow
- 180 Setting the Processing Parameters
- 187 Setting the Surface Processing Parameters
- 189 Initiating the Model
- 190 Processing the Radiosity Solution
- 192 Changing Materials and Luminaires
- 192 Meshing Examples
- 195 Reducing Meshing Artifacts
- 199 Testing for Artifacts
- 200 Modeling Guidelines
- 203 Summary
- 203 About Lighting Analysis
- 203 Displaying Light Distribution
- 206 Analyzing Lighting Statistics
- 207 Controlling Analysis Grids
- 208 Using Workplanes
- 211 Summary
- 211 About Mesh to Texture
- 212 Using Mesh to Texture
- 218 Mesh to Texture Examples
- 221 Summary
- 221 About Rendering in Lightscape
- 222 Creating Images
- 225 Rendering Multiple Views
- 227 Ray Tracing an Area
- 228 Rendering Large Jobs
- 228 Rendering Across a Network
- 229 Summary
- 229 About Animation
- 230 Defining the Camera Path
- 235 Setting Camera Orientation
- 239 Varying the Camera Speed
- 244 Saving Animation Files
- 245 Playing Back Animations
- 246 Using Animation Files
- 249 Summary
- 249 Exporting Panoramic Images
- 253 Exporting VRML Files
- 256 Importing Solution Files into Modeling Packages
- 257 Overview
- 257 Light: The Physical World
- 259 Color: The Perceived World
- 261 Constraints of Output Devices
- 263 Summary
- 263 Processing Radiosity Solutions Using LSRAD
- 266 Ray Tracing Solution Files Using LSRAY
- 271 Rendering Files Using LSRENDER
- 275 Converting Radiosity Meshes to Textures Using LSM2T
- 279 Converting Solution Files to VRML Files Using LS2VRML
- 281 Merging Lightscape Files Using LSMERGE
- 282 Converting DXF Files to Preparation Files Using DXF2LP
- 284 Converting 3DS Files to Preparation Files Using 3DS2LP
- 285 Raytracing Solution Files Using LSRAYF
- 289 Deleting Unused Layers and Materials Using LSPURGE
- 290 About Batch Files
- 290 Creating Batch Files
- 295 Summary
- 295 About LSnet
- 296 Using LSnet
- 309 Introduction
- 309 Light and Materials
- 313 Reflection Model for Radiosity
- 313 Reflection Model for OpenGL Display
- 313 Ray Tracing Reflection Models
- 325 Viewing Utilities
- 325 Using LSViewer
- 328 Using LVu