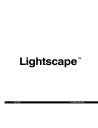
advertisement
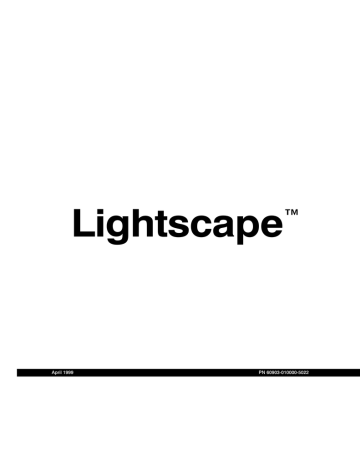
14 Rendering
Creating Images
Lightscape produces images that can be output in a variety of standard file formats. The following file formats are currently supported:
File Extension: Format:
.bmp
.tga
.tif
.rgb
.jpg
.png
.eps
Windows native file format.
Targa, TrueVision format.
TIFF—24-bit and 48-bit.
RGB—24-bit and 48-bit, native
Silicon Graphics file format.
JPEG.
Portable Net Graphics.
Encapsulated PostScript.
Rendering with OpenGL
You can produce an image of your radiosity solution very quickly using OpenGL rendering. However, keep in mind that rendering occurs at—and can be limited by—the color depth of your display device.
This color depth may be less than 24 bits per pixel, reducing the quality of your output.
Note: You can avoid hardware limitations by ray tracing with the lsray utility. This batch processing utility runs in software only and, therefore, does not depend on your display hardware. It can always output images with 24-bit color per pixel (or 48-bit color per pixel in the TIFF and RGB file formats). For more information on the batch processing utilities,
see “Rendering Large Jobs” on page 220.
Image Resolution
You can choose from a variety of commonly used image resolutions provided by Lightscape, or you can specify a custom resolution. When you set the resolution, the Graphic window resizes itself accordingly.
Note: When you resize the window, the aspect ratio (proportion) may change and the view may be altered. Resize the Graphic window before setting your views so that you can see exactly what will be rendered.
To take advantage of accelerated OpenGL display capabilities, the image must fit within the bounds of the Graphic window. Images that have a higher resolution than the window’s dimensions are broken into tiles. Each tile is the maximum size that fits within the window while maintaining the original aspect ratio of the image.
For example, if you create an 1800 x 1200 image
(larger than the maximum Graphic window size),
Lightscape breaks up the image and renders it as four tiles of 900 x 600 pixels each. Once it has generated the image for every tile, Lightscape creates the final high-resolution image by combining these tiles.
Antialiasing
Use antialiasing to smooth out jagged edges. This improves image quality and provides better results when the model contains features smaller than a single pixel.
Although a single still image requires antialiasing to achieve high quality, the antialiasing level can be lower than that required for animation frames. It is much easier to see aliasing in animations, particularly if the model contains many thin (less than a pixel) features, such as cables or railings. You can obtain satisfactory single images with an antialiasing level set to 3 or 4; however, animation frames may require a level of 6 or 7.
To render a radiosity solution:
1.
Choose File | Render.
The Rendering dialog appears.
214
Lightscape
Creating Images
❚❘❘
Antialiasing Algorithms in Lightscape
Lightscape uses different antialiasing algorithms depending on whether or not ray tracing is used. If ray tracing is not used, OpenGL image generation uses either a software or (if available) a hardware accumulation buffer. It jitters the original images a number of times by a slight subpixel amount and then averages these images to produce a single high-quality image.
This process requires the image to be displayed n times, where n is the square of the antialiasing level selected. For example, an antialiasing level of 2 displays the image four times to create the final image.
A level of 10 displays the image 100 times (taking 100 times longer to create than the non-antialiased image).The ray tracer uses a different adaptive scheme that is more efficient for this process. So, with the ray tracer there is no direct correlation (as with the OpenGL method) between the antialiasing level and the time required.
2.
To enter a path and filename, do one of the following:
• Enter a path and filename for the rendered image in the Output File Name box
• Click Browse and navigate to the location in the
Open dialog, enter a filename, and click Open.
• Select the output format and pixel depth required.
3.
list.
Select an image resolution from the Resolution
4.
To define a custom resolution, select User Defined from the Resolution list and enter the dimensions for the image in the Width and Height boxes.
5.
To increase the number of antialiasing samples, select the appropriate level from the Antialiasing
Samples list.
Antialiasing Samples list
Note: Increasing the antialiasing level will increase your rendering time.
6.
Click OK.
Rendering with Ray Tracing
With Lightscape, you can create high-quality ray traced images that render effects such as specular reflections and refraction through transparent materials.
In addition to the Image Resolution and Antialiasing
options described in “Rendering with OpenGL” on page 214, the following options are available when
you use ray tracing.
Ray Trace Direct Illumination
This option ray traces direct light contributions from lighting sources (the sun and luminaires marked for ray tracing). Use this option to correct shadow aliasing problems and provide additional enhanced lighting effects, such as highlights on nondiffuse surfaces. For more information, see
Chapter 11, “Radiosity Processing,” and Appendix
D, “Reflection Models.”
Remember that the time required to generate images can increase significantly with the number of light sources that are ray traced.
215
14 Rendering
Soft Shadows From Sun
By default, Lightscape renders shadow boundaries caused by the sun as sharp edges. Enable this option to blur the edges to provide a more realistic and natural shadow boundary.
Note: This option can significantly increase the rendering time of an image.
Shadows From Inactive Layers
Use this option to cause objects on layers that are not on (not visible) to cast shadows. The objects will not appear in the image, but their shadows will appear.
OpenGL Compatible
Because OpenGL and the Lightscape ray tracer use different reflection models, images created from the same Solution model do not look the same rendered with OpenGL as when rendered with the ray tracer.
The OpenGL Compatible option forces the ray tracer to generate images that closely match the
OpenGL display rendering. It also adds specular reflections, but does not render them to as high a quality as is possible when this option is not enabled.
For more information, see Appendix D, “Reflection
Models.”
Ray Bounces
To control how many levels of reflection or transmission are calculated during ray tracing, specify the number of ray bounces tracked in this box.
For example, if you want to see through two windows, set this option to at least 2. Keep in mind that if you actually model the panes of glass with two surfaces each, you must set the number to 4.
If regions of the image that contain transparent objects look incorrect, increase the number of ray bounces.
Note: If the number of bounces is set to 0, you will see no specular or transparency effects. The default value for this parameter is 10.
Top: Two facing mirrors with Ray Bounces set to 1
Bottom: Two facing mirrors with Ray Bounces set to 10
To ray trace an image:
1.
Choose File | Render.
The Rendering dialog appears.
2.
To enter a path and filename, do one of the following:
• Enter a path and filename for the rendered image in the Output File Name box
• Click Browse and navigate to the location in the
Open dialog, enter a filename, and click Open.
• Select the output format and pixel depth required.
3.
list.
Select an image resolution from the Resolution
4.
To define a custom resolution, select User Defined from the Resolution list and enter the dimensions for the image in the Width and Height boxes.
216
Lightscape
advertisement
* Your assessment is very important for improving the workof artificial intelligence, which forms the content of this project
Related manuals
advertisement
Table of contents
- 111 Summary
- 111 About Material Properties
- 113 Using the Materials Table
- 117 Workflow
- 118 Adding Materials to a Scene
- 119 Editing Material Properties
- 129 Assigning Materials to Surfaces
- 130 Aligning Textures
- 137 Summary
- 137 About Luminaires
- 137 Using the Luminaires Table
- 139 Adding Luminaires
- 140 Setting Photometric Properties
- 147 Placing Luminaires in a Model
- 147 Editing Luminaires
- 155 Setting Luminaire Surface Properties
- 155 Luminaire Processing
- 157 Summary
- 157 Using Photometric Data
- 159 Creating and Editing Photometric Webs
- 161 Customized Photometric Web Example
- 163 IES Standard File Format
- 163 Using LID Conversion Utilities
- 167 Summary
- 167 About Sunlight
- 167 About Skylight
- 168 Using Daylight in Exterior Models
- 169 Interior Model Considerations
- 170 Illuminating Your Model with Daylight
- 174 Enabling Daylight in Radiosity Processing
- 177 Summary
- 177 About Radiosity Processing
- 179 Processing Workflow
- 180 Setting the Processing Parameters
- 187 Setting the Surface Processing Parameters
- 189 Initiating the Model
- 190 Processing the Radiosity Solution
- 192 Changing Materials and Luminaires
- 192 Meshing Examples
- 195 Reducing Meshing Artifacts
- 199 Testing for Artifacts
- 200 Modeling Guidelines
- 203 Summary
- 203 About Lighting Analysis
- 203 Displaying Light Distribution
- 206 Analyzing Lighting Statistics
- 207 Controlling Analysis Grids
- 208 Using Workplanes
- 211 Summary
- 211 About Mesh to Texture
- 212 Using Mesh to Texture
- 218 Mesh to Texture Examples
- 221 Summary
- 221 About Rendering in Lightscape
- 222 Creating Images
- 225 Rendering Multiple Views
- 227 Ray Tracing an Area
- 228 Rendering Large Jobs
- 228 Rendering Across a Network
- 229 Summary
- 229 About Animation
- 230 Defining the Camera Path
- 235 Setting Camera Orientation
- 239 Varying the Camera Speed
- 244 Saving Animation Files
- 245 Playing Back Animations
- 246 Using Animation Files
- 249 Summary
- 249 Exporting Panoramic Images
- 253 Exporting VRML Files
- 256 Importing Solution Files into Modeling Packages
- 257 Overview
- 257 Light: The Physical World
- 259 Color: The Perceived World
- 261 Constraints of Output Devices
- 263 Summary
- 263 Processing Radiosity Solutions Using LSRAD
- 266 Ray Tracing Solution Files Using LSRAY
- 271 Rendering Files Using LSRENDER
- 275 Converting Radiosity Meshes to Textures Using LSM2T
- 279 Converting Solution Files to VRML Files Using LS2VRML
- 281 Merging Lightscape Files Using LSMERGE
- 282 Converting DXF Files to Preparation Files Using DXF2LP
- 284 Converting 3DS Files to Preparation Files Using 3DS2LP
- 285 Raytracing Solution Files Using LSRAYF
- 289 Deleting Unused Layers and Materials Using LSPURGE
- 290 About Batch Files
- 290 Creating Batch Files
- 295 Summary
- 295 About LSnet
- 296 Using LSnet
- 309 Introduction
- 309 Light and Materials
- 313 Reflection Model for Radiosity
- 313 Reflection Model for OpenGL Display
- 313 Ray Tracing Reflection Models
- 325 Viewing Utilities
- 325 Using LSViewer
- 328 Using LVu