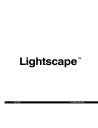
advertisement
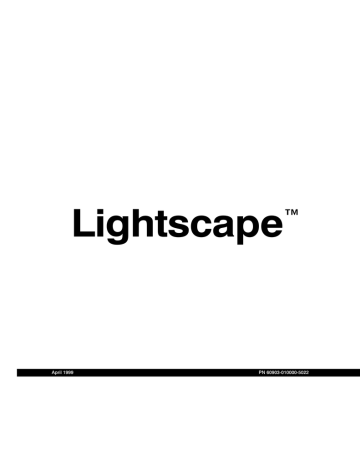
Rendering Multiple Views
❚❘❘
To increase the number of antialiasing samples,
select the appropriate level from the Antialiasing
Samples list.
Note: Increasing the antialiasing level can significantly increase your processing time. For more
information, see “Antialiasing” on page 214.
6.
Enable Ray Tracing.
The following options become available:
• Ray Trace Direct Illumination
• Shadows from Inactive Layers
• OpenGL Compatible.
Rendering Multiple Views
Lightscape has three options for controlling the view and the number of images it creates: Current View,
List of Views, and Animation File.
These options are available when rendering with either OpenGL or ray tracing.
Select: To:
Current View
List of Views
Create a single image using the current view.
Create an image for each view in the View list.
Animation File Create an image for each frame in an animation file.
Ray Tracing options
7.
To ray trace the direct lighting contribution from the sun and luminaires marked for ray tracing, enable Ray Trace Direct Illumination.
If you enable this option, the Soft Shadows From Sun option becomes available.
Note: Lightscape ray traces only the luminaires that have their Ray Trace Direct Illumination property enabled.
8.
To blur the edges of shadow boundaries caused by the sun, enable Soft Shadows From Sun.
9.
To generate images that closely match the
OpenGL display, enable OpenGL Compatible.
10.
Enter the number of ray bounces in the Ray
Bounces box.
Rendering a List of Views
You can create image files of multiple views by selecting the List of Views option. To create each image filename, Lightscape combines the output filename, specified in the Output File Name box, with the prefix of the view name and the extension of the specified image output type.
For example, if you select .bmp output, enter
set1
in the Output File Name box, and load three view files (
v1.vw
,
v2.vw
, and
v3.vw
). Lightscape names the resulting images
set1v1.bmp
,
set1v2.bmp
, and
set1v3.bmp
. The .vw file extension is dropped in the resulting filenames.
Note: If you need to maintain the DOS 8.3 naming conventions, make sure that the image name, combined with the longest view file prefix, does not exceed eight characters.
To render a list of views:
1.
In the Rendering dialog, set the required render-
ing options. For more information, see “Rendering
217
14 Rendering
with OpenGL” on page 214 and “Rendering with
2.
Select List of Views from the Source list.
3.
Click Add to add a view file to the list.
4.
Navigate to the view file location in the Open dialog and select the file.
5.
Click Open.
The selected view file is added to the list of views.
List of views Source list
6.
To remove a view file from the list, select the file and click Remove.
7.
To preview a view, select the file and click Preview.
Note: If you need to maintain the DOS 8.3 naming conventions, you must specify an output filename no more than four characters long.
You can also render a subset of animation frames byspecifying the first and the last frames to render, as well as the step value between consecutive frames.
For example, to render every second frame of an animation, enter a step value of 2.
Rendering Interlaced Animations
You can also choose to render an interlaced animation. When you create animations for video, they are
interlaced. Interlacing is used so that only half the screen, every other scan line, is updated each sixtieth of a second (NTSC frame rate). Each of the two sets of alternate scan lines is called a field; two fields make up a frame.
To render animation frames:
1.
Load the animation file by choosing
Animation | Open.
2.
In the Rendering dialog, set the required op-
tions. For more information, see “Rendering with
OpenGL” on page 214 and “Rendering with Ray
3.
Select Animation File from the Source list.
Rendering Animations
An animation file represents a sequence of views that you create with the Lightscape Animation tool.
Select the Animation File option to generate a single image for each animation frame.
To create the image filename, Lightscape combines the output filename, specified in the Output File
Name box, with an increasing four-digit number that starts at 0000.
For example, if you enter
anim
as the filename and select the Targa format, Lightscape names the resulting images
anim0000.tga
,
anim0001.tga
,
anim0002.tga
, and so on.
Interlacing options Animation options
218
Lightscape
advertisement
* Your assessment is very important for improving the workof artificial intelligence, which forms the content of this project
Related manuals
advertisement
Table of contents
- 111 Summary
- 111 About Material Properties
- 113 Using the Materials Table
- 117 Workflow
- 118 Adding Materials to a Scene
- 119 Editing Material Properties
- 129 Assigning Materials to Surfaces
- 130 Aligning Textures
- 137 Summary
- 137 About Luminaires
- 137 Using the Luminaires Table
- 139 Adding Luminaires
- 140 Setting Photometric Properties
- 147 Placing Luminaires in a Model
- 147 Editing Luminaires
- 155 Setting Luminaire Surface Properties
- 155 Luminaire Processing
- 157 Summary
- 157 Using Photometric Data
- 159 Creating and Editing Photometric Webs
- 161 Customized Photometric Web Example
- 163 IES Standard File Format
- 163 Using LID Conversion Utilities
- 167 Summary
- 167 About Sunlight
- 167 About Skylight
- 168 Using Daylight in Exterior Models
- 169 Interior Model Considerations
- 170 Illuminating Your Model with Daylight
- 174 Enabling Daylight in Radiosity Processing
- 177 Summary
- 177 About Radiosity Processing
- 179 Processing Workflow
- 180 Setting the Processing Parameters
- 187 Setting the Surface Processing Parameters
- 189 Initiating the Model
- 190 Processing the Radiosity Solution
- 192 Changing Materials and Luminaires
- 192 Meshing Examples
- 195 Reducing Meshing Artifacts
- 199 Testing for Artifacts
- 200 Modeling Guidelines
- 203 Summary
- 203 About Lighting Analysis
- 203 Displaying Light Distribution
- 206 Analyzing Lighting Statistics
- 207 Controlling Analysis Grids
- 208 Using Workplanes
- 211 Summary
- 211 About Mesh to Texture
- 212 Using Mesh to Texture
- 218 Mesh to Texture Examples
- 221 Summary
- 221 About Rendering in Lightscape
- 222 Creating Images
- 225 Rendering Multiple Views
- 227 Ray Tracing an Area
- 228 Rendering Large Jobs
- 228 Rendering Across a Network
- 229 Summary
- 229 About Animation
- 230 Defining the Camera Path
- 235 Setting Camera Orientation
- 239 Varying the Camera Speed
- 244 Saving Animation Files
- 245 Playing Back Animations
- 246 Using Animation Files
- 249 Summary
- 249 Exporting Panoramic Images
- 253 Exporting VRML Files
- 256 Importing Solution Files into Modeling Packages
- 257 Overview
- 257 Light: The Physical World
- 259 Color: The Perceived World
- 261 Constraints of Output Devices
- 263 Summary
- 263 Processing Radiosity Solutions Using LSRAD
- 266 Ray Tracing Solution Files Using LSRAY
- 271 Rendering Files Using LSRENDER
- 275 Converting Radiosity Meshes to Textures Using LSM2T
- 279 Converting Solution Files to VRML Files Using LS2VRML
- 281 Merging Lightscape Files Using LSMERGE
- 282 Converting DXF Files to Preparation Files Using DXF2LP
- 284 Converting 3DS Files to Preparation Files Using 3DS2LP
- 285 Raytracing Solution Files Using LSRAYF
- 289 Deleting Unused Layers and Materials Using LSPURGE
- 290 About Batch Files
- 290 Creating Batch Files
- 295 Summary
- 295 About LSnet
- 296 Using LSnet
- 309 Introduction
- 309 Light and Materials
- 313 Reflection Model for Radiosity
- 313 Reflection Model for OpenGL Display
- 313 Ray Tracing Reflection Models
- 325 Viewing Utilities
- 325 Using LSViewer
- 328 Using LVu