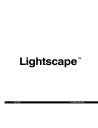
advertisement
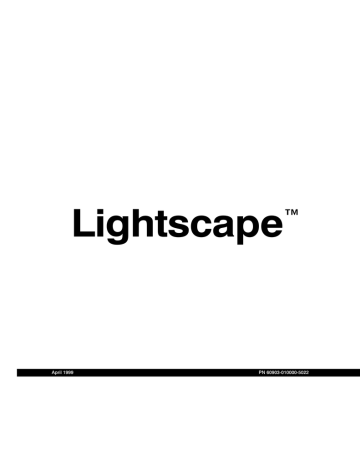
This appendix describes the utilities that you can use to view image files and
H
rendered files in Lightscape.
Viewing Utilities
There are two viewing utilities packaged with your
Lightscape application—LSViewer and LVu. Both utilities are distributed freely and do not require the
Lightscape application to run.
LSViewer displays Lightscape Solution files and provides navigation options, display modes, and statistical information about the model. For more
information on LSViewer, see “Using LSViewer” on page 317.
LVu displays image and texture files, and provides a drag and drop interface for moving files from the LVu display into your Lightscape model. For more infor-
mation about LVu, see “Using LVu” on page 320.
Using LSViewer
Use the LSViewer to view your Lightscape Solution files.
To start LSViewer, double-click the LSViewer icon. By default, this icon is located in the Lightscape program folder.
You can also start LSViewer by choosing it from the
Start menu.
Customizing the Display
You can toggle the toolbar and status bar on or off to customize your display.
To customize the display:
1.
To display the toolbar, choose Toolbar in the Windows menu.
2.
To display the status bar, choose Status Bar in the
Windows menu.
317
H Viewing Utilities
Modifying Loading Options
Use the configuration settings to control how the layers, radiosity mesh, and textures are loaded into
LSViewer. You must modify these settings (if needed) prior to loading your file.
To modify loading options:
1.
Choose Settings | Config Load and select an option from the menu to toggle it on or off.
2.
To modify the size of textures, choose
Settings | Config Load | Texture Size and select an option from the menu.
A check mark appears next to the selected options.
Only Active Layers
Use this option to load only the layers that are active in the Lightscape Solution file.
Meshing
Use this option to load the meshing details associated with the model.
Texture Size
Use these options to specify the size of the texture images when loading textures with the model. You can limit texture size to improve display speed.
Select: To:
Unlimited Load textures at their natural size.
32 x 32 Scale the textures to 32 x 32 pixels.
64 x 64 Scale the textures to 64 x 64 pixels.
128 x 128 Scale the textures to 128 x 128 pixels.
256 x 256 Scale the textures to 256 x 256 pixels.
Loading Files
You can load any Lightscape Solution (.ls) file into the
LSViewer application for viewing.
To load a Solution file:
1.
Choose File | Open or click the Open button on the toolbar.
The Open dialog appears.
2.
Navigate to the appropriate directory, select a Solution file, and then click Open.
The selected file is displayed in the LSViewer window.
Menu bar
Toolbar
LSViewer window
Status bar
Performance Statistics
As a model is loading, the load time is displayed in the status bar. Once the load is complete, performance statistics on the frames per second (FPS) rate, number of polygons, and the number of polygons loaded per second are displayed in the status bar.
Controlling the Model Display
You can use the shading options in the Display menu to alter how the model appears in the window. A check mark appears next to the selected option.
Wireframe
Use this option to display only the edges of surfaces as white lines.
318
Lightscape
Using LSViewer
❚❘❘
Colored Wire
Use this option to display the only the surface edges of the model in their appropriate material color.
Solid
Use this option to display surfaces of the model in their rendered color.
Textured
Use this option to display textures in the model.
Navigating through the Model
By default, a Solution file is loaded with the camera position that was set when it was last saved. You cannot specify an explicit camera position in
LSViewer, but you can use the navigation controls to interactively change the view of the model in the
LSViewer window.
Auto Orbit
None Auto Flip
Walk
Orbit
Dolly
Zoom
When you select one of the interactive navigation modes (Walk, Orbit, Dolly, or Zoom), the left mouse button is used to interactively change the view. Any movement with the mouse in the window changes the view, based on the view control selected.
To navigate through the model:
1.
Choose an option from the Navigation menu, or click the corresponding button on the toolbar.
2.
To exit the current navigation mode, choose
Navigation | None, or click the None button the toolbar.
on
None
Use this option to disable navigation through the model.
Auto Orbit
Use this option to cause the model to continuously rotate around the focus point of the current view.
Auto Flip
Use this option to cause the model to continuously flip around the center point.
Walk
Use this navigation mode to use the mouse to interactively “walk through” the model. The view follows the direction of the mouse movement in the LSViewer window.
To use Walk:
1.
To move through the model, drag the mouse in the window.
2.
To increase the walkthrough speed, move the mouse farther away from the center of the LSViewer window. To decrease the speed, move the mouse closer to the center of the window.
Orbit
Use this navigation mode to orbit around the model.
The viewer position rotates around the focus point in all three axes. The direction of the mouse movement controls the angle of orbit.
Dolly
Use this navigation mode to move the viewer position forward or backward along the view path.
To use Dolly:
1.
To move the viewer position forward, drag the mouse upward in the window.
2.
To move the viewer position backward, drag the mouse downward in the window.
Zoom
Use this navigation mode to zoom in or out on the model.
319
advertisement
* Your assessment is very important for improving the workof artificial intelligence, which forms the content of this project
Related manuals
advertisement
Table of contents
- 111 Summary
- 111 About Material Properties
- 113 Using the Materials Table
- 117 Workflow
- 118 Adding Materials to a Scene
- 119 Editing Material Properties
- 129 Assigning Materials to Surfaces
- 130 Aligning Textures
- 137 Summary
- 137 About Luminaires
- 137 Using the Luminaires Table
- 139 Adding Luminaires
- 140 Setting Photometric Properties
- 147 Placing Luminaires in a Model
- 147 Editing Luminaires
- 155 Setting Luminaire Surface Properties
- 155 Luminaire Processing
- 157 Summary
- 157 Using Photometric Data
- 159 Creating and Editing Photometric Webs
- 161 Customized Photometric Web Example
- 163 IES Standard File Format
- 163 Using LID Conversion Utilities
- 167 Summary
- 167 About Sunlight
- 167 About Skylight
- 168 Using Daylight in Exterior Models
- 169 Interior Model Considerations
- 170 Illuminating Your Model with Daylight
- 174 Enabling Daylight in Radiosity Processing
- 177 Summary
- 177 About Radiosity Processing
- 179 Processing Workflow
- 180 Setting the Processing Parameters
- 187 Setting the Surface Processing Parameters
- 189 Initiating the Model
- 190 Processing the Radiosity Solution
- 192 Changing Materials and Luminaires
- 192 Meshing Examples
- 195 Reducing Meshing Artifacts
- 199 Testing for Artifacts
- 200 Modeling Guidelines
- 203 Summary
- 203 About Lighting Analysis
- 203 Displaying Light Distribution
- 206 Analyzing Lighting Statistics
- 207 Controlling Analysis Grids
- 208 Using Workplanes
- 211 Summary
- 211 About Mesh to Texture
- 212 Using Mesh to Texture
- 218 Mesh to Texture Examples
- 221 Summary
- 221 About Rendering in Lightscape
- 222 Creating Images
- 225 Rendering Multiple Views
- 227 Ray Tracing an Area
- 228 Rendering Large Jobs
- 228 Rendering Across a Network
- 229 Summary
- 229 About Animation
- 230 Defining the Camera Path
- 235 Setting Camera Orientation
- 239 Varying the Camera Speed
- 244 Saving Animation Files
- 245 Playing Back Animations
- 246 Using Animation Files
- 249 Summary
- 249 Exporting Panoramic Images
- 253 Exporting VRML Files
- 256 Importing Solution Files into Modeling Packages
- 257 Overview
- 257 Light: The Physical World
- 259 Color: The Perceived World
- 261 Constraints of Output Devices
- 263 Summary
- 263 Processing Radiosity Solutions Using LSRAD
- 266 Ray Tracing Solution Files Using LSRAY
- 271 Rendering Files Using LSRENDER
- 275 Converting Radiosity Meshes to Textures Using LSM2T
- 279 Converting Solution Files to VRML Files Using LS2VRML
- 281 Merging Lightscape Files Using LSMERGE
- 282 Converting DXF Files to Preparation Files Using DXF2LP
- 284 Converting 3DS Files to Preparation Files Using 3DS2LP
- 285 Raytracing Solution Files Using LSRAYF
- 289 Deleting Unused Layers and Materials Using LSPURGE
- 290 About Batch Files
- 290 Creating Batch Files
- 295 Summary
- 295 About LSnet
- 296 Using LSnet
- 309 Introduction
- 309 Light and Materials
- 313 Reflection Model for Radiosity
- 313 Reflection Model for OpenGL Display
- 313 Ray Tracing Reflection Models
- 325 Viewing Utilities
- 325 Using LSViewer
- 328 Using LVu