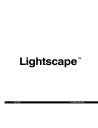
advertisement
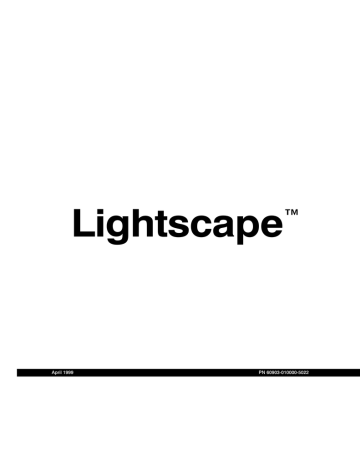
Varying the Camera Speed
❚❘❘
4.
Zoom in or out as necessary.
To more accurately set the field of view or to adjust the position of the near and far clipping planes, use the
View Setup tool while a keyframe is selected. For more information, see “Using View Setup” on page
32.
The change in view orientation between keyframes is automatically interpolated to produce smooth zooming during the animation sequence.
The Motion Editor is made up of three views:
• The graph at the bottom of the Graphic window displays the camera motion speed or focus point motion speed.
• The Camera view at the upper left of the Graphic window shows the camera’s view at a particular time during the animation.
• TheDirector view at the upper right of the Graphic window shows the director’s view of the model.
Varying the Camera Speed
After you set the path and aim of the camera, the motion of the camera is set, by default, to a speed of 1 meter per second.
You can change the speed at which your camera moves through the camera path by adjusting the shape of the speed curve in the Motion Editor.
Speed Graph
Use the speed graph to control the speed at which the camera moves along its path. You can zoom and scroll this graph using standard view controls.
The vertical axis represents the distance along the camera path (or the focus point path for a stationary camera). The horizontal axis represents time.
C am era View D irector View
Speed G raph
231
15 Animation
The legends indicate the units of the graph. These are the same units as those chosen for the model as a whole. You can alter these units on the Units page of the Document Properties dialog.
Before you edit camera speed, perform the following operations:
• Enable a grid
• Set an animation frame rate
• Set speed graph axes.
Enabling a Grid
Turn on the grid to display colored horizontal and vertical grid lines over the graph.
The horizontal grid lines represent the location of keyframes. If you have multiple keyframes and you do not see any horizontal lines, you may need to zoom out on the display until they are visible. There should be a horizontal line for each keyframe. The first horizontal line is located where the distance equals 0, so it overlaps the axis.
The vertical grid lines represent the location of each frame.
Individual frames
Camera path keyframes
To enable a grid:
1.
In the Animation dialog, click the Motion tab.
2.
Select an option from the Grid list.
Select:
On
Off
Snap
To:
Turn on the grid.
Turn off the grid.
Snap the control points of the speed curve to the nearest grid lines, even if the lines are not displayed.
Setting the Animation Frame Rate
You can use the Frame Rate control to set the number of frames of animation to be rendered by the animation system.
To set a frame rate:
1.
In the Animation dialog, click the Motion tab.
2.
Select an option from the Frame Rate list.
Select:
NTSC
PAL
Film
Other
To:
Render your animation at 30 frames per second. This is the default setting.
Render your animation at 25 frames per second.
Render your animation at 24 frames per second.
Specify a custom frame rate.
Note: Because of the large number of frames, the vertical lines of the graph only appear when you zoom in close enough so that grid lines do not overlap on the display.
232
Lightscape
Varying the Camera Speed
❚❘❘
3.
If you select Other, type a frame rate value in the number box.
Setting Up the Camera Speed Curve
Use this procedure to create a customized speed curve for your camera. You can also use this procedure to edit the focus point motion of a stationary camera.
To edit the camera speed curve:
1.
Choose Animation
| Edit.
The Animation dialog appears.
2.
After setting up the path keyframes, click the Motion tab.
Frame Rate list Number box
Setting Speed Graph Axes
You can change the time axis on the graph to display either time units (for example, seconds) or frame rate time codes based on the selected playback frame rate.
To display time code on the speed graph time axis:
1.
From the Animation dialog, click the Motion tab.
2.
Enable the Time Codes option.
Time Codes option
Speed graph setting
Editing controls Animation information
The Motion Editor appears. For information on
creating a camera motion path, see “Creating a
3.
Select Snap in the Grid list.
Horizontal lines appear in the speed graph representing the camera motion keyframes.
4.
In the speed graph, click the Zoom tool , then zoom out so you can see all keyframes (shown as horizontal grid lines) on the vertical axis and the entire duration of the animation on the time axis.
5.
Click the Select button .
6.
Drag the last control point in the speed graph to the last horizontal keyframe line and to the end time.
233
15 Animation
You can also select a speed curve control point, then enter an exact distance and/or time value in the
Distance and Time boxes. control point tim e
Position the control point along the time axis (horizontally) to set the animation duration.
Position the control point along the distance axis (vertically) to set the length of the camera path that is played during the animation.
The speed curve in the speed graph should be positioned as follows:
• Joining or breaking control point handles to introduce abrupt changes
• Deleting control points.
9.
Click the Playback tab, then use the playback controls to preview your animation.
For information on playing back animations, see
“Animation Playback Controls” on page 238.
Moving Speed Curve Control Points
You can move the control points on a speed curve by clicking and dragging them to new locations.
You can also move control points by specifying values for the time and distance in the Time and Distance boxes, and then clicking Apply.
Time box
Distance box
Distance of animation Time of animation
7.
To add control points to the speed curve, select
Insert from the Mode list on the Motion panel, then click the speed graph.
A control point is added at the location of the mouse click.
8.
Select Edit from the Mode list.
In Edit mode, you can change the speed curve by:
• Moving control points
• Changing the slope
The first keyframe of the graph is always fixed at time zero, but you can control its distance along the path.
The neighboring control points constrain a selected control point’s position. You cannot move a control point before the previous keyframe or after the next one.
For more information about moving control points,
see “Changing the Slope of the Camera Path” on page
Making a Camera Speed Up or Slow Down
When you first create an animation, the camera moves from one keyframe to the next at a constant speed.
234
Lightscape
Varying the Camera Speed
❚❘❘
You can change the speed at which your camera moves through the camera path by adjusting the slope of the speed curve.
Camera speed is determined as follows:
• Where the slope of the curve is steep and straight, the camera moves quickly at a uniform speed.
• Where the slope is gradual and straight, the camera moves slowly at a uniform speed.
• Where the slope is horizontal, the camera remains stationary.
• Where the slope is negative, the camera moves backward along its path.
• Where the slope curves, the camera speed is accelerating or decelerating.
The following illustration shows an example of camera motion that slows to a stop and immediately starts moving again, then slows to a stop at a new location, waits for a few seconds, speeds up, and then continues along a path at constant velocity. Four additional keyframes were added to the graph to create this curve. Notice how the shapes of the graph represent various types of motion.
Deceleration Zero velocity Acceleration Constant velocity
To change the slope of the speed curve for a selected control point:
1.
Select a control point.
2.
Do one of the following:
• Click and drag the selected control point so you can see the handles, then, using the handles, adjust the curve slope.
• Enter a value in one of the Velocity boxes. The value you enter represents the slope of the speed curve to the left or the right of the keyframe.
Velocity boxes
If Join Handles in enabled, the value in the Velocity
(Left) box is always the same as the value in the
Velocity (Right) box.
3.
Disable Join Handles to enter separate values for the speed curve slope to the left and the right of the selected keyframe.
The control point marker turns into a cross indicating that the handles can be manipulated separately.
Note: Enable Join Handles for a selected keyframe to rejoin broken handles.
4.
Click Apply.
To delete a control point:
1.
In the Animation dialog, click the Motion tab.
2.
Select the control point you want to delete in the speed graph.
3.
Select Edit from the Mode list.
235
advertisement
* Your assessment is very important for improving the workof artificial intelligence, which forms the content of this project
Related manuals
advertisement
Table of contents
- 111 Summary
- 111 About Material Properties
- 113 Using the Materials Table
- 117 Workflow
- 118 Adding Materials to a Scene
- 119 Editing Material Properties
- 129 Assigning Materials to Surfaces
- 130 Aligning Textures
- 137 Summary
- 137 About Luminaires
- 137 Using the Luminaires Table
- 139 Adding Luminaires
- 140 Setting Photometric Properties
- 147 Placing Luminaires in a Model
- 147 Editing Luminaires
- 155 Setting Luminaire Surface Properties
- 155 Luminaire Processing
- 157 Summary
- 157 Using Photometric Data
- 159 Creating and Editing Photometric Webs
- 161 Customized Photometric Web Example
- 163 IES Standard File Format
- 163 Using LID Conversion Utilities
- 167 Summary
- 167 About Sunlight
- 167 About Skylight
- 168 Using Daylight in Exterior Models
- 169 Interior Model Considerations
- 170 Illuminating Your Model with Daylight
- 174 Enabling Daylight in Radiosity Processing
- 177 Summary
- 177 About Radiosity Processing
- 179 Processing Workflow
- 180 Setting the Processing Parameters
- 187 Setting the Surface Processing Parameters
- 189 Initiating the Model
- 190 Processing the Radiosity Solution
- 192 Changing Materials and Luminaires
- 192 Meshing Examples
- 195 Reducing Meshing Artifacts
- 199 Testing for Artifacts
- 200 Modeling Guidelines
- 203 Summary
- 203 About Lighting Analysis
- 203 Displaying Light Distribution
- 206 Analyzing Lighting Statistics
- 207 Controlling Analysis Grids
- 208 Using Workplanes
- 211 Summary
- 211 About Mesh to Texture
- 212 Using Mesh to Texture
- 218 Mesh to Texture Examples
- 221 Summary
- 221 About Rendering in Lightscape
- 222 Creating Images
- 225 Rendering Multiple Views
- 227 Ray Tracing an Area
- 228 Rendering Large Jobs
- 228 Rendering Across a Network
- 229 Summary
- 229 About Animation
- 230 Defining the Camera Path
- 235 Setting Camera Orientation
- 239 Varying the Camera Speed
- 244 Saving Animation Files
- 245 Playing Back Animations
- 246 Using Animation Files
- 249 Summary
- 249 Exporting Panoramic Images
- 253 Exporting VRML Files
- 256 Importing Solution Files into Modeling Packages
- 257 Overview
- 257 Light: The Physical World
- 259 Color: The Perceived World
- 261 Constraints of Output Devices
- 263 Summary
- 263 Processing Radiosity Solutions Using LSRAD
- 266 Ray Tracing Solution Files Using LSRAY
- 271 Rendering Files Using LSRENDER
- 275 Converting Radiosity Meshes to Textures Using LSM2T
- 279 Converting Solution Files to VRML Files Using LS2VRML
- 281 Merging Lightscape Files Using LSMERGE
- 282 Converting DXF Files to Preparation Files Using DXF2LP
- 284 Converting 3DS Files to Preparation Files Using 3DS2LP
- 285 Raytracing Solution Files Using LSRAYF
- 289 Deleting Unused Layers and Materials Using LSPURGE
- 290 About Batch Files
- 290 Creating Batch Files
- 295 Summary
- 295 About LSnet
- 296 Using LSnet
- 309 Introduction
- 309 Light and Materials
- 313 Reflection Model for Radiosity
- 313 Reflection Model for OpenGL Display
- 313 Ray Tracing Reflection Models
- 325 Viewing Utilities
- 325 Using LSViewer
- 328 Using LVu