- No category
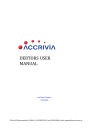
advertisement
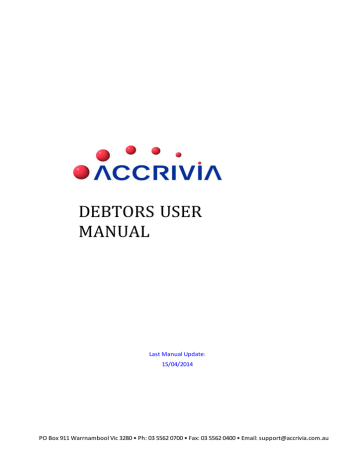
MAIL MERGE EXPORTING
Accrivia can export details from the Debtor module that can be used for Mailing Labels or Form
Letters in Microsoft Word.
Standard Microsoft Word rules apply to set up and use the data in Accrivia to form a Mail Merge, details are set out below for new users.
Export The Data
1. Select
REPORTS | D
EBTORS
–
Debt-MailM tab
2. Select the Debtors Mail Merge Fields report.
3. Make specific debtor selections if required - or leave blank for the entire list
4. Click
[
PREVIEW
].
5. Click on the envelope icon at the top of the screen. The export screen will be displayed.
6. Select ‘Excel 5.0’ or equivalent from the format drop list.
7. Destination should be disk file.
________________________________________________________________________________________
Page 198
7. Click OK.
8. Select excel format options and click on
[
OK
]
.
9. Select a location for the file to be saved to. Pick something you can easily locate again, such as your “My documents” folder or [C:]
10. Either change the file name to something that makes sense to you, or keep it in its current format of DmailMrg.xls or ZDmailMrg.xls
11. Click
[
OK
]
and save the file.
Note: If you are printing off a form letter and need to sort or re-arrange the data that is exported to the spreadsheet, eg wanting to print off a letter for debtors by their debtor type, you can sort the data in the excel sheet.
Sort The Exported Data
Once the data has been saved to a file you can manipulate the information to suit your current needs.
________________________________________________________________________________________
Page 199
1. Open the spreadsheet. Click on the square at the top left of the spreadsheet above line 1 and left of the Column A. This will highlight the entire spreadsheet.
2. Click on Data – then Sort, from the top menu. When the popup screen comes up, make sure the option is selected that says My List has Header Row, and choose the information column you want to sort by. eg. If you are going to print them by debtor type, select the Debt-type column as your primary sort field. After customising it as required, save your document to update it.
________________________________________________________________________________________
Page 200
This file can now be Mail Merged through the Microsoft Words TOOLS – Mail Merge option.
You can use this option to set up envelope or label printing, or form letters.
3. In Word, Select Tools-Mail Merge
4. Step 1 is to create the Mail Merge document. From the helper, select if it’s going to be a form letter or mailing labels, or whatever else you are creating.
5. Select the option to ‘Create’ it in the Active window if you want to import the information into your currently open word document. If you are creating a new document from scratch select this option, or if you want to import an address into a form letter open the form letter first before carrying out this process, and import into the form letter.
6. Go to Step 2, Data Source, and select the option to Open Data Source, since you have already created the Excel sheet containing your data.
7. On the Open Data Source screen, locate your Excel file created previously from Accrivia.
Remember to point the directory to the location as specified before (eg. My Documents or C: ) and change the file type at the bottom of the window.
________________________________________________________________________________________
Page 201
8. Select the file and click on
[
OPEN
]
9. When asked what Name and Date Range you wish to import, accept Entire Spreadsheet.
10. Next accept Edit Main Document to insert Mail Merge fields into the document being used.
If you are creating mailing labels, at this stage you will either need to select from the list of available labels the ones that correspond to yours, or if they don’t exist create your own custom ones by selecting the New Label option
Labels
1. If you select the option to choose an existing label, and press
[
OK
]
, an Insert Merge Field window comes up. Drop the arrow down on this option, and the available fields from your exported data will be listed. Eg Code will correspond to the Debtor Code in Accrivia, Name to the business or Person’s name, Adress_1 through to Adress_3 will be the address details,
Contact Name, Phone etc. Select the required fields, and position them in the small display window as you want the information to appear on your mailing labels.
2. As this is the Merge Form, the actual customer details won’t be listed at this stage, but rather the fields being used.
________________________________________________________________________________________
Page 202
3. After you’ve inserted all the required fields in the right positions, Press the
[OK]
button, and then the Merge button that is now available on the screen.
4. If instead you need to set up a custom label instead of using one of the standard ones, give a name to your custom label and define the sizes of the labels. If you require a definition of what each is, click your right mouse button on the words (eg Vertical Pitch) and select the “What’s This” tab for a definition. After you’ve set it all up, select OK to return to the word document.
5. You’ll now see on the top margin of your Word toolbar new buttons will be available,
Including Insert Merge Field.
________________________________________________________________________________________
Page 203
6. Drop the arrow down on this option, and the available fields from your exported data will be listed. Eg Code will correspond to the Debtor Code in Accrivia, Name to the business or Person’s name; Adress_1 through to Adress_3 will be the address details, Contact Name, Phone etc. Select the required fields, and position them as you want the information to appear on your mailing labels or Form Letter. (Refer to the following picture for an example).
7. As this is the Merge Form, the actual customer details won’t be listed at this stage, but rather the fields being used.
________________________________________________________________________________________
Page 204
8. After you’ve inserted all the required fields in the right positions, Press the Merge button that is now available on the top task bar.
9. On the Merge dialogue box that appears, select Merge to New Document (as opposed to
Printer or Email), Don’t print blank lines when fields are empty, and then press Merge to create the form letter or mailing labels.
10. A new Word document will be opened in which your merged data and the mailing labels or Form letter will be ready for checking and printing. Switch to this document and continue. There will be a copy of the document for each person in your Excel list to print, eg if you had a 1 page letter and 25 people in your Excel sheet list, there will be 25 pages to print off in this newly made document.
________________________________________________________________________________________
Page 205
11. If any additional changes are required, switch back to the main document, modify as required, press the Merge option again on the button menu as per step 14, and regenerate the merged data for reprinting. Discard the previously created form letter or mailing labels and keep the newer one.
Note that the same procedure can be used to create Creditors form letters or mailing labels also, by selecting the required Creditor report (eg Creditors - Creditor Mail Merge Fields) and exporting the data in the same way.
________________________________________________________________________________________
Page 206
advertisement
* Your assessment is very important for improving the workof artificial intelligence, which forms the content of this project
advertisement
Table of contents
- 1 DEBTORS USER MANUAL
- 2 Debtor - Table of Contents
- 12 Debtors - Overview
- 13 Debtors – System Settings
- 13 Debtors Tab
- 16 Debtors 2 - Tab
- 18 Debtors 3 - Tab
- 19 User Access
- 21 Debtors – Set Up & Manage accounts
- 22 Debtor File Maintenance (DFM)
- 22 DFM - Details Tab
- 24 DFM - Options tab
- 25 DFM - Contact Details Tab
- 26 DFM - Op.Notes Tab
- 27 DFM - Notes Tab
- 28 DFM - Posted Notes Tab
- 28 Memo Types
- 29 DFM - Totals tab
- 30 DFM - Directors Tab
- 31 DFM - Delivery Tab
- 32 DFM - Rebates Tab
- 33 DFM - Pricing Tab
- 33 DFM - Posting Tab
- 34 DFM - Job Revenue Details Tab
- 34 DFM - Project Builders Tab
- 34 DFM - Resources Tab
- 35 DFM - Show Redundant
- 35 DFM - Run Details Tab
- 36 Debtors - Days to Pay
- 36 Details Tab
- 36 Postings Tab
- 37 Totals Tab
- 37 Days to Pay Report
- 39 Debtors - Search for Debtor Codes
- 41 Debtors - Creating New Records
- 43 Debtor – Sales Rep
- 44 Debtor – Areas
- 45 Debtor – Debtor Type
- 46 Debtor – Memo Types
- 47 Debtors - Commissions
- 47 System Settings for Commissions
- 48 Commission Reports
- 49 Re-Assign Commissions
- 51 Debtors - Invoice Types
- 51 System Settings for Invoice Types
- 52 Invoice Type Reports
- 52 Re-Assign Invoice Types
- 54 Debtor – Transaction Types
- 56 Debtors - Project Builders
- 56 System Settings for Project Builders
- 57 Project Builders Reports
- 57 Re-Assign Project Builders
- 59 Debtors - Special Pricing
- 61 Debtors - Discounts
- 61 Discount - Setup in Inventory
- 62 Discount - Inventory Grid Formats
- 63 Discount - Inventory Columns
- 63 Discount - Inventory Column 5/6 Option
- 64 Discount - Inventory Volume deals
- 64 Discount - Assigning Levels for Debtors
- 64 Discount - Specials for Individual Debtors
- 65 Discount - Examples
- 66 Debtors - Credit Limit Control
- 66 Option 1: Define Credit Limit Actions
- 68 Option 2: Credit Control Orders – Approve Orders
- 70 Debtors - Update Debtor Information
- 71 Debtors - Editing Debtor Codes
- 72 Debtors - Merging two debtor records
- 73 Debtors – Deleting Records
- 74 Debtors – Search by Sale
- 75 Debtors - Transaction Postings
- 75 Sorting Order
- 76 Posted Details
- 77 Postings - Search buttons
- 77 Postings - Extra Options
- 78 Reconciliation Details
- 78 Print / Reprint - Invoice & Credit Notes & Delivery Dockets
- 78 Move Transactions to History/Current
- 79 Retention
- 79 Modify / Add Transaction Details
- 81 Debtors - Reprint Invoice, Credits or Delivery Dockets
- 83 Debtors - Stationery Stock Description
- 86 Associated Files - Debtors
- 87 File Storage - Debtors
- 88 Changing File Names
- 89 Contact File Maintenance
- 89 File Maintenance Info Grid
- 90 Adding Quotes to a Contact
- 92 Converting Contact to a Debtor
- 92 Converting Contact to a Creditor
- 93 Debtors - Quote Templates
- 93 Creating a new Quote Template
- 93 Manage Groups
- 95 Changing the Order
- 96 Defined Templates
- 96 Create a new Defined Template
- 98 Allocating a Template to a Quote
- 101 Quotes for Contacts only
- 102 Orders, Invoices or Quotes, Create New
- 106 QUOTES
- 107 Orders - Modifying Discounts
- 108 Orders - Using a Stock Grid
- 109 Orders - Converting from Quotes to Invoices
- 110 Orders - Modifying and Invoicing
- 111 Transfer Orders to another Debtor
- 111 Orders - Re-Order from an Existing Order
- 113 Orders - Prohibited Stock Items
- 116 Orders - Create Cartage Purchase Orders
- 116 Creditors
- 117 Inventory
- 117 Debtor Orders with Cartage
- 120 Viewing the Purchase Order
- 121 Orders – Void Restore
- 123 Excel Load - Work Order, Job Labour, Materials
- 124 Orders - Back Order Release
- 124 System Settings
- 125 Back Order Release - Screen Info
- 127 Releasing Back Orders - Orders By Line
- 127 Releasing Back Orders - Orders By Reference
- 129 Orders - Checking Order Profits
- 130 Allocating a Payment to an Order or invoice
- 131 Payment to an Order
- 131 Payment to an Invoice
- 131 Banking Payments
- 132 Debtor Invoices
- 132 Invoice - Partial or Full Orders
- 133 Invoice - Batch Orders
- 135 Debtors - Invoice Emailing
- 135 System Settings:
- 136 Sending the Emails
- 138 Debtors - Tracking References
- 138 Tracking the data
- 140 Point of Sale Transactions (POS) – Cash Sales
- 140 POS - Entering Cash Sales
- 141 POS - Modifying a Cash Sale
- 141 POS - Parking /Loading a Sale
- 142 POS - Cancelling a Sale
- 142 POS - Crediting POS transactions
- 143 POS - Crediting Account Sales
- 143 POS - Cash/Chq/Eft Payments
- 144 POS - Cancel Payment Entry
- 144 POS - Entering Account Sales
- 145 POS - Charge to a Customer Account
- 145 POS - Pay Cash for an Account Sale
- 146 POS - Account Payments
- 147 POS - Special Short Keys
- 149 POS - Till Balancing Options
- 149 Till Balance Screen Info
- 150 Till Balancing Features
- 150 Entering a Float
- 151 POS - Till, Add/Clear Monies
- 151 Monies Paid Out
- 151 POS - End of Day Procedure
- 153 Standing Orders
- 153 Standing Orders - Create and Modify
- 154 Standing Orders - Modifying or Deleting
- 155 Standing Invoices - Processing
- 157 Credit Notes
- 158 Credit Notes - Create Manually
- 159 Credit Notes - Create Automatically From Invoices
- 159 Unsure of the Invoice Number
- 159 Search using the Invoice Number
- 160 Processing the Credit
- 160 RESTOCKING FEES AND FREIGHT CHARGES
- 162 Credit Notes - Credit Reasons
- 162 Credit Reasons - System Settings
- 163 Credit Reasons - Set Up Codes
- 163 Credit Reasons - Allocate within a Credit Note
- 164 Credit Reasons - Reporting
- 165 Payments and Reconciliations
- 165 Payments – from Debtors
- 167 Payments – Reconcile Automatically Before Posting:
- 168 Payments – Reconcile Manually Before Posting:
- 168 Payments - Reconcile Manually After Posting
- 169 Payments - Part Payment Entry
- 171 Payments - Debtor Adjustments (Credit and Debit)
- 171 Payments - Un-reconciling a Payment
- 172 Payments - Auto Reconciliation
- 172 Payments - Credit Card Charges
- 172 Credit Card Charges through the POS function.
- 173 Credit Card Charges through Debtor Recepit.
- 175 Payments - Direct Debit
- 175 Direct Debit - System Settings
- 176 Direct Debit – Screen Field Explanations
- 179 Direct Debit - Processing a Payment Run
- 179 Direct Debit - Trial Balance
- 181 Banking - Processing a Bank Run
- 182 Banking - Reversing a Bank Run
- 183 DFF Lodgements
- 183 DFF - System Settings
- 183 Bank Account
- 184 Report Selections
- 185 Processing an DFF Lodgement
- 186 Excluding Partially or Fully Paid Invoices
- 187 Changes to the defaulted listing
- 187 Debtor Receipts
- 188 Printing DFF Reports
- 189 Completing the Lodgement
- 190 Reports - Debtors
- 191 Debtor Statements
- 191 Overview
- 191 System Settings for Statements
- 192 Choice of Statement Type
- 192 Email Permissions
- 193 Messages on Statements
- 193 Barcodes on Address Fields
- 194 Producing Statements
- 196 Branches & Groups
- 196 Reprinting Statements
- 198 Mail Merge Exporting
- 198 Export the Data
- 199 Sort the exported data
- 202 Labels
- 207 Vehicle Delivery Management System
- 207 System Settings
- 207 Vehicle Allocation
- 208 Setting up Vehicles
- 209 Adding a new vehicle
- 210 Deleting a vehicle
- 210 Setting up Vehicle Regions
- 210 Setting up Vehicle Groups
- 211 Allocating orders to a delivery vehicle
- 212 Reporting on allocated orders by vehicle
- 213 End of Month Processes - (EOM)
- 214 EOM Step 1 - Close other terminals
- 214 EOM Step 2 - Set the correct system date
- 215 EOM Step 3 - Run a system check
- 215 EOM Step 4 - Make a back up
- 216 EOM Step 5 - Process Extra End of Month Charges
- 216 Assign costs to any zero cost invoices
- 217 Re-Assign Commission
- 217 Re-Assign Invoice Types
- 217 Re-Assign Project Builders
- 217 Extra Charges /Statement Rounding
- 219 Adjusting the selections
- 220 Statement Rounding
- 220 EOM Step 6 - Print Statements & Reports.
- 221 EOM Step 7 - Run Debtors END | MONTH option.
- 222 End of Year Processes - (EOY)
- 223 FAQ's - HOW DO I ??