advertisement
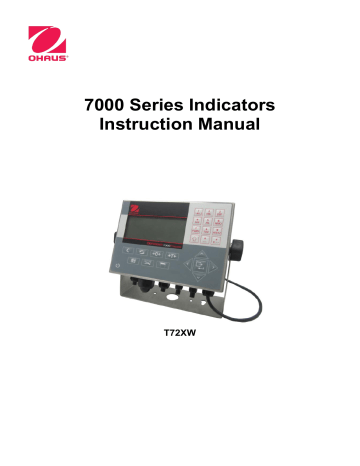
7000 Series Indicators
Instruction Manual
T72XW
TABLE OF CONTENTS
7000 SERIES INDICATORS
1 INTRODUCTION
EN 1
1.1 Description
The T72XW industrial scale terminal provides a compact yet flexible solution to a variety of weighing needs.
Available as AC powered for stationary applications, this terminal is at home in virtually any industrial environment.
Innovative use of Secure Data (SD) Memory technology expands the memory available for data storage when required.
Both 2mv/V and 3mv/V load cells are supported without the need for any configuration change. The T72XW delivers precision measurement data from grams to tons in a single, cost effective package.
Standard applications include basic weighing, animal weighing, check weighing, counting. Whether communicating weight data to a PC or providing a serial output of data to a printer, the T72XW terminal offers solutions for a wide range of applications.
1.2 Features
Standard Features
Rugged stainless steel enclosure
Supports one analog load cell platform with up to ten
350Ω load cells
Large transflective graphic LCD display with backlight for vivid readability in all light conditions
One electrically isolated serial port (COM1) for asynchronous, bidirectional communication
Powered by either 85
–264 V AC
Support for the following option boards:
Choice of one serial/DIO option:
COM2 Serial Interface
USB and Discrete I/O interface
Choice of one network interface:
Ethernet TCP/IP
Front panel key access to basic weighing functions
– zero, tare, clear, unit switching and print
Alpha numeric keypad for simple, quick entry of tare and identification information
Selectable primary unit of measure including grams, kilograms, pounds, tons, metric tons
Selectable second unit of measure including grams, kilograms, pounds, ounces, tons and metric tons
Backup and restore of configuration and calibration settings, using SD memory device
Automatic shutoff and backlight timeout features
1.3 Specifications
The T72XW terminal conforms to the specifications listed in Table 1-1.
Table 1-1: Terminal Specifications
.
T72XW Specifications
Stainless steel, configurable as desk top or wall mount enclosure
Enclosure Type
Dimensions (w
h
d)
Shipping Weight
283 mm x 232 mm x 86 mm (11.1 in. x 9.1 in. x 3.4 in.)
AC Version: 3.4 kg (7.5 lb)
Environmental Protection
Operating Environment
Hazardous Areas
IP66 (comparable to Type 4x)
The terminal can be operated at temperatures ranging from
10° to 40° C (14° to
104° F) at 10% to 95% relative humidity, non-condensing.
The T72XW terminal cannot be operated in areas classified as Hazardous because of combustible or explosive atmospheres in those areas.
EN 2 7000 SERIES INDICATORS
.
Power
Power Consumption
T72XW Specifications
Operates at 85
–264 VAC, 49–61 Hz and includes a power cord configured for the country of use.
Table 1-2.
Values shown are with internal COM2/DIO option and Ethernet option installed and load cell input loaded with 8 x 350
load cells.
Display Backlit 240 x 96 dot graphic LCD including weight display, weight units, gross/net indication and graphic symbols for motion and center of zero, SmartTrac, operator prompts and data entry display. Update rate of 12 updates per second.
Basic weight mode: 27 mm (1.1 in) high weight display
Application mode: 20 mm (0.8 in) high weight display
Weight Display
Scale Types
Number of Cells
Maximum displayed resolution of 50,000 divisions.
Analog load cells
From one to ten 350-ohm load cells (2 or 3 mV/V)
Number of Scales
One
Analog/Digital Update Rate
Internal analog: 366 Hz
Load Cell Excitation Voltage 10 VDC
Minimum Sensitivity
0.1 microvolt per increment
Keypad
25 keys; polyester overlay (PET) with polycarbonate display lens
Communications
Serial Interfaces
Standard: One isolated serial port (COM1) RS-232, 300 to 115,200 baud
Optional isolated serial port: (COM2) RS-232/485, 300 to 115,200 baud
Optional USB port: serial port bridge, 300 to 115,200 baud
Ethernet Interface
Optional Ethernet port: 10/100 TCP/IP port
Protocol
Serial Inputs: ASCII commands for CTPZ (Clear, Tare, Print, Zero), SICS (most level 0 and level 1 commands)
Serial Outputs: Continuous, Extended continuous, Demand (limited formats),
Reports, SICS (most level 0 and level 1 commands) or Variable Access
Approvals Weights and Measures
USA:
NTEP Class III - 10,000d;
Canada:
Class III - 10,000d;
Europe:
Class III, 6000e;
OIML:
Class III, 6000e;
Product Safety
UL, cUL, CE
7000 SERIES INDICATORS
Table 1-3: T72XW Power Consumption
Input Voltage
I (mA) P (W)
5V/50 Hz
110 V/50 Hz
167
133
7.9
7.7
240 V/50 Hz
264 V/50 Hz
85 V/60 Hz
110 V/60 Hz
64
59
163
128
7.9
7.9
7.9
7.7
240 V/60 Hz 62 7.9
264 V/60 Hz 58 8.0
Values shown are with internal Ethernet option installed and load cell input loaded with 8 x 350
load cells.
EN 3
1.4 Definition of Signal Warnings and Symbols
Safety notes are marked with signal words and warning symbols. These show safety issues and warnings. Ignoring the safety notes may lead to personal injury, damage to the instrument, malfunctions and false results.
Signal Words
WARNING for a hazardous situation with medium risk, possibly resulting in injuries or death if not
avoided.
CAUTION for a hazardous situation with low risk, resulting in damage to the device or the property or in loss of data, or injuries if not avoided.
Attention For important information about the product
Note For useful information about the product
Warning Symbols
General Hazard Electrical Shock Hazard
1.5 Safety Precautions
Caution: Read all safety warnings before installing, making connections, or servicing this equipment. Failure to comply with these warnings could result in personal injury and/or property damage. Retain all instructions for future reference.
Verify that the input voltage range printed on the data label and the plug type matches the local AC power to be used.
Only connect models supplied with a grounded power cord to a compatible grounded power receptacle.
Do not position the terminal such that it is difficult to disconnect the power cord from the power receptacle.
Make sure that the power cord does not pose a potential obstacle or tripping hazard.
Use only approved accessories and peripherals.
Operate the equipment only under ambient conditions specified in these instructions.
Disconnect the equipment from the power supply when cleaning.
Do not operate the equipment in hazardous or unstable environments.
Service should only be performed by authorized personnel.
EN 4 7000 SERIES INDICATORS
FOR CONTINUED PROTECTION AGAINST SHOCK HAZARD
CONNECT THE AC VERSION OF THE T72XW TERMINAL TO
PROPERLY GROUNDED OUTLET ONLY. DO NOT REMOVE THE
GROUND PRONG.
DO NOT USE THE T72XW TERMINAL IN AREAS CLASSIFIED AS
HAZARDOUS BECAUSE OF COMBUSTIBLE OR EXPLOSIVE
ATMOSPHERES. CONTACT AN AUTHORIZED OHAUS
REPRESENTATIVE FOR INFORMATION ABOUT HAZARDOUS
AREA APPLICATIONS.
WHEN THIS EQUIPMENT IS INCLUDED AS A COMPONENT PART
OF A SYSTEM, THE RESULTING DESIGN MUST BE REVIEWED BY
QUALIFIED PERSONNEL WHO ARE FAMILIAR WITH THE
CONSTRUCTION AND OPERATION OF ALL COMPONENTS IN THE
SYSTEM AND THE POTENTIAL HAZARDS INVOLVED. FAILURE TO
OBSERVE THIS PRECAUTION COULD RESULT IN BODILY HARM
AND/OR PROPERTY DAMAGE.
BEFORE CONNECTING/DISCONNECTING ANY INTERNAL
ELECTRONIC COMPONENTS OR INTERCONNECTING WIRING
BETWEEN ELECTRONIC EQUIPMENT ALWAYS REMOVE POWER
AND WAIT AT LEAST THIRTY (30) SECONDS BEFORE ANY
CONNECTIONS OR DISCONNECTIONS ARE MADE. FAILURE TO
OBSERVE THESE PRECAUTIONS COULD RESULT IN DAMAGE
TO OR DESTRUCTION OF THE EQUIPMENT AND/OR BODILY
HARM.
1.6 Inspection and Contents Checklist
Verify the contents and inspect the package immediately upon delivery. If the shipping container is damaged, check for internal damage and file a freight claim with the carrier if necessary. If the container is not damaged, remove the terminal from its protective package, noting how it was packed, and inspect each component for damage.
If shipping the terminal is required, it is best to use the original shipping container. The terminal must be packed correctly to ensure its safe transportation.
The package should include:
T72XW Terminal
Mounting brackets (1)
Resource CD (includes all manuals)
Bag of miscellaneous parts
1.7 Physical Dimensions
The physical dimensions of the T72XW enclosure are shown in Figure 1-1
Figure 1-1: T72XW Enclosure Dimensions
7000 SERIES INDICATORS EN 5
1.8 Main PCB
The T72XW terminal’s main printed circuit board (PCB) provides the analog load cell scale interface, as well as the
COM1 RS-232 serial port.
The main board also contains the power input connection, display interface, keypad interface and six position DIP switch.
An SD memory card socket is mounted to the PCB to support the optional SD memory and bus connectors are included for the option boards.
1.9 Scale Bases
The T72XW terminal supports analog scale bases and provides 10 volts of excitation to drive analog load cells. Up to ten 350Ω load cells can be powered by the terminal.
A six wire load cell connection is provided with sense lines to help maintain accuracy as the load cell cable resistance changes with temperature variations.
1.10 Options
The following options are available for the T72XW:
COM2 Serial Port
─ One RS-232/485 serial COM port
USB and DIO (relay output)
One USB 2.0 compliant port, hardware bridge. Acts as virtual (UCP) COM port Internal, discrete I/O (2 inputs and 4 outputs)
─ Inputs are optically isolated solid state and switch selectable as either active or passive
─ Output relays provide one normally open contact per relay
Ethernet Port
One 10/100 Ethernet port with automatic link polarity detection and correction.
1.11 COM2 Serial Port
This optional port provides RS-232 and RS-485 communication at rates from 300 to 115.2k baud. The port is bidirectional and can be configured for various functions such as demand output, continuous output, extended continuous output, SICS host communications or ASCII command input (C, T, P, Z).
The COM2 port is galvanically isolated for both RS-232 and RS-485, to provide surge voltage protection.
The RS-485 connection can be used as an RS-422 transmit only when sending continuous output to a scoreboard or remote display.
1.11.1 Discrete I/O
The discrete I/O interface option provides dry-contact relay outputs. The relay contacts will switch up to 30 volts DC or 250 volts AC at 1A.
The inputs are switch selectable as either active (for simple pushbutton control) or passive (for connection to devices that supply their own power for the inputs).
1.11.2 USB
The USB port provided is a hardware bridge acting as a virtual COM port, and is used for conversion of serial data.
The port is bidirectional and can be configured for various functions such as demand output, continuous output, extended continuous output, SICS host communications or ASCII command input (C, T, P, Z).
1.11.3 Ethernet
The T72XW Ethernet option provides an RJ45 jack for connection to an Ethernet network or host device. A TCP socket connection can be made to port 1701 to transfer files or to exchange data with a PC. This port can also operate as a print client to send data to a network printer.
EN 6 7000 SERIES INDICATORS
1.11.4 SD Memory Option
An optional SD Memory card provides a medium on which to store files such as Alibi memory, IDs in the counting application and target weights in the checkweighing application.
Note: The SD card is required for alibi memory.
The SD memory can also be used to extract and save the configuration and calibration settings of the terminal.
These can then be restored to the terminal or loaded to a different terminal. This feature can be used to clone the setup of one terminal then transfer it to other units, which minimizes the chance of error in setting up a new configuration.
1.12 Installation
Opening the Enclosure
The front panel of the harsh enclosure T72XW terminal is locked in place by six spring clips attached to the body of the enclosure. To access the termin al’s PCB to install options, connect internal wiring and set switches, separate the front panel from the enclosure as follows:
1. Insert the tip of a flat-blade screwdriver into one of the two slots located on the bottom of the front panel assembly
(see Figure 1-2). While squeezing the front panel and enclosure together, gently push the screwdriver in toward
the enclosure. A “pop” sound is made when the cover clip is released.
Figure 1-2: Opening the Harsh Enclosure
2.
Repeat Step 1 for the other slot.
3.
After releasing the two clips securing the bottom of the front panel, move the panel to each side to disengage
top edge of the bottom enclosure.
4.
to unsnap the top two clips, then lift the cover to clear the two top clips. The cover will swing down, hinged by two wire cables at the bottom.
2
1
Figure 1-3: Removing the Cover
7000 SERIES INDICATORS
Installing Cables and Connectors
EN 7
Information for installing cables and connectors for the T72XW terminal is provided in this section, including:
Ferrite Core
Main Board Wiring Connections
Wiring Connections for Options
Ferrite Core
In order to meet certain electrical noise emission limits and to protect the T72XW from external influences, it is necessary to install a ferrite core on the load cell cable connected to the terminal. The ferrite core is included with the basic terminal.
To install the ferrite, simply route the cable through the center of the core and then take one wrap around the outside of the core and route the cable through the center again. Either the complete cable or the individual wires
Figure 1-4: Installing the Ferrite Core
Main Board Wiring Connections
Once the T72XW terminal harsh enclosure is open, connections can be made to the terminal strips on the main
Load cell connector
Option 1 connector
Option 2 connector
AC power connecto
DIP switches
Figure 1-5: T72XW Main Board Connections, AC Model
Analog Load Cell Connections
WARNING!
TO AVOID DAMAGE TO THE PCB OR LOAD CELL, REMOVE POWER FROM THE
T72XW TERMINAL AND WAIT AT LEAST 30 SECONDS BEFORE CONNECTING OR
DISCONNECTING ANY HARNESS.
EN 8 7000 SERIES INDICATORS
Load cell connections are made to the load cell connector located on the main board as shown in Figure
1-.
The AC version of the T72XW terminal is designed to power up to ten 350-ohm load cells (or a minimum resistance of approximately 35 ohms). The battery version of the T72XW terminal is designed to power up to four 350-ohm load cells (or a minimum resistance of approximately 87 ohms). To confirm that the load cell load for this installation is within limits, the total scale resistance (TSR) must be calculated. To calculate TSR:
TSR =
Load Cell Input Resistance (Ohms)
Number of Load Cells
Ensure that the TSR of the load cell network to be connected to the T72XW has a resistance greater than the minimums listed above before connecting the load cells. If the resistance is below the minimum, the T72XW will not operate properly.
lengths based on TSR and cable gauge.
Table 1-4: Recommended Maximum Cable Lengths
TSR (Ohms)
350
87 (4-350
cells)
43 (8-350
cells)
35 (10-350
cells)
24 Gauge
(meters/feet)
243/800
60/200
30/100
24/80
20 Gauge
(meters/feet)
610/2000
182/600
91/300
60/200
16 Gauge
(meters/feet)
1219/4000
304/1000
152/500
120/400
The T72XW terminal is designed to support both 2mV/V and 3mV/V load cells from the same circuitry. A load cell output rating selection jumper is not required.
cells, jumpers must be placed between the +Excitation and +Sense terminals and between the
Excitation and
Sense terminals.
Figure 1-2: Load Cell Termination
Note: For the standard four-wire cable: If an increase in load results in a decrease in weight display, reverse the signal wires (+SIG and
SIG)
7000 SERIES INDICATORS
COM1 Serial Port Connections
carries which signal on the COM1 port. Make the connections as necessary.
EN 9
Terminal
TxD
RxD
Gnd
Signal
Transmit RS-232
Receive RS-232
Logic Ground
Figure 1-3: COM1 Port Signals
necessary.
NOTES:
1. USE ONLY SHIELDED CABLE.
2. MAXIMUM CABLE LENGTH: 50 FEET (15 METERS).
3. WIRE SIZE: 18 AWG (.823 mm
2
24 AWG (0.205 mm
) MAXIMUM
2
) MINIMUM.
Figure 1-4: Sample COM1 Connections
PCB Switch Settings
PCB switch settings are described in this section, including settings for main PCB switches and the discrete I/O switch
.
Main PCB Switches
Figure 1-5: Location of Switch Block 1 on the Main PCB
EN 10 7000 SERIES INDICATORS
Table 1-5: Switch 1 Functions
Switch
SW1-1
SW1-2
Functions
Metrology Security Switch (legal for trade)
When in the ON position, this switch prohibits changes to metrological parameters in setup. This must be ON for
“approved” applications
Master Reset
Set in the ON position and power cycle to perform a master reset of all data in the terminal
Set in the OFF position during normal operation.
Notes
This is true even if the Scale
Approval parameter is selected as “None” in setup.
When a Master Reset is performed, set SW1-4 to ON to reset metrologically significant data, such as scale calibration,
GEO code, etc.
SW1-3
SW1-4
Flash Software
Set in the ON position for software download
Set in the OFF position during normal operation
Reset Calibration
Set in the ON position to reset calibration during a master reset
Set in the OFF position to retain current calibration values during a master reset
Not used
Works with switch SW1-2
SW1-5
SW1-6 Not used
When both SW1-2 and SW1-4 are positioned ON and AC power is applied to the terminal, a Master Reset function will be initiated. This procedure will erase all programming in the terminal and return all settings back to factory default values. This process is described in the T72XW Technical Manual, Chapter 4, Service and Maintenance.
SD Card Installation
The SD memory card can be used for additional storage in the Checkweighing and Counting applications, and
on the edge of the T72XW main board.
Figure 1-6: Sliding an SD Card into the SD Socket (left); SD Card Installed (right)
Capacity Label Instructions
The regulations in some locations require that the scale capacity and increment be shown on the front of the terminal, near the display. To satisfy this requirement, a blue capacity label is included with the terminal that must be completed and adhered to the front overlay.
If only one range is used, the unused portion of the label may be cut off with scissors. Written information must be legible and a minimum of 2mm or 0.08 in. in height. A permanent marker should be used for this information.
Figure 1-7: Preparing the Capacity Label
7000 SERIES INDICATORS EN 11
another location acceptable to the local regulations.
Capacity Label in
Place
Figure 1-8: Capacity Label Installed
Closing the Enclosure
After all work has been completed inside the terminal, the enclosure must be snapped shut properly to maintain its environmental integrity.
To properly close the terminal, follow these steps:
1.
Position the front cover over the rear housing then gently press it down into place.
2.
Press down firmly in each of the four corners of the front cover in sequence until each corner clip snaps audibly snaps into place.
3.
It is very important that each of the 4 corner clips have snapped into place. When pressing down on the cover during installation, listen for the “click” sound of each clip engaging.
Securing the Enclosure
When the T72XW terminal is used in a metrologically “approved” application, it must be protected from tampering by use of a seal. A wire security seal is included with the terminal.
For sealing details of the T72XW terminal, refer to Figure 1-9 and follow these steps:
1.
Ensure that the appropriate approval region has been selected in setup under Scale > Type > Approval, and
that the Metrology security switch SW1-1 is in its ON position (refer to Figure 1-5 and
2.
3.
4.
With the front panel installed on the enclosure and snapped into place, thread the free end of the wire seal through either the left or right hole in the T72XW front panel, and through the hole in the retaining clip.
5.
remaining slack in the wire, and snap the seal shut.
Sealing wire threaded through hole and clip
Sealing wire threaded through plastic seal
Figure 1-9: Seal Threaded and Ready to be Closed
EN 12 7000 SERIES INDICATORS
1.13 Display and Keyboard
The T72XW terminal uses a graphic, transflective type Liquid Crystal Display (LCD) with a white LED backlight.
The front panel including the display and keypad is shown in Figure 1-.
Alphanumeric keypad
LCD display
Navigation keys
Scale Function keys
Operational keys
Print/Enter key
ON/OFF key
Figure 1-6: T72XW Front Panel Layout
1.13.1 Display Layout
At the top of the display, a single system line displays terminal status and operator error displays and messages.
Time and date and the status of the Digital I/O can be displayed in this area, when so configured in setup.
Below the system line is the weight display. During normal, basic weighing operation, the T72XW terminal display shows the Gross or Net weight in the larger 28.5mm (1.1 in.) size. When one of the applications is running, the weight is shown in 20mm (0.8 in.) high characters. Below the weight display is a single line to display the weight units, the weight legend, the center of zero icon, weight range and motion icon. Tare values also appear on this line, to the left of the display.
At the bottom of the normal basic weighing display is a line used for data entry. For display operation during setup, refer to Chapter 3, Configuration.
1.13.2 Front Panel Keys
The T72XW terminal provides a total of 25 keys as an operator interfaces. The ON/OFF key, four scale function keys and three operational keys are positioned under the display while the alpha-numeric keys are positioned to the right of the display. The print/enter key and navigation keys are located at the bottom right of the display. These keys are used to enter the setup menu, to navigate and select setup elements, and to enter values in setup as described in Chapter 3, Configuration.
7000 SERIES INDICATORS
2 OPERATION: TERMINAL
EN 13
2.1 Overview
This chapter provides information about the basic functionality of the T72XW terminal, including display operation, keypad functions and menu navigation.
Operation of the terminal varies depending on which functions are enabled, and on the configuration of parameters in setup. Configuration is described in Chapter 3, Configuration: Terminal.
2.2 Display Elements and Keypad Operation
Refer to Figure 1-4 for an over view of the layout of the front panel of the T72XW.
2.2.1 Display Elements
When in the weighing mode, the display is used for indicating the weight value and other types of information
related to the weight. Refer to Figure 2-1.
Figure 2-1: Elements of the Display
The symbols that may appear on the display are described in Table 2-1.
Table 2-1: Main Display Symbols
Symbol Explanation
I/O status* (On and Off)
2 inputs, 4 outputs
= Input or output active
Time and date*
Numeric, Upper case alpha, lower case alpha and Decimal data entry mode.
Decimal mode is available only in the template string entry screens
Tare type and value indicator
Motion on platform
Center of zero
Weighing range*
Unit (kg, lb, oz, g, ton, t)
Bruto/Gross or Net operating mode
Prompt for ID entry and entry field
* These elements appear if configured to do so in setup.
EN 14 7000 SERIES INDICATORS
2.2.2 Keypad Operation
The front panel keys are used to operate and configure the T72XW.
Alphanumeric Keypad
The T72XW permits the entry of both alphabetical and numeric data, using the 12-element keypad to the right of the display.
1, HYPHEN, COMMA,
SLASH, &
ZERO and SPACE
DECIMAL POINT, PERIOD, and additional punctuation characters
SHIFT
Figure 2-2: Alphanumeric Keypad
Key Timeout Period
When using the keys to enter data, after a set amount of time elapses the terminal accepts the character that is currently displayed, and moves to the next position. Pressing the key without allowing the Key Timeout period to elapse cycles through the current option for that key. For instance, when the 4 key is pressed in display cycles through g, h and i.
mode, the
The length of this timeout period is measured in tenths of a second, and can be configured in setup at Terminal >
Terminal\Device.
SHIFT Key
The SHIFT key is used to determine the type of entry made when a key is pressed. Four entry modes are available:
Numerical (123)
Upper case alphabetical (ABC)
Lower case alphabetical (abc).
Decimal entry (Dec) (This mode is available only when entering template strings.)
The current entry mode is indicated at the upper right corner of the display (Figure 2-, Table 2-1).
Entering Numeric Data
To enter a number into either the ID (data) field in the main display, or into a field in one of the setup screens:
1. Check that the entry type display shows 123; if it does not, press the SHIFT key until 123 appears.
2. Then simply press the appropriate keys on the key pad
– 0 to 9 and period.
Pressing a numeric key followed by TARE enters a manual tare value. Pressing the ID key focus to the prompt line at the bottom left of the screen, and allows data entry there.
shifts
To delete one or more figures, press the CLEAR key.
Entering Alphanumeric Data
To enter an alphabetic character:
1. Press the SHIFT key to access the character type (lower or upper case)
2. Press the appropriate key until the correct character displays.
For example, when the display is in its default (numeric, 123) entry mode, the key sequence to enter The T72XW
(including a space) is shown in Table 2-2.
7000 SERIES INDICATORS EN 15
Entry
Table 2-3: Example Data Entry Sequence
Explanation and Notes
SHIFT sets the input mode to ABC
8 inputs a T
SHIFT sets the input mode to abc
4 4 inputs an h
Result
T h
3 3 inputs an e e
0 enters a space
SHIFT SHIFT returns input mode to ABC
8 inputs a T
SHIFT SHIFT sets the input mode to 123
7 2 inputs 72
SHIFT SHIFT returns input mode to ABC
9 9 inputs an X
T
72
X
9 inputs a W
W
ENTER confirms data entry
Function Keys
Table 2-4 explains the function of each of the keys during normal operation.
Table 2-4: Keypad Functions
– Normal Operation
CLEAR When in the net weight mode, press CLEAR to clear the current tare value; the display will revert to the gross weight value. CLEAR operates regardless of motion on the scale. Note that once the tare value has been cleared, it cannot be recalled. The complete tare process as described above must be performed.
When in alphanumeric entry mode, press CLEAR to backspace and delete the last character in a string.
SWITCH
UNITS
Press to toggle between primary and secondary units, as configured in setup at Scale
> Units.
ZERO
Used to reset the displayed weight to Zero.
TARE
Captures current weight as a tare value, and sets terminal to Net mode.
ID
Changes focus to the ID/data-entry field at the bottom left of the display.
MENU
Opens the Operator Menu
– refer to the Operator Menu section starting on page 16.
FUNCTION Toggles between selected application and basic weighing.
ENTER
Confirm current selection.
In menus, moves focus to next field label or entry/selection box.
EN 16 7000 SERIES INDICATORS
The ZERO and TARE functions will not operate when there is motion on the scale. If one of these keys is pressed while the scale is in motion, the command will be retained for the programmed number of seconds while the terminal waits for no-motion. If a no-motion condition is not detected within the timeout period, the request is cancelled and discarded.
Navigation Keys
The navigation keys are used for changing focus between on-screen items, for confirming a selection, and to initiate a demand output.
Table 2-5: Navigation Keys
ARROW
KEYS
Move focus, or the cursor, in the direction indicated.
When the display is in the menu mode, and the left-most item is selected, the LEFT arrow will return to the previous screen.
PRINT/ENTER Press the PRINT/ENTER key in the Navigation Keypad to accept the item or selection in focus and move to the next display.
2.3 Operator Menu
There are a few functions that operators typically perform which are available in a top-level menu system in the
T72XW terminal. These include access to Alibi Memory, setting time and date, adjusting contrast, viewing and resetting the transaction counter, viewing and clearing totals, expanding the displayed weight resolution by 10, and recalling information. An explanation of how to access these functions follows.
2.3.1 Language Selection
Depending on the terminal’s language setup (at Terminal > Region > Language), parameter labels in the operator menu will appear as words.
2.3.2 Menu Navigation
To access the operator menu, press the MENU key . The display will change from showing the normal weigh
display to an array of icons (Figure 2-3
). The icons included depend on the terminal’s configuration – for details,
Icon in focus
Figure 2-3: Operator Menu Display
Items in this menu can be selected directly by pressing the corresponding number on the alphanumeric keypad, or by using the arrow keys to move focus up, down, left and right and then pressing ENTER .
SETUP menu and display the OPERATOR menu.
Accessing Operator Screens
screen.
7000 SERIES INDICATORS EN 17
Figure 2-4: Set Time & Date
Here, items may be selected by number or by moving focus and pressing ENTER.
Note that the header line reflects the currently displayed screen, and the input mode icon is also displayed at upper right.
Figure 2-5: Time & Date Setup, Hour Field in Focus
Use the number pad keys to modify the value. When the correct number is displayed, press ENTER to confirm the selection and move to the next (Minutes) field label.
When all the time and date values are correctly set, press the LEFT arrow key to return to the Operator Menu
Operator Menu Items6
Depending upon programming in the terminal and whether one of the Applications is enabled in setup, the icons
appear last in the list. The other icons can be added or removed from the operator menu by configuring the menu keys display in setup at Terminal > Menu Keys.
Table 2-6: Operator Menu Icons
Icon Function Description
Standard
Alibi Memory Displays the ALIBI SEARCH screen.
Adjust Contrast Displays the ADJUST CONTRAST screen.
Transaction
Counter
Displays the TRANSACTION COUNTER screen.
Time and Date Displays the SET TIME & DATE screen.
Totals Memory
Displays the TOTALS screen. The contents of this screen vary depending on whether Subtotals are enabled or disabled.
EN 18 7000 SERIES INDICATORS
Icon Function Description
Expand x10
Information
Recall
Setup
Changes the main display to add an additional digit to the displayed weight. The appearance of the display will differ, depending on whether the terminal is in approved or nonapproved mode.
Displays the RECALL INFO screen, where the terminal’s serial number, software version, last calibration date, etc., are displayed.
Enters the setup menu. Depending on the settings made at
Terminal > Users, it may be necessary to enter a valid user name and password to access the setup menus.
Counting Application
Switch
Sampling Mode
Switches sampling mode between piece sampling and APW entry.
ID Memory
Displays a view of the ID Table, from which an ID can be selected for use.
Reports
Displays the ID Table for printing be cleared .
. The table can also
Over/Under Application
Displays ACTIVE VALUES screen, where target, tolerances and description can be edited.
Target
Set Target
Reports
Displays QUICK SET TARGET screen, where target, tolerances and description can be entered using live scale weight.
Target Memory
Displays TARGET TABLE, from which a target can be selected for use.
Displays the TARGET TABLE for printing. Totals in the table can also be cleared .
2.3.3 Alibi Memory
The Alibi Memory key opens the ALIBI SEARCH screen. Here, the contents of Alibi memory can be viewed and printed. The results can be filtered using comparisons with one or two search fields, and printed. The elements of
this search screen are summarized in Table 2-7. Default values are indicated in bold.
Table 2-7: Elements of the Alibi Search Screen
Field Function / Options
Search Field 1
Data
Comparison
Transaction Counter*, Date (2010-11-07), Gross Weight, Net
Weight, Tare Weight, Time (15:51:40)
Less than (<), less than or equal to (<=), equal to (=)*,greater than or equal to (=>), greater than (>), not equal to (
)
Data
Alphanumeric entry field for value to be compared. Default is
* (all).
Once the search has been defined and executed, the ALIBI SEARCH VIEW screen opens, displaying the results.
7000 SERIES INDICATORS EN 19
Figure 2-6: Alibi Search View
Press the UP and DOWN arrow keys to scroll through the entries.
Press the PRINT key to output the search results to a connected printer or the LEFT arrow to exit the view.
To print a report, the communications port must have the assignment Reports.
2.3.4 Adjust Contrast
Displays the ADJUST CONTRAST screen. The display contrast can be set for best visibility. Press the UP arrow to make the screen darker, and the DOWN arrows to make the screen lighter, and exit by pressing the LEFT arrow.
Figure 2-7: Contrast Adjustment Screen
2.3.5 Transaction Counter
Opens the TRANSACTION COUNTER screen, in which a value can be entered in the Next Transaction screen.
Once the value is entered, press ENTER to confirm it, and the LEFT arrow key to exit the screen.
I
Figure 2-8: Transaction Counter Screen
2.3.6 Totals Memory
Depending on how the terminal is configured in setup at Application > Totalization, this screen displays the Grand
Total of number of transactions and total weight, or both Grand Total and Subtotal of transactions with accumulated weight for each.
Figure 2-9: Totals Memory
EN 20
2.3.7 Expand x 10
7000 SERIES INDICATORS
This icon toggles the weight display between standard and expanded mode. When this icon is selected and
ENTER pressed, the weight display appears. The appearance of the expanded display differs, depending on whether or not the terminal is approved:
Non-Approved
Mode
An extra digit of resolution is added to the main weight display (e.g. 123.45 becomes 123.456) and the x10 indicator appears in place of the range symbol.
The PRINT function prints weights in the expanded format.
Approved Mode An extra digit of resolution is added to the main weight display, in a smaller size (e.g. 123.45 becomes 123.45
6
).
The range symbols operate normally.
The PRINT function is disabled.
2.3.8 Information Recall
The information recall function is always available in the operator menu. In the Operator Menu, select the
Information Recall icon and press ENTER, to recall specific information about the terminal. The RECALL screen displays, with two screens of information available. Move between the two screens by pressing the UP and DOWN
sequence in which they appear. Some items may not appear, depending on the configuration of the terminal. Press the LEFT arrow key to exit the RECALL screen.
Figure 2-10: Information Recall Screens
Table 2-8: Information Recall Menu Items
Item
Model
Value/Explanation
The model number of the terminal is shown.
Serial No. Serial number of the terminal as entered in the setup mode.
Option 1
Shows installed hardware options, if any.
Option 2
Firmware Shows the firmware revision number.
Service
A telephone number used to contact OHAUS CORPORTATION authorized service.
Approved
Yes or No
Indicates whether the terminal has been programmed as Approved for use in legal for trade applications.
Certificate
#
Displays approval certificate number.
Calibrated Shows date of most recent calibration.
IP
Address
IP address assigned to the terminal.
7000 SERIES INDICATORS
2.3.9 Setup Access
EN 21
The last icon displayed in the OPERATOR menu accesses the SETUP menu, from which all the terminal’s programming parameters can be viewed and modified. The settings and options available in setup are described in detail in Chapter 3, Configuration: Terminal.
It is not intended that operators enter the setup mode. After a weighing system is installed and is operational, it should not be necessary for an operator to access setup.
Note that a security password can be enabled in setup. When a password is set, it must be entered in order to access setup. This protects the setup parameters from inadvertent changes.
2.4 Basic Functionality
This section provides information about T72XW basic functionality. Functions addressed in this section include:
Zero Clearing Tare Information Recall
Tare Print Target
Refer to Chapter 3, Configuration: Terminal, for further information about programming all the functionality described in this section.
2.4.1 Zero
The Zero function is used to set or reset the initial zero reference point of the terminal. There are three types of zero setting modes:
Automatic Zero Maintenance
Power Up Zero
Pushbutton Zero
When the scale platform or weighbridge is empty, the terminal should indicate zero. The gross zero reference is recorded during calibration. If pushbutton zero is enabled in configuration and the weight is within the zero range pressing ZERO will capture a new gross zero reference point.
Automatic Zero Maintenance
Automatic Zero Maintenance (AZM) enables the T72XW to compensate for the build up of small amounts of weight and track itself back to the center of zero. Within the AZM operating range (selectable from 0.5, 1, 3 or 10 divisions), when the terminal is in a no motion condition, it makes small adjustments to the current zero reading to drive the weight reading toward the true center-of-zero. When the weight is outside of the programmed AZM range, this feature is not functional.
Power Up Zero
Power-Up Zero enables the T72XW terminal to capture a new zero reference point after power is applied. If there is motion during a power-up zero capture function, the terminal will continue to check for a no-motion condition until zero is captured.
Power-up zero can be disabled or enabled, and a range above and below calibrated zero can be configured. The range is programmable from 0% to 100% of capacity and can include a positive range and also a range below calibrated zero.
Pushbutton Zero
.
The pushbutton (semi-automatic) zero function can be accomplished by pressing the ZERO key programming a discrete input or by issuing a serial command.
, by
The range for all types of semi-automatic zero is selectable (Disabled, 2% or 20%) plus or minus from the calibrated zero point.
Remote initiation of the semi-automatic Zero command is possibl e via a discrete input, or an ASCII ‘Z’ command sent serially (CPTZ and SICS interface modes)
EN 22
2.4.2 Tare
7000 SERIES INDICATORS
Tare is the weight of an empty container. A tare value subtracts from the gross weight measurement, providing the computation of the net weight (material without the container). The tare function can also be used to track the net amount of material being added to or removed from a vessel or container. In this second case, the weight of the material in the container is included with the tare weight of the container and the display then reflects the net amount being added to or removed from the vessel.
Tare operations in the T72XW include:
Pushbutton Tare
Keyboard (Preset) Tare
Tare Clear
─
Manual Clear
─
Auto Clear
Pushbutton Tare
Automatic Tare
Net Sign Correction
Pushbutton tare can be configured in setup as enabled or disabled. When disabled, pressing the TARE key has no effect.
If pushbutton tare is enabled, pressing the pushbutton TARE key initiates a semi-automatic tare. The
T72XW will attempt to perform a tare process. If the process is successful, the display changes to a zero net weight indication and the previous weight on the scale is stored as the tare value. The net mode will be indicated on the display.
Several conditions could inhibit the pushbutton tare function:
Motion
– Pushbutton tare cannot be taken when the scale is in motion. If motion is detected when a pushbutton tare command is received, the T72XW will wait for a programmed amount of time (the default value is 3 seconds) for a no-motion condition. If a stable (no motion) weight condition occurs before the timeout expires, the pushbutton tare command is executed.
If there is still motion at the end of the timeout, the command is aborted.
Pushbutton Tare Disabled
– If pushbutton tare is configured as disabled, the TARE scale function key will not initiate a semi-automatic tare.
Negative Gross Weight
– Any pushbutton tare attempted when the gross weight is at or below zero is ignored.
Ensure that the gross weight is above zero.
Keyboard Tare
A keyboard (preset) tare is a numeric tare that is entered manually through the numeric keypad or received serially from a peripheral. The preset tare value cannot exceed the capacity of the scale. Data entered is interpreted to have the same units as the current displayed value. Motion does not affect the entry of preset tare values.
Keyboard tare can be configured in setup as enabled or disabled. When disabled, the numeric keypad and the
TARE scale function key cannot be used to obtain a tare.
To enter a preset tare value manually, use the numeric keypad to enter the tare value (the data entered will display in the weight legend if keyboard tare is enabled in setup at Scale > Tare > Types) and press the TARE scale function key .
If configured in setup, remote equipment can enter a preset tare value using a serial command
If the preset tare is successful, the display changes to a net weight indication.
7000 SERIES INDICATORS EN 23
Several conditions could inhibit the preset tare function:
Keyboard Tare Disabled
– If keyboard tare is configured in setup as disabled, the numeric keypad and the
TARE scale function key cannot be used to obtain a tare.
Over-Capacity or Under-Zero Conditions
– Preset tare is not allowed when the weight display indicates over capacity or under zero conditions. Any preset tare attempted when the scale is over capacity is ignored and a
“Tare Failed–Over Cap” error displays. Any preset tare attempted when the weight display indicates an under zero condition is ignored and a “Tare Failed–Too Small” error displays.
A preset tare can be entered in free format. If the entered value does not match the displayed weight decimal point location or display interval, the entered tare value is rounded to the nearest display interval and the decimal point adjusted to match the gross weight. The rounding method is that 0.5 or more of a display interval (d) is increased to the next display interval and 0.49 or less of a display interval is decreased to the next lower display interval.
When entering a preset tare value less than 1.0, the operator can enter the data without the leading zero (left of the decimal point), but all subsequent display, storage, or printing of this value will include the leading zero. For example, a preset tare entry of .05 will display as 0.05.
If a preset tare has already been established and another preset tare is entered, the second preset tare replaces the previous value (it does not add to the previous value). The replacement tare can be larger or smaller than the original tare value.
Net Sign Correction
Net sign correction enables the terminal to be used for both shipping (inbound empty) and receiving (inbound loaded) operations. Net sign correction can be either disabled or enabled on the T72XW.
If net sign correction is disabled in setup, the stored weight value in the tare register is assumed to be a tare regardless of the gross weight present on the scale at the time of the final transaction. Net values can therefore be negative if the weight on the scale is less than the tare value.
If net sign correction is enabled, the terminal will switch the gross weight and tare weight fields when necessary, so that the larger weight is the gross weight, the smaller weight is the tare weight, with the difference always a positive net weight. Net sign correction affects the display and printed data.
register value is 53 kg and the live weight on the scale is 16 kg.
Table 2-9: Weight Values With and Without Net Sign Correction
Net Sign Correction
Printed and Displayed Disabled Enabled
Gross 16 kg 53 kg
Tare 53 kg 16 kg
Net
37 kg 37 kg
Automatic Tare
The T72XW can be configured so that tare is automatically taken (auto tare) after the weight on the scale exceeds a programmed tare threshold weight. Auto tare can be configured in setup as enabled or disabled. When auto tare is enabled, the display changes to a zero net weight indication after the weight exceeds the threshold value. The previous weight on the scale is stored in the Alibi Table as the tare value. Auto tare operations involve:
Tare Threshold Weight
– When weight on the scale platform exceeds the tare threshold value, the terminal automatically tares.
Reset Threshold Weight
– The reset threshold weight must be less than the tare threshold weight. When the weight on the scale platform falls below the reset threshold value, such as when a load has been removed, the terminal automatically resets the auto tare trigger.
EN 24 7000 SERIES INDICATORS
Motion Check
– A motion check is provided to control the re-arming of the auto tare function. If disabled, the auto tare trigger will be reset as soon as the weight falls below the reset value. If enabled, the weight must settle to no-motion below the reset threshold before the next auto tare can be initiated.
Several conditions could inhibit the auto tare function:
Motion
– Auto tare cannot be taken when the scale is in motion. If motion is detected after the weight on the scale exceeds a preset tare threshold weight, the T72XW will wait for a no-motion condition. If a stable (no motion) weight condition occurs within three seconds, the auto tare command is executed.
Auto Tare Disabled
– Auto tare can be configured in setup as enabled or disabled.
Clearing Tare
Tare values can be cleared manually or automatically.
Manual Clear
Manually clear tare values by pressing the CLEAR key on the numeric keypad when the T72XW is in the net mode and has completed the weighing operation. Motion on the scale will not impact a manual clear.
If configured in setup, pressing the ZERO scale function key will first clear the tare, then issue a zero command (see Chapter 3, Configuration: Terminal, the Scale section, Auto Clear).
Auto Clear
The T72XW can be configured to clear tare automatically when the weight returns to a value below a programmable threshold, or when a print command is issued. Once the tare is cleared, the display returns to the gross weighing mode.
Auto clear is disabled or enabled in setup. If auto clear is enabled the following parameters, configured in setup, affect the auto clear operation:
Clear Threshold Weight
– The clear threshold weight is the gross weight value below which the T72XW will automatically clear a tare after settling to a value above this threshold value.
Motion Check
– A motion check is provided to control the automatic clearing of tare. If the motion check is disabled, the tare value is cleared as soon as the weight drops below the threshold weight (auto clear threshold), regardless of the motion status.
If the motion check is enabled, after meeting the requirements for weight value above and then below the threshold weight (auto clear threshold), the T72XW waits for a no-motion condition before automatically clearing the tare.
Clear After Print
– If enabled, tare is automatically cleared and the scale returned to the gross mode after data has been transmitted by pressing the ENTER/PRINT key or from a remote source.
Refer to the Scale, Auto Clear section of Chapter 3, Configuration: Terminal, for further information about configuring auto clear.
2.4.3 Unit Switching
In order to support locations and applications that utilize multiple measurement units, the T72XW supports unit switching. The SWITCH UNITS key alternate units.
enables switching between primary units (the main unit of measure) and
When the SWITCH UNITS key is pressed, the display changes from the primary unit to the second unit.
When this softkey is pressed again, the display returns to the primary unit. Each subsequent time the SWITCH
UNITS key is pressed the T72XW continues to switch the unit.
When units are switched, the units value changes to the correspondingly selected units, and the conversion of the display value occurs. The display division changes to an equivalent weight value in the switched unit (for example, from 0.02 lb to 0.01 kg) and the decimal location switches to accommodate the conversion.
7000 SERIES INDICATORS EN 25
When switching units, the capacity of the converted units is dictated by the original number of divisions established in the capacity and increments area of setup. In some situations, this may reduce the capacity of the terminal when converting to second unit.
2.4.4 Expand By 10
selected weight display resolution by one additional digit. For example, a weight display of 40.96 could increase by one additional digit to display as 40.958. The Expand By Ten mode is indicated on the display by x10, which displays below the weight display. When Expand by Ten is selected again, the display reverts to the normal display of weight.
If programmed as approved with the metrology switch (SW1-1) ON, the Expand by Ten mode is displayed for five seconds then automatically returns to normal resolution. Printing is disabled when the weight is expanded and the terminal is programmed as approved.
2.4.5 Print
The print function (demand print) can be initiated by pressing the ENTER/PRINT key or by automatic print settings. Demand printing of data may also be initiated as part of a particular sequence of operation or special application software.
Print Interlock
Print Interlock is designed to enforce a single print output per transaction. Print Interlock can be disabled or enabled. If enabled, the print command is ignored until the measured gross weight exceeds the print interlock threshold. A print command initiated before the measured gross weight exceeds the print interlock threshold returns a Command failed
– scale not ready error in the system line.
After the first print command is executed, subsequent print commands are ignored until the gross weight indication falls below the print interlock reset threshold. If a print command is blocked by print Interlock, a Command failed
– scale not ready message appears in the system line.
Automatic Print
Automatic initiation of a demand print occurs after the gross weight exceeds the minimum threshold and there is no motion on the scale. After initiation, the gross weight must return below the reset threshold before a subsequent automatic print can occur.
Automatic print may be disabled or enabled. Automatic print can be triggered and reset by weight exceeding thresholds or by weight deviation from a previously stable reading.
2.4.6 Information Recall
A limited number of data fields are made available for easy recall on the terminal display. These fields include data such as model, serial number, identification fields, hardware and software configuration, a service contact phone number and whether the terminal has been set up as approved for legal for trade operation.
All this data is accessible under the Information Recall icon in the OPERATOR menu.
2.4.7 ID Entry
The ID function is used for two different purposes, depending on whether the terminal is in basic weighing mode or in one of the application modes.
In basic weighing mode, a single ID field is available for transaction identification purposes, and the ID value will be shown at the bottom left of the display. The ID may also be included as a print field in any of the print templates.
When the terminal is running one of the applications, the ID key may access records from an application table.
The basic weighing transactional ID value can be entered using one of two methods, described below.
EN 26
Pressing the ID key first
7000 SERIES INDICATORS
Press the ID key . An "ID?" prompt will appear at the bottom of the display, with an entry box to its right.
Using the alphanumeric keypad, enter the desired ID value and then press ENTER. The ID value will be shown at the bottom left of the display and will be available for printing.
To clear the ID field, press the ID key and when the previous ID value is displayed in focus in the entry box, press the CLEAR key .
Pressing the ID key last
Begin to enter the desired ID value using the alphanumeric keypad. A “Data:” prompt will appear at the bottom of the display, with an entry box to its right. As keys are pressed, the entered data will be displayed inside the entry box.
When the complete ID has been entered, press the ID key to terminate the entry. The ID value will be shown at the bottom left of the display and will be available for printing.
To clear the ID field, press the ID key and when the previous ID value is displayed in focus in the entry box, press the CLEAR key .
2.4.8 Time and Date
Select the TIME & DATE menu item in the Terminal > Region menu and press ENTER to display the Set Time &
Date screen (Figure 2-4). When the time is set, seconds are set to 0.
Depending on the terminal’s time and date format settings, the following values can be entered. Time and date formats, including date field separators, are configured in setup at Terminal > Region > Format Time & Date.
Unless otherwise noted, all values are numeric entries:
Hour, AM/PM (if 12-hour time selected)
Minute
Day
Month (selected from a list)
Year
Although the format for the time and date can be selected according to local preferences (in Setup at Terminal >
Region > Format Time & Date), the use of a timestamp in log files is not selectable. Timestamp formats are always fixed as:
Time: HH:MM:SS stored in 24 hour format (for example, 10:01:22 PM becomes the fixed format time 22:01:22)
Date: YYYY/MM/DD (for example, July 23, 2005 becomes the fixed format date 2005/07/23)
2.4.9 Totalization
Knowing how many weighing transactions were performed and how much material was processed during a particular period of time is useful information for many weighing applications.
The T72XW terminal provides both grand total (GT) and subtotal (ST) registers and counters. Counters have a limit of 1,500,000 and registers will accumulate up to 11 digits of weight, including any digits to the right of the decimal point. For example, a scale programmed for 500 x 0.1 kg will accumulate weight values up to 9999999999.9 (11 total digits). If either of these limits is exceeded, an error message will display and the totals must be reset before additional weights or counts will be added.
2.4.10 Alibi Memory
The Alibi Memory stores transaction data that can be retrieved in order to verify transaction information.
Information stored in the Alibi Memory includes:
Transaction counter value
Date and time of transaction
Gross, net, and tare weights including units of measure
If the T72XW terminal has been programmed as “approved”, Alibi Memory enabling or disabling is only accessible if the security switch (SW1-1) is in the OFF position.
7000 SERIES INDICATORS
2.5 Applications
EN 27
Each of the five applications is accessed by pressing the FUNCTION key . When this key is pressed, the terminal will leave normal weighing mode and enter whichever application mode is selected in setup at Application
> Function Key > Assignment. Press the FUNCTION key again to return to normal weighing mode.
Chapters 3 through 7 detail the operation of each application. Appendices D through H include setup steps required to prepare for operation in each application.
2.5.1 Animal Weighing
The Animal Weighing application provides the ability to calculate and display an average weight value over a userdefined sampling time period. This is useful when the weight data is constantly unstable as in the case of weighing live animals such as livestock or lab animals. The application provides the following:
Simple, one key operation
Prompts for start of weighing cycle
Weight averaged over variable sampling time period
Display of remaining time in cycle
Final average weight display and print
Figure 2-11: Animal Weighing Application Screen
2.5.2 Checkweighing
The Checkweigh application provides the ability to compare weight on the scale to a stored target weight, while indicating a comparison status. Three zones are supported in the
– Under, OK and Over.
The T72XW display indicates the Over/Under status graphically. Three discrete outputs can be configured for control of external lights, or a similar device, to indicate the current status of the weight comparison.
Figure 2-12: Checkweighing Application Screen
2.5.3 Counting
The Counting application offers the following capabilities:
Variable sample selection that allows a numeric sample quantity to be entered via the numeric keypad.
A prompt-based mode of operation.
Direct entry of an average piece weight, using the numeric keypad.
Accumulation by user-defined ID.
Figure 2-13: Counting Application Screen
EN 28
3 CONFIGURATION: TERMINAL
7000 SERIES INDICATORS
This chapter provides information about how to configure the T72XW terminal for the required application. It describes access to the setup mode, where functions can be enabled, disabled, or defined by entering parameter values in specific setup screens.
3.1 Entering Setup Mode
The configuration of the T72XW terminal is accessed by pressing the MENU key to access the OPERATOR menu. Use the navigation keys to highlight the SETUP icon and press ENTER or press the number on the keypad that is shown to the left of the SETUP icon .
3.2 Security
password in order to advance into setup. A single password of up to 6 digits can be programmed. If enabled, the password will be prompted automatically when the setup mode is accessed. The correct password must be entered in order to access the setup mode. (See the Security section in Chapter 2, Operation, and the Configuration
Options, Terminal, User section of this chapter for further information about password setup and security.) To return to the OPERATOR menu without entering any login information, press the LEFT navigation key.
Password entry box
Figure 3-1: Login Screen
To enter a password:
1. With the Password entry field in focus, use the numeric keys to enter the password.
2. Press the ENTER key. If the password is correct, the terminal will enter setup mode, and the setup menu will display. If the password is not valid, the display returns to the Operator Menu.
3.3 Exiting Setup Mode
To exit the setup mode and return to the OPERATOR menu, press the LEFT arrow key until the OPERATOR menu reappears.
If focus is inside an entry or selection box in setup, the ENTER key must be pressed to complete the selection before the LEFT arrow key will allow exit from setup.
3.4 Setup Menu Structure
shown on the SCALE branch.
Figure 3-3: Major Branches in Setup
3.4.1 Navigation
Each display of setup branches will include one branch shown in reverse video. This indicates the branch that has
“focus”. The display of each setup branch will also include a number shown to the left of it. Navigation to a specific branch can be done two different ways.
7000 SERIES INDICATORS EN 29
Traditional: Press the UP-DOWN-RIGHT navigation keys to move focus to the desired branch, then press
ENTER.
Shortcut: On the numeric keypad, press the number shown to the left of the desired branch.
3.4.2 Setup Page
Whichever navigation mode is used, the selected setup page will display. The setup page provides access to menus with data fields, where parameters can be viewed, entered or modified, to configure the terminal to meet specific application function needs.
either an entry box or selection box for entry of a parameter value. The shortcut method of navigation is not supported on setup pages so traditional navigation must be used. Navigate from parameter to parameter by using the DOWN and UP keys then press ENTER to move focus into the entry or selection box.
Figure 3-5: Typical Setup Page
Each setup page can display up to four parameters. When a menu includes more than four parameters, a second page is used, indicated by a scroll bar at right. In this case, when focus is on the last parameter, press DOWN to display the next set of parameters. Figure 3-6 illustrates a two-page menu.
Field label with focus
Scroll bar indicating first setup screen
Field label with focus
Scroll bar indicating second setup screen
Figure 3-6: Example of Multiple Setup Pages
Data Entry
Press the ENTER key to move the focus from the parameter label to either the selection box or data entry box
current selection will have focus when the ENTER key is pressed.
EN 30 7000 SERIES INDICATORS
Data entry box with focus
Insertion point for new text
Figure 3-7: Setup Screen: Field Contents Select (top) and New Data Entered (bottom)
To change the field value in a selection box:
1. Press the UP and DOWN navigation keys to scroll through the list and place the focus on the value to be selected.
2. Press the ENTER key to accept the selection as the value for the field. The selection displays as the value for the field and the focus moves to the next parameter label.
3. Note that if the DOWN navigation key is pressed at the end of a list or the UP navigatin key is pressed at the beginning of a list, the list will “wrap around” to the opposite end of the list.
When focus moves into an entry box, the numeric/alpha indicator at the far right of the system line will indicate the current entry mode. If another entry mode is desired, press the SHIFT key and the numeric/alpha indicator will change.
To change the field value using alphanumeric characters:
1. When a data entry box is first entered, the previous data (if present) is in focus. To replace previous data, use the numeric keypad to enter the desired alphanumeric value. For details, refer to the Entering Alphanumeric
Data section of Chapter 2.
OR
Press the LEFT and RIGHT navigation keys to move the cursor into position if the value needs to be edited from a specific point rather than replaced. Position the cursor at the end of the data to be deleted and press the
CLEAR key once for each character to be deleted.
2. Press the ENTER key to accept the entered alphanumeric characters for the field. The entry displays as the value for the field and the focus moves to the next field label.
To exit a setup screen, with focus on one of the parameter labels and not inside an entry or selection field, press the LEFT navigation key. The previous level of the setup menu displays with the focus on the branch for the setup screen that was exited.
3.5 Configuration
An overview of the setup menu structure is provided in. This shows all setup pages in the terminal’s configuration, except branches that application specific, which are described in Chapter 4.
Details for each of the five major branches in setup are provided in the sections following the overview. Use this information to program the T72XW for the required application.
Graphic elements in the structure are shown as follows:
7000 SERIES INDICATORS EN 31
Figure 3-8: T72XW Setup Menu Structure
– Overview
3.5.1 Scale
A detailed view of the Scale branch is shown in. This view indicates all the parameters in the Scale branch. Each of these setup parameters are described in this section.
If the metrology switch is in the approved position (SW1-1 = ON), access to certain parameters in the Scale branch is restricted.
These parameters can be viewed but cannot be changed when the scale is “sealed”.
EN 32 7000 SERIES INDICATORS
Figure 3-9: Scale Branch Menu Structure
Type
The Scale Type screen permits a name to be assigned to the scale, provides a selection list for the Approval region, and allows entry of the W&M certificate number associated with the region. The LEFT navigation key will return the display to the setup menu.
Name
The Name field enables entry of the scale identification. Enter the scale name (an alphanumeric string of up to 20 characters) in the Name entry box. This name will then be available as a selectable field in a print template.
Approval
Approval refers to the metrological (weights and measures) approval configuration for the specific scale. The selection list can be set to:
None
– no approval is required
Canada
OIML
USA
If an approval for USA, OIML, Canada or Australia is configured and the metrology security switch, SW1-1, is set to
ON, access to metrological parameters in the Scale setup branch will be limited to view only.
If the approval is configured for Argentina, and the metrology security switch SW1-1 is set to ON, access to the entire setup menu is prohibited. If an attempt is made to access the setup menu, a message will display: Access denied. Scale is approved.
7000 SERIES INDICATORS EN 33
When an approval region is selected, the terminal will require that SW1-1 be turned ON before setup can be exited.
If an approval is selected and SW1-1 is not ON, an error message of [Err 0001] will appear when trying to exit setup.
Certificate #
The Certificate field enables entry of the W&M certificate number for the region. This data is shown on the
Information Recall screen along with other approval information. Enter the certificate number (an alphanumeric string of up to 16 characters) in the entry box.
Capacity and Increment
Use the Capacity and Increment setup screen to select primary units, set the number of weighing ranges, and the scale capacity and increment size.
Primary Units
Set the primary units from the selection box choices, which include:
Grams (g) Pounds (lb) Tons (ton)
Kilograms (kg) Tonnes (t)
#Ranges
Set the number of ranges to either one or two in the selection box. If two is selected, the increment size will change when the weight reaches the second range. The weighing ranges are entered next.
>|1|< Capacity
Specify the weight capacity for range 1. If only one range is enabled, this will be the scale capacity and the display will show an overcapacity graphic if the weight exceeds this value by more than five increments. If two ranges are enabled, this will be the weight at which the increment size changes from the range 1 increment size to the range two increment size.
>|1|< Increment
Specify the increment size for weighing range 1. If only one range is enabled, this will be the increment size for the entire weighing range of the scale. If two ranges are enabled, this will be the increment used in the lower range.
>|2|< Capacity
Specify the weight capacity for range 2. If only one range is enabled, this parameter will not be shown. If two ranges are selected, this will be the scale capacity and the display will show an overcapacity graphic if the weight exceeds this value by more than five increments.
>|2|< Increment
Specify the increment size for weighing range 2. If only one range is enabled, this parameter will not be shown. If two ranges are selected, this will be the increment size for the second weighing range of the scale.
To use multiple range mode, the ration of range 2 increment to range 1 increment must be less than 50.
Calibration
The Calibration screen enables entry of a GEO code adjustment value, linearity adjustment, and provides access to zero and span adjustments.
GEO Code
Enter the GEO code for the appropriate adjustment value for the current geographical location. GEO codes are numbered 0
–31. (Refer to Appendix E.)
Linearity Adjustment
Select if a linearity adjustment will be used during calibration. Selections are as follows:
Disabled
– Use only zero and one span point
Enabled
– Use zero, mid span point, and high span point
EN 34 7000 SERIES INDICATORS
Set Zero
The Set Zero function in the Calibration setup triggers an independent operation to reset the zero condition of the scale. A status message displays when this function is accessed that directs the user to empty the scale and press the ENTER key. The status of the capture zero operation displays. When the operation is complete, a final status message displays that verifies the completion of the capture zero operation.
If motion is present during the zero capture process, the terminal will average the weight readings then display a message indicating unstable weight values were used. This message must be acknowledged to save the values.
Set Span
The Set Span function in the Calibration setup initiates a sequence to capture span that can be performed independently of capturing zero.
To capture span:
1. With focus on the Set Span label, press ENTER. The Capture Span setup screen displays
2. Enter the weight for test load 1 (and test load 2 if linearity has been enabled). Press the ENTER key
3. Place test load weight 1 on the scale.
4. With focus on the Place xxxx, press ENTER text, press the ENTER key. The status of the weight capture operation displays. When the operation is complete, a status message displays that verifies the completion of the weight capture.
Press the LEFT navigation key if the calibration process must be aborted and the display will return to the previous screen.
5. After the first calibration step has completed, the menu will either display a prompt for the next calibration weight to be added (if linearity adjustment parameter is enabled) or will show a successful or failed calibration sequence
If motion is present during the span capture process, the terminal will average the weight readings then display a message indicating unstable weight values were used. This message must be acknowledged to save the values.
6. Repeat steps 3 and 4 for test load 2 if enabled by linearity adjustment.
7.
If the capture span operation was successful, a verification message that reads “Capture Span OK” displays If the capture sp an operation was not successful, an error message that reads “Calibration Failure” displays. If the calibration fails, repeat the capture span procedures. If the calibration continues to fail, contact a local
OHAUS CORPORTATION representative for assistance.
8. Press the LEFT navigation key to return to the Calibration screen.
Analog Saturation Test
During the calibration process, the T72XW will determine if there is a potential for analog section saturation. The
T72XW will compare the available number of counts with the captured span to confirm that the desired capacity is achievable. If the potential exists to saturate the analog section before system capacity is reached, the T72XW will display a warning message and recommendation that the system be recalibrated with a new, lower, capacity.
Figure 3-10: Analog Saturation Warning
7000 SERIES INDICATORS EN 35
This message functions only as a recommendation to recalibrate. After the warning message is acknowledged by pressing the ENTER key, the user is presented with the “Capture Span OK” screen. Service personnel should then carry out the following:
The scale should be recalibrated with a lower capacity. Potential analog section saturation does not force a failure in calibration.
IMPORTANT: It is critical that service personnel follow the recommendation to recalibrate. Analog section saturation will result in a ‘freeze’ of the display, where the display no longer shows increases in weight, creating the possibility of overfills and spills during the weighing process.
Zero
This section provides access to Auto Zero Maintenance (AZM) settings, under zero blanking, power-up zero, and pushbutton zero parameters.
Auto Zero
AZM is a means of tracking zero when the scale is empty. AZM compensates for conditions such as terminal or load cell drift or debris on a scale platform.
Use the Auto Zero setup screen to enable auto zero for gross weighing or gross and net weighing, or to turn auto zero off.
Auto Zero Range
Set the auto zero range for the number of divisions (d) around the current zero setting in which auto zero will operate. Selections include 0.5, 1, 3 and 10 d.
Under Zero Blanking
When Under Zero Blanking is set to Disabled, the terminal displays a negative weight as far below zero as possible when the weight goes under gross zero. Other options are:
20d The terminal displays a negative weight until 20 divisions below zero, and then blanks the display.
20d with Zero The terminal displays a negative weight until 20 divisions below zero, and then blanks the display. The display remains blanked until the scale is manually zeroed. This feature is required for approval in Thailand.
Power Up Zero
A Power Up setting of Disabled enables the terminal to save and reuse the last zero reference weight after a power cycle so it returns to the same gross or net weight value. If a power up range of +/-2% or +/-10% is selected, the terminal tries to capture zero upon power up.
For example, if the setting for Power Up Zero is set at 2%, Power Up Zero will only occur when the weight reading on the scale is within +/- 2% of the original calibrated zero condition.
If Power Up Zero capture is enabled and the weight on the scale is outside of the zero capture range, the display will indicate [ E E E ] until the weight is removed and zero is captured.
Pushbutton Zero
If Pushbutton Zero is Disabled, the front panel ZERO pushbutton will not operate to capture a new zero reference point. If a range of +/-2% or +/- 20% is selected, pushbutton zero will operate within the selected range to rezero the scale.
If Pushbutton Zero is Disabled, execution of a remote Zero is still possible via SICS or CPTZ commands from a PC and a discrete input command.
For example, if the setting for Pushbutton Zero is set at +/-2%, the Pushbutton Zero can only be used when the weight reading on the scale is within +/- 2% of the original calibrated zero condition.
EN 36 7000 SERIES INDICATORS
Tare
Tare is used to subtract the weight of an empty container from the gross weight on the scale to determine the net weight of the contents. Tare is inhibited if the scale is in motion.
Three setup screens are available to configure tare:
Auto Tare Auto Clear Tare Types
Tare Types
Use the Tare Types setup screen to enable or disable pushbutton tare, keyboard tare, and net sign correction.
Pushbutton Tare
When pushbutton tare is Enabled, the TARE scale function key can be pressed when an empty container is on the scale to determine tare. The terminal displays a zero weight and net mode. When the container is loaded and placed back on the scale, the terminal displays the net weight of the contents.
If Pushbutton Tare is Disabled, execution of a remote Tare is still possible via SICS or CPTZ commands or from discrete input command.
Keyboard Tare
When keyboard tare is Enabled, the known value for the empty weight of a container (tare) can be entered manually. The terminal will then display the net weight of the contents of the container. Keyboard tares are automatically rounded to the closest display division.
Net Sign Correction
Net sign correction enables the T72XW terminal to be used for both shipping (inbound empty) and receiving
(inbound loaded) operations. If net sign correction is Disabled, the terminal will display and print a negative net weight when the tare weight is larger than the gross weight. If net sign correction is Enabled, the terminal will switch the gross and tare weight fields on the printed ticket, if necessary, so that the larger weight is the gross weight, the smaller weight is the tare weight, and the difference is always a positive net weight. Net sign correction affects the printed data output and the displayed weight. Continuous data output will continue to show a negative net weight value.
Net sign correction will operate with pushbutton tare and preset tare. An example of weight values with and without
scale is 16 kg.
Table 3-1: Weight Values With and Without Net Sign Correction
Net Sign Correction
Printed and Displayed Disabled Enabled
Gross
Tare
16 kg
53 kg
37 kg
53 kg
16 kg
Net 37 kg
When net sign correction is enabled, the tare weight field in the recall display will be labeled with the letter “M” to indicate “Memory” instead of “T” or “PT”.
Auto Tare
Use the Auto Tare screen to enable or disable automatic tare, to set the tare and reset threshold weights, and enable or disable motion check.
Auto Tare
When auto tare is Enabled, the tare weight is taken automatically when a container above the threshold weight is on the scale and settles to no-motion. Set to Disable if automatic tare will not be used.
Tare Threshold Wt.
7000 SERIES INDICATORS
When weight on the scale platform exceeds the tare threshold value and settles to no-motion, the terminal automatically tares.
Reset Threshold Weight
EN 37
When the weight on the scale platform falls below the reset threshold value, such as when a load has been removed, the terminal automatically resets the auto tare trigger, depending upon the programming of motion checking. The reset threshold weight must be less than the tare threshold weight.
Motion Check
Enable the motion check setting to prevent auto tare reset rigger from occurring when the scale is in motion. When enabled, the scale must detect a non-motion condition below the reset value to reset the auto tare trigger.
Auto Clear
Use the Auto Clear screen to Enable or Disable auto clear tare, clear after print, to set the clear threshold weight, and enable or disable motion checking for auto clearing of tare.
Auto Clear Tare
To clear tare automatically when the scale returns to below the threshold weight, enable the auto clear tare setting.
Clear Threshold Wt.
When the gross scale weight exceeds then falls below the clear threshold weight value, the terminal automatically clears tare and returns to gross mode.
Motion Check
Enable the motion check setting to prevent auto clear from occurring when the scale is in motion below the threshold weight.
Clear After Print
The Clear After Print field displays only when Auto Clear Tare is enabled. To clear tare automatically after printing,
Enable the clear after print setting. Select Disable to not clear tare after a print.
Units
This setup screen enables the selection of a second unit.
Second Unit
Use the Second Unit selection box to select a second weighing unit or to select none. The weight will be converted from primary to the selected secondary unit when the Units Switch key is pressed.
Available weighing units include:
Grams (g) Pounds (lb)
Kilograms (kg)
Ounces (oz)
Tonnes (t)
Tons (ton)
Filter
The T72XW terminal has a low-pass, multi-pole vibration filter that can be set for several conditions. The heavier the filtering, the slower the display settling time will be.
Low Pass Filter
Low Pass filter selections include Very Light, Light, Medium (default) and Heavy. This parameter sets the amount of filtering that is applied to the weight. The heavier the filter applied, the more stable the weight will be, but the longer the settling time required for the scale.
Stability Filter
The stability filter works in conjunction with the standard low pass filter to provide a more stable final weight reading. The stability filter should only be used in transaction weighing applications, since the nonlinear action of the filter switching may cause inaccurate cutoffs in filling applications. The stability filter can be Enabled or Disabled on this setup screen.
Stability
The T72XW terminal includes a stability detector (weight in motion). The Stability setup screen enables setting a motion range, no-motion interval and timeout period.
Motion Range
Sets the motion range of the weight value (in divisions) that the weight is permitted to fluctuate and still have a nomotion condition. Select a value from Disabled, 1d or 3d. If the motion range is disabled, motion detection is disabled and the scale will never indicate motion.
EN 38 7000 SERIES INDICATORS
No-motion Interval
The no motion interval defines the amount of time (seconds) that the scale weight must be within the motion range to have a no-motion condition. Select a value from 0.3, 0.5, 0.7 or 1.0 seconds. A shorter interval means that a nomotion condition is more likely, but may cause the terminal to indicate no-motion while there is still a small amount of motion on the scale.
Timeout
Defines the period (in seconds) after which the terminal stops attempting to perform a function that requires a nomotion condition (such as a zero, tare or print command) and aborts the function. This timeout is used regardless of the source of the command such as the keypad, discrete input or SICS. Select a values from Disabled, 3, 10 or 30 seconds, the default value being 3. A smaller value means that less time will be used to check for no-motion before aborting a command. When disabled is selected, the terminal will wait indefinitely for a no-motion condition - a command would never be aborted.
Log or Print
The Log or Print setup branch is where the thresholds to control how and when data is saved or output to a printer are defined. Normal demand mode printing occurs whenever a print request is made, providing there is no motion on the scale and zero has been captured.
The weight values entered are the gross weight values in primary units. Gross weight in primary units is used regardless of whether the T72XW is in Gross or Net mode and regardless of the units that are displayed.
Minimum Weight
The minimum weight setting is the threshold below which log or print functions will not initiate. A value of 0 permits printing when any weight value is shown (not blanked over capacity or under zero.
Interlock
Interlock prevents repeat logging and printing without a weight change. If Enabled, interlock requires that the weight reading be reset p er the “Reset on” parameter setting (see below) and then settle to a weight greater than the minimum print value before responding to the next log or print request. If Disabled, multiple prints of the same weight are possible
.
Automatic
Enable the automatic setting to automatically log data and print every time the weight on the scale settles to a positive value that is larger than the entered threshold weight value.
If Automatic is set to Disabled, the Threshold Weight field does not appear and a print or log of data must be triggered manually.
Reset on
The resetting of auto printing or logging can be based on weight threshold or weight deviation values. Select Return
(the weight must return to below this value to reset) or Deviation (the weight must change more than this value to reset) from the selection box and enter the weight value in the “Reset on” field.
If both “Interlock” and “Automatic” settings are disabled, the “Reset on” field does not display.
If “Reset on” is set to Deviation, The “Threshold Weight” and “Motion Check” fields do not display.
Threshold Weight
The Threshold Weight is the value above which an Automatic logging or printing of data can/will occur. Threshold
Weight does not appear if “Automatic” is set to Disabled or if “Reset on” is set to Deviation.
Motion Check
Enable the motion check setting to prevent interlock and automatic log and print functions from resetting when the scale is in motion below the “Reset On” return point. Motion Check does not appear if “Reset on” is set to
Deviation.
7000 SERIES INDICATORS EN 39
Scale Reset
To initiate a reset of the Scale branch, press the ENTER key. If the reset was successful, a verification message that reads “Reset Successful” displays If the reset was not successful, an error message that reads “Reset Failure” displays. If the reset fails, try to initiate the reset again. If the reset continues to fail, contact a local OHAUS
CORPORTATION representative for assistance.
Press the LEFT navigation key to exit without resetting.
Scale reset does NOT include the reset of metrologically significant parameters
– scale type, approval, weight units, capacity, increment, or calibration data. This data is reset only by performing a Master Reset.
3.5.2 Application
A detailed view of the Application branch is shown in Figure 3-11. This view indicates all the parameters in the
Application branch. Each of these setup parameters are described in this section.
Figure 3-11: Application Branch Menu Structure
Memory
Memory setup screens includes parameters for Alibi memory.
Alibi Memory
The Alibi Memory can be Enabled or Disabled in the selection box. Alibi memory is configured as a “ring” buffer that overwrites the oldest record when it reaches its memory limit. Each time a demand print is triggered, specific data fields are stored in Alibi memory. Alibi memory can hold approximately 60,000 transactions before it reaches its limit and begins overwriting old transactions. More detailed information about Alibi memory can be found in
Appendix D, Alibi Memory Structure.
EN 40 7000 SERIES INDICATORS
The use of Alibi Memory requires installation of an SD memory card. Attempts to generate a print transaction from the front panel without an SD card installed return a pop-up error message SD card is not installed., while a print command issued serially or via an input will result in an SD memory card not installed message in the system line.
The transaction counter will not increment.
The Alibi Memory table stores basic transaction information that is not user-definable. This information always includes:
Date and time stamp
Transaction counter value
Gross, tare, and net weights and weight unit
If the T72XW terminal has been programmed as “approved”, Alibi Memory enabling or disabling is only accessible if the security switch (SW1-1) is in the OFF position.
Totalization
Use the Totalization setup screen to select parameters for totalization operations, including which source to use as input for totalization, settings for grand totals and subtotals, and to enable or disable the conversion of second unit weights for totalization. When a demand print occurs, the selected weight field will be added to the totals register.
Mode
Select which source to use as input for totalization comparison
– either Displayed Weight or Gross Weight. A selection of None disables totalization.
Clear GT on Print.
The Grand Total can be configured to clear automatically after printing the Totals report. If Clear GT on Print is
Enabled, the subtotal also clears automatically after printing the Totals report.
Subtotal
The Subtotal can be separately disabled while the GT continues to accumulate weights. Choose to either Enable or
Disable the subtotal register.
Clear ST on Print
Clearing the subtotal on print and not clearing the grand total on print allows the subtotal register to totalize subsets of weighments and to be reset while the grand total continues to track the grand total of weight. Choose to
Clear ST on Print or not by selecting Enabled or Disabled in the selection box..
Convert Weight
The total registers always store weights in primary units. If Convert Weight is Disabled, scale weights other than primary units are not accumulated. If Convert Weight is Enabled, then the weight is converted to primary units, then accumulated.
Discrete I/O
Discrete I/O setup menus allow the configuration of 2 inputs and 4 outputs. The Discrete I/O option must be installed to program this functionality.
Inputs
The Discrete Input menus display discrete input polarity and assignments for Input 1 and Input 2. The two Inputs are configured in the same way.
Polarity
The inputs can be programmed to accept either a + True or
– True polarity level as “ON”. The default is + True.
7000 SERIES INDICATORS
Assignment
Options for input assignment are:
None (default)
SICS
– S
Blank Display
Clear Tare
SICS
SICS
– SI
– SIR
Tare
Unit Switching
Zero
Outputs
For each Discrete Output, menus permit an assignment to be selected from the following options:
None (default)
Motion
Over Capacity
Center of Zero
Net
Under Zero
EN 41
Function Key
The Function Key setup allows selection of the application that will be active when the FUNCTION key is pressed.
Only one application can be selected.
Assignment
Options for the assignment of the FUNCTION key are:
Disabled (default)
Counting
Animal Weighing
Checkweighing
The next setup branches will vary based on the selection for the FUNCTION key assignment. Depending on the
FUNCTION key selection, one of the following applications will be shown. If the FUNCTION key is disabled, none of the application setup branches will be shown and the next parameter will be the Reset function (refer to page
For details on the setup, configuration and operation of each of these applications, please refer to Chapter 4,
Applications: Configuration and Operation.
Auto Start
If the function key has been given an assignment, this parameter determines whether, when the terminal is powered on, the display will show the application. If Disabled, on startup the terminal will be in basic weighing mode..
EN 42
Animal Weighing
The following parameters are used to configure the Animal Weighing application.
7000 SERIES INDICATORS
Figure 3-12: Application Menu
– Animal Weighing
Counting
The following parameters are used to configure the Counting application.
Figure 3-13: Application Menu
– Counting
7000 SERIES INDICATORS
Checkweighing
The following parameters are used to configure the Checkweighing application.
Application
EN 43
Checkweigh
Operation
Source
Tolerance Type
Target Editing
Hold Timer
Motion Check
Display
Display Mode
Line 1
SmartTrac
Motion Blanking
Menu Keys
Active Target
Quick Set Target
Target Table
Target Values
Target
- Tolerance, Under Limit
+ Tolerance, Over Limit
Description
Target Table
Target Table
Totalization
Clear Totals
View/Edit Table
Figure 3-14: Application Menu
– Checkweighing
Reset
To initiate a reset of the Application branch, press the ENTER key. If the reset was successful, a verification message that reads “Reset Successful” displays If the reset was not successful, an error message that reads
“Reset Failure” displays. If the reset fails, try to initiate the reset again. If the reset continues to fail, contact a local
OHAUS CORPORTATION representative for assistance.
Press the LEFT navigation key to exit without resetting.
Application reset does NOT include the reset of information in Alibi Memory. This data can only be reset by selecting Maintenance, Reset All or a Master Reset.
EN 44
3.5.3 Terminal
7000 SERIES INDICATORS
A detailed view of the Terminal branch is shown in Figure 3-15. This view indicates all the parameters in the
Terminal branch. Each of these setup parameters are described in this section.
Figure 3-15: Terminal Branch Menu Structure
Device
The Device setup screen enables the entry of the terminal’s serial number and the keypad timeout value.
Serial Number
Use the alphanumeric keys to enter the terminal’s serial number. The serial number is located on the data label on the back of the terminal. Press the ENTER key to accept the serial number entered.
Key Timing
Use the numeric keys to enter the timeout period, in 100 mS increments, for key-presses when making alphanumeric data entry.
The value sets the amount of time that a letter shown on the display can be changed (e.g. from a to b to c) by pressing the key again. Once the Key Timing value has elapsed, the selected letter is set and the next key press will initiate a new character or digit entry.
Values between 3 and 12 are normal. The shorter the time, the faster an entry can occur. The default value is 8
.
Display
Use the Display setup screen to set the screensaver and backlight timeouts, the auto off timer, what appears in the system line, select the tare display and adjust contrast of the display.
Screensaver
Select the number of minutes (1, 5, 10 or 30) that must elapse with no scale motion and no keypad activity before the screensaver is shown (replaces the view on the display screen). If motion is detected or any key is pressed, the screen saver automatically exits and its time is reset. A keystroke used to exit the screen saver mode is ignored for all other purposes.
A setting of Disabled in the Screensaver field will disable the screensaver.
7000 SERIES INDICATORS EN 45
Backlight Timeout
This parameter selects the amount of time that the backlight wi ll stay “On” after no-motion is detected and no keys are pressed. Select between Always On, Disabled (always off), 1 minute, 5 minutes or 10 minutes.
System Line
The system line is the top line of the display above the weight display. This step allows selection of what will be shown in the system line during normal operation. Choose between Blank, Discrete I/O status, Time and Date or
Both Discrete I/O and Time and Date.
Tare Display
This step selects if the tare value will be shown below and to the left of the normal weight field when in the net mode. The selections are Disabled, When Active and Always. If Active is selected, the tare area on the display will be shown only after a tare has been taken and will be blank when the terminal is in the gross mode. If Always is selected, when no tare is present, the tare display will indicate a 0 tare value in the tare display area.
Adjust Contrast
This parameter accesses a screen where the display contrast can be adjusted. Press the UP navigation key to increase the contrast and the DOWN navigation key to decrease the contrast. Press the LEFT navigation key to exit the adjustment.
Region
The region setup screens enable configuration of the time and date forma, the actual time and date values and language selection.
Format Time & Date
Selection boxes on this setup screen enable formatting of:
Time Format
12:MM (12-hour clock with hour and minutes displayed)
12:MM:SS (12-hour clock with hour, minutes, and seconds displayed)
24:MM (24-hour clock with hour and minutes displayed)
24:MM:SS (24-hour clock with hour, minutes, and seconds displayed)
Date Format
DD MM YY (Two-digit day, month, year)
DD MMM YYYY (Two-digit day, three-character month, four-digit year)
MM DD YY (Two-digit month, day, year)
MMM DD YYYY (Three-character month, two-digit day, four-digit year)
YY MM DD (Two-digit year, month, day)
YYYY MMM DD (Four-digit year, three-character month, two-digit day)
Date Field Separator
/ (slash)
- (dash)
. (period)
(space)
None
EN 46 7000 SERIES INDICATORS
Set Time & Date
Enter the hour, minutes, day, month, and year on this setup screen’s text fields and selection boxes. The terminal automatically adjusts the date for a leap year, and a battery backup maintains the time and date settings in the event of a power outage.
Manual setting of the time is necessary for daylight savings time adjustments.
Hour
Use the numeric keypad to enter the hour in the Hour field text box. If a 12 hour format was selected, use the
AM/PM selection box to select AM or PM. The AM/PM selection box only displays if the time format is set to 12:MM or 12:MM:SS on the Format Time & Date setup.
Minutes
Use the numeric keypad to enter the minutes in the Minutes field text box.
Day
Use the numeric keypad to enter the day in the Day field text box.
Month
Use the Month selection box to select the month.
Year
Use the numeric keypad to enter the year in the Year field text box.
Language
Use the Language setup screen to specify the language for terminal operations.
Menu Language
Use the Menu Language selection box to select the language for the operator menu and messages that display on the terminal. Choices are:
English
German
French
Italian
Spanish
Setup Language
Use the Setup Language selection box to select the language to be used when the terminal is in the setup mode.
Choices are:
English
French
German
Italian
Spanish
Transaction Counter
The transaction counter is a seven-digit register that tracks the total transactions that are completed on the terminal. When the value reaches 9,999,999, the next transaction causes a roll-over to 0000001. Use the
Transaction Counter setup screen to configure transaction counter operations.
Transaction Counter
Use the Transaction Counter selection box to Enable or Disable the transaction counter.
7000 SERIES INDICATORS
Edit Counter
Use the Edit Counter selection box to Enable or Disable manual editing of the next transaction counter value.
EN 47
Next Transaction
The value for the counter for the next transaction displays in the Next Transaction field. If Edit Counter is Enabled, the counter can be manually preset to any valid number above 0.
User
The T72XW terminal supports password protection of the setup mode. All setup functions of the terminal will be available to all users via the SETUP icon in the Operator’s menu until password protection is enabled and a password is entered.
Password Protection
If Disabled (default), all areas of the terminal (including the setup mode) can be entered normally. If Enabled, a password code must be entered before access is granted to the setup mode.
Password
If password protection is enabled in the previous step, this parameter allows entry of the actual password for access. A numeric entry up to six digits in length can be entered.
Confirm Password
Confirm the password previously entered. If the password does not agree, it will not be accepted.
Menu Keys
This screen permits the addition or removal of icons from the terminal's operator menu screen. Two icons,
INFORMATION RECALL and SETUP , are automatically placed in the menu and cannot be removed.
Access each field on this page to Enable or Disable each of the icons. The list includes:
Alibi Memory
Time and Date
Contrast Adjust
Totals Memory
Transaction Counter
Expand x10
Note that additional operator menu icons may be enabled in the Application Pac section of setup based on the application selected.
Reset
To initiate a reset, press the ENTER key. If the reset was successful, a verification message that reads “Reset
Successful” displays If the reset was not successful, an error message that reads “Reset Failure” displays. If the reset fails, try to initiate the reset again. If the reset continues to fail, contact a local OHAUS CORPORTATION representative for assistance.
Press the LEFT navigation key to exit without resetting.
EN 48
3.5.4 Communication
7000 SERIES INDICATORS
A detailed view of the Communication branch is shown in Figure 3-16. This view indicates all the parameters in the
Communication branch. Each of these setup parameters are described in this section.
Communication
Templates
Output Templates
Template 1 - 9
Field
Add Line Feeds
Strings
String 1 - 10
Reports
Width
Header
Record Separator
Footer
Connections
COM1
Assignment
Template
Checksum
Assignment 2
Template
Assignment 3
Template
COM2
Assignment
Template
Checksum
Assignment 2
Template
Assignment 3
Template
Assignment 3
Template
Print Client
Assignment
Template
Assignment 2
Template
Assignment 3
Template
Serial
COM1
Baud
Data Bits
Parity
Flow Control
USB
Assignment
Template
Checksum
Assignment 2
Template
Assignment 3
Template
Ethernet
Assignment
Template
Assignment 2
Template
COM2
Baud
Data Bits
Parity
Flow Control
Interface
USB
Baud
Data Bits
Parity
Flow Control
Network
Ethernet
MAC Address
DHCP Client
IP Address
Subnet Mask
Gateway
Print Client
Server IP Address
Server TCP Port
Reset
Figure 3-16: Communication Branch Menu Structure
Templates
The T72XW terminal provides three different output formats available to demand outputs. Each of these formats is created in a template. A template supports up to 25 data fields to define the format of a demand data output. In addition, each application has at least one template dedicated to it. So, a total of 9 templates are supported in the
T72XW.
A template strings setup screen is also available to configure strings of characters that are frequently used in templates such as a customer name or address.
Output Templates 1, 2 and 3
The Output Template setup screen enables configuration of the output data formats and the number of line feeds at the end.
To format a template, first select the field number (from 1 to 25) in the first selection box then select the item for that field in the second selection box. Using this method, a template of up to 25 fields can be created. To terminate a template, an End of Template field must be included. All fields after the End of Template field will be ignored.
7000 SERIES INDICATORS
Table 3-2 lists the available items that can be selected for a field.
Table 3-2: Items Used in Templates
Item Length Item
3 spaces 3 String 2
10 spaces
15 spaces
Date
10
15
8 or 11
String 3
String 4
String 5
Displayed Weight
End of Template
Gross Weight
ID
Net Weight
New Line (<CR><LF>)
Scale Name
String 1
10 - 17
0
10 - 17
20
12 - 17
2
20
40
String 6
String 7
String 8
String 9
String 10
Tare Weight
Time
Transaction #
Length
40
40
40
40
40
40
40
40
40
12 - 17
5 - 11
7
EN 49
Refer to Appendix B, Default Settings, for more details on template structure and contents.
Output Templates 6 through 9
Each of the templates 6 through 9 is used for a specific application, as indicated in Table 3-3.
.
Table 3-4: Application Templates
Template Application
6
8
Checkweighing
Animal Weighing
9 Counting
Each of the application templates is configured as described above, using the field number and item. Each application also provides new application-specific items that can be added to a template. The additional items for each template are listed in Chapter 4.
Add Line Feeds
On each template page is an entry box for entering the number of blank lines to be added at the end of the template. This provides the ability to advance a ticket or label after printing. Enter a value from 0 to 9 for the number of line feeds to be added after a template is transmitted.
Strings
The Template Strings setup screen defines up to 10 strings of characters that may be used in template messages.
Template strings can be viewed, edited or cleared.
To enter or edit template strings:
Select the string number in the first selection box then any existing data for that string will be shown in the second entry box. Using the alphanumeric keys, enter or edit the characters to be used as the selected string.
Note that there is a new method of data entry called Decimal supported in Template Strings. The SHIFT key now switches between numeric entry , upper case alpha entry , lower case alpha entry , and decimal entry . The decimal entry method can be used to enter specific characters not available via the
T72XW alphanumeric keypad by entering the decimal value of the ASCII character. This is also useful when preparing a template for a printer that uses a different character set to print international characters. By entering the decimal value of the international character, new ASCII characters can be transmitted. When decimal entry is selected, an entry box below the string entry box will be shown. Enter the two or three digit decimal number for a special character and then press ENTER. To exit the decimal entry mode, press the SHIFT key and the decimal entry box will be removed and focus moves back to the string entry box.
EN 50 7000 SERIES INDICATORS
Note that decimal values from 32 to 255 can be entered. Control characters in decimal values 0 to 31 cannot be entered using this method. Control characters can be included in a template created using the InSite software. They will be recognized by the T72XW when the template is downloaded, and will be included in the template when it is printed
When entry is complete, press ENTER and focus will move back to String #. It is then possible to select another string to enter or edit.
Reports
The reports setup screen enables configuration of the structure of reports that are generated by the T72XW terminal. The reports setup screens include width, header, record separator and footer selections.
Width
Use the selection box for the Width field to select the width of the reports
Narrow (40)
– 40 character-wide reports
Wide (80)
– 80 character-wide reports
Header
The Header field specifies the number of blank lines (CR/LF) to be placed at the start of each report.
Record Separator
A repeated character may be selected as a separator between printed records in the report. This step selects the character to be used. The character choices in the selection box are:
None (no separator between records) = (equal symbols)
* (asterisks) CR/LF (blank line)
- (dashes)
For example, if * (asterisks) is selected, the resulting line separator will appear as follows:
*************************************************************************
Footer
The Footer field specifies the number of blank lines (CR/LF) to be placed at the end of each report.
Connections
The connections setup provides a method to assign a function to a physical port in the terminal. The optional ports are only available if the appropriate option board has been installed.
Setup pages are available for the COM1, COM2, USB and Ethernet ports in the T72XW terminal.
These screens define what type of communication will occur over each port. If no connections are programmed, there will not be any data communication on that port. Specific details of the different assignments can be found in
Appendix E, Communications.
It may be required that one port support a demand output from basic weighing, a demand print from an application and maybe a report print. To support this capability, if the first Assignment is Demand or Report, a second assignment is made available (Assignment 2). If Assignment 2 is programmed for Demand or Report, then a third assignment (Assignment 3) will be available. If an assignment is programmed as anything except Demand or
Reports, then no additional assignments will be possible.
Depending upon the assignment for a port, a template or checksum setup parameter will be shown. Refer to
Table 3-5 for a list of the possible assignments for each port and the additional setup parameters required for that assignment.
7000 SERIES INDICATORS
Port
COM1
Table 3-5: COM1 Connection Assignments
Assignment Template Checksum
Continuous Output
Assignment
Disabled, Enabled
Continuous-Extended
Demand
Reports
SICS
Variable Access
Template 1, 2, 3, 4 - 9
Disabled, Enabled
Demand
Reports
Assignment 2 (if Assignment = Demand or Reports)
Template 1, 2, 3, 4 - 9
Demand
Assignment 3 (if Assignment 2 = Demand or Reports)
Template 1, 2, 3, 4
– 9
Reports
Port
Table 3-6: COM2 Connection Assignments
Assignment Template Checksum
Continuous Output
Continuous-Extended
Demand
COM2
Reports
SICS
Demand
Reports
Assignment
Template 1, 2, 3, 4 - 9
Disabled, Enabled
Disabled, Enabled
Assignment 2 (if Assignment = Demand or Reports)
Template 1, 2, 3, 4 - 9
Demand
Reports
Assignment 3 (if Assignment 2 = Demand or Reports)
Template 1, 2, 3, 4 - 9
Port
USB
Table 3-7: USB Connection Assignments
Assignment Template Checksum
Assignment
Continuous Output
Continuous-Extended
Demand
Reports
SICS
Variable Access
Template 1, 2, 3, 4 - 9
Disabled, Enabled
Disabled, Enabled
Demand
Assignment 2 (if Assignment = Demand or Reports)
Template 1, 2, 3, 4 - 9
Reports
Assignment 3 (if Assignment 2 = Demand or Reports)
Demand
Reports
Template 1, 2, 3, 4 - 9
EN 51
EN 52 7000 SERIES INDICATORS
Table 3-8: Ethernet Connection Assignments
Port
Assignment Template
Demand
Print Client
Reports
SICS
Assignment
Template 1, 2, 3, 4 - 9
Ethernet
Variable Access
Assignment 2 (if Assignment = Demand or Reports)
Demand Template 1, 2, 3, 4 - 9
Reports
Assignment 3 (if Assignment 2 = Demand or Reports)
Demand
Reports
Template 1, 2, 3, 4 - 9
Table 3-9: Print Client Connection Assignments
Port
USB
Assignment Template
Assignment
Checksum
Continuous Output
Continuous-Extended
Demand
Reports
Template 1, 2, 3, 4 - 9
Disabled, Enabled
Disabled, Enabled
Demand
Assignment 2 (if Assignment = Demand or Reports)
Template 1, 2, 3, 4 - 9
Reports
Assignment 3 (if Assignment 2 = Demand or Reports)
Demand Template 1, 2, 3, 4 - 9
Reports
Connection options notes:
Not all choices are available for all connection assignments. Only valid choices are shown in the selection boxes.
The Variable Access assignment is not available for COM2.
The Print Client assignment is available only for the Ethernet port. If selected as the Ethernet port assignment, a Print Client port will be shown to select the connections for the Print Client.
The Template field displays only when the assignment selection is Demand Output.
The Checksum field is available for continuous outputs only.
The SICS selection provides some Level 0 and Level 1 interface commands.
If a Continuous or Demand assignment is made, that port automatically supports the CTPZ input command capability. No selection is required. The Print Client port does NOT support CTPZ in this situation.
7000 SERIES INDICATORS EN 53
Serial
Serial communication setup screens provide access to the communication parameters for the serial ports COM1 and COM2/USB. The COM2 port and USB port share the same setup parameters as only one of them can be installed into the terminal at one time.
The COM2 and USB ports are only shown if the corresponding option board has been installed.
COM1
Use the COM1 setup screens to configure the parameters for the COM1 serial port.
Baud
Use the Baud selection box to set the baud rate for the serial port. Options are:
300 1200 4800 19200 57600
600 2400 9600 38400 115200
Data Bits
Use the Data Bits selection box to set the data bits to either 7 or 8 for the serial port.
Parity
Use the Parity selection box to set the parity to None, Odd, or Even for the serial port.
Flow Control
Use the Flow Control selection box to set the flow control to either None or XON-XOFF (software handshaking).
After an XOFF command is received on COM1 configured for XON/XOFF handshaking, data remaining in the port’s output buffer will still be sent. The COM1 port buffer contains a maximum of 16 bytes of data.
COM2/USB
Use the COM2/USB setup screens to configure the parameters for the COM2 and USB ports.
Baud
Use the Baud selection box to set the baud rate for the serial port. Options are:
300 1200 4800 19200 57600
600 2400 9600 38400 115200
Data Bits
Use the Data Bits selection box to set the data bits to either 7 or 8 for the serial port.
Parity.
Use the Parity selection box to set the parity to None, Odd, or Even for the serial port.
Flow Control
Use the Flow Control selection box to set the flow control to either None or XON-XOFF (software handshaking).
After an XOFF command is received on COM2 configured for XON/XOFF handshaking, data remaining in the port’s output buffer will still be sent. The COM2 port buffer contains a maximum of 64 bytes of data.
Interface
Use the Interface selection box to select the serial port interface. Selections for COM2 include either RS-232 or RS-
485. This parameter is not shown for the USB option.
Network
EN 54
Network setup screens include Ethernet and Print Client.
7000 SERIES INDICATORS
Ethernet
Ethernet is available for transfer of data, connecting to InSit e™, variable access and connection to a Print Client.
Setup for Ethernet allows static Internet Protocol (IP) addressing only.
The Ethernet branch includes the following fields:
MAC Address
The Medium Access Control (MAC) Address cannot be edited; it is shown for information only.
DHCP Client
The DHCP (Dynamic Host Configuration Protocol) client can be Enabled or Disabled. If the DHCP Client setting is enabled, the IP Address, Subnet Mask, and Gateway Address fields are assigned automatically by the network and become read-only in the setup screens. If disabled, the IP address must manually be assigned in the following fields.
IP Address
Enter the IP address (or view if DHCP Client is enabled) for the T72XW terminal. After each group of digits has been entered, press ENTER to proceed to the next group. The default value for the IP is 192.168.000.001.
Subnet Mask
Enter the subnet mask (or view if DHCP Client is enabled) for the T72XW terminal. After each group of digits has been entered, press ENTER to proceed to the next group. The default value for the subnet mask is 255.255.255.0.
Gateway Address
Enter the gateway address (or view if DHCP Client is enabled) for the T72XW terminal. After each group of digits has been entered, press ENTER to proceed to the next group. The default value for the gateway is blank.
After entry is complete, press the LEFT navigation key to return to the setup menu
Print Client
The Print Client connection allows the T72XW to send data to a network device such as a printer. The Print Client configuration is only shown if a print client connection was created at Communication > Connections > Ethernet.
Server IP Address
The Server IP Address is the IP address of the network device (usually a printer) where the terminal will send the print information. Enter the IP address using the numeric keypad.
Server TCP Port
Enter the Server TCP Port of the device on the network. This is the port on the network device through which communication is established.
Reset
To initiate a reset of the Communication block of setup, press the ENTER key. If the reset was successful, a verification message that reads “Reset Successful” displays If the reset was not successful, an error message that reads “Reset Failure” displays. If the reset fails, try to initiate the reset again. If the reset continues to fail, contact a local OHAUS CORPORTATION representative for assistance.
Press the LEFT navigation key to exit without resetting.
7000 SERIES INDICATORS
3.5.5 Maintenance
EN 55
A detailed view of the Maintenance branch is shown in Figure 3-17. This view indicates all the parameters in the
Maintenance branch. Each of these setup parameters are described in this section.
Figure 3-17: Maintenance Branch Menu Structure
Display Test
The Display Test screen displays all dots “on” when first accessed. After three seconds, all dots turn “off”. This cycle will continue until the LEFT navigation key is pressed to return to the menu.
Keyboard Test
The Keyboard Test screen enables testing of the terminal keys, including Scale function keys, Navigation keys and
Numeric keys.
Press any key and the screen will display a graphic for that key. When testing is complete, press the LEFT navigation key to return to the menu.
Scale
Scale diagnostics setup screens include Load Cell Output, Calibration Values and Statistics.
Load Cell Output
The Load Cell Output screen displays the current number of counts (active value) for the scale. These are raw counts and do not take into consideration the zero or span factors.
Press the LEFT navigation key to return to the menu.
Calibration Values
EN 56 7000 SERIES INDICATORS
The Calibration Values screen displays the current calibration values for the scale. The number of test loads that display calibration values is determined by the Linearity Adjustment setting configured for the scale (see Scale >
Calibration).
These calibration values can be recorded and then manually entered into a new replacement board should a failure ever occur, which eliminates having to recalibrate the scale with test weights. While this method is quick, it is not as accurate as placing test weights on the scale.
Use the UP and DOWN navigation keys to select a calibration value to be modified. Use the numeric keypad to enter new values.
Press the LEFT navigation key to return to the menu.
Statistics
The Scale Statistics screen displays statistical information for the scale such as weighments (increments each time a transaction is triggered), overloads (increments when the applied load for a single load cell exceeds its overload capacity), zero commands (increments each time a zero command is received from an operator or remotely) and the number of failed zero commands.
Use the UP and DOWN navigation keys to view all information and records.
Press the LEFT navigation key to return to the menu.
Serial Test
The Serial Test screen enables testing of the sending and receiving hardware on the serial ports COM1 and
COM2.
Port
Use the Port selection box to select the serial port for testing (1 or 2).
As soon as the port selection is entered, the test begins. To stop the test, change the port selection back to None or press the LEFT navigation key.
In the serial test mode, the terminal will transmit a string “Testing COMX nn” out the selected serial port where the
"X" is the selected com port number (1 or 2) and “nn” is a sequential two-digit number (00–99). If a jumper is placed between the transmit and receive terminals on that port, the same data displays in the receiving field.
If another device is connected to the receiving port, any ASCII data received displays in the receiving field.
Discrete I/O Test
Discrete I/O Test setup screens include testing for both inputs and outputs.
VERY IMPORTANT!: When any of the Discrete I/O Test screens are first accessed, a warning message displays with instructions to remove output control power before proceeding with the test. The Discrete I/O Test screens enable manual setting of any of the outputs to on or off for testing, so it is necessary to remove output control power before proceeding.
Press the LEFT navigation key to abort and not perform the test.
To continue the test:
3. Press the ENTER key. A real-time display shows the status of each of the inputs and enables each of the outputs to be turned on and off. An input or output that displays is turned off. An input or an output that displays is turned on.
4. Use the LEFT and RIGHT navigation keys to select an output to turn on or off.
5. With an output in focus, press the DOWN navigation key to turn the output off, and press the UP navigation key to turn the output on.
6. Press the ENTER key to return to the menu. The outputs return to their previous on/off configuration before the tests were initiated.
Replace Battery
7000 SERIES INDICATORS EN 57
This step provides access to a sequence used to replace the coin cell battery used to back up RAM memory.
Details of this procedure are described in the Technical Manual in the Maintenance chapter. It is recommended that an authorized OHAUS CORPORTATION service representative perform this service.
Install Software Update
This step is used to update the program in flash memory. Details of this procedure are described in the Technical
Manual in the Maintenance chapter. It is recommended that an authorized OHAUS CORPORTATION service representative perform this service.
Backup to SD
If an SD memory card is installed in the T72XW terminal, this step will store all setup parameters and table data to that SD card. In case of a catastrophic failure, the saved file could then be restored to the terminal.
Details of this procedure are described in the Technical Manual in the Maintenance chapter. It is recommended that an authorized OHAUS CORPORTATION service representative perform this service.
Restore from SD
If an SD memory card is installed in the T72XW terminal and a “Backup to SD” process has previously been triggered, this step retrieves the stored data from the SD card and writes the data back into the terminal.
Details of this procedure are described in the Technical Manual in the Maintenance chapter. It is recommended that an authorized OHAUS CORPORTATION service representative perform this service.
Reset All - Factory Default Settings
The Reset All setup screen resets all setup settings to factory default settings.
The Reset All step resets all setup parameters in the terminal, except metrologically significant settings such as
Scale type, capacity, etc.
When the Reset All screen is first accessed, a message displays that asks for verification to reset all setup parameters to factory default settings. To continue with the Reset All, press the ENTER key. If the reset was successful, a verification message that reads “Reset Successful” displays If the reset was not successful, an error message that reads “Reset Failure” displays. If the reset fails, try to initiate the reset again. If the reset continues to fail, contact a local OHAUS CORPORTATION representative for assistance.
Press the LEFT navigation key to exit without resetting.
Restoring Factory Default Settings
Factory default settings can be restored individually for branches such as scale, application, and terminal, or globally with the Reset All screen under the Maintenance branch. The Reset screen is the last branch in each major section of the menu structure (except for Maintenance). To restore factory default settings for Scale, for example:
Press the MENU key then select the setup icon
. Figure 3-18 shows the first page of the setup menu, with the
five main branches displayed.
Figure 3-18: Setup Menu
– Reset
7. With Scale in focus, press ENTER, or press the 1 key on the numeric keypad to use the shortcut method.
Figure 3-19 shows the first selection of Scale sub-branches.
EN 58 7000 SERIES INDICATORS
Figure 3-19: Scale Setup Menu, First page
8. Use the DOWN navigation key to move the focus to the second page of the Scale menu, so that the Reset branch (shortcut 10) is displayed. Alternately, press the UP navigation key once to proceed to the end of the second page.
Figure 3-20: Sub-branches for Terminal Branch of Setup
9. Use the DOWN navigation key to select Reset, then press ENTER. The screen shows a warning message
about resetting the Scale setup (Figure 3-21).
Figure 3-21: Terminal Reset Warning Screen
10. Press the ENTER key to reset the Scale setup values to factory default settings.
11. A status message appears that verifies a successful reset.
12. Press the LEFT navigation key to return to the setup menu display.
13. This same procedure can be used to reset factory default settings for any major branch in setup.
neither this, nor Scale Reset, includes the reset of type, capacity, increment, or calibration data. Only a Master
Reset will reset these parameters to factory default values. A Master Reset should only be performed by a trained OHAUS CORPORTATION service technician.
Figure 3-22: Reset All Setup Blocks
7000 SERIES INDICATORS EN 59
4 APPLICATIONS: CONFIGURATION AND OPERATION
4.1 Introduction
Each of the following sections details operating procedures, operational features and function for the five applications included in the T72XW terminal.
For information on general operation of the T72XW terminal, please refer to Chapter 2, Operation: Terminal.
For information on general configuration of the T72XW terminal, please refer to Chapter 3, Configuration: Terminal.
4.2 Animal Weighing
4.2.1 Overview
The Animal Weighing application provides the ability to calculate and display an average weight value determined over a user-defined sampling period. This is useful when the weight is constantly unstable, as in the case of weighing live animals.
Two modes of operation are supported in the animal weighing application. One mode simply determines the average weight on the scale regardless if a single animal or multiple animals are on the scale. The second mode is designed for weighing multiple animals and provides the average weight per animal in addition to the total average weight of all animals. The application provides the following:
Simple, one key operation
Prompts for start of weighing cycle
Weight averaged over variable sampling time period
Display of remaining time in cycle
Final average weight display and print
When the FUNCTION key is pressed from the basic weigh mode the initial Animal Weighing display screen will be shown. The
FUNCTION
icon in the lower left corner indicates the Animal Weighing application mode. Pressing the
key again will return the terminal to display the basic weighing mode.
4.2.2 Operational Features
In addition to the fundamental weighing functions, the following T72XW terminal basic weighing features can also be used within the Animal Weighing application.
ID
An identification field (ID) is available for entry and printing. ID entry can be completed in either of two ways
– by pressing the ID key , entering data and then confirming the entry, or by entering data and then pressing the
ID key
ID Key First
.
Press the ID key at any time before or during a cycle to enter the identification field. An “ID?” prompt and data entry field will appear in the lower part of the display. Use the alphanumeric keypad to enter the ID information, then press ENTER to confirm and return to the operating mode.
Data First
At any time before or during a cycle, use the alphanumeric keypad to begin entry of the ID. A “Data:” prompt and data entry field will appear in the lower part of the display. Complete the entry then press the ID accept the ID and return to the operating mode.
key to
EN 60
Tare
7000 SERIES INDICATORS
A semi-automatic tare can be taken before the weighing cycle starts. Simply press the TARE key.
A preset tare value can be entered using the numeric keypad. Use the numeric keys to enter the preset tare value.
The digits will appear in line 2 of the lower part of the display, below the “Data:” prompt. When tare entry is complete, press TARE
Discrete I/O
to accept the value.
The animal weighing application supports one new discrete input and two new discrete outputs.
The new input is a command for Start that can be issued when the Press ENTER to Start message is displayed.
The two new outputs are Working and Cycle Complete. The Working output turns ON when the averaging cycle is in process and turns OFF after the average weight has been determined and is displayed. At this point, the Cycle
Complete output turns ON. The Cycle Complete output turns OFF when the next averaging cycle is started.
4.2.3 Configuration
The FUNCTION key must be programmed for Animal Weighing in setup at Application > Function Key >
Assignment in order for this application to operate and to access the setup steps for the Animal Weighing application. When the FUNCTION key is properly programmed, the Animal Weighing branch of setup is displayed
Figure 4-1: Animal Weighing Application Configuration Menu
Operation
Mode
The Mode assignment is selected from a drop-down list. Options are:
Selection
1
2
Function
Application determines the average total weight on the scale
Application determines the average total weight on the scale and calculates the average weight per animal
The default value is 1.
Sampling Time
The Sampling Time setting determines the amount of time over which the scale will sample the weight on the scale in order to determine an average total weight.
The value is entered using the alphanumeric entry keys. Valid settings are from 1 to 9.9 seconds, in 0.1 second increments. The default value is 5.0.
Auto Start
When enabled, Auto Start begins the weighing process when the weight on the scale exceeds a minimum weight defined by the Start Threshold, and has reached stability. When the process is complete, the weight must fall below
20d (display divisions) and then exceed the threshold again to start the next cycle.
This feature can be Enabled or Disabled. By default, it is Disabled.
7000 SERIES INDICATORS EN 61
Start Threshold
The Start Threshold appears in the menu tree only when Auto Start is Enabled. It defines the scale weight value above which the averaging process will begin after stability is reached.
Valid settings are from 0 to the full scale capacity. This value should be relatively high
– for example, 80% of the estimated weight of all animals on the scale. A very low number may cause the sampling period to start before all the animals are on the scale.
Auto Print
This Auto Print setting overrides the basic weighing Auto Print function, configured in setup at Scale > Log or Print
> Automatic when operating within the application.
When Auto Print is enabled, the processed weight value is displayed for the amount of time defined by the Print
Delay setting, and then a transaction print is automatically triggered.
This feature can be Enabled or Disabled. By default, it is Disabled.
Print Delay
Print Delay is only shown in the menu tree when Auto Print is enabled. It determines the delay between completion of the transaction and triggering the transaction print.
Valid settings are from 0 to 10 seconds in 1 second increments. The default value is 5.
Display
Line 2
The Line 2 assignment determines what data is displayed during and after a transaction. It is selected from a dropdown list. The selection list varies depending on the Mode selected:
Selection
Function
Mode 1
Disabled Line 2 is blank.
Mode 2
Average
ID
Not available
Line 2 shows the transaction ID
Line 2 shows Average weight per animal
Line 2 shows the transaction ID
The default value is Disabled.
4.2.4 Operating Sequence
The following sections describe the two modes of operation of the animal weighing application:
Mode 1 Determines the average total weight of a single animal or multiple
Mode 2 animals
Determines the average total weight of multiple animals, and calculates the average weight per animal
Mode 1 Operation
Begin with the scale empty and the terminal in the Animal Weighing application.
The display will prompt either Press ENTER to start. In normal operation or if Auto Start is enabled, the system will prompt Add weight > xxx (i.e., greater than xxx), where xxx is the programmed threshold weight.
Press ZERO to capture an accurate zero reference.
If required, a transactional ID may be entered via the ID key
Line 2 at the bottom of the display.
. If programmed in setup, the ID will be shown on
Add the desired number of animals to the scale and then press the ENTER key
to start the weighing cycle. If
Auto Start is enabled, the cycle will start automatically when the weight on the scale exceeds the programmed threshold and there is no-motion on the scale.
EN 62 7000 SERIES INDICATORS
The weight display will show dashes, and Line 1 will indicate Working and count down from the programmed
Sampling Time while the averaging cycle is in process.
When the cycle is complete, the averaged weight will be shown on the display, with an asterisk (*) to the left indicating that it is not a live scale weight. Line 1 will indicate Cycle complete.
Press PRINT to print the resulting average weight. The display will return to show the current weight on the scale. If Auto Print is selected, the print will be triggered automatically after the programmed Print Delay time.
Remove the animals from the scale. When the weight returns to below 20d, Line 1 will return to the original prompt.
Mode 2 Operation
Begin with the scale empty and the terminal in the Animal Weighing application.
1. The display will prompt Number of animals?
2. Press ZERO to capture an accurate zero reference.
3. Enter the number of animals to be placed on the scale and the press the ENTER key .
4. The display will show Press ENTER to start. or, if Auto Start is enabled, it will prompt Add weight > xxx (i.e., greater than xxx), where xxx is the programmed threshold weight.
5. If required, a transactional ID may be entered via the ID key on Line 2 at the bottom of the display.
. If programmed in setup, the ID will appear
6.
Add the number of animals entered in step 3 to the scale, then press the ENTER key
to start the weighing cycle. If Auto Start is enabled, the cycle will start automatically when the weight on the scale exceeds the programmed threshold and there is no motion on the scale.
7. The weight display will show dashes, and Line 1 will indicate Working and a count down from the programmed
Sampling Time while the averaging cycle is in process.
8. When the cycle is complete, the averaged weight will be shown on the display with an asterisk (*) to the left indicating that it is not a live scale weight. Line 1 will indicate Cycle complete. If Line 2 has been programmed to do so, it will show the average weight.
9. Press PRINT to print the resulting average weight. The display will return to an active weight display. If
Auto Print is selected, the print will be triggered automatically after the programmed hold time.
10. Remove the animals from the scale. When the weight returns to below 20d (display divisions), Line 1 will return to the original prompt.
Aborting a Weighing Cycle
During the animal weighing cycle, the process can be aborted at any time by pressing CLEAR in the Auto-start mode, pressing the CLEAR key will revert to manual start for the next cycle.
. If operating
4.2.5 Serial Input Commands
The Animal Weighing application supports three new serial commands in addition to the standard ASCII commands for a demand or continuous connection assignment. These commands are:
S Starts the animal weighing process. xxQ
Enters a new quantity of animals value. “xx” can be any whole value from 01
E to 99.
Ends the cycle, clears the display and returns focus to the first screen.
7000 SERIES INDICATORS EN 63
4.2.6 Print Formats
When a demand print is triggered in the Animal Weighing application, the terminal will look for a demand connection to one of the ports using template 8. If such a connection exists, then template 8 will be sent out via the selected port. If there is no demand connection using template 8, a “No demand connection” error will be displayed.
New Print Fields
Template 8 contains three data fields related to the Animal Weighing application that are not available in the other print templates. These new data fields are:
Averaged weight
Quantity of animals
Average weight per animal
Default Template
The default template for template 8 is shown in
Figure 4-2.
Elements in braces {…} are fields of data supplied by the terminal.
Figure 4-3 shows an example of the printed default template.
{String 1} {New Line}
{String 2} {New Line}
{Time} {3 spaces} {3 spaces} {Date} {New Line}
{ID} {New Line}
{Averaged Weight} {New Line}
{End of template}
Figure 4-2: Default Structure of Template 8
The Weight Legend will be blank when the Terminal is in gross mode, and N when the terminal is in Net mode.
Figure 4-3: Print Sample, Default Template 8
This template can be edited, as described in the Communication section of Chapter 3 of this manual, Configuration
> Communication > Templates. The template can be modified to include the additional fields associated with
weighing multiple animals when Mode 2 is selected.
Figure 4-4 shows a suggested modification to the structure of the default template, and
Figure 4-5 shows an example of a print based on the modified template.
{String 1} {New Line}
{String 2} {New Line}
{Time} {3 spaces} {3 spaces} {Date} {New Line}
{ID} {New Line}
Quantity: {# of Animals} {New Line}
Avg. Wt.: {Avg. per Animal} {New Line}
Total Wt.: {Averaged Total Weight} {New Line}
EN 64
{End of template}
Figure 4-4: Suggested Structure of Template 8 for Mode 2
7000 SERIES INDICATORS
Figure 4-5: Print Sample, Format Modified for Mode 2
4.3 Checkweighing (Over/Under)
4.3.1 Overview
In the Over/Under application, the T72XW compares weight on the scale to a stored target weight, and indicates the status of the comparison on screen.
The application can also control external equipment, such as status lights, using three external outputs for Under,
OK and Over. This application provides the following features and functions:
Very fast weight response
Three zone status (Under, OK, Over) with SmartTrac
®
graphical representation of status on display
Storage of up to 25 target weights by ID for quick recall of target values
Optional discrete output signals for remote status lights
When the FUNCTION key is pressed from the basic weigh mode the initial Checkweighing display screen will be shown. The icon in the lower left corner indicates the Checkweighing application mode. Pressing the
FUNCTION key again will return the terminal to display the basic weighing mode.
4.3.2 Operational Features
In addition to the fundamental weighing functions, the following T72XW terminal basic weighing features can also be used within the Checkweighing Weighing application.
Auto-Print
If the T72XW checkweighing application is used to assess the weight of a series of items, enabling Auto-print will automatically generate a demand output of the weight data and comparison status once the scale weight is above the threshold value and is stable. The Checkweighing application shares the auto print features of the basic weighing mode.
ID
If an ID value is entered in the basic weighing mode, it remains available for printing when in the Checkweighing mode. However, within the Checkweighing application the ID function is used only to retrieve target records by ID.
7000 SERIES INDICATORS
Tare
EN 65
A semi-automatic tare can be taken any time during the weighing cycle. Simply press the TARE key.
A preset tare value can be entered using the numeric keypad. Use the numeric keys to enter the preset tare value.
The digits will appear in line 2 of the lower part of the display, below the “Data:” prompt. When tare entry is complete, press TARE
Discrete I/O
to accept the value.
The Checkweighing application supports three new discrete outputs.
The three new outputs are Under Zone, OK Zone and Over Zone:
The Under Zone output turns ON when the weight on the scale is below the target minus the
– tolerance value.
The OK Zone status turns ON when the weight on the scale is above the target minus the
– tolerance value and below the target plus the + tolerance value.
The Over Zone output turns on when the weight on the scale exceeds the target plus the + tolerance value.
Target Table Import and Export
The OHAUS CORPORTATION T72XW File Transfer Tool (FTT) program, included on the T72XW Resource CD-
ROM, runs on a PC to exchange application files and tables with the T72XW terminal. Refer to the User's Guide of the File Transfer Tool for details.
4.3.3 Configuration
The FUNCTION key must be programmed for Checkweighing in setup at Application > Function Key >
Assignment in order for this application to operate and to access the setup steps for the Checkweighing application.
When the FUNCTION key is properly programmed, the Checkweighing branch of setup is displayed as shown in
Figure 4-6.
Application
Checkweigh
Operation
Source
Tolerance Type
Target Editing
Hold Timer
Motion Check
Display
Display Mode
Line 1
SmartTrac
Motion Blanking
Menu Keys
Active Target
Quick Set Target
Target Table
Target Values
Target
- Tolerance, Under Limit
+ Tolerance, Over Limit
Description
Target Table
Target Table
Totalization
Clear Totals
View/Edit Table
Figure 4-6: Checkweighing Application Configuration Menu
Operation
Source
EN 66 7000 SERIES INDICATORS
Source may be set as Displayed Weight (the default) or Gross Weight. If Displayed Weight is selected, the over/under function will work based on the displayed weight, either gross or net. If gross weight is selected, the target comparison will be based on the gross weight even if a tare is taken and a net weight is displayed.
Tolerance Type
The Tolerance Type can be Target Deviation (the default), % of Target or Weight Value. This setting determines the type of tolerance to be used in calculating the weight status. Target Deviation provides both + tolerance and
– tolerance weight values. % of Target is similar to Target Deviation except the tolerances are entered as percentages instead of weights. Weight Value eliminates the target entry and allows direct entry of the Under Limit and Over Limit values which equate to the minimum and maximum acceptance values.
Target Editing
The Target Editing parameter determines which active target values can be edited when accessed from the
Operator Menu. Options are Target & Tolerance (the default), Target Only and Disabled.
Values are always editable from within setup, but only values selected as editable can be modified from the
Operator Menu. Values not selected as editable can only be viewed.
The Description field can be edited if either Target Only or Target & Tolerance is selected.
If Target Editing is selected as Disabled, none of the values can be edited in the Operator Menu.
Hold Timer
The Hold Timer is a value, between 0.0 and 9.9 seconds, that sets the amount of time for which the display will freeze after a print command, before returning to the live display. If a second print command is issued during the set period, it will over-ride the existing count, the new current value will display, and the display will freeze again for the set time.
During the hold time, an asterisk (*) is shown on the display to indicate the weight is not live.
Motion Check
The Motion Check parameter can be Disabled (the default) or Enabled. When Enabled, the discrete outputs for
Under, OK and Over and the zone indication on the display will turn ON only when no motion is detected. When
Motion Check is Disabled, the corresponding output and zone indication display will turn on when the zone edge is reached, regardless of motion.
Display
Display Mode
This parameter determines what will be displayed in the main display area
– Actual Weight (the default), Target
Difference or No Display.
Line 1
Line 1 can be set to display the target Description (the default), ID, Target and Tolerances, Zone or Disabled (Line
1 blank).
SmartTrac
The graphic zone display of the results of the target comparison can be Enabled (the default) or Disabled.
If Line 1 is Disabled and SmartTrac is Enabled, the SmartTrac graphic will expand to occupy both lines of the lower display.
Motion Blanking
If Motion Blanking is Enabled, the numeric weight display will be blanked when the scale is in motion, and will only display a weight value when the scale is stable. Motion Blanking is Disabled by default.
Menu Keys
The Menu Keys parameters determine which functions will be accessible from the Operator Menu.
7000 SERIES INDICATORS EN 67
If the feature accessed by the key must be enabled or configured separately, such as the Target Table, enabling its menu key will display the corresponding icon in the Operator Menu, but will not give access to the feature.
Active Target
By default, the Active Target is Enabled, so that the active target and tolerance values in use can be viewed by the
Operator. The Target Editing parameter at Operation > Target Editing determines which of the viewable fields can be edited.
Quick Set Target
Disabled by default, Quick Set Target can be Enabled to permit the Operator to define a new target by placing actual weights on the scale.
Target Table
Operator access to the Target Table can be Disabled (the default) or Enabled.
Target Values
Selecting Target Values opens a screen that displays the current target information. The appearance of this screen will vary depending on the Tolerance Type selected under Operation:
If the Tolerance Type is set to Target Deviation or % of Target, the screen will include a target value together with upper and lower tolerances, expressed either as a weight value or a percentage of the target, and the
Description field.
If the Tolerance Type is Weight Value, the Under Limit and Over Limit are displayed, together with the
Description field.
Each value is updated when focus leaves the entry box.
Note: Disabling all of the target menu keys will prohibit an operator from viewing or changing the target and tolerance values. These values can still be entered and edited in setup at the Target Values page.
Target Table
The Target Table can store up to 25 target IDs, each with its own target and tolerance values together with a description and (if Totalization is enabled) a total register and transaction counter. The target ID can be used for the quick recall of a set of target parameters for Checkweighing.
Note: The first 10 records are stored in memory on the main board and are always available. An SD memory card must be installed to store the remaining 15 records, giving a total of 25.
Target Table
The Target Table can be Enabled or Disabled (the default). If the table is Enabled, the Totalization and Clear Totals parameters and the View Table option also appear on the screen. If the table is Disabled, the ID field in
Checkweighing will refer to the basic weighing ID.
Totalization
Totalization allows the terminal to track the total weight and number of transactions associated with an ID in the target table.
Totalization can be Enabled or Disabled (the default). If it is Enabled, count and total weight values are accumulated for each ID when a demand output with template 6 is generated.
Note: If any parameters of a recalled ID are changed while viewing the active record, the Totalization link will be broken and accumulation will no longer occur.
Clear Totals
Clear Totals can be set to Disabled, Automatic or Manual (the default).
Automatic The count and total values for all IDs are cleared after printing a
Target Table report.
EN 68 7000 SERIES INDICATORS
Manual
Pressing the CLEAR key after the Target Table report has been printed clears the count and total values.
Disabled
Each record’s count and total values must be re-set to zero individually, in the Target Table view in setup, as described under
View Table, below.
View Table
Selecting View Table in the Target Table screen displays the first record found in the Target Table. Each record occupies a single screen. A blank screen indicates the ID Table is empty. The following functions are accessible from this view:
Key
(CLEAR)
Function
Opens ID NEW screen, where a new ID can be set up.
Prompts Delete record? Press ENTER to confirm and delete the displayed record, LEFT arrow to display a message, Delete all records? Press ENTER to confirm and delete all records, LEFT arrow to return to the view without deleting.
Move the view to the next or previous ID. UP and DOWN arrow keys
(ENTER/PRINT)
Sends the ID Table to all ports with a Reports assignment.
LEFT arrow key
Exits the ID Table view.
The information displayed for each record depends on the Tolerance Type selected under Operation. In addition to the information shown for Target Values, above, if Totalization is Enabled these screens also include a count (n:) and Total value.
ID NEW Screen
The following options are available when setting up a new ID and when editing an existing ID. The record is updated when the LEFT navigation key is pressed to exit the screen.
Parameter
ID
Function
Enter up to a 16-character ID to be used to recall the ID record.
Once the ID has been entered and the record saved, the ID cannot be changed. If the ID is incorrect, the entire record must
Target
-Tolerance or
Under Limit
+Tolerance or
Over Limit
Description n
Total
UP and
DOWN arrows
ENTER
LEFT arrow be cleared and a new record created.
If the entered value is not unique, an error message displays
–
ID already exists. Press ENTER to clear the error and enter a unique value for the ID.
Note: To exit the screen without creating a new ID, leave the ID field blank and press ENTER.
Target value, in the scale’s primary weight units. Not shown if the tolerance type is selected as Weight Value.
Tolerance value below the target that is acceptable or low limit of acceptable weight.
Tolerance value above the target that is acceptable or high limit of acceptable weight.
Alphanumeric description associated with this ID.
Indicates the number of times a weight value has been accumulated for this ID.
Indicates the total weight accumulated for this ID.
Navigates between the labels on the setup page.
Confirm entry and move to next parameter.
Enters the new or edited ID record and exits the new/edit mode.
7000 SERIES INDICATORS
4.3.4 Operating Sequence
The following sections describe operation of the checkweighing application.
Checkweighing Sequence
Begin with the scale empty and the terminal in the Checkweighing application.
EN 69
1. Press ZERO to capture an accurate zero reference.
2. Enter the target and tolerance values for the product to be weighed. There are several different methods to enter these values
– refer to the Target Entry section starting on page 70.
3. If checkweighing will be done in the net mode, enter the tare weight of the product container by either placing an empty container on the scale and pressing the TARE key , or by using the numeric keypad to enter the preset tare value and then pressing the TARE key
4. Place the product to be weighed onto the scale.
.
5. The weight of the product or the weight difference from target will be shown on the display as selected in setup.
6.
The zone into which the product’s weight falls will be indicated at the bottom of the display as Under, OK or
Over.
7. If the remote I/O is being used for indicator lights, the lights will also indicate the zone.
8. Press PRINT to print the resulting weight. If Auto Print is enabled, the terminal will automatically trigger a demand output when it determines a no-motion condition.
9. Remove the product from the scale.
10. If checkweighing the same product again, place the next product on the scale and view its weight and zone status.
Operation Below 10% of Target
When scale weight is below 10% of the assigned target value, the discrete outputs (if configured) are turned OFF, so that the Under output does not remain ON all the time when the scale is empty.
In this condition, the Under SmartTrac display appears as an outline
–
. When the weight exceeds the
10% threshold, the zone discrete outputs become active and the Under display graphic appears solid (
).
SmartTrac Display
The SmartTrac display is a graphic representation of the zone to which the weight corresponds. If line 1 is Disabled and SmartTrac is Enabled in setup, the graphical display will be larger, occupying both lines of the lower display
Figure 4-7: Composite SmartTrac Graphic Display: Small (top) and large (bottom)
EN 70 7000 SERIES INDICATORS
Figure 4-8: SmartTrac Graphic Display,
Zones Not Activated: Small (top) and large (bottom)
Target Entry
Target parameters for the T72XW Checkweighing application can be entered in any of five ways: by accessing Active Values from the Operator
Menu by using Quick Set from the Operator Menu by opening the Target Table from the Operator
Menu by quick recall using the numeric keypad and ID key in setup mode at the Target Values screen
Active Values
To set the target parameters via the Active Values screen:
1. Press MENU to view the Operator Menu.
2. Use the arrow keys to select the Active Values icon , then press ENTER . The Active Value icon must be enabled in the Menu Keys setting.
3. The Active Values screen will display, with a set of entry fields that vary depending on the type of tolerance selected as shown in Table 4-1.
Table 4-1: Elements of the Active Values Screen
Tolerance = % of Target Value or Weight Deviation
Field Explanation
Target
- Tolerance
Weight value of target
+ Tolerance
Description
Lower and upper tolerance limits expressed as a percentage or as a weight
A descriptive field for display and printing, comprising up to 20 characters
Tolerance = Weight Value
Field Explanation
Under Limit Lower and upper tolerance limits expressed as a weight.
7000 SERIES INDICATORS
Over Limit
Description
EN 71
A descriptive field for display and printing, comprising up to 20 characters
4. When editing of a value is complete, press ENTER to confirm.
5. After editing all values, press the LEFT arrow and the display will return to the Checkweighing run display.
Quick Set Target
The Quick Set Target screen allows live weight readings from the scale to be used to define target and limit values.
1. Press MENU to view the Operator Menu.
2. Use the arrow keys to select the Active Values icon , then press ENTER .
3. The Quick Set Target screen will display, with a set of entry fields that vary depending on the type of tolerance selected. Live weight is shown at the bottom of the page.
Table 4-2: Elements of the Quick Set Target Screen
Tolerance = % of Target Value or Weight Deviation
Field Explanation
Target
- Tolerance
+ Tolerance
Description
Weight value of target
Lower and upper tolerance limits expressed as a percentage or as a weight
A descriptive label for display and printing, comprising up to 20 characters
Live weight display The current live weight reading from the scale is shown at bottom center of the screen
Tolerance = Weight Value
Field Explanation
Under Limit
Over Limit
Lower and upper tolerance limits expressed as a weight.
Description A descriptive label for display and printing, comprising up to 20 characters
Live weight display The current live weight reading from the scale is shown at bottom center of the screen
4. Use the arrow keys to select the field to be modified.
5. Place a weight equal to the target or limit on the scale.
6. Press ENTER . The live weight value is automatically entered in the selected field, and focus is moved to the next field.
The +/- tolerance values must be changed by manual entry – Quick Set with live scale weight only functions for Target and Limit values.
7. When parameter entry is complete, press the LEFT arrow to exit and return to the application’s operation screen.
Recall From Target Table
Up to 25 sets of target parameters can be stored in the Target Table and recalled by ID.
1. Press MENU to view the Operator Menu.
2. Use the arrow keys to select the Target Table icon , then press ENTER .
3. The first record from the Target Table will appear. The data in each record will vary depending on the selected tolerance mode: a) If Tolerance = % of Target Value or Weight Deviation, the fields are:
ID, Description, Target, Units, -Tol, +Tol b) If Tolerance = Weight Value, the fields are:
ID, Description, Units, Under Limit, Over Limit.
EN 72 7000 SERIES INDICATORS
4. Use the UP and DOWN arrows to move focus from one record to the next until the desired record is shown.
Press ENTER to select it and return to the Checkweighing run display, or the LEFT arrow to return to the Operator Menu without selecting a new set of target parameters.
Quick Recall From Target Table
If the ID of the Target Table record is known, the record can be recalled without accessing the Operator Menu:
1. Use the keypad to begin to enter the alphanumeric ID number. The screen will show the Data: label on line 1, and the entered value on line 2 of the display.
2. When the entire ID has been entered, press ID to recall the record.
3. If the ID exists, the application will use the new parameters. If the ID is not found, an error message will appear
– ID not found. Clear the message by pressing ENTER
. The display will return to the checkweighing application, using the previous target parameters.
Setup Mode Target Entry
This entry mode is described in the Target Values configuration section, on page 67.
4.3.5 Print Formats
When a demand print is triggered in the Checkweighing application, the terminal will look for a demand connection to one of the ports using template 6. If such a connection exists, then template 6 will be sent out the selected port.
If there is no demand connection using template 6, a “No demand connection” error will be displayed.
New Print Fields
Template 6 contains seven new data fields related to the Checkweighing application that are not available in the other templates. These new print fields are:
n (count of totalization by ID)
Target Description
Target ID (from Target Table)
Target Weight
Target and Tolerances
Total (totalized weight by ID)
Zone (text for the active zone
– Under, OK, Over)
Default Template
The default format for template 6 is shown in Figure 4-9
. Elements in braces {…} are fields of data supplied by the
terminal. Figure 4-10 shows the resulting print.
{String 1} {New line}
{String 2} {New line}
{Time} {3 spaces} {3 spaces} {Date} {New line}
{Transaction #} {New line}
{Target Description} {New line}
{Displayed Weight} {New line}
{End of template}
Figure 4-9: Default Structure of Template 6
Figure 4-10: Print Sample, Default Template 6
7000 SERIES INDICATORS EN 73
This template can be edited, as described in the Communication section of Chapter 3 of this manual, Configuration
> Communication > Templates.
Report Format
The Target Table Report can be configured as narrow (40 characters) or wide (80 characters) in setup at
Communication > Reports.
same information for the wide format report.
The printed examples show only the format for the Target Deviation tolerance type.
-- TARGET TABLE REPORT --
12:27:43 26 Jan 2012
L5-5 L5 Stake 5Pk
26.56 lb (-) 0.22 (+) 2.36
12 318.42
***************************************
L7-5 L7 Stake 5Pk
35.70 lb (-) 0.53 (+) 3.50
8 285.63
***************************************
S7-8 L7 Stake 8Pk
34.66 lb (-) 0.48 (+) 3.26
18 623.88
***************************************
Figure 4-11: Example of Checkweighing Printed Report, Narrow Format
-- TARGET TABLE REPORT --
12:27:43 26 Feb 2012
L5-5 L5 Stake 5Pk 26.56 lb (-) 0.22 (+) 2.36 12 318.42
******************************************************************************************************
L7-5 L7 Stake 5Pk 35.70 lb (-) 0.53 (+) 3.50 8 285.63
******************************************************************************************************
S7-8 L7 Stake 8Pk 34.66 lb (-) 0.48 (+) 3.26 18 623.88
******************************************************************************************************
Figure 4-12: Example of Checkweighing Printed Report, Wide Format
4.4 Counting
4.4.1 Overview
The T72XW Counting application provides a simple counting sequence that guides an operator through a sampling process to determine a count value. The counting application offers the following capabilities:
Operator prompting.
Variable sample entry using the terminal’s numeric keypad.
Average piece weight (APW) entry using the numeric keypad.
Up to 99 stored ID records in the ID Table
Count accumulation by ID.
When the FUNCTION key is pressed from the basic weigh mode the initial Counting display screen will be shown. The icon in the lower left corner indicates the Counting application mode. Pressing the FUNCTION
key again will return the terminal to display the basic weighing mode.
EN 74 7000 SERIES INDICATORS
4.4.2 Operational Features
In addition to the fundamental weighing functions, the following T72XW terminal basic weighing features can also be used within the Counting application.
Semi-Automatic Tare
When the Tare? prompt is displayed on the terminal, press TARE
and the scale will tare to net zero. To take a new pushbutton tare when in counting mode and a number of pieces (PCS) is shown on the display, press the
TARE key . The scale will tare to net zero, and the display will show 0 pieces.
Preset Tare
In the Sample
– Tare sequence, when the Tare? prompt is displayed on the terminal, enter the preset tare value using the numeric keypad then press ENTER . If the terminal is already in counting mode, a preset tare can be entered by using the numeric keypad to enter the tare value, then press TARE
ID
.
If an ID value is entered in the basic weighing mode, it remainsavailable for printing when in the Counting mode.
However, within the Counting application, the ID function is used only to retrieve counting ID records.
Auto-Print
The T72XW’s auto-printing feature is supported by the counting application. If the feature is enabled, a demand output will be sent automatically to the assigned output port when the weight settles to no-motion above the programmed threshold weight. This is a useful feature when counting the same part in the same weight carton repeatedly. By retaining the tare and APW values, a print can automatically be generated simply by removing the previous carton of parts and placing the next carton on the scale.
4.4.3 Configuration
The FUNCTION key must be programmed for Counting in setup at Application > Function Key > Assignment in order for this application to operate and to access the setup steps for the Counting application. When the
FUNCTION key is properly programmed, the Counting branch of setup is displayed as shown in Figure 4-13.
Operation
Prompt
Figure 4-13: Counting Application Configuration Menu
7000 SERIES INDICATORS EN 75
The Prompt setting determines the sequence in which the operator is prompted to enter the tare weight and sample quantity.
Options are Tare-Sample and Sample-Tare. The default is Tare-Sample.
Auto Clear APW
The Auto Clear APW setting determines whether the average piece weight value (APW) will be cleared when the scale returns to zero, or if the APW will be retained for the next counting sequence. Settings are Enabled and
Disabled (the default).
Display
Line 1, Line 2
These parameters determine what is displayed on the two lower lines of the display. Both lines have the same options
– Disabled (the default), ID, Description and APW.
Menu Keys
The Menu Keys parameters determine which functions will be accessible from the Operator Menu. Each of the keys is Disabled by default.
If the feature accessed by the menu key must be enabled or configured separately, such as the ID Table, enabling the menu key will display the icon in the Operator Menu, but will not give access to the feature.
ID Table
When Enabled, the Operator will be able to access the ID Table to retrieve stored tare and APW values for a product.
Reports
When Enabled, the Operator will be able to generate a report of the records in the ID Table to view and print.
Sample/APW Select
When Enabled, the Operator will be able to switch from the sampling mode of operation to manual entry of an APW value mode when prompted for Sample?.
ID Memory
ID Table
When the ID Table is Enabled, stored tare and APW values in the ID Table can be recalled by ID for a quick counting sequence.
Totalization
This parameter appears only if the ID Table is enabled. When Totalization is Enabled, the terminal stores the total number of pieces counted and the number of transactions for each ID in the ID Table. This parameter is Disabled by default.
Clear on Print
This parameter appears only if the ID Table is enabled. Clear on Print may be Automatic (the default), Manual or
Disabled. When Automatic is selected, after the ID Table report is printed, the counter and totals fields will be reset to 0. When Manual is selected, the Operator can choose to clear the counter and totals fields by pressing CLEAR when viewing the ID Table report. If Disabled is chosen, the counter and total fields cannot be reset in the Reports view of the Operator menu.
ID Table
When this branch is selected, the first record in the ID Table is displayed. Each record occupies a single screen. A blank screen indicates the ID Table is empty. The following functions are accessible from this view:
EN 76 7000 SERIES INDICATORS
Key Function
Opens ID NEW screen, where a new ID can be set up.
(CLEAR)
Prompts Delete record? Press ENTER to confirm and delete the displayed record, LEFT arrow to display a message, Delete all records? Press ENTER to confirm and delete all records, LEFT arrow to return to the view without deleting.
Move the view to the next or previous ID. UP and DOWN arrow keys
(ENTER/PRINT)
LEFT arrow key
Opens the displayed record for editing.
Exits the ID Table view.
ID NEW Screen
The following fields are available when setting up a new ID. Each value is updated when the ENTER key is used to move to the next entry box.
Parameter
ID
Description
APW
Tare
Function
Initially displays the next available ID, from 01 to 99. This value can be edited.
If the entered value is not unique, an error message displays
–
ID already exists. Press ENTER to clear the error; the first available ID is displayed in the entry field.
Note: To exit the screen without creating a new ID, enter 00 in this field and press ENTER.
Alphanumeric description associated with this ID.
Average part weight, in the scale’s primary weight units.
Tare value, in the scale’s primary weight units. This value can be 0.00. n Number of times a count has been added to the totalization register for this ID.
The total number of pieces accumulated using this ID. Tot
The following keys can be used when creating a new ID record:
LEFT arrow
UP and
DOWN arrows
ENTER
Return to ID Table view.
Navigates between the labels on the setup page.
Confirm entry and move to next parameter.
4.4.4 Operating Sequences
The following sections describe operation of the counting application.
Tare
– Sample Sequence
Begin with the scale empty and the terminal in the Counting application.
1. The display will prompt Tare? Press ENTER.
2. Press ZERO to capture an accurate zero reference.
3. Place the empty container for the parts to be counted on the scale and press the ENTER key . If no container will be used, simply press ENTER with nothing on the scale.
4. The weight of the container will be subtracted and the display will indicate a zero net weight. The display will prompt Sample? Press ENTER. with a Sample = xx entry box below.
5. Add the desired number of sample pieces to the scale.
7000 SERIES INDICATORS EN 77
6. If the displayed sample quantity is correct, press the ENTER key
to start the sampling cycle. If the sample quantity is not correct, use the numeric keypad to enter the correct sample quantity and then press the ENTER key .
7. The main display will change from showing weight to showing the piece count. As additional pieces are added to the scale, the count will increment. Place all pieces to be counted onto the scale.
8. Press PRINT to print the resulting count. If Auto Print is enabled, the terminal will automatically trigger a demand output when it determines a no-motion condition.
9. Remove the container from the scale and the display will show a piece count equivalent to the tare weight.
to tare to 10. If counting the same pieces again, place an empty container on the scale and press TARE net zero. Additional pieces added to the container will be shown.
Sample
– Tare Sequence
Begin with the scale empty and the terminal in the Counting application.
1. The display will prompt Sample? Press ENTER. with a Sample = xx entry box below.
2. Press ZERO to capture an accurate zero reference.
3. Add the desired number of sample pieces to the scale.
4. If the displayed sample quantity is correct, press the ENTER key . If the sample quantity is not correct, use the numeric keypad to enter the correct sample quantity and then press the ENTER key .
5. The display will prompt Tare? Press ENTER. with an entry box below.
6. Enter the known preset tare value of the container using the numeric keypad and then press the ENTER key
. If the tare weight of the container is not known, simply press ENTER and the tare will be entered later in the sequence.
7. The display will now show the piece count.
8. In the case that the container tare value was not know and was not entered as a preset tare in step 6 above, remove any sample pieces from the scale and place the empty container on the scale. Press the TARE key
to tare the container. The display will now show zero pieces.
9. As additional pieces are added to the scale, the count will increment. Place all pieces to be counted onto the scale.
10. Press PRINT to print the resulting count. If Auto Print is enabled, the terminal will automatically trigger a demand output when it determines a no-motion condition.
11. Remove the container from the scale and the display will show a piece count equivalent to the tare weight.
12. If counting the same pieces again, place an empty container on the scale and press TARE net zero. Additional pieces added to the container will be shown.
Count Out Sequence
to tare to
The T72XW Counting application can be used to count out pieces from a container placed on the scale. This function varies depending on the mode in use.
Tare-Sample
1. At the Tare? prompt, place the entire container on the scale and press ENTER .
2. At the Sample? prompt, remove the sample quantity from the container and press ENTER .
3. The terminal will display a negative count equal to the sample quantity. As additional pieces are removed the count will update in a negative direction.
APW
1. If in the Tare-Sample sequence and the display is prompting APW?:
2. Enter the APW of the part and press ENTER .
3. The terminal will display a count of zero pieces.
EN 78
4. As pieces are removed the count will update in a negative direction.
Sample-Tare
1. Place the sample pieces on the empty scale and press ENTER .
7000 SERIES INDICATORS
2. At the Tare? prompt, place the full container on the scale and press ENTER .
3. The terminal will display a count of zero pieces.
4. As pieces are removed from the container, the count will update in a negative direction.
Counting a Full Container
Parts in a full container can be counted when the terminal is in Sample-Tare mode.
1. Take the sample as normal.
2. At the Tare? prompt, use the numeric keypad to enter the preset tare value of the container and press ENTER
.
3. Place the full container on the scale. The count will update to show the total number of pieces.
Switching from Sample to APW Entry Mode
The normal sampling sequence requires taking a sample to determine the APW value for the part. If the APW is already known, it can be entered directly by changing the entry mode from sampling to APW entry.
The mode switching icon (
or ) must be enabled in setup (at Application > Counting > Menu Keys) in order to appear on the Operator Menu.
When the terminal’s display language is set to English, the
icon will appear. If any other language is set, will appear.
To change the mode from Sampling to APW entry:
1. When the display is prompting Sample?, press the MENU key to access the Operator Menu.
2. Select Sample/APW key or and press ENTER .
3. The prompt will now show APW? and support direct entry of an APW.
To change the mode from APW entry to Sampling:
1. When the display is prompting APW?, press the MENU key to access the Operator Menu.
2. Select the Sample/APW key or and press ENTER .
3. The prompt will now show SAMPLE? and support part sampling to determine an APW.
Clearing the Counting Cycle
When the display is showing the number of pieces in a piece count, the display can be cleared back to the prompting sequence by pressing the CLEAR key
twice. The first press of the CLEAR key will clear the tare value and the second press will clear the APW value and return the display to either the Tare? Or Sample? prompt, depending on the operating sequence selected.
Recall of Stored IDs
An ID Table can be enabled in setup to store up to 99 IDs.This is useful if the APW of the part being counted and the tare weight are consistent.Use of the stored values eliminates the taring and sampling process and shows the piece count immediately.
Each part ID is identified by a one- or two-digit ID number, and includes a description, tare weight, APW and (if so configured in setup) an accumulator and counter.
An ID Table record can be recalled by one of two methods:
7000 SERIES INDICATORS
If the ID is not known, the record can be found by viewing the ID Table.
If the ID is known, it can be entered in a Quick Recall sequence.
Recall from ID Table
To recall a record from the ID Table:
1. Press the MENU key to access the Operator Menu.
EN 79
2. Select ID Table and press ENTER .
3. The first ID record will be displayed, with a scroll bar to the right.
4. Use the UP and DOWN navigation keys to move the view until the desired record is displayed: a) Press ENTER to select the record and return to the counting application b) Press the LEFT arrow to return to the counting application without selecting a record.
Quick ID Recall
When the display is in piece-counting mode, a known ID can be recalled directly:
1. Use the numeric keypad to enter the ID.A Data: label will display on line 1 of the display, and the entered number on line 2.
2. Once the ID has been entered, press ID to perform the recall.
3. If the ID is not found in the ID Table, an error message will appear.Clear the message by pressing ENTER
.The display will return to the counting mode, using the previous APW value.
4.4.5 Print Formats
When a demand print is triggered in the Counting application, the terminal will look for a demand connection to one of the ports using template 9.
If such a connection exists, then template 9 will be sent out via the selected port.
If there is no demand connection using template 9, a “No demand connection” error will be displayed.
New Print Fields
Template 9 contains four new data fields related to the Counting application that are not available in the other templates.
These new print fields are:
APW
Piece Count
Record ID (from ID Table)
Record Description (from ID Table)
Default Template
The default structure for template 9 is shown in
Figure 4-14.
Elements in braces {…} are fields of data supplied by the terminal.
Figure 4-15 shows a printed sample of the default template.
EN 80
{String 1} {New line}
{String 2} {New line}
{Time} {3 spaces} {3 spaces} {Date} {New line}
{Displayed Weight} {New line}
{Piece Count} {New line}
{Record Description} {New line}
{End of template}
Figure 4-14: Default Structure of Template 9
7000 SERIES INDICATORS
Figure 4-15: Print Sample, Default Template 9
This template can be edited, as described in the Communication section of Chapter 3 of this manual, Configuration
> Communication > Templates.
Report Format
The ID Table Report can be configured as narrow (40 characters) or wide (80 characters) in setup at
Communication > Reports.
Figure 4-16 details the structure and contents of the ID Table Report in narrow format.Figure 4-17 show the same information for the wide format report.
-- ID TABLE REPORT --
12:27:43 15 Feb 2012
01 Blue cups 0.
0123 kg
0.
00 kg T 12 318 Pcs
***************************************
02 Red cups 0.
0357 kg
0.
00 kg T 8 285 Pcs
***************************************
03 Green cups 0.
03466 kg
0.
00 kg T 18 623 Pcs
***************************************
Figure 4-16: Example of Printed ID Table Report, Narrow Format
-- ID TABLE REPORT --
12:27:43 15 Oct 2010
01 Blue cups 0.
0123 kg 0.
00 kg T 12 318 Pcs
**********************************************************************************
02 Red cups 0.
0357 kg 1.
23 kg T 8 285 Pcs
**********************************************************************************
03 Green cups 0.
03466 kg 12.
5 kg T 18 623 Pcs
**********************************************************************************
Figure 4-17: Example of Printed ID Table Report, Wide Format
7000 SERIES INDICATORS EN 81
EN 82 7000 SERIES INDICATORS
5 SERVICE AND MAINTENANCE
The T72XW terminal is designed to provide years of dependable operation.
However, OHAUS CORPORTATION recommends that
– as with any industrial measurement equipment – the terminal and the connected scale system be serviced periodically.
Timely, factory-specified maintenance and calibration by a OHAUS CORPORTATION authorized service technician will ensure and document accurate and dependable performance to specifications.
5.1 Cleaning and Maintenance
Clean the terminal’s keypad and cover with a clean, soft cloth that has been dampened with a mild glass cleaner.
Do not use any type of industrial solvent such as toluene or isopropanol (IPA) that could damage the terminal’s finish. Do not spray cleaner directly on the terminal.
Regular maintenance inspections and calibration by a qualified service technician are recommended.
The T72XW terminal is a rugged instrument; however, the front panel is a relatively thin covering over sensitive electronic switches and a lighted display. Care should be taken to avoid any punctures to this surface or any vibrations or shocks to the instrument. If the front panel is punctured, ensure that steps are taken to prevent dust and moisture from entering the unit until the terminal can be repaired.
5.2 Service
Only qualified personnel should perform installation, programming, and service. Please contact a local authorized
OHAUS CORPORTATION representative for assistance.
OHAUS CORPORTATION recommends periodic preventative maintenance to the terminal and scale system to ensure reliability and to maximize service life. All measurement systems should be periodically calibrated and certified as required to meet production, industry and regulatory requirements. We can help you maintain uptime, compliance and quality system documentation with periodic maintenance and calibration services. Contact your local OHAUS CORPORTATION authorized service organization to discuss your requirements.
ONLY PERMIT QUALIFIED PERSONNEL TO SERVICE
THE TERMINAL.EXERCISE CARE WHEN MAKING
CHECKS, TESTS AND ADJUSTMENTS THAT MUST
BE MADE WITH POWER ON.FAILING TO OBSERVE
THESE PRECAUTIONS CAN RESULT IN BODILY
HARM AND/OR PROPERTY DAMAGE.
5.3 Troubleshooting
Troubleshooting activities described here are to assist in identifying whether the problem is in the T72XW terminal or has an external cause.
Blank Display
On/Off Key Test
Coin Cell Battery Test
Problem Diagnosis
Error Codes and Error Messages
Internal Diagnostic Testing
5.3.1 Blank Display
If the display on the T72XW terminal appears to be blank, first confirm if the display is actually blank or if the backlight is simply off or if the contrast adjustment is incorrect. Even with the backlight off or a poor contrast setting, changing weight digits should still be barely visible with a change in weight.
If changing weight digits can still be seen, check the contrast and backlight settings in setup. Moving the terminal to a very bright environment may help to navigate setup easier.
If no changing digits can be seen, proceed to the Power Test.
7000 SERIES INDICATORS EN 83
5.3.2 Power Test
On AC powered T72XW terminals, if the display is blank or if intermittent problems are occurring, the condition of the AC power source should be checked. Use a multi-meter to check that the AC input power is within
15% to
10% of the standard 100
–240 VAC voltage range.
Begin by checking the AC power at the source. If no AC power is present, have a qualified electrician at the site restore power at the source. After power is restored, test the T72XW for correct operation.
5.3.3 Problem Diagnosis
The following chart lists a few potential symptoms and some suggestions for resolving the issue. Use qualified
the suggested fix does not resolve the problem, contact an authorized OHAUS CORPORTATION service representative for assistance.
Table 5-1: Symptoms and Suggested Fixes
Symptom Suggestion
Check backlight and contrast settings.
Display is blank
Display on but weight does not change
Confirm source of AC power is OK
Contact service representative.
Check wiring to load cell.
Look for broken wires, open connections or mis-wiring.
Contact service representative.
No serial port communications
Discrete inputs or outputs don’t operate
Use serial diagnostics section of Maintenance block of setup to determine if the problem is internal or external to the terminal.
Contact service representative.
Use the discrete input and output diagnostics section of the Maintenance block of setup or the DIO status display on the system line to determine if the problem is internal or external to the terminal.
Contact service representative.
5.3.4 Error Codes and Error Messages
The T72XW terminal uses a combination of error codes and error messages to indicate error conditions that occur in the terminal. A list of possible error codes is given in Table 5-2.
Table 5-2: Error Code List
Error
Code
Description
Err 0001 An approval region has been enabled and the W&M switch is off
Err 0002 This setup parameter cannot be changed while terminal is approved
Err 0003 Increment size will be reset due to scale capacity change
Err 0004 In multiple range mode, programmed capacity for range 2 must be greater than the programmed capacity for range 1
Err 0005 Capacity value exceeds limit
Err 0006 Calibration weight exceeds range
Err 0007 GEO value exceeds limit
Err 0008 Illegal capacity value
Err 0009 In multiple range mode, range 2 increment / range 1 increment must be
< 50
EN 84 7000 SERIES INDICATORS
Error messages will be shown on the top line of the display and will overwrite the DIO status or time and date information if they have been enabled in setup. After the message is cleared, the display reverts to the previous
data shown before the error was detected. An example of an error message display is given in
Figure 5-1: Error Message Display
Table 5-3: Error Codes
Error Message
Input string illegal
Preset tare failed
Command failed - . exceeds capacity limit exceeds zero range (+) exceeds zero range (-) illegal scale mode illegal tare value invalid increment value invalid tare function invalid zero function keypad tare disabled
Description
An alpha-numeric value was entered where only a numeric value is valid
Unit switching would result in a value too large to display
ZERO key pressed and weight is above capture range
ZERO key pressed and weight is below capture range
ZERO key pressed while terminal is in net mode
A preset tare was attempted while the keypad tare function is disabled motion no demand output
Scale motion inhibited completion of command
A print was requested without a demand connection power-up zero not captured scale in x10 mode Command not possible while scale is expanded x10 scale not ready scale over capacity
Print requested and print interlock or auto print reset requirements have not been met
Print was requested while scale was over capacity scale under zero tare exceeds limit tare not enabled tare too small tare under zero
Coin cell voltage low
Print was requested while scale was blanked under capacity
Preset tare value is greater than scale capacity
TARE key pressed while tare is disabled
TARE key was pressed while weight was less than
1 display increment
TARE key was pressed while weight was below zero
Contact service
5.3.5 Internal Diagnostics
The T72XW terminal provides several internal diagnostic tools that are accessible in setup mode.These tests are intended to assist in diagnosing whether a problem is internal or external to the terminal.
To access these tools, enter the Operator menu then the SETUP mode and navigate to the Maintenance menu.
Open the Maintenance block then the Diagnostic block.
7000 SERIES INDICATORS
Each of the diagnostic items is shown in the menu.
The following diagnostic tests are included:
Display Test
EN 85
When the display test is run, the terminal will display all dots on for approximately 4 seconds then all dots off for another 4 seconds. This cycle will repeat continuously until the LEFT navigation key is pressed to exit.
Note: All dots are also illuminated on the display during the power up sequence.
Keyboard Test
Figure 5-2). This confirms the key is operating properly.
Do not press the LEFT arrow key until the test is complete.
To exit the test, press the LEFT navigation key.
Figure 5-2: Keyboard Test
– ZERO Key Pressed
Scale Diagnostics
Load Cell Output
— Displays the current load cell output (active weight) in internal counts. When weight is placed on the scale platform, the number of counts should increase. Press the LEFT navigation key to exit the display.
Calibration Values
— Displays the current calibration values for the scale. If these values are recorded after a scale calibration, and the Main PCB is replaced in the future, the calibration values can be manually entered here to “transfer” the previous calibration to the new Main PCB. Press the LEFT navigation key to exit the display.
Statistics
— Displays statistical information for the scale including the total number of weighments (as determined by a demand print), the number of scale overloads, total number of zero commands and failed zero commands. This data can be very helpful when diagnosing scale problems. Press the LEFT navigation key to exit the display.
Serial Test
This tool tests the transmit and receive functions on the serial (COM) ports. The COM port to be tested must be selected first and then the test can be started.
1 Select the COM port to be tested in the selection box then press ENTER to begin the test.
EN 86 7000 SERIES INDICATORS
Figure 5-3: Serial Test Display
2 During the test, a data string is output repeatedly approximately once every three seconds. The data is:
[Testing COMx: nn] where “x” is the COM port and “nn” is an incrementing value beginning at 1 and continuing through 99 then starting over again. Each transmission increments this number by one.
3 Any data received during the serial test is displayed in the bottom part of the display to the right of the
“Receiving:” label. Control characters are not displayed in this mode.
4
the same data string that is transmitted displays as the receiving field. This jumper can confirm correction operation of both the transmit and receive circuitry of that COM port.
Figure 5-4: Jumper Wire Between COM1 Transmit and Receive Terminals
5 To select another port for the serial port test, press the ENTER key to move focus back into the port selection box select another port.
6 To stop the test routine and exit, press the LEFT navigation key.
Discrete I/O Test
This test provides a view of the status of the discrete inputs and allows enabling or disabling of the discrete outputs for diagnostic purposes. Open the Discrete I/O test page by pressing the ENTER key.
1 A warning message is shown first to remind the tester that the outputs can be turned on manually during this test so any control power to the discrete outputs should be removed.
THE DISCRETE OUTPUTS OF THE TERMINAL WILL BE
MANUALLY ENABLED DURING THIS TEST.
REMOVE OUTPUT CONTROL POWER SO EXTERNAL
EQUIPMENT WILL NOT BE ENERGIZED BY MISTAKE.
EXERCISE CARE WHEN MAKING CHECKS, TESTS AND
ADJUSTMENTS THAT MUST BE MADE WITH POWER
ON. FAILURE TO OBSERVE THESE PRECAUTIONS CAN
RESULT IN BODILY HARM AND/OR PROPERTY
DAMAGE.
2 Press ENTER to continue to the diagnostic screen. When viewing the test screen, the input status will be
Focus is shown on Output #1 first.
7000 SERIES INDICATORS EN 87
Figure 5-5: Discrete I/O Test Screen
3 Focus for control of a specific output is indicated by reverse video of the number above the output. When an output is in focus, pressing the UP navigation key turns the output ON. A smaller, solid circle is shown to
indicate that output is ON. This is shown in Figure 5-6.
Figure 5-6: Discrete I/O Test Screen, Output 1 Active
4 Pressing the DOWN navigation key returns the output in focus to the OFF condition and the circle is shown as empty.
5 Focus can be moved to any of the other outputs by using the LEFT or RIGHT navigation key. Each of the outputs can then be turned ON with the UP navigation key or OFF with the DOWN navigation key.
6 To end the test and exit, press the ENTER key.
Note that when the Discrete I/O Test screen is exited, all outputs will be turned off again.
5.4 System Backup and Restore
The optional SD memory card provides a medium to store a setup file containing the terminal’s configuration.
All setup parameters are saved in a file named T72XW_nn.txt where “nn” can be a number between 01 and 99.
The file is stored in a folder called T72XWBKUP on the SD memory card. The saved file can be restored to the terminal in case the data is lost or after the setup is totally cleared with a master reset.
The SD memory card supports saving of as many as 99 setup files.
The backup and restore sequences of prompts are initiated from the setup mode by access in the Maintenance >
Backup to SD or Maintenance > Restore from SD blocks.
The SD memory card is not hot-swappable.
The SD memory media provided by OHAUS CORPORTATION as an option has been fully tested for correct operation. While other SD memory media may work, some may not work correctly. OHAUS CORPORTATION will only support correct operation of the SD memory card model offered as the T72XW terminal accessory.
5.3.6 Backup to SD Memory Card
1
location of SD memory card.
EN 88 7000 SERIES INDICATORS
Figure 5-7: Inserting the SD Memory Card
2 Apply power, enter setup and access the backup procedure at Maintenance > Backup to SD.
3 At the Dataset Name parameter, press ENTER to program the saved file name. The file will be namedT72XW_nn where “nn” can be a number between 01 and 99. Enter the desired file number then press
ENTER.
4 Focus will move to the Start prompt on the display. Press ENTER to begin the backup or press the
LEFT navigation key to exit without saving.
5 After pressing ENTER, the terminal will indicate Working. Please wait. during the backup and Backup complete when the backup procedure is finished.
6 Press ENTER to acknowledge the Backup complete message then exit setup.
5.3.7 Restore from SD Memory Card
After the setup parameters have been stored onto the SD memory card, they can be restored to the terminal when needed by following this procedure.
After a restore is performed, the system will automatically restart.
1
location of SD memory card.
2 Apply power, enter setup and access the restore procedure at Maintenance > Restore from SD.
3 At the Dataset Name parameter, select the name of the saved file to be restored. Only files with the name
T72XW_nn.txt in the T72XWBKUP folder will be shown in the selection box.
4 Next, select the type of information to be restored to the terminal. Either the Configuration and Calibration can be restored or the Configuration only.
5 Focus will move to the Start prompt on the display. Press ENTER to begin the restore process or press the LEFT navigation key to exit without restoring.
6 After pressing ENTER, the terminal will indicate Working. Please wait. During the backup and Restore complete. when the restpre procedure is finished.
5.5 Master Reset
A hardware master reset restores all terminal setup parameters to the factory default settings and deletes all tables and log files (refer to Appendix B, Parameter Values).
Be sure to make a backup of data before performing a master reset.
The master reset typically is performed under these circumstances:
7000 SERIES INDICATORS EN 89
When a software configuration problem arises that cannot be resolved without starting from the factory default settings.
When password security is enabled to protect setup, and the password is lost.
After a firmware upgrade is performed.
To initiate a master reset, perform the following steps:
1 Remove AC power.
2
Place switch SW1-2 in the ON position, as shown in
Figure 5-8: Switches SW1-2 and SW1-4
The position of SW1-4 (also shown in
master reset is performed. SW1-4 must be set to ON to reset EEPROM data. If SW1-4 is set to OFF, metrological EEPROM data will not be affected by the master reset and the original calibration will persist.
5 Apply AC power. During the power up sequence, the display will indicate a warning message of [WARNING
MASTER RESET! Press ENTER to continue.
6 Press ENTER to perform a master reset. When the reset is complete, the screen will return to the normal weight display.
OR
To exit without a master reset, do not press ENTER.
7 Remove AC power.
8 Return SW1-2 (and, if it was changed, SW1-4) to their original OFF positions.
9 Reapply AC power.
5.6 Upgrading Firmware
Contact your local authorized OHAUS CORPORTATION service representative for information on upgrading firmware.
EN 90 7000 SERIES INDICATORS
7000 SERIES INDICATORS EN 91
6 COMPLIANCE
Compliance to the following standards is indicated by the corresponding mark on the product.
Mark Standard
This product conforms to the EMC Directive 2004/108/EC, the Low Voltage Directive 2006/95/EC and the Non-automatic Weighing Instruments Directive 2009/23/EC.
The complete Declaration of Conformity is available online at europe.ohaus.com/europe/en/home/support/compliance.aspx.
AS/NZS CISPR 11, AS/NZS 61000.4.3
UL Std.No 60950-1 (2 nd
edition)
CAN/CSA-C22.2 No.61010-1-04
Important notice for verified weighing instruments
Weighing instruments verified at the place of manufacture bear one of the preceding marks on the packing label and the green ‘M’ (metrology) sticker on the descriptive plate. They may be put into service immediately.
Weighing instruments to be verified in two stages have no green ‘M’ (metrology) on the descriptive plate and bear one of the preceding identification marks on the packing label.
The second stage of the initial verification must be carried out by the approved service organization of the authorized representative within the EC or by the national weights and measures (W+M) authorities.
The first stage of the initial verification has been carried out at the manufacturer’s work.
It comprises all tests according to the adopted European standard EN45501:1992, paragraph
8.2.2.
If national regulations limit the validity period of the verification, the user of the weighing instrument must strictly observe the re-verification period and inform the respective W+M authorities.
FCC Note
This equipment has been tested and found to comply with the limits for a Class A digital device, pursuant to Part 15 of the FCC Rules. These limits are designed to provide reasonable protection against harmful interference when the equipment is operated in a commercial environment. This equipment generates, uses, and can radiate radio frequency energy and, if not installed and used in accordance with the instruction manual, may cause harmful interference to radio communications. Operation of this equipment in a residential area is likely to cause harmful interference in which case the user will be required to correct the interference at his own expense.
Industry Canada Note
This Class A digital apparatus complies with Canadian ICES-001.
EN 92
ISO 9001 Registration
7000 SERIES INDICATORS
In 1994, OHAUS Corporation, USA, was awarded a certificate of registration to ISO 9001 by Bureau Veritus Quality
International (BVQI), confirming that the OHAUS quality management system is compliant with the ISO 9001 standard’s requirements. On June 21, 2012, OHAUS Corporation, USA, was re-registered to the ISO 9001:2008 standard.
Disposal
In conformance with the European Directive 2002/96/EC on Waste Electrical and Electronic
Equipment (WEEE) this device may not be disposed of in domestic waste.
This also applies to countries outside the EU, per their specific requirements.
The Batteries Directive 2006/66/EC introduces new requirements from September 2008 on removability of batteries from waste equipment in EU Member States.
To comply with this Directive, this device has been designed for safe removal of the batteries at end-of-life by a waste treatment facility.
Please dispose of this product in accordance with local regulations at the collecting point specified for electrical and electronic equipment.
If you have any questions, please contact the responsible authority or the distributor from which you purchased this device.
Should this device be passed on to other parties (for private or professional use), the content of this regulation must also be related.
Disposal instructions in Europe are available online at europe.ohaus.com/europe/en/home/support/weee.aspx.
Thank you for your contribution to environmental protection.
7000 SERIES INDICATORS
APPENDIX A DEFAULT TEMPLATES
Basic Functionality
13.73 kg
2.00 kg PT
11.73 kg N
Scale 1
17:02:23
29/Mar/2012
44.01 kg
13.73 kg T
30.28 kg N
44.01 kg 13.73 kg T 30.28 kg N
5
6
7
Template 1
– Multiple Line G T N
Element Data
1
2
3
4
Gross Weight
New Line
Tare Weight
New Line
Net Weight
New Line
End of template
10
11
12
13
6
7
8
9
Template 2
– Multiple Line Scale ID, T & D, G T N
Element Data
1
2
3
4
5
Scale Name
New Line
Time
New Line
Date
New Line
Gross Weight
New Line
Tare Weight
New Line
Net Weight
New Line
End of template
Template 3
– Single line G T N
Element Data
1
2
3
4
5
Gross Weight
Tare Weight
Net Weight
New Line
End of template
Checkweighing Application
OHAUS
T72XW
17:36 29/Mar/2012
0000003
Bag #24
34.51 kg
9
10
11
12
13
6
7
8
3
4
5
Template 4 - Checkweighing
Element
1
2
Data
String 1
New Line
String 2
New Line
Time
3 spaces
3 spaces
Date
New Line
Transaction #
New Line
Target Description
New Line
EN 93
EN 94
Animal Weighing Application
OHAUS
T72XW
14:55 30/Mar/2012
ACME FARMS
Total Wt.: * 1835 lb
Counting Application
OHAUS
T72XW
10:46 30/Mar/2012
37.35 kg N
1868 PCS
4mm x 25mm Hex Bolt
Template 4 - Checkweighing
Element Data
14 Displayed Weight
15
16
New Line
End of template
7000 SERIES INDICATORS
6
7
8
9
10
11
3
4
5
Template 5
– Animal Weighing
Element Data
1
2
String 1
New Line
String 2
New Line
Time
12
13
14
3 spaces
3 spaces
Date
New Line
ID
New Line
Average Weight
New Line
End of template
11
12
13
14
15
16
4
5
6
7
8
9
10
Template 6 - Counting
Element Data
1
2
3
String 1
New Line
String 2
New Line
Time
3 spaces
3 spaces
Date
New Line
Displayed Weight
New Line
Piece Count
New Line
Description
New Line
End of template
7000 SERIES INDICATORS EN 95
APPENDIX B ALIBI MEMORY
Alibi memory stores transaction information in a preset format that is not changeable. Alibi memory can be enabled or disabled in setup at Application > Memory > Alibi. In order for the Alibi memory to store transaction data, the optional SD memory card must be installed.
The alibi memory operates by storing up to 100 alibi records in a battery-backed file as they occur. When this file is full, each of these records is written to the “alibi.bin” file in flash and the 100-record file is cleared and begins to store the next 100 records. The Alibi memory feature can store up to 60,000 transactions before it rolls over and begins to overwrite the oldest file. When the Alibi memory becomes 75% full, a warning message displays indicating the status. Another message displays when the file is 90% full. It will continue to store records and when it is 100% full, it begins overwriting the oldest records. At this point, new Alibi memory records will be recorded over the older ones.
Each record in the Alibi Memory file includes:
Date and time fields
A transaction counter value, which is a unique numeric field that identifies the transaction (the transaction counter must be enabled in terminal setup to activate the transaction counter value)
Gross or net weight, tare weight, type of tare, and weight unit
Viewing Alibi Memory Records
Alibi memory records can be viewed from the
Alibi memory records.
icon on the Operator menu. Follow the steps below to view
1 Press the MENU key
then move focus to the Alibi icon
using the navigation keys then press ENTER
.
2
Note the scroll bar at right, indicating the availability of a second screen. The second screen contains Search
Field 2 and its associated data fields.
Figure B-1: Alibi Search Screen
3 Use the Search Field 1 and Search Field 2 selection boxes and associated data fields to enter specific search information to limit the search, or use the default “find all” character, the asterisk (*) to view all records.
4
Move focus to the “Start” label below the “Data” label on either Search Field 1 or Search Field 2 screen then press ENTER to begin the search.
5 The Alibi Memory Search View screen displays with the search results sorted in chronological order. The most current record will be shown first. Each additional record can be viewed by pressing the DOWN navigation key.
EN 96 7000 SERIES INDICATORS
Figure B-2: Alibi Search Results View
The Alibi Memory cannot be manually cleared. It is automatically cleared after it has been disabled and enabled again in setup.
Printing Alibi Memory Records
Results of the Alibi Memory search can be printed directly from the view page. The print format is fixed with a few cosmetic programming selections described in Chapter 3.0, Configuration. Sample report printouts are provided at the end of this section.
To Print Alibi Memory:
1 Access the Alibi Memory view as described previously using the MENU softkey
and the Alibi icon Alibi.
2 Use the Search Field selection boxes and associated data fields to enter specific search information to limit the search, or use the default “find all” character, the asterisk (*), to view all records.
3
With the Alibi Memory search results displayed, press the PRINT key.
4
A “Reports” connection must be configured to enable the report print.
Alibi Memory Print Formats
The Alibi Memory report printout is in a fixed format with certain selectable parameters in setup.
The width of the report is selectable as either narrow (40 characters) or wide (80 characters).
In addition to the report width, the field separator character can be selected and the number of blank lines at the beginning (header) and end (footer) of the report can be entered.
Narrow Format, * Record Separator:
-- ALIBI MEMORY REPORT --
12:27:43 26 Jun 2011
14-Jun-2011 16:07:45 0000027
8.2 lb 0 lb T 8.2 lb
****************************************
14-Jun-2011 14:09:32 0000026
72.7 lb 0 lb T 72.7 lb
****************************************
14-Jun-2011 11:14:16 0000025
33.3 kg 11.6 kg T 21.7 kg
****************************************
Figure B-3: Narrow Report Format
Wide Format, = Record Separator:
7000 SERIES INDICATORS
-- ALIBI MEMORY REPORT --
12:27:43 15 Jun 2011
14-Jun-2011 16:07:45 0000027 8.2 lb 0 lb T 8.2 lb
============================================================================
14-Jun-2011 14:09:32 0000026 72.7 lb 0 lb T 72.7 lb
============================================================================
14-Jun-2011 11:14:16 0000025 33.3 kg 11.6 kg T 21.7 kg
============================================================================
Figure B-4: Wide Report Example
EN 97
EN 98 7000 SERIES INDICATORS
APPENDIX C COMMUNICATIONS
C.1 Serial Interface Parameters
One standard serial port and one optional serial port are supported with the T72XW terminal. They are designated
COM1 (standard port on the Main PCB) and COM2 (optional).
COM1 provides an RS-232 interface only. The RS-232 interface is a three-wire (TDX, RXD, and GND) with selectable XON-XOFF handshaking.
Optional COM2 provides RS-232 and RS-485 interfaces. The RS-232 interface is a three-wire (TDX, RXD, and
GND) with selectable XON-XOFF handshaking. The RS-485 connection is a two-wire interface but does not support multi-drop communication with addressing. The port must be selected for use as either RS-232 or RS-485 due to the different operating requirements of the interfaces.
The baud rate can be configured from 300 to 115.2K baud and a checksum character can also be configured when using one of the continuous output strings.
The T72XW terminal supports the following functions on the serial ports:
SICS (level 0 and level 1)
Reports
Variable access (COM1 only)
Continuous
The COM1 port is also used when flashing new firmware to the terminal.
Demand Output Mode
The demand output mode transmits data only when the terminal receives a print request. Print requests are sent to the T72XW terminal when:
The operator presses PRINT
A discrete input selected as print is triggered
An ASCII “P” is sent through a demand or continuous port
Auto print is enabled and all conditions for auto print are met
A print command is sent via shared variable access
When triggered, data is transmitted in a string programmed in the output template portion of setup. Demand mode is used typically when sending data to a printer or PC on a transactional basis.
NOTE: When the demand output mode is assigned, the port is automatically set up to also receive certain ASCII characters to duplicate keypad functions.
Output Templates
The T72XW terminal provides three programmable output templates to define the string of data to be transmitted.
Each of the templates is configured in setup and can contain up to 25 fields of data. The same template can be sent to both COM1 and COM2 if both ports are programmed for demand output. It is also possible to send a different data string from the two ports by assigning a different template to each one.
The detault values for each of the templates follow:
Template 1
29.94 kg
10.32 kg T
19.62 kg N
7000 SERIES INDICATORS
Template 2
Scale Name
Time
Date
29.94 kg
10.32 kg T
19.62 kg N
Template 3
29.94 kg 10.32 kg T 19.62 kg N
Continuous Output Mode
Printout string for g, kg, lb, oz units:
Field Weight space Unit space Stability space G/N/T Space
Length 8 1 3 1 1 1 1 1
The printout string has a fixed length of 17 characters.
Each Space field is a delimiting space used to separate the other fields.
The Weight field is 8 right justified characters. If the value is negative, the '‐' character is printed at the
EN 99
immediate left of the most significant digit.
The Unit/Mode field is 3 left justified characters.
The Stability field is 1 character.
The G/N/T field is 1 character. 'G' is printed for a gross weight. 'N' is printed for a net weight.
Note: The Termination Characters Carriage Return and Line Feed are appended to the printout.
C.2 Standard Interface Command Set (SICS) Protocol
The T72XW terminal supports the OHAUS CORPORTATION Standard Interface Command Set (MT-SICS), which is divided into four levels (0, 1, 2, 3), depending on the functionality of the device. This terminal supports parts of levels 0 and 1:
MT-SICS level 0
– Command set for the simplest device.
MT-SICS level 1
– Extension of the command set for standard devices.
A feature of this interface is that the commands combined in MT-SICS level 0 and 1 are identical for all devices.
Both the simplest weighing device and a fully expanded weighing workstation can recognize the commands of MT-
SICS levels 0 and 1.
Version Number of the MT-SICS
Each level of the MT-SICS has its own version number, which can be requested with the command I1 from level 0.
This terminal supports:
MT-SICS level 0, version 2.2x (except the ZI command)
MT-SICS level 1, version 2.2x (except the D, DW and K commands)
EN 100
Command Formats
7000 SERIES INDICATORS
Each command received by the terminal via the SICS interface is acknowledged by a response to the transmitting device. Commands and responses are data strings with a fixed format. Commands sent to the terminal comprise one or more characters of the ASCII character set. Commands must be in upper-case.
The parameters of the command must be separated from one another and from the command name by a space
(20xh), in the examples shown in this section, a space is represented as _ ).
Each command must be terminated by <CR>< LF> (0Dxh, 0Axh).
The characters <CR> and <LF>, which can be input using the ENTER or RETURN key of most PC terminal keypads, are not shown in this description; however, it is essential they be included for communication with the terminal.
Example
Command to tare the terminal:
“TA_20.00_lb” (The command terminators <CR>< LF> are not shown.)
Response Formats
All responses sent by the terminal to the transmitting device acknowledging the received commands have one of the following formats:
Response with weight value
Response without weight value
Error message
Format of the Response with Weight Value
A general description of the response with weight value as follows:
ID
– Response identification.
__
– Space (20xh)
Status
– Status of the terminal. See description of the commands and responses.
Weight Value
– Weighing result, which is shown as a number with 10 digits, including sign directly in front of the first digit. The weight value appears right justified. Preceding zeroes are suppressed with the exception of the zero to the left of the decimal point.
Unit
– Weight unit displayed.
CR
– Carriage Return (0Dxh.)
LF
– Line Feed (0Axh)
7000 SERIES INDICATORS
Comment
– the <CR> and <LF> characters will not be shown in this description.
Example
Response with a stable weight value of 0.256 kg:
S _ S_ _ _ _ _ _ 0.256 _ kg
Format of the Response without Weight Value
A general description of the response without weight value is as follows:
EN 101
ID
– Response identification.
__
– Space (20xh)
Status
– Status of the terminal. See description of the commands and responses.
Parameters
– Command-dependent response code.
CR
– Carriage Return (0Dxh)
LF
– Line Feed (0Axh)
Comment
– the <CR> and <LF> characters will not be shown in this description.
ID C
R
L
F
Format of Error Message
There are three different error messages.
The identification always comprises two characters:
ES
– Syntax error
The terminal has not recognized the received command.
ET
– Transmission error
The terminal has received a “faulty” command, such as a parity error.
EL
– Logical error
The terminal cannot execute the received command.
CR
– Carriage return (0Dxh)
LF
– Line Feed (0Axh)
Comment
– the <CR> and <LF> characters will not be shown in this description.
Tips for the Programmer
Tips for creating a robust communication with the terminal using the SICS protocol include:
Command and Response
Improve the dependability of application software by having the program evaluate the response of the terminal to a command.The response is the acknowledgment that the terminal has received the command.
EN 102
Reset
7000 SERIES INDICATORS
When establishing communication between the terminal and system, send a reset command to the terminal to enable a start from a determined state. When the terminal or system is switched on or off, faulty characters can be received or sent.
Quotation Marks (“ ”)
Quotation marks included in the command responses are used to designate fields and will always be sent.
Commands and Responses MT-SICS Level 0
The terminal receives a command from the system computer and acknowledges the command with an appropriate response. The following sections contain a detailed description of the command set in alphabetical order with the associated responses. Commands and responses are terminated with <CR> and <LF>. These termination characters are not shown in the following description, but they must always be entered with commands or sent with responses.
The following commands of MT-SICS level 0 are supported:
I0
I1
Inquiry of all implemented MT-SICS commands
Inquiry of MT-SICS level and MT-SICS versions
I2
I3
I4
S
Inquiry of balance data
Inquiry of balance SW version and type definition number
Inquiry of serial number
Send stable weight value
SI Send weight value immediately
SIR Send weight value immediately and repeat
Z
@
Zero
Reset (clear out serial buffer)
The following are detailed descriptions of these Level 0 commands:
I0
– INQUIRY OF ALL IMPLEMENTED MT-SICS COMMANDS
Command: I0
Response:
I0_B_0_“I0” Level 0 “IO” command implemented
I0_B_0_“I1”
Le vel 0 “I1” command implemented
I0_B_0_“I2” Level 0 “I2” command implemented
I0_B_0_“I3” Level 0 “I3” command implemented
I0_B_0_“I4” Level 0 “I4” command implemented
I0_B_0_“S” Level 0 “S” command implemented
I0_B_0_“SI” Level 0 “SI” command implemented
I0_B_0_“SIR” Level 0 “SIR” command implemented
I0_B_0_“Z” Level 0 “Z” command implemented
I0_B_0_“@” Level 0 “@” command implemented
I0_B_0_“SR” Level 1 “SR” command implemented
I0_B_0_“T” Level 1 “T” command implemented
I0_B_0_“TA” Level 1 “TA” command implemented
I0_B_0_“TAC” Level 1 “TAC” command implemented
Response:
I0_A_1_“TI” Level 1 “TI” command implemented (last command)
Response: I0_I Cannot execute command at this time.
7000 SERIES INDICATORS
I1
– INQUIRY OF MT-SICS LEVEL AND MT-SICS VERSIONS
EN 103
Command: I1
Response:
I1_A_“ ”_“2.2x”_“2.2x”_“ ”_“ ”
“” No Levels fully implemented
2.2x
Response:
Level 0, version V2.2x
2.2x Level 1, version V2.2x
“” No MT-SICS 2 commands
“” No MT-SICS 3 commands
I1_I Command understood, not executable at present.
Comments
For the MT-SICS level, only fully implemented levels are listed. In this case, neither level 0 nor level 1 were fully implemented so the level is not specified.
In the case of the MT-SICS version, all levels are specified even those only partially implemented.
I2
– INQUIRY OF DATA
Command: I2
Response:
I2_A_“T72XW_Standard_50.00_kg”
T72XW
Standard
Model number of terminal
Standard functionality
Response: I2_I
50.00 kg Capacity and primary unit of the scale
Command understood, not executable at present.
Comments
The number of characters in the “text” field depends on the scale capacity.
I3
– INQUIRY OF SW VERSION
Command:
Response:
Response:
I3
I3_A_“1.00”
1.00 Firmware version of the terminal
I3_I Command understood, not executable at present.
Comment
The number of characters of “text” depends on the revision level.
I4
– INQUIRY OF SERIAL NUMBER
Command:
Response:
Response:
I4
I4_A_“123456”
123456 Serial number of terminal
I4_I Command understood, not executable at present.
EN 104
Comments
7000 SERIES INDICATORS
The serial number response is the content of the terminal serial number variable (#301) as entered in setup.
S
– SEND STABLE WEIGHT VALUE
Command: S
Response:
Response:
Response:
Response:
S_S_ _ _ _ _ 436.2_lb
436.2 stable displayed weight lb weight unit
S_I Command understood, not executable at present.
S_+ Terminal in overload range.
S_- Terminal in underload range.
Comments
The terminal will wait for up to 3 seconds after receiving an “S” command for no-motion. If motion does not settle within this time, the command is aborted and the S_I response is sent.
SI
– SEND WEIGHT VALUE IMMEDIATELY
Command: SI
Response: S_S_ _ _ _ _ 436.2_lb Stable weight value.
Response:
Response:
Response:
Response:
S_D_ _ _ _ _ 436.2_lb Non-stable (dynamic) weight value.
S_I Command understood, not executable at present.
S_+ Terminal in overload range.
S_- Terminal in underload range.
Comments
The response to the command SI is the last internal weight value (stable or dynamic) before receipt of the “SI” command.
SIR
– SEND WEIGHT VALUE IMMEDIATELY AND REPEAT
Command: SIR
Response:
Response:
Response:
Response:
Response:
S_S_ _ _ _ _ 436.2_lb Stable weight value.
S_D_ _ _ _ _ 436.2_lb Non-stable (dynamic) weight value.
S_I Command understood, not executable at present.
S_+ Terminal in overload range.
S_- Terminal in underload range
Example
Command: SIR
Response: S_D_ _ _ _ _ 129.07_kg
S_D_ _ _ _ _ 129.09_kg
7000 SERIES INDICATORS
S_S_ _ _ _ _ 129.09_kg
S_S_ _ _ _ _ 129.09_kg
S_D_ _ _ _ _ 114.87_kg
. . . The scale continues to send stable or dynamic weight values
Comments
The SIR command is overwritten and cancelled by the commands S, SI, SR, and @.
The data output rate is approximately 4 per second.
Z
– ZERO
EN 105
Command: Z
Response:
Response:
Response:
Response:
Z_A Command performed, meaning the scale was in gross mode, scale was stable and weight was within the zero capture range.
Z_I Command understood, not executable at present.
Z_+ Upper limit of zero setting range exceeded.
Z_- Lower limit of zero setting range exceeded.
Comments
The calibrated zero point determined during calibration is not influenced by this command.
The terminal will wait for up to 3 seconds after receiving an “Z” command for no-motion. If motion does not settle within this time, the command is aborted and the Z_I response is sent.
@
– RESET
Command: @
Response:
I4_A_“12345678”
12345678 Serial number of the scale
Comments
Resets the scale to the condition found after switching on, but without a zero setting being performed.
All commands awaiting responses are canceled.
The tare register is cleared.
The SIR and SR commands are cancelled.
The Reset command is always executed except that a Reset command received by the terminal during the calibration and test procedure cannot be processed.
EN 106
Commands and Responses MT-SICS Level 1
The following commands of MT-SICS level 1 are available:
SR
T
Send weight value on weight change (Send and Repeat)
Tare
TA Set or inquiry of preset tare value
TAC Clear tare value
TI Tare Immediately
SR
– SEND WEIGHT VALUE ON WEIGHT CHANGE (SEND AND REPEAT)
7000 SERIES INDICATORS
Command: SR_Value_Unit
Response:
SR
S_S_ _ _ _ _ 105.1_lb Current stable weight.
S_D_ _ _ _ _ 106.7_lb Dynamic weight value.
Response:
Response:
Response:
Response:
S_S_ _ _ _ _ 124.3_lb Next stable weight value.
S_I Command understood, not executable at present.
S_L Command understood, invalid parameter.
S_+ Terminal in overload range.
S_- Terminal in underload range.
Example
Command: SR_0.50_kg Send the current stable weight value followed by every load change > 0.50 kg.
Response: S_S_ _ _ _ _100.00_kg Scale stable.
S_D_ _ _ _ _115.23_kg
S_S_ _ _ _ _200.00_kg
More than 0.50 kg loaded.
Scale stable again.
Comments
Command to send the current stable weight once then continuously after every weight change greater or equal to the “value” a non-stable (dynamic) value followed by the next stable value. If no preset value is included, the weight change must be at least 12.5% of the last stable weight value an a minimum of 30d.
SR is overwritten and cancelled by the commands S, SI, SIR, @ and hardware break.
If, following a non-stable (dynamic) weight value, stability has not been reached within the 3 second timeout interval, the response “S_I “ is sent and then a non-stable weight value. Timeout then starts again form the beginning.
The range value must be entered in primary units and must be in the range of 1d to capacity.
T
– TARE
Command: T
Response: T_S_ _ _ _100.00_kg Tare performed, meaning the scale was stable and weight was within the weighing range.
7000 SERIES INDICATORS
Response: T_I Command understood, not executable at present.
Response:
Response:
T_+
T_-
Upper limit of zero setting range exceeded.
Lower limit of zero setting range exceeded.
EN 107
Comments
The existing tare will be overwritten and replaced by the new preset tare weight value.
The terminal will wait for up to 3 seconds after receiving a “T” command for no-motion. If motion does not settle within this time, the command is aborted and the T_I response is sent.
TA
– INQUIRE/ENTER TARE VALUE
Command: TA
Response:
Response:
Response:
TA_Tare Preset Value_Unit
Inquiry of tare weight value
Entry of a preset tare value.
TA_A_TareWeightValue_Unit Current Tare weight value.
TA_I Current Tare weight value cannot be transferred (the terminal is currently executing another command, such as zero setting).
TA_L Command understood, invalid parameter.
Example
Command: TA_10.00_kg Load a preset tare of 10 kg.
Response:
Comments
TA_A_ _ _ _ _10.00_kg The 10.00 kg tare value was accepted.
The existing tare will be overwritten and replaced by the new preset tare weight value.
The terminal will automatically round the tare value to the current readability.
The preset value must be entered in primary units.
TAC
– CLEAR TARE VALUE
Command: TAC
Response:
Response:
TAC_A Tare value cleared.
TAC_I Command understood, not executable at present.
TI
– TARE IMMEDIATELY
Command: TI
Response:
Response:
Response:
Response:
Response:
TI_S_WeightValue_Unit Taring performed, stable tare value.
TI_D_WeightValue_Unit Taring performed, non-stable (dynamic) tare value.
TI_I Command understood, not executable at present.
TI_L The command is not executable.
TI_+ Upper limit of taring range exceeded.
EN 108
Response:
Example
TI_- Lower limit of taring range exceeded.
7000 SERIES INDICATORS
Command: TI
Response: TI_D_ _ _ _117.57_kg Tare taken with dynamic weight value.
Comments
Any previous tare value will be overwritten by the new tare weight value.
Tare weight values determined during motion may not be accurate.
The tare weight value is sent in the current units.
C.3 Report
In order to print reports of the Alibi memory, totalization registers, target table (Checkweighing application), ID table
(Counting application), a connection must be made for the “Reports” function. When a reports connection is made to a serial port, whenever a report is run and then printed, it will be routed to the assigned port.
The line width of the printed report is selectable as either 40 characters or 80 characters in setup so that all reports have the same general format. These formats are fixed and cannot be changed. A header and a footer consisting of additional line feeds and the record separator character are also selected in the Reports sub-block of
Communications.
Samples of the Alibi memory and totalization register reports in a 40 column wide and an 80 column wide print are shown in the following sections. The remaining application specific reports are shown in the detailed Application chapter of this manual.
Alibi Memory
The alibi memory can be viewed and printed. Alibi memory is viewed by accessing the Operator menu (M key) and then selecting the ALIBI icon retrieved to a manageable level.
. A search screen is shown that can help reduce the number of records
After entering the desired search criteria, move focus to the START text and press ENTER. The Alibi memory report will be run and the first record will be shown on the display. Move through the results using the UP and
DOWN navigation keys. There is a scroll bar indicator on the right of the display to indicate where in the search results the currently displayed record is positioned.
Pressing PRINT with any record shown will initiate a transmission of the results out the port programmed as
Reports. Examples with two records are shown in Figure C-1 and Figure C-2.
Alibi Memory Report
14:23:47 25/May/2011
25-May-2011 14:22:06 0000014
27 kg 11.6 kg T 15.4 kg N
****************************************
25-May-2011 14:22:50 0000015
27 kg 11.6 kg T 15.4 kg N
****************************************
Figure C-3: 40 Column Alibi Memory Print Example
Alibi Memory Report
14:24:19 25/May/2011
25-May-2011 14:22:06 0000014 27 kg 11.6 kg T 15.4 kg N
*****************************************************************************
25-May-2011 14:22:50 0000015 27 kg 11.6 kg T 15.4 kg N
*****************************************************************************
Figure C-4: 80 Column Alibi Memory Print Example
7000 SERIES INDICATORS
Totals Report
EN 109
The totals report will print only the fields that have been enabled for the totalizing function. If the subtotal feature
subtotal and grand total fields. There is only one report format regardless of the line width selection.
Totals Report
14:25:39 20/Jul/2007
Subtotal: n = 6 86.19 kg
Grand Total: n = 27 372.76 kg
Figure C-5: Totals Report Sample
C.4 Variable Access
All setup parameters and a few triggers and statuses in the terminal are available through a connection called
“Variable Access”. This is a serial interface assignment on COM1that permits remote clients to send and receive commands and data from the terminal.
Connection
In order to access the variables in the T72XW terminal, the COM1 port must be used and it must be assigned as
Variable Access in the connection menu of setup.
Make sure the serial port of the remote device matches the parameters selected for the COM1 port. This includes the baud rate, data bits, parity bit, and 1 stop bit.
Connect an RS-232 cable between the remote client PC and the COM1 port of the T72XW terminal.
Open a program to communicate with the terminal (such as HyperTerminal). Refer to the Commands section to understand how the commands should be structured.
Commands
The T72XW supports two commands - Read and Write. Some variables are read only and some can be both read and written. A response is always sent after a Read request or a Write command. If a valid format and variable are requested in a Read, Response 1 from below will be sent. If the format is incorrect or a bad variable name is requested, an error like Response 2 will be sent. A Write command will receive either an acknowledge (ASCII
<ACK> - 06xh) for an accepted command or a negative acknowledgement (ASCII <NAK> - 15xh) for an invalid command or data.
A Space character is required between the index number and data that is being sent. This characters is shown as
<SP> (20xh) in the examples. All commands and responses are terminated with a Carriage Return and a Line
Feed character. These characters are shown as <CR>< LF> (0Dxh, 0Axh).
Individual Variables
The PC program can connect with the T72XW terminal to read and write specific variables per the following examples. The list of index numbers is given in the next section.
Read request: R(index#)<CR><LF>
Read filter value: R129<CR><LF>
Response 1 (valid): R129<SP>1<CR><LF>
Read filter value: R1
7
9<CR><LF>
Response 2 (error): R1
7
9<SP> Error: Invalid Request<CR><LF>
EN 110
Write request: W(index#)<SP>xxxxx<CR><LF>
Write target value : W611<SP>42.75<CR><LF>
Response 1 (valid): <ACK><CR><LF> (data is accepted)
Response 2 (error): <NAK><CR><LF> (data or variable is invalid)
7000 SERIES INDICATORS
Blocks of Variables
An entire block of data can be read or written at one time by using the index of an entire block (such as 100, 200, etc.). Each field in the block is separated with the “^” symbol (5Eh). If no data is to be changed in a specific field, that field can be left empty (no new data).
Block read request: R(index#)<CR><LF>
Read target block: R610<CR><LF>
Response 1 (valid): R610<SP>62.00^0.03^0.04^Green Tags<CR><LF>
Read target block: R6
5
0<CR><LF>
Response 2 (error): R6
5
0<SP>Error: Invalid Request<CR><LF>
The block write example will download a new target (50.00), -tol (0.05), +tol (0.08) and use previous description value.
Block write request: W(index#)<SP>xx^xx^xx<CR><LF>
Write target value:
Response 1:
W610<SP>50.00^0.05^0.08^<CR><LF>
<ACK><CR><LF>
Response 2: <NAK><CR><LF> (if data or variable is invalid)
Variable List
The following groups of variables are supported in the T72XW terminal.
Scale Status (read only)
Index
000
Name
Scale Status
Block
001
Displayed
Weight
002
Scale Status
Description
Entire Scale Status Block
Format: weight<SP>unit. Weight is always 8 characters (including decimal) with leading spaces and unit is always 3 characters. b0 b1 b2 b3 b4 b5
0
– gross mode
1
– net mode
0
– positive weight
1
– negative weight
0
– in normal weighing range
1
– out of range (over capacity or under zero)
0
– no motion
1
– motion
0
– lb, g, t, ton
1
– kg
Always “1”
Notes
Weight unit is included.
This character is the same as status byte B in the continuous output string.
7000 SERIES INDICATORS
Index Name
003
004
Tare Weight
Raw Counts b6 b7
Description
0
– zero not captured since power up
1
– zero captured after power up
Always “1”
Format: weight<SP>unit. Weight is always 8 characters (including decimal) with leading spaces and unit is always 3 characters.
Format: always 7 digits with leading zeroes.
Notes
Weight unit is included.
DIO and Target Status (read only)
Index
010
011
012
013
Name
DIO & Target
Status Block
DIO Inputs
–
Status
DIO Outputs
Status
Target Status
Description
b0 b1 b2-b5 b6-b7 b0 b1 b2 b3 b4-b5 b6-b7
Entire DIO & Target Status Block b0 b1 b2 b3 b4 b5 b6-b7
In 1, 0
– OFF, 1 – ON
In 2, 0
– OFF, 1 – ON
Always “0”
Always “1”
Out 1, 0
– OFF, 1 – ON
Out 2, 0
– OFF, 1 – ON
Out 3, 0
– OFF, 1 – ON
Out 4, 0
– OFF, 1 – ON
Always “0”
Always “1”
Under target
0
– OUT, 1 – IN
Over target
0
– OUT, 1 – IN
In Tolerance,
0
– OUT, 1 – IN
Always “0”
Always “0”
Always “0”
Always
“1”
Terminal Information (read only)
Index
020
021
Name
Terminal Info
Block
Main Board
Type
COM/DIO
Option
022
Description
Entire Terminal Information Block
0
– AC version
0
– Not available
1
– RS232/RS485
2
– USB
3
– Discrete I/O
4
– RS232/RS485 + Discrete I/O
5
– USB + Discrete I/O
Notes
EN 111
EN 112
Index
023
024
025
026
027
028
029
Name
Network
Interface
Option Board
Firmware
Version
Switch Status
Adjustment
Status
COM test
Result
Terminal
Status
SD I/F Test
Result
Description
0
– None
1
– Ethernet
#.## if released or #.##xdd-mmmyy if not released
Notes
Examples: 1.00
(released), 0.13x14-
Oct-08 (unreleased) b0 SW1-1 W&M Security b1 SW1-1 Master Reset b2 b3
SW1-1
SW1-1
Flash Application
Firmware
Master Reset, incl. Calibration b4 SW1-1
Factory Test
Mode b5 SW1-1 Enter Setup b6
Always “1”
0
– Adjustment OK
1
– Adjustment in progress
10
– Adjust in dynamic
255
– Adjustment failure
0
– Normal, not in test mode
1
– In test mode and testing
2
– In test mode test OK
3
– In test mode test Fail
0
– Normal Weighing
1
– Setup Mode
2
– Application Mode
0
– No SD memory detected
1
– Test OK
10
– Testing in progress
255 - Test fail
Terminal Commands (write only)
Index
031
Name
Keypad
Commands
Note that commands do not work within setup mode.
Description
0-9
– Input numbers 0 to 9
.
– Decimal point
C
– Clear
D
– Move down
F
– Function
I
– ID entry
L
– Move left
M
– Memory
N
– Switch unit
O
– Power off
P
R
– Move right
S
– Shift
T
– Tare scale
U
– Move up
Z - Zero scale
Notes
7000 SERIES INDICATORS
7000 SERIES INDICATORS
Index Name
032
033
034
035
Output 1
Control
Output 2
Control
Output 3
Control
Output 4
Control
Description
0
– Turn DIO Output 1 OFF
1
– Turn DIO Output 1 ON
0
– Turn DIO Output 2 OFF
1
– Turn DIO Output 2 ON
0
– Turn DIO Output 3 OFF
1
– Turn DIO Output 3 ON
0
– Turn DIO Output 4 OFF
1
– Turn DIO Output 4 ON
037
040
Restart
Terminal
Zero
Adjustment
1
– Restart Terminal
1
– Trigger Zero Adjustment
041
042
Mid span adjustment
Span adjustment
Notes
1
– Trigger mid span adjustment
1
– Trigger high span adjustment
Used when linearity is enabled as the middle span point
049
050
051
Ethernet test
USB test
Mode switch
1
– enter Ethernet test
0
– exit Ethernet test
1
– enter USB test
0
– exit USB test
1
– Switch to Normal Mode
0
– Switch to Application Mode
Setup
– Scale (read and write)
Index
100
Scale Block
Name
101
Scale Name
102
Approval Type
103
Certificate #
104
Unit
105
Number of ranges
106
Range 1 capacity
Description
Entire Scale Block
20 characters max. No entry on terminal.
0
– None
1
– Argentina
2
– Australia
3
– Canada
4
– OIML
5
– USA
Manual entry - 20 characters max.
1
– g
2
– kg
3
– lb
4
– t
5
– ton
0
– One range
1
– 2 ranges
Manual entry
EN 113
EN 114
Index Name
107
Range 1 increment size
108
Range 2 capacity
109
Range 2 increment size
110
GEO code
111
Linearity
112
Auto Zero
113
Auto Zero Range
114
Under Zero Blanking
115
Power up zero
116
Pushbutton Zero
117
Pushbutton Tare
118
Keyboard tare
119
Net Sign Correction
120
Auto tare
121
Tare threshold weight
122
Reset threshold weight
123
Auto tare motion check
Description
0
– 0.0001
1
– 0.0002
2
– 0.0005
3
– 0.001
4
– 0.002
5
– 0.005
6
– 0.01
7
– 0.02
8
– 0.05
9
– 0.1
10
– 0.2
11
– 0.5
12
– 1
13
– 2
14
– 5
15
– 10
16
– 20
17
– 50
18
– 100
19
– 200
Manual entry
0
– 19 [Refer to values for 107]
0
– 37 manual entry
0
– Disabled
1
– Enabled
0
– Disabled
1
– Gross
2
– Gross & Net
0
– 0.5d
1
– 1d
2
– 3d
3
– 10d
0
– Disabled
1
– 20d
2
– 20d with zero required
0
– Disabled
1 - +/- 2%
2 - +/- 10%
0
– Disabled
1
– ±2%
2
– ±20%
0
– Disabled
1
– Enabled
0
– Disabled
1
– Enabled
0
– Disabled
1
– Enabled
0
– Disabled
1
– Enabled
Manual entry
Manual entry
0
– Disabled
1
– Enabled
7000 SERIES INDICATORS
7000 SERIES INDICATORS
Index Name
124
Auto clear tare
125
Clear threshold weight
126
Auto clear tare motion check
127
Clear after print
128
Second unit
129
Low Pass Filter
130
Stability Filter
131
Motion Range
132
No-motion interval
133
Timeout
134
Minimum weight
135
Print interlock
136
Auto Print
137
Reset type
138
Reset weight (deviation mode)
139
Reset weight (return mode)
140
Auto print threshold
141
Auto print motion check
0
– Disabled
1
– Enabled
Description
Manual entry
0
– Disabled
1
– Enabled
0
– Disabled
1
– Enabled
0
– None
1
– g
2
– kg
3
– lb
4
– oz
5
– t
6 - ton
0
– Very light
1
– Light
2
– Medium
3
– Heavy
0
– Disabled
1
– Enabled
0
– Disabled
1
– 1d
2
– 3d
0
– 0.3 s
1
– 0.5 s
2
– 0.7 s
3
– 1 s
0
– Disabled
1
– 3 s
2
– 10 s
3
– 30 s
Manual entry
0
– Disabled
1
– Enabled
0
– Disabled
1
– Enabled
0
– Deviation
1
– Return
Manual entry
Manual entry
Manual entry
0
– Disabled
1
– Enabled
Setup
– Application (read and write)
Index Name
200
Application Block
201
Alibi memory
Description
Entire Application Block
0
– Disabled
1
– Enabled
EN 115
EN 116
Index Name
202
Totalization mode
203
Clear GT on print
204
Subtotal
205
Clear ST on print
206
Convert weight
211
Input 1 Polarity
212
Input 1 Assignment
213
Input 2 Polarity
214
Input 2 Assignment
215
Output 1 Assignment
216
Output 2 Assignment
217
Output 3 Assignment
218
Output 4 Assignment
219
Function Key Assignment
220
Function AutoStart
221
Animal Operation Mode
222
Sampling Time
[Refer to values for 212]
0
– None
1
– Center of Zero
2
– Motion
3
– Net
4
– Over capacity
5
– Under Zero
6
– Cycle complete
7
– Working
8
– OK zone
9
– Over zone
10
– Under zone
11
– Running
12
– Cycle complete
[Refer to values for 215]
[Refer to values for 215]
[Refer to values for 215]
0
– Disabled
1
– Animal Weighing
2
– Check Weigh
3
– Counting
0
– Disabled
1
– Enabled
0
– 1
1
– 2
Manual Entry
Description
0
– None
1
– Displayed weight
2
– Gross weight
0
– Disabled
1
– Enabled
0
– Disabled
1
– Enabled
0
– Disabled
1
– Enabled
0
– Disabled
1 - Enabled
0
– + True
1
– - True
0
– None
1
– Blank display
2
– Clear Tare
3
4
– SICS ‘S’ command
5
– SICS ‘SI’ command
6
– SICS ‘SIR’ command
7
– Tare
8
– Unit switch
9
– Zero
10
– Start animal weigh
11
– Start peak weigh
0
– + True
1
– - True
7000 SERIES INDICATORS
7000 SERIES INDICATORS
Index
223
Auto Start
224
Start Threshold
225
Auto Print
226
Print Delay
Name
227
Animal Application Display
228
Counting Operation Prompt
229
Reserved
230
Auto Clear APW
231
Counting Application Display Line 1
232
Counting Application Display Line 2
233
234
235
Counting Application Menu Keys
ID Table
Counting Application Menu Keys
Reports
Counting Application Menu Keys
Sample/APW Select
236
Counting ID Memory ID Table
237
Counting ID Memory Totalization
238
Counting ID Memory Clear on Print
239
Counting ID Memory Update APW
240
Over/Under Operation Source
241
Tolerance Type
242
Target Editing
243
Hold Timer
244
Over/Under Motion Check
245
Over/Under Display Mode
0
– Disabled
1
– Enabled
Description
Manual Entry
0
– Disabled
1
– Enabled
Manual Entry
0
– Disabled
1
– Average
2
– ID
0
– Tare-Sample
1
– Sample-Tare
0
0
– Disabled
1
– Enabled
0
– Disabled
1
– ID
2
– Description
3
– APW
0
– Disabled
1
– ID
2
– Description
3
– APW
0
– Disabled
1
– Enabled
0
– Disabled
1
– Enabled
0
– Disabled
1
– Enabled
0
– Disabled
1
– Enabled
0
– Disabled
1
– Enabled
0
– Disabled
1
– Automatic
2
– Manual
0
– Disabled
1
– Enabled
0
– Gross Weight
1
– Displayed Weight
0
– Target Deviation
1
– % of Target
2
– Weight Value
0
– Disabled
1
– Target Only
2
– Target & Tolerance
Manual Entry
0
– Disabled
1
– Enabled
0
– No Display
1
– Actual Weight
2
– Target Difference
EN 117
EN 118
Index
246
Over/Under Display Line 1
247
SmartTrac
248
Over/Under Motion Blanking
249
Target Table
250
Over/Under Totalization
251
Over/Under Clear Totals
252
Active Target Menu Key
253
Quick Set Target Menu Key
254
Target Table Menu Key
Setup
– Terminal (read and write)
Index
300
Terminal Block
301
Serial Number
Name
302
Screen Saver
304
Auto off timer
305
System line
306
Tare display
Name
303
Backlight timeout
Description
0
– Disabled
1
– ID
2
– Description
3
– Target & Tolerance
4
– Zone
0
– Disabled
1
– Enabled
0
– Disabled
1
– Enabled
0
– Disabled
1
– Enabled
0
– Disabled
1
– Enabled
0
– Disabled
1
– Automatic
2
– Manual
0
– Disabled
1
– Enabled
0
– Disabled
1
– Enabled
0
– Disabled
1
– Enabled
Description
Entire Terminal Block
Manual Entry - 15 digits max
0
– Disabled
1
– 1 minute
2
– 5 minutes
3
– 10 minutes
4
– 30 minutes
0
– Always on
1
– 1 minute
2
– 5 minutes
3
– 10 minutes
4
– Disabled
0
– Disabled
1
– 10 minutes
2
– 30 minutes
3
– 60 minutes
0
– Blank
1
– Discrete I/O
2
– Time & Date
3
– DIO and Time & Date
0
– Disabled
1
– Always
2
– When active
7000 SERIES INDICATORS
7000 SERIES INDICATORS
Index
307
Time Format
308
Date format
Name
309
Date field separator
310
Set hour
311
Select AM/PM
312
Set minutes
313
Set day
314
Set month
315
Set year
316
Menu Language
317
Setup Language
318
Transaction counter
319
Edit counter
320
Next transaction
321
Password Protect
322
Password
324
Operator menu - Alibi Memory
325
Operator menu
– Contrast Adjust
326
Operator menu
– Transaction
Counter
327
Operator menu
– Time & Date
Description
0
– 12:MM
1
– 12:MM:SS
2
– 24:MM
3
– 24:MM:SS
0
– DD/MM/YY
1
– DD/MMM/YYYY
2
– MM/DD/YY
3
– MMM/DD/YYYY
4
– YY/MM/DD
5
–YYYY/MMM/DD
0 - /
1 - -
2 - .
3
– (space)
4
– None
Manual entry
0
– AM
1
– PM
Manual entry
Manual Entry
1
– January
2
– February
3
– March
4
– April
5
– May
6
– June
7
– July
8
– August
9
– September
10
– October
11
– November
12
– December
Manual entry
0
– English
1
– “F” code
0
– English
1
– “F” codes
0
– Disabled
1
– Enabled
0
– Disabled
1
– Enabled
Manual entry
0
– Disabled
1
– Enabled
Manual entry
– 5 digits
0
– Disabled
1
– Enabled
0
– Disabled
1
– Enabled
0
– Disabled
1
– Enabled
0
– Disabled
1
– Enabled
EN 119
EN 120
Index Name
328
Operator menu
– Totals Memory
329
Operator menu
– x10
0
– Disabled
1
– Enabled
0
– Disabled
1
– Enabled
Description
Setup
– Communication (read and write)
Index Name
400
Communication Serial Block
Description
Entire Communication Block
401
402
Template #1 added line feeds
Output Template #1 field content array
Manual entry
0
– 3 Spaces
1
– 10 Spaces
2
– 15 Spaces
3
– Date
4
– Displayed Weight
5
– End of Template
6
– Gross Weight
7
– ID
8
– Net Weight
9
– New Line
10
– Scale Name
11
– String 1
12
– String 2
13
– String 3
14
– String 4
15
– String 5
16
– String 6
17
– String 7
18
– String 8
19
– String 9
20
– String 10
21
– Tare Weight
22
– Time
23
– Transaction #
24
– Average Weight
25
– # of Animals
26
– Avg. per Animal
27
– n
28
– Target Description
29
– Target ID
30
– Target Weight
31
– Target & Tolerances
32
– Total
33
– Zone
34
– APW
35
– PIECE_COUNT
36
– Record ID
37
– Record Description
38
– # of Cycles
39
– AVG Weight
40
– ID
41
– MAX Weight
42
– MIN Weight
Manual entry
403
Template #2 added line feeds
404
Output Template #2 field content array
[Refer to values for 402]
405
Template #3 added line feeds Manual entry
406
Output template #3 field content array
[Refer to values for 402]
7000 SERIES INDICATORS
7000 SERIES INDICATORS
Index Name Description
407
Template #4 added line feeds Manual entry
409
Output template #5 field content array [Refer to values for 402]
410
Template #5 added line feeds
411
Template #6 added line feeds
Manual entry
Manual entry
412
Output template #6 field content array [Refer to values for 402]
413
Template #7 added line feeds Manual entry
414
Output template #7 field content array
[Refer to values for 402]
415
Template #8 added line feeds Manual entry
416
Output template #8 field content array [Refer to values for 402]
417
Template #9 added line feeds Manual entry
418
Output template #9 field content array
[Refer to values for 402]
419
Template string #1
420
Template string #2
421
Template string #3
422
Template string #4
Manual entry
Manual entry
Manual entry
Manual entry
423
424
425
Template string #7
426
Template string #8
427
Template string #5
Template string #6
Template string #9
428
Template string #10
Manual entry
Manual entry
Manual entry
Manual entry
Manual entry
429
430
431
432
433
434
435
Report width
Report header
Report record separator
Report footer
COM1 Assignment
COM1 template
COM1 Checksum
Manual entry
0
– Narrow (40)
1
– Wide (80)
Manual entry
0
– None
1 - *
2 - -
3 - =
4
– CR/LF
Manual entry
0
– None
1
– Continuous Output
2
– Continuous-Extended Output
3 - Demand Output
4 - Reports
5
– SICS
6
– Variable Access
7
– Cont. Multi 1
8
– Cont. Multi 2
0
– Template 1
1
– Template 2
2
– Template 3
3
– Template 4
4
– Template 5
5
– Template 6
6
– Template 7
7
– Template 8
8
– Template 9
9
– Template 10
0
– Disabled
1
– Enabled
EN 121
EN 122
Index Name
436
COM2 Assignment
437
COM2 template
438
COM2 Checksum
439
Ethernet Assignment
440
Ethernet template
441
USB Assignment
442
USB template
443
USB checksum
444
COM1 Baud Rate
445
COM1 Data Bits
446
COM1 Parity
447
COM1 flow control
448
COM2 Baud Rate
449
COM2 Data Bits
450
COM2 Parity
451
COM2 Flow Control
452
COM2 Interface
453
COM2 Address
454
Ethernet DHCP Client
455
Ethernet IP address
Description
0
– None
1
– Continuous Output
2
– Continuous-Extended Output
3 - Demand Output
4 - Reports
5
– SICS
6
– Cont. Multi 1
7
– Cont. Multi 2
[Refer to values for 434]
[Refer to values for 435]
0
– None
1
– Demand output
2
– Print client
3
– Reports
4
– SICS
5
– Variable access
0
– None
1
– Continuous Output
2
– Continuous-Extended Output
6 - Demand Output
7 - Reports
8
– SICS
9
– Variable Access
[Refer to values for 434]
0
– Disabled
1
– Enabled
0
– 300
1
– 600
2
– 1200
3
– 2400
4
– 4800
5
– 9600
6
– 19200
7
– 38400
8
– 57600
9
– 115200
0
– 7
1
– 8
0
– None
1
– Even
2
– Odd
0
– None
1
– XON/XOFF
[Refer to values for 444]
[Refer to values for 445]
[Refer to values for 446]
[Refer to values for 447]
0
– RS232
1
– RS485
Manual entry
0
– Disabled
1
– Enabled
Manual entry
7000 SERIES INDICATORS
7000 SERIES INDICATORS
Index Name
456
Ethernet Subnet Mask
457
Ethernet gateway
458
Print Client Server IP Address
459
Print Client Server TCP Port
Setup
– Maintenance (read only)
Index Name
500
Maintenance Block
501
Weighment Counter
502
Scale Overloads Counter
503
504
Zero Commands Counter
505
Zero Command Failure Counter
Calibration Values (read and write)
Index Name
600
Calibration Block
601
Zero Counts
602
Mid Test Load
603
Mid Test Load Counts
604
Span Test Load
605
Span Test Load Counts
Target Values (read and write)
Index
610
Target Block
611
Target
612
-Tol
613 +Tol
614 Description
Name
Description
Manual entry
Manual entry
Manual entry
Manual entry
Description
Entire Maintenance Block
Description
Entire set of Calibration Values
Zero counts
Test weight for mid-point span when linearity is enabled.
Test load counts for mid-point span when linearity is enabled.
Test weight value for high span point.
Test load counts for high span point.
Description
Entire set of Target Values
Target value
-Tolerance value
+Tolerance value
Target description
EN 123
EN 124 7000 SERIES INDICATORS
APPENDIX D GEO CODES
The GEO code feature provided in the T72XW terminal permits calibration readjustment due to changes in elevation or latitude without reapplying test weights.
This adjustment assumes a previously accurate calibration was done with the GEO code set properly for that original location and that the GEO code for the new location can be accurately determined.
The procedure for using this feature is as follows.
Original Site Calibration
scale will be calibrated.
Enter that GEO value into the GEO code parameter in setup at Scale > Calibration.
Immediately after entering the GEO code, perform a zero and span adjustment using accurate test weights.
Exit the setup menu tree.
The scale can now be used in its new location.
New Site GEO Code Adjustment
When a terminal is to be reinstalled at a different geographic location, gravitational and altitude changes can be accounted for by following these steps. Note that this procedure is not necessary if an on-site recalibration is performed.
1
scale will be used.
3 Enter that GEO value into the GEO code parameter in Setup at Scale > Calibration.
4 Immediately after entering the GEO code, exit the setup menu tree.DO NOT perform a normal calibration.
5 The calibration has now been adjusted for the differences in gravity from the original site of calibration to the new site of use.
Using the GEO code value for calibration adjustment is not as accurate as re-applying certified test weights and re-calibrating the scale in a new location.
Table D-1: GEO Adjustment Values
Height Above Sea Level, in Meters
Latitude North or South, in Degrees and
Minutes
0 325 650 975 1300 1625 1950 2275 2600 2925
325 650 975 1300 1625 1950 2275 2600 2925 3250
Height Above Sea Level, in Feet
3250
3575
0 1060 2130 3200 4260 5330 6400 7460 8530 9600 10660
1060 2130 3200 4260 5330 6400 7460 8530 9600 10660 11730
0° 0'
–5° 46'
5° 46'
–9° 52'
5
5
9° 52'
–12° 44'
6
12° 44'
–15° 6'
6
15° 6'
–17° 0'
7
17° 10'
–19° 2'
7
4
5
5
6
6
7
4
4
5
5
6
6
3
4
4
5
5
6
3
3
4
4
5
5
2
3
3
4
4
5
2
2
3
3
4
4
1
2
2
3
3
4
1
1
2
2
3
3
0
1
1
2
2
3
0
0
1
1
2
2
7000 SERIES INDICATORS
Height Above Sea Level, in Meters
EN 125
Latitude North or South, in Degrees and
Minutes
0 325 650 975 1300 1625 1950 2275 2600 2925
325 650 975 1300 1625 1950 2275 2600 2925 3250
Height Above Sea Level, in Feet
3250
3575
0 1060 2130 3200 4260 5330 6400 7460 8530 9600 10660
1060 2130 3200 4260 5330 6400 7460 8530 9600 10660 11730
19° 2'
–20° 45'
8
20° 45'
–22° 22' 8
22° 22'
–23° 54' 9
23° 54'
–25° 21' 9
25° 21'
–26° 45' 10
26° 45'
–28° 6'
10
28° 6'
–29° 25'
11
29° 25'
–30° 41' 11
30° 41'
–31° 56' 12
31° 56'
–33° 9'
12
33° 9'
–34° 21'
13
34° 21'
–35° 31' 13
35° 31'
–36° 41' 14
36° 41’–37° 50’ 14
37° 50’–38° 58’ 15
38° 58’–40° 5’
15
40° 5’–41° 12’
16
41° 12’–42° 19’ 16
42° 19’–43° 26’ 17
43° 26’–44° 32’ 17
44° 32’–45° 38’ 18
45° 38’–46° 45’ 18
46° 45’–47° 51’ 19
47° 51’–48° 58’ 19
48° 58’–50° 6’
20
50° 6’–51° 13’
20
51° 13’–52° 22’ 21
52° 22’–53° 31’ 21
53° 31’–54° 41’ 22
54° 41’–55° 52’ 22
55° 52’–57° 4’
23
57° 4’–58° 17’
23
58° 17'
–59° 32' 24
59° 32'
–60° 49' 24
60° 49'
–62° 9'
25
62° 9'
–63° 30'
25
63° 30'
–64° 55' 26
64° 55'
–66° 24' 26
66° 24'
–67° 57' 27
67° 57'
–69° 35' 27
69° 5'
–71° 21'
28
71° 21'
–73° 16' 28
73° 16'
–75° 24' 29
75° 24'
–77° 52' 29
77° 52'
–80° 56' 30
80° 56'
–85° 45' 30
85° 45'
–90° 00' 31
7
8
8
9
9
10
10
11
11
12
12
13
13
14
14
15
15
16
16
17
17
18
18
19
19
20
20
21
21
22
22
23
23
24
24
25
25
26
26
27
27
28
28
29
29
30
30
7
7
8
8
9
9
10
10
11
11
12
12
13
13
14
14
15
15
16
16
17
17
18
18
19
19
20
20
21
21
22
22
23
23
24
24
25
25
26
26
27
27
28
28
29
29
30
6
7
7
8
8
9
9
10
10
11
11
12
12
13
13
14
14
15
15
16
16
17
17
18
18
19
19
20
20
21
21
22
22
23
23
24
24
25
25
26
26
27
27
28
28
29
29
6
6
7
7
8
8
9
9
10
10
11
11
12
12
13
13
14
14
15
15
16
16
17
17
18
18
19
19
20
20
21
21
2\2
22
23
23
24
24
25
25
26
26
27
27
28
28
29
5
6
6
7
7
8
8
9
9
10
10
11
11
12
12
13
13
14
14
15
15
16
16
17
17
18
18
19
19
20
20
21
21
22
22
23
23
24
24
25
25
26
26
27
27
28
28
5
5
6
6
7
7
8
8
9
9
10
10
11
11
12
12
13
13
14
14
15
15
16
16
17
17
18
18
19
19
20
20
21
21
22
22
23
23
24
24
25
25
26
26
27
27
28
4
5
5
6
6
7
7
8
8
9
9
10
10
11
11
12
12
13
13
14
14
15
15
16
16
17
17
18
18
19
19
20
20
21
21
22
22
23
23
24
24
25
25
26
26
27
27
4
4
5
5
6
6
7
7
8
8
9
9
10
10
11
11
12
12
13
13
14
14
15
15
16
16
17
17
18
18
19
19
20
20
21
21
22
22
23
23
24
24
25
25
26
26
27
3
4
4
5
5
6
6
7
7
8
8
9
9
10
10
11
11
12
12
13
13
14
14
15
15
16
16
17
17
18
18 l9
19
20
20
21
21
22
22
23
23
24
24
25
25
26
26
3
3
4
4
5
5
6
6
7
7
8
8
9
9
10
10
11
11
12
12
13
13
14
14
15
15
16
16
17
17
18
18
19
19
20
20
21
21
22
22
23
23
24
24
25
25
26
EN 126 7000 SERIES INDICATORS
LIMITED WARRANTY
Ohaus products are warranted against defects in materials and workmanship from the date of delivery through the duration of the warranty period. During the warranty period Ohaus will repair, or, at its option, replace any component(s) that proves to be defective at no charge, provided that the product is returned, freight prepaid, to
Ohaus.
This warranty does not apply if the product has been damaged by accident or misuse, exposed to radioactive or corrosive materials, has foreign material penetrating to the inside of the product, or as a result of service or modification by other than Ohaus. In lieu of a properly returned warranty registration card, the warranty period shall begin on the date of shipment to the authorized dealer. No other express or implied warranty is given by Ohaus
Corporation. Ohaus Corporation shall not be liable for any consequential damages.
As warranty legislation differs from state to state and country to country, please contact Ohaus or your local Ohaus dealer for further details.
Ohaus® is either registered trademarks or trademarks of Ohaus Corporation in the United States and/or other countries.
Microsoft®, Windows® and Excel® are either registered trademarks or trademarks of Microsoft Corporation in the
United States and/or other countries.
Ohaus Corporation
7 Campus Drive
Suite 310
Parsippany, NJ 07054 USA
Tel: +1 (973) 377-9000
Fax: +1 (973) 944-7177
With offices worldwide www.ohaus.com
*30131338*
P/N 30131338 A © 2014 Ohaus Corporation, all rights reserved.
advertisement
* Your assessment is very important for improving the workof artificial intelligence, which forms the content of this project
Related manuals
advertisement
Table of contents
- 7 INTRODUCTION
- 11 COM2 Serial Port
- 11 Discrete I/O
- 11 Ethernet
- 12 SD Memory Option
- 18 NSTALLATION
- 18 Display Layout
- 18 Front Panel Keys
- 19 OPERATION: TERMINAL
- 19 Display Elements
- 20 Keypad Operation
- 22 Language Selection – F Codes
- 22 Menu Navigation
- 24 Alibi Memory
- 25 Adjust Contrast
- 25 Transaction Counter
- 25 Totals Memory
- 26 Expand x
- 26 Information Recall
- 27 Setup Access
- 30 Unit Switching
- 31 Expand By
- 31 Print
- 31 Information Recall
- 31 ID Entry
- 32 Time and Date
- 32 Totalization
- 32 Alibi Memory
- 33 Animal Weighing
- 33 Checkweighing
- 33 Counting
- 34 CONFIGURATION: TERMINAL
- 34 Navigation
- 35 Setup Page
- 37 Scale
- 45 Application
- 49 Terminal
- 54 Communication
- 60 Maintenance
- 65 APPLICATIONS: CONFIGURATION AND OPERATION
- 65 Overview
- 65 Operational Features
- 66 Configuration
- 67 Operating Sequence
- 68 Serial Input Commands
- 69 Print Formats
- 70 Overview
- 70 Operational Features
- 71 Configuration
- 74 Operating Sequence
- 78 Print Formats
- 79 Overview
- 79 Operational Features
- 80 Configuration
- 82 Operating Sequences
- 85 Print Formats
- 87 SERVICE AND MAINTENANCE
- 87 Blank Display
- 88 Power Test
- 88 Problem Diagnosis
- 88 Error Codes and Error Messages
- 89 Internal Diagnostics
- 92 Backup to SD Memory Card
- 93 Restore from SD Memory Card
- 95 COMPLIANCE
- 97 APPENDIX A DEFAULT TEMPLATES
- 99 APPENDIX B ALIBI MEMORY
- 102 APPENDIX C COMMUNICATIONS
- 128 APPENDIX D GEO CODES