advertisement
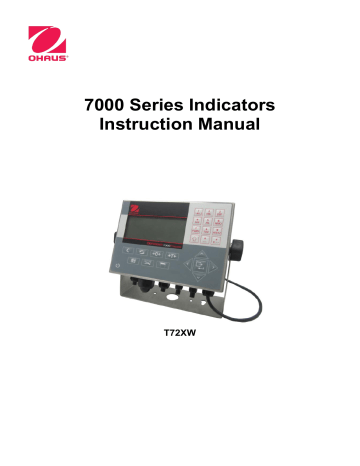
EN 68 7000 SERIES INDICATORS
Manual
Pressing the CLEAR key after the Target Table report has been printed clears the count and total values.
Disabled
Each record’s count and total values must be re-set to zero individually, in the Target Table view in setup, as described under
View Table, below.
View Table
Selecting View Table in the Target Table screen displays the first record found in the Target Table. Each record occupies a single screen. A blank screen indicates the ID Table is empty. The following functions are accessible from this view:
Key
(CLEAR)
Function
Opens ID NEW screen, where a new ID can be set up.
Prompts Delete record? Press ENTER to confirm and delete the displayed record, LEFT arrow to display a message, Delete all records? Press ENTER to confirm and delete all records, LEFT arrow to return to the view without deleting.
Move the view to the next or previous ID. UP and DOWN arrow keys
(ENTER/PRINT)
Sends the ID Table to all ports with a Reports assignment.
LEFT arrow key
Exits the ID Table view.
The information displayed for each record depends on the Tolerance Type selected under Operation. In addition to the information shown for Target Values, above, if Totalization is Enabled these screens also include a count (n:) and Total value.
ID NEW Screen
The following options are available when setting up a new ID and when editing an existing ID. The record is updated when the LEFT navigation key is pressed to exit the screen.
Parameter
ID
Function
Enter up to a 16-character ID to be used to recall the ID record.
Once the ID has been entered and the record saved, the ID cannot be changed. If the ID is incorrect, the entire record must
Target
-Tolerance or
Under Limit
+Tolerance or
Over Limit
Description n
Total
UP and
DOWN arrows
ENTER
LEFT arrow be cleared and a new record created.
If the entered value is not unique, an error message displays
–
ID already exists. Press ENTER to clear the error and enter a unique value for the ID.
Note: To exit the screen without creating a new ID, leave the ID field blank and press ENTER.
Target value, in the scale’s primary weight units. Not shown if the tolerance type is selected as Weight Value.
Tolerance value below the target that is acceptable or low limit of acceptable weight.
Tolerance value above the target that is acceptable or high limit of acceptable weight.
Alphanumeric description associated with this ID.
Indicates the number of times a weight value has been accumulated for this ID.
Indicates the total weight accumulated for this ID.
Navigates between the labels on the setup page.
Confirm entry and move to next parameter.
Enters the new or edited ID record and exits the new/edit mode.
7000 SERIES INDICATORS
4.3.4 Operating Sequence
The following sections describe operation of the checkweighing application.
Checkweighing Sequence
Begin with the scale empty and the terminal in the Checkweighing application.
EN 69
1. Press ZERO to capture an accurate zero reference.
2. Enter the target and tolerance values for the product to be weighed. There are several different methods to enter these values
– refer to the Target Entry section starting on page 70.
3. If checkweighing will be done in the net mode, enter the tare weight of the product container by either placing an empty container on the scale and pressing the TARE key , or by using the numeric keypad to enter the preset tare value and then pressing the TARE key
4. Place the product to be weighed onto the scale.
.
5. The weight of the product or the weight difference from target will be shown on the display as selected in setup.
6.
The zone into which the product’s weight falls will be indicated at the bottom of the display as Under, OK or
Over.
7. If the remote I/O is being used for indicator lights, the lights will also indicate the zone.
8. Press PRINT to print the resulting weight. If Auto Print is enabled, the terminal will automatically trigger a demand output when it determines a no-motion condition.
9. Remove the product from the scale.
10. If checkweighing the same product again, place the next product on the scale and view its weight and zone status.
Operation Below 10% of Target
When scale weight is below 10% of the assigned target value, the discrete outputs (if configured) are turned OFF, so that the Under output does not remain ON all the time when the scale is empty.
In this condition, the Under SmartTrac display appears as an outline
–
. When the weight exceeds the
10% threshold, the zone discrete outputs become active and the Under display graphic appears solid (
).
SmartTrac Display
The SmartTrac display is a graphic representation of the zone to which the weight corresponds. If line 1 is Disabled and SmartTrac is Enabled in setup, the graphical display will be larger, occupying both lines of the lower display
Figure 4-7: Composite SmartTrac Graphic Display: Small (top) and large (bottom)
EN 70 7000 SERIES INDICATORS
Figure 4-8: SmartTrac Graphic Display,
Zones Not Activated: Small (top) and large (bottom)
Target Entry
Target parameters for the T72XW Checkweighing application can be entered in any of five ways: by accessing Active Values from the Operator
Menu by using Quick Set from the Operator Menu by opening the Target Table from the Operator
Menu by quick recall using the numeric keypad and ID key in setup mode at the Target Values screen
Active Values
To set the target parameters via the Active Values screen:
1. Press MENU to view the Operator Menu.
2. Use the arrow keys to select the Active Values icon , then press ENTER . The Active Value icon must be enabled in the Menu Keys setting.
3. The Active Values screen will display, with a set of entry fields that vary depending on the type of tolerance selected as shown in Table 4-1.
Table 4-1: Elements of the Active Values Screen
Tolerance = % of Target Value or Weight Deviation
Field Explanation
Target
- Tolerance
Weight value of target
+ Tolerance
Description
Lower and upper tolerance limits expressed as a percentage or as a weight
A descriptive field for display and printing, comprising up to 20 characters
Tolerance = Weight Value
Field Explanation
Under Limit Lower and upper tolerance limits expressed as a weight.
7000 SERIES INDICATORS
Over Limit
Description
EN 71
A descriptive field for display and printing, comprising up to 20 characters
4. When editing of a value is complete, press ENTER to confirm.
5. After editing all values, press the LEFT arrow and the display will return to the Checkweighing run display.
Quick Set Target
The Quick Set Target screen allows live weight readings from the scale to be used to define target and limit values.
1. Press MENU to view the Operator Menu.
2. Use the arrow keys to select the Active Values icon , then press ENTER .
3. The Quick Set Target screen will display, with a set of entry fields that vary depending on the type of tolerance selected. Live weight is shown at the bottom of the page.
Table 4-2: Elements of the Quick Set Target Screen
Tolerance = % of Target Value or Weight Deviation
Field Explanation
Target
- Tolerance
+ Tolerance
Description
Weight value of target
Lower and upper tolerance limits expressed as a percentage or as a weight
A descriptive label for display and printing, comprising up to 20 characters
Live weight display The current live weight reading from the scale is shown at bottom center of the screen
Tolerance = Weight Value
Field Explanation
Under Limit
Over Limit
Lower and upper tolerance limits expressed as a weight.
Description A descriptive label for display and printing, comprising up to 20 characters
Live weight display The current live weight reading from the scale is shown at bottom center of the screen
4. Use the arrow keys to select the field to be modified.
5. Place a weight equal to the target or limit on the scale.
6. Press ENTER . The live weight value is automatically entered in the selected field, and focus is moved to the next field.
The +/- tolerance values must be changed by manual entry – Quick Set with live scale weight only functions for Target and Limit values.
7. When parameter entry is complete, press the LEFT arrow to exit and return to the application’s operation screen.
Recall From Target Table
Up to 25 sets of target parameters can be stored in the Target Table and recalled by ID.
1. Press MENU to view the Operator Menu.
2. Use the arrow keys to select the Target Table icon , then press ENTER .
3. The first record from the Target Table will appear. The data in each record will vary depending on the selected tolerance mode: a) If Tolerance = % of Target Value or Weight Deviation, the fields are:
ID, Description, Target, Units, -Tol, +Tol b) If Tolerance = Weight Value, the fields are:
ID, Description, Units, Under Limit, Over Limit.
advertisement
Related manuals
advertisement
Table of contents
- 7 INTRODUCTION
- 11 COM2 Serial Port
- 11 Discrete I/O
- 11 Ethernet
- 12 SD Memory Option
- 18 NSTALLATION
- 18 Display Layout
- 18 Front Panel Keys
- 19 OPERATION: TERMINAL
- 19 Display Elements
- 20 Keypad Operation
- 22 Language Selection – F Codes
- 22 Menu Navigation
- 24 Alibi Memory
- 25 Adjust Contrast
- 25 Transaction Counter
- 25 Totals Memory
- 26 Expand x
- 26 Information Recall
- 27 Setup Access
- 30 Unit Switching
- 31 Expand By
- 31 Print
- 31 Information Recall
- 31 ID Entry
- 32 Time and Date
- 32 Totalization
- 32 Alibi Memory
- 33 Animal Weighing
- 33 Checkweighing
- 33 Counting
- 34 CONFIGURATION: TERMINAL
- 34 Navigation
- 35 Setup Page
- 37 Scale
- 45 Application
- 49 Terminal
- 54 Communication
- 60 Maintenance
- 65 APPLICATIONS: CONFIGURATION AND OPERATION
- 65 Overview
- 65 Operational Features
- 66 Configuration
- 67 Operating Sequence
- 68 Serial Input Commands
- 69 Print Formats
- 70 Overview
- 70 Operational Features
- 71 Configuration
- 74 Operating Sequence
- 78 Print Formats
- 79 Overview
- 79 Operational Features
- 80 Configuration
- 82 Operating Sequences
- 85 Print Formats
- 87 SERVICE AND MAINTENANCE
- 87 Blank Display
- 88 Power Test
- 88 Problem Diagnosis
- 88 Error Codes and Error Messages
- 89 Internal Diagnostics
- 92 Backup to SD Memory Card
- 93 Restore from SD Memory Card
- 95 COMPLIANCE
- 97 APPENDIX A DEFAULT TEMPLATES
- 99 APPENDIX B ALIBI MEMORY
- 102 APPENDIX C COMMUNICATIONS
- 128 APPENDIX D GEO CODES