advertisement
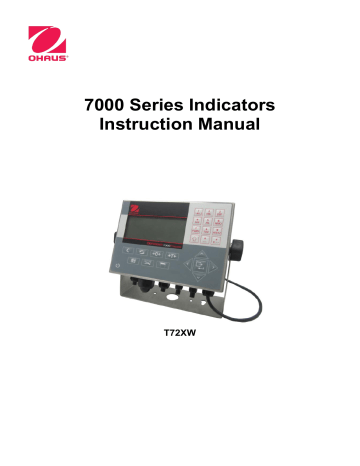
EN 48
3.5.4 Communication
7000 SERIES INDICATORS
A detailed view of the Communication branch is shown in Figure 3-16. This view indicates all the parameters in the
Communication branch. Each of these setup parameters are described in this section.
Communication
Templates
Output Templates
Template 1 - 9
Field
Add Line Feeds
Strings
String 1 - 10
Reports
Width
Header
Record Separator
Footer
Connections
COM1
Assignment
Template
Checksum
Assignment 2
Template
Assignment 3
Template
COM2
Assignment
Template
Checksum
Assignment 2
Template
Assignment 3
Template
Assignment 3
Template
Print Client
Assignment
Template
Assignment 2
Template
Assignment 3
Template
Serial
COM1
Baud
Data Bits
Parity
Flow Control
USB
Assignment
Template
Checksum
Assignment 2
Template
Assignment 3
Template
Ethernet
Assignment
Template
Assignment 2
Template
COM2
Baud
Data Bits
Parity
Flow Control
Interface
USB
Baud
Data Bits
Parity
Flow Control
Network
Ethernet
MAC Address
DHCP Client
IP Address
Subnet Mask
Gateway
Print Client
Server IP Address
Server TCP Port
Reset
Figure 3-16: Communication Branch Menu Structure
Templates
The T72XW terminal provides three different output formats available to demand outputs. Each of these formats is created in a template. A template supports up to 25 data fields to define the format of a demand data output. In addition, each application has at least one template dedicated to it. So, a total of 9 templates are supported in the
T72XW.
A template strings setup screen is also available to configure strings of characters that are frequently used in templates such as a customer name or address.
Output Templates 1, 2 and 3
The Output Template setup screen enables configuration of the output data formats and the number of line feeds at the end.
To format a template, first select the field number (from 1 to 25) in the first selection box then select the item for that field in the second selection box. Using this method, a template of up to 25 fields can be created. To terminate a template, an End of Template field must be included. All fields after the End of Template field will be ignored.
7000 SERIES INDICATORS
Table 3-2 lists the available items that can be selected for a field.
Table 3-2: Items Used in Templates
Item Length Item
3 spaces 3 String 2
10 spaces
15 spaces
Date
10
15
8 or 11
String 3
String 4
String 5
Displayed Weight
End of Template
Gross Weight
ID
Net Weight
New Line (<CR><LF>)
Scale Name
String 1
10 - 17
0
10 - 17
20
12 - 17
2
20
40
String 6
String 7
String 8
String 9
String 10
Tare Weight
Time
Transaction #
Length
40
40
40
40
40
40
40
40
40
12 - 17
5 - 11
7
EN 49
Refer to Appendix B, Default Settings, for more details on template structure and contents.
Output Templates 6 through 9
Each of the templates 6 through 9 is used for a specific application, as indicated in Table 3-3.
.
Table 3-4: Application Templates
Template Application
6
8
Checkweighing
Animal Weighing
9 Counting
Each of the application templates is configured as described above, using the field number and item. Each application also provides new application-specific items that can be added to a template. The additional items for each template are listed in Chapter 4.
Add Line Feeds
On each template page is an entry box for entering the number of blank lines to be added at the end of the template. This provides the ability to advance a ticket or label after printing. Enter a value from 0 to 9 for the number of line feeds to be added after a template is transmitted.
Strings
The Template Strings setup screen defines up to 10 strings of characters that may be used in template messages.
Template strings can be viewed, edited or cleared.
To enter or edit template strings:
Select the string number in the first selection box then any existing data for that string will be shown in the second entry box. Using the alphanumeric keys, enter or edit the characters to be used as the selected string.
Note that there is a new method of data entry called Decimal supported in Template Strings. The SHIFT key now switches between numeric entry , upper case alpha entry , lower case alpha entry , and decimal entry . The decimal entry method can be used to enter specific characters not available via the
T72XW alphanumeric keypad by entering the decimal value of the ASCII character. This is also useful when preparing a template for a printer that uses a different character set to print international characters. By entering the decimal value of the international character, new ASCII characters can be transmitted. When decimal entry is selected, an entry box below the string entry box will be shown. Enter the two or three digit decimal number for a special character and then press ENTER. To exit the decimal entry mode, press the SHIFT key and the decimal entry box will be removed and focus moves back to the string entry box.
EN 50 7000 SERIES INDICATORS
Note that decimal values from 32 to 255 can be entered. Control characters in decimal values 0 to 31 cannot be entered using this method. Control characters can be included in a template created using the InSite software. They will be recognized by the T72XW when the template is downloaded, and will be included in the template when it is printed
When entry is complete, press ENTER and focus will move back to String #. It is then possible to select another string to enter or edit.
Reports
The reports setup screen enables configuration of the structure of reports that are generated by the T72XW terminal. The reports setup screens include width, header, record separator and footer selections.
Width
Use the selection box for the Width field to select the width of the reports
Narrow (40)
– 40 character-wide reports
Wide (80)
– 80 character-wide reports
Header
The Header field specifies the number of blank lines (CR/LF) to be placed at the start of each report.
Record Separator
A repeated character may be selected as a separator between printed records in the report. This step selects the character to be used. The character choices in the selection box are:
None (no separator between records) = (equal symbols)
* (asterisks) CR/LF (blank line)
- (dashes)
For example, if * (asterisks) is selected, the resulting line separator will appear as follows:
*************************************************************************
Footer
The Footer field specifies the number of blank lines (CR/LF) to be placed at the end of each report.
Connections
The connections setup provides a method to assign a function to a physical port in the terminal. The optional ports are only available if the appropriate option board has been installed.
Setup pages are available for the COM1, COM2, USB and Ethernet ports in the T72XW terminal.
These screens define what type of communication will occur over each port. If no connections are programmed, there will not be any data communication on that port. Specific details of the different assignments can be found in
Appendix E, Communications.
It may be required that one port support a demand output from basic weighing, a demand print from an application and maybe a report print. To support this capability, if the first Assignment is Demand or Report, a second assignment is made available (Assignment 2). If Assignment 2 is programmed for Demand or Report, then a third assignment (Assignment 3) will be available. If an assignment is programmed as anything except Demand or
Reports, then no additional assignments will be possible.
Depending upon the assignment for a port, a template or checksum setup parameter will be shown. Refer to
Table 3-5 for a list of the possible assignments for each port and the additional setup parameters required for that assignment.
7000 SERIES INDICATORS
Port
COM1
Table 3-5: COM1 Connection Assignments
Assignment Template Checksum
Continuous Output
Assignment
Disabled, Enabled
Continuous-Extended
Demand
Reports
SICS
Variable Access
Template 1, 2, 3, 4 - 9
Disabled, Enabled
Demand
Reports
Assignment 2 (if Assignment = Demand or Reports)
Template 1, 2, 3, 4 - 9
Demand
Assignment 3 (if Assignment 2 = Demand or Reports)
Template 1, 2, 3, 4
– 9
Reports
Port
Table 3-6: COM2 Connection Assignments
Assignment Template Checksum
Continuous Output
Continuous-Extended
Demand
COM2
Reports
SICS
Demand
Reports
Assignment
Template 1, 2, 3, 4 - 9
Disabled, Enabled
Disabled, Enabled
Assignment 2 (if Assignment = Demand or Reports)
Template 1, 2, 3, 4 - 9
Demand
Reports
Assignment 3 (if Assignment 2 = Demand or Reports)
Template 1, 2, 3, 4 - 9
Port
USB
Table 3-7: USB Connection Assignments
Assignment Template Checksum
Assignment
Continuous Output
Continuous-Extended
Demand
Reports
SICS
Variable Access
Template 1, 2, 3, 4 - 9
Disabled, Enabled
Disabled, Enabled
Demand
Assignment 2 (if Assignment = Demand or Reports)
Template 1, 2, 3, 4 - 9
Reports
Assignment 3 (if Assignment 2 = Demand or Reports)
Demand
Reports
Template 1, 2, 3, 4 - 9
EN 51
EN 52 7000 SERIES INDICATORS
Table 3-8: Ethernet Connection Assignments
Port
Assignment Template
Demand
Print Client
Reports
SICS
Assignment
Template 1, 2, 3, 4 - 9
Ethernet
Variable Access
Assignment 2 (if Assignment = Demand or Reports)
Demand Template 1, 2, 3, 4 - 9
Reports
Assignment 3 (if Assignment 2 = Demand or Reports)
Demand
Reports
Template 1, 2, 3, 4 - 9
Table 3-9: Print Client Connection Assignments
Port
USB
Assignment Template
Assignment
Checksum
Continuous Output
Continuous-Extended
Demand
Reports
Template 1, 2, 3, 4 - 9
Disabled, Enabled
Disabled, Enabled
Demand
Assignment 2 (if Assignment = Demand or Reports)
Template 1, 2, 3, 4 - 9
Reports
Assignment 3 (if Assignment 2 = Demand or Reports)
Demand Template 1, 2, 3, 4 - 9
Reports
Connection options notes:
Not all choices are available for all connection assignments. Only valid choices are shown in the selection boxes.
The Variable Access assignment is not available for COM2.
The Print Client assignment is available only for the Ethernet port. If selected as the Ethernet port assignment, a Print Client port will be shown to select the connections for the Print Client.
The Template field displays only when the assignment selection is Demand Output.
The Checksum field is available for continuous outputs only.
The SICS selection provides some Level 0 and Level 1 interface commands.
If a Continuous or Demand assignment is made, that port automatically supports the CTPZ input command capability. No selection is required. The Print Client port does NOT support CTPZ in this situation.
7000 SERIES INDICATORS EN 53
Serial
Serial communication setup screens provide access to the communication parameters for the serial ports COM1 and COM2/USB. The COM2 port and USB port share the same setup parameters as only one of them can be installed into the terminal at one time.
The COM2 and USB ports are only shown if the corresponding option board has been installed.
COM1
Use the COM1 setup screens to configure the parameters for the COM1 serial port.
Baud
Use the Baud selection box to set the baud rate for the serial port. Options are:
300 1200 4800 19200 57600
600 2400 9600 38400 115200
Data Bits
Use the Data Bits selection box to set the data bits to either 7 or 8 for the serial port.
Parity
Use the Parity selection box to set the parity to None, Odd, or Even for the serial port.
Flow Control
Use the Flow Control selection box to set the flow control to either None or XON-XOFF (software handshaking).
After an XOFF command is received on COM1 configured for XON/XOFF handshaking, data remaining in the port’s output buffer will still be sent. The COM1 port buffer contains a maximum of 16 bytes of data.
COM2/USB
Use the COM2/USB setup screens to configure the parameters for the COM2 and USB ports.
Baud
Use the Baud selection box to set the baud rate for the serial port. Options are:
300 1200 4800 19200 57600
600 2400 9600 38400 115200
Data Bits
Use the Data Bits selection box to set the data bits to either 7 or 8 for the serial port.
Parity.
Use the Parity selection box to set the parity to None, Odd, or Even for the serial port.
Flow Control
Use the Flow Control selection box to set the flow control to either None or XON-XOFF (software handshaking).
After an XOFF command is received on COM2 configured for XON/XOFF handshaking, data remaining in the port’s output buffer will still be sent. The COM2 port buffer contains a maximum of 64 bytes of data.
Interface
Use the Interface selection box to select the serial port interface. Selections for COM2 include either RS-232 or RS-
485. This parameter is not shown for the USB option.
Network
advertisement
Related manuals
advertisement
Table of contents
- 7 INTRODUCTION
- 11 COM2 Serial Port
- 11 Discrete I/O
- 11 Ethernet
- 12 SD Memory Option
- 18 NSTALLATION
- 18 Display Layout
- 18 Front Panel Keys
- 19 OPERATION: TERMINAL
- 19 Display Elements
- 20 Keypad Operation
- 22 Language Selection – F Codes
- 22 Menu Navigation
- 24 Alibi Memory
- 25 Adjust Contrast
- 25 Transaction Counter
- 25 Totals Memory
- 26 Expand x
- 26 Information Recall
- 27 Setup Access
- 30 Unit Switching
- 31 Expand By
- 31 Print
- 31 Information Recall
- 31 ID Entry
- 32 Time and Date
- 32 Totalization
- 32 Alibi Memory
- 33 Animal Weighing
- 33 Checkweighing
- 33 Counting
- 34 CONFIGURATION: TERMINAL
- 34 Navigation
- 35 Setup Page
- 37 Scale
- 45 Application
- 49 Terminal
- 54 Communication
- 60 Maintenance
- 65 APPLICATIONS: CONFIGURATION AND OPERATION
- 65 Overview
- 65 Operational Features
- 66 Configuration
- 67 Operating Sequence
- 68 Serial Input Commands
- 69 Print Formats
- 70 Overview
- 70 Operational Features
- 71 Configuration
- 74 Operating Sequence
- 78 Print Formats
- 79 Overview
- 79 Operational Features
- 80 Configuration
- 82 Operating Sequences
- 85 Print Formats
- 87 SERVICE AND MAINTENANCE
- 87 Blank Display
- 88 Power Test
- 88 Problem Diagnosis
- 88 Error Codes and Error Messages
- 89 Internal Diagnostics
- 92 Backup to SD Memory Card
- 93 Restore from SD Memory Card
- 95 COMPLIANCE
- 97 APPENDIX A DEFAULT TEMPLATES
- 99 APPENDIX B ALIBI MEMORY
- 102 APPENDIX C COMMUNICATIONS
- 128 APPENDIX D GEO CODES