Theben TR 622 top3 Hand Book
Add to my manuals
97 Pages
THEBEN TR 622 top3 is a versatile time switch that offers a wide range of features to meet your specific needs. With its intuitive user interface, large display, and comprehensive programming options, you'll have no trouble setting up and operating this device. Whether you need to control lighting, heating, or other electrical devices, the TR 622 top3 is an excellent choice.
advertisement
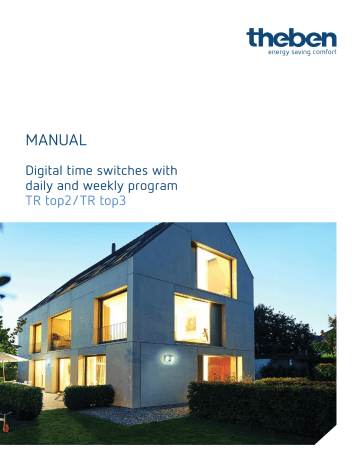
Contents
Page | 2
Page | 3
Page | 4
1. Time switch overview
1.1. Type TR top2 (35 mm) overview:
TR 610 top2 TR 612 top2 TR 611 top2 TR 622 top2 TR 611 top2 RC
TR 610 top2/TR 612 top2 have a smaller operating scope than the
TR 611 top2/TR 622 top2:
Functions TR 610 top2 TR 612 top2 TR 611 top2 TR 622 top2 TR 611 top2 RC
(DCF/GPS)
Number of channels
Switching time
Pulse
Cycle
1
Yes
No
No
2
Yes
No
No
1
Yes
Yes
Yes
2
Yes
Yes
Yes
1
Yes
Yes
Yes
Random
External input (number)
Timer
RC antenna connection
Number of memory locations
No
No
No
No
56
No
No
No
No
56
Yes
Yes (1)
Yes
No
84
Yes
Yes (2)
Yes
No
84
Yes
Yes (1)
Yes
Yes
84
Page | 5
1.2. Type TR top3 (35 mm) overview:
TR 610 top3 TR 612 top3 TR 611 top3 TR 611 top3 RC TR 622 top3
Functions TR 610 top3 TR 612 top3 TR 611 top3 TR 622 top3 TR 611 top3 RC
(DCF/GPS)
1 2 1 2 1 Number of channels
Switching time
Extra programs
Pulse
Cycle
Random
Channel lock
Yes
No
No
No
No
Yes
No
No
No
No
Yes
3
Yes
Yes
Yes
1
Yes
3
Yes
Yes
Yes
2
Yes
Yes
Yes
Yes
Yes (1)
Yes
Yes External input
(number)
Timer
RC antenna connection
Number of memory locations
No
No
56
No
No
56
Yes
No
84
Yes
No
84
Yes
Yes
84
2. Definitions
Switching time Switching default for the time switch comprised of the time (hours + minutes), the weekday
Pulse
(Monday to Sunday) and the channel status (ON or OFF).
As from the programmed time and weekday the channel status is valid up until the next switching time.
In the time period limited switching default for the time switch comprised of the time (hours
Cycle
Switching command
+ minutes), the weekday (Monday to Sunday), the channel status (ON or OFF) and the duration (minutes + seconds).
As from the time and weekday the channel status is valid for the set time period.
A continuously repetitive sequence of channel ON and channel OFF. Start time and end can be adjusted (hour + minute + weekday). The time period for ON (pulse duration) and for OFF (pause duration) can also be set (hours + minutes + seconds).
Generic term for switching time, pulse, cycle
Page | 6
OBELISK top2/
OBELISK top3
BLE
OBELISK top3
Memory card which can be inserted in the time switch. The program can be copied onto the memory card, transferred from the time switch as well as being able to read an additional language in the time switch from the memory card.
The BLE OBELISK top3 function is now available for new devices from the SELEKTA top3 range. Devices can be programmed, generated and set really easily via BLE (Bluetooth
Low Energy). (This function is not available for the top2 range of devices.)
Crossing
Auto mode
Manual switching
Permanent switching
Normally an OBELISK which, for example, was programmed for a TR 610 top2, can also only be used in a TR 610 top2. The transfer, e.g. of the switching times of a TR 610 top2 to the second channel in a TR 622 top2 (crossing) can be performed using a diversion via the OBELISK top2 PC software. In this case the OBELISK can be programmed accordingly, see OBELISK menu item.
The time switch is in the standby automatic mode and performs the programmed switching commands at the respective times.
By press ing push buttons ◄ and ► at the same time the manual switching can be activated in the auto mode. This is helpful if the time switch has to be switched on unexpectedly without much warning. The manual switching shows a switching preselection, i.e. the current switching status is overlapped up to the next programmed switchover time period. By pressing both push buttons again the manual switching is released again.
By pressing push buttons ◄ and ► for longer (> 3 seconds) the permanent switching can be switched on. This is helpful if the time switch has to be switched on quickly and unexpectedly. The permanent switching overlaps all stored switching times permanently until releasing the permanent switching by pressing both push buttons again.
Zero cross switching
Reset
Priorities
In the case of a multi-channel timer the respective push buttons are pressed for manual switching or the permanent switching respectively in the desired channel.
Background:
Switch-on peak flows charge the relay in the time switches and the connected users.
Corrective measure:
The alternating voltage is monitored for the zero cross switching and the relay switch-on delay is measured. The switch-on moment is accurately calculated by software to ensure that the relay is connected exactly in the voltage zero crossing. No inrush current levels occur.
➔ There is no overheating, no contact welding and hardly any contact wear.
Reset is achieved by pressing all 4 push buttons at the same time. By resetting, all configuration settings (time format, 24 hours or AM/PM, etc.) are maintained. Date and time are however deleted. The selection "Keep program" or "Delete program" is available.
"Delete program" must be confirmed separately. With "Delete program" all switching commands and the holiday program are deleted.
The following priorities are valid for the programmed switching commands, i.e. if different switching commands were programmed in the same time period, the switching commands with higher priority will be performed: Cycle has the highest priority, followed by pulses, the switching times have the lowest priority (also see page 58)
Page | 7
3. Display and operation
3.1. General
TR top2
Page | 8
TR top3
3.2. Operation
Page | 9
4. Installation information
TR 611 top2/top3 TR 622 top2/top3
4.1. Information on the spring terminals
•
In the case of a cable the release lever for inserting the wire must be pressed downwards.
•
If the release does not work: Please bring the release lever all the way down (with force).
If the wire can still not be pulled out → turn the wire by 90°.
Page | 10
5. Information on the initial start-up
The following instructions apply to the TR top2 as well as to the TR top3 serie.
The only aspects in which TR top3 devices differ from TR top2 devices are the display colour and, to a minimal extent, the display layout: top2 top3
When the time switch is removed from the packaging all important settings have already been made.
Individual settings can be performed by selecting and confirming.
GERMAN flashes. Confirm by pressing OK.
In the event of wishing to set another language press the arrow buttons until the language in question is shown on the display. Proceed to confirm this language with the OK push button.
Confirm by pressing OK.
Note : By pressing the ESC push button, i.e. the menu button, it is possible to return to the previous setting menu.
If the user has, for example, made a mistake and pressed the OK button too quickly, the menu button enables returning to the previous selection item.
Either confirm with the OK push button or modify the year (flashing) with the arrow buttons and then confirm by pressing OK.
Page | 11
Either confirm with the OK push button or modify the month (flashing) with the arrow buttons and then confirm by pressing OK.
Either confirm with the OK push button or modify the day (flashing) with the arrow buttons and then confirm by pressing OK.
Either confirm with the OK push button or modify the hours (flashing) with the arrow buttons and then confirm by pressing OK.
Either confirm with the OK push button or modify the minutes (flashing) with the arrow buttons and then confirm by pressing OK.
Either confirm with the OK push button or modify the changeover rule for the automatic summer/winter time changeover with the arrow buttons and then confirm by pressing OK.
→ The time switch is now in the auto mode.
Page | 12
6. Auto mode display
6.1. Explanation of the changing displays in the text line
(Change approx. every 12 seconds)
Change displays single channel time switch : o
•
Base status: The text line displays the date and the bar graph the switching times for the current day.
•
If there is no mains voltage after 12 seconds NO MAINS is shown for 3 seconds.
•
If the manual switching or the permanent switching has been activated, the relevant special fade-in appears in the text line.
Change displays 2-channel time switch:
•
Base status: The channel number (CHANNEL 1) is shown for 12 seconds and in the bar graph display the switching times for the current day are displayed. The date is then faded in for 3 seconds and the bar graph display is deleted. After this there is a change to the next channel
(CHANNEL 2). o
•
If there is no mains voltage NO MAINS is faded in for 3 seconds after both channels have been shown.
•
By pressing push buttons ◄ and ► the display immediately changes to the other channel.
•
If the manual switching or the permanent switching has been activated the relevant special fade-in appears in the text line.
Example for the change displays:
•
No special fade-in o
Channel 1 → Date → No mains → Channel 2 → Date → No mains → Channel 1
• with special fade-in (Channel 2 permanent switching activated) o
Channel 1 → Date → No mains → C2 Duration → Date → No mains → Channel 1
Page | 13
6.2. Segment graph bar display
• horizontal top
•
Help lines for 24 hours at 0 and 24 hours
•
Help points at 6, 12 and 18 hours
•
48 segment bar graph displays, one line = 30 minutes
•
Each bar graph display shows the programming for a specific time segment: o
Graph bar display 1: From 00:00:00 hours to 00:29:59 hours o
Graph bar display 2: From 00:30:00 hours to 00:59:59 hours o
…. o
Graph bar display 47: From 23:00:00 hours to 23:29:59 hours o
Graph bar display 48: From 23:30:00 hours to 23:59:59 hours
•
For switching time and pulse the following is applicable: o
Graph bar ON means that the channel is on for at least 1 second within the time period. o
Graph bar OFF means that the channel is off for the entire period.
•
The following is applicable for cycle: o
Graph bar ON means that a cycle was programmed within the time period. o
This means that with cycle the actual channel status is not shown however only that a cycle is active for the period.
•
The following priorities are also valid for the graph bar display: Cycle has the highest priority, followed by pulse and then the switching times (switching times have the lowest priority).
6.3. Auto mode and manual / permanent switching
•
By pressing push buttons ◄ and ► at the same time the manual switching can be activated
(keep both push buttons pressed → permanent switching)
•
Example:
Program: OFF
→ Press push buttons: Manual ON
→ Prolonged pressing of push buttons: → Permanent ON
→ Prolonged pressing of push buttons: → Permanent OFF
By pressing both buttons again the manual / permanent switching is deleted again.
•
Manual / permanent switching priorities o
Permanent switching is not deleted by other events. o
Manual switching is deleted again by a program switching command.
Page | 14
7. Main menu
Note: The TR top3 series has a blue display. However the functions correspond with the TR top2 series.
(request the menu from the auto mode with the MENU push button)
Note: Some of the steps in the submenu are not required depending on the device type.
- If the END text display is confirmed with the OK push button the auto mode is always accessed.
- The inputs can be aborted using ESC (MENU push button) and access is gained to the last operating
level.
- If no push button is pressed for 70 seconds a return is made to the auto mode.
Page | 15
8 Menu: PROGRAM
With the MENU push button request the main menu from the auto mode:
Submenu PROGRAM:
NEW – QUERY – CHANGE – DELETE – END
•
In the devices TR 610 top2 and TR 612 top2 only switching times can be programmed.
•
In the devices TR 611 top2 and TR 622 top2 the switching commands pulse and cycle are also available. After selecting NEW, the selection menu for the switching command type
SWITCHING TIME, PULSE or CYCLE is available.
9 PROGRAM menu: SWITCHING TIMES
9.1. PROGRAM menu: Programming switching times
Examples for switching times: Switch lighting on and off automatically at specific times, switch ventilation on and off, activate and deactivate pumps, open and close roll-up doors etc.
Programming example for TR 622 top2:
With channel 1 the time switch should illuminate the window in a jewellery shop from Monday to Sunday from 9:00 am to 6:30 pm.
Auto mode:
Press menu button. PROGRAM appears on the display.
Press OK button. NEW appears on the display.
Page | 16
Press OK button. SWITCHING TIME appears on the display.
(only in devices TR 611 top2, TR 622 top2 and TR 611 top2 RC).
Press OK button. CHANNEL C1 appears on the display (only with the 2-channel devices).
Select channel 1 with ar row push buttons ◄ and ►.
Confirm channel 1 by pressing OK.
Note:
A brief fade-in now occurs which is only for the programming of the free memory locations e.g. FREE 84 (if none of the 84 memory locations is occupied yet).
This fade-in can be prematurely ended by pressing the OK push button.
With the arrow push buttons ◄ and ► select channel status ON followed by confirmation using the OK push button.
With a rrow push buttons ◄ and ► set the HOUR for the switch-on (9:00 am)
and confirm with the OK push button.
With a rrow push buttons ◄ and ► set the MINUTES for the switch-on (00 minutes)
and confirm with the OK push button.
Page | 17
With the arrow push buttons ◄ and ► select the first weekday for the switching time
(Monday = Day 1) followed by confirmation with the OK push button.
In order to copy the switching time to other weekdays confirm the question COPY with the
OK push button.
Note:
With the push butt ons ◄ and ► it is possible to change to SAVE if the switching time is only to be performed on this weekday.
The switching time would be saved "individually" and a return to NEW would be made.
If COPY has been confirmed with the OK push button the next weekday is displayed PLUS
TUESDAY (in moving letters). In order to copy the switching time entered to this weekday confirm using the OK push button. Otherwise change to another weekday using push buttons ◄ and ►.
The next weekday is displayed PLUS WEDNESDAY and this weekday can only be confirmed using the OK push button as with the other weekdays.
Note:
With the push button ► weekdays can also be ignored.
Page | 18
After the weekday SUNDAY, SAVE is offered again. The switch-on on Monday at 9:00 am has now been copied from Tuesday to Sunday. Confirm the programming by pressing
OK.
A return is now made to NEW.
The switch-off time still has to be entered. In the example: 6.30 pm
In order to enter the switch-off time, the input steps, as described above, must be repeated i.e. confirm NEW by using the OK push button etc.
Instead of a switchon (On) the push button ► must be selected for a switch-off (Off) and confirmed using the OK push button.
Press push button ► → and confirm with the OK push button.
Note:
Switching times which are entered separately, however which have different weekdays, are grouped under one block (automatic block formation) and only occupy the one memory location.
Page | 19
9.2 PROGRAM menu: Querying switching times
If it has to be verified whether the switching times have been correctly programmed all switching times can be queried.
For example, if you wish to query the switching time for the previously programmed Friday:
With the MENU push button request the main menu from the auto mode.
Confirm the PROGRAM menu by pressing OK.
Press push button ►.
Press OK button.
Press OK button.
Now all programmed switching times are displayed classified on the time bar according to the time sequence starting with the first weekday (e.g. Monday). If no switching times are saved EMPTY is faded in.
In addition to the switching times in the devices TR 611 top2, TR 622 top2 and TR 611 top2 the programmed pulses and the cycle programmes can also be queried separately. Moreover, using the overall query ALL, all the switching times plus pulses plus cycle programs can be displayed.
Either confirm with the OK push button (if only the switching times are to be queried) or continue to scroll with push buttons ◄ and ► until the desired query menu appears in the display.
If the programmed pulse times, the cycle programmes or ALL are queried at the same time, press the
► push button as often as required until the corresponding display appears in the text line:
Push button ► Push button ► Push button ►
Select the respectively required query and confirm with the OK push button.
I f there is to be no further query, however a return to the auto mode, press push button ► again:
Page | 20
If END is confirmed with the OK push button it is possible to return to the auto mode.
Note:
With the MENU push button it is possible to scroll back from all submenus into the auto mode again (ESC = Escape function)
Example: Query channel 1 switch-on time for Tuesday
With the MENU push button request the main menu from the auto mode.
Confirm the PROGRAM menu by pressing OK.
Press push button ► OK push button.
Press OK button.
Press the OK push button (or select channel C2 with the ► push button ).
The weekdays and the relevant switching times are now displayed one after the other.
With the push buttons ◄ and ► it is possible to scroll through the saved switching times on the time bar:
etc.
➔ The channel C1 switch-on occurs on
Tuesday at 9:00 am.
Page | 21
All programmed switching times are shown individually for each day. Should the switching occur on several days at the same time, the complete weekday block and the respective weekday number
(Monday = 1, Tuesday = 2, etc.) flashes.
If no switching time has been programmed on a weekday this day is shown with the fade-in
-- : -- .
Submenu during the query:
If the OK push button is used during the query a submenu is activated:
NEXT → push button OK: The next switching time is shown.
PREVIOUS → push button OK: The last switching time to be shown is shown again.
CHANGE → push button OK: The switching time shown can be changed.
DELETE → push button OK: The switching time shown can be deleted.
At END → push button OK: The switching time query is ended.
*It can always be selected with the NEXT, PREVIOUS, MODIFY and DELETE arrow buttons. Confirm with OK.
MENU/PROGRAM/OK/CHANNEL/NEW/ ► /CHECK/ ► /MODIFY/OK
Example: Changing the switch-off time on Friday from 6:30 pm to 3:30 pm
With the push buttons ◄ and ► on the time bar it is possible to scroll through the saved switching times up to the switch-off time on Friday:
…………….
On Friday the switch-off takes place at 6:30 pm (as on other weekdays as well).
Request the query submenu using the OK push button and scroll to the menu item
CHANGE with the ► push button.
Press OK push button to start the change. The time can now be changed.
Page | 22
Changing the time to 3:30 pm (proceed to reset the hour from 18 with the ◄ push button to
15 and confirm the change with the OK push button).
The minutes do not have to be changed therefore confirm the 30 minutes with the OK push button.
The text fade-in CHANGE BLOCK now takes place.
Note:
If the entire switch time block is to be changed, i.e. switched off on each weekday at 3:30 pm instead of at 6:30 pm this must be confirmed by using the OK push button.
In the example only the switch-off on Friday should take place at 3:30 pm and on the other weekdays switch-off should continue to be at 6:30 pm.
Therefore, change to text fade-in CHANGE FRIDAY using push button ► .
Confirm the change with the OK push button.
The change is saved and a return is made to the QUERY menu.
Now a new query of the switching times can be performed (OK push button). With the ► push button it is possible to scroll to the END or with the MENU (ESC) push button the menu can be exited.
Note:
If no push button is pressed for more than 1 minute there is an automatic return to the auto mode.
9.3 PROGRAM menu: Changing switching times
It is possible to change switching times in the CHANGE submenu from the QUERY menu or directly in the PROGRAM menu CHANGE.
Example: In the case of channel C1 the switch-off time on Wednesday is to be changed from
6:30 pm to 6:35 pm.
With the MENU push button request the main menu from the auto mode.
Confirm the PROGRAM menu by pressing OK. Press the ► push button twice.
Press the ► push button twice until CHANGE appears on the display and confirm with
OK.
OK push button (if a switching time is to be changed)
Note : With the ► push button it is possible to change from pulses or a cycle program.
With the ► button select the desired channel and then press OK (only for the 2-channel devices).
Page | 23
The first switching time to be saved is displayed.
With the ► push button scroll through the saved switching times until the switching time to be changed is shown.
Press OK push button (to start the change).
Note:
On the weekday numbers it is possible to ascertain that the switch-off time at 6:30 pm to date from
Monday to Thursday (1 - 4) and on Saturday (6) and Sunday (7) is programmed. On Friday the switchoff time is not programmed to 6:30 pm (was changed in section 7.1.2 to 3:30 pm).
Press the OK push button (since the hour displayed - 18 - remains unchanged).
Press ► to adjust the minutes from 30 to 35. Then press the OK push button.
The moving letters MODIFY BLOCK appear.
Press push button ► (not the OK push button since not the whole switching time block but only the switch-off time on Wednesday is to be changed).
The moving letters MODIFY WEDNESDAY appear.
Press OK button.
The return to the MODIFY menu now takes place.
Now other changes can be carried out (OK push button). With the ► push button it is possible to scroll to the END or with the MENU (ESC) push button the menu can be exited.
Page | 24
9.4 PROGRAM menu: Deleting switching times
In the PROGRAM menu the saved switching commands can be DELETED again.
Example: In channel C1, the switch-off time on Monday at 9:00 am should be deleted.
With the MENU push button request the main menu from the auto mode.
Confirm the PROGRAM menu by pressing the OK push button.
Press push but ton ► push button ► push button ►.
Press OK button.
Push button ► Push button ► Push button ►
Note:
In the DELETE submenu it is also possible to select what is to be deleted.
In addition to deleting the switching times, the pulses or the cycle programmes it is also possible to select the menu item DELETE ALL. Here it is possible to jointly delete all saved switching commands for the selected channel (i.e. switching times, pulses and cycle programs).
Select with push buttons ◄ and ►:
Press OK button.
With the ► button select the desired channel and then press OK (only for the 2-channel devices).
The first switching time saved for the first weekday is displayed (switch-on Monday at
9:00 am):
Page | 25
The entire switching time block (switch-on at 9:00 am from Monday to Sunday) can be deleted:
DELETE BLOCK
Press push button ►.
It is now possible to remove Monday specifically from the block and delete it: DELETE MONDAY.
Press OK button.
The confirmation of the delete procedure is displayed briefly followed by an automatic return to the DELETE menu.
Now other switching times can be deleted (OK push button). With the ► push button it is possible to scroll to the END or with the MENU (ESC) push button the menu can be exited.
9.5 PROGRAM menu: PULSE
In addition to programming switching times in the case of devices TR 611 top2, TR 622 top2 and TR
611 top2 RC you can programme short pulses the switch-on duration of which is less than one minute
(shortest programmable pulse duration: 1 second).
Typical applications in this regard are pause rings.
Example: A pause ring should be heard for 3 seconds from Monday to Friday at 9:15 am to indicate the start of the pause. At 9:30 am the ringing sign should ring for 5 seconds to indicate the end of the pause.
The PULSE switching program required is as follows:
Monday – Friday a first switch-on pulse: Start of the pulse at 9:15 am, pulse duration: 3 seconds.
Monday – Friday a second switch-on pulse: Start of the pulse at 09:30:00, pulse duration: 5 seconds.
With the MENU push button request the main menu from the auto mode.
Confirm the PROGRAM menu by pressing the OK push button.
Press OK button.
Press push button ► until PULSE appears on the display and confirm with the OK push button.
Page | 26
With the ► button select the desired channel and then press OK (only for the 2-channel devices).
→ There is now a brief fade-in of the number of free memory locations,
e.g. FREE 81)
Press OK button.
With the ◄ and ► push buttons enter the hour for carrying out the ON pulse (9:00 am), then press the OK push button.
With the ◄ and ► push buttons enter the minutes for carrying out the ON pulse (9:00 15 minutes), then press the OK push button.
With the ◄ and ► push buttons enter the seconds for carrying out the ON pulse (9:00 15 minutes 00 seconds), then press the OK push button.
Note:
Pulses do not have to start at the beginning of the minute however can be set to the exact second. The pulse in the example could, as such, also be programmed to 9:15 30 i.e. it would be performed at 9:15 am and 30 seconds.
The pulse duration is then entered.
Note:
Here it is possible to select a duration of maximum 0:59 59 , i.e. 59 minutes and 59 seconds.
Press the OK push button since the pulse in the example is only 3 seconds long and therefore the pulse duration minutes are 00.
With the ◄ and ► push buttons enter the seconds of the pulse duration (3 seconds) and then confirm with the OK push button.
Following this, the first weekday must be selected on which this ON pulse at 9:15 am with a duration of
3 seconds is to be performed.
Press OK button.
Press OK push button (since the pulse is not only to be carried out on Monday at 9:15 am).
Press OK button
Press OK button
Press OK button
Press OK button
After the pulse has been copied to Monday – Friday, the query is then made as to whether the pulse is to be performed on Saturday as well.
Page | 27
Press ► (scroll to the right) instead of the OK push button since the pulse should not be performed on a Saturday.
Press ► (scroll to the right) since the pulse should not be performed out on a Sunday either.
Press OK push button since the selection of the weekdays has been completed (the pulse should be performed on the weekdays Monday – Friday, however not on Saturday and Sunday)
After saving, NEW appears on the display since other PULSES can now be programmed.
With the ► push button it is possible to scroll to the END or with the MENU (ESC) push button the menu can be exited.
Press the OK push button since the pulse which indicates the end of the pause from Monday to Friday at 9:30 am with a 5-second long ring it still to be programmed.
Press OK button.
Press the OK push button etc. (same procedure as for the programming of the pulse above).
Note:
With the PULSE program function it is also possible to extend or shorten "normal" switching times in order to set second-specific switching times which do not begin or end at the start of the minute.
Example: The connected load should be switched ON at 6:00:05 am - and switched OFF at 12:00:20 pm.
➔ Procedure:
Proceed to programme the switching times ON at 6:00 am and OFF at 12:00 noon.
Then programme an OFF pulse at 6:00:00 am with a pulse duration of 5 seconds.
And finally programme an ON pulse at 12:00:00 noon with a pulse duration of 20 seconds.
Page | 28
9.6 PROGRAM menu: CYCLE
In addition to programming switching times and pulses in the case of devices TR 611 top2, TR 622 top2 and TR 611 top2 RC you can programme cyclical repetitive switchings (CYCLE) very quickly and with a reduced memory space requirement.
A CYCLE program is also comprised of 4 input steps:
Step 1: START CYCLE = Start time of the cycle program
Step 2: PULSE DURATION = Duration of the switch-on (Pulse), which is constantly repeated after the pause has elapsed to the end of the cycle program.
Step 3: PAUSE =
Step 4: STOP CYCLE =
Pause duration (switch-off) between each pulse
End of the cycle program
After programming these 4 parameters the cycle program operates in such a way that after the cycle start the pulse times (ON switchings) and pause times (OFF switchings) are repeated as often as possible until the end of the cycle program is reached.
Example:
In the figure shown the cycle start is at 11:00 am, the pulse duration lasts for 20 seconds, the pause lasts for 29 minutes and 40 seconds and the cycle is stopped at 10:00 pm.
Start
Cycle
Pulse duration
Stop
Cycle
O
N second s
20 seconds
20 seconds
20 seconds
Pause
(OFF)
OF
F
29 min. 40 seconds
29 min. 40 seconds
11:00
11:30
12:00 ….......
21:00 21:30
It is therefore switched on as from 11:00 am to 10:00 pm every half hour for 20 seconds.
Typical applications for CYCLE programs are toilet flushing cycles and ventilation control systems.
22:0
0
Example for programming a CYCLE:
With the C1 channel the time switch should switch on the ventilation of a workshop between
Monday 9:00 am and Friday 5:00 pm day and night, on the hour, for 10 minutes. At the weekend ventilation is not required.
Programming via "normal" switching times would be very time-consuming:
Switching time 1: Monday – Friday 9:00 am → ON
Switching time 2: Monday – Friday 9:10 am → OFF
Switching time 3: Monday – Friday 10:00 am → ON
Switching time 4: Monday – Friday 10:10 am → OFF
etc.
This switching task can be programmed much more easily and quickly than CYCLE.
Page | 29
With the MENU push button request the main menu from the auto mode.
Confirm the PROGRAM menu by pressing OK.
Press OK button.
Press push button ► until CYCLE appears on the display and confirm with the OK push button.
With the ► button select the desired channel and then press OK (only for the 2-channel devices).
→ Brief fade-in of the number of free memory locations
Step 1: START CYCLE
Confirm START CYCLE with the OK push button in order to start the input of the time for the start of the cycle program.
With the ◄ and ► push buttons enter the hour for the cycle program start (9:00 am), then press the OK push button.
Note:
The start of a cycle program can only occur at the minute start since in this case no seconds can be selected for the start.
With the ◄ and ► push buttons enter the minutes for the cycle program start (00 minutes), then press the OK push button.
Proceed to select the weekday on which the cycle program is to start.Therefore in the example, select Monday and confirm with the OK push button.
Page | 30
Step 2: PULSE DURATION
Enter the pulse duration using the ◄ und ► push buttons. To do so, select the hours for the switch-on duration (0 hours) followed by confirmation using the OK push button.
Proceed to select the minutes for the switch-on duratio n (10 minutes) with the ◄ and ► push buttons and then confirm with the OK push button.
A fter this, enter the seconds for the pulse duration with the ◄ und ► push buttons (here
00 seconds).
Step 3: PAUSE
Enter the pause duration using the ◄ und ► push buttons. To do so, select the hours for the pause (0 hours) followed by confirmation using the OK push button.
Proceed to select the minutes for the pause with the ◄ and ► push buttons and then confirm with the OK push button.
In the example the pause lasts for 50 minutes since the pulse duration is 10 minutes and the pulse is to be repeated every hour on the hour.
After this, enter the seconds for the pause using the ◄ and ► push buttons (here 00 seconds).
Step 4: STOP CYCLE
Note:
In the cycle program it is possible to select between an endless cycle (ENDLESS) and cycle with end
(WITH END). In the case of an endless cycle, as with the flashing relay, the change between the pulse and pause is performed constantly if it has been started once.
Press ► push button since in the example the cycle has an end.
Confirm by pressing OK.
For the example select WITH END, since the cycle is to end at 5.00 pm.
Confirm STOP CYCLE with the OK push button in order to carry out the input for the end time of the cycle program.
Page | 31
With the ◄ and ► push buttons enter the hour for the cycle program end (5:00 pm), then press the OK push button.
With the ◄ and ► push buttons enter the minutes for the cycle program end (00 minutes), then press the OK push button.
Proceed to select the weekday on which the cycle program is to end. In the example scroll to Friday using the ► push button.
Confirm by pressing OK.
The return to the NEW menu now takes place.
Now other cycle programs can be entered (OK push button). With the ► push button it is possible to scroll to the END or with the MENU (ESC) push button the menu can be exited.
Notes:
▪ The programmable pulse and pause duration is limited respectively to a maximum of 17 hours 59 minutes and 59 seconds.
▪ Cycle programs entered must not overlap each other with regard to time.
Example: A cycle program runs from Monday 9:00 am to Friday 5:00 pm and cycle program 2 should run on the same channel from Thursday 10:00 am to Sunday 3:00 pm.
If an overlap is detected, ERROR is displayed and the additionally programmed cycle program entered is not saved.
9.7 PROGRAM menu: Special programs (only with top3)
As with the existing top2 device series, the annual program function is managed via special programs.
The special programs can be associated with date ranges:
A special program always has a higher priority than the standard weekly program.
Special programs for TR 611 top3 and TR 622 top3
Special program 1
2 switch-on and 2 switch-off times individually adjustable according to the date ranges (fixed date; fixed date every year; Easter date; public holiday set (only via app or OBELISK))
Special program 2
Switch-on adjustable according to the date ranges (fixed date; fixed date every year; Easter date; public holiday set (only via app or OBELISK))
Page | 32
Special program 3
Switch-off adjustable according to the date ranges (fixed date; fixed date every year; Easter date; public holiday set (only via app or OBELISK))
Page | 33
10 Menu: TIME/DATE
With the MENU push button request the main menu from the auto mode:
Submenu TIME/DATE:
10.1 TIME/DATE menu: TIME
Press OK button.
Press OK button.
Example: The time 1:21 pm should be set.
Set the correc t time using the ◄ and ► push buttons. To do so, set the hours followed by confirmation using the OK push button.
Proceed to set the minutes wit h the ◄ and ► push buttons and confirm with the OK push button.
Note:
As soon as the hours or minutes have been changed the seconds remain at "00". It is not until the minutes of the newly set time have been confirmed with the OK push button that the time switch continues to run. As such, the time switch can be restarted synchronised to the second with real time.
In the event that the time was only checked but not changed, a return is made to the TIME menu item.
Page | 34
Now the TIME menu can be selected again (OK push button).
Wi th the ► push button it is possible to change to the other menu items in the
TIME/DATE menu or to scroll to the END and return to auto mode using the OK push button. The menu can also be exited with the MENU (ESC) push button.
Note:
If the time has been adjusted, there is an automatic return to the auto mode after confirmation with the
OK push button.
10.2 TIME/DATE menu: DATE
Press OK push button followed by ►.
Press OK button.
Example: The date 11/02/2008 should be set.
Proceed to set the corr ect year with the ◄ and ► push buttons and confirm with the OK push button.
Proceed to set the corre ct month with the ◄ and ► push buttons and confirm with the OK push button.
Proceed to set the current day with the ◄ and ► push buttons and confirm with the OK push button.
In the event that the date was only checked, but not changed, a return is made to the DATE menu item.
Now the DATE menu can be selected again (OK push button).
With the ◄ and ► push buttons it is possible to change to the other menu items in the
TIME/DATE menu or to scroll to the END and return to auto mode using the OK push button.The menu can also be exited with the MENU (ESC) push button.
Note:
If a new date has been set, there is an automatic return to the auto mode after confirmation with the OK push button.
Page | 35
10.3 TIME/DATE menu: SU-WI
(Automatic summer/winter time changeover)
On the correct date the time automatically carries out the changeover from winter to summer time and the reset from summer to winter time provided the changeover setting has been activated in the respective country.
MENU/ ► /TIME/DATE/OK/ ► 2x/SU-WI/OK
Press OK push button followed by ► twice.
Press OK button.
It is possible to choose between 6 preset changeover settings, use own changeover settings with 2 different methods, or switch off the automatic summer/winter time changeover.
With the push buttons ◄ and ► it is possible to select:
If a changeover setting is selected with the OK push button, this setting is activated and a return is made to the menu item SUM-WIN.
SU-WI EUROPE
Changeover setting valid for Germany, France and all countries in the European Union in which the
Central European time zone is applicable.
•
The time switch goes forward on the last Sunday in March from 2:00 am to 3:00 am and on the last Sunday in October it goes back from 3:00 am to 2:00 am.
SU-WI GB/IRL/P
The changeover setting which is applicable to the UK, Ireland and Portugal (Western European time zone)
•
The time switch goes forward on the last Sunday in March from 1:00 am to 2:00 am and on the last Sunday in October it goes back from 2:00 am to 1:00 am.
SU-WI FIN/GR/TR
The changeover setting valid for all countries in which the Eastern European time zone is applicable
(Finland, Greece, Turkey, etc.)
•
The time switch goes forward on the last Sunday in March from 3:00 am to 4:00 am and on the last Sunday in October it goes back from 4:00 am to 3:00 am.
Page | 36
SU-WI CDN
The changeover setting for the USA and Canada according to the "Energy Policy Act 2005" (with the exception of Arizona, Hawaii and parts of Indiana), which has "provisionally" not been applicable since
2007.
•
The time switch goes forward on the first Sunday in April from 2:00 am to 3:00 am and on the last Sunday in October it goes back from 3:00 am to 2:00 am.
SU-WI USA07
The changeover setting for the USA and Canada according to the "Energy Policy Act 2007" (with the exception of Arizona, Hawaii and parts of Indiana), which has "provisionally" been applicable in the USA and Canada since 2007.
•
The time switch goes forward on the second Sunday in March from 2:00 am to 3:00 am and on the first Sunday in November it goes back from 3:00 am to 2:00 am.
SU-WI IRAN
Changeover setting which was applicable in Iran up until 2007 at least.
•
The time switch goes forward in accordance with the Persian calendar on the 1st Farwardin
(21st March, in a leap year 20th March) at midnight and goes back on 30th Shahriwar (21st
September, in a leap year 20th September) at midnight.
Note: In TR top2 time switches this is set up in such a way that the timer goes forward on 22nd
March (in a leap year on 21st March) from 0:00 midnight to 1:00 am and goes back on 22nd
September (in a leap year on 21st September) at 1:00 am to 0:00 midnight.
SU-WI FREE SETTING
Here it is possible to stipulate your own changeover setting.
•
First the month for the summer-winter changeover is set.
•
This is followed by the setting for the summer-winter changeover (week 1 to 5). This corresponds to the first, second, third, fourth or last week in the month (week 5 therefore always refers to the last week in the month).
•
This is followed by weekdays 1 to 7, i.e. the weekday Monday to Sunday can be set. The set weekday is valid both for the changeover from winter to summer time as well as for the changeover from summer to winter time.
•
Finally, the selection of the hour for the winter / summer time changeover, i.e. the hour on which the timer goes forward by one hour. The changeover from summer to winter time is carried out on the same hour (it then goes back one hour later to this time). The setting range is from 00:00 midnight to 10:00 pm. 11:00 pm is blocked to ensure that when going back from summer time to winter time that the time after the date change at 0:00 midnight does not have to go back to the previous day to 11:00 pm.
•
To go back from summer to winter time only the month for the reset and the week in the month
(1 - 5) have to be set. The setting is then saved.
SU-WI FIXED DATE
In this case, two fixed dates can be entered (Month + Day + Changeover Hour), on which the changeover is to be made from winter to summer time and vice versa each year.
Page | 37
•
First the month for the summer-winter changeover is entered (e.g. March).
•
This is followed by entering the day for the summer-winter changeover (e.g. 29th March).
•
Finally, the selection of the hour for the changeover is entered, i.e. the hour on which the timer goes forward by one hour (e.g. at 2:00 am). The setting range is from 00:00 midnight to 10:00 pm. 11:00 pm is blocked to ensure that when going back from summer time to winter time that the time after the date change at 0:00 midnight does not have to go back to the previous day to
11:00 pm.
•
To go back from summer to winter time only the month for the reset and the day must be entered (e.g. reset on 30th October). When resetting, one hour later there is an automatic return to the time set previously for the winter-summer changeover (e.g. 3:00 am to 2:00 am).
Information on the use of the SUM-WIN setting on the southern hemisphere:
The free setting and the changeover with fixed date can be used both for the northern hemisphere and the southern hemisphere.
When using for the southern hemisphere only the date in the second half of the year (e.g. October) for the changeover from winter to summer time and for resetting from summer to winter time only the date during the first half of the year (e.g. March) have to be used.
10.4 TIME/DATE menu: WEEKDAY
In the TR top2 time switches the figures 1 – 7 are used to display the weekdays.
In this case it is usual that a public holiday is shown as the seventh day of the week and 1 is used for the first working day:
Europe :
Israel :
Arab countries : day off = Sunday day off = Saturday (Sabbath) day off = Friday
→
→
Monday = 1, Tuesday = 2, ….. Sunday = 7
→ Sunday = 1, Monday = 2, ….. Saturday = 7
Saturday = 1, Sunday = 2, Monday = 3, …. Friday = 7
In the TR top2 time switches the weekday number allocation can therefore be set:
MENU/ ► /TIME/DATE/OK/ ► 3x/WEEK DAY/OK
Press the OK push button followed by the ► push button three times.
Press OK button.
Select with the buttons ◄ and ► .
Press OK button
Page | 38
This is where the current weekday, the date and the weekday number for the current day are shown.
The weekday number flashes and can then be changed.
Example: The date is Monday, 11.02 and Monday has the number 1.
This therefore means:
1 = Monday, 2 = Tuesday, 3 = Wednesday, 4 = Thursday, 5 = Friday, 6 = Saturday and 7 = Sunday.
With the push buttons ◄ and ► the weekday numbers can be changed if required and the setting can be confirmed using the OK push button.
The allocation of the figures to weekdays is saved and a return is made to the menu item WEEKDAY.
Now the WEEKDAY menu can be selected again (OK push button).
With the ► push button it is possible to change to the other menu items in the
TIME/DATE menu or to scroll to the END and return to auto mode using the OK push button.
The menu can also be exited with the MENU (ESC) push button.
10.5 TIME/DATE menu: DATE FORMAT
In the TR top2 time switches the date is shown in the text line.
Worldwide 3 different formats are usual for showing the date:
Europe:
USA:
International (e.g. Asia):
Day.Month.Year → e.g. 31.12.2000
Month/Day/Year → e.g. 12/31/2000
Year –Month–Day → e.g. 2000 –12–31
In the TR top2 time switches the date format can therefore be set:
Press the OK push button then the ► push button four times.
Press OK button.
The date format currently selected (here European format) is shown using the example of the date 31.12.2000 (the year number is only shown with 2 digits).
Using the p ush buttons ◄ and ► the date format can be changed if
required:
Proceed to confirm the desired setting with the OK push button.
The setting for the date format is saved and a return is made to the DATE FORMAT menu item.
Page | 39
Now the DATE FORMAT menu can be selected again (OK push button).
With the ► push button it is possible to change to the other menu items in the TIME/DATE menu or to scroll to the END and return to auto mode using the OK push button.
The menu can also be exited with the MENU (ESC) push button.
10.6 TIME/DATE menu: TIME FORMAT
In the TR top2 time switches the current time is shown on the time display. Worldwide 2 different formats are usual for showing the time:
- Germany, France, etc.: 24-hour clock, e.g. 4:00 pm = 16:00
- USA, United Kingdom, etc.: AM/PM format, e.g. 4:00 o'clock in the afternoon = 4:00 PM
In the TR top2 time switches the time format can therefore be set:
Press the OK push butt on then the ► push button five times.
Press OK button.
The current time format selected is displayed.
or
With the push buttons ◄ and ► the date format can be changed if required and the setting can be confirmed using the OK push button.
The setting for the time format is saved and a return is made to the TIME FORMAT menu item.
Now the TIME FORMAT menu can be selected again (OK push button).
With the ► push button it is possible to change to the other menu items in the TIME/DATE menu or to scroll to the END and return to auto mode using the OK push button.
The menu can also be exited with the MENU (ESC) push button.
Page | 40
Note:
24-hour time format =
00:00
11:59
12:00
12:01
23:59
12-hour AM/PM time format
=
=
=
=
=
12:00 MIDNIGHT
11:59 AM
12:00 NOON
12:01 PM
11:59 PM
11 Menu: MANUAL
Section 6.3 describes how it is possible to exit the auto mode directly and set the manual and permanent switching. Alternatively, this can also be set through the MANUAL menu. Furthermore, additional manual switching functions are possible (different depending on the device type).
With the MENU push button request the main menu from the auto mode:
Note: Depending on the device type some of the steps in the submenu are not required.
11.1 MANUAL menu: PERMANENT ON/OFF
With the MENU push button request the main menu from the auto mode
Press the ► push button twice and confirm the MANUAL menu with the OK push button
With the ◄ and ► push buttons select the desired channel and then press OK (only for the 2-channel devices).
Select PERMANENT ON and confirm with the OK push button or press push button ► and select PERMANENT OFF and confirm with the OK push button.
The display now returns to the auto mode.
Page | 41
Note: If the permanent switching PERMANENT ON is activated and the MANUAL menu is requested again END PERMANENT ON appears.
11.2 MANUAL menu: MANUAL ON
Note: If HOLIDAY is active the manual switching is no longer available during this time.
With the MENU push button request the main menu from the auto mode.
Press the ► push button twice and confirm the MANUAL menu with the OK push button.
With the ◄ and ► push buttons select the desired channel and then press OK (only for the 2-channel devices).
Press the ► push button twice. MANUAL ON or MANUAL OFF is shown (depending which switching mode is currently active in the auto mode).
With the OK push button you can confirm the respective display statement.
If MANUAL is entered and the MANUAL menu is requested again the display shows END MANUAL.
If PERMANENT is entered no manual switching can be performed (priorities!), i.e. permanent switching must be ended first.
Behaviour: With an active PERMANENT switching in the MANUAL menu MANUAL can indeed be selected. If, however, confirmed with OK, an abort occurs with a return to the PERMANENT END menu item.
11.3 MANUAL menu: TIMER (only for TR 611 top2, TR 622 top2)
For TIMER (hourglass sequence timer) the function TIMER ON or TIMER OFF is possible.
The maximum timer time which can be set is 23 hours 59 minutes (no seconds).
Caution: Permanent switchings have a higher priority than TIMER switchings.
With the MENU push button request the main menu from the auto mode.
Press the ► push button twice and confirm the MANUAL menu with the OK push button.
Page | 42
Select the required channel with push buttons ◄ and ►, then press the OK push button.
Press push button ► until TIMER appears on the display and confirm with the OK push button.
With the ◄ and ► push buttons select between switch-on ON and switchoff OFF and confirm with the OK push button accordingly.
Select the sequence duration (hours) with push buttons ◄ and ►, then confirm by pressing the OK push button.
Select the sequence duration (minutes) with push buttons ◄ and ►, then confirm by pressing the OK push button.
After confirmation with the OK push button the timer starts, i.e. in the auto mode C1 or C2 timer is available depending on the channel selected beforehand.
In order to delete a set timer, as with setting the timer in the MANUAL menu the menu item TIMER is selected and this is where the text END TIMER appears. Confirm this with the OK push button and the sequence timer stops.
In the case of activated sequence timer in the TIMER menu item the remaining timer time is displayed as a countdown backwards.
After deleting (confirm END TIMER with the OK push button) the display returns to the auto mode.
11.4 MANUAL menu: HOLIDAYS
For the holiday program, not only is a permanent OFF switching possible however in the case of devices TR 610 top2, TR 612 top2 it is possible to select between a permanent ON or permanent OFF and in devices TR 611 top2, TR 622 top2 between ON, OFF, random 1 and random 2 during holidays.
With the MENU push button request the main menu from the auto mode.
Press the ► push button twice and confirm the MANUAL menu with the OK push button.
Page | 43
With the ◄ and ► push buttons select the desired channel and then press OK (only for the 2-channel devices).
Press push button ► until HOLIDAY appears on the display and confirm with the OK push button.
A direct input start occurs with ON - OFF- selection (for TR 611 top2/TR 622 top2 random 1 and random 2 can also be selected): or with push button
+ ++++++++
►
After confirmation of a selection with the OK push button the holiday date is set:
The holiday program can be programmed with the top2 time switches with the date and the exact time
(Start and end of the holiday program possible for each complete hour), i.e not only at midnight (change in day).
Example : In the case of a switching program which switches on every day at 8.00 am to 10:00 pm the holiday start can be programmed on a working day up to switch off at 1:00 pm.
The settings start with START HOLIDAY. Confirm by pressing OK.
Select the year with push b uttons ◄ and ► and confirm with the OK push button.
Similarly to push buttons ◄ and ► enter the month, day and time for the holiday start and proceed to confirm the desired setting with the OK push button.
The same settings must now be made for the end of the holidays.
Likewise, the desired month, day and time of the holiday end is entered with the push buttons ◄ and ►.
The holiday date is set and there is a return to the menu item HOLIDAYS.
Page | 44
If a holiday period has already been saved and the input HOLIDAY → OK has been carried out, the selection menu appears:
QUERY – CHANGE – DELETE – END (no NEW since only a holiday period can be programmed). or change with ► ► ►
Notes:
•
As a default for the holiday end the values from the holiday start plus one hour are taken.
•
If the start hour is 11:00 pm the default value for the next day is taken as zero.
•
As minimum values for setting the holiday end the default values are taken, i.e. the holiday end cannot be before the start of the holidays.
11.5 MANUAL menu: RANDOM (only for TR 611 top2, TR 622 top2)
There are two different random programs: random 1 and random 2.
Random is performed on programmed switching times i.e. with PULSE and CYCLE no random is possible and PULSE and CYCLE have a higher priority than switching times and also delete random.
RANDOM 1:
- During the programmed ON switching times the channel is always randomly switched
ON and OFF.
- During OFF switching times the switch output OFF remains.
- A random program also starts randomly with ON or OFF, i.e. for the programmed ON time the switch-on can initially be immediately or randomly delayed.
RANDOM 2:
- Whilst the random ON and OFF switchings are performed, the ON or OFF switching duration lasts for a minimum of 10 minutes and maximum 120 minutes.
- During the programmed ON switching times the channel is only switched ON once and switched OFF once again. This ON and OFF switching is not, however, performed exactly at the programmed times but is displaced to a random time.
- The programmed switching times are moved randomly by 0-20 minutes and there are no additional coincidental ON and OFF switchings.
With the MENU push button request the main menu from the auto mode.
Press the ► push button twice and confirm the MANUAL menu with the OK push button.
Page | 45
With the ◄ and ► push buttons select the desired channel and then press OK (only for the 2-channel devices).
Press push butto n ► until RANDOM appears on the display and confirm with the OK push button.
Select RANDOM 1 with push button OK or with push button ► change to
RANDOM 2 - confirm with the OK push button.
The input is saved and the display returns to the auto mode.
The RANDOM function is also displayed in the auto mode.
If random is set, then MANUAL appears in the menu: STOP RANDOM.
In order to delete random, confirm with the OK push button; there is then a return to the auto mode.
Page | 46
12 Menu: OPTIONS
With the MENU push button request the main menu from the auto mode:
Note: The external input is only featured for device types TR 611 top2/ TR 622 top2.
12.1 OPTIONS: OPERATING HOURS COUNTER
"Operating hours" refers to the time that the relay and, therefore, the connected users are switched on
(relay ON time), i.e. ON switching command and mains voltage are available.
With the MENU push button request the main menu from the auto mode.
Press the ► push button three times and confirm the OPTIONS menu with the OK push button.
OPERATING HOURS COUNTER appears on the submenu. Confirm the display with the
OK push button.
There are three submenu items: with push button ► change to ► ►
Page | 47
12.1.1 OPTIONS menu: show operating hours
(OPTIONS → MENU → OPERATING HOURS COUNTER)
Confirm by pressing OK.
With the ◄ and ► push buttons select the desired channel and then press OK (only for the 2-channel devices).
The respective operating hours are now displayed (max. 999 999.9 hours). Confirm the display with the OK push button.
The date of the last deletion now appears (if no reset has been performed since the device was delivered 01.01. and the production year is shown).
Confirm the display with the OK push button.
A return is now made to DISPLAY.
12.1.2 OPTIONS menu: Deleting operating hours
(OPTIONS → MENU → OPERATING HOURS COUNTER)
With push button ► change to the DELETE menu.
Confirm by pressing OK.
With the ► push button select the channel and then press OK (only for the 2-channel devices).
If a confirmation is required i.e. definitively confirm the deletion with the OK push button.
The counter is then reset to zero and the deletion date is entered.
A return is made to DELETE.
Page | 48
12.1.3 OPTIONS menu: Operating hours service
The operating hours service is used for the improved monitoring and control of operating hours (to establish maintenance intervals).
In the submenu service an hour quantity can be entered manually as well (max. 199 999 hours, typing in the figures individually respectively).
Should the operating hours exceed the set value SERVICE is shown in the auto mode.
If the SERVICE display is given there are two options:
1. To delete the operating hours.
2. To increase the hours in the service submenu.
If the value 000 000 hours has been set then service is deactivated.
Setting service:
(OPTIONS → MENU → OPERATING HOURS COUNTER)
Press push button ► twice to change directly to the SERVICE menu.
Confirm by pressing OK.
Usin g the push buttons ◄ and ► select the channel and then press the OK push button
(only for 2-channel time switches).
The first number flashes. With the p ush buttons ◄ and ► select "0" for a service interval of less than 100 000 hours or "1" for 100 000 or more hours.
Continue with the OK push button. The second number flashes. Using the push buttons
◄ and ► select numbers 0 - 9 and press the OK push button as before.
This also sets the other digits accordingly until the number of service operating hours is completely entered.
After confirmation of the last figure with the OK push button a return is made to SERVICE and the input is saved.
Example:
In the case of channel C1, upon reaching 190 000 operating hours SERVICE is shown in the text line in auto mode.
Page | 49
12.2 OPTIONS: EXTERNAL INPUT (only for TR 611/622 top2/top3)
At the external time switch control input one switch or several push buttons per channel can be connected. Via the control input the following five functions can be requested: Permanent ON, permanent OFF, switching preselection, sequence timer and channel release (activation of the time switch).
Example 1 : In the case of corridor or stairway lighting with timecontrolled permanent light phase outside this phase an adjustable short-term lighting at the external input can be activated (sequence timer function). In doing this, several push buttons can be connected in the corridor or the stairway parallel to the external input.
Example 2 : The circulation pump for the circulation of the service water is switched on per astronomical program for the main use times in the mornings, afternoons and evenings. Outside these times the hot water circulation can be started for a few minutes (sequence timer function) by using a push button in the kitchen and bathroom. This saves energy and increases comfort.
With the MENU push button request the main menu from the auto mode.
Press t he ► push button three times and confirm the OPTIONS menu with the OK push button.
Press push button ► until EXTERNAL INPUT appears on the display and confirm with the OK push button.
With the ◄ and ► push buttons select the desired channel and then press OK (only for the 2-channel device TR 622 top2).
There are three submenu items:
With push button ► change between
Page | 50
12.2.1 INACTIVE (delivery status) o
The external input has no function. o
If an external switch or push button is connected this can, if required, (e.g. open door day) be set to INACTIVE by software, i.e. be deactivated without having to disconnect the wire.
Confirm by pressing OK.
A return is now made to EXTERNAL INPUT.
12.2.2 PUSH BUTTON - Functions
Select the push button function: o
MANUAL has the same function as manual switching via the time switch push buttons. o
TIMER offers the option of loading the internal sequence timer (hourglass function) of the time switch with a previously set sequence duration and to start the sequence function by pressing the connected push button.
▪ The desired channel status (ON or OFF) and the timer sequence time in hours and minutes must be entered.
▪ If the push button is pressed the timer is started i.e. the channel is switched to the stipulated ON or OFF status and the set time begins to elapse (e.g. keystroke = ON for 5 minutes).
▪ If the push button is pressed again whilst the timer time is elapsing the timer channel status remains unchanged and the counter is started again with the full sequence time.
▪ The timer can be deleted by holding the push button for at least 3 seconds or by selecting END TIMER in the MANUAL menu → . This aborts the timer function and the timer immediately returns to the normal switching program.
PUSH BUTTON - MANUAL Function
Confirm by pressing OK.
Confirm by pressing OK.
When confirming MANUAL with the OK push button a return is made to EXTERNAL INPUT. The
MANUAL mode (switching preselection) is set as the function for the connected push button.
Page | 51
PUSH BUTTON - TIMER Function
Confirm by pressing OK.
With push button ► change to TIMER
Confirm by pressing OK. With push buttons ◄ and ► an ON/OFF selection can now be made.
The ON or OFF selection can be confirmed with the OK push button.
Proceed to set the hours with the ► push buttons and confirm with the OK push button.
Proceed to set the minutes in the same way and confirm with the OK push button.
A return is now made to EXTERNAL INPUT. The TIMER mode (hourglass function with the set sequence duration) is set as the function for the connected push button.
12.2.3 SWITCH - Functions
Select the switch function: o
PERMANENT ON switches the channel ON in the case of closed switch. o
PERMANENT OFF switches the channel OFF in the case of closed switch. o
CHANNEL RELEASE switches the channel OFF in the case of open switch. This ensures that the time can also run in the "Stand-by" mode without the switching function being executed. If required, the time and the switching program programmed with it can be activated by closing the switch.
SWITCH - PERMANENT ON function
Confirm by pressing OK.
Confirm by pressing OK.
The function of the External Input is activated. A return is now made to EXTERNAL INPUT.
Page | 52
SWITCH - PERMANENT OFF function
Confirm by pressing OK.
With push button ► change to PERMANENT OFF.
Confirm by pressing OK.
The function of the External Input is activated. A return is now made to EXTERNAL INPUT.
SWITCH - CHANNEL RELEASE function
Confirm by pressing OK.
Press push button ► twice to change to CHANNEL RELEASE.
Confirm by pressing OK.
The function of the External Input is activated. A return is now made to EXTERNAL INPUT.
12.2.4 External Input - Applications
•
Remote switching application: o
Control the external input per modem.
•
MANUAL application semi-automatic: o The semi-automatic function offers various implementation options in the living and object area, e.g. switching on the light in corridors, hallways and stairways, switching on the light in the office for cleaners for a short period etc. o Switch on light manually (EXT input push button = manual override), however timecontrolled switch-off (only OFF switching times are programmed). o The semi-automatic device therefore prevents undesired lighting during the whole night. o Switch on the light automatically using an ON time in the time switch however which can be switched off again by hand using the EXT input push button = manual override.
As a precaution, a very late OFF switching can also be programmed via the time program.
Page | 53
o The manual switch-off prevents unnecessarily long ON switchings and, in the case of short ON switchings, an undesired "getting caught in the dark".
•
TIMER applications: o The TIMER offers a wide variety of implementation options in the living and object area, e.g. switching off of light in the utility and cellar rooms (automatic manual switching). o The light is switched on manually (EXT input push button = TIMER ON with specific switch-on time) and switched off after the timer time has elapsed. o Pump control example: By using the time program on the time switch a time-controlled pump switch-ON/OFF takes place and by using the EXT input push button = ON timer, e.g. 10 minutes, the pump is switched on additionally for 10 minutes if required.
12.2.5 External input - Technical information
•
230 V input, i.e. simply connect phase L1 via a switch or push button to the EXT input.
•
In the time switch there is a resistance of 220 kOhm between Ext input and N. This ensures that a current flows from approx. 1 mA. Therefore use NYM cable (not bell wire).
•
Push button with glow lamp path cannot be used.
•
The line length is limited to maximum 100 m since when using cables with several wires with
L1, L2, L3 and N in a cable capacitive pick-ups can occur (overvoltages) (in an extreme case up to 3 mA of current can flow). In the case of a longer line there is therefore the danger that the control signal on the EXT input cannot be correctly detected.
12.3 OPTIONS: LCD LIGHTING
With the MENU push button request the main menu from the auto mode.
Press the ► push button three times and confirm the OPTIONS menu with the OK push button.
Press push button ► until LCD LIGHTING appears on the display and confirm by pressing OK.
It is now possible to choose between ALWAYS ON and OFF AFTER 1 MINUTE. or with push button ► change to
Confirm by pressing OK. A return is now made to LCD LIGHTING.
•
ALWAYS ON = background lighting is never switched off.
Page | 54
•
In the case of OFF AFTER 1 MINUTE the background lighting is switched off again 1 minute after the last time the push button was pressed.
Note: In the battery mode (no mains) there is no LCD lighting.
12.4 OPTIONS: LANGUAGE
In this case it is possible to change the language in the text line (per item number there are five different languages saved in the device). The language selected is shown in the respective national language.
With the MENU push button request the main menu from the auto mode.
Press the ► push button three times and confirm the OPTIONS menu with the OK push button.
Press push button ► until LANGUAGE appears on the display and confirm with the OK push button.
With push button ► change to another language and confirm with the OK push button.
The language selected is shown in the respective national language.
A return is made to LANGUAGE.
12.5 OPTIONS: PIN
By using the menu item PIN it is possible to lock the time switch keypad.
In this case, a 4-digit PIN can be entered and after activation of the PIN the time switch operation is locked. When pressing the push buttons the correct number combination is required in order to release the operating access to the time switch.
The PIN menu item has two submenus: WITHOUT PIN -- WITH PIN
•
The time switch is delivered without the PIN keypad lock. In the PIN menu the selection
WITHOUT PIN appears.
•
Selection WITH PIN: o
The PIN currently saved is shown (Default: 00 00) o
With the OK push button the input of the new PIN is achieved. o
The 4 digits are entered one after another from left to right and confirmed with the OK push button.
Page | 55
o
The time switch is then immediately locked with the PIN code entered. o
With a push button pressed the PIN appears and the first digit can be entered. o
75 seconds after the last time the push button was pressed the timer is automatically locked again.
•
If the timer can no longer be locked, in the PIN menu the selection WITHOUT PIN must be selected and confirmed with OK.
With the MENU push button request the main menu from the auto mode.
Press the ► push button three times and confirm the OPTIONS menu with the OK push button.
Press push button ► until PIN appears on the display and confirm with the OK push button. or with push button ► change to
If WITHOUT PIN is selected and confirmed with the OK push button a return is made to PIN.
If WITH PIN is selected:
Confirm by pressing OK.
The display shows the current PIN (here 0000).
Continue with the OK push button.
The NEW PIN appears on the display. The first number flashes.
The push buttons ◄ and ► can be used to select the first digit of the PIN code and confirmed with the
OK push button.
Page | 56
After this, the second, third and fourth number of the PIN code is stipulated. As soon as the fourth number has been confirmed with the OK push button a return is made to the auto mode.
Important : The PIN number is immediately valid and the time switch is locked by it.
Additional information: "Super PIN"
•
In each TR top2 time switch a super PIN code is stored individually for each device with which the time switch can be unlocked in spite of a set PIN. This super PIN specific to each device ensures that the time switch can be unlocked again if the PIN code has been forgotten.
•
The super PIN code is calculated from a special algorithm from the time switch device serial number. This serial number, specific to each device, can be seen on the right-hand side of the housing.
•
The super PIN with the special algorithm is available from Theben AG. If required please contact the Theben hotline.
12.6 OPTIONS: FACTORY SETTINGS
This function resets the time switch to factory settings. Any settings made previously are overwritten.
The time switch is once again set in the delivery condition.
With the MENU push button request the main menu from the auto mode.
Press the ► push button three times and confirm the OPTIONS menu with the OK push button.
Press push button ► until FACTORY SETTINGS appears on the display and confirm with the OK push button.
Confirm LOAD FACTORY SETTINGS by pressing the OK push button.
The factory settings are loaded.
A return is now made to the delivery condition.
(see section 1 initial start-up).
Behaviour (time reset to the delivery condition):
•
Language selection (language in the delivery condition)
•
Date (unchanged)
Page | 57
•
Time (unchanged)
•
Sum-Win setting (setting as in the delivery condition)
→ Auto mode
•
The following device settings are reset to the delivery condition: o
Date format o
Time format o
LCD lighting o
Settings for the external inputs o
PIN is deactivated o
Holidays empty o
Sum-Win changeover setting o
All switching commands are deleted o
The operating hours (without battery and mains hours and without mains connection date) are deleted and the current deletion date is entered.
12.7 OPTIONS: INFO
The INFO menu item contains 4 different displays which show information without TEXT. o Display 1 In the text line the production year, the production week and
TR (=production designation) are displayed.
(Example: 10 29 TR = production date: YY (Year) WW (Calendar week) TR)
The software version is shown in the large 7-segment display. o Display 2: o Display 3:
In the text line the battery hours are shown.
In the text line the mains hours are shown. o Display 4: In the text line the mains connection date is shown.
With the MENU push button request the main menu from the auto mode.
Press the ► push button three times and confirm the OPTIONS menu with the OK push button.
Press push button ► until INFO appears on the display and confirm with the OK push button.
Display1: Production year (07), week (33), designation (TR) and software version (01.23)
Page | 58
A return is made to INFO with the OK push button.
Displays 2, 3 and 4 are only visible by selecting push button ►:
Press push button ► in order to access display 2 (battery hours).
(in the example the time switch has run 6.3 hours on battery mode)
Press push button ► in order to access display 3 (mains hours).
(in the example the time switch has run 0.0 hours with the mains connection i.e. the time switch was operated for less than 6 minutes with the mains voltage)
Press push button ► in order to access display 4 (date of the first mains connection).
(in the example the mains connection date 20.08.2007 is shown first. On this date the time switch was operated for the first time)
With push button ► the user goes to END. With push button OK a return is made to the auto mode.
12.8 OPTIONS: channel combination (only with top3)
Channel switching and channel lock for the 2-channel devices (only with TR 622 top3)
The new 2-channel devices have a channel switching and channel locking feature. Channel switching extends the service life and maintenance intervals of lamps for street lighting, for example. Channel locking prevents a channel from using conflicting commands, which could damage connected devices, e.g. forward and reverse for motors.
There are situations where two channels must not be switched at the same time! The channels can be interlocked in this case.
The channel lock can prevent both channels from switching on at the same time.
If one channel is already switched on, the second channel will not switch on until the first channel is switched off and a waiting time of 1 s has passed. If both channels are switched on at the same time, channel 1 has priority.
Page | 59
1
1
1
1 2 1 2
1. Astronomical switch-on at sunset
1
1 1
2. Switch off the second channel at a specific time to save energy and maintain basic lighting.
2 1 2 1
3. Change the switched off channel weekly to use the consumers equally.
2 1 2 1
4. Switch on both channels again in the morning and switch them off astronomically at sunrise.
Page | 60
Channel lock
There are situations (at roller shutters, navigation locks, or the like) where two channels must not be switched at the same time! For this purpose, the channels are locked against each other:
12.8 Explanation of the priorities (from high to low):
•
Highest priority: External input: Release
External input: Permanent off
External input: Permanent on
Permanent switching
Holidays
Manual switching
Timer
Cycle
Pulse
Random
•
Lowest priority: Switching times
When an ON switching time and an OFF switching time are programmed at the same time, OFF has priority, i.e. there is no ON switching.
•
Manual switching priorities: o MANUAL is deleted by
▪ modification of the channel status with a program switching command
(switching time, pulse and cycle)
•
At PULSE pulse start and pulse end delete the manual switching
•
At CYCLE each modification to the channel status deletes the manual switching
▪ Modification of the channel status through random switching
▪ Permanent is activated (also via external input)
▪ Timer is activated (also via external input)
▪ Holiday start
▪ OBELISK program is started
Note : Manual switching and TIMER delete each other upon activation.
Page | 61
13 OBELISK top2 memory card
All top2 devices can be easily programmed using OBELISK top2 memory card and OBELISK top2 PC software.
OBELISK top2 memory card
13.1 OBELISK top2 memory card in the time switch cover
The OBELISK top2 memory card can be stored ready-to-use in the time switch cover.
•
The time switch cover can be completely closed with an inserted OBELISK top2, i.e. the time switch can also be sealed with an inserted OBELISK top2.
•
Note: The strap on the OBELISK top2 is suitable for removal using a screwdriver.
•
Tip for removal without using a screwdriver: By pressing the front part of the OBELISK top2 it tilts and is easy to remove.
13.2 OBELISK copying functions
•
When describing the OBELISK with program data, the time switch type is always entered therefore a "channel crossing" is not possible in various time switch types.
•
The overwriting of an OBELISK program (writing the data from the time switch in the OBELISK top2, i.e. saving in the OBELISK top2) always works. Therefore a "channel crossing" using the
OBELISK top2 software can always be performed on the PC.
•
Examples: o
Loading OBELISK top2 with TR 610 top2 program → into another TR 610 top2 is possible o
OBELISK top2 inserted and selected with TR 612 top2 program → in TR 610 top2:
COPY TIME SWITCH → OBELISK (overwrite) is possible however o
Loading OBELISK top2 with TR 611 top2 program → in TR 610 top2 is not possible
o
Loading OBELISK top2 with TR 610 top2 program → in another of the channels of a TR
612 top2 is not possible
•
"Channel crossing" via the software OBELISK top2: o
Examples:
▪ The switching times from a TR 610 top2 are transferred to the C2 channel of a
TR 612 top2.
Page | 62
▪ The switching times in the channel C2 of a TR 612 top2 are copied to a TR 611 top2.
▪ From a TR 611 top2 only the switching times (not the pulse times and cycle programs) are transferred to a TR 610 top2.
13.3 OBELISK menu
If an OBELISK top2 memory card is inserted the OBELISK top2 data are verified (this lasts for a few seconds and is shown by a progress bar):
- If the OBELISK top2 does not match the time switch type OBELISK ERROR is shown on the time
switch display.
- Only the copying process TIME SWITCH → OBELISK is still possible.
- When selecting other menu items in the OBELISK menu OBELISK ERROR is shown.
- If the OBELISK top2 and time switch do not match, the OBELISK menu is shown in the time switch
display:
COPYING OBELISK → TIME SWITCH continue with push button ► or with OK
COPYING OBELISK → TIME SWITCH continue with push button ► or execute with OK execute
START OBELISK PROGRAM (see 12.4 for description) continue wit h push button ►
Page | 63
OBELISK REQUEST continue with push button ►
END
If the OBELISK top2 is disconnected during the display of the OBELISK menu from the OBELISK interface the OBELISK menu is exited and after displaying ABORT briefly a return is made to auto mode.
If the OBELISK top2 is disconnected after confirmation of the END menu with the OK push button, there is no ABORT display, however REMOVE OBELISK is shown.
Notes:
•
When the OBELISK top2 is inserted only both righthand push buttons ► and the OK push button are available since both lefthand MENU push buttons and ◄ are difficult to operate.
•
An inserted OBELISK top2 is no longer detected in the case of a time switch RESET. It is therefore necessary to remove and reinsert the OBELISK top2 memory card.
•
Should the timer be locked through an activated PIN code, the insertion of an OBELISK top2 memory card is ignored and the time switch remains in auto mode.
•
If, after inserting the OBELISK top2 and the display of the OBELISK menu, no push button is pressed there is an auto return after 75 seconds (to the auto mode).
If a push button is now pressed, the OBELISK menu is displayed again (provided the OBELISK top2 is still inserted).
•
During a switching program with copying from the time switch to the OBELISK or from the
OBELISK to the time switch the text COPY is displayed for the duration of the copying procedure as well as a progress bar on the time switch display. If the OBELISK top2 is disconnected during this time, incomplete or erroneous program data could be stored during this time.
•
In the case of an inserted OBELISK top2 the power reserve is reduced (in battery mode).
Note : If nothing is saved on the OBELISK top2 (i.e. it is empty) and the menu item COPY
OBELISK → TIME SWITCH is selected an "empty program" is written in the time switch.
The switching times in the timer are deleted.
13.4. START OBELISK PROGRAM
Insert the OBELISK top2. After verification of the date the OBELISK menu appears.
Page | 64
With push button ► continue until START OBELISK PROGRAM appears.
Confirm by pressing OK.
A change is made to the auto mode display, however OBELISK is displayed in the time switch text line and the saved program in the OBELISK top2 is active.
•
To ensure that a new switching program has been activated, any set MANUAL switching is deleted.
•
By pressing a push button on the time switch the program processing on the OBELISK top2 memory card is completed. After displaying ABORT, a return is made to the OBELISK menu in order to display START OBELISK PROGRAM.
•
In the case of an activated OBELISK PROGRAM the switching commands are executed from the OBELISK top2. All time switch settings (date format, time format etc.) remain unchanged and cannot be changed in time switches TR 610/611/612/622 top2 with the OBELISK top2 memory card either.
•
If the OBELISK top2 is disconnected during the processing of the OBELISK PROGRAM the program is ended. After displaying ABORT there is a change to the normal auto mode and a return to the switching program saved in the time switch.
•
The processing of an OBELISK PROGRAM with ALWAYS OFF (no switching times or only an
OFF switching time is saved) is possible. By inserting this OBELISK top2 memory card and starting the OBELISK PROGRAM it is possible to suppress the execution of the switching commands saved in the time switch.
13.5. PC Software OBELISK top2
In the download area of the Theben homepage www.theben.de
the PC software OBELISK top2 is available for download free of charge.
Using the OBELISK top2 switching programs for the timer switches can be easily created on the PC, saved as a project and transferred to the time switches using the OBELISK top2 memory card.
Software support is available when selecting the item "OBELISK top2 help" in the OBELISK top2 software or directly by pressing the F1 key.
Note on "channel crossing:"
If a channel program is copied from a 2-channel time switch and transferred to a single channel time switch the relevant channel must immediately be selected (see figure, blue circle).
Note on the graphic programming of PULSE and CYCLE:
When programming the pulse and cycle times it must be ensured that the pulse duration or pulse and pause duration are always entered on the table since otherwise "program contains errors" is shown (see figure, red circles).
Page | 65
13.6. Speech OBELISK
•
Operator guidance in the time switch is given using text fade-ins in the text line. 5 different languages are available per item number in the time switch.
•
With the support of the OBELISK top2 software a speech OBELISK language can be created.
In the software the text data of 30 different languages is stored.
•
The speech OBELISK data can be loaded via the USB connector for an selected language for any OBELISK top2 memory card.
USB connector
•
A speech OBELISK only contains one language.
Page | 66
•
If a speech OBELISK is inserted in TR top2 time switch the OBELISK menu appears. The recommended menu items are now COPY OBELISK → TIME SWITCH and END. In all other cases OBELISK ERROR is displayed.
•
After the copying procedure has been completed the downloaded language is set as the active language in the time switch.
•
If a language is copied in the time switch again the last language to be downloaded is overwritten.
•
If the OBELISK top2 is disconnected during the copying procedure the reloadable language in the time switch is deleted for security reasons since the copying procedure was not complete.
•
By copying the program from the time switch to the OBELISK top2 (menu item COPY TIME
SWITCH → OBELISK) it is possible to overwrite the OBELISK language again and to therefore generate an OBELISK program.
13.7. What does the normal OBELISK program transfer?
•
The OBELISK program for time swithces TR 610 top2, TR 611 top2, TR 612 top2 and TR 622 top2 can only transfer the saved switching programs (switching time, pulse, cycle).
•
The following cannot be transferred : Holiday program, language configuration, operating hours counter, external inputs, LCD lighting setting, date format, summer-winter setting, etc.
Page | 67
BLE-Bluetooth OBELISK top3
Note: The BLE Bluetooth OBELISK top3 can only be used for devices from the OBELISK top3 range..
In mains mode o When the BLE OBELISK top3 is plugged in, the OBELISK menu opens and "BLUETOOTH" is displayed. After 70 s with no BLE connection (no BLE status telegram with the message
"Connected"), the clock switches to auto mode. o Press a button to switch the clock back from auto mode to "BLUETOOTH". If a correct BLE connection code is received whilst the "BLUETOOTH" display is active, "BLUETOOTH
ACTIVE" stays displayed. o If the OK button is pressed in the OBELISK menu whilst the BLUETOOTH display is active,
CONNECT BLUETOOTH appears and the system waits for a connection telegram from a BLE node. If a BLE node sends a connection code, that code is accepted and "BLUETOOTH
ACTIVE" is displayed.
In battery mode o It is also possible to establish a Bluetooth connection in battery mode. After 70 seconds, the clock enters sleep mode. Press the OK button twice to wake the clock up again and activate
Bluetooth.
Page | 68
Page | 69
top3 app
The new top3 generation of Theben devices can be programmed and controlled from mobile end devices (smartphones and tablets) via an app. As well as transferring switching programs, you can also send direct switch and configuration commands to the device.
The app has been developed for Android and iOS operating systems (Android 4.4 KitKat [API18] and higher, iOS 8 and higher).
Communication
Communication takes place via Bluetooth Low Energy (BLE). The BLE interface takes the form of a plug-in Bluetooth dongle, which is inserted into the standard OBELISK interface and activated.
Symbols in the app start menu
New project
Copy Delete System time/ projects Manual commands
General
Information
Download Rename Send/receive Settings Online help
from device project e-mail,
save to cloud
Other symbols in the app
Send project/transfer to device List icon Graphical view Channel switchover
App functions
Projects:
•
Create a new project
•
Edit existing projects on the mobile device
•
Duplicate existing projects on the mobile device
•
Transfer existing projects from the mobile device to the time switch
•
Transfer existing projects from the time switch to the mobile device
•
Send projects from the mobile device via e-mail
•
Import/open projects from an e-mail attachment
•
Save or load projects to a cloud
Direct commands/Device status:
•
Send time and date to the device
•
Execute manual switch command
•
Enter/delete holiday program
•
Read out operating hours
Page | 70
Setting a project weekly program
A project always consists of a program (e.g. Monday to Friday, 8:00 AM ON and 8:00 PM OFF) and device settings.
All data (program + device settings = project) can be transferred simultaneously. It is also possible to transfer just the program or just the settings. Check this in the app before starting the data exchange.
A project is always intended for a specific device type (e.g. switching program for TR 612 top3) and can only be transferred to that same device type too.
! If a device is locked with a PIM code, this is requested before the data is transferred.
Any switch-on and switch-off times you like can be defined for each day of the week. The switching times are set to the minute (hh:mm) either via a list view or, alternatively, a graphical input interface, similar to that found in the OBELISK PC software.
List view (smartphone): Graphical view (smartphone) – optional:
The following device parameters are available as selection boxes:
•
Time format o 12 h o 24 h
•
Date format o 31.12.00 o 12/31/00 o 00-12-31
•
First day of the week o Monday o Tuesday o Wednesday o Thursday
Page | 71
o Friday o Saturday o Sunday
•
Summer/winter rule o Without summer/winter o Europe o Europe West o Europe East o Canada o USA o IRAN o Free rule o Fixed date
•
Holidays o Not active o Off o On
•
Hour counter o Service interval
•
LCD lighting o Off after 1 minute o Always on
Creating a new project
To create a new project, you must first select the device type for which you want to create the project.
You can choose from the following device types:
•
TR 610 top3 – weekly program (1 channel)
•
TR 612 top3 – weekly program (2 channels)
Depending on the device type selected, you can then define a weekly program, for example.
Page | 72
Once you have made the required settings, the project is saved in the archive under a project name and can be transferred to the time switch over Bluetooth.
You can either transfer the entire project or just the program (switching times).
Editing existing projects on the mobile device
If existing projects have already been saved in the app, they can be selected and edited.
You can select an existing project by tapping it, then go on to edit it.
On the home screen, a project is identified as follows:
•
Name of configuration (e.g. car park)
•
Device type (e.g. TR 610 top3)
•
Function icon
Page | 73
Duplicating existing projects on the mobile device
You can duplicate an existing project in the archive (save it under a new project name). You can edit the duplicated project without overwriting the original project.
Transferring an existing project from the mobile device to the time switch
•
Here an existing project is selected on the mobile device and transferred to the time switch over
Bluetooth.
•
You can either transfer the entire project or just the program (switching times).
•
Tap the red arrow icon to activate the Bluetooth connection and transfer the project to the time switch.
Transferring an existing project from the time switch to the mobile device
•
Here a project is exported from the time switch, loaded to the app over Bluetooth and saved as an OT2 file.
•
The project is opened and can be edited or saved locally under a project name. You can also transfer the project to another device.
Page | 74
Sending projects from the mobile device via e-mail
An existing project file (OT2) can be sent from the app as an e-mail attachment.
This can be done, for example, by opening your standard e-mail program. The project file is inserted into a new e-mail automatically, which you can then send to any e-mail address.
After that, you can archive the project file on a PC, for instance, or edit it in the OBELISK PC software.
The project file must be saved in the OT2 format specific to Theben for this to work. Theben AG will provide the OT2 file format specification.
Importing/opening projects from an e-mail attachment
An existing project file (OT2) can be imported into the app from an e-mail attachment and opened there.
The user can, for example, create an existing project file on the PC and send it to the mobile device via e-mail. Tap and open the project.
Import/open projects from an e-mail attachment in app (for iPhone)
An existing project file (OT2) is to be imported into the app from an e-mail attachment and opened there.
The user can, for example, create an existing project file on the PC and send it to the mobile device via e-mail.
1. Create a project in Obelisk program.
2. Save project as an ot2 file as …
Page | 75
3. OT2 file is sent from the PC to the smartphone via e-mail.
4. Open e-mail account on smartphone and tap on the attachment, e.g. "Kitchen OT2".
5. Install OBELISK top3 app.
6. Tap on the button "Copy to OBELISK top3" on the smartphone.
Confirm with OK.
The OT2 file is loaded automatically.
Direct commands
As well as transferring projects, it is also possible to send direct commands to the devices over
Bluetooth.
Page | 76
Sending the time and date to the time switch
You can use this app function to correct or modify the time switch time over Bluetooth.
.
There are two ways of doing this:
1. The mobile device time and date (system time) are transferred to the time switch.
DD/MM/YYYY – hh/mm/ss
2. A user-defined time and date are transferred to the time switch.
DD/MM/YYYY – hh/mm/ss
Executing a manual switch command
You can use this function to switch the channels of the time switch manually (irrespective of the programmed switching times).
The following options are available:
•
Manual switching/switching preselection
•
Permanent ON
•
Permanent OFF
Manual switching/Switching preselection
The channel status (ON/OFF) is reversed. The programmed switching program remains active in the time switch and is executed automatically again on the next switch command.
Permanent ON/OFF
The switching program in the time switch is deactivated and the selected channel is permanently ON or
OFF.
If permanent switching is deactivated, the time switch executes the programmed switching program again.
Page | 77
Entering/deleting the holiday program
You can use this function to manually enter or delete the holiday program.
A holiday program is active for a specific date range and is defined using the parameters below.
•
Status o Not active o Off o On
•
Start date/hour
•
End date/hour
Reading out operating hours
The devices contain an hour counter and a service interval can be defined for maintenance purposes.
You can use the app to read out the current number of operating hours and the service interval, if one has been defined, as well as to modify or reset the service interval if required. If the number of operating hours for the service interval have been reached, this should be clear in the app (e.g. info icon, red text).
•
Operating hours:
•
Service hours:
Max. 999,999 h
Max. 199,999 h
Page | 78
Settings – App interface
The user can adjust the following settings for the app interface under the "Settings" menu item:
•
Language
•
Date format
•
First day of the week
•
Vibration/system tones
•
Help
•
Info
Language
You can select one of the following languages for the app user interface:
•
German
•
English
•
French
•
Italian
•
Spanish
•
Portuguese
•
Dutch
•
•
Swedish
Danish
•
Finnish
•
Norwegian
•
Hebrew
•
Polish
•
Turkish
•
Greek
•
Russian
•
Czech
•
Slovakian
The system language set for the smartphone/tablet is adopted as the default setting. However, the language can be changed manually under the "Settings" menu item.
Date format
The following options are available:
1) 31.12.00 – DD.MM.YY
2) 12/31/00 – MM/DD/YY
3) 00-12-31 – YY-MM-DD
The default setting is option 1 (31.12.00).
First day of the week
The following options are available:
1) Monday
2) Tuesday
3) Wednesday
4) Thursday
5) Friday
6) Saturday
7) Sunday
The default setting is option 1 (Monday).
Page | 79
The "First day of the week" setting is relevant for displaying programmed switching times. In some countries, Monday is not considered the first day of the week.
Vibration/System tones
The app vibrates or emits tones to give the user feedback (e.g. data transferred successfully, no
Bluetooth device found). If the user does not want any feedback, it can be deactivated.
Help
This section provides links to the relevant online guides on the Theben website.
Info
App-specific data is displayed:
•
Software version
• …
Page | 80
Creating a new project (see also page 66)
You can use the "+" icon in the navigation bar to create a new project.
If a device is selected in the list, an image of the device appears in the selection window.
Tap the " Cancel " button to go back to the home screen.
Tap the " OK " button to go to the programming view.
Tap the " Info " icon to display more details about the device.
Page | 81
Programming switching times in the list view
In the list view, all existing switching times are shown in list format.
Description:
The list view displays the most important data relating to switching times
(type > ON/OFF, switching time, week days when the switching time applies).
Tap a switching time to go to editing mode (for editing a switching time).
Page | 82
Enter the parameters (type, time, weekday). The switching time can be entered either via the time picker or directly using the number pad.
Page | 83
Copying switching times
You can use the "Copy" icon to copy one or more switching times from the list. A selection box appears to the left of every switching time in the list, as does a "Select all" field above the list (which is used to select all switching times in the list).
The selected switching times are now available on the clipboard and can be inserted again in any location (e.g. channel 2) via the "Paste" icon.
Page | 84
Deleting switching times
You can use the "Delete" icon to delete one or more switching times from the list. A dustbin symbol appears to the left of every switching time in the list, as does a "Delete all" field above the list (which is used to delete all switching times from the list).
Programming switching times in the graphical view (optional)
It is possible to define switching times by touching a graphical user interface.
Example: Mon - Fri, 8:00 AM - 2:00 PM each day
Sat and Sun, 6:30 AM - 12:00 PM
Page | 85
With graphical programming, you can touch the screen to set the switching times for each channel in a grid. The resolution (time unit per grid element) can be scaled using the zoom function " – 24 h + " (1 hour, 30 minutes, 15 minutes). If the time unit is shorter than 1 hour (30 minutes, 15 minutes), you can scroll the programming area to the left or right with the arrows.
The switching status (ON/OFF) must be calculated for the range between switching times. For OFF, the corresponding box stays empty, for ON, a green dot is shown.
If there are several switching points in a grid range, the box is black.
If you tap Select and a switching time, a pop-up menu appears with the options "Copy", "Paste", "Edit" and "Delete".
Copy, Paste, Delete: An individual switching time or a selected range
Edit: An individual switching time
A graphical switching time is edited in the list view.
Page | 86
Transferring switching times from the app to the time switch
Tap the orange arrow symbol to start a transfer and search for all devices available over BLE in the vicinity.
All the devices found appear in a list (devices with a Bluetooth dongle inserted). The device type and serial number (with the last four digits in bold) are displayed.
After selecting the required device, you must check that it is of the correct type (example: a TR 610 top3 project can only be loaded into a TR 610 top3). If the device type does not match, a corresponding error notification appears:
Page | 87
Tip: Load the device project onto your smartphone/tablet first. You then have the correct device automatically.
If the device type matches, the connection is established and the program (switching times) or project is transferred.
Page | 88
Page | 89
Transferring switching times from the time switch to the app
You can export a project from a device to the app via the "Receive data" menu item.
The app searches for all devices available over Bluetooth in the vicinity and displays them in a list.
After selecting the required device, the connection is established and the project is transferred from the time switch to the app. Once data transfer is complete, a "Success" or "Error" message appears.
Page | 90
If the transfer was faulty, you can try again or close the dialogue box.
If the transfer was successful, the view changes to edit mode and shows the switching times.
Accessing the time switch directly
As well as transferring projects, it is also possible to send direct switch and data commands to the device over Bluetooth.
Tap the "Direct access" icon to search for all devices available over Bluetooth in the vicinity and display them in a list
After selecting the required device, the connection is established and the current system status of the device is shown.
If the transfer was faulty, you can try again or close the dialogue box.
You can now send various direct commands to the device from the overview screen.
Page | 91
Example of app usage
Goal: A TR 612 top3 time switch with a weekly program is to be programmed so an automatic coffee maker switches on in the morning and off again in the evening.
1) Tap the "+" symbol to create a new project. This sub-menu is where you specify the project name (in this example, the project is called "Project manual 2") and select the corresponding device. The TR 610 top3 is a weekly time switch with a weekly program and two channels. These elements have to be selected now. Then confirm with "OK".
2) Back in the start menu, you can change or create the name. To do this, select the required project by tapping the pencil symbol.
3) Now tap the project to go to the settings. The required weekly and switching times can be set roughly in the menu that opens. For example, the time switch is to be active from Monday to Sunday, from 6:30
AM to 6:00 PM each day. To make these settings, tap "On" and drag your finger over the required week days and times. This defines the switch-on times. Then repeat the procedure for "Off".
Page | 92
You can use the "Select" function to choose several boxes. This opens a sub-menu where you can select the function "Copy", "Paste", "Edit" or "Delete".
4) If the required weekly times have been set only roughly, you can edit them more precisely by tapping the list icon " ". You can define the time to the exact minute for particular days here.
5) Insert the Bluetooth OBELISK top3 into the time switch. "Bluetooth" appears on the display, along with the four-digit serial number of the time switch.
6) Pairing : once the program has been defined, the app now has to be connected to the time switch.
Tap the "Send function" icon , then tap "Connect". Press the "OK" button on the time switch to start a
30-second countdown. You must confirm the connection in the app within this time by tapping
"Connect". The authentication code that appears (see the third image below) allows third parties to connect the time switch to the app in future, without having to involve the time switch itself. This can be helpful if the time switch is inaccessible.
Page | 93
Step 6 only has to be performed on initial start-up. Once the app has been connected to the device for the first time, it is quite easy to transfer projects to the time switch using the "Send function" . The project is now exported and the time switch runs according to the settings that have been made.
14 General application examples
Pause signals
In schools, offices and production halls pause signals govern the smooth sequence of the class and working times.
With the pulse program in the TR 611 top2 the times can, if required, be accurately set individually to the second.
With the holiday program the switching program can be interrupted based on date control. A specific feature is the easy copying option from time switch to time switch using the OBELISK top2 memory card, as well as the dual programming, i.e. an another individual weekly program runs provided that the
Page | 94
memory card is inserted. Many programs can be easily programmed from the desktop using the
OBELISK top2 software with the drag and drop feature.
Locking systems in buildings
Free access to shops, banks, companies, administrative buildings etc. is usually controlled using timecontrolled locking systems.
In accordance with the opening times the automatic door openers are controlled using, for example, a time switch with weekly program.
Exceptional programs, e.g. for Sunday opening, can be very easily resolved by operating the time switch with the OBELISK top2 inserted. On the OBELISK top2 memory card the special program is stored for Sunday opening and this program is executed provided that the memory card is inserted in the time switch. After removing the memory card the regular weekly program is executed.
Irrigation of sports grounds
Perfectly cared for lawns are today the standard for most sporting events. These are usually automatic time-controlled irrigation systems which provide the grass with exactly the right amount of water.
Time-controlled urinal flushing
Regular, flushing of urinals according to requirements are, for hygienic reasons, necessary for restaurants, bars and discos.
A water-saving and economic solution is offered by the TR 611 top2 time switch with its time-controlled cycle program.
Depending on the weekday and visitor frequency, the flushing cycles in the urinals can be optimally adapted. According to time control e.g. during opening hours there are flushing cycles in 10-minute intervals for a duration of 20 seconds. The individual setting possibility according to the weekday and visitor frequency enables the optimisation of the flushing times and, thereby, a reduction in water consumption.
Page | 95
15 Technical data
•
Minimum loads: o
230 V AC: 10 mA o
24 V DC: 100 mA o
The minimum load is required to ensure that the relay contacts do not get dirty.
15.1 TROUBLESHOOTING
Problem/fault behaviour:
Cause:
Hour setting 11:00 pm for sum-win "free setting" and "fixed date" is not possible.
Given that the day transfer is not permitted for the sum-win changeover (time change forwards or backwards) no selection of the changeover hour 11:00 pm is possible.
Select sum-win changeover at 10:00 pm or 00:00 midnight (see page 32) Solution:
Problem/fault behaviour:
Cause:
Solution:
"The sum-win changeover does not work correctly in Australia"
The changeovers in the Southern Hemisphere are exactly the opposite.
Use the free setting and for the sum-win changeover select the date from the first half year (e.g. March) and for the win-sum changeover use the date from the second half year (e.g. October) (see page 32-33)
Problem/fault behaviour:
Causes:
Solution:
"OBELISK top2 does not start when inserting."
PIN is activated; incorrect OBELISK top2; time switch is not in the auto mode.
Do not set ANY PIN. If the PIN number has been forgotten contact the
Theben hotline.
Return to the auto mode using the ESC push button (see pages 51-52)
Problem/fault behaviour:
Cause:
Solution:
Problem/fault behaviour:
Cause:
Solution:
"When OBELISK top2 is inserted, the two left-hand push buttons do not operate."
Since they are difficult to access these push buttons have no function as long as the OBELISK top2 is inserted.
None. Only the two right-hand push buttons can be used
(see page 58)
"OBELISK top2 displays ERROR on the time switch before overwriting."
The OBELISK top2 is not programmed for this type of time switch or has data which are not readable in this time switch.
The OBELISK top2 can be described again (copying from the time switch to
OBELISK top2) or perform the necessary settings via the OBELISK top2 software and load a program which matches the time switch type in the
OBELISK top2 (see as from page 57)
Problem/fault behaviour:
Cause:
Solution:
"SERVICE flashes on the display."
The set number of operating hours for which the relay was switched on has been reached.
Reset the operating hours counter (see page 45)
Page | 96
Problem/fault behaviour:
Causes:
Solution:
"The switching times entered are active every day at a different time."
A random program is activated and the switching times are executed randomly displaced by up to 20 min.
In the MANUAL menu end the RANDOM function (see page 42)
Service address / Hotline
Service address
Theben AG
Hohenbergstr. 32
72401 Haigerloch
GERMANY
Tel.: +49 74 74/6 92-0
Fax: +49 74 74/6 92-150
Hotline
Tel.: +49 74 74/6 92-369
Fax: +49 74 74/6 92-207 [email protected]
www.theben.de
Page | 97
advertisement
* Your assessment is very important for improving the workof artificial intelligence, which forms the content of this project
Key Features
- 35 mm housing for top-hat rail mounting
- Switching program can be activated manually or via external signal
- The device can be configured as a weekly timer, astro timer, annual timer or random timer
- Extensive holiday programming
- Input for external contact or digital switching signal
- Operating hours counter function
- Permanent switching function for continuous ON/OFF operation
Related manuals
Frequently Answers and Questions
How do I program the switching times?
How do I set the current time and date?
How do I activate the permanent switching function?
advertisement
Table of contents
- 5 Time switch overview
- 5 Type TR top2 (35 mm) overview
- 6 Type TR top3 (35 mm) overview
- 6 Definitions
- 8 Display and operation
- 8 General
- 9 Operation
- 10 Installation information
- 10 Information on the spring terminals
- 11 Information on the initial start-up
- 13 Auto mode display
- 13 Explanation of the changing displays in the text line
- 14 Segment graph bar display
- 14 Auto mode and manual / permanent switching
- 15 Main menu
- 16 8 Menu: PROGRAM
- 16 9 PROGRAM menu: SWITCHING TIMES
- 16 9.1. PROGRAM menu: Programming switching times
- 20 PROGRAM menu: Querying switching times
- 23 PROGRAM menu: Changing switching times
- 25 PROGRAM menu: Deleting switching times
- 26 PROGRAM menu: PULSE
- 29 PROGRAM menu: CYCLE
- 32 9.7 PROGRAM menu: Special programs (only with top3)
- 34 TIME/DATE menu: TIME
- 35 TIME/DATE menu: DATE
- 36 TIME/DATE menu: SU-WI
- 38 TIME/DATE menu: WEEKDAY
- 39 TIME/DATE menu: DATE FORMAT
- 40 TIME/DATE menu: TIME FORMAT
- 41 MANUAL menu: PERMANENT ON/OFF
- 42 MANUAL menu: MANUAL ON
- 42 MANUAL menu: TIMER (only for TR 611 top2, TR 622 top2)
- 43 MANUAL menu: HOLIDAYS
- 45 MANUAL menu: RANDOM (only for TR 611 top2, TR 622 top2)
- 47 Menu: OPTIONS
- 47 OPTIONS: OPERATING HOURS COUNTER
- 48 OPTIONS menu: show operating hours
- 48 OPTIONS menu: Deleting operating hours
- 49 OPTIONS menu: Operating hours service
- 50 OPTIONS: EXTERNAL INPUT (only for TR 611/622 top2/top3)
- 51 INACTIVE (delivery status)
- 51 PUSH BUTTON - Functions
- 52 SWITCH - Functions
- 53 External Input - Applications
- 54 External input - Technical information
- 54 OPTIONS: LCD LIGHTING
- 55 OPTIONS: LANGUAGE
- 55 OPTIONS: PIN
- 57 OPTIONS: FACTORY SETTINGS
- 58 OPTIONS: INFO
- 59 12.8 OPTIONS: channel combination (only with top3)
- 61 Channel lock
- 61 Explanation of the priorities (from high to low)
- 62 OBELISK top2 memory card
- 62 13.1 OBELISK top2 memory card in the time switch cover
- 62 13.2 OBELISK copying functions
- 63 OBELISK menu
- 64 START OBELISK PROGRAM
- 65 PC Software OBELISK top
- 66 Speech OBELISK
- 67 What does the normal OBELISK program transfer?
- 68 BLE-Bluetooth OBELISK top
- 70 top3 app
- 70 Communication
- 70 Symbols in the app start menu
- 70 Other symbols in the app
- 70 App functions
- 71 Setting a project weekly program
- 73 Editing existing projects on the mobile device
- 75 Importing/opening projects from an e-mail attachment
- 75 Import/open projects from an e-mail attachment in app (for iPhone)
- 76 Direct commands
- 77 Manual switching/Switching preselection
- 77 Permanent ON/OFF
- 78 Entering/deleting the holiday program
- 78 Reading out operating hours
- 79 Language
- 79 Date format
- 79 First day of the week
- 80 Vibration/System tones
- 81 (see also page 66)
- 82 Programming switching times in the list view
- 85 Programming switching times in the graphical view (optional)
- 91 If the transfer was successful, the view changes to edit mode and shows the switching times
- 92 Example of app usage
- 94 General application examples
- 96 Technical data
- 96 TROUBLESHOOTING
- 97 Service address / Hotline