advertisement
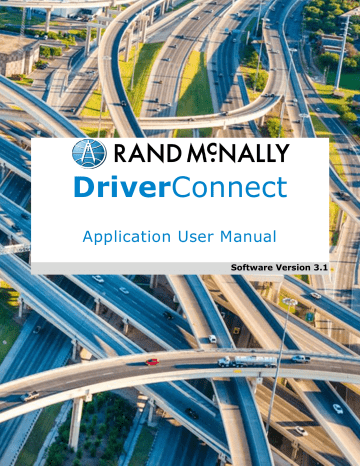
Set My Duty Status
Enter Your Company and Account Details
1.
When you open DriverConnect for the first time, tap SIGN UP .
2.
Read the setup information and tap CONTINUE .
3.
Enter your Company DOT Number in the Company DOT# field and tap NEXT .
If the Company DOT number is found in our system, it means that your company has already set up a DriverConnect account. Please contact the DOT administrator in your fleet, or a Rand McNally customer service representative at 1-877-446-4863.
DriverConnect User Guide
© 2016-2017, Rand McNally, Inc.
8
Set My Duty Status
4.
Enter your company’s information and tap NEXT .
5.
Enter your personal information, and select the checkbox to agree to the terms and conditions. Tap CREATE ACCOUNT .
The Welcome page displays, showing your Company Code and
Driver ID. You will need these to log in next time. These are also sent to the email that you have entered. You’ll also use this email address and password to log into the DriverConnect portal.
6.
Tap CONTINUE .
Next, connect your account with your ELD 50.
DriverConnect User Guide
© 2016-2017, Rand McNally, Inc.
9
Set My Duty Status
Connect a New Account to an ELD 50
After creating your new account, you need to complete three tasks to connect it to your ELD 50:
Pair Your Android™ device to the ELD
50
Confirm your 30-day free trial
Complete Setup
You need to finish all of these steps in order.
Pair Your Android™ Device to the ELD 50
1.
On the First things first screen, tap
CONTINUE .
2.
Tap SETUP DEVICE to connect your
Android™ device with your ELD.
If you do not have an ELD yet, tap
Setup Later , then Continue without an ELD device .
DriverConnect User Guide
© 2016-2017, Rand McNally, Inc.
10
advertisement
Related manuals
advertisement
Table of contents
- 6 About DriverConnect
- 7 Terminology
- 8 Set Up DriverConnect
- 8 Get Started with a New Account
- 11 Connect a New Account to an ELD
- 14 Connect a New Account to a DC
- 15 Get Started with an Existing Driver ID
- 18 Connect to a New ELD
- 19 Retrieve a Forgotten Password/Company ID
- 20 Update Device Firmware
- 21 Get Around the DriverConnect App
- 21 Use the Dashboard
- 26 Use the Main Menu
- 27 Change Views
- 28 Download Buffered Data
- 29 Set My Status
- 30 Go On Duty
- 33 Log Driving Time
- 34 View Vehicle Gauges
- 35 Log Sleeper Berth Time
- 36 Go Off Duty
- 37 Complete a Yard Move
- 39 Use the Truck for Personal Conveyance
- 40 Manage My Logbook
- 41 View a Log
- 42 Edit a Log
- 44 Certify a Log
- 45 Accept or Reject an Edited Log
- 47 Send a Log
- 50 Manage Fuel Purchases
- 51 Add a Fuel Purchase
- 52 View and Edit a Fuel Purchase
- 53 Delete a Fuel Purchase
- 54 Complete a DVIR
- 55 DVIR Home
- 56 Create a New DVIR
- 59 View a DVIR
- 60 Certify Defects
- 61 View Alerts
- 61 View Driving Events
- 62 View Vehicle Faults
- 63 Use Inspection Mode
- 64 Start an Inspection
- 65 Generate a Report
- 69 Send Messages, Forms, and Workflows
- 70 Send and Receive Messages
- 71 View Contacts
- 72 Set Up and Use a Message Group
- 74 Edit a Message Group
- 76 Use Forms
- 78 Use Workflows
- 81 Change My Settings
- 82 Change My Rule Set and Exemptions
- 87 Change My Trip Information
- 88 View My Account Information
- 90 Manage Subscription Levels
- 91 Find Help
- 91 Troubleshoot Common Problems
- 93 Tell Rand
- 94 Index