advertisement
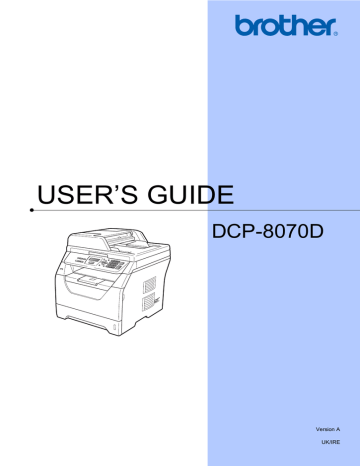
C
Troubleshooting and routine maintenance
C
Troubleshooting
If you think there is a problem with your machine, check the chart below and follow the troubleshooting tips.
Most problems can be easily resolved by yourself. If you need additional help, the Brother
Solutions Center offers the latest FAQs and troubleshooting tips. Visit us at http://solutions.brother.com/.
C
If you are having difficulty with your machine
Check the chart below and follow the troubleshooting tips.
Menu access difficulties
Difficulties
Key operations do not work.
Suggestions
Check the control panel is fitted correctly on the machine. Reinstall the control panel.
Copy difficulties
Difficulties
Vertical black line appears in copies.
The machine does not scan all the pages of your document.
Suggestions
Black vertical lines on copies are typically caused by dirt or correction fluid on the
glass strip, or the corona wire for printing is dirty. (See Cleaning the scanner
on page 78 and Cleaning the corona wire on page 81.)
Make sure that the ADF output tray does not contain more than 20 sheets.
C
C
C
C
55
Printing difficulties
Difficulties
No printout.
The machine prints unexpectedly or it prints garbage.
The machine prints the first couple of pages correctly, then some pages have text missing.
Suggestions
Check that the machine is plugged in and the power switch is turned on.
Check that the toner cartridge and drum unit are installed correctly. (See
Replacing the drum unit on page 88.)
Check the interface cable connection on both the machine and your computer.
(See the Quick Setup Guide.)
Check that the correct printer driver has been installed and chosen.
Check to see if the LCD is showing an error message. (See Error and
maintenance messages on page 66.)
Check the machine is online:
(Windows Vista ® ) Click the Start button, Control Panel,
Hardware and Sound, and then Printers. Right-click
Brother DCP-XXXX Printer. Make sure that Use Printer Offline is unchecked.
(Windows
®
XP) Click the Start button and choose Printers. Right-click
Brother DCP-XXXX Printer. Make sure that Use Printer Offline is unchecked.
(Windows
®
2000) Click the Start button and choose Settings and then
Printers. Right-click Brother DCP-XXXX Printer. Make sure that
Use Printer Offline is unchecked.
Pull out the paper tray and wait until the machine stops printing. Then turn off the machine and disconnect from the power for several minutes.
Check the settings in your application to make sure it is set up to work with your machine.
Check the settings in your application to make sure that it is set up to work with your machine.
Your computer is not recognising the machine’s input buffer’s full signal. Make sure that you connected the interface cable correctly. (See the Quick Setup
Guide.)
There is an unprintable area on the top and bottom of the page. Adjust the top and bottom margins in your document to allow for this.
The headers or footers appear when the document displays on the screen but they do not show up when it is printed.
The machine does not print on both sides of the paper even though the printer driver setting is Duplex.
The machine is not printing or has stopped printing and the machine’s
Data LED is on.
Check the paper size setting in the printer driver. You need to choose A4 size of paper. (60 to 105 g/m
2
)
Press Job Cancel.
As the machine cancels the Job and clears it from the memory it may produce an incomplete printout.
C
56
Troubleshooting and routine maintenance
Scanning difficulties
Difficulties
TWAIN errors appear while scanning.
OCR does not work.
The machine does not scan all the pages of your document.
Suggestions
Make sure that the Brother TWAIN driver is chosen as the primary source. In
PaperPort™ 11SE, click File, Scan or Get Photo and choose the
Brother TWAIN driver.
Try increasing the scanning resolution.
Make sure that the ADF output tray does not contain more than 20 sheets.
Software difficulties
Difficulties
Cannot install software or print.
Cannot perform ‘2 in 1’ or ‘4 in 1’ printing.
The machine does not print from
Adobe
®
Illustrator
®
.
Suggestions
Run the Repair MFL-Pro Suite program on the CD-ROM. This program will repair and reinstall the software.
Check that the paper size setting in the application and in the printer driver are the same.
Try to reduce the print resolution. (See Advanced tab in the Software User’s Guide on the CD-ROM.)
C
C
C
57
Paper handling difficulties
Difficulties
The machine does not load paper.
The LCD shows No Paper or a
Paper Jam message.
The machine does not feed paper from the MP tray.
How do I print on envelopes?
The scanned documents jam on the ADF output tray.
What paper can I use?
There is a paper jam.
Print quality difficulties
Suggestions
If there is no paper, load a new stack of paper into the paper tray.
If there is paper in the paper tray, make sure it is straight. If the paper is curled, you should straighten it. Sometimes it is helpful to remove the paper, turn the stack over and put it back into the paper tray.
Reduce the amount of paper in the paper tray, and then try again.
Check that the MP tray mode is not chosen in the printer driver.
If the LCD shows Paper Jam message and you still have a problem, see
Fan the paper well and put it back in the tray firmly.
Make sure that MP tray mode is chosen in the printer driver.
You can load envelopes from the MP tray. Your application must be set up to print the envelope size you are using. This is usually done in the Page Setup or
Document Setup menu of your application. (See your application’s manual for more information.)
Make sure your document is not too thin or too thick and are correctly loaded
in the ADF. (See Loading documents on page 18.)
Use the scanner glass to scan the document.
You can use thin paper, plain paper, thick paper, bond paper, recycled paper, envelopes, labels and transparencies that are made for laser machines. (For
details, see Acceptable paper and other print media on page 13.)
C
C
Difficulties
Printed pages are curled.
Printed pages are smeared.
Printouts are too light.
Suggestions
Low quality thin or thick paper or not printing on the recommended side of the paper could cause this problem. Try turning over the stack of paper in the paper tray.
Make sure that you choose the Paper Type that suits the print media type you
are using. (See Acceptable paper and other print media on page 13.)
The Paper Type setting may be incorrect for the type of print media you are using,
or the print media may be too thick or have a rough surface. (See Acceptable
paper and other print media on page 13 and Basic tab in the Software User’s
Guide on the CD-ROM.)
If this problem occurs when making copies, set Toner Save mode to Off in the
machine menu settings. (See Toner Save on page 22.)
Set Toner Save mode to Off in the Advanced tab in the printer driver. (See
Advanced tab in the Software User’s Guide on the CD-ROM.)
58
advertisement
* Your assessment is very important for improving the workof artificial intelligence, which forms the content of this project
Related manuals
advertisement
Table of contents
- 9 Using the documentation
- 9 Symbols and conventions used in the documentation
- 10 Accessing the Software User’s Guide
- 10 Viewing documentation
- 13 Control panel overview
- 15 Data LED indications
- 16 Loading paper and print media
- 16 Loading paper in the standard paper tray
- 17 Loading paper in the multi-purpose tray (MP tray)
- 19 Unprintable area
- 20 Acceptable paper and other print media
- 20 Recommended paper and print media
- 20 Type and size of paper
- 22 Handling and using special paper
- 25 Loading documents
- 25 Using the automatic document feeder (ADF)
- 26 Using the scanner glass
- 27 Paper settings
- 27 Paper Type
- 27 Paper Size
- 28 Tray Use in copy mode
- 28 Tray Use in print mode
- 29 Volume settings
- 29 Beeper volume
- 29 Ecology features
- 29 Toner Save
- 29 Sleep Time
- 30 Automatic daylight savings time
- 30 LCD Contrast
- 30 User Settings List
- 33 How to copy
- 33 Entering copy mode
- 33 Making a single copy
- 33 Making multiple copies
- 33 Stop copying
- 34 Copy options (temporary settings)
- 34 Enlarging or reducing the image copied
- 35 Using the Options key
- 36 Improving copy quality
- 36 Sorting copies using the ADF
- 36 Adjusting Brightness and Contrast
- 37 Making N in 1 copies (page layout)
- 38 Tray selection
- 39 Duplex (2-sided) copying
- 40 Out of memory message
- 43 Supported file formats
- 43 3™ file for direct printing
- 44 supporting mass storage
- 45 Understanding the error messages
- 47 How to read the HTML User’s Guide
- 48 Macintosh
- 51 Choosing a location
- 52 To use the machine safely
- 56 Important safety instructions
- 58 Libtiff Copyright and License
- 59 Trademarks
- 60 Memory board
- 60 Installing extra memory
- 62 Troubleshooting
- 62 If you are having difficulty with your machine
- 66 Improving the print quality
- 73 Error and maintenance messages
- 77 Document jams
- 78 Paper jams
- 84 Routine maintenance
- 84 Cleaning the outside of the machine
- 85 Cleaning the scanner
- 86 Cleaning the laser scanner window
- 88 Cleaning the corona wire
- 89 Cleaning the drum unit
- 91 Replacing the consumable items
- 92 Replacing a toner cartridge
- 95 Replacing the drum unit
- 97 Replacing periodic maintenance parts
- 97 Machine Information
- 97 Checking the Serial Number
- 97 Checking the Page Counters
- 97 Checking the remaining life of parts
- 98 Reset
- 98 Packing and shipping the machine
- 100 On-screen programming
- 100 Menu table
- 100 Memory storage
- 100 Menu keys
- 101 How to access the menu mode
- 102 Menu table
- 108 Entering text
- 109 General
- 111 Print media
- 114 Print
- 115 Interfaces
- 115 Direct Print feature
- 116 Computer requirements
- 117 Consumable items