- Computers & electronics
- Computer cables
- Cable interface/gender adapters
- HP
- HyperFabric
- Operating instructions
Installing HyperFabric Switches. HP HyperFabric
Add to My manuals190 Pages
HP HyperFabric is a high-performance networking technology that connects servers, storage, and other devices to create a scalable, enterprise-class fabric. It provides low latency, high bandwidth, and flexible connectivity, making it ideal for demanding applications. With a variety of adapters, switches, and switch modules to choose from, you can customize your HyperFabric fabric to meet your specific needs.
advertisement
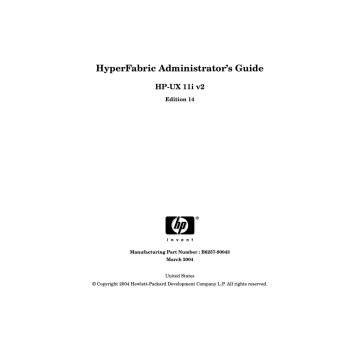
WARNING
Chapter 3
Installing HyperFabric
Installing HyperFabric Switches
Installing HyperFabric Switches
This section contains the information you need to install HyperFabric switches. As stated earlier, the term HyperFabric2 (HF2) switch refers to the functional switch (the A6384A switch chassis with one of the switch modules installed).
Before Installation
Before you install the HyperFabric switch, you should be aware of the following:
❏ The A6384A HF2 switch is supported beginning with the following
HyperFabric software versions:
— HP-UX 11.0: version B.11.00.11
— HP-UX 11i v1: version B.11.11.01
— HP-UX 11i v2: version B.11.23.00.
HyperFabric switches are not supported by software versions earlier than those mentioned above, respectively.
To determine the version of HyperFabric you have, issue the following command at the command prompt:
$ swlist | grep -i hyperfabric
❏ For the HF2 switch, HP recommends that you use the rails shipped with the switch when you mount it in a standard 19-inch rack, even though the switch can be mounted in the rack by itself (without the rails).
To prevent overheating, you must leave one rack unit (1 EIA) of empty space above the HyperFabric switch.
❏ After the HyperFabric switch is mounted in the rack, attach the various cables to the switch.
To avoid damage to any of the cables, follow these guidelines:
57
Installing HyperFabric
Installing HyperFabric Switches
— If your cables have dust caps over the connectors, keep them in place until you are ready to connect them. This prevents dirt and oils from soiling any important surfaces.
— Be careful not to stretch, puncture, or crush the cable.
To install an HF2 switch, see “Installing the HF2 Switch” on page 59.
58 Chapter 3
Installing HyperFabric
Installing HyperFabric Switches
Figure 3-2
Installing the HF2 Switch
This section contains information on installing an HF2 switch.
The front of the HF2 switch has a flange—or “wing”—on each side, with two holes for attaching the switch to the rack. The following figures do not show the flanges.
Figure 3-2 shows the front of the HF2 switch with an A6388A HF2 8-port
fiber switch module installed in the switch’s expansion slot.
Front of HF2 Switch (A6388A Switch Module Installed)
Integrated Ethernet management
LAN card
Integrated 8-port fiber card
Status
Power
A B
Status
Port
7
Ethernet
Port
Main
Port
6
Label showing
Ethernet MAC address
Port LED colors and meanings legend
Ethernet
Port
Aux
Port
5
Port
4
Port
3
Port
2
Port
1
Port
0
Status
Port
15
Port
14
Port
13
Port
12
Port
11
Port
10
Port
9
Port
8
A6388A HF2 8-port fiber switch module in expansion slot
Chapter 3 59
Installing HyperFabric
Installing HyperFabric Switches
Figure 3-3 shows the front of the HF2 switch with an A6389A HF2 4-port
copper switch module installed in the switch’s expansion slot.
Figure 3-3 Front of HF2 Switch (A6389A Switch Module Installed)
Integrated Ethernet management
LAN card
Label showing
Ethernet MAC address
Port LED colors and meanings legend
Integrated 8-port
fiber card
Status
Power
A B
Status
Port
7
Ethernet
Port
Main
Port
6
Ethernet
Port
Aux
Port
5
Port
4
Port
3
Port
2
Port
1
Port
0
Status
Port
11
Port
10
Port
9
Port
8
A6389A HF2 4-port copper
switch module in
expansion slot
You can install the HF2 switch in one of the following ways:
• Using the rail kit that is shipped with the switch (see the next
section, “With the Rail Kit”). HP strongly recommends installing the
HF2 switch this way.
•
Attaching the switch directly to the rack (see “Without the Rail Kit” on page 65).
60 Chapter 3
Installing HyperFabric
Installing HyperFabric Switches
With the Rail Kit
As mentioned earlier, HP strongly recommends installing the HF2 switch using the rail kit.
When you install the HF2 switch, you will be putting the front of the switch—the end with the flanges (“wings”)—at the back of the rack. The steps for installing the HF2 switch using the rail kit are as follows:
Step 1. Prepare the rack for rail and switch installation.
Step 2. Install and secure the rails in the rack, using two screws per rail. The following figure shows the rack with the rails installed.
rack back screws screws rack front
Chapter 3
Step 3. From the front of the rack, slide the switch—with the front of the switch facing the back of the rack—into the rack, on the rails. Move it until it is snug against the back of the rack. You might not have enough clearance between the switch and the rail screws; this may prevent you from easily
61
Installing HyperFabric
Installing HyperFabric Switches sliding the switch. If so, try lifting the switch over the rail screws. If you cannot do this, remove the rail screws, slide the switch into position, and put the rail screws back in.
Step 4. Align the two holes in each flange (“wing”) on the switch’s front with the holes in the rack frame. Fasten each flange of the switch to the rack by putting a screw in each of the four holes in the flanges. Be sure to use screws with over-sized heads. The following figure shows the rack with the switch in this position.
rack back
front of switch
(with flanges)
rack front
Step 5. From the front of the rack, install a bracket on the outside of each rail, using two screws per bracket. Be sure to use the upper screw holes on each bracket. Put the screws in the two square holes closest to the back of the switch, so that the brackets—referred to as “bracket 1” and
“bracket 2” in these steps—are snug against the switch. Be sure that the brackets make contact with the beveled (sloped) part of the switch (not
62 Chapter 3
Installing HyperFabric
Installing HyperFabric Switches the flat part). Otherwise, the brackets will not secure the back of the switch properly. The following figure shows the rack with these two brackets installed.
rack back bracket 2
front of switch
(with flanges)
rack front bracket 1
Chapter 3
Step 6. When you are sure the brackets are snug against the beveled part of the switch, tighten all four screws in brackets 1 and 2.
Step 7. For each port that will be connected to an HyperFabric adapter in an
HP 9000 system, attach the cable from the corresponding adapter. Your connections must be copper-to-copper and fiber-to-fiber (including cables).
Step 8. Connect the switch to the Ethernet network.
63
Installing HyperFabric
Installing HyperFabric Switches
Step 9. Plug the switch’s power cord into the rack’s PDU, if it has one.
Alternatively, you can plug a power cord that is compatible with your country’s requirements into a power strip or outlet that you want to use for the switch. (In this case, you are responsible for obtaining a compatible power cord.)
Step 10. Power on the HF2 switch by plugging the power cord into the AC inlet on the back of the switch. (There is no power switch.)
Step 11. Once the power is on, check these LEDs on the integrated Ethernet management LAN adapter card (in the top slot of the switch):
✓ The “Operating/Fault” LED shows solid green.
✓ The “Power A” and “Power B” LEDs show solid green.
✓ The “Ethernet Port Main” and “Ethernet Port Aux” LEDs are showing solid green (connected) or flashing green (Ethernet traffic is
Step 12. On the integrated 8-port fiber card (in the middle slot of the switch), check that for each switch port that is connected to an HF2 adapter, the
LED on the port shows as solid green (see Figure 3-2 on page 59 or
Figure 3-3 on page 60). This means the connection is operational.
Step 13. On the switch module in the expansion slot (the bottom slot of the switch), check that for each switch port that is connected to an
HyperFabric adapter, the LED on the port shows as solid green (see
Figure 3-2 on page 59 or Figure 3-3 on page 60). This means the
connection is operational.
For more information about the switch’s LEDs, see “HF2 Switch LEDs” on page 148.
Step 14. If you want to install another HF2 switch using the rail kit, go back to step 1.
If you want to install another HF2 switch without using the rail kit, go to
the next section, “Without the Rail Kit”.
Otherwise, go to Chapter 4, “Configuring HyperFabric,” on page 67.
64 Chapter 3
Chapter 3
Installing HyperFabric
Installing HyperFabric Switches
Without the Rail Kit
As mentioned earlier, HP strongly recommends installing the HF2
switch using the rail kit (described in the previous section, “With the
When you install the HF2 switch, you will be putting the front of the switch—the end with the flanges (“wings”) — at the back of the rack. The steps for installing the HF2 switch without using the rail kit are as follows:
Step 1. Prepare the rack for switch installation.
Step 2. Insert the HF2 switch into the rack, with the front of the switch snug against the back of the rack.
Step 3. Align the two holes in each flange on the switch’s front with the holes in the rack frame.
Step 4. Fasten each flange of the switch to the rack by putting a screw in each of the four holes in the flanges. Be sure to use screws with over-sized heads.
Step 5. Tighten all of the screws so that the HF2 switch is firmly mounted in the rack.
Step 6. For each port that will be connected to an HyperFabric adapter in an
HP 9000 system, attach the cable from the corresponding adapter. Your connections must be copper-to-copper and fiber-to-fiber (including cables).
Step 7. Connect the switch to the Ethernet network.
Step 8. Plug the switch’s power cord into the rack’s PDU, if it has one.
Alternatively, you can plug a power cord that is compatible with your country’s requirements into a power strip or outlet that you want to use for the switch. (In this case, you are responsible for obtaining a compatible power cord.)
Step 9. Power on the HF2 switch by plugging the power cord into the AC inlet on the back of the switch. (There is no power switch.)
65
Installing HyperFabric
Installing HyperFabric Switches
Step 10. Once the power is on, check these LEDs on the integrated Ethernet management LAN adapter card (in the top slot of the switch):
✓ The “Operating/Fault” LED shows solid green.
✓ The “Power A” and “Power B” LEDs show solid green.
✓ The “Ethernet Port Main” and “Ethernet Port Aux” LEDs are showing solid green (connected) or flashing green (Ethernet traffic is
flowing to the switch). See Figure 3-2 or Figure 3-3 below for the
locations of the LEDs.
Step 11. On the integrated 8-port fiber card (in the middle slot of the switch), check that for each switch port that is connected to an HF2 adapter, the
LED on the port shows as solid green (see Figure 3-2 on page 59 or
Figure 3-3 on page 60). This means the connection is operational.
Step 12. On the switch module in the expansion slot (the bottom slot of the switch), check that for each switch port that is connected to a
HyperFabric adapter, the LED on the port shows as solid green (see
Figure 3-2 on page 59 or Figure 3-3 on page 60). This means the
connection is operational.
For more information about the switch’s LEDs, see “HF2 Switch LEDs” on page 148.
Step 13. If you want to install another HF2 switch without using the rail kit, go to step 1.
If you want to install another HF2 switch using the rail kit, go to “With the Rail Kit” on page 61.
Otherwise, go to Chapter 4, “Configuring HyperFabric,” on page 67.
66 Chapter 3
4
Chapter 4
Configuring HyperFabric
This chapter contains the following sections that describe configuring
HyperFabric:
•
“Configuration Overview” on page 69.
67
Configuring HyperFabric
•
“Information You Need” on page 71.
•
“Performing the Configuration” on page 78.
•
“Deconfiguring a HyperFabric Adapter with SAM” on page 83.
•
“Configuring the HyperFabric EMS Monitor” on page 85.
•
“Configuring HyperFabric with ServiceGuard” on page 87.
•
“Configuring HMP for Transparent Local Failover Support” on page 96.
68 Chapter 4
advertisement
Key Features
- Low latency and high bandwidth for fast data transfer
- Scalable to connect thousands of devices
- Versatile connectivity options for flexible network configurations
- Supports a range of applications, including databases, virtualization, and high-performance computing
- Provides high availability and fault tolerance for mission-critical applications
- Easy to manage and troubleshoot with comprehensive management tools
Related manuals
Frequently Answers and Questions
What are the benefits of using HP HyperFabric?
What are the different types of HyperFabric adapters?
What is the difference between a HyperFabric switch and a switch module?
advertisement
Table of contents
- 17 About HyperFabric
- 18 HyperFabric Products
- 18 HyperFabric Adapters
- 19 Switches and Switch Modules
- 20 Other Product Elements
- 21 HyperFabric Concepts
- 25 Preliminary Considerations
- 27 HyperFabric Features, Parameters and Supported Configurations for TCP/UDP/IP and HMP Applications
- 28 TCP/UDP/IP
- 28 Application Availability
- 28 Features
- 31 Configuration Parameters
- 35 TCP/UDP/IP Supported Configurations
- 35 Point-to-Point Configurations
- 37 Switched Configuration
- 38 High Availability Switched Configuration
- 39 Hybrid Configuration
- 40 Hyper Messaging Protocol (HMP)
- 40 Application Availability
- 41 Features
- 43 Configuration Parameters
- 47 HMP Supported Configurations
- 47 Point-to-Point Configuration
- 49 Enterprise (Database) Configuration
- 51 Technical Computing (Work Stations) Configuration
- 57 Checking HyperFabric Installation Prerequisites
- 58 Installing HyperFabric Adapters
- 58 Online Addition and Replacement
- 61 Planning and Preparation
- 61 Critical Resources
- 61 Card Compatibility
- 65 Installing the Software
- 65 File Structure
- 69 Loading the Software
- 71 Installing HyperFabric Switches
- 71 Before Installation
- 73 Installing the HF2 Switch
- 75 With the Rail Kit
- 79 Without the Rail Kit
- 83 Configuration Overview
- 85 Information You Need
- 88 Configuration Information Example
- 92 Performing the Configuration
- 93 Using the clic_init Command
- 94 Examples of clic_init
- 95 Using SAM
- 97 Deconfiguring a HyperFabric Adapter with SAM
- 99 Configuring the HyperFabric EMS Monitor
- 101 Configuring HyperFabric with ServiceGuard
- 104 How HyperFabric Handles Adapter Failures
- 108 Configuring HyperFabric with the ServiceGuard Resource Monitor
- 108 Configuring ServiceGuard with HyperFabric Using the ASCII File
- 108 Configuring ServiceGuard with HyperFabric Using SAM
- 109 Configuring ServiceGuard for HyperFabric Relocatable IP Addresses
- 110 Configuring HMP for Transparent Local Failover Support
- 112 How Transparent Local Failover Works
- 116 Configuring HMP for Transparent Local Failover Support - Using SAM
- 117 Deconfiguring HMP for Local Failover support - Using SAM
- 118 Configuring HMP for Transparent Local Failover Support - Using the
- 123 Starting HyperFabric
- 124 Using the clic_start Command
- 124 Using SAM
- 126 Verifying Communications within the Fabric
- 126 The clic_probe Command
- 128 Examples of clic_probe
- 131 Displaying Status and Statistics
- 131 The clic_stat Command
- 133 Examples of clic_stat
- 141 Viewing man Pages
- 142 Stopping HyperFabric
- 142 Using the clic_shutdown Command
- 143 Using SAM
- 147 Running Diagnostics
- 150 The clic_diag Command
- 152 Example of clic_diag
- 154 Using Support Tools Manager
- 155 Useful Files
- 157 LED Colors and Their Meanings
- 157 Adapter LEDs
- 162 HF2 Switch LEDs
- 167 Determining Whether an Adapter or a Cable is Faulty
- 168 Determining Whether a Switch is Faulty
- 168 HF2 Switch
- 170 Replacing a HyperFabric Adapter
- 171 Replacing a HyperFabric Switch
- 175 Safety Symbols
- 176 Regulatory Statements
- 176 Adapters and Switches
- 176 FCC Statement (USA only)
- 177 DOC Statement (Canada only)
- 177 Europe RFI Statement
- 177 Australia and New Zealand EMI Statement
- 178 Radio Frequency Interference (Japan Only)
- 179 Declarations of Conformity
- 185 Physical Attributes
- 187 Environmental
- 189 Index
- 189 A
- 189 C
- 189 D
- 189 F
- 189 H
- 189 I
- 190 L
- 190 M
- 190 O
- 190 P
- 190 R
- 190 S
- 190 T
- 190 V