- Computers & electronics
- Networking
- Lathem
- AllSync IQ Wired Master Clock
- Installation and Operation Manual
Appendix D: Wired Signal Circuit Programming Examples. American Time AllSync IQ Wired Master Clock, AllSync IQ ASQMSTR-00X2E, AllSync IQ ASQMSTR-00X6E, AllSync IQ ASQMSTR-00X8E
Add to My manuals57 Pages
advertisement
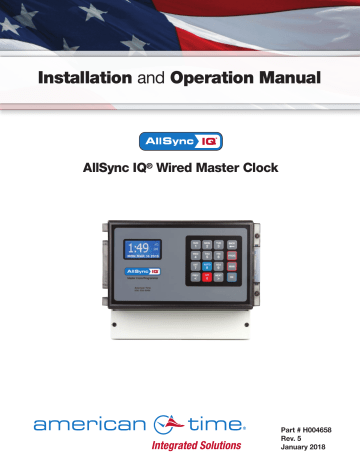
Appendix D: Wired Signal Circuit
Programming Examples
AllSync IQ Installation Manual
Example: Programming Recurring Events
To program a new event in Schedule 2 that turns on signal circuits for 5 seconds starting at 8:55 AM every weekday Monday-Friday, press:
Step 1: P
Step 2: 2
Step 3: Enter User Lock (unless User Lock is disabled)
Step 4: O (unless User Lock is disabled)
Step 5: 1 for Schedule/Event
Step 6: 02 for Schedule 2
Step 7: O
Step 8: < if necessary to display New Event
Step 9: 9 to deselect Saturday and Sunday
Step 10: O to accept day selection
Step 11: 0855 for time
Step 12: < if necessary to select AM
Step 13: O to accept time
Step 14: 5 for event duration
Step 15: O to accept duration
Step 16: O to save event
At this point, to program a new event for the same schedule, days and duration, simply Press 1 and enter the new start time and press O . To stop programming similar events press 2 . Press B to exit Event Menu. Press B again to exit Program Menu if programming is complete.
Example: Reviewing and Editing Events by Schedule
To change only the duration of Event 24 in Schedule 2 to 6 seconds, press:
Step 1: P
Step 2: 2
Step 3: Enter User Lock (unless User Lock is disabled)
Step 4: O (unless User Lock is disabled)
Step 5: 1 for Schedule/Event
Step 6: 02 for Schedule 2
Step 7: O
Step 8: 0024 for event number
Step 9: O to jump to event 24
Step 10: O to show event weekdays
Step 11: O to accept day selection
Step 12: O to accept time
Step 13: 6 for event duration
Step 14: O to accept duration
Step 15: O to save event
Press B to exit Event Menu. Press B again to exit Program Menu if review/edit is complete.
44
© American Time
AllSync IQ Installation Manual
Appendix D: Wired Signal Circuit
Programming Examples
Example: Programming Signal Circuits
To assign Signal Circuit 1 to Schedule 12 with a default duration of 5 seconds, and Signal Circuit 4 to Schedule 6 with a default duration of 8 seconds, press: Step 1: P
Step 2: 3
Step 3: Enter User Lock (unless User Lock is disabled)
Step 4: O (unless User Lock is disabled)
Step 5: 1 for Schedule
Step 6: 1 to select Circuit 1
Step 7: 12 to assign Circuit 1 to Schedule 2
Step 8: O
Step 9: 2 to select Duration
Step 10: 5 to set Circuit 1 default duration to 5 seconds
Step 11: 1 to select Schedule
Step 12: 4 to select Circuit 4
Step 13: 06 to assign Circuit 4 to Schedule 6
Step 14: O
Step 15: 2 to select Duration
Step 16: 8 to set Circuit 4 default duration to 8 seconds
Press P to exit Signal Circuit Menu. Press B again to exit Program Menu if programming is complete.
Example: Programming Special Events
To program a new special event in Schedule 2 that turns on signal circuits for 8 seconds starting at 3:45 PM on October 31, 2008, press:
Step 1: P
Step 2: 2
Step 3: Enter User Lock (unless User Lock is disabled)
Step 4: O (unless User Lock is disabled)
Step 5: 1 for Schedule/Event
Step 6: 02 for Schedule 2
Step 7: O
Step 8: < if necessary to display New Event
Step 9: O
Step 10: 0 to select Special
Step 11: 2008 to change year to 2008
Step 12: O to accept year
Step 13: 10 to change month to October
Step 14: O to accept month
Step 15: 1 to select Set Date
Step 16: 31 to set date
© American Time
45
Appendix D: Wired Signal Circuit
Programming Examples
Example: Programming Special Events (continued)
Step 17: O
Step 18: 0345 to set start time
Step 19: > to select PM
Step 20: O
Step 21: 8 to set duration
Step 22: O
Step 23: O to save event
Press B to exit Event Menu. Press B again to exit Program Menu if programming is complete.
AllSync IQ Installation Manual
46
Example: Switching Assigned Schedules
This example will demonstrate a temporary holiday schedule switch. The current schedule (01) will be switched to Sch 02 on
December 23, 2008 at Midnight and then switched back after a period of time.
Step 1: P 3 and enter User Lock (if applicable). Press 1 .
Step 2: Select a circuit in which the schedule is to change (1-6). For our example, we'll select circuit 1.
Step 3: Press M to change the schedule on circuit 1.
Step 4: Press 1 .
Step 5: Use the <> keys to select a schedule to change to. Only schedules with events programmed will be selectable.
Step 6: Press 1 .
Step 7: Enter the year 2008 and press O .
Step 8: Enter the month 12 and press O .
Step 9: Enter the day 23 and press O .
Step 10: Enter the time (hours) 12 and press O .
Step 11: Enter the time (minutes) 00 and press O .
Step 12: Select AM using the <> keys and press O .
This should return you to the replacement schedule screen (Step 4)
To change the schedule back to Sch 01 on January 15, 2009:
Step 13: Press 2 .
Step 14: Use the <> keys to select the original schedule.
Step 15: Press O .
Step 16: Enter the year 2009 and press O .
Step 17: Enter the month 01 and press O .
Step 18: Enter the day 15 and press O .
Step 19: Enter the time (hours) 12 and press O .
Step 20: Enter the time (minutes) 00 and press O .
Step 21: Select AM using the <> keys and press O .
This should return you to the replacement schedule screen (Step 4).
Step 22: Press PB to exit to the main screen.
© American Time
advertisement
Related manuals
advertisement
Table of contents
- 4 Introduction
- 10 Ethernet Installation
- 12 Wired Clock Circuit Option
- 14 Wired Signal Circuit Installation
- 15 Wired Signal Circuit Programming
- 24 Remote Connect Web Interface-10 pages
- 32 Settings & Configurations
- 38 Troubleshooting Wired Clock Circuit
- 37 Troubleshooting Remote Connect
- 35 Troubleshooting GPS
- 41 Appendix A: Ethernet Timekeeping
- 44 Appendix D: Wired Signal Circuit Programming Examples
- 47 Appendix E: Checking IQ System Controller Status Information
- 48 Appendix H: Maintenance Guide
- 50 Appendix I: Clock Circuit Wiring Diagrams-5 pages
- 56 Glossary