Chapter 11: Record Setup. Avid Pro Tools HD 6.9, Pro Tools LE 6.9
Add to My manuals713 Pages
Avid Digidesign Pro Tools LE 6.9 is a powerful and versatile audio recording, editing, and mixing software that provides professional-quality results. It's perfect for musicians, producers, engineers, and anyone who wants to create high-quality audio content. With Pro Tools LE 6.9, you can record, edit, mix, and master your audio projects with ease.
advertisement
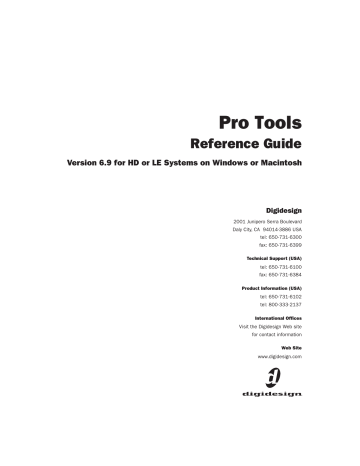
Chapter 11: Record Setup
Before you start recording, make sure your
Pro Tools system is connected and configured properly. For details on connecting Pro Tools to your studio, refer to the Getting Started Guide that came with your system.
While some of the information in this chapter is relevant to recording MIDI, there are more specific setup details for MIDI recording in
Input Connections and Audio
Levels
Digidesign TDM audio interfaces operate as linelevel devices and offer no pre-amplification.
Low-level sources like microphones and electric guitars need to be pre-amplified. You can do this with a quality mixing board or dedicated preamp (such as the Digidesign PRE).
The Digidesign PRE can be used as a standalone preamp with all Pro Tools systems, or it can be remote-controlled from within a
Pro Tools session when used with a
Pro Tools TDM system.
The Digi 002 and Digi 002 Rack have four inputs with preamps, to which you can connect low-level signals, and four additional line-level inputs with switchable gain.
Mbox has two inputs with preamps, to which you can connect low-level signals.
For all systems, volume and pan controls for tracks in Pro Tools only affect monitoring levels—not the recording input gain. The LED meters on audio interfaces indicate both fullcode (highest level before clipping) and true clipping of Pro Tools output signals. The onscreen meters in Pro Tools indicate only true clipping.
Digital Clipping
Clipping occurs when you feed a signal to a recorder or mixer that is louder or “hotter” than the device allows. On many analog tape decks, a little clipping adds a perceived warmth to the sound due to tape compression. In digital recording, however, clipping causes digital distortion, which is undesirable and should always be avoided.
Chapter 11: Record Setup 145
Set Input Levels High But Not High
Enough to Clip
When you feed a signal into any audio recording system, including Pro Tools, you need to adjust the input level to optimize the dynamic range. Adjust the input signal to register as high as possible on your input meter without triggering the clipping indicator. If the input level is too low, you will not take full advantage of the dynamic range of your Pro Tools system. If the input level is too high, however, it will be clipped, and the performance ruined.
Calibration Mode
(TDM Systems Only)
You can use the Calibration mode in Pro Tools to adjust the input and output levels for your audio interface so they match those of your mixing console and other audio devices in your studio.
The 192 I/O has two sets of adjustable trim pots for its inputs, and two sets of adjustable trim pots for its outputs. Additionally, the reference level for the input can be set to +4 dBu or
–10 dBV. The 888|24 I/O has adjustable trim pots for its inputs and outputs.
There are no input or output trims on the following TDM audio interfaces: 192 Digital I/O,
96 I/O, 96i I/O, 882|20 I/O, 1622 I/O, and ADAT
Bridge I/O. Some Digidesign I/Os that do not have output trims (such as the 96i I/O) offer software-controllable input levels, adjustable from Setups > Hardware Setup (refer to the guide for your particular I/O).
For more information on calibrating your audio interface, or using Calibration mode, see the 192 I/O Guide (or Calibration Mode
Instructions included with earlier shipments of 192 I/O), or the 888|24 I/O
Guide
.
Record Enabling Tracks
To record to a track you must first record enable it with the Record Enable button. To record simultaneously to multiple tracks, you can record enable multiple audio or MIDI tracks.
When one or more tracks are record enabled, you can click the Record and Play buttons in the
Transport window to start recording.
MIDI tracks can be record enabled during playback or record. To record enable audio tracks, the Transport must be stopped, or
TrackPunch or QuickPunch must be enabled. For information on TrackPunch, see
“TrackPunch Audio Recording” on page 200. For information on QuickPunch,
see “QuickPunch Audio Recording” on page 197).
146 Pro Tools Reference Guide
To record enable an audio or MIDI track:
■
From either the Mix or Edit window, click the track’s Record Enable button to toggle record enable on or off for the track. The Record Enable button is lit when on; also, in the Mix window, the track’s fader is highlighted.
Edit window
Mix window
Record-enabled audio track in Mix and Edit windows
To record enable multiple audio tracks:
■
From either the Mix or Edit window, click each audio track’s Record Enable button to toggle record enable on or off for each track.
If Latch Record mode is not enabled, Shiftclick each track’s Record Enable button to toggle record enable on or off for each track.
See “Latch Record Preference” on page 148.
To record enable multiple MIDI tracks:
■
From either the Mix or Edit window, Shiftclick each MIDI track’s Record Enable button to toggle record enable on or off for each track.
To record enable MIDI tracks using the Up/Down
Arrows:
■
While pressing Control (Windows) or Command (Macintosh), press the Up/Down Arrows to record enable the previous or next MIDI track. The previous (or next) record track is no longer record enabled.
To keep the previous track record enabled while enabling new tracks, press Shift+Control+Up/Down (Windows) or Shift+Command+Up/Down (Macintosh).
To record enable all audio or MIDI tracks:
■
Alt-click (Windows) or Option-click (Macintosh) the Record Enable button to toggle record enable on or off for all audio or MIDI tracks.
To record enable all selected audio or MIDI tracks:
■
Alt-Shift-click (Windows) or Option-Shiftclick (Macintosh) the Record Enable button on any selected audio or MIDI track to toggle record enable on or off for all selected audio or
MIDI tracks.
While record enabling does not affect audio tracks that are grouped, you
can
select all tracks in a group by clicking directly to the left of the group’s name in the Groups List.
Then you can Shift-Alt-click (Windows) or
Shift-Option-click (Macintosh) to record enable all selected tracks.
Chapter 11: Record Setup 147
Latch Record Preference
When the Latch Record Enable Buttons preference is selected, you can record enable additional audio tracks by clicking their Record Enable buttons while previously record-enabled tracks remain enabled. Latch Record Enable buttons are for audio tracks only.
When Latch Record Enable Buttons is deselected, record enabling a subsequent audio track will make the previously record-enabled audio track no longer record enabled.
To enable Latch Record mode:
1 Choose Setups > Preferences and click the
Operations tab.
2 Select Latch Record Enable Buttons.
Record Safe Mode
Pro Tools provides a Record Safe mode that prevents tracks from being record enabled. Use
Record Safe mode to protect important track recordings.
To put an audio or MIDI track in Record Safe mode:
■
Control-click (Windows) or Command-click
(Macintosh) the track’s Record Enable button.
The Record Enable button is greyed out.
Control-click (Windows) or Command-click
(Macintosh) again to take the track out of
Record Safe mode.
To put all tracks in Record Safe mode:
■
Control-Alt-click (Windows) or Command-
Option-click (Macintosh) the Record Enable button on any track.
Control-Alt-click (Windows) or Command-Option-click (Macintosh) again to take all tracks out of Record Safe mode.
148 Pro Tools Reference Guide
To put all currently selected tracks into Record
Safe mode:
■
Control-Alt-Shift-click (Windows) or Command-Option-Shift-click (Macintosh) the
Record Enable button on any of the selected tracks to toggle them in and out of Record Safe mode.
Record Monitoring Modes
Pro Tools offers two modes of input monitoring:
Auto Input and Input Only. These monitoring modes determine how input signals are monitored during playback, record, or while the transport is stopped.
Pro Tools TDM systems include TrackInput controls for setting the monitoring mode of
individual tracks. See “Selecting Record
Monitor Modes with TrackInput” on page 149.
Auto Input Monitoring
In Auto Input mode, when session playback is stopped, Pro Tools monitors audio input. When playback is started for a punch-in, Pro Tools monitors existing track material up until the punch point. While punched in, the input signal is monitored. On punch-out, monitoring switches back to the existing track material. This is similar to the auto-switching logic found on digital and analog multitrack tape machines.
When using Auto Input, the switch back to monitoring track material on punch-out is not instantaneous.
Input Only Monitoring
In Input Only mode, when a track is record enabled, Pro Tools monitors audio input only, regardless of any punch-in/out selection.
When Input Only monitoring is enabled, the
Green LED next to the Transport window appear green.
Green LED lights when Input Only monitoring is selected
Transport window
Selecting a Record Monitor Mode in Pro Tools LE
To select a record monitoring mode in Pro Tools
LE, do one of the following:
■
To use Auto Input monitoring, select Operations > Auto Input Monitor.
– or –
■
To use Input Only monitoring, select Operations > Input Only Monitor.
To toggle between Auto Input and Input
Only monitoring, press Alt+K (Windows) or Option+K (Macintosh).
Selecting Record Monitor Modes with TrackInput
(Pro Tools TDM Systems Only)
TrackInput monitoring lets you toggle individual audio tracks between Auto Input and Input
Only monitoring modes at any time, including during playback or recording. TrackInput provides the monitoring flexibility needed in dubbing and mixing, and is similar to “rehearse” mode on analog multitrack recorders and similar machines.
With the Digidesign MachineControl 2.0 option (available separately), TrackInput can also be remotely controlled from a SoundMaster or compatible device through P2 protocol commands (with support for pec-direct paddles as supported on the synchronizer or console).
The TrackInput feature also makes it possible to toggle a track between Auto Input and Input
Only monitoring mode regardless of whether or not the track is record enabled.
When the TrackInput button in a track is enabled (green), the track monitors audio in Input
Only mode.
When the TrackInput button in a track is disabled, the track monitors in Auto Input mode.
TrackInput Off (Auto Input)
TrackInput On (Input Only)
TrackInput buttons in the Edit Window
Chapter 11: Record Setup 149
To toggle the monitoring mode of audio tracks do one of the following:
■
To toggle individual tracks, click the TrackInput button for each track you want to toggle.
■
To toggle all tracks in the session, Alt-click
(Windows) or Option-click (Macintosh) a Track-
Input button.
■
To toggle all selected tracks in the session, Alt-
Shift-click (Windows) or Option-Shift-click
(Macintosh) a selected track’s TrackInput button.
To change the monitoring mode of all recordenabled tracks, do one of the following:
■
To change all record-enabled tracks to Auto
Input monitoring, select Operations > Change
Record Enabled Tracks to Auto Input.
■
To change all record-enabled tracks to Input
Only monitoring, select Operations > Change
Record Enabled Tracks to Input Only.
To toggle between Auto Input and Input
Only monitoring, press Alt+K (Windows) or Option+K (Macintosh).
Disable “Input” When Disarming Track
(In “Stop”) Operation Preference
For flexibility, TrackInput can be customized to remain selected regardless of track record status, or to automatically switch to Auto Input monitoring after a recording pass. This lets you optimize monitoring for a typical dubbing workflow
(in which you might want tracks to remain in
Input Only mode until explicitly switched to
Auto Input monitoring) or a typical music tracking workflow (in which leaving a track in Input
Only monitoring mode after recording can result in accidental double-monitoring).
To customize TrackInput for recording:
1 Choose Setup > Preferences and click the
Operation tab.
2 Configure the setting for Disable “Input”
When Disarming Track (In “Stop”) setting as appropriate.
• When enabled, taking an audio track out of record enable (any mode) takes it out of Input Only mode, regardless of the global monitor mode, and switches it to monitor audio from disk only.
• When not enabled, audio tracks will remain in Input Only monitoring mode until explicitly switched to Auto Input monitoring.
Monitor Levels for Record and
Playback
Pro Tools remembers two different fader levels for monitoring each audio track: one for when the track is record enabled, and one for when it is not record enabled.
Pro Tools remembers these two states for fader levels automatically. If you adjust a fader when a track is record enabled and then turn off record enable for the track, the fader returns to its playback level.
When audio tracks are record enabled, their volume faders in the Mix window turn red, indicating that the record monitor level is active.
150 Pro Tools Reference Guide
Link Record and Play Faders
When the Operation preference for “Link
Record and Play Faders” is selected, Pro Tools does not keep track of record and play levels for audio tracks. In this case, record enabling an audio track has no effect on the fader level for the track. This lets you maintain a consistent mix regardless of whether you're recording or just listening.
Monitoring Latency
(Pro Tools LE)
Because Pro Tools LE uses the host processor in your computer for all audio processing, playback and recording, there is a small amount of audio delay, or latency, in the system. This latency amount is related to the H/W Buffer Size— the larger the buffer size the larger the latency.
You can reduce the amount of monitoring latency for Pro Tools LE systems by reducing the
H/W Buffer Size. However, even at the smallest buffer size, there is still some latency. In addition, reducing the buffer size limits the number of simultaneous audio tracks you can record without encountering performance errors.
While there may be times when you want a larger buffer size, for the sake of higher track counts with more plug-ins, you’ll generally want a smaller buffer size when recording audio that is monitored through your Pro Tools LE system.
If you are monitoring the recording source with an external mixer, before it is routed to
Pro Tools, you will not hear any latency.
To set the Hardware Buffer Size:
1 Choose Setups > Playback Engine.
2 Choose the number of samples from the H/W
Buffer Size pop-up menu.
3 Click OK.
Computers with slower CPUs may not be able to use the 128 buffer size without encountering performance errors.
Zero Latency Monitoring
(Mbox Only)
Mbox gives you the ability to monitor your analog input signals while recording, without hearing any latency. This zero-latency analog monitoring is controlled by the Mbox front panel Mix knob, which you can use to blend and adjust the ratio between the Mbox analog input and Pro Tools playback. For more information, refer to the Mbox Basics Guide or the
Getting Started with Mbox Guide .
Low Latency Monitoring
(Digi 002 and Digi 002 Rack Only)
Digi 002 and Digi 002 Rack systems can use the
Low Latency Monitoring option to record with an extremely small amount of monitoring latency, to as many tracks as each system supports.
To use Low Latency Monitoring:
1 Record enable audio tracks by clicking their
Record Enable buttons. Only tracks with inputs set to an audio interface (not a bus) use Low Latency Monitoring.
2 From the Output Selector, assign each track to either Output 1 or Output 2. Only tracks assigned to these outputs use Low Latency Monitoring.
Chapter 11: Record Setup 151
3 Select Operations > Low Latency Monitoring.
When Low Latency Monitoring is enabled, any plug-ins and sends assigned to record-enabled tracks (routed to Outputs 1–2) are automatically bypassed, and must remain bypassed. Also, these tracks will not register on meters for Master Faders.
Low Latency Monitoring and
Bounce To Disk
With Low Latency Monitoring enabled, only audio tracks are included with the Bounce To Disk command—Auxiliary Input tracks are ignored.
To include any Auxiliary Inputs’ audio when bouncing to disk, Auxiliary Inputs must be re-
corded to new audio tracks (see “Recording to
Low Latency Monitoring
During Recording
(Pro Tools TDM Systems Only)
If you choose to record with Delay Compensation active, Pro Tools automatically suspends
Delay Compensation to provide a low-latency monitor path through the main outputs of the record-enabled tracks only. When an audio track is armed for recording (in stop), Track-
Input-enabled, or punched in, the track’s Delay
Compensation is automatically suspended, and the Track Compensation indicator displays zero.
Delay Compensation can be intentionally applied to audio tracks regardless of record status or input mode.
Delay Compensation should be enabled during mixing and playback for optimal delay-compensated sound. In some cases when recording, Delay Compensation should be turned off.
152 Pro Tools Reference Guide
For more information about Delay Com-
pensation, see “Delay Compensation” on page 469.
Default Track Names
When creating new audio and MIDI tracks,
Pro Tools names them as either “Audio” or
“MIDI” and numbers them consecutively. For example, when you create two new audio tracks, their default names are “Audio 1” and
“Audio 2.” You can rename tracks and also log comments for each track.
Track names define new file and region names
when recording to a track. See “Naming Tracks” on page 94
.
Default Names for Audio Files and
Regions
When recording to an audio track, the resulting file and region names are based on the name of the track. For example, after recording for the first time on a track called “Electric Gtr,” an audio file is created with the name “Electric
Gtr_01.” In addition, a region appears in the Audio Regions List with the name “Electric
Gtr_01.” This region is a whole-file region.
Subsequent record takes on the same track are named identically, but the digits (indicating the take number) are incremented (for example,
“Electric Gtr_02.”) A second set of digits (such as used in “Electric Gtr_01-01”) indicates a region auto-created from an edit.
TrackPunch and QuickPunch modes use a different method for numbering regions. For
details, see “Region and Take Numbering with QuickPunch” on page 200.
When recording MIDI tracks, a similar naming scheme is used, though with only one set of digits. For example, after recording to a track called
“Synth 1,” a region is created called “Synth 1-
01.” Subsequent regions for that track, generating either from additional record takes or region edits, are numbered sequentially (for example,
“Synth 1-02”).
Names for Stereo Audio Tracks
When recording to stereo audio tracks, audio file and region names for the left and right channels are appended with a “.L” and “.R” suffix.
Names for Multichannel Tracks
(TDM Systems Only)
When recording to multichannel surround tracks, audio file and region names for each channel are appended with the following suffixes.
6.1
7.0
7.1
Multichannel
Format
LCR
Quad
LCRS
5.0
5.1
6.0
File and Region Suffixes
L, C, R
L, R, Ls, Rs
L, C, R, S
L, C, R, Ls, Rs
L, C, R, Ls, Rs, LFE
L, C, R, Ls, Cs, Rs, LFE
L, C, R, Ls, Cs, Rs
L, Lc, C, R, Rc, Ls, Rs
L, Lc, C, R, Rc, Ls, Rs, LFE
Disk Allocation dialog
Disk Allocation
By default, Pro Tools records audio files to the
Audio Files folder inside the session folder. You can use the Disk Allocation dialog to specify other locations for your audio files for each audio track.
Hard drives that are full do not appear in the
Disk Allocation dialog.
To increase system performance, Pro Tools can record and play each track from a different hard drive. You can also automatically distribute any newly created tracks to multiple audio drives with Round Robin Allocation.
To allocate the audio drives in your system:
1 Choose Setups > Disk Allocation.
2 In the Disk Allocation dialog, assign a hard drive for each track by clicking in the Root Media Folder column and selecting a volume from the Disk Allocation pop-up menu.
Chapter 11: Record Setup 153
Only drives designated as R (Play and Record) can be selected in the Disk Allocation dialog. For more information, see the DigiBase Guide .
Disk Allocation pop-up menu
A folder with the session name is created on each hard drive, containing subfolders for audio and fade files.
• To assign all tracks to the same hard drive, press Alt (Windows) or Option (Macintosh) while selecting a drive name.
• To make a continuous selection, Shift-click a track name (in the Track column) to extend the selection to include already-selected tracks and all tracks in between.
• To make a non-contiguous selection, Control-click (Windows) or Command-click
(Macintosh) a track name in the Track column to extend the selection to include already-selected tracks without including tracks in-between.
3 To save recorded audio files to an existing folder (without creating another session folder), select Customize Allocation Options, then click the Change button and choose the folder. To create subfolders in this folder, select “Create
Subfolders for audio, video, and fade files.”
4 To automatically distribute any newly created tracks among the drives connected to your system, select “Use Round Robin Allocation for
New Tracks.”
If you are using Round Robin Allocation and want audio to be recorded to your system’s startup drive, do the following:
• Open the Workspace browser and set the
Volume Designator for your system volume
to R (Record and Playback). See “Workspace Volume Designation” on page 155.
Round Robin Allocation is not supported with partitioned hard drives.
If you want to exclude individual, valid, mounted volumes from Round Robin Allocation passes, open the Workspace browser and make the volume safe, by designating it as P (Playback only) or T (Transfer).
5 When you are finished, click OK.
Saving Disk Allocation Settings
To save Disk Allocation settings for use with future sessions, save the session as a template. For
details, see “Creating Custom Session Templates” on page 51.
Disk Allocation and Cross-Platform
Sessions
Pro Tools for Windows supports recording and playback of audio from multiple hard drives, but to ensure cross-platform operation, it also requires that Macintosh Pro Tools sessions and their associated audio files be on Macintosh-formatted (HFS or HFS+) drives.
Similarly, Windows sessions and their associated audio files must reside on Windows-formatted (FAT32 or NTFS) drives. If you want to share sessions between Windows and Macintosh platforms, consider these restrictions when allocating tracks to drives.
154 Pro Tools Reference Guide
Reallocating Tracks
When opening a session where some of the previously assigned hard drives are no longer available (or don’t match the current session platform), Pro Tools automatically reassigns tracks to the volume where the session file is stored. In such cases, use Disk Allocation if you need to reallocate tracks to other drives.
Reallocating tracks does not affect the audio that has been previously recorded. Reallocating tracks only affects where new audio recording will be saved.
Workspace Volume Designation
The Workspace volume designation can alter disk availability, thus affecting Disk Allocation.
From the Workspace browser, you may designate volumes as Record, Playback, or Transfer. If you change a drive’s designation, making it read-only (Play Only or Transfer), you will need to check the Disk Allocation for any tracks formerly allocated to that drive. For more information, see the DigiBase Guide .
Recording to the System Volume
Though Pro Tools will let you record to your system volume, this is generally not recommended. Performance for audio recording and playback on system drives is worse than on nonsystem hard drives.
You should record to system drives only when absolutely necessary—if your computer system has just the one hard drive, or if your other hard drives are completely out of space.
By default, the system volume is not included in
Round Robin Allocation (regardless of volume designation in the Workspace browser). To include the System Volume in Round Robin Allo-
cations, see “To allocate the audio drives in your system:” on page 153.
Allocating Hard Drive Space for Recording
The Operation preference for Open Ended
Record Allocation determines how much of your available hard drive space is allocated whenever you record into one or more tracks in
Pro Tools.
When this allocation preference is set to Use All
Available Space, the drive’s entire available space is allocated. This setting lets you record lengthy takes, or longer sessions.
However, when allocating all available space,
Pro Tools may take a little longer to begin recording. You can reduce this delay by allocating a specific amount of time for recording.
You can also avoid recording delays by putting Pro Tools in Record Pause mode before
beginning to record. See“Record Pause
Mode” on page 167.
In general, the Use All Available Space preference makes hard drives work harder. In addition to record and punch lag times, many system see better overall recording performance when the
Open Ended Record Allocation is limited.
Chapter 11: Record Setup 155
T o allocate a specific amount of time to recording:
1 Choose Setups > Preferences and click the
Operation tab.
2 Under the Open Ended Record Allocation option, select Limit To and enter the number of minutes to be allocated.
Open Ended Record Allocation, Operation preference
The number of minutes specified is allocated for each record-enabled track.
3 When you are finished, click Done.
Choose Windows > Show Disk Space to check the current available space on your drives.
Record Modes
For recording audio, Pro Tools has the following record modes:
• Nondestructive Record (default)
• Destructive Record
• Loop Record
• QuickPunch
• TrackPunch (Pro Tools TDM only)
To enable Destructive Record, Loop Record,
QuickPunch or TrackPunch, select them from the Operations menu. If none of these record modes are selected, Pro Tools is in normal Nondestructive Record mode.
The record mode can also be switched by Rightclicking (Windows and Macintosh) or Controlclicking (Macintosh) the Transport Record Button. This cycles through the modes with the
Record button changing to indicate the currently selected mode: blank for Nondestructive,
“D” for Destructive, a loop symbol for Loop
Record, “P” for QuickPunch and “T” for Track-
Punch.
When recording, you can preserve disk space by removing unwanted record takes
(see “Removing Unwanted Regions” on page 325) and compacting audio files (see
“Use this “power delete mode” with caution, since deletion of these files cannot be undone.” on page 326).
Nondestructive Record Mode
In normal Nondestructive Record mode,
Pro Tools records audio nondestructively, which means that if you record over a track’s existing regions, the audio is not erased from your hard drive. Both the new and old audio files remain on your hard drive, available as regions from the
Audio Regions List.
In Nondestructive Record mode, the record range can be defined by selecting a range in the
Ruler or in a track’s playlist, or by specifying start and end points in the Transport window. If there is no selection, recording begins from the current cursor location and continues until the
Transport’s Stop button is clicked.
To set a record range by selecting within a track’s playlist, the Edit and Timeline selec-
tions must be linked. See “Linking or Unlinking Edit and Timeline Selections” on page 256.
Destructive Record mode enabled
156 Pro Tools Reference Guide
The pre- and post-roll settings allow material to be heard up to and after the start and end points, which is useful when punch recording
(see “Punch Recording Audio” on page 169).
Destructive Record Mode
In Destructive Record mode, recording over existing regions replaces the original audio permanently, which allows you to keep disk use to a minimum. However, if you have sufficient drive space, it is usually best to use Pro Tools in Nondestructive Record mode, to avoid losing any previously recorded material.
When defining the record range and setting pre- and post-roll, Destructive Record mode works the same as Nondestructive mode.
Unlike the other record modes, it is not possible to cancel or Undo record takes when using De-
structive Record mode (see “Canceling a Record
Loop Record Mode
Loop Record mode allows you to record take after take (nondestructively) while the same section of audio repeats. This is a convenient technique for quickly recording multiple takes of a part without losing spontaneity.
The time range that is looped and recorded— which must be at least one second in length—is defined by selecting a range in the Ruler or in a track’s playlist, or by specifying start and end points in the Transport window. The pre-roll setting, if enabled, is used during the first record pass, but on each successive loop the pre- and post-roll times are ignored.
To set a record range by selecting within a track’s playlist, the Edit and Timeline selec-
tions must be linked. See “Linking or Unlinking Edit and Timeline Selections” on page 256.
When using Loop Record mode, each successive take appears as a region in the Audio Regions
List and each is numbered sequentially. The various takes, which are identical in length and start time, are easily auditioned and placed in the track at the correct location with the Takes
List pop-up menu (see “Auditioning Record
QuickPunch
QuickPunch gives you the ability to manually and instantaneously punch in (initiate recording) and punch out (stop recording) on recordenabled audio tracks during playback by clicking the Transport’s Record button. Recording with QuickPunch is nondestructive.
When using QuickPunch, Pro Tools begins recording a new file when playback begins, automatically generating regions in that file at each punch in/out point. These regions appear in the track’s playlist; and the complete audio file appears in the Regions List along with the Quick-
Punch created regions. Up to 200 of these “running punches” can be performed in a single pass.
Though you can punch record in the other record modes by manually specifying the record range, only QuickPunch provides instantaneous monitor switching on punch-out.
Chapter 11: Record Setup 157
TrackPunch (TDM Systems Only)
TrackPunch lets individual tracks be punched in, punched out, and taken out of record enable without interrupting online recording and playback. When using Digidesign MachineControl software in Remote 9-Pin Deck Emulation mode, TrackPunch (and TrackInput monitoring) can be controlled through P2 commands.
Control surfaces (such as ProControl, Control|24, and Command|8) also support Track-
Punch
TrackPunch is a non-destructive recording mode. When a track is TrackPunch-enabled,
Pro Tools begins recording a new file when playback begins. During playback, you may record arm or disarm, or punch in or out a combination of any or all TrackPunch enabled tracks.
TrackPunch automatically creates regions in that file at each punch-in and punch-out point.
These regions appear in the track’s playlist, and the complete audio file appears in the Regions
List along with the TrackPunch created regions.
Up to 200 of these “running punches” can be performed in a single pass.
The Record Modes and MIDI
In addition to the various record modes, there is also a MIDI Merge button in the Transport window that determines how MIDI is recorded.
When enabled ( Merge mode), recording over existing MIDI regions results in the new data being merged with the old. When the MIDI Merge button is deselected ( Replace mode), the new material replaces the old.
MIDI Merge button
MIDI Merge enabled
MIDI recording works the same whether using
Nondestructive or Destructive Record mode. In addition, neither QuickPunch nor TrackPunch need to be enabled to punch on-the-fly with
MIDI—this capability is available in Nondestructive and Destructive Record modes.
Unlike audio loop recording, the state of the
MIDI Merge toggle determines whether existing material is replaced or merged.
Unless MIDI Merge is enabled, MIDI recording is destructive (though you can undo a MIDI record pass), either overwriting or adding to region material. One exception to this rule is when Loop
Record mode is enabled; in this mode, existing track regions are replaced with new regions when new material is recorded. The old regions remain intact and available from the MIDI Regions List, and from the Takes List pop-up menu. In Loop Record mode, MIDI Merge has no effect, so its button is dimmed.
158 Pro Tools Reference Guide
Recording with a Click
If you intend to work with MIDI tracks in your session, or if the audio you’re working with is bar and beat-oriented, you can record your tracks while listening to a click . This ensures that recorded material, both MIDI and audio, will align with the session’s bar and beat boundaries.
When your track material lines up with the beats, you can take advantage of some useful editing functions in Pro Tools, such as quantizing
MIDI and audio regions, quantizing individual
MIDI notes, and copying and pasting measures and song sections in Grid mode.
Material that is recorded without listening to a click can still be aligned to bar and beat boundaries in Pro Tools with Beat Detective
(see Chapter 22, “Beat Detective”), or use
the Identify Beat command to determine the tempo.
Pro Tools provides a built-in click generator, the
DigiRack Click plug-in. Click includes presets with different click sounds, supports accented and unaccented click sounds, and lets you adjust their volumes. Click is integrated directly into Pro Tools, avoiding MIDI time delays. Refer to the DigiRack Plug-Ins Guide for details.
Pro Tools also provides options and controls for driving a click using MIDI. The following steps are for configuring and enabling a click using
MIDI.
To configure click options:
1 Choose MIDI > Click Options.
– or –
Double-click the Click or Countoff button in the
Transport window.
2 In the Click/Countoff Options dialog, do one of the following:
• If using the DigiRack Click plug-in, select
None in the Output pop-up menu. (For information on using the Click plug-in, see the DigiRack Plug-Ins Guide .)
– or –
• If driving a click using MIDI, select the port number (device) and channel that will play the click from the Output pop-up menu.
Click/Countoff Options dialog
3 For the accented and unaccented notes, specify the note, velocity, and duration with the numeric keypad. If connected, you can also play new note values on your MIDI controller keyboard.
When listening to the click in your Pro Tools sessions, the accented note sounds on the first beat of each measure and the unaccented note sounds on the remaining beats.
4 Select whether the click is heard “During play and record,” or “Only during record,” or “Only during countoff.”
Chapter 11: Record Setup 159
5 If using a countoff, specify the number of Bars to be counted off. To hear the countoff only when recording, select that option.
6 Click OK.
To enable a click from the MIDI menu:
■
Choose MIDI > Click.
To enable a click in the Transport:
1 To view the MIDI controls in the Transport window, select Display > Transport Window
Shows > MIDI Controls.
Hearing the countoff before recording is helpful in getting the feel for the tempo before you begin playing. The Countoff button in the Transport window displays the number of bars to be counted off.
The countoff is ignored when Pro Tools is online and syncing to SMPTE time code.
Wait for Note and Countoff
Wait for Note and Countoff are mutually exclusive and cannot both be enabled at the same time. If, for instance, Countoff is enabled and you click the Wait for Note button, Countoff is disabled.
Transport Window with MIDI Controls
2 In the Transport window, click the Click button so it becomes highlighted.
Click button
Click enabled
3 To use a countoff when recording or playing, click the Countoff button in the Transport window so it too becomes highlighted.
Countoff button
Setting the Default Meter and
Tempo
This section provides steps for Pro Tools 6.7 and higher only. If you are using an older version of Pro Tools, refer to the Reference
Guide included with the older software.
Setting the Default Meter
When opening a new session in Pro Tools, the meter defaults to 4/4. If you intend to record with a click and are working with a different meter, make sure to set the default meter accordingly.
If a session’s meter does not match the music you’re recording, the accented clicks will not line up with what you’re playing, and, as a result, the recorded material may not align with the bars and beats in the Edit window.
Countoff enabled
160 Pro Tools Reference Guide
Beat Detective requires identical meters to work with DigiGrooves. For example, if
Beat Detective extracts the feel from a bar of
7/4, it can only be applied to another bar of
7/4.
Meter events, which can occur anywhere within a Pro Tools session, are stored in the Meter Track and appear in the Meter Ruler. For more information on inserting and editing meter events,
see “Meter Events” on page 351.
To set the default meter for a session:
1 Double-click the Meter button in the Transport window.
Meter button
Setting the Default Tempo
When opening a new session in Pro Tools, the tempo defaults to 120 BPM. If you intend to record with a click and are working with a different tempo, make sure to set the default tempo accordingly. If you know the tempo you will use for the session, you can insert a tempo event at the beginning of the Tempo Track.
Tempo events, which can occur anywhere within a Pro Tools session, are stored in the
Tempo Track and appear in the Tempo Ruler.
For more information on inserting and editing
tempo events, see “Tempo” on page 327.
To insert a default tempo event:
1 Double-click the Song Start Marker in the Edit window.
2 Enter the BPM value you will use for the session and set the Location to 1|1|000 (so the inserted tempo event replaces the default tempo).
2 Enter the Meter you will use for the session and set the Location to 1|1|000 (so the inserted meter event replaces the default one).
Meter Change window
3 Choose a note value for the number of clicks to sound in each measure.
4 Click OK to insert the new meter event.
Tempo Change window
3 To base the BPM value on something other than the default quarter-note, select another note value from the Resolution pop-up menu.
4 Click OK to insert the new tempo event.
See “Song Start Marker” on page 347 for more
information on the default tempo.
Chapter 11: Record Setup 161
Using Manual Tempo Mode
In Manual Tempo mode, Pro Tools can ignore the tempo events in the Tempo Track and instead play back a Manual Tempo. This tempo can be set with the Tempo slider, or if you’re not sure of the actual tempo, by tapping in the tempo.
While you can adjust the Manual Tempo during playback, doing so will momentarily interrupt playback.
To set the Manual Tempo with the Tempo slider:
1 To view the MIDI controls in the Transport window, select Display > Transport Window
Shows > MIDI Controls.
In the Transport window, click the Conductor button so it becomes unhighlighted. Pro Tools switches to Manual Tempo mode. In this mode, any tempo events in the Tempo Track are ignored.
Conductor button
Beat Value pop-up menu
Manual Tempo mode enabled
2 To base the BPM value on something other than the default quarter-note, change the note value in the Beat Value pop-up menu.
3 To enter a new tempo, drag the horizontal
Tempo slider in the Transport window.
Tempo slider
For finer resolution with the Tempo slider, press
Control (Windows) or Command (Macintosh) while dragging.
To exit Manual Tempo mode and enable the Tempo
Track:
■
Click the Conductor button in the Transport window so it becomes highlighted.
To set the Manual Tempo by tapping:
1 To view the MIDI controls in the Transport window, select Display > Transport Window
Shows > MIDI Controls.
2 In the Transport window, click the Conductor button so it becomes unhighlighted. Pro Tools switches to Manual Tempo mode. In this mode, any tempo events in the Tempo Track are ignored.
3 Click in the Tempo field so it becomes highlighted and tap the “T” key on your computer keyboard repeatedly at the new tempo.
– or –
Click in the Tempo field so it becomes highlighted and tap in the tempo by playing a note repeatedly at the new tempo on your MIDI keyboard controller.
To compute the new tempo, Pro Tools averages the last eight (or fewer) taps to determine the correct tempo. The computed BPM value appears in the Transport’s Tempo field.
To lock in the new tempo:
■
Take Pro Tools out of Manual Tempo mode by clicking the Conductor button, then set the default tempo for the Song Start Marker to the new tempo.
Tempo slider
162 Pro Tools Reference Guide
advertisement
Key Features
- Record, edit, mix, and master audio projects with ease
- Create professional-quality audio content
- Work with up to 32 tracks of audio
- Use a variety of powerful editing tools
- Mix your tracks with precision using the built-in mixer
- Master your tracks to perfection using the included mastering tools
Related manuals
Frequently Answers and Questions
What's the difference between Pro Tools LE and Pro Tools HD?
Can I use Pro Tools LE to record live performances?
Can I use Pro Tools LE to edit and mix audio for video projects?
advertisement
Table of contents
- 3 Contents
- 13 Introduction
- 15 Chapter 1: Welcome to Pro Tools
- 15 The Pro Tools Guides
- 16 Conventions Used in These Guides
- 16 Compatibility Information
- 16 About www.digidesign.com
- 17 Chapter 2: Pro Tools System Configurations
- 17 Pro Tools TDM Systems
- 18 Pro Tools|HD-Series Systems
- 18 Supported Audio Interfaces
- 20 Audio Interfaces for TDM Systems
- 21 Pro Tools LE Systems
- 22 Pro Tools LE System Capabilities
- 22 Pro Tools M-Powered
- 23 Chapter 3: Pro Tools Concepts
- 23 Hard Disk Audio Recording
- 23 The Digidesign Audio Engine
- 24 Playback Engine Dialog
- 24 Pro Tools Sessions
- 24 Session File
- 24 Audio File
- 25 Tracks
- 25 Regions (or Loops)
- 25 Playlist
- 26 Channel
- 27 Signal Routing
- 28 System Resources
- 28 Active and Inactive Items
- 30 MIDI Concepts
- 31 MIDI Terms
- 32 Common Misconceptions about MIDI
- 33 Chapter 4: Pro Tools Windows
- 33 The Mix Window
- 33 The Edit Window
- 36 Track Controls
- 36 Edit Tools
- 36 Event Edit Area
- 36 Location Indicators, Grid/Nudge Values, Current Cursor Display
- 37 The Transport Window
- 37 Basic Transport Controls and Counters
- 40 MIDI Controls
- 41 Chapter 5: Keyboard Shortcuts
- 41 Global Key Commands
- 42 Keyboard Focus
- 43 Numeric Keypad Modes
- 43 Shuttle Lock Modes
- 45 Shuttle Mode
- 47 Sessions & Tracks
- 49 Chapter 6: Sessions
- 49 Starting Up or Shutting Down Your System
- 49 Configuring Pro Tools System Settings (in the Playback System Engine)
- 50 Hardware Buffer Size
- 50 CPU Usage Limit
- 50 Number of Voices
- 51 Default Sample Rate
- 52 Delay Compensation Engine
- 52 DAE Playback Buffer Size
- 53 System Memory Allocation
- 53 Configuring Pro Tools Hardware Settings
- 53 Configuring Pro Tools|HD Hardware
- 57 Creating a New Session
- 58 Opening a Session
- 58 Opening a Session that Contains Unavailable Files
- 59 Opening a Session that Contains Unavailable Resources
- 59 Selecting Fader Gain when Opening a Previously Recorded Session
- 59 Saving a Session
- 59 Saving the Session File
- 60 Saving the Session File with a New Name
- 60 Saving a Copy of the Session
- 63 Creating Custom Session Templates
- 63 Creating Windows Templates
- 64 Creating Macintosh Templates
- 64 Closing a Session
- 64 Quitting Pro Tools
- 65 Sharing Sessions Between Pro Tools TDM Systems and Pro Tools LE Systems
- 65 Opening a TDM Session in Pro Tools LE
- 66 Preferences
- 79 Chapter 7: I/O Setup
- 81 Main Paths and Sub-Paths
- 81 Default I/O Settings
- 81 Stems and Stem Mixes
- 82 The I/O Setup Dialog
- 83 I/O Setup Dialog Controls
- 83 Routing Hardware I/O to Pro Tools I/O
- 85 Creating and Editing Paths
- 86 Creating New Paths
- 87 Resetting Paths
- 88 Deleting Paths
- 88 Channel Mapping
- 89 Initializing I/O Setup
- 90 Active and Inactive Paths
- 91 Hardware Setup and Session Transfer
- 92 I/O Settings Files
- 92 Defaults, Settings Files, and Last Used Settings for New Sessions
- 94 I/O Setup Options
- 94 Controller Meter Path
- 94 Audition Paths
- 95 New Track Default Output Path
- 96 AFL/PFL Path
- 97 Default Path Order
- 97 H/W Insert Delay Compensation
- 99 Chapter 8: Tracks
- 99 Track Types
- 102 Track Controls
- 102 Input/Output Selectors
- 102 Volume/Peak/Channel Delay Indicator
- 102 Pan Indicator
- 102 Pan Slider
- 102 Volume Fader
- 103 Track Level Meter
- 105 Creating Tracks
- 108 Hiding Tracks
- 111 Assigning Inputs and Outputs to Tracks
- 111 Assigning Audio Track Inputs
- 112 Assigning Audio Track Outputs
- 112 Track Priority and Voice Assignment
- 112 Track Priority
- 113 Setting Voice Assignment
- 115 Setting MIDI Input and Output
- 115 Assigning MIDI Track Input
- 116 Assigning MIDI Track Output
- 116 Soloing and Muting Tracks
- 117 Solo Button
- 120 Mute Button
- 121 Making Tracks Inactive
- 121 Adjusting Track Width
- 122 Color Coding for Tracks, Regions, Markers and Groups
- 122 Display Page Preferences for Color Coding
- 124 Color Palette
- 124 Grouping Tracks
- 125 Using the Groups List
- 126 Creating Groups
- 127 Editing Groups
- 128 Enabling Groups
- 129 Chapter 9: Importing and Exporting Session Data
- 129 Importing Audio
- 131 Conversion Quality
- 131 Importing Audio Files and Regions
- 133 Importing Audio Files with Drag & Drop from a DigiBase Browser
- 133 Importing Audio from an Audio CD
- 134 Importing Tracks and Track Attributes
- 135 Import Session Data Dialog
- 141 Exporting Audio
- 141 Exporting a Region as a New Audio File
- 142 Exporting Region Definitions
- 143 Exporting Pro Tools Tracks as OMFI or AAF Sequences
- 143 Exporting Sessions as Text
- 143 Export Session as Text Options
- 144 Exported Session Text
- 145 Send Session Via DigiDelivery
- 146 Importing MIDI Files
- 147 Exporting MIDI Files
- 149 Chapter 10: File Management and Compatibility
- 149 Audio File Management
- 149 Locating Audio Files
- 151 WAV File Compatibility
- 151 Creating Macintosh and PC Compatible Sessions
- 152 Creating and Saving Cross- Platform Sessions
- 153 Moving Sessions Between Platforms (Using HFS+ and NTFS Drives)
- 154 Multilingual Application Support for Pro Tools TDM Systems
- 155 Recording
- 157 Chapter 11: Record Setup
- 157 Input Connections and Audio Levels
- 158 Record Enabling Tracks
- 160 Latch Record Preference
- 160 Record Safe Mode
- 160 Record Monitoring Modes
- 161 Selecting a Record Monitor Mode in Pro Tools LE
- 161 Selecting Record Monitor Modes with TrackInput
- 162 Monitor Levels for Record and Playback
- 163 Monitoring Latency
- 163 Zero Latency Monitoring
- 163 Low Latency Monitoring
- 164 Low Latency Monitoring During Recording
- 164 Default Track Names
- 165 Disk Allocation
- 167 Recording to the System Volume
- 167 Allocating Hard Drive Space for Recording
- 168 Record Modes
- 170 The Record Modes and MIDI
- 171 Recording with a Click
- 172 Setting the Default Meter and Tempo
- 172 Setting the Default Meter
- 173 Setting the Default Tempo
- 175 Chapter 12: Basic Audio Recording
- 175 Recording an Audio Track
- 179 Recording Multiple Audio Tracks
- 179 Record Shortcuts
- 179 Record Pause Mode
- 179 Recording Additional Takes
- 181 Punch Recording Audio
- 183 Loop Recording Audio
- 184 Auditioning Record Takes
- 184 Auditioning from the Regions List
- 184 Auditioning from the Takes List Pop-Up Menu
- 185 Editing Preferences for Takes
- 186 Setting Punch/Loop Points
- 188 Setting Pre- and Post-Roll
- 190 Recording from a Digital Source
- 191 Recording from Digital Sources
- 192 Half-Speed Recording and Playback
- 193 Chapter 13: MIDI Recording
- 193 Recording from MIDI Devices
- 194 Enabling Input Devices
- 194 MIDI Thru
- 195 The Default Thru Instrument
- 195 MIDI Input Filter
- 196 Input Quantize
- 196 Wait for Note
- 197 MIDI Merge/Replace
- 197 Configuring MIDI Tracks for Recording
- 199 Recording to MIDI Tracks
- 200 Undo and MIDI Recording
- 200 Punch Recording MIDI
- 202 Regions and Punch Recording
- 202 Loop Recording MIDI
- 202 Loop Recording with Merge Mode
- 203 Loop Recording Multiple Takes
- 205 MIDI Step Input
- 205 Step Input Controls
- 207 Numeric Keypad Shortcuts
- 208 Recording System Exclusive Data
- 209 Chapter 14: Advanced Recording
- 209 QuickPunch Audio Recording
- 210 QuickPunch Guidelines for TDM Systems
- 211 QuickPunch Guidelines for LE Systems
- 211 Recording with QuickPunch
- 212 TrackPunch Audio Recording
- 213 Voice Requirements for TrackPunch Recording
- 213 Recording with TrackPunch Overview
- 214 TrackPunch Preferences
- 215 Configuring Synchronization and Track Arming
- 216 Enabling TrackPunch Mode
- 216 Transport Display of TrackPunch Status
- 217 TrackPunch Enabling Tracks
- 218 TrackPunch Recording
- 219 Example TrackPunch Workflows
- 219 Film Dubbing and Mixing with TrackPunch
- 220 Loading Dailies with RecordLock
- 221 Foley Recording with TrackPunch
- 221 Tracking and Overdubbing Music with TrackPunch
- 223 Editing
- 225 Chapter 15: Editing Basics
- 225 Pro Tools Editing
- 225 Nondestructive Editing
- 225 Editing During Playback
- 226 Track Material
- 227 Track View
- 229 Track Height
- 231 Displaying Region Names and Times
- 231 Audio Regions and Waveforms
- 232 Guidelines for Editing Waveforms
- 233 Nondestructive Audio Editing
- 233 Audio Regions and Automation Data
- 233 MIDI Regions and MIDI Data
- 233 Notes View for MIDI Tracks
- 234 Regions View for MIDI Tracks
- 235 Nondestructive MIDI Editing
- 235 MIDI Regions and Continuous Controller Events
- 236 Playlists
- 236 Working with Playlists
- 238 Playlists and Groups
- 239 Multiple Undo
- 239 Undo History Window
- 240 Levels of Undo and Memory
- 240 The Audio and MIDI Regions Lists
- 241 Sorting and Searching a Regions List
- 242 Selecting in a Regions List
- 244 Stereo and Multichannel Tracks in the Audio Regions List
- 244 Edit Modes
- 244 Shuffle
- 245 Slip
- 245 Spot
- 245 Grid
- 247 Zooming
- 247 Horizontal and Vertical Zoom Buttons
- 248 Zoomer Tool
- 249 Zoom Preset Buttons
- 250 Zoom Toggle
- 250 Zooming with a Scroll Wheel
- 251 The Universe Window
- 252 Timebase Rulers
- 253 Main Time Scale
- 255 Tick-Based Timing
- 255 Ticks versus Samples
- 259 Chapter 16: Playing and Selecting Track Material
- 259 Playing Tracks
- 260 Page Scroll During Playback
- 260 Locating and Auditioning with Fast Forward/Rewind
- 260 Locating with Back and Forward Commands
- 262 Location Indicators
- 263 Scrolling in the Ruler
- 263 Scrolling with a Scroll Wheel
- 263 Locating the Playback Cursor
- 264 Auto-Scrolling Tracks in the Mix and Edit Windows
- 264 Navigation using Track Position Numbers
- 265 Scrolling Options
- 266 The Scrubber
- 268 Numeric Keypad Set to Shuttle
- 268 Linking or Unlinking Edit and Timeline Selections
- 270 Selecting Track Material
- 274 Using the Selection Indicators (Start, End, and Length)
- 275 Selecting Across Multiple Tracks
- 276 Other Useful Selection Techniques
- 277 Tabbing to Transients
- 278 Playing Selections
- 279 Looping Playback
- 280 Timeline Selections
- 281 Playing Edit and Timeline Selections with the Playhead
- 282 Moving the Playhead
- 283 Chapter 17: Working with Regions and Selections
- 283 Creating New Regions
- 283 Capture Region Command
- 284 Separate Region Command
- 285 Separation Grabber
- 286 Region Overlap and Underlap
- 286 Trim Choices
- 286 Trim To Selection Command
- 286 Trim To Insertion Command
- 287 Trim to Fill Gaps Commands
- 288 Trimming with Nudge
- 288 Healing a Separation
- 288 Placing Regions in Tracks
- 289 Defining Region Sync Points
- 290 Placing Regions at the Edit Insertion Point
- 292 Aligning to Region Start Points
- 293 The Trimmer Tool
- 293 Standard Trimmer
- 294 The Time Trimmer
- 295 The Scrub Trimmer
- 296 Sliding Regions
- 296 Shuffling Regions
- 297 Slipping Regions
- 297 Spotting Regions
- 299 Sliding Regions in Grid Mode
- 301 Nudging
- 301 Nudging Regions
- 302 Nudging a Region’s Contents
- 303 Shift Command
- 303 Quantizing Regions
- 304 Locking Regions
- 304 Muting/Unmuting Regions
- 304 Edit Commands
- 305 Track View and Edit Content
- 307 Editing Across Multiple Tracks
- 308 Duplicate Command
- 309 Repeat Command
- 309 Merge Paste Command
- 310 Editing Stereo and Multichannel Tracks
- 311 Processing Audio with AudioSuite Plug-Ins
- 311 Waveform Repair with the Pencil Tool
- 312 The Smart Tool
- 315 Chapter 18: Advanced Editing (TDM Systems Only)
- 315 Replacing Audio Regions
- 317 Repeat Paste To Fill Selection
- 317 Compress/Expand Edit To Play
- 318 Fitting an Audio Region to an Edit Selection
- 319 Chapter 19: Fades and Crossfades
- 319 Using Crossfades
- 319 About Crossfades and Curves
- 321 The Fades Dialog
- 326 Creating a Crossfade
- 327 Creating Fades at the Beginnings and Ends of Regions
- 327 Creating Fade-Ins and Fade-Outs
- 329 Using AutoFades
- 329 Creating Fades and Crossfades in Batches
- 331 Chapter 20: Managing Regions
- 331 Stripping Silence from Regions
- 331 The Strip Silence Window
- 332 Using Strip Silence
- 333 Inserting Silence
- 334 Consolidate Selection Command
- 334 Compacting an Audio File
- 335 Naming and Displaying Regions
- 335 Renaming Regions
- 336 Auto-Naming Options
- 337 Hiding and Removing Unwanted Regions
- 339 Chapter 21: Conductor Tracks and Memory Locations
- 339 Tempo
- 339 Tempo Events
- 340 Inserting Tempo Events
- 341 Tap Tempo
- 342 Tempo Changes and Automation Drift
- 343 Graphic Tempo Editor
- 344 Editing Tempo Events in the Tempo Editor
- 349 Changing the Timebase Display
- 349 Tempo Operations Window
- 350 Constant Page
- 352 Linear Page
- 353 Parabolic Page
- 355 S-Curve Page
- 357 Scale Page
- 358 Stretch Page
- 359 Song Start Marker
- 360 Identify Beat Command
- 360 Bar|Beat Markers
- 362 Identifying Beats
- 363 Inserting Bar|Beat Markers One at a Time
- 363 Meter Events
- 363 Inserting Meter Events
- 365 Partial Measures
- 365 Time Operations Window
- 366 Change Meter Page
- 368 Insert Time Page
- 369 Cut Time Page
- 371 Move Song Start Page
- 372 Renumbering Bars
- 372 Memory Locations and Markers
- 372 Properties of Memory Locations
- 374 Creating Memory Locations
- 376 Recalling Memory Locations
- 376 Editing Memory Locations
- 379 Memory Locations Window
- 379 Memory Locations Commands and Options
- 381 Chapter 22: Beat Detective
- 382 Beat Detective Requirements
- 383 The Beat Detective Window
- 383 Beat Detective Modes
- 384 Defining a Beat Detective Selection
- 385 Calculating Tempo with Beat Detective
- 386 Generating Beat Triggers
- 389 Editing Beat Triggers
- 391 Generating Bar|Beat Markers with Beat Detective
- 391 Working with Sub-Beats
- 392 DigiGroove Templates
- 394 Separating Regions with Beat Detective (Audio Only)
- 396 Conforming Regions with Beat Detective (Audio Only)
- 398 Edit Smoothing (Audio Only)
- 400 Detection (Normal) and Collection Mode (Pro Tools TDM Only)
- 400 Using Collection Mode
- 403 MIDI Editing
- 405 Chapter 23: MIDI Editing
- 405 The Pencil Tool
- 406 Custom Note Duration
- 407 Setting the Grid Value
- 407 Inserting MIDI Notes
- 409 Manually Editing MIDI Notes
- 413 Typing in Note Attributes
- 413 Deleting MIDI Notes
- 414 TCE Trimmer Functionality on MIDI Regions
- 415 Continuous Controller Events
- 416 Inserting/Editing Controller Events
- 417 Patch Select (Program and Bank Changes)
- 418 Default Program Change
- 420 Inserting and Editing Program Changes
- 421 Auditioning Programs
- 421 System Exclusive Events
- 422 Note and Controller Chasing
- 423 Offsetting MIDI Tracks
- 424 Stuck Notes
- 425 Chapter 24: MIDI Operations
- 425 MIDI Operations Window
- 426 Quantize
- 429 Quantize Examples
- 430 Experimenting with Quantize
- 430 Groove Quantize
- 433 Applying Groove Templates
- 435 Restore Performance
- 436 Flatten Performance
- 437 Change Velocity
- 439 Change Duration
- 440 Transpose
- 441 Select Notes
- 442 Split Notes
- 443 Input Quantize
- 444 Step Input
- 444 Step Input Controls
- 446 Numeric Keypad Shortcuts
- 447 Chapter 25: MIDI Event List
- 447 The MIDI Event List
- 447 Opening the MIDI Event List
- 450 Inserting Events in the MIDI Event List
- 452 Editing in the MIDI Event List
- 453 Selecting in the MIDI Event List
- 453 Deleting in the MIDI Event List
- 453 Copy and Paste in the MIDI Event List
- 454 MIDI Event List Options
- 455 Mixing
- 457 Chapter 26: Basic Mixing
- 457 Mixing Concepts
- 457 Metering and Calibration
- 458 Audio Signal Flow
- 458 Audio Tracks
- 459 Auxiliary Inputs
- 460 Master Faders
- 461 Inserts
- 462 Views in the Mix and Edit Windows
- 463 Track Input
- 464 Track Output
- 466 Multiple Output Assignments
- 467 Sends
- 468 Assigning Sends to Tracks
- 469 Configuring Sends View in the Mix and Edit Windows
- 470 Editing Sends in the Mix and Edit Windows (Send A-E Views)
- 472 Output Windows for Tracks and Sends
- 474 Panner Linking
- 475 Standard Selector Controls in Output Windows
- 476 Using Output Windows
- 477 Sends and Groups
- 477 Copying Track Settings to Sends
- 478 Submixing for Signal Routing and Effects Processing
- 478 Audio Input from MIDI Devices and Other External Sources
- 478 Creating a Submix
- 481 Delay Compensation
- 482 Delay Compensation Settings
- 482 Delay Compensation View
- 484 Delay Compensation for MIDI Tracks
- 485 Dither
- 485 Dither in Pro Tools
- 486 Using a Control Surface with Pro Tools
- 487 Chapter 27: Plug-In and Hardware Inserts
- 490 Viewing Inserts
- 491 Making Inserts Inactive
- 492 Inserting Plug-Ins on Tracks
- 492 Inserting Plug-Ins During Playback
- 492 Plug-In Menu Organization
- 494 Plug-in Favorites
- 495 Moving and Duplicating Plug- In and Hardware Inserts
- 495 The Plug-In Window
- 497 Opening Plug-In Windows
- 497 Opening Multiple Plug-In Windows
- 498 Plug-In Window Controls
- 498 Using the Librarian
- 499 The Settings Menu
- 500 Choosing a Destination for Settings
- 500 Managing Settings
- 501 Plug-In Settings Dialog
- 502 Bypassing Plug-Ins
- 503 Linking and Unlinking Controls on Multi-Mono Plug-Ins
- 503 Editing Plug-In Controls
- 504 Keyboard Shortcuts for Plug-In Controls
- 504 Plug-In Automation and Safe
- 504 Using a Key Input for Side-Chain Processing
- 505 Using Hardware Inserts
- 506 Assigning Hardware Inserts
- 506 Bypassing Hardware Inserts
- 506 Connecting and Integrating External Devices
- 506 Connecting Effects Units Digitally
- 507 Using External Clock Sources
- 509 Chapter 28: Automation
- 509 Automation Quick Start
- 510 Automation Playlists
- 510 Automation Playlists with Audio and MIDI Regions
- 511 Automation Modes
- 511 Off Mode
- 511 Read Mode
- 512 Write Mode
- 512 Touch Mode
- 513 Latch Mode
- 514 Trim Mode
- 516 Automation Preferences
- 516 Smoothing
- 517 Thinning
- 517 AutoMatch Time
- 517 Setting the Automation Buffer Size
- 518 Automation Safe
- 519 Viewing Automation
- 519 Writing Automation
- 521 Automating Sends
- 522 Automating Plug-Ins
- 523 Enabling and Suspending Automation
- 524 Deleting Automation
- 525 Thinning Automation
- 526 Using the Thin Automation Command
- 526 Drawing Automation
- 527 Editing Automation
- 527 Graphical Editing of Automation Data
- 528 Editing Automation Types
- 529 Editing Automation Breakpoints
- 530 Editing Automation on Stereo and Multichannel Tracks
- 531 Editing Automation on Grouped Tracks
- 532 Cutting, Copying, and Pasting Automation
- 534 Glide Automation
- 535 Trimming Automation
- 536 Writing Automation to the Start, End or All of a Selection
- 537 Write to Start, End, and All On Stop
- 538 Writing Automation to the Next Breakpoint
- 539 Mute Automation Overwrite/Extend Command
- 542 Creating Snapshot Automation
- 544 Snapshot Automation and Trimming of Automation Data
- 545 Chapter 29: Mixdown
- 547 Recording to Tracks
- 548 Bounce to Disk
- 549 Bounce Options
- 549 Default Settings
- 549 Bounce Source
- 550 File Type
- 553 Format
- 554 Resolution
- 554 Sample Rate
- 555 Sample Rate Conversion Quality Option
- 555 Use Squeezer
- 555 Convert During or After Bounce
- 556 Import Into Session After Bounce
- 556 Help
- 556 Recording a Submix (with Bounce To Disk)
- 557 Final Mixdown
- 558 Mastering
- 558 Mastering to a Digital Recorder
- 561 Surround
- 563 Chapter 30: Surround Concepts (Pro Tools TDM Only)
- 563 How to Use These Chapters
- 563 Mixing Formats and Surround Formats
- 564 Pro Tools Mixing Formats
- 564 Speaker Layouts
- 566 Surround Monitoring
- 566 The Importance of Speaker Placement
- 567 Calibrated Surround Monitoring
- 567 Formats and Terminology
- 568 LCRS for Dolby Surround
- 568 5.1 for Dolby Digital and DTS
- 568 .1 Formats
- 568 .0 Formats
- 569 LFE
- 569 Divergence
- 570 Where to Get More Information on Surround Technology
- 570 Surround Mixing Concepts
- 570 Surround Format Compatibility
- 571 Surround Formats and Delivery Mediums
- 571 Surround Playback System Variables
- 573 Chapter 31: Pro Tools Setup for Surround (Pro Tools TDM Only)
- 573 Pro Tools Audio Connections for 5.1 Mixing
- 574 Configuring Pro Tools for Multichannel Sessions
- 574 New Sessions and I/O Settings
- 576 Importing Multichannel I/O Setups
- 576 Custom Multichannel Paths
- 578 Default I/O Selectors in I/O Setup
- 578 Default Path Order for 5.1 Tracks
- 579 5.1 Track Layouts, Routing, and Metering
- 581 Chapter 32: Multichannel Tracks and Signal Routing (Pro Tools TDM Only)
- 581 Multichannel Quick Start
- 582 Multichannel Audio Tracks
- 583 Placing Audio in Multichannel Tracks
- 585 Multichannel Signal Routing
- 585 Multichannel Track Outputs
- 585 Multichannel Sends
- 586 Multichannel Auxiliary Inputs and Master Faders
- 586 Mono, Multi-Mono and Multichannel Plug-Ins
- 588 Paths in Surround Mixes
- 590 Example Paths and Signal Routing for a Surround Mix
- 590 Example Multichannel Paths
- 591 Signal Routing Examples
- 593 LFE Examples
- 595 Chapter 33: Surround Panning and Mixing (Pro Tools TDM Only)
- 595 Introduction to Pro Tools Surround Panning
- 596 Mix and Edit Window Panner Grids
- 596 Output Window
- 597 Standard Controls
- 598 Surround Panner Controls
- 599 The X/Y Grid and Pan Location Cursor
- 600 Panning Modes
- 601 X/Y Panning
- 602 3-Knob Panning
- 603 AutoGlide Mode
- 604 Divergence and Center Percentage
- 604 Divergence
- 606 Pan Playlists and Automation
- 606 LFE Faders in Multichannel Panners
- 607 SurroundScope Metering Plug-In
- 609 Synchronization
- 611 Chapter 34: Synchronization Concepts
- 611 Synchronization Requirements
- 611 Aspects of Synchronization
- 612 Synchronizing Pro Tools
- 612 About Positional References
- 614 LTC (Longitudinal or Linear Time Code)
- 614 VITC (Vertical Interval Time Code)
- 614 Bi-Phase/Tach
- 615 SMPTE Frame Formats
- 616 Working with Film-Originated Material
- 616 Guide Tracks and Conforming
- 616 3:2 Pulldown
- 617 Film Speed Differs from NTSC Video Speed
- 618 Pull Up and Pull Down
- 618 When to Pull Up or Pull Down
- 621 Chapter 35: Working with Synchronization
- 621 Pro Tools Synchronization Options
- 621 SMPTE Trigger Resolved with SYNC I/O
- 622 Ext. Clock Output
- 623 Session Setup Window
- 624 Session Displays and Settings
- 625 SYNC Setup Settings
- 626 Session Start Offsets
- 626 Time Code Settings
- 627 Preparing to Work with SMPTE
- 627 Configuring Pro Tools for SMPTE
- 628 Selecting a SMPTE Format
- 628 Setting a SMPTE Session Start Time (Start Frame)
- 629 Redefining a Time Code Position
- 629 Redefining a Feet+Frame Position
- 630 Displaying Time in SMPTE Frames
- 630 Pull Up and Pull Down
- 632 Audio Sample Rate Pull Up and Down
- 633 Video Rate Pull Up and Down
- 634 Putting Pro Tools Online
- 634 Recording Online
- 634 Generating Time Code
- 635 Using MIDI Machine Control
- 635 Controlling External Devices Using MMC
- 636 Enabling MIDI Machine Control in Pro Tools
- 636 Operating the Pro Tools Transport with MMC
- 637 Taking a Device Offline
- 638 Synchronizing a Sequencer to Pro Tools
- 638 Setting Minimum Sync Delay
- 638 Remote Track Arming
- 639 MIDI Beat Clock
- 639 Spotting Regions to SMPTE Frame Locations
- 639 Spot Mode
- 639 The Spot Dialog
- 641 Auto-Spotting Regions
- 641 Using the Trimmer in Spot Mode
- 642 Time Stamping
- 642 Show Original Time Code in Regions
- 642 Creating a User Time Stamp
- 643 Identifying a Synchronization Point
- 645 Troubleshooting Synchronization
- 647 Chapter 36: Working with QuickTime Movies
- 647 About QuickTime
- 647 Using QuickTime Movies in Pro Tools
- 648 Video Capture/Playback Cards
- 648 If You Are New to Audio Post Production
- 649 QuickTime Requirements
- 649 Movie Playback Quality Options
- 650 Importing a QuickTime Movie
- 650 About the Movie Track
- 651 Firewire Playback of QuickTime DV Movies
- 651 Supported QuickTime Movies
- 652 Scrubbing the Movie Track
- 654 Setting the Movie Start Time (Movie Offset)
- 655 Spotting Audio to a QuickTime Movie
- 655 Using Grid Mode to Spot and Nudge Regions with Frame Accuracy
- 656 Importing QuickTime Audio (and Other Compressed Video Files)
- 656 Sample Rate Conversion Quality
- 656 Importing Audio from a QuickTime Movie
- 657 Bouncing to a New Movie
- 659 Appendix A: DSP-Induced Delays in Mixing (TDM Only)
- 659 Introduction to DSP-Induced Delay
- 660 When to Compensate
- 660 How to Compensate
- 660 Automatically Compensating for Delays
- 660 Delay Compensation
- 661 Manually Compensating for Delays
- 662 Using TimeAdjuster TDM Plug-In
- 663 Nudging Audio Tracks
- 663 Delay Factors
- 663 Bouncing Tracks
- 663 Using Plug-In Inserts
- 664 Using Sends
- 664 Using Hardware I/O
- 665 Appendix B: TDM Mixing and DSP Usage (TDM Systems Only)
- 665 Benefits of TDM II
- 665 TDM (or TDM I)
- 666 TDM II
- 667 DSP Allocation
- 667 DSP Allocation Basics
- 667 Mixing and DSP Usage
- 668 DSP Manager
- 668 Monitoring DSP Usage
- 669 Setting up Sessions to use DSP Efficiently
- 669 DSP Usage with TDM Mixers
- 669 Understanding Mixers
- 672 48-Bit Mixing Precision
- 672 Mixer Headroom
- 672 Mixer Automatiion
- 673 Stereo and Surround Dithered Mixers
- 673 A Note About Dithering to 16-Bit and Dither Plug-Ins
- 674 TDM Mixer Plug-Ins
- 674 Plug-In Features
- 674 Switching TDM Mixer Plug-Ins
- 674 Mixer Usage Guidelines
- 675 DSP Usage with TDM Plug-Ins
- 677 Appendix C: Troubleshooting
- 677 Backing Up Your Work
- 677 Back Up Your Session Data
- 677 Back Up Your System Setup
- 677 Common Issues
- 677 Pro Tools Won’t Launch
- 678 Audio Interface Is Not Recognized
- 678 Using DigiTest as a Diagnostic Tool
- 679 Performance Factors
- 679 Before You Call Digidesign Technical Support
- 679 Register Your System
- 679 Use Digidesign Resources
- 680 Gather Important Information
- 681 Glossary
- 691 Index