advertisement
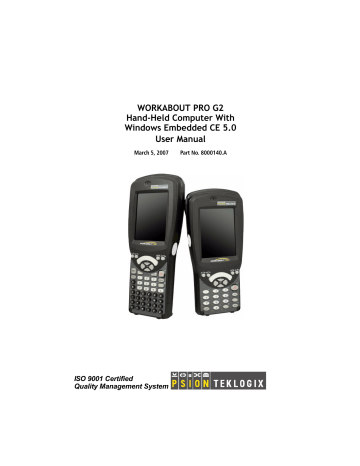
Chapter 5: Configuration
Remote Connect
5.1 Remote Connect
Remote Connect is a WORKABOUT PRO G2 application used to connect to a
Windows Terminal Server so that you can run a “session” on the Server machine, using the WORKABOUT PRO G2 (Windows Embedded CE 5.0 device).
Refer to the following website for step-by-step information about setting up this connection:
http://www.microsoft.com/WindowsXP/pro/using/howto/gomobile/remotedesktop/default.asp,
or contact Psion Teklogix support services. (Refer to WORKABOUT PRO
Hand-Held Computer Regulatory & Warranty Guide , PN 8000126 , or locate the office closest to you at www.psionteklogix.com
).
5.2 The TekTerm Application
TekTerm is a powerful emulation application ideally suited for real time data transaction applications associated with mainframes and servers. The
WORKABOUT PRO G2 includes unique features that support TekTerm—a Psion
Teklogix application that has the ability to maintain multiple simultaneous sessions with a variety of host computers. For detailed information, please refer to the
TekTerm Software User Manual, PN 8000073.
5.3 Pocket PC Compatibility
The WORKABOUT PRO G2 supports the AYGShell API set that allows Pocket
PC-compatible applications to run on the hand-held. Windows Embedded CE 5.0 includes application programming interface (API) compatibility support for the
Microsoft Windows Powered Pocket PC 2002 shell in units running Windows
Embedded CE 5.0.
The website listed below describes the APIs exposed through AYGShell and the application compatibility between Windows Powered Pocket PC 2002-based applications and Windows Embedded CE 5.0-based devices:
http://msdn.microsoft.com/library/default.asp?url=/library/en-us/dncenet/html/WINCENET_CEPCC_App.asp
5.4 The Control Panel
The Windows Embedded CE 5.0 Control Panel provides a group of icons through which you can set a variety of system-wide properties, such as mouse sensitivity, network configuration and the desktop color scheme.
WORKABOUT PRO G2 Hand-Held With Windows Embedded CE 5.0 User Manual 81
Chapter 5: Configuration
The Control Panel
Note: If you are uncertain how to move around a dialog box and make selections, review “Using A Dialog Box” on page 72.
When the WORKABOUT PRO G2 boots up, the startup desktop (shell) is displayed, and any applications stored in the Startup folder start up immediately.
To access the Control Panel :
• Tap on Start>Settings>Control Panel .
If you’re using the keyboard:
• Press [FN/BLUE] [.] to display the
Start Menu
.
• Highlight Settings in Start Menu , and press the [RIGHT] arrow key to highlight the Control Panel .
• Press the [ENTER] key.
The Control Panel folder contains icons used in the setup of your WORKABOUT
PRO G2.
Figure 5.1 Control Panel
82 WORKABOUT PRO G2 Hand-Held With Windows Embedded CE 5.0 User Manual
Chapter 5: Configuration
Control Panel Icons
5.5 Control Panel Icons
The Control Panel provides a group of icons that allow you to customize and adjust settings on your WORKABOUT PRO G2.
App Launch Keys
By mapping keys to applications using this program, you can then launch those applications from a single key-press.
Bluetooth Devices
Provides options for Bluetooth radio setup. It also provides the capability to use a Bluetooth-enabled cellular phone as a data modem to exchange information with other Bluetooth devices and provide network access.
Certificates
A public key is transmitted as part of a certificate. The certificate assigned through this icon is used to ensure that the submitted public key is, in fact, the public key that belongs to the submitter. The client checks that the certificate has been digitally signed by a certification authority that the client explicitly trusts. “Certificate Assignment” on page 110 directs you to the appropriate setup information.
Date/Time
Allows you to set the current Month, Date, Time and Time Zone on your unit.
Dialing
Specifies dialing settings, including area code, country code, dial type and the code to disable call waiting. You can store multiple patterns— for example, ‘Work’, ‘Home’, and so on using this dialog box.
Display
Changes the appearance (window colour scheme) on the unit desktop.
Input Panel
Provides the framework for a Soft Input Panel (SIP) should you need to design your own SIP, or change some soft keyboard options.
WORKABOUT PRO G2 Hand-Held With Windows Embedded CE 5.0 User Manual 83
Chapter 5: Configuration
Control Panel Icons
Internet Options
Provides options to configure your Internet browser. You can determine items such as the default and search page that the browser applies when connecting to the Internet, the cache size, the Internet connection options, and the security level that is applied when browsing.
IPv6 Support
Refers to a new Internet Protocol specification (version 6) that has been published to use 128-bit IP addresses (replacing version 4).
Keyboard
Toggles character repeat on and off and specifies delay and rate for repeated characters. It also allows you to adjust the keyboard backlight threshold and intensity.
Manage Triggers
Allows multiple-scanner trigger management, including the ability to configure each of the trigger buttons. You can configure the trigger ID for each trigger button for both single- and double-click, and the double-click time.
Network And Dial-up Connections
Displays a network window from which the WORKABOUT PRO G2
802.11g radio can be configured and an existing configuration can be executed. Refer to “Configuring Your Radio” on page 13 for details.
Owner
Provides fields in which you can specify owner information. A Notes tab allows additional information to be entered and displayed when the unit is powered up. Network ID tab information is used to access network resources.
(This information should be provided by your System Administrator.)
Password
Allows you to assign a password to restrict access to elements of the unit.
Once assigned, password access cannot be circumvented so it is important that you write down your password and keep it in a safe place. Refer to
“Security Settings” on page 64 for details.
84 WORKABOUT PRO G2 Hand-Held With Windows Embedded CE 5.0 User Manual
advertisement
Related manuals
advertisement
Table of contents
- 8 About This Manual
- 9 Text Conventions
- 9 WORKABOUT PRO G2 Features
- 12 About The WORKABOUT PRO G2 Hand-Held
- 12 1.4.1 The WORKABOUT PRO C G2 Hand-Held Computer
- 16 Preparing The WORKABOUT PRO G2 For Operation
- 16 2.1.1 The Main Battery
- 17 2.1.2 The Backup Battery
- 17 Turning The WORKABOUT PRO G2 On And Off
- 17 2.2.1 Installing The Battery And Switching The Unit On
- 18 2.2.2 Switching The Unit Off (Suspend)
- 18 Calibrating The Touchscreen
- 18 Configuring Your Radio
- 18 2.4.1 Summit Client Utility (SCU) For Model RA
- 18 2.4.2 Assigning The IP Address
- 21 2.4.3 Name Servers Tab
- 22 2.4.4 Using The SCU To Connect To The WLAN
- 24 SCU Tabs
- 25 2.5.1 Main Tab
- 25 2.5.2 Config Tab
- 31 2.5.3 Global Settings Tab
- 34 2.5.4 Status Tab
- 35 2.5.5 Diags Tab
- 36 Checking The Scanner
- 36 Using Microsoft® ActiveSync
- 21 Resetting The Hand-Held
- 21 2.8.1 Performing A Warm Reset
- 22 2.8.2 Performing A Cold Reset – Accessing The BooSt Menu
- 25 Features Of The WORKABOUT PRO G
- 26 The Battery
- 26 3.2.1 Battery Safety
- 27 3.2.2 Removing The Battery Pack
- 27 3.2.3 Charging The Battery
- 28 Switching The Hand-Held On And Off
- 29 The Keyboard
- 29 3.4.1 Modifier Keys
- 30 3.4.2 The Keys
- 31 3.4.3 Function Keys And Macro Keys
- 32 3.4.4 52-Key Keyboard – Accessing Alpha Keys
- 32 3.4.5 25-Key Keyboard – Accessing Alphanumeric Keys
- 34 3.4.6 The Keypad Backlight
- 34 The Display
- 34 3.5.1 Adjusting The Display Backlight
- 35 3.5.2 Calibrating The Touchscreen
- 36 WORKABOUT PRO G2 Indicators
- 36 3.6.1 LED
- 36 3.6.2 Audio Indicators
- 37 3.6.3 Onscreen Indicators
- 39 Monitoring The Battery And Maximizing Run Time
- 40 3.7.1 Storing Batteries
- 41 Uploading Data In A Docking Station
- 41 Bluetooth Radio
- 41 3.10 The SD/MMC Card—Adding Memory
- 41 3.10.1 Inserting The Card
- 42 3.11 General Maintenance
- 42 3.11.1 Caring For The Touchscreen
- 42 3.11.2 Cleaning The WORKABOUT PRO G
- 63 Navigating In Windows Embedded CE
- 63 4.1.1 Navigating Using A Touchscreen And Stylus
- 63 4.1.2 Navigating Using The Keyboard
- 64 Working With Files, Folders And Programs
- 65 The Startup Desktop
- 66 4.3.1 The Desktop Icons
- 67 4.3.2 The Taskbar
- 69 The Start Menu
- 70 4.4.1 The Desktop
- 70 4.4.2 Security Settings
- 72 4.4.3 Programs
- 74 4.4.4 Shortcuts
- 75 4.4.5 Settings
- 76 4.4.6 Run
- 77 4.4.7 Shutdown
- 78 Using A Dialog Box
- 87 Remote Connect
- 87 The TekTerm Application
- 87 Pocket PC Compatibility
- 87 The Control Panel
- 89 Control Panel Icons
- 93 Basic Setup
- 93 5.6.1 Display Properties
- 96 5.6.2 Keyboard Properties
- 105 5.6.3 Volume And Sound Properties
- 106 5.6.4 Power Management Properties
- 110 5.6.5 Stylus Properties
- 112 5.6.6 Manage Triggers
- 116 5.6.7 Certificate Assignment
- 117 Bluetooth Setup
- 118 5.7.1 The Devices Tab
- 121 5.7.2 The Servers Tab
- 71 5.7.3 Outgoing Tab
- 72 5.7.4 Active Conn. Tab
- 73 5.7.5 The Properties Tab
- 73 5.7.6 The Bluetooth GPRS WAN Connection
- 79 Total Recall
- 80 5.8.1 Creating A Backup Profile
- 84 5.8.2 Restoring A Profile
- 84 The Storage Manager
- 84 5.9.1 Formatting A Memory Card
- 85 5.9.2 Creating Partitions
- 87 5.9.3 Partition Management
- 89 5.10 IPv6 Support
- 90 5.11 Scanner Settings
- 91 5.11.1 Bar Codes
- 92 5.11.2 Decoded (Internal) Scanners
- 109 5.11.3 Decoded (HHP)
- 130 5.11.4 Decoded (Intermec ISCP)
- 145 5.11.5 Imager
- 155 5.11.6 Options
- 158 5.11.7 Translations Tab
- 160 5.12 SNMP (Simple Network Management Protocol) Setup
- 161 5.12.1 Contact Tab
- 162 5.12.2 Communities Tab
- 164 5.12.3 Trap Destination Tab
- 165 5.12.4 Permitted Hosts Tab
- 170 Carrying Accessories
- 170 6.1.1 Attaching The Hand Strap
- 172 6.1.2 Attaching The Pistol Grip
- 173 6.1.3 Protective Carrying Case
- 175 6.1.4 Soft Shell Holster
- 176 The Batteries
- 176 Chargers And Docking Stations
- 176 6.3.1 Installation–Chargers And Docking Stations
- 176 6.3.2 Power Consumption Considerations