advertisement
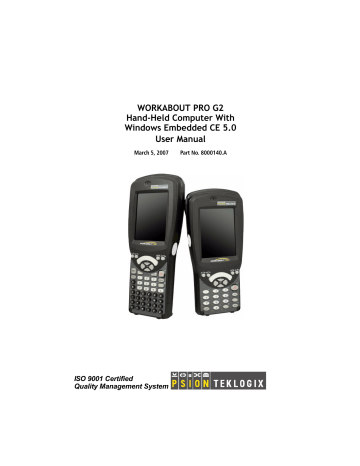
Chapter 5: Configuration
The Devices Tab
Note: During the scanning process, addresses are located first, followed by names. Only the names of devices that are within the Bluetooth radio coverage range will be retrieved.
The Active column indicates whether any service is activated for that device. When a service is activated, the device is displayed in the list even when it is not detected during the scan.
The PIN column indicates whether you have a PIN (password) set for the device.
At this point you can either query for services or set the PIN for each device. Once you highlight a device in the list box, both the
Services
and
Set PIN
buttons become available.
Services
A discovered device may display several service profiles that it can use to communicate, and you will want to activate the type you need. Supported profiles that can be activated include: DUN (Dial-Up Networking service), Printer (serial service), and LANPPP (LANAccessUsingPPP service). ASync (ActiveSync) is another available profile.
• To start the service scan, highlight a device in the
Devices
tab list, and then click on the Services button or double-click on the device entry.
Note: If the remote device is out of reach or turned off, it can take a considerable amount of time for the Services dialog box to appear—it may appear to be frozen.
Once the device’s service profiles are displayed in the Services list box:
• Highlight the service to be activated.
• Press [SPACE] or right-click to display the Activation menu.
The Activation menu contains four options: Activate, Authenticate, Outgoing, and Encrypt.
Once the service is successfully activated, the assigned port (if applicable) will appear in the Port column of the Services list box. You can choose to use BSP or
COM as the port name. BSP is the latest Microsoft Bluetooth stack standard, but older applications assume serial ports are COM. When using COM as the port name, the Bluetooth manager will try to find and use a free port between COM7 and
COM9. When using BSP as the port name, BSP2 to BSP9 are available for use. The port is available as soon as it is activated.
WORKABOUT PRO G2 Hand-Held With Windows Embedded CE 5.0 User Manual 113
Chapter 5: Configuration
The Devices Tab
Note: The CH column shows the RFCOMM channel of the service if the service is RFCOMM-based. This information is not generally needed except for debugging purposes.
To add a service to the Outgoing port, an active service must first be deactivated.
Then you can choose the ‘Outgoing’ option from the Activation menu (highlight a service, right-click or press the [SPACE] bar to display the Activation menu).
The Authentication and Encryption options can be changed only before activation.
To change these after activation, deactivate the service first, then change the options.
Once a service is activated, all the information regarding the service, including the
RFCOMM channel number, is saved in the registry. (Some remote devices may change their RFCOMM channel numbers when they reboot, so your saved setting may not work when the remote device is rebooted. In that case, you must deactivate the service and reactivate it to detect the current RFCOMM channel.)
Set PIN
PINs can be set for each device by pressing the Set PIN button in the Devices tab, or you can skip this step and try to connect to the device first.
Important: The remote device must have authentication enabled, otherwise the
PIN authentication will fail.
• Highlight a device, click on the Set Pin button, and type the PIN .
You will receive a message, either that the PIN has been successfully validated or that it has been rejected.
If the PIN has been validated, an asterisk (*) appears in the PIN column in the
Devices list box, indicating that this device has a PIN set. Once a PIN is entered, it is saved in the registry.
To remove the PIN:
• Choose Set PIN
,
and press [ ENTER ] .
If the WORKABOUT PRO G2 attempts to connect to a remote device that has
Authentication enabled and does not have a required PIN set, an Authentication
Request dialog box appears.
• Enter the PIN , and tap on OK to connect the devices.
114 WORKABOUT PRO G2 Hand-Held With Windows Embedded CE 5.0 User Manual
Chapter 5: Configuration
The Servers Tab
5.7.2 The Servers Tab
The Bluetooth connection is initiated from your WORKABOUT PRO G2 to the remote device. Therefore the WORKABOUT PRO G2 is called the ‘client’ and the remote is called the ‘server’. The
Servers
tab displays the server profiles that can be activated in your WORKABOUT PRO G2. There is currently one server profile available: Serial.
• Tap on the checkbox to activate the server, and it will display the associated port name beside the server name.
Once you activate a server profile, it is recommended that the WORKABOUT PRO
G2 be rebooted before you try to bond from a server.
Note: You do not need to reboot if you are deactivating a server.
WORKABOUT PRO G2 Hand-Held With Windows Embedded CE 5.0 User Manual 115
Chapter 5: Configuration
Outgoing Tab
5.7.3 Outgoing Tab
Outgoing Port acts as a serial port that can be used to connect to a list of Bluetooth devices (one at a time), but you have the freedom to switch on-the-fly .
The
Outgoing Port
checkbox allows you to create the Outgoing port. When the port is created, the Outgoing tab lists the port name.
The Outgoing list dialog box displays a list of services marked as ‘Outgoing’. The
*
column indicates the currently selected service. You can tap on
Unselect
to reset the current selection, or you can tap on
Select
to make a selection. The
Remove
button deletes the service from the outgoing list.
The Prompt menu determines the behaviour of the pop-up Selection menu.
Choosing Everytime causes the Selection menu to be displayed each time an outgoing port is created. If you choose Once , the menu is displayed only when a partner service is not selected.
To display the Selection menu at any time:
• Press [CTRL] [ALT] [F1], and switch the partner Bluetooth device.
If a connection to a partner device already exists, the connection is dropped and another connection to the newly selected device is created instantly without disrupting the application that has opened the outgoing port.
Note: To add a service to the Outgoing port, an active service must first be deactivated. Then you can choose the ‘Outgoing’ option from the Activation menu (highlight a service, right-click or press the [SPACE] bar to display the Activation menu).
116 WORKABOUT PRO G2 Hand-Held With Windows Embedded CE 5.0 User Manual
Chapter 5: Configuration
Active Conn. Tab
5.7.4 Active Conn. Tab
The Active Conn . tab lists the Name , Address , and Type of the currently active connections. The table is periodically updated, but it can take a few seconds before it reflects the actual list of connections. The Type column of the table shows ‘ACL’ or ‘SCO’. The Connection list table shows the connections for scanning as well as the service connections.
Note: You can change the device-name and description of your radio by clicking on the System icon in Control Panel, which will open the System Properties dialog box. Click on the Device Name tab to access the menu and change your settings. Then click on OK.
Although the name will have changed in the Properties menu in Bluetooth
Controls, the radio only reads it on boot-up. For the changes to take effect, you must cold reset the WORKABOUT PRO G2 (for cold reset instructions, see “Resetting The Hand-Held” on page 31).
WORKABOUT PRO G2 Hand-Held With Windows Embedded CE 5.0 User Manual 117
Chapter 5: Configuration
The Properties Tab
5.7.5 The Properties Tab
The
Properties
tab displays information about your WORKABOUT PRO G2, and provides some port options.
The Device Name field shows the device name of your WORKABOUT PRO G2.
This name can be changed (see the Note on the previous page for details).
Device Class shows the Class of Device (e.g. desktop, hand-held), which is always set to Handheld .
Local Bluetooth Address shows the address of your WORKABOUT PRO G2 radio.
Port Prefix is used to set the port name to either BSP or COM . When the name is set to BSP , BSP2 to BSP9 are available for activated services (including the server).
When COM is chosen, COM7 to COM9 are available.
NQuery Retry (Name Query Retry) governs the number of times the hand-held will attempt to query the names of other Bluetooth devices if the first attempt fails.
(When the WORKABOUT PRO G2 scans for other devices, it sometimes fails to scan names.)
Note: Keep in mind that setting this parameter to a higher value will lengthen the scan time.
5.7.6 The Bluetooth GPRS WAN Connection
The following steps describe how to set up an internet data connection using a GSM cellular telephone with Bluetooth. The WORKABOUT PRO G2 communicates via
Bluetooth to the cell phone, which then accesses a WAN (Wide Area Network) and transfers data using GPRS.
118 WORKABOUT PRO G2 Hand-Held With Windows Embedded CE 5.0 User Manual
Chapter 5: Configuration
The Bluetooth GPRS WAN Connection
1.
To set up the internet parameters, choose the Network And Dial-up
Connections icon from the Control Panel
.
Figure 5.10 Network And Dial-up Connection Icon
2.
Choose the Make New Connection icon.
Figure 5.11 Creating A GPRS Connection
WORKABOUT PRO G2 Hand-Held With Windows Embedded CE 5.0 User Manual 119
Chapter 5: Configuration
The Bluetooth GPRS WAN Connection
3.
In the Make New Connection dialog box, choose Dial-Up Connection .
Enter a name for your GPRS network connection.
4.
Choose the Next button to display the Modem dialog box.
5.
In the drop-down menu labelled Select a modem , choose the name of the modem with which you want to connect, and then choose the
Configure button to display the
Device Properties
dialog box.
120 WORKABOUT PRO G2 Hand-Held With Windows Embedded CE 5.0 User Manual
Chapter 5: Configuration
The Bluetooth GPRS WAN Connection
The WORKABOUT PRO G2 communicates via Bluetooth to your Bluetooth-equipped cellular telephone and retrieves the parameters for the
Device Properties dialog box. The WORKABOUT PRO G2 then disconnects.
6.
Under the Call Options tab, turn off Cancel the call if not connected within, and press [ENTER] to save your changes.
WORKABOUT PRO G2 Hand-Held With Windows Embedded CE 5.0 User Manual 121
Chapter 5: Configuration
The Bluetooth GPRS WAN Connection
7.
In the Modem dialog box, choose the Next button to display the Phone
Number dialog box.
The phone number you enter is network carrier dependent. Once you’ve specified all the necessary information, choose the Finish button.
8.
In the Control Panel , choose the Dialing icon.
9.
The values in the Dialing Properties dialog box need to be edited according to your network carrier specifications.
122 WORKABOUT PRO G2 Hand-Held With Windows Embedded CE 5.0 User Manual
Chapter 5: Configuration
The Bluetooth GPRS WAN Connection
Once you’ve edited this dialog box to reflect your network carrier requirements, press [ENTER] to save your changes.
10. At this point, you’ll need to return to the Control Panel, and choose the
Network and Dial-up Connections icon.
11. In the network connection window, the new network configuration, in this case GPRS Network is displayed. Tap on the new icon.
When you tap on your new connection, an onscreen message indicates the status of your connection: connected, disconnected, error messages, and so on.
WORKABOUT PRO G2 Hand-Held With Windows Embedded CE 5.0 User Manual 123
Chapter 5: Configuration
Total Recall
5.8 Total Recall
Total Recall
is a Psion Teklogix utility developed to back up/restore applications and settings. Keep in mind that to protect your data from erasure during a ‘clean start’, the Total Recall profile must be stored on a SD/MMC card or externally to the device on a USB memory stick or on a PC.
Note: In Windows Embedded CE 5.0, the registry and installed programs are stored in the Flash file system and are not lost on reset. However, a clean start will reset not only the registry settings to factory defaults, but will also erase any files or applications stored or installed on the built-in
Flash file system, including any Total Recall profiles. This is why any data that needs to be protected must be stored on a SD/MMC card or externally to the device on a USB memory stick or on a PC.
• In the Control Panel , choose the Total Recall icon
Figure 5.12 Total Recall Icon
124 WORKABOUT PRO G2 Hand-Held With Windows Embedded CE 5.0 User Manual
5.8.1 Creating A Backup Profile
Chapter 5: Configuration
Creating A Backup Profile
In the drop-down menu, you can choose from four options: Create Backup Profile,
View Selected Profile, Restore Selected Profile and Delete Selected Profile. Keep in mind however that until a profile is created, the only available option is Create
Backup Profile
.
• Choose the Next button to begin the process.
Profile Information
This dialog box lists the possible storage destinations for the profile file.
• To begin, type a name for the profile in the field labelled Profile Name.
• Next, choose the Profile Type you want to create:
WORKABOUT PRO G2 Hand-Held With Windows Embedded CE 5.0 User Manual 125
Chapter 5: Configuration
Creating A Backup Profile
•
•
•
For this device only
–
creates a backup that is manually restored by the operator.
AutoRestore for this device only
–
creates a profile that automatically restores itself following a clean start.
AutoRestore for this and other devices
–
creates a profile that automatically restores after resuming from a clean start, but it will not contain the touchscreen calibration coordinates or the Wireless radio settings.
• Finally, choose a Profile Location – The location for the profile is either
\Flash Disk or \SD-MMC Card .
• Tap on the Next button to display the next dialog box Add Files
.
Add Files
Figure 5.13 Adding Files
By default, All Files is selected so that all installed or copied files, database entries, and the Registry will be saved. You can, however, limit the backup to databases, and/or the registry only. By tapping the checkbox next to these items, you can add or remove a check mark to enable or disable the option.
126 WORKABOUT PRO G2 Hand-Held With Windows Embedded CE 5.0 User Manual
Chapter 5: Configuration
Creating A Backup Profile
The Select Files option allows you to select predefined file types.
• Remove the check mark next to All Files . You’ll notice the checkbox next to Select Files changes , indicating that additional options are available.
• Choose this icon next to Select Files to view your options.
Figure 5.14 By File Type
Choosing By Individual File displays a pop-up menu where you can tailor the list of files you want to back up.
Figure 5.15 Add Files
To add a file to your backup list:
• Choose Add Files . Browse to and choose the files you want to add to your list.
WORKABOUT PRO G2 Hand-Held With Windows Embedded CE 5.0 User Manual 127
Chapter 5: Configuration
Creating A Backup Profile
To remove a file from your backup list:
• Choose Remove Files —a dialog box is displayed listing the files that will be backed up.
• Highlight the item you want to remove from the list, and tap on the
Remove button.
Choosing By File Type allows you to select the file types that you want backed up.
Figure 5.16 Adding Files By File Type
View Selections
Depending on what you have selected for inclusion in your profile, you can view a list of the selected files, databases and/or registry.
• Choose the Next button to perform the operation.
128 WORKABOUT PRO G2 Hand-Held With Windows Embedded CE 5.0 User Manual
Chapter 5: Configuration
Restoring A Profile
Perform The Operation
Figure 5.17 Performing The Backup
• Choose the Backup button to start the process, and create a profile.
5.8.2 Restoring A Profile
To manually restore a profile:
• Choose Restore Selected Profile from the drop-down menu, and choose the Profile Name displayed in the drop-down menu.
Note: You can also manually restore an auto restore profile located in flash or a storage device.
5.9 The Storage Manager
The Storage Manager allows the user to view information about the storage devices that are present in the WORKABOUT PRO G2, such as SD-MMC flash cards and
Compact Flash cards.
5.9.1 Formatting A Memory Card
Formatting a memory card bulk-erases it. Once a card is erased, partitions may be created in it, similarly to those on a hard drive. Memory-card devices are normally
‘mounted’ (made available to the system) automatically when they are inserted.
They must be dismounted before they can be formatted.
To format an entire memory card:
WORKABOUT PRO G2 Hand-Held With Windows Embedded CE 5.0 User Manual 129
Chapter 5: Configuration
Creating Partitions
1.
Select Start > Settings > Control Panel .
2.
In Control Panel , double-click on the Storage Manager icon.
The Storage Manager menu opens:
3.
Select the memory card from the drop-down list.
4.
Press the Dismount button to dismount the memory card. All partitions on the card will be dismounted.
5.
Press the Format button to format the memory card.
Warning: All partitions and information on the card will be erased during the formatting process.
5.9.2 Creating Partitions
Once the card is formatted, new partitions can be created in it. The default is to create one partition that occupies the whole card, but a card can be divided into more than one partition if desired. Each partition appears as a separate folder in
Windows Explorer.
To create new partitions:
130 WORKABOUT PRO G2 Hand-Held With Windows Embedded CE 5.0 User Manual
Chapter 5: Configuration
Creating Partitions
1.
Press the New button next to the Partitions list box. The New Partition dialog appears:
2.
Enter a name for the partition.
3.
If more than one partition is desired, uncheck the Use All Available
Disk Space checkbox, then specify the desired number of sectors to be used by the partition:
Note: The sector size of the card is given on the left-hand side of the Storage
Properties dialog.
4.
Press OK . The new partition appears in the Partitions list:
The new partition is automatically mounted. This is indicated by an asterisk (*) next to its name in the partition list. Any unallocated space on the card is indicated at the left, and additional partitions can be created in it.
WORKABOUT PRO G2 Hand-Held With Windows Embedded CE 5.0 User Manual 131
Chapter 5: Configuration
Partition Management
5.9.3 Partition Management
Partitions can be individually dismounted, mounted, deleted, or formatted as well.
These and additional tasks are available from the Partition Properties dialog:
To dismount a partition:
1.
Select the desired partition.
2.
Press the Properties button. The Partition Properties dialog appears.
3.
Press the Dismount button. The partition is dismounted. The asterisk disappears next to its name in the partitions list.
To delete a partition:
1.
Select the desired partition.
2.
Press the Delete button. A warning dialog appears.
3.
Press the OK button. The partition is deleted.
To format a partition:
1.
Select the desired partition.
2.
Press the Properties button. The Partition Properties dialog appears.
3.
Press the Dismount button. The partition is dismounted. The asterisk disappears next to its name in the partitions list.
132 WORKABOUT PRO G2 Hand-Held With Windows Embedded CE 5.0 User Manual
4.
Press the Format button. The Format dialog appears:
Chapter 5: Configuration
Partition Management
5.
Choose your format options. These options include:
• Version of file system (FAT-16, for devices holding up to 4 GB; or
FAT-32, for devices containing up to 32 GB).
• Number of FATs (File-Allocation Tables).
• Number of entries allowed in the root directory.
• Cluster size (.5 KB to 64 KB).
There are also two checkboxes, which govern:
• Whether to use the transaction-safe FAT file system (TFAT). This file system keeps multiple copies of the file-allocation table, changing one while maintaining another as a backup.
• Whether to perform a quick format. Quick formatting removes all reference to data in the partition without erasing the actual partition. The partition will be treated as empty, and new data will overwrite it.
6.
Press Start . The partition is formatted.
To mount a partition:
1.
Select the desired partition.
2.
Press the Properties button. The Partition Properties dialog appears.
WORKABOUT PRO G2 Hand-Held With Windows Embedded CE 5.0 User Manual 133
Chapter 5: Configuration
IPv6 Support
3.
Press the Mount button. The partition is mounted. The asterisk appears next to its name in the partitions list.
The Partition Properties dialog has buttons for additional functions. Partitions can be defragmented, and their file structure can be scanned.
5.10 IPv6 Support
The IPv6 Support icon in the Control Panel allows you to activate IPv6 network support on your unit if your network setup requires this. This internet protocol specification (version 6) supports 128-bit IP addresses, replacing version 4.
Figure 5.18 IPv6 Support Icon
• Choose the IPv6 Support icon to display the associated dialog box.
• Choose the checkbox next to Enable IPv6 Network Support to enable this internet protocol.
134 WORKABOUT PRO G2 Hand-Held With Windows Embedded CE 5.0 User Manual
Chapter 5: Configuration
Scanner Settings
5.11 Scanner Settings
The Teklogix Scanners icon in the Control Panel provides dialog boxes in which you can tailor bar code options and choose the bar codes your scanner will recognize. The parameters are preset with the default settings of the decoded scanner installed in the unit.
If you wish to recover the factory defaults after making changes, the defaults can be applied to a selected parameter, sub-tree of parameters, or all scanner parameters.
Using the stylus, holding on a symbology will pop up a menu to default the sub-tree, or all settings. Holding on an individual setting will pop up a menu to default that setting, or all settings. This option cannot be accessed without a touchscreen.
For a listing of available scanners and their specifications, please refer to Chapter 7:
“Specifications”.
Figure 5.19 Teklogix Scanners Icon
WORKABOUT PRO G2 Hand-Held With Windows Embedded CE 5.0 User Manual 135
Chapter 5: Configuration
Bar Codes
5.11.1 Bar Codes
5.11.1.1 Scanner
The dropdown menu to the right of the Scanner option allows you to choose from one of the following scanner types used with your hand-held: Decoded (internal),
Decoded (HHP), Decoded (Intermec ISCP) and Imager.
The symbologies listed change to reflect the scanner you choose and the bar codes it supports.
Important: To improve the decode speed and performance, enable only those codes that are required by the application.
Keep in mind that some bar code types are only available when an internal imaging scanner is installed. All internal scanners can be configured using the Barcode dialog boxes.
136 WORKABOUT PRO G2 Hand-Held With Windows Embedded CE 5.0 User Manual
5.11.2 Decoded (Internal) Scanners
Chapter 5: Configuration
Decoded (Internal) Scanners
• Tap on the Scanner drop-down menu, and choose Decoded (internal) .
5.11.2.1 Options
Note: Some options are available only for specific scanners. Refer to the option names in this section for scanner model identification.
Dot Time (msec)
The value selected for “Dot Time (msec)” determines (in milliseconds) how long the targeting dot remains on before the scanner switches to a normal scan sweep.
When you double-tap on this parameter, a dialog box is displayed in which you can enter a value of 0 msec, 200 msec or 400 msec. A value of 0 (zero) disables the target dot.
Aim Duration
This parameter determines the total time the aiming pattern appears before the scanner laser begins sweeping. When you double-tap on this parameter, a dialog box is displayed in which you can enter a value from 0 to 30 (0 to 3 sec.). A value of 0
(zero) disables the aiming-dot.
WORKABOUT PRO G2 Hand-Held With Windows Embedded CE 5.0 User Manual 137
Chapter 5: Configuration
Decoded (Internal) Scanners
Laser On Time
The value assigned to this parameter determines how long the laser will remain on when the scan button or trigger is pressed.Double-tapping on this parameter displays a dialog box in which you can enter a value between 5 and 99 , each number representing 0 .
1 seconds.
5.11.2.2 Decoded (Internal) Advanced Options
Continuous Scan Mode
Setting this parameter to ‘on’ keeps the laser on and continuously decoding as long as the scanner button is pressed and held down.
Minimum Cancel Time
The value assigned to this parameter determines the time delay before the scanner is turned off, once the scanner trigger or button is released. This gives the scanner a minimum amount of time to complete its current decode before the scan is cancelled when the user quickly triggers on/off.
Low Power Timeout
To extend laser life, you can select the time the scanner remains active following a successful decode. The scanner wakes from low power mode when a bar code is scanned—a successful decode restores normal blinking.
This is only used if the unit’s Trigger Mode has been changed to Continuous On. If the unit is used in a fixed mount this parameter might be used, but not if the unit is used as a hand-held.
When you double-tap on this parameter, a dialog box is displayed in which you can choose a value of 30 sec., 1 min., 2 min. or 3 min.
Parameter Scanning
Setting this parameter to ON enables decoding of parameter bar codes.
Linear Security Level
This parameter allows you to select the security level appropriate for your bar code quality. There are four levels of decode security for linear code types (e.g., Code 39,
Interleaved 2 of 5). Higher security levels should be selected for decreasing levels of bar code quality. As security levels increase, the scanner’s decode speed decreases.
138 WORKABOUT PRO G2 Hand-Held With Windows Embedded CE 5.0 User Manual
Chapter 5: Configuration
Decoded (Internal) Scanners
Double-tapping on this parameter displays a dialog box in which you can enter a value from 1 to 4.
Linear security level 1 specifies that the following code types must be successfully read twice before being decoded:
Code Type
Codabar
MSI Plessey
D 5 of 5
I 2 of 5
Length
All
4 or less
8 or less
8 or less
“Linear security level 2” specifies that all types of codes must be successfully read twice before being decoded.
“Linear security level 3” specifies that code types other than the following must be successfully read twice before being decoded. The following codes must be read three times:
Code Type
MSI Plessey
D 2 of 5
I 2 of 5
Length
4 or less
8 or less
8 or less
“Linear security level 4” requires that all code types be successfully read three times before being decoded.
Bi-Direction Redundancy
Note: This parameter is only valid if a” Linear Security Level” is enabled.
When this parameter is enabled, a bar code must be successfully scanned in both directions (forward and reverse) before being decoded.
5.11.2.3 Decoded (Internal) 2D Scanning Options
Scanning Mode
When you double-tap on this parameter, a dialog box is displayed in which you can choose one of the following scanning modes: Smart Raster, Always Raster,
Programmable Raster, Slab Pattern, Cyclone Pattern or Semi-Omni Pattern.
WORKABOUT PRO G2 Hand-Held With Windows Embedded CE 5.0 User Manual 139
Chapter 5: Configuration
Decoded (Internal) Scanners
Raster Height And Raster Expand Rate
These parameter determine the laser pattern’s height and rate of expansion.
Note: These parameters are only used when either Programmable Raster or
Always Raster is assigned to the “2D Scanning Mode” parameter.
“2D Raster Height” and “2D Raster Expand Rate” are intended for very specific applications and are usually not required for normal scanning purposes.
Double-tapping on this parameter displays a dialog box in which you can enter a value from 1 to 15 .
5.11.2.4 Decoded (Internal) 2D Scanning Options
Transmit Code ID Char
A code ID character identifies the scanned bar code type. In addition to any single character prefix already selected, the code ID character is inserted between the prefix and the decoded symbol.
When you double-tap on this parameter, a dialog box is displayed in which you can choose a transmit code: None , AIM or Symbol .
Scan Data Format
This parameter allows you to change the scan data transmission format.
Double-tapping on “Scan Data Format” displays the following options from which you can choose a data format: data (as-is), data [S1], data [S2], data [S1][S2],
[P] data, [P] data [S1], [P] data [S2] and [P] data [S1][S2].
Prefix [P], Suffix [S1] And Suffix [S2]
A prefix and/or one or two suffixes may be appended to scan data for use in data editing.
When you double-tap on these parameters, a dialog box is displayed in which you can enter a value from 0 to 255.
Delete Char Set ECIs
Setting this parameter to on enables the scanner to delete any escape sequences representing Character Set ECIs – Extended Channel Interpretations (also known as
GLIs) from its buffer before transmission.
140 WORKABOUT PRO G2 Hand-Held With Windows Embedded CE 5.0 User Manual
Chapter 5: Configuration
Decoded (Internal) Scanners
When this parameter is enabled, the scanner transmits data from PDF417 and
MicroPDF417 bar codes containing Character Set ECIs, even when the ECI
Protocol is disabled.
ECI Decoder
Setting this parameter to on enables the scanner to interpret any Extended Channel
Interpretations (ECIs) supported by the scanner. This parameter has no effect on symbols that were not encoded using ECIs.
If this parameter is set to off and a symbol that was encoded using an ECI escape is scanned, the scanner transmits the ECI escape followed by the data that was not interpreted.
5.11.2.5 Code 39
Enabled
Setting this parameter to on enables “Code 39”.
Enable Trioptic Code 39
Note: “Trioptic Code 39” and “Full ASCII” should not be enabled simultaneously. The scanner does not automatically discriminate between these two symbologies.
Trioptic Code 39 symbols always contain six characters. Setting this parameter to on allows this type of symbology to be recognized.
Convert To Code 32
Note: “Code 39” must be enabled in order for this parameter to function.
Setting this parameter to on allows the scanner to convert the bar code from “Code
39” to “Code 32”.
Code 32 Prefix
Note: “Convert to Code 32” must be enabled in order for this parameter to function.
When this parameter is enabled, the prefix character “A” is added to all “Code 32” bar codes.
WORKABOUT PRO G2 Hand-Held With Windows Embedded CE 5.0 User Manual 141
Chapter 5: Configuration
Decoded (Internal) Scanners
Set Length L1 And Set Length L2
Lengths for “Code 39” can be set for Any length , Length within a range , One discrete length or Two discrete lengths . The length of a code refers to the number of characters (i.e., human readable characters), including check digit(s).
Double-tapping on this parameter displays a dialog box labelled Set Code Lengths where you can define the code length that will be decoded by your scanner
Choosing One discrete length allows you to decode only those codes containing a selected length. Choosing Two discrete lengths allows you to decode only those codes containing two selected lengths. Length within a range allows you to decode a code type within a specified range from 1 to 55.
Check Digit Verification
When this parameter is enabled (set to on ), the integrity of a “Code 39” symbol is checked to ensure that it complies with specified algorithms.
Note: Only those “Code 39” symbols that include a Mod 43 check digit are decoded when this parameter is enabled.
Transmit Check Digit
If the check digit is to be transmitted with the data, this parameter must to enabled.
Full ASCII
If this parameter is enabled, the characters +, %, and / are used as escape characters.
The combination of an escape character and the next character is converted to an equivalent ASCII character.
Decode Performance
If this parameter is enabled, one of three decode levels can be chosen in the “Decode
Performance Level” parameter.
142 WORKABOUT PRO G2 Hand-Held With Windows Embedded CE 5.0 User Manual
Chapter 5: Configuration
Decoded (Internal) Scanners
Decode Perf. Level
This parameter provides three levels of decode performance or “aggressiveness” for
Code 39 symbols. Increasing the performance level reduces the amount of required bar code orientation – this is useful when scanning very long and/or truncated bar codes. Keep in mind that increased levels reduce decode security.
When you double-tap on this parameter, a dialog box is displayed in which you can enter a decode performance level of between 1 and 3.
Field Size/Chars
Field Size
The field size is the length of the field after the first character is stripped and the prefix and suffix characters are added. If the field size is non-zero, only bar codes of that length are passed through.
Prefix Char
This character, if non-zero, is added before a successfully decoded bar code. Press the key you want to insert in the dialog box attached to this parameter. The
ASCII/Unicode key value of the keypress is displayed.
Suffix Char
This character, if non-zero, is added after a successfully decoded bar code. Press the key you want to insert in the dialog box attached to this parameter. The
ASCII/Unicode key value of the keypress is displayed.
Strip Leading
This parameter determines the number of characters that will be removed from the beginning of the bar code before the prefix character is added.
Note: For Code 39 bar codes, the “AIAG Strip” is performed before the
“Strip Leading”.
Strip Trailing
The value entered in this parameter determines the number of characters that will be removed from the end of the bar code before the suffix character is added.
WORKABOUT PRO G2 Hand-Held With Windows Embedded CE 5.0 User Manual 143
Chapter 5: Configuration
Decoded (Internal) Scanners
5.11.2.6 Code 128
Enabled
Set this parameter to on to enable “Code 128”.
Enable GS1-128/GS1 US
Previously UPC/EAN and
UCC
, these types of bar codes include group separators and start codes.
Enable ISBT 128
To successfully scan this variation, “Enable ISBT 128” must be set to on .
Decode Performance
If this parameter is set to on , one of three decode levels assigned to the “Decode
Performance Level” parameter can be selected.
Decode Perf. Level
This parameter provides three levels of decode performance or “aggressiveness” for
Code 128 symbols. Increasing the performance level reduces the amount of required bar code orientation – this is useful when scanning very long and/or truncated bar codes. Keep in mind that increased levels reduce decode security.
When you double-tap on this parameter, a dialog box is displayed in which you can enter a decode performance level of between 1 and 3 .
Field Size/Chars
Refer to page 143 for details.
5.11.2.7 EAN 13
Enabled
Set this parameter to on to enable “EAN 13”.
Prefix/Suffix
Prefix Char
This character, if non-zero, is added before a successfully decoded bar code. Press the key you want to insert in the dialog box attached to this parameter. The
ASCII/Unicode key value of the keypress is displayed.
144 WORKABOUT PRO G2 Hand-Held With Windows Embedded CE 5.0 User Manual
Chapter 5: Configuration
Decoded (Internal) Scanners
Suffix Char
This character, if non-zero, is added after a successfully decoded bar code. Press the key you want to insert in the dialog box attached to this parameter. The
ASCII/Unicode key value of the keypress is displayed.
Strip Leading
This parameter determines the number of characters that will be removed from the beginning of the bar code before the prefix character is added.
Note: The appended character is treated as any other keyboard character.
For example, if [BKSP] is pressed, the usual action for that key is performed.
Strip Trailing
The value entered in this parameter determines the number of characters that will be removed from the end of the bar code before the suffix character is added.
5.11.2.8 EAN 8
Enabled
Set this parameter to ON to enable “EAN 8”.
EAN-8 Zero Extend
When this parameter is enabled, five leading zeros are added to decoded EAN-8 symbols, making them compatible in format to EAN-13 symbols. Disabling this parameter returns EAN-8 symbols to their normal format.
Prefix/Suffix
See “Prefix/Suffix” beginning on page 144.
5.11.2.9 UPC A
Enabled
Set this parameter to ON to enable “UPC A”.
UPC-A, Check Digit
If you enable this parameter, the check digit is included with the decoded bar code data.
WORKABOUT PRO G2 Hand-Held With Windows Embedded CE 5.0 User Manual 145
Chapter 5: Configuration
Decoded (Internal) Scanners
UPC-A, Preamble
When you double-tap on this parameter, a dialog box is displayed where you can choose one of three options for lead-in characters for UPC-A symbols transmitted to the host device:
System Char – system character transmitted with the data,
Country Code and System Char – both the country code (“0” for USA) and system character are transmitted with the data, or
None – no preamble is transmitted. The lead-in characters are considered part of the symbol.
Prefix/Suffix
See “Prefix/Suffix” beginning on page 144.
5.11.2.10 UPC E
Enabled UPC-E
Set this parameter to ON to allow “UPC E” bar code scans.
Enabled UPC-E1
Set this parameter to ON to allow “UPC-E1” (zero suppressed) bar code scans.
UPC-E And UPC-E1 Check Digit
If you enable one or both of these parameters, a check digit is included with the decoded bar code data.
UPC-E And UPC-E1 Preamble
When you double-tap on one of these parameters, a dialog box is displayed where you can choose one of three options for lead-in characters for UPC-E and UPC-E1 symbols transmitted to the host device:
System Char – system character transmitted with the data,
Country code and System Char – both the country code (“0” for USA) and system character are transmitted with the data, or
None – no preamble is transmitted. The lead-in characters are considered part of the symbol.
146 WORKABOUT PRO G2 Hand-Held With Windows Embedded CE 5.0 User Manual
Chapter 5: Configuration
Decoded (Internal) Scanners
Conv. UPC-E To UPC-A
This parameter converts UPC-E (zero suppressed) decoded data to UPC-A format before transmission. After conversion, data follows UPC-A format and is affected by UPC-A programming selections (e.g., Preamble, Check Digit).
Conv. UPC-E1 To UPC-A
This parameter converts UPC-E1 (zero suppressed) decoded data to UPC-A format before transmission. After conversion, data follows UPC-A format and is affected by UPC-A programming selections (e.g., Preamble, Check Digit).
Prefix/Suffix
Refer to “Prefix/Suffix” beginning on page 144.
5.11.2.11 UPC/EAN Shared Settings
The parameters you set here are a shared across all available UPC and EAN bar codes.
Enable Bookland EAN
Setting this parameter to ON allows your scanner to recognize Bookland EAN bar codes.
Supplementals
'Supplementals” are additionally appended characters (2 or 5).
Double-tapping this parameter displays a list of options. If Ignore is chosen,
UPC/EAN is decoded and the supplemental characters are ignored. If Decode is chosen, UPC/EAN symbols are decoded with supplementals. Autodiscriminate works in conjunction with the Supp. Redundancy parameter.
Supp. Redundancy
With “Autodiscriminate” selected in the “Supplementals” parameter, “Supp.
Redundancy” adjusts the number of times a symbol without supplementals is decoded before transmission.
When you double-tap on this parameter, a dialog is displayed in which you can enter a value between 2 and 20. A value of 5 or above is recommended when
Autodiscriminate is selected and you are decoding a mix of UPC/EAN symbols with and without supplementals.
WORKABOUT PRO G2 Hand-Held With Windows Embedded CE 5.0 User Manual 147
Chapter 5: Configuration
Decoded (Internal) Scanners
Security Level
This parameter controls the tolerance for decoding edge-to-edge UPC/EAN bar codes. Double-tapping on this parameter displays a dialog box in which you can choose a level from 0 to 3. Lower values have a lower tolerance for misreads, but they also increase the time it takes to decode the bar code.
Linear Decode
“Linear Decode” applies to code types containing two adjacent blocks (e.g.,
UPC-A, EAN-8, EAN-13). When enabled (set to on ), a bar code is transmitted only when both the left and right blocks are successfully decoded within one laser scan.
This option should be enabled when bar codes are in proximity to each other.
2D UPC Half Block Stitching
Setting this parameter to ON enables “UPC Half Block Stitching” for the SE 3223 omnidirectional engine only.
5.11.2.12 Code 93
Enabled
Set this parameter to on to enable “Code 93” or off to disable it.
Set Length L1 And Set Length L2
Lengths for “Code 93” can be set for Any length , Length within a range , One discrete length or Two discrete lengths . The length of a code refers to the number of characters (i.e., human readable characters), including check digit(s).
Double-tapping on this parameter displays a dialog box labelled Set Code Lengths where you can define the code length that will be recognized by your scanner.
Choosing One discrete length allows you to decode only those codes containing a selected length. Choosing Two discrete lengths allows you to decode only those codes containing two selected lengths. Length within a range allows you to decode a code type within a specified range from 4 to 55.
Field Size/Char
Refer to page 143 for details.
148 WORKABOUT PRO G2 Hand-Held With Windows Embedded CE 5.0 User Manual
Chapter 5: Configuration
Decoded (Internal) Scanners
5.11.2.13 Codabar
Enabled
Set this parameter to ON to enable “Codabar”.
Set Length L1 And Set Length L2
Lengths for “Codabar” can be set for Any length , Length within a range , One discrete length or Two discrete lengths . The length of a code refers to the number of characters (i.e., human readable characters), including check digit(s).
Double-tapping on this parameter displays a dialog box labelled Set Code Lengths where you can define the code length that will be recognized by your scanner.
Choosing One discrete length allows you to decode only those codes containing a selected length. Choosing Two discrete lengths allows you to decode only those codes containing two selected lengths. Length within a range allows you to decode a code type within a specified range from 5 to 55.
CLSI Editing
When enabled, this parameter strips the start and stop characters and inserts a space after the first, fifth, and tenth characters of a 14-character Codabar symbol.
Note: Symbol length does not include start and stop characters.
NOTIS Editing
When enabled, this parameter strips the start and stop characters from decoded
Codabar symbol.
Field Size/Chars
Refer to page 143 for details.
5.11.2.14 MSI Plessey
Enabled
Set this parameter to on to enable “MSI Plessey”.
Set Length L1 And Set Length L2
Lengths for “MSI Plessey” can be set for Any length , Length within a range , One discrete length or Two discrete lengths . The length of a code refers to the number of characters (i.e., human readable characters), including check digit(s).
WORKABOUT PRO G2 Hand-Held With Windows Embedded CE 5.0 User Manual 149
Chapter 5: Configuration
Decoded (Internal) Scanners
Double-tapping on this parameter displays a dialog box labelled Set Code Lengths where you can define the code length that will be recognized by your scanner.
Choosing One discrete length allows you to decode only those codes containing a selected length. Choosing Two discrete lengths allows you to decode only those codes containing two selected lengths. Length within a range allows you to decode a code type within a specified range from 6 to 55.
Check Digits
Double-tapping on this parameter displays a dialog box in which you can choose
One or Two check digit(s).
If this parameter is set to One , it is assumed that the last digit is a check digit. If
“Check Digits” is set to Two , it is assumed that the last two digits are check digits.
Note: If Two check digits is selected, an MSI Plessey “Check Digit Algorithm: must also be selected. See below for details.
Transmit Check Digit
If this parameter is enabled, the check digit is included with the bar code data.
Check Digit Algorithm
When the Two MSI Plessey check digits option is selected, an additional verification is required to ensure integrity. Double-tapping on this parameter displays a dialog box n which you can choose the algorithm to be used: MOD 10/MOD 11 or
MOD 10/MOD 10.
Field Size/Chars
Refer to page 143 for details.
5.11.2.15 Interleaved 2 of 5
Enabled
Set this parameter to ON to enable “Interleaved 2 of 5”.
Set Length L1 And Set Length L2
Lengths for “Interleaved 2 of 5” can be set for Any length , Length within a range ,
One discrete length or Two discrete lengths . The length of a code refers to the number of characters (i.e., human readable characters), including check digit(s).
150 WORKABOUT PRO G2 Hand-Held With Windows Embedded CE 5.0 User Manual
Chapter 5: Configuration
Decoded (Internal) Scanners
Double-tapping on this parameter displays a dialog box labelled Set Code Lengths where you can define the code length that will be recognized by your scanner.
Choosing One discrete length allows you to decode only those codes containing a selected length. Choosing Two discrete lengths allows you to decode only those codes containing two selected lengths. Length within a range allows you to decode a code type within a specified range from 4 to 14.
Check Digit Verification
When enabled, this parameter checks the integrity of an I 2 of 5 symbol to ensure it complies with a specified algorithm – either USS (Uniform Symbology
Specification) or OPCC (Optical Product Code Council).
Transmit Check Digit
If this parameter is enabled, the check digit is included with the bar code data.
Convert To EAN 13
If this parameter is enabled, the I 2 of 5 bar code is converted to EAN 13.
Field Size/Char
Refer to page 143 for details.
5.11.2.16 Discrete 2 of 5
Enabled
Set this parameter to on to enable “Discrete 2 of 5”.
Set Length L1 And Set Length L2
Lengths for “Discrete 2 of 5” can be set for Any length , Length within a range , One discrete length or Two discrete lengths . The length of a code refers to the number of characters (i.e., human readable characters), including check digit(s).
Double-tapping on this parameter displays a dialog box labelled Set Code Lengths where you can define the code length that will be recognized by your scanner.
Choosing One discrete length allows you to decode only those codes containing a selected length. Choosing Two discrete lengths allows you to decode only those codes containing two selected lengths. Length within a range allows you to decode a code type within a specified range from 1 to 12.
WORKABOUT PRO G2 Hand-Held With Windows Embedded CE 5.0 User Manual 151
Chapter 5: Configuration
Decoded (Internal) Scanners
Field Size/Char
Refer to page 143 for details.
5.11.2.17 RSS Code
Enable
Setting this parameter to on enables “2D RSS Code” scanning capability.
Enable RSS-14 (Reduced Space Symbology)
RSS-14 code can be either purely linear or split in half with one half stacked on top of the other half. Stacking the code reduces the bar code length, and providing the nominal height of the code is maintained, it can be omni-directionally scanned.
Enable RSS Limited
“RSS-Limited” is restricted, in that it can only encode 14 digit GTINs (global trade item number) that begin with either a 0 or a 1 . It is not stackable and is not designed to be read omni-directionally.
Enable RSS Expanded
“RSS Expanded” uses the same application identifiers as UCC/EAN-128 codes but it can be split into sections and stacked several rows high, reducing the length of the symbol, while increasing the capacity of data that can be stored. “RSS Expanded” code can be omni-directionally scanned
.
Field Size/Char
Refer to page 143 for details.
5.11.2.18 Composite
Important: To successfully read this type of bar code, the two types of symbologies included in a composite bar code must be enabled.
In addition, “Center Bar Code Only” must be disabled.
A composite symbol includes multi-row 2D components making it compatible with linear and area CCD scanners along with linear and rastering laser scanners.
The options available for this parameter represent multi-level components of a composite symbol.
152 WORKABOUT PRO G2 Hand-Held With Windows Embedded CE 5.0 User Manual
Chapter 5: Configuration
Decoded (Internal) Scanners
Enable CC-C And Enable CC-AB
To activate these components, set these parameters to on .
Enable TLC-39
This composite component integrates MicroPDF417 with the linear code. Setting this parameter to on enables this parameter.
5.11.2.19 PDF-417
Enable
Setting this parameter to on enables PDF-417 two dimensional (2D) coding.
Field Size/Char
Refer to page 143 for details.
5.11.2.20 Micro PDF-417
Enable
Setting this parameter to on enables “Micro PDF-417” bar code scanning. Micro
PDF-417 is a multi-row symbology that is useful for applications requiring greater area efficiency but lower data capacity than PDF-417.
Code 128 Emulation
When this parameter is enabled, the scanner transmits data from certain Micro
PDF-417 symbols as if it was encoded in Code 128 symbols.
If Code 128 Emulation is enabled, the following Micro PDF-417 symbols are transmitted with one of the following prefixes:
]C1if the first codeword is 903-907, 912, 914, 915
]C2if the first codeword is 908 or 909
]C0if the first codeword is 910 or 911
If Code 128 Emulation is set to off, the Micro PDF-417 symbols are transmitted with one of the following prefixes:
]L3if the first codeword is 903-907, 912, 914, 915
]L4if the first codeword is 908 or 909
]L5if the first codeword is 910 or 911
WORKABOUT PRO G2 Hand-Held With Windows Embedded CE 5.0 User Manual 153
Chapter 5: Configuration
Decoded (HHP)
Field Size/Char
Refer to page 143 for details.
5.11.3 Decoded (HHP)
5.11.3.1 Decoded (HHP) Scanner Options
Laser On Time
The value assigned to this parameter determines how long the laser will remain on when the scan button or trigger is pressed.
Double-tapping on this parameter displays a dialog box in which you can enter a value from 1 to 10 .
5.11.3.2 Decoded (HHP) Advanced Options
Continuous Scan Mode
Setting this parameter to on keeps the laser on and continuously decoding as long as the scanner button is pressed and held down.
Minimum Cancel Time
The value assigned to this parameter determines the time delay before the scanner is turned off, once the scanner trigger or button is released. This gives the scanner a minimum amount of time to complete its current decode before the scan is cancelled when the user quickly triggers on/off.
154 WORKABOUT PRO G2 Hand-Held With Windows Embedded CE 5.0 User Manual
Chapter 5: Configuration
Decoded (HHP)
Low Power Timeout
To extend laser life, you can select the length of time the scanner remains active following a successful decode. The scanner wakes from low power mode when a bar code is scanned – a successful decode restores normal blinking.
When you double-tap on this parameter, a dialog box is displayed in which you can choose a value of 30 sec, 1 min, 2 min or 3 min.
Note: This parameter is only used if the Trigger Mode has been set to Continuous On and the hand-held is mounted in a fixed position; otherwise, ‘Low
Power Timeout’ is not used.
5.11.3.3 Code 39
Enabled
Setting this parameter to on enables “Code 39”.
Strip Start/Stop Chars
Codabar uses the characters A, B, C, and D as start and stop characters. Thus, the first and last digits of a Codabar message must be A, B, C, or D, and the body of the message should not contain these characters. Setting this parameter to on strips the start and stop characters from this bar code.
Check Char
When this parameter is set to Validate only , the integrity of a “Code 39” symbol is checked to ensure that it complies with specified algorithms.
If “Check Char” is set to Validate and Transmit , the check character is validated and transmitted with the data.
Setting this parameter to None disables this function.
Minimum And Maximum Length
Minimum and Maximum lengths for the bar code can be set from 0 to 48 . The length of a code refers to the number of characters (i.e., human readable characters), including check digit(s).
WORKABOUT PRO G2 Hand-Held With Windows Embedded CE 5.0 User Manual 155
Chapter 5: Configuration
Decoded (HHP)
Append
If this parameter enabled, any Code 39 bar code that contains a space as the first character will be “stored in memory”. Once a Code 39 barcode containing a non-space first character is scanned, this bar code will be appended to the bar codes containing the spaces and the imager will transmit the ALL the data. The spaces are then removed.
Pharmaceutical
This is a numeric (0-9) fixed length barcode used by Italian pharmacies. It is also referred to as Code 32 Pharmacode and is a form of Code 39.
Full ASCII
If this parameter is enabled, the characters +, %, and / are used as escape characters.
The combination of an escape character and the next character is converted to an equivalent ASCII character.
Field Size/Char
Refer to page 143 for details.
5.11.3.4 Trioptic Code
This code is used for labeling magnetic storage media.
Note: If you are scanning Code 32 Pharmaceutical codes, Trioptic Code must be off.
5.11.3.5 Code 128
Enabled
Setting this parameter to on enables “Code 128”.
ISBT Concatenation
These codes are not concatenated by default. You need to set this parameter to on to send concatenated code.
156 WORKABOUT PRO G2 Hand-Held With Windows Embedded CE 5.0 User Manual
Chapter 5: Configuration
Decoded (HHP)
Minimum And Maximum Length
The length of a code refers to the number of characters (i.e., human readable characters), including check digit(s). Double-tapping on these parameters displays a screen in which you can set the minimum and maximum allowable code lengths – 0 to 80.
Field Size/Char
Refer to page 143 for details.
5.11.3.6 EAN 13 Settings
Enabled
Set this parameter to on to enable “EAN 13”.
Check Digit
If you enable this parameter, a check digit is included with the decoded bar code data.
Addendum Add-on 2 And Addendum Add-on 5
An addendum is a separate bar code, supplementary to the main bar code.
Enabling these parameters defines the length of the addendum bar code to either 2 or 5 characters.
Addendum Required
When this parameter is set to on , the scanner does not accept the main bar code without an addendum.
Addendum Separator
“Addendum Separator” is a space that is added between the EAN 13 bar code and the Add-on code/Addenda . When this parameter is set to on , the scanner does not accept the main bar code without an addendum.
ISBN Translate
When this parameter (International Standard Book Number) is enabled, the first 3 characters (‘978’) are ignored and the checksum (0.9, ‘X’) is calculated on the remaining characters.
WORKABOUT PRO G2 Hand-Held With Windows Embedded CE 5.0 User Manual 157
Chapter 5: Configuration
Decoded (HHP)
Prefix/Suffix
Refer to “Prefix/Suffix” beginning on page 144.
5.11.3.7 EAN 8
Enabled
Set this parameter to on to enable “EAN 8”.
Check Digit
If you enable this parameter, a check digit is included with the decoded bar code data.
Addendum Add-on 2 And Addendum Add-on 5
An addendum is a separate bar code, supplementary to the main bar code.
Enabling these parameters defines the length of the addendum bar code to either
2 or 5 characters.
Addendum Required
When this parameter is set to on , the scanner does not accept the main bar code without an addendum.
Addendum Separator
Addendum Separator is a space that is added between the EAN 13 bar code and the
Add-on code/Addenda . When this parameter is set to on , the scanner does not accept the main bar code without an addendum.
Prefix/Suffix
Refer to “Prefix/Suffix” beginning on page 144.
5.11.3.8 UPC A Settings
Enabled
Set this parameter to on to enable “UPC A” bar code scanning recognition.
Check Digit
If you enable this parameter, a check digit is included with the decoded bar code data.
158 WORKABOUT PRO G2 Hand-Held With Windows Embedded CE 5.0 User Manual
Chapter 5: Configuration
Decoded (HHP)
Transmit Number System
If this parameter is enabled, the number system digit is transmitted with the decoded bar code data.
Addendum Add-on 2 And Addendum Add-on 5
An addendum is a separate bar code, supplementary to the main bar code.
Enabling these parameters defines the length of the addendum bar code to either
2 or 5 characters.
Addendum Required
When this parameter is set to on , the scanner does not accept the main bar code without an addendum.
Addendum Separator
“Addendum Separator” is a space that is added between the UPC A bar code and the
Add-on code/Addenda . When this parameter is set to on , the scanner does not accept the main bar code without an addendum.
Prefix/Suffix
Refer to “Prefix/Suffix” beginning on page 144.
5.11.3.9 UPC E Settings
Enabled
Set this parameter to on to enable “UPC E”.
Enabled UPC-E1
Set this parameter to on to allow “UPC-E1” (zero suppressed) bar code scans.
Expand
This parameter expands the UPC E code to a 12 digit UPC-A format.
Check Digit
If you enable this parameter, a check digit is included with the decoded bar code data.
WORKABOUT PRO G2 Hand-Held With Windows Embedded CE 5.0 User Manual 159
Chapter 5: Configuration
Decoded (HHP)
Transmit Number System
If this parameter is enabled, the number system digit is transmitted with the decoded bar code data.
Addendum Add-on 2 And Addendum Add-on 5
An addendum is a separate bar code, supplementary to the main bar code.
Enabling these parameters defines the length of the addendum bar code to either
2 or 5 characters.
Addendum Required
When this parameter is set to on , the scanner does not accept the main bar code without an addendum.
Addendum Separator
“Addendum Separator” is a space that is added between the UPC E bar code and the
Add-on code/Addenda . When this parameter is set to on , the scanner does not accept the main bar code without an addendum.
Prefix/Suffix
Refer to “Prefix/Suffix” beginning on page 144.
5.11.3.10 UPC/EAN Shared Settings
Extended Coupon Code
This parameter specifies whether or not the imager will read only UPC-A/EAN-13 bar codes that have addenda.
Note: The 2 or 5 digit addenda must be turned on/off, depending on the desired behavior.
5.11.3.11 Code 93
Enabled
Set this parameter to on to enable “Code 93”.
160 WORKABOUT PRO G2 Hand-Held With Windows Embedded CE 5.0 User Manual
Chapter 5: Configuration
Decoded (HHP)
Minimum And Maximum Length
The length of a code refers to the number of characters (i.e., human readable characters), including check digit(s). Double-tapping on these parameters displays a screen in which you can set the minimum and maximum allowable code lengths – 0 to 80.
Field Size/Char
Refer to page 143 for details.
5.11.3.12 Codabar
Enabled
Set this parameter to on to enable “Codabar”.
Start/Stop Transmit
Codabar can use the following sets of characters as start and stop characters: a, b, c, d
A, B, C, D a, b, c, d, /, t, n, *, e
DC1, DC2, DC3, DC4
Thus, when a set is chosen, the first and last digits of a Codabar message must be one of those characters and the body of the message should not contain these characters. Setting this parameter to off strips the start and stop characters from this bar code.
Check Char
When this parameter is set to Validate only , the integrity of a “Code 39” symbol is checked to ensure that it complies with specified algorithms.
If “Check Char” is set to Validate and Transmit , the check character is validated and transmitted with the data.
Setting this parameter to None disables this function.
WORKABOUT PRO G2 Hand-Held With Windows Embedded CE 5.0 User Manual 161
Chapter 5: Configuration
Decoded (HHP)
Concatenation
“Codabar” supports symbol concatenation. When you enable Concatenation , the imager looks for a Codabar symbol with a “D” start character that is adjacent to a symbol with a “D” stop character. In this case, the two messages are concatenated into one with the “D” characters omitted.
Minimum And Maximum Length
The length of a code refers to the number of characters (i.e., human readable characters), including check digit(s). Double-tapping on these parameters displays a screen in which you can set the minimum and maximum allowable code lengths – 2 to 60.
Field Size/Char
Refer to page 143 for details.
5.11.3.13 MSI Plessey
Enabled
Set this parameter to on to enable MSI .
Enable Plessey
Set this parameter to on to enable Plessey .
Check Char
When this parameter is set to Validate only , the integrity of the symbol is checked to ensure that it complies with specified algorithms.
If “Check Char” is set to Validate and Transmit , the check character is validated and transmitted with the data.
Setting this parameter to None disables this function.
Minimum And Maximum Length
These parameters apply to MSI bar codes. The length of a code refers to the number of characters (i.e., human readable characters), including check digit(s).
Double-tapping on these parameters displays a screen in which you can set the minimum and maximum allowable code lengths – 4 to 48.
162 WORKABOUT PRO G2 Hand-Held With Windows Embedded CE 5.0 User Manual
Chapter 5: Configuration
Decoded (HHP)
Plessey Minimum And Plessey Maximum Length
These parameters apply to Plessey bar codes.The length of a code refers to the number of characters (i.e., human readable characters), including check digit(s).
Double-tapping on these parameters displays a screen in which you can set the minimum and maximum allowable code lengths – 4 to 48.
Field Size/Char
Refer to page 143 for details.
5.11.3.14 Code 11
Enabled
Set this parameter to on to enable “Code 11”.
Check Digits
Double-tapping on this parameter displays a dialog box in which you can choose
One Check Digit or Two check digits .
If this parameter is set to One Check Digit , it is assumed that the last digit is a check digit. If it is set to Two Check Digits , it is assumed that the last two digits are check digits.
Minimum And Maximum Length
The length of a code refers to the number of characters (i.e., human readable characters), including check digit(s). Double-tapping on these parameters displays a screen in which you can set the minimum and maximum allowable code lengths – 1 to 80.
Field Size/Char
Refer to page 143 for details.
5.11.3.15 Interleaved 2 of 5
Enabled
Set this parameter to on to enable “Interleaved 2 of 5”.
WORKABOUT PRO G2 Hand-Held With Windows Embedded CE 5.0 User Manual 163
Chapter 5: Configuration
Decoded (HHP)
Check Digit
When this parameter is set to Validate only , the integrity of a symbol is checked to ensure that it complies with specified algorithms.
If “Check Digit” is set to Validate and Transmit , the check digit is validated and transmitted with the data.
Setting this parameter to None disables this function.
Minimum And Maximum Length
The length of a code refers to the number of characters (i.e., human readable characters), including check digit(s). Double-tapping on these parameters displays a screen in which you can set the minimum and maximum allowable code lengths – 1 to 80.
Field Size/Char
Refer to page 143 for details.
5.11.3.16 Matrix 2 of 5
Enabled
Set this parameter to on to enable “Matrix 2 of 5”.
Minimum And Maximum Length
The length of a code refers to the number of characters (i.e., human readable characters), including check digit(s). Double-tapping on these parameters displays a screen in which you can set the minimum and maximum allowable code lengths – 1 to 80.
Field Size/Char
Refer to page 143 for details.
5.11.3.17 IATA 2 of 5
Enabled
Set this parameter to on to enable “IATA 2 of 5”.
164 WORKABOUT PRO G2 Hand-Held With Windows Embedded CE 5.0 User Manual
Chapter 5: Configuration
Decoded (HHP)
Minimum And Maximum Length
The length of a code refers to the number of characters (i.e., human readable characters), including check digit(s). Double-tapping on these parameters displays a screen in which you can set the minimum and maximum allowable code lengths – 1 to 48.
Field Size/Char
Refer to page 143 for details.
5.11.3.18 Discrete 2 of 5
Enabled
Set this parameter to on to enable “Discrete 2 of 5”.
Minimum And Maximum Length
The length of a code refers to the number of characters (i.e., human readable characters), including check digit(s). Double-tapping on these parameters displays a screen in which you can set the minimum and maximum allowable code lengths – 1 to 48.
Field Size/Char
Refer to page 143 for details.
5.11.3.19 Telepen
Enabled
Set this parameter to on to enable “Telepen”.
Output
If you choose AIM Output, the imager reads symbols with start/stop pattern 1 and decodes them as standard full ASCII (start/stop pattern 1). If you choose Original
Output, the imager reads symbols with start/stop pattern 1 and decodes them as compressed numeric with optional full ASCII (start/stop pattern 2).
WORKABOUT PRO G2 Hand-Held With Windows Embedded CE 5.0 User Manual 165
Chapter 5: Configuration
Decoded (HHP)
Minimum And Maximum Length
The length of a code refers to the number of characters (i.e., human readable characters), including check digit(s). Double-tapping on these parameters displays a screen in which you can set the minimum and maximum allowable code lengths – 1 to 60.
Field Size/Char
Refer to page 143 for details.
5.11.3.20 RSS Code (Reduced Space Symbology)
Enable
Setting this parameter to on enables “RSS Code” scanning capability.
Enable RSS Limited
‘RSS-Limited” is restricted, in that it can only encode 14 digit GTINs (global trade item number) that begin with either a 0 or a 1. It is not stackable and is not designed to be read omni-directionally.
Enable RSS Expanded
“RSS Expanded” uses the same application identifiers as UCC/EAN-128 codes but they can be split into sections and stacked several rows high, reducing the length of the symbol, while increasing the capacity of data that can be stored. “RSS
Expanded” code can be omni-directionally scanned
.
Minimum And Maximum Length
The length of a code refers to the number of characters (i.e., human readable characters), including check digit(s). Double-tapping on these parameters displays a screen in which you can set the minimum and maximum allowable code lengths – 1 to 74.
Field Size/Char
Refer to page 143 for details.
166 WORKABOUT PRO G2 Hand-Held With Windows Embedded CE 5.0 User Manual
Chapter 5: Configuration
Decoded (HHP)
5.11.3.21 PosiCode (Reduced Space Symbology)
Enable
Setting this parameter to on enables “PosiCode” scanning capability.
PosiCode
“PosiCode” is a “position” based symbology. A position based symbology de-couples the widths of the bars from their positions. The centers of the bars are specified to be laid out on a grid of equally spaced parallel lines. The distance between these grid lines is called the G-dimension and is analogous to the
X-dimension of conventional bar codes.
There are two variations of this code: PosiCode A, and PosiCode B. The options available with this parameter allow to choose A and B , A and B and Limited A or A and B and Limited B .
Minimum And Maximum Length
The length of a code refers to the number of characters (i.e., human readable characters), including check digit(s). Double-tapping on these parameters displays a screen in which you can set the minimum and maximum allowable code lengths – 1 to 80.
Field Size/Char
Refer to page 143 for details.
5.11.3.22 Composite
Important: To successfully read this type of bar code, the two types of symbologies included in a composite bar code must be enabled.
A composite symbol includes multi-row 2D components making it compatible with linear and area CCD scanners along with linear and rastering laser scanners.
The options available for this parameter represent multi-level components of a composite symbol.
GS1 128
“GS1 128” is the GS1 implementation of the Code 128 barcode specification. The former correct name was UCC/EAN-128.
WORKABOUT PRO G2 Hand-Held With Windows Embedded CE 5.0 User Manual 167
Chapter 5: Configuration
Decoded (HHP)
“GS1-128” uses a series of Application Identifiers to include additional data such as best before dates, batch numbers, quantities, weights and many other attributes needed by the user.
EAN/UCC 128 Emulation
The options in this parameter allow you to turn this emulation on or off , or to enable
RSS Emulation .
Minimum And Maximum Length
The length of a code refers to the number of characters (i.e., human readable characters), including check digit(s). Double-tapping on these parameters displays a screen in which you can set the minimum and maximum allowable code lengths – 1 to 2435.
5.11.3.23 TLC-39
This composite component integrates MicroPDF417 with the linear code.
Enabled
Setting this parameter to on enables this parameter.
Field Size/Char
Refer to page 143 for details.
5.11.3.24 PDF-417
Enabled
Set this parameter to on to enable “PDF-417”.
Minimum And Maximum Length
The length of a code refers to the number of characters (i.e., human readable characters), including check digit(s). Double-tapping on these parameters displays a screen in which you can set the minimum and maximum allowable code lengths – 1 to 2750.
Field Size/Char
Refer to page 143 for details.
168 WORKABOUT PRO G2 Hand-Held With Windows Embedded CE 5.0 User Manual
Chapter 5: Configuration
Decoded (HHP)
5.11.3.25 Micro PDF-417
Enabled
Set this parameter to on to enable “Micro PDF-417”.
Minimum And Maximum Length
The length of a code refers to the number of characters (i.e., human readable characters), including check digit(s). Double-tapping on these parameters displays a screen in which you can set the minimum and maximum allowable code lengths – 1 to 366.
Field Size/Char
Refer to page 143 for details.
5.11.3.26 Code 16K
The “Code 16K” bar code is a multiple-row bar code that can encode the full ASCII character set below ASCII 128. It uses existing UPC and Code 128 character set patterns. Up to 77 full ASCII characters or 154 numeric characters can be encoded into 2 to 16 rows. Each row is divided by a separator bar. The top and bottom of the symbol also have separator bars that extend to the ends of the minimum quiet zones.
Enabled
Set this parameter to on to enable “Code 16K”.
Minimum And Maximum Length
The length of a code refers to the number of characters (i.e., human readable characters), including check digit(s). Double-tapping on these parameters displays a screen in which you can set the minimum and maximum allowable code lengths – 1 to 160.
Field Size/Char
Refer to page 143 for details.
WORKABOUT PRO G2 Hand-Held With Windows Embedded CE 5.0 User Manual 169
Chapter 5: Configuration
Decoded (HHP)
5.11.3.27 Code 49
The “Code 49” bar code is a multiple-row bar code that can encode the full ASCII character set below ASCII 128. Up to 49 alphanumeric characters or 81 numeric characters can be encoded into two to eight rows. Each row is divided by a separator bar. The top and bottom of the symbol also have separator bars that extend to the ends of the minimum quiet zones.
Enabled
Set this parameter to on to enable “Code 49”.
Minimum And Maximum Length
The length of a code refers to the number of characters (i.e., human readable characters), including check digit(s). Double-tapping on these parameters displays a screen in which you can set the minimum and maximum allowable code lengths – 1 to 81.
Field Size/Char
Refer to page 143 for details.
5.11.3.28 Codablock
Enable
Set this parameter to on to enable “Codablock”.
Minimum And Maximum Length
The length of a code refers to the number of characters (i.e., human readable characters), including check digit(s). Double-tapping on these parameters displays a screen in which you can set the minimum and maximum allowable code lengths – 1 to 2048.
Field Size/Char
Refer to page 143 for details.
5.11.3.29 2D Data Matrix
Enable
Set this parameter to on to enable “2D Data Matrix”.
170 WORKABOUT PRO G2 Hand-Held With Windows Embedded CE 5.0 User Manual
Chapter 5: Configuration
Decoded (HHP)
Minimum And Maximum Length
The length of a code refers to the number of characters (i.e., human readable characters), including check digit(s). Double-tapping on these parameters displays a screen in which you can set the minimum and maximum allowable code lengths – 1 to 1500.
Field Size/Char
Refer to page 143 for details.
5.11.3.30 2D QR Code
Enabled
Set this parameter to on to enable “2D QR Code”.
Minimum And Maximum Length
The length of a code refers to the number of characters (i.e., human readable characters), including check digit(s). Double-tapping on these parameters displays a screen in which you can set the minimum and maximum allowable code lengths – 1 to 3500.
Field Size/Char
Refer to page 143 for details.
5.11.3.31 2D Maxicode
Enabled
Set this parameter to on to enable “2D Maxicode”.
Minimum And Maximum Length
The length of a code refers to the number of characters (i.e., human readable characters), including check digit(s). Double-tapping on these parameters displays a screen in which you can set the minimum and maximum allowable code lengths – 1 to 150.
Field Size/Char
Refer to page 143 for details.
WORKABOUT PRO G2 Hand-Held With Windows Embedded CE 5.0 User Manual 171
Chapter 5: Configuration
Decoded (HHP)
5.11.3.32 2D Aztec
Enabled
Set this parameter to on to enable “2D Aztec”.
Aztec Runes
Aztec Runes , the smallest type of Aztec Code symbol, has the ability to encode a very short license plate message.
Minimum And Maximum Length
The length of a code refers to the number of characters (i.e., human readable characters), including check digit(s). Double-tapping on these parameters displays a screen in which you can set the minimum and maximum allowable code lengths – 1 to 3750.
Field Size/Char
Refer to page 143 for details.
5.11.3.33 Postal: PlaNET
Enabled
Set this parameter to on to enable “Postal: PlaNET”.
Check Digit
If enabled, the check digit will be transmitted at the end of the scanned data.
Field Size/Char
Refer to page 143 for details.
5.11.3.34 Postal: PostNET
Enabled
Set this parameter to on to enable “Postal: PostNET”.
Check Digit
If enabled, the check digit will be transmitted at the end of the scanned data.
172 WORKABOUT PRO G2 Hand-Held With Windows Embedded CE 5.0 User Manual
Chapter 5: Configuration
Decoded (HHP)
Field Size/Char
Refer to page 143 for details.
5.11.3.35 Postal: Australian
Enabled
Set this parameter to on to enable “Postal: Australian”.
Field Size/Char
Refer to page 143 for details.
5.11.3.36 Postal: Canadian
Enabled
Set this parameter to on to enable “Postal: Canadian”.
Field Size/Char
Refer to page 143 for details.
5.11.3.37 Postal: China
Enabled
Set this parameter to on to enable “Postal: China”.
Minimum And Maximum Length
The length of a code refers to the number of characters (i.e., human readable characters), including check digit(s). Double-tapping on these parameters displays a screen in which you can set the minimum and maximum allowable code lengths – 2 to 80.
Field Size/Char
Refer to page 143 for details.
5.11.3.38 Postal: Japanese
Enabled
Set this parameter to on to enable “Postal: Japanese”.
WORKABOUT PRO G2 Hand-Held With Windows Embedded CE 5.0 User Manual 173
Chapter 5: Configuration
Decoded (HHP)
Field Size/Char
Refer to page 143 for details.
5.11.3.39 Postal: Kix
Enabled
Set this parameter to on to enable “Postal: Kix”.
Field Size/Char
Refer to page 143 for details.
5.11.3.40 Postal: Korean
Enabled
Set this parameter to on to enable “Postal: Korean”.
Minimum And Maximum Length
The length of a code refers to the number of characters (i.e., human readable characters), including check digit(s). Double-tapping on these parameters displays a screen in which you can set the minimum and maximum allowable code lengths – 2 to 48.
Field Size/Char
Refer to page 143 for details.
5.11.3.41 Postal: Royal
Enabled
Set this parameter to on to enable “Postal: Royal”.
Field Size/Char
Refer to page 143 for details.
174 WORKABOUT PRO G2 Hand-Held With Windows Embedded CE 5.0 User Manual
5.11.4 Decoded (Intermec ISCP)
Chapter 5: Configuration
Decoded (Intermec ISCP)
• Tap on the Scanner drop-down menu, and choose Decoded (Intermec
ISCP).
5.11.4.1 Decoded (Intermec ISCP) Options
Laser On Time
The value assigned to this parameter determines how long the laser will remain on when the scan button or trigger is pressed.
Double-tapping on this parameter displays a dialog box in which you can enter a value between 1 and 10 seconds.
5.11.4.2 Decoded (Intermec ISCP) Advanced Options
Continuous Scan Mode
Setting this parameter to ‘on’ keeps the laser on and continuously decoding as long as the scanner button is pressed and held down.
Minimum Cancel Time
The value assigned to this parameter determines the time delay before the scanner is turned off, once the scanner trigger or button is released. This gives the scanner a minimum amount of time to complete its current decode before the scan is cancelled when the user quickly triggers on/off.
WORKABOUT PRO G2 Hand-Held With Windows Embedded CE 5.0 User Manual 175
Chapter 5: Configuration
Decoded (Intermec ISCP)
Low Power Timeout
To extend laser life, you can select the length of time the scanner remains active following a successful decode. The scanner wakes from low power mode when a bar code is scanned – a successful decode restores normal blinking.
When you double-tap on this parameter, a dialog box is displayed in which you can choose a value of 30 sec, 1 min, 2 min or 3 min.
Note: This parameter is only used if the Trigger Mode has been set to Continuous On and the hand-held is mounted in a fixed position; otherwise, ‘Low
Power Timeout’ is not used.
Parameter Scanning
Setting this parameter to Enabled allows decoding of parameter bar codes.
Same Read Validate
The data is only transmitted after repeated reads give the same result. The value assigned at this parameter determines the number of reads required, from
0 to 10 times.
Same Read Timeout
Prevents the same bar code from being read more than once. The value assigned determines after what time period the scanner will timeout, from 0 to 2550 msec.
Diff Read Timeout
Prevents unwanted reading of other bar codes on the same label. The value assigned determines after what time period the scanner will timeout, from 0 to 2550 msec.
5.11.4.3 Code 39
Enable
Setting this parameter to on enables “Code 39”.
Full ASCII
If this parameter is enabled, the characters +, %, and / are used as escape characters. The combination of an escape character and the next character is converted to an equivalent ASCII character.
176 WORKABOUT PRO G2 Hand-Held With Windows Embedded CE 5.0 User Manual
Chapter 5: Configuration
Decoded (Intermec ISCP)
Reading Range
Determines the reading distance from which a bar code can be successfully scanned.
The default setting, Extended , allows for increased reading distance.
Start/Stop Transmit
Setting this parameter to on enables the transmission of start and stop characters, which are usually not transmitted. Code 39 can start and end with either a * or a $ character (see also next parameter Accepted Start Char ).
Accepted Start Char
This parameter allows the user the option of using one of the two start/stop characters or both ($ char, * char, $ and * char).
Check Digit Verification
Uses the specified algorithm of the option you've chosen to ensure the integrity of the symbol data before transmitting. If the data does not contain that algorithm, the data is not transmitted. The available options are: Disabled, MOD 43 Check, French
CIP, or Italian CIP.
Notes: French CIP (French pharmaceutical) is only used with bar codes containing 7 characters.
Italian CIP (Italian pharmaceutical) is also known as Code 32. It is transmitted as a standard Code 39 if checksum is not validated.
Transmit Check Digit
If the check digit is to be transmitted with the data, this parameter must be enabled.
Minimum Length
Minimum lengths for the bar code can be set from 0 to 255 . The length of a code refers to the number of characters (i.e., human readable characters), including check digit(s).
Field Size/Char
Refer to page 143 for details.
WORKABOUT PRO G2 Hand-Held With Windows Embedded CE 5.0 User Manual 177
Chapter 5: Configuration
Decoded (Intermec ISCP)
5.11.4.4 Code 128
Enable
Setting this parameter to on enables “Code 128”.
GS1-128
“GS1-128” is the GS1 implementation of the Code 128 barcode specification. The former correct name was UCC/EAN-128.
GS1-128 Identifier
“GS1-128 Identifier” allows the AIM ID " ]C1" for EAN 128 to be transmitted or removed. By default, this identifier is transmitted if EAN 128 is enabled.
GTIN Compliant
GTIN (global trade item number) processing transmits EAN 128 as the 14-character
EAN/UCC GTIN. To use GTIN processing, you must activate the EAN 128 symbology.
Important: When EAN 128 and GTIN processing are both activated, it is not possible to read normal EAN 128 Codes.
FNC
1
Conversion
“FNC1 Conversion” allows the embedded FNC1 character to be converted to another character for applications that cannot use the default <GS> Group Separator or hex (1d).
Double-tapping on this option displays a dialog box listing the allowable range
– 0 to 255.
Enable ISBT 128
To successfully scan this type of bar code (International Society of Blood
Transfusion), this option must be set to on . If you enable this type of bar code, Code
128/EAN 128 is deactivated to avoid any confusion.
ISBT Concat Transmit
The codes are not concatenated by default. You need to choose one of the options provided for this parameter to send concatenated code. Choosing Only
Concatenated Codes transmits only concatenated codes—single codes will not be
178 WORKABOUT PRO G2 Hand-Held With Windows Embedded CE 5.0 User Manual
Chapter 5: Configuration
Decoded (Intermec ISCP) transmitted. Choosing Concatenated or Single transmits single codes or concatenated codes. If only one code of a pair is read, that code will be transmitted as a single code. If both codes in a pair are detected, they will be concatenated provided that ISBT Concat Any Pair (see below) is enabled.
ISBT Concat Any Pair
Enabling this parameter causes all code pairs that can be, to be concatenated even if they do not comply with Section 4.1 of the “ISBT 128 Bar Code Symbology and
Application Specification for Labeling of Whole Blood and Blood Components”
(June 2000, Version 1.2.1).
Reading Range
Determines the reading distance from which a bar code can be successfully scanned.
The default setting Extended , allows for increased reading distance.
Check Digit Verification
The available options for this parameter are Disabled or French CIP. This parameter uses the specified algorithm of the option you've chosen to ensure the integrity of the symbol data before transmitting. If the data does not contain that algorithm, the data is not transmitted.
Note: French CIP (French pharmaceutical) is only used with bar codes containing 7 characters.
Minimum Length
Minimum lengths for the bar code can be set from 0 to 255 . The length of a code refers to the number of characters (i.e., human readable characters), including check digit(s).
Field Size/Char
Refer to page 143 for details.
5.11.4.5 EAN 13 Settings
Enabled
Set this parameter to on to enable “EAN 13”.
WORKABOUT PRO G2 Hand-Held With Windows Embedded CE 5.0 User Manual 179
Chapter 5: Configuration
Decoded (Intermec ISCP)
ISBN Conversion
When this parameter (International Standard Book Number) is enabled, the first 3 characters (‘978’) are ignored and the checksum (0.9, ‘X’) is calculated on the remaining characters.
Transmit Check Digit
If the check digit is to be transmitted with the data, this parameter must be enabled.
Prefix/Suffix
Refer to “Prefix/Suffix” beginning on page 144.
5.11.4.6 EAN 8
Enabled
Set this parameter to on to enable “EAN 8”.
Transmit Check Digit
If the check digit is to be transmitted with the data, this parameter must be enabled.
Convert To EAN 13
If this parameter is enabled, an EAN 8 bar code is converted to EAN 13.
Prefix/Suffix
Refer to “Prefix/Suffix” beginning on page 144.
5.11.4.7 UPC A Settings
Enabled
Set this parameter to on to enable “UPC A” bar code scanning recognition.
Transmit Check Digit
If the check digit is to be transmitted with the data, this parameter must be enabled.
Transmit Number System
If this parameter is enabled, the number system digit is transmitted with the decoded bar code data.
180 WORKABOUT PRO G2 Hand-Held With Windows Embedded CE 5.0 User Manual
Chapter 5: Configuration
Decoded (Intermec ISCP)
Convert To EAN 13
If this parameter is enabled, a UPC A bar code is converted to EAN 13.
Prefix/Suffix
Refer to “Prefix/Suffix” beginning on page 144.
5.11.4.8 UPC E Settings
Enabled
Set this parameter to on to enable “UPC E”.
Enable UPC-E1
Set this parameter to on to allow “UPC-E1” (zero suppressed) bar code scans.
Transmit Check Digit
If the check digit is to be transmitted with the data, this parameter must be enabled.
Transmit Number System
If this parameter is enabled, the number system digit is transmitted with the decoded bar code data.
Convert To UPC-A
This parameter converts UPC E (zero suppressed) decoded data to UPC A format before transmission. After conversion, data follows UPC A format and is affected by UPC A programming selections (e.g. Check Digit).
Prefix/Suffix
Refer to “Prefix/Suffix” beginning on page 144.
5.11.4.9 UPC/EAN Shared Settings
The setting assigned to the “Addendum” parameter associated with this option is shared across all UPC and EAN bar codes.
WORKABOUT PRO G2 Hand-Held With Windows Embedded CE 5.0 User Manual 181
Chapter 5: Configuration
Decoded (Intermec ISCP)
Addendum
An addendum is a separate bar code, supplementary to the main bar code.
This parameter provides two options: Not Required but Transmitted if Read or
Required and Transmitted .
• Double-tap on Addendum to display a dialog box listing your options.
• Highlight an item, and tap on OK .
When “Addendum” is set to Not Required but Transmitted if Read , the scanner searches for an addendum and if one exists, appends it to the main bar code. When the parameter is set to Required and Transmitted , the scanner does not accept the main bar code without an addendum.
Addendum Add-on 2 And Addendum Add-on 5
Enabling these parameters sets the length of the addendum bar code to either 2 or
5 characters.
GTIN Compliant
GTIN (global trade item number) processing transmits EAN 128 as the 14-character
EAN/UCC GTIN. To use GTIN processing, you must activate the EAN 128 symbology.
Important: When EAN 128 and GTIN processing are both activated, it is not possible to read normal EAN 128 Codes.
Reading Range
This parameter determines the reading distance from which a bar code can be successfully scanned. The default setting, Extended , allows for increased reading distance.
5.11.4.10 Code 93
Enabled
Set this parameter to on to enable “Code 93”.
182 WORKABOUT PRO G2 Hand-Held With Windows Embedded CE 5.0 User Manual
Chapter 5: Configuration
Decoded (Intermec ISCP)
Minimum Length
Minimum lengths for the bar code can be set from 0 to 255 . The length of a code refers to the number of characters (i.e., human readable characters), including check digit(s).
Field Size/Char
Refer to page 143 for details.
5.11.4.11 Codabar
Enabled
Set this parameter to on to enable “Codabar”.
Start/Stop Transmit
Codabar can use the following sets of characters as start and stop characters: a, b, c, d
A, B, C, D a, b, c, d, /, t, n, *, e
DC1, DC2, DC3, DC4
Thus, when a set is chosen, the first and last digits of a Codabar message must be one of those characters and the body of the message should not contain these characters. Setting this parameter to Not Transmitted strips the start and stop characters from this bar code.
CLSI Library System
When enabled, spaces are inserted after characters 1, 5, 10 in the 14-character label
(used in the USA by libraries using the CLSI system).
Check Digit Verification
When enabled, this parameter checks the integrity of a symbol to ensure it complies with a specified algorithm – either USS (Uniform Symbology Specification) or
OPCC (Optical Product Code Council).
Transmit Check Digit
If the check digit is to be transmitted with the data, this parameter must be enabled.
WORKABOUT PRO G2 Hand-Held With Windows Embedded CE 5.0 User Manual 183
Chapter 5: Configuration
Decoded (Intermec ISCP)
Set Length L1, Set Length L2, And Set Length L3
Lengths for “Codabar” can be set from 0 to 255 . The length of a code refers to the number of characters (i.e., human readable characters), including check digit(s).
Double-tapping on these parameters displays dialog boxes where you can define the code length that will be recognized by your scanner.
Length Mode
You can choose to set L1 as Minimum Length or L1,L2,L3 as Fixed Length.
Field Size/Char
Refer to page 143 for details.
5.11.4.12 MSI Plessey
Enabled
Set this parameter to on to enable “MSI”.
Enable Plessy
Set this parameter to on to enable “Plessy”.
Check Digit Verification
The available options for this parameter are MOD 10 Check and Double MOD 10
Check . This parameter uses the specified algorithm of the option you've chosen to ensure the integrity of the symbol data before transmitting. If the data does not contain that algorithm, the data is not transmitted.
Transmit Check Digit
If the check digit is to be transmitted with the data, this parameter must be enabled.
Plessy Transmit Check Digit
If the check digit is to be transmitted with the Plessy data, this parameter must be enabled.
Minimum Length
Minimum lengths for the bar code can be set from 0 to 255 . The length of a code refers to the number of characters (i.e., human readable characters), including check digit(s).
184 WORKABOUT PRO G2 Hand-Held With Windows Embedded CE 5.0 User Manual
Chapter 5: Configuration
Decoded (Intermec ISCP)
Plessy Minimum Length
Minimum lengths for the Plessy bar code can be set from 0 to 255 . The length of a code refers to the number of characters (i.e., human readable characters), including check digit(s).
Field Size/Char
Refer to page 143 for details.
5.11.4.13 Code 11
Enabled
Set this parameter to on to enable “Code 11”.
Check Digit Verification
The available options for this parameter are MOD 10 Check and Double MOD 10
Check .This parameter uses the specified algorithm of the option you've chosen to ensure the integrity of the symbol data before transmitting. If the data does not contain that algorithm, the data is not transmitted.
Transmit Check Digit
If the check digit is to be transmitted with the data, this parameter must be enabled.
Minimum Length
Minimum lengths for the bar code can be set from 0 to 255 . The length of a code refers to the number of characters (i.e., human readable characters), including check digit(s).
Field Size/Char
Refer to page 143 for details.
5.11.4.14 Interleaved 2 of 5
Enabled
Set this parameter to on to enable “Interleaved 2 of 5”.
WORKABOUT PRO G2 Hand-Held With Windows Embedded CE 5.0 User Manual 185
Chapter 5: Configuration
Decoded (Intermec ISCP)
Reading Range
This parameter determines the reading distance from which a bar code can be successfully scanned. The default setting, Extended , allows for increased reading distance.
Check Digit Verification
The available options for this parameter are Disabled , MOD 10 Check and French
CIP . “Check Digit Verification” uses the specified algorithm of the option you've chosen to ensure the integrity of the symbol data before transmitting. If the data does not contain that algorithm, the data is not transmitted.
Note: French CIP (French pharmaceutical) is only used with bar codes containing 7 characters.
Transmit Check Digit
If the check digit is to be transmitted with the data, this parameter must be enabled.
Set Length L1, Set Length L2, And Set Length L3
Lengths for “Interleaved 2 of 5” can be set from 0 to 255 . The length of a code refers to the number of characters (i.e., human readable characters), including check digit(s).
Double-tapping on these parameters displays dialog boxes where you can define the code length that will be recognized by your scanner.
Length Mode
You can chose to set L1 as Minimum Length or L1,L2,L3 as Fixed Length.
Field Size/Char
Refer to page 143 for details.
5.11.4.15 Matrix 2 of 5
Enabled
Set this parameter to on to enable “Matrix 2 of 5”.
186 WORKABOUT PRO G2 Hand-Held With Windows Embedded CE 5.0 User Manual
Chapter 5: Configuration
Decoded (Intermec ISCP)
Minimum Length
Minimum lengths for the bar code can be set from 0 to 255 . The length of a code refers to the number of characters (i.e., human readable characters), including check digit(s).
Field Size/Char
Refer to page 143 for details.
5.11.4.16 Discrete 2 of 5
Enabled
Set this parameter to on to enable “Discrete 2 of 5”.
Standard 2 of 5 Format
This parameter allows you to choose a standard format – either Identicon (6 start/stop bars) or Computer Identics (4 start/stop bars) .
Check Digit Verification
The available options for this parameter are Disabled and MOD 10 Check . “Check
Digit Verification” uses the specified algorithm of the option you've chosen to ensure the integrity of the symbol data before transmitting. If the data does not contain that algorithm, the data is not transmitted.
Transmit Check Digit
If the check digit is to be transmitted with the data, this parameter must be enabled.
Set Length L1, Set Length L2, And Set Length L3
Lengths for “Discrete 2 of 5” can be set from 0 to 255 . The length of a code refers to the number of characters (i.e., human readable characters), including check digit(s).
Double-tapping on these parameters displays dialog boxes where you can define the code length that will be recognized by your scanner.
Length Mode
You can chose to set L1 as Minimum Length or L1,L2,L3 as Fixed Length .
Field Size/Char
Refer to page 143 for details.
WORKABOUT PRO G2 Hand-Held With Windows Embedded CE 5.0 User Manual 187
Chapter 5: Configuration
Decoded (Intermec ISCP)
5.11.4.17 Telepen
Enabled
Set this parameter to on to enable “Telepen”.
Format
This parameter allows you to set the bar code character format to either ASCII or Numeric .
Minimum Length
Minimum lengths for the bar code can be set from 0 to 255 . The length of a code refers to the number of characters (i.e., human readable characters), including check digit(s).
Field Size/Char
Refer to page 143 for details.
5.11.4.18 RSS Code (Reduced Space Symbology)
Enable
Setting this parameter to on enables “RSS Code” scanning capability.
Enable RSS-14
RSS-14 code can be either purely linear or split in half with one half stacked on top of the other half. Stacking the code reduces the bar code length, and providing the nominal height of the code is maintained, it can be omni-directionally scanned.
Enable RSS Limited
“RSS-Limited” is restricted, in that it can only encode 14 digit GTINs (global trade item number) that begin with either a 0 or a 1. It is not stackable and is not designed to be read omni-directionally.
Enable RSS Expanded
“RSS Expanded” uses the same application identifiers as UCC/EAN-128 codes but they can be split into sections and stacked several rows high, reducing the length of the symbol, while increasing the capacity of data that can be stored. “RSS
Expanded” code can be omni-directionally scanned
.
188 WORKABOUT PRO G2 Hand-Held With Windows Embedded CE 5.0 User Manual
Chapter 5: Configuration
Decoded (Intermec ISCP)
Field Size/Char
Refer to page 143 for details.
5.11.4.19 PDF-417
Enabled
Set this parameter to on to enable “PDF-417”.
Field Size/Char
Refer to page 143 for details.
5.11.4.20 Micro PDF-417
Enabled
Set this parameter to on to enable “Micro PDF-417”.
Code 128 Emulation
When this parameter is enabled, the scanner transmits data from certain Micro
PDF-417 symbols as if it was encoded in Code 128 symbols.
If Code 128 Emulation is enabled, the following Micro PDF-417 symbols are transmitted with one of the following prefixes:
]C1if the first codeword is 903-907, 912, 914, 915
]C2if the first codeword is 908 or 909
]C0if the first codeword is 910 or 911
If Code 128 Emulation is set to off , the Micro PDF-417 symbols are transmitted with one of the following prefixes:
]L3if the first codeword is 903-907, 912, 914, 915
]L4if the first codeword is 908 or 909
]L5if the first codeword is 910 or 911
Field Size/Char
Refer to page 143 for details.
WORKABOUT PRO G2 Hand-Held With Windows Embedded CE 5.0 User Manual 189
Chapter 5: Configuration
Imager
5.11.4.21 Codablock
Enable Codablock A
Set this parameter to on to enable “Codablock type A”.
Enable Codablock F
Set this parameter to on to enable “Codablock type F”.
Field Size/Char
Refer to page 143 for details.
5.11.5 Imager
• Tap on the Scanner drop-down menu, and choose Imager .
5.11.5.1 Imager Options
Tek I mager Enabled
Setting this option to on enables the imager installed in your hand-held.
Continuous Scan Mode
Setting this parameter to on keeps image capture active and continuously decoding as long as the scanner button is pressed and held down.
Center Bar Code Only
Note: This parameter must be disabled when reading Composite bar codes.
190 WORKABOUT PRO G2 Hand-Held With Windows Embedded CE 5.0 User Manual
Chapter 5: Configuration
Imager
When more than one bar code is visible in a single snap shot, this parameter allows you to specify that only the centre image within the imager framing marker be read.
When this parameter is set to on , the target dot is pointed at the centre image and only that image is returned.
Max Number Barcodes
This parameter specifies the maximum number of bar codes the imager will attempt to decode in an image. A maximum of 6 bar codes can be decoded at one time.
Barcodes Must Decode
This parameter specifies the minimum number of bar codes that the imager must decode in order to report success.
Note: This number must be less than the number of bar codes assigned to
“Max Number Barcodes”. The driver validates and reassigns the value if necessary.
Window Width
“Window Width” determines the width of the captured image in pixels.
Note: The driver will validate and reassign the value assigned to this parameter, if necessary; the driver will also use the Window Width value to horizontally center the image in the field of view.
Window Height
This parameter determines the height of the captured image in pixels.
Note: The driver will validate and reassign the value assigned to this parameter, if necessary; the driver will also use “Window Height” value to vertically center the image in the field of view.
Dot Time (msec)
The value selected for “Dot Time (msec)” determines (in milliseconds) how long the targeting dot remains on before the scanner begins capturing images. When you double-tap on this parameter, a dialog box is displayed in which you can enter a value of between 0 and 3000. A value of 0 disables the target dot.
WORKABOUT PRO G2 Hand-Held With Windows Embedded CE 5.0 User Manual 191
Chapter 5: Configuration
Imager
5.11.5.2 Imager Advanced Options
Important: Do not adjust the advanced options without first consulting Psion
Teklogix technical support.
Factory Defaults On Reboot
The value assigned to this parameter determines whether or not the driver will restore the factory defaults to the imager device on the next reboot.
Note: The driver will default the imager device on a ‘clean’ reset, regardless of the value of this parameter.
Min Scan Duration
This parameter defines the minimum amount of time in seconds that the imager will scan when the trigger is pressed and held down without successful decode.
Note: The actual scan duration when the trigger is pressed relies on the value assigned to Captures Per HW Trigger , below.
Captures Per HW Trigger
The value assigned to this parameter determines the number of captures the imager device will take while the imager's internal hardware trigger is held down.
Note: This parameter, together with “Min Scan Duration”, determines the actual scan duration. When the scan trigger is pressed and held down, the driver starts a timer based on the value of “Min Scan Duration” and also sends a command to emulate the hardware trigger. When completed, if the time has not yet expired, it will send another command to the imager device, forcing the imager to flash again using the value assigned to
“Captures Per HW Trigger”.
Auto Exposure
Important: This parameter value should only be changed by qualified Psion
Teklogix personnel. It should be left at the default value – ‘on’.
192 WORKABOUT PRO G2 Hand-Held With Windows Embedded CE 5.0 User Manual
advertisement
Related manuals
advertisement
Table of contents
- 8 About This Manual
- 9 Text Conventions
- 9 WORKABOUT PRO G2 Features
- 12 About The WORKABOUT PRO G2 Hand-Held
- 12 1.4.1 The WORKABOUT PRO C G2 Hand-Held Computer
- 16 Preparing The WORKABOUT PRO G2 For Operation
- 16 2.1.1 The Main Battery
- 17 2.1.2 The Backup Battery
- 17 Turning The WORKABOUT PRO G2 On And Off
- 17 2.2.1 Installing The Battery And Switching The Unit On
- 18 2.2.2 Switching The Unit Off (Suspend)
- 18 Calibrating The Touchscreen
- 18 Configuring Your Radio
- 18 2.4.1 Summit Client Utility (SCU) For Model RA
- 18 2.4.2 Assigning The IP Address
- 21 2.4.3 Name Servers Tab
- 22 2.4.4 Using The SCU To Connect To The WLAN
- 24 SCU Tabs
- 25 2.5.1 Main Tab
- 25 2.5.2 Config Tab
- 31 2.5.3 Global Settings Tab
- 34 2.5.4 Status Tab
- 35 2.5.5 Diags Tab
- 36 Checking The Scanner
- 36 Using Microsoft® ActiveSync
- 21 Resetting The Hand-Held
- 21 2.8.1 Performing A Warm Reset
- 22 2.8.2 Performing A Cold Reset – Accessing The BooSt Menu
- 25 Features Of The WORKABOUT PRO G
- 26 The Battery
- 26 3.2.1 Battery Safety
- 27 3.2.2 Removing The Battery Pack
- 27 3.2.3 Charging The Battery
- 28 Switching The Hand-Held On And Off
- 29 The Keyboard
- 29 3.4.1 Modifier Keys
- 30 3.4.2 The Keys
- 31 3.4.3 Function Keys And Macro Keys
- 32 3.4.4 52-Key Keyboard – Accessing Alpha Keys
- 32 3.4.5 25-Key Keyboard – Accessing Alphanumeric Keys
- 34 3.4.6 The Keypad Backlight
- 34 The Display
- 34 3.5.1 Adjusting The Display Backlight
- 35 3.5.2 Calibrating The Touchscreen
- 36 WORKABOUT PRO G2 Indicators
- 36 3.6.1 LED
- 36 3.6.2 Audio Indicators
- 37 3.6.3 Onscreen Indicators
- 39 Monitoring The Battery And Maximizing Run Time
- 40 3.7.1 Storing Batteries
- 41 Uploading Data In A Docking Station
- 41 Bluetooth Radio
- 41 3.10 The SD/MMC Card—Adding Memory
- 41 3.10.1 Inserting The Card
- 42 3.11 General Maintenance
- 42 3.11.1 Caring For The Touchscreen
- 42 3.11.2 Cleaning The WORKABOUT PRO G
- 63 Navigating In Windows Embedded CE
- 63 4.1.1 Navigating Using A Touchscreen And Stylus
- 63 4.1.2 Navigating Using The Keyboard
- 64 Working With Files, Folders And Programs
- 65 The Startup Desktop
- 66 4.3.1 The Desktop Icons
- 67 4.3.2 The Taskbar
- 69 The Start Menu
- 70 4.4.1 The Desktop
- 70 4.4.2 Security Settings
- 72 4.4.3 Programs
- 74 4.4.4 Shortcuts
- 75 4.4.5 Settings
- 76 4.4.6 Run
- 77 4.4.7 Shutdown
- 78 Using A Dialog Box
- 87 Remote Connect
- 87 The TekTerm Application
- 87 Pocket PC Compatibility
- 87 The Control Panel
- 89 Control Panel Icons
- 93 Basic Setup
- 93 5.6.1 Display Properties
- 96 5.6.2 Keyboard Properties
- 105 5.6.3 Volume And Sound Properties
- 106 5.6.4 Power Management Properties
- 110 5.6.5 Stylus Properties
- 112 5.6.6 Manage Triggers
- 116 5.6.7 Certificate Assignment
- 117 Bluetooth Setup
- 118 5.7.1 The Devices Tab
- 121 5.7.2 The Servers Tab
- 71 5.7.3 Outgoing Tab
- 72 5.7.4 Active Conn. Tab
- 73 5.7.5 The Properties Tab
- 73 5.7.6 The Bluetooth GPRS WAN Connection
- 79 Total Recall
- 80 5.8.1 Creating A Backup Profile
- 84 5.8.2 Restoring A Profile
- 84 The Storage Manager
- 84 5.9.1 Formatting A Memory Card
- 85 5.9.2 Creating Partitions
- 87 5.9.3 Partition Management
- 89 5.10 IPv6 Support
- 90 5.11 Scanner Settings
- 91 5.11.1 Bar Codes
- 92 5.11.2 Decoded (Internal) Scanners
- 109 5.11.3 Decoded (HHP)
- 130 5.11.4 Decoded (Intermec ISCP)
- 145 5.11.5 Imager
- 155 5.11.6 Options
- 158 5.11.7 Translations Tab
- 160 5.12 SNMP (Simple Network Management Protocol) Setup
- 161 5.12.1 Contact Tab
- 162 5.12.2 Communities Tab
- 164 5.12.3 Trap Destination Tab
- 165 5.12.4 Permitted Hosts Tab
- 170 Carrying Accessories
- 170 6.1.1 Attaching The Hand Strap
- 172 6.1.2 Attaching The Pistol Grip
- 173 6.1.3 Protective Carrying Case
- 175 6.1.4 Soft Shell Holster
- 176 The Batteries
- 176 Chargers And Docking Stations
- 176 6.3.1 Installation–Chargers And Docking Stations
- 176 6.3.2 Power Consumption Considerations