advertisement
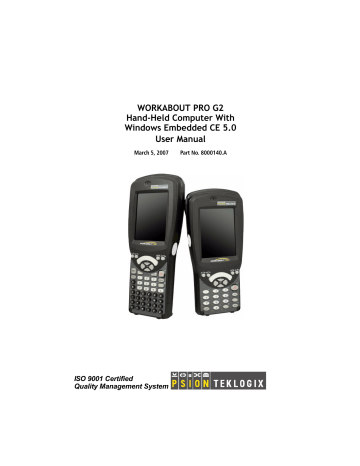
Chapter 4: Working With Windows Embedded CE 5.0
Security Settings
Assigning The Supervisor Security Level
The security level is represented by an icon in the shape of a lock in the taskbar. The security levels define the options accessible to the operator in the Start Menu and the taskbar . By default, the security level is set to User , restricting access to only the most basic Start Menu items.
To allow access to all the Start Menu and taskbar options:
• In the Security Level dialog box, tap on the radio button next to Supervisor.
• In the Password field, type the Supervisor level password. The default password is 123456.
• Tap on OK . You can now access all menu items in the Start Menu along with the icons in the taskbar.
Changing A Password
Note: Keep in mind that this is the same password as that assigned through the Password control panel applet. Refer to “Control Panel Icons” on page 83.
To assign a password:
• Choose a security level , and enter the existing password in the Password field.
• Tap on the Set Password button.
A dialog box labelled Password Properties is displayed.
• Type the new password in the Password: text box (all keyboard characters are valid).
• In the Confirm Password: text box, retype the new password.
WORKABOUT PRO G2 Hand-Held With Windows Embedded CE 5.0 User Manual 65
Chapter 4: Working With Windows Embedded CE 5.0
Programs
Configuring Security
Choosing the Configure button displays the Configure Security dialog box.
Figure 4.8 Configuring Security
This dialog box allows you to determine which security levels will have an associated icon displayed in the taskbar. By default, a security icon is not displayed for user-level security.
Note: It is recommended that you enable ‘Allow Teklogix Security Level’ so that authorized Psion Teklogix service personnel can access your unit should it require maintenance.
4.4.3 Programs
• Choose Programs to display a sub-menu of options.
Figure 4.9 Program Sub-Menu
66 WORKABOUT PRO G2 Hand-Held With Windows Embedded CE 5.0 User Manual
Chapter 4: Working With Windows Embedded CE 5.0
Programs
ActiveSync®
This option allows you to connect to another device using ActiveSync.
Demo
This folder contains the Demo Imager , Demo Scanner , and Demo Signature applications. Demo Imager is used for simple image-capturing purposes and for displaying bar code data and bar code statistics on the same screen with image data and information. Demo Scanner can be used to test how the hand-held reads and writes RFID tags. Demo Signature allows you to capture a signature written on the screen with your stylus and save it to a file.
Summit
This folder provides access to the Summit Client Utility (SCU), a utility that allows you to configure your Summit 802.11g radio, model number RA2041.
Command Prompt
Command Prompt is used to access the DOS command prompt. At the prompt, you can type DOS commands such as dir to display all the directories in the drive.
Internet Explorer
The WORKABOUT PRO G2 is equipped with Microsoft Internet Explorer for
Windows Embedded CE 5.0. You can access the Internet Options icon through the
Start Menu under Settings, Control Panel or by double-tapping on the desktop
Internet Explorer icon.
Remote Connect
Remote Connect is a WORKABOUT PRO G2 application used to connect to a
Windows Terminal Server so that you can run a “session” on the Server machine using the WORKABOUT PRO G2 (Windows Embedded CE 5.0 device). “Remote
Connect” on page 81 provides a website with details about this option.
Windows Explorer
The Windows Explorer installed on your WORKABOUT PRO G2 is consistent with all Windows Embedded CE 5.0 devices. You can access this option from the
Start Menu under Programs, Windows Explorer .
WORKABOUT PRO G2 Hand-Held With Windows Embedded CE 5.0 User Manual 67
Chapter 4: Working With Windows Embedded CE 5.0
Shortcuts
4.4.4 Shortcuts
Figure 4.10 Shortcuts Sub-Menu
System Tray
If your touchscreen is not enabled, you can use the System Tray option to access the icons in the taskbar at the bottom of the screen. The taskbar displays indicators such as a radio signal icon and the security level. These indicators are attached to dialog boxes that provide additional information.
• Choose Shortcuts>System Tray .
When System Tray is chosen, the taskbar icons become accessible. To display the dialog box attached to an icon:
• Use the arrow keys to highlight an icon, for example, the security icon.
• Press [ENTER] to display the security level dialog box.
Cycle Tasks
When Cycle Tasks is selected (and the Task Manager is not open), you can cycle through active applications.
To cycle through your active applications:
• Choose Shortcuts>Cycle Tasks , or
Press [ALT] [TAB].
68 WORKABOUT PRO G2 Hand-Held With Windows Embedded CE 5.0 User Manual
Chapter 4: Working With Windows Embedded CE 5.0
Settings
Task Manager
The Task Manager allows you to switch to another task or to end an active task. To display the task manager window:
• Tap on Shortcuts>Task Manager , or
Press [ALT] [ESC].
Figure 4.11 Task Manager
4.4.5 Settings
The Settings sub-menu includes the following settings: Control Panel , Network and Dial-up Connections and Taskbar and Start Menu .
Figure 4.12 Settings Sub-Menu
WORKABOUT PRO G2 Hand-Held With Windows Embedded CE 5.0 User Manual 69
Chapter 4: Working With Windows Embedded CE 5.0
Run
Control Panel
The Control Panel contains applets used to configure hardware, the operating system and the shell. If your WORKABOUT PRO G2 is running with the Psion
Teklogix TekTerm application or another application, additional configuration applets may appear in the Control Panel .
Network And Dial-Up Connections
The Network and Dial-up Connections window allows you to configure the
WORKABOUT PRO G2 radio or execute an existing configuration. Refer to
“Configuring Your Radio” on page 13 for radio setup details.
Taskbar And Start Menu
The Taskbar and Start Menu option displays a dialog box in which you can customize the taskbar, choosing which options will be displayed. Refer to
“Customizing The Taskbar” on page 62 for additional details about this option.
4.4.6 Run
Choosing the Run option from the Start Menu displays a dialog box in which you can enter the name of the program, folder or document you want to open or launch.
Figure 4.13 Run Dialog Box
70 WORKABOUT PRO G2 Hand-Held With Windows Embedded CE 5.0 User Manual
advertisement
Related manuals
advertisement
Table of contents
- 8 About This Manual
- 9 Text Conventions
- 9 WORKABOUT PRO G2 Features
- 12 About The WORKABOUT PRO G2 Hand-Held
- 12 1.4.1 The WORKABOUT PRO C G2 Hand-Held Computer
- 16 Preparing The WORKABOUT PRO G2 For Operation
- 16 2.1.1 The Main Battery
- 17 2.1.2 The Backup Battery
- 17 Turning The WORKABOUT PRO G2 On And Off
- 17 2.2.1 Installing The Battery And Switching The Unit On
- 18 2.2.2 Switching The Unit Off (Suspend)
- 18 Calibrating The Touchscreen
- 18 Configuring Your Radio
- 18 2.4.1 Summit Client Utility (SCU) For Model RA
- 18 2.4.2 Assigning The IP Address
- 21 2.4.3 Name Servers Tab
- 22 2.4.4 Using The SCU To Connect To The WLAN
- 24 SCU Tabs
- 25 2.5.1 Main Tab
- 25 2.5.2 Config Tab
- 31 2.5.3 Global Settings Tab
- 34 2.5.4 Status Tab
- 35 2.5.5 Diags Tab
- 36 Checking The Scanner
- 36 Using Microsoft® ActiveSync
- 21 Resetting The Hand-Held
- 21 2.8.1 Performing A Warm Reset
- 22 2.8.2 Performing A Cold Reset – Accessing The BooSt Menu
- 25 Features Of The WORKABOUT PRO G
- 26 The Battery
- 26 3.2.1 Battery Safety
- 27 3.2.2 Removing The Battery Pack
- 27 3.2.3 Charging The Battery
- 28 Switching The Hand-Held On And Off
- 29 The Keyboard
- 29 3.4.1 Modifier Keys
- 30 3.4.2 The Keys
- 31 3.4.3 Function Keys And Macro Keys
- 32 3.4.4 52-Key Keyboard – Accessing Alpha Keys
- 32 3.4.5 25-Key Keyboard – Accessing Alphanumeric Keys
- 34 3.4.6 The Keypad Backlight
- 34 The Display
- 34 3.5.1 Adjusting The Display Backlight
- 35 3.5.2 Calibrating The Touchscreen
- 36 WORKABOUT PRO G2 Indicators
- 36 3.6.1 LED
- 36 3.6.2 Audio Indicators
- 37 3.6.3 Onscreen Indicators
- 39 Monitoring The Battery And Maximizing Run Time
- 40 3.7.1 Storing Batteries
- 41 Uploading Data In A Docking Station
- 41 Bluetooth Radio
- 41 3.10 The SD/MMC Card—Adding Memory
- 41 3.10.1 Inserting The Card
- 42 3.11 General Maintenance
- 42 3.11.1 Caring For The Touchscreen
- 42 3.11.2 Cleaning The WORKABOUT PRO G
- 63 Navigating In Windows Embedded CE
- 63 4.1.1 Navigating Using A Touchscreen And Stylus
- 63 4.1.2 Navigating Using The Keyboard
- 64 Working With Files, Folders And Programs
- 65 The Startup Desktop
- 66 4.3.1 The Desktop Icons
- 67 4.3.2 The Taskbar
- 69 The Start Menu
- 70 4.4.1 The Desktop
- 70 4.4.2 Security Settings
- 72 4.4.3 Programs
- 74 4.4.4 Shortcuts
- 75 4.4.5 Settings
- 76 4.4.6 Run
- 77 4.4.7 Shutdown
- 78 Using A Dialog Box
- 87 Remote Connect
- 87 The TekTerm Application
- 87 Pocket PC Compatibility
- 87 The Control Panel
- 89 Control Panel Icons
- 93 Basic Setup
- 93 5.6.1 Display Properties
- 96 5.6.2 Keyboard Properties
- 105 5.6.3 Volume And Sound Properties
- 106 5.6.4 Power Management Properties
- 110 5.6.5 Stylus Properties
- 112 5.6.6 Manage Triggers
- 116 5.6.7 Certificate Assignment
- 117 Bluetooth Setup
- 118 5.7.1 The Devices Tab
- 121 5.7.2 The Servers Tab
- 71 5.7.3 Outgoing Tab
- 72 5.7.4 Active Conn. Tab
- 73 5.7.5 The Properties Tab
- 73 5.7.6 The Bluetooth GPRS WAN Connection
- 79 Total Recall
- 80 5.8.1 Creating A Backup Profile
- 84 5.8.2 Restoring A Profile
- 84 The Storage Manager
- 84 5.9.1 Formatting A Memory Card
- 85 5.9.2 Creating Partitions
- 87 5.9.3 Partition Management
- 89 5.10 IPv6 Support
- 90 5.11 Scanner Settings
- 91 5.11.1 Bar Codes
- 92 5.11.2 Decoded (Internal) Scanners
- 109 5.11.3 Decoded (HHP)
- 130 5.11.4 Decoded (Intermec ISCP)
- 145 5.11.5 Imager
- 155 5.11.6 Options
- 158 5.11.7 Translations Tab
- 160 5.12 SNMP (Simple Network Management Protocol) Setup
- 161 5.12.1 Contact Tab
- 162 5.12.2 Communities Tab
- 164 5.12.3 Trap Destination Tab
- 165 5.12.4 Permitted Hosts Tab
- 170 Carrying Accessories
- 170 6.1.1 Attaching The Hand Strap
- 172 6.1.2 Attaching The Pistol Grip
- 173 6.1.3 Protective Carrying Case
- 175 6.1.4 Soft Shell Holster
- 176 The Batteries
- 176 Chargers And Docking Stations
- 176 6.3.1 Installation–Chargers And Docking Stations
- 176 6.3.2 Power Consumption Considerations