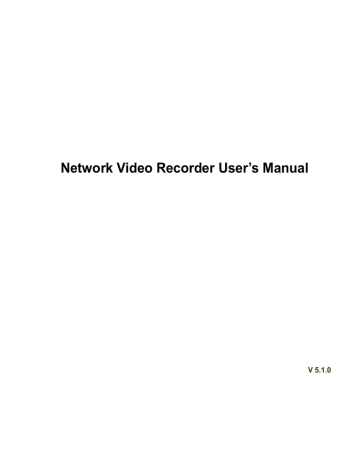3 Local Basic Operation
3.1 Boot up and Shutdown
3.1.1 Boot up
Caution
Before the boot up, please make sure:
For device security, please connect the NVR to the power adapter first and then connect the
device to the power socket.
The rated input voltage matches the device power on-off button. Please make sure the power
wire connection is OK. Then click the power on-off button.
Always use the stable current, if necessary UPS is a best alternative measure.
Please follow the steps listed below to boot up the device.
Connect the device to the monitor and then connect a mouse.
Connect power cable.
Click the power button at the front or rear panel and then boot up the device. After device booted up, the system is in multiple-channel display mode by default.
3.1.2 Shutdown
Note
When you see corresponding dialogue box “System is shutting down…” Do not click power on-off button directly.
Do not unplug the power cable or click power on-off button to shutdown device directly when device is running (especially when it is recording.)
There are three ways for you to log out. a) Main menu (RECOMMENDED)
From Main Menu->Shutdown, select shutdown from dropdown list.
Click OK button, you can see device shuts down. b) From power on-off button on the front panel or remote control
Press the power on-off button on the NVR front panel or remote control for more than 3 seconds to shutdown the device. c) From power on-off button on the rear panel.
3.2 Startup Wizard
After device successfully booted up, it goes to startup wizard.
Click Cancel/Next button, you can see system goes to login interface.
Tips
Check the box Startup button here, system goes to startup wizard again when it boots up the next time.
Cancel the Startup button, system goes to the login interface directly when it boots up the next time.
12
Figure 3-1
Click Cancel button or Next Step button, system goes to login interface. See Figure 3-2.
System consists of four accounts:
Username: admin. Password: admin. (administrator, local and network)
Username: 888888. Password: 888888. (administrator, local only)
Username: 666666. Password: 666666(Lower authority user who can only monitor, playback, backup and etc.)
Username: default. Password: default (hidden user). Hidden user “default” is for system interior use only and can not be deleted. When there is no login user, hidden user “default” automatically login.
You can set some rights such as monitor for this user so that you can view some channel view without login.
Figure 3-2
Note:
For security reason, please modify password after you first login.
Within 30 minutes, three times login failure will result in system alarm and five times login failure will result in account lock!
Click OK button, you can go to General interface. See Figure 3-3.
For detailed information, please refer to chapter 3.13.1.
13
Figure 3-3
Click Next button, you can go to network interface. See Figure 3-4.
For detailed information, please refer to chapter 3.11.
Figure 3-4
Click Next button, you can go to remote device interface. See Figure 3-5.
For detailed information, please refer to chapter 3.4.
14
Figure 3-5
Click Next button, you can go to RAID interface. See Figure 3-6.
For detailed information, please refer to chapter 3.12.4.
Figure 3-6
Click Next button, you can go to Schedule interface. See Figure 3-7.
15