advertisement
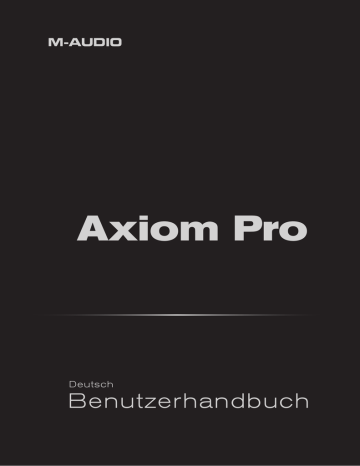
Axiom Pro
Deutsch
Benutzerhandbuch
Axiom Pro Benutzerhandbuch
|
2
Schnellanleitung
Einführung
Lieferumfang
Produkteigenschaften und technische Daten
Mindestsystemanforderungen
Treiberinstallation
Windows XP, Vista und Mac OS X 10 4 (Tiger) 11
Anschluss-Schema
Regler und Anschlüsse
Bedienelemente der Oberseite 14
Bedienelemente der Rückseite 16
Verwendung Ihres Axiom Pro
Übersicht und Normalbetrieb 17
Funktionstasten und Soft-Keys 18
Axiom Pro-Patches speichern und laden 20
Einsatz von Axiom Pro mit einem Computer 22
Edit-Modus > Group (Encoder) 39
Edit-Modus > Group (Slider) 41
Edit-Modus > Group (Numerical Keypad) 43
Edit-Modus > Zones 44
Axiom Pro Benutzerhandbuch
|
3
Fehlerbehebung
Anhänge
Anhang A: Axiom Pro Patch-Werkseinstellungen 52
Anhang B: Keyboard-Velocity -Kurven 57
Anhang C: Drum Pad-Velocity -Kurven 60
Anhang D: MIDI-Implementationstabelle 63
Anhang E: Nützliche MIDI-Tabellen 64
Anhang F: General-MIDI-Continuos Controllernummern (MIDI-CCs) 67
Anhang G: Hexadezimalumrechnung 68
Produktgarantie
Axiom Pro Benutzerhandbuch
|
4
Schnellanleitung
Dieses Kapitel bietet schnelle Starthilfe für spezifische Axiom Pro-bezogene Aufgaben Die Aufgaben sind logisch gegliedert und sind mit den entsprechenden Seiten (und Parametern) des Kapitels “Edit-Modus” in diesem Handbuch verknüpft
So verwenden Sie diese Schnellanleitung:
1 Finden Sie die gesuchte Aufgabe in der linken Spalte
2 Für die gewünschte Aufgabe drücken Sie die in der mittleren Spalte aufgeführten Axiom Pro-Buttons
3 Schlagen Sie dann die Seite mit dem Parameter auf, die in der rechten Spalte aufgeführt ist
Beachten Sie, dass im Kapitel “Edit-Modus” dieses Benutzerhandbuchs die einzelnen Parameter und Einstellungen nach Menüs aufgeführt sind und die internen Funktionen von Axiom Pro detailliert beschrieben werden Eine komplette Beschreibung der
Funktionen finden Sie im Kapitel “Edit-Modus” in diesem Benutzerhandbuch
✓
TIPP:
Eine Erklärung, wie Sie die Menüs im Edit-Modus verwenden und Einstellungen vornehmen, finden Sie im Hinweis über die
Benutzung des Edit-Modus auf Seite 23
“Globale” Optionen:
Global MIDI-Kanal einstellen:
Oktavbereich des Keyboards verändern:
Keyboard transponieren:
Anschlagdynamik des Keyboards einstellen:
MIDI-Loslassgeschwindigkeit aktivieren / deaktivieren:
Farben des Displays umkehren:
Drücken Sie auf Axiom Pro:
“Edit”
→
“1” (Global)
“Edit”
→
“1” (Global)
“Edit”
→
“1” (Global)
“Edit”
→
“1” (Global)
“Edit”
→
“1” (Global)
“Edit”
Program Change- und Bank Change-Befehle:
Program Change-MIDI-Befehl senden:
Bank LSB-MIDI-Befehl senden:
Bank MSB-MIDI-Befehl senden:
Drücken Sie auf Axiom Pro:
“Edit”
→
“1” (Global)
“Edit”
→
“1” (Global)
“Edit”
→
“1” (Global)
Konfiguration einzelner Regler (Buttons, Drehregler, Slider, usw.):
Daten-Buttons zuweisen:
Regler umbenennen:
Befehlstyp einem Regler zuordnen:
Einen MIDI-Kanal einem bestimmten Regler zuweisen:
Parameter in Dezimal- oder Hexadezimalwerten anzeigen:
Drücken Sie auf Axiom Pro:
“Edit”
→
“1” (Global)
“Edit”
→
“2” (Global)
“Edit”
→
“2” (Global)
“Edit”
→
“2” (Global)
“Edit”
→
“2” (Global)
… und gehen Sie auf Seite
Parameter “Channel” auf S 25
Parameter “Octave” auf S 25
Parameter “Transp ” auf S 25
Parameter “VelCurve” auf S 25
Parameter “VelCurve” auf S 27
Parameter “Inverse” auf S 24
… und gehen Sie auf Seite
Parameter “Program” auf S 28
Parameter “BankLSB” auf S 28
Parameter “BankMSB” auf S 28
… und gehen Sie auf Seite
Parameter “Data” auf S 27
Parameter “Name” auf S 29
Parameter “Type” auf S 30
Parameter “Channel” auf S 31
Parameter “Entry” auf S 32
Axiom Pro Benutzerhandbuch
|
5
Gruppierte Regler
Gruppe der Drumpads benennen:
Gruppe der Drehregler benennen:
Gruppe der Slider benennen:
Gruppe der Nummerntasten benennen:
MIDI-Kanal für die Drumpad-Gruppe auswählen:
MIDI-Kanal für die Drehregler-Gruppe auswählen:
MIDI-Kanal für die Slider-Gruppe auswählen:
MIDI-Kanal für die Nummerntasten-Gruppe auswählen:
Anschlagdynamik der Drumpads sperren:
Anschlagdynamik der Drumpads einstellen:
Eins der Drumpad-Profile benennen:
Empfindlichkeit der Drehregler einstellen:
Eins der Drehregler-Profile benennen:
“Drawbar”-Modus für Slider-Gruppe umschalten:
“Null”-Modus für Slider-Gruppe umschalten:
Drücken Sie auf Axiom Pro: … und gehen Sie auf Seite
“Edit”
→
“3” (Group)
→
“P” (slider button)
Parameter “Name” auf S 34
“Edit”
→
“3” (Group)
→
“E” (slider button) Parameter “Name” auf S 38
“Edit”
→
“3” (Group)
→
“S” (slider button)
Parameter “Name” auf S 40
“Edit”
→
“3” (Group)
→
“N” (slider button) Parameter “Name” auf S 42
“Edit”
→
“3” (Group)
→
“P” (slider button) Parameter “Channel” auf S 34
“Edit”
→
“3” (Group)
→
“E” (slider button)
Parameter “Channel” auf S 39
“Edit”
→
“3” (Group)
→
“S” (slider button) Parameter “Channel” auf S 40
“Edit”
→
“3” (Group)
→
“N” (slider button) Parameter “Channel” auf S 42
“Edit”
→
“3” (Group)
→
“P” (slider button) Parameter “Vel Lock” auf S 35
“Edit”
→
“3” (Group)
→
“P” (slider button) Parameter “Curve” auf S 35
“Edit”
→
“3” (Group)
→
“P” (slider button)
Parameter “1-4” auf S 37
“Edit”
→
“3” (Group)
→
“E” (slider button) Parameter “Accel Max” auf S 39
“Edit”
→
“3” (Group)
→
“E” (slider button)
Parameter “1-4” auf S 39
“Edit”
→
“3” (Group)
→
“S” (slider button) Parameter “Drawbar” auf S 41
“Edit”
→
“3” (Group)
→
“S” (slider button) Parameter “NullMode” auf S 41
Zonen:
Zonenbereich einstellen:
Eine Zone aktivieren / deaktivieren:
Einen MIDI-Ausgangskanal einer bestimmten Zone bestimmen:
Den Oktav-Shift-Bereich einer bestimmten Zone bestimmen:
Transposition einer bestimmten Zone bestimmen:
Den MIDI-Ausgang einer bestimmten Zone bestimmen:
Program Change-Befehl für eine bestimmte Zone senden:
Bank LSB Change-Befehl für eine bestimmte Zone senden:
Bank MSB Change-Befehl für eine bestimmte Zone senden:
SysEx (System Exclusive) -Befehle:
MIDI-Ausgang für SysEx-Befehle auswählen:
“Device ID” SysEx-Code auswählen:
“Patch ID” SysEx-Code bei Patch-Wechsel ausgeben / nicht ausgeben:
Datenquelle für den MIDI-Ausgang auf der Rückseite von Axiom Pro auswählen:
Kompletten SysEx-Dump des Axiom Pro-Speichers ausführen:
SysEx-Dump eines bestimmten Patches ausführen:
Einen “Snapshot” aller aktuellen Regler (Drehregler, Slider, usw ) senden:
Einen “Panic”-Befehl (Alle Noten aus) senden:
Drücken Sie auf Axiom Pro:
“Edit”
→
“4” (Zone)
“Edit”
→
“4” (Zone)
“Edit”
→
“4” (Zone)
→
Soft-Key 4 (Data)
“Edit”
→
“4” (Zone)
→
Soft-Key 4 (Data)
“Edit”
→
“4” (Zone)
→
Soft-Key 4 (Data)
“Edit”
→
“4” (Zone)
→
Soft-Key 4 (Data)
“Edit”
→
“4” (Zone)
→
Soft-Key 4 (Data)
“Edit”
→
“4” (Zone)
→
Soft-Key 4 (Data)
“Edit”
→
“4” (Zone)
→
Soft-Key 4 (Data)
… und gehen Sie auf Seite
Siehe S 43
Siehe S 43
Parameter “Channel” auf S 44
Parameter “Octave” auf S 44
Parameter “Transp ” auf S 44
Parameter “MIDI Port” auf S 45
Parameter “Program” auf S 45
Parameter “BankLSB” auf S 45
Parameter “BankMSB” auf S 45
Drücken Sie auf Axiom Pro:
“Edit”
→
“5” (MIDI)
“Edit”
→
“5” (MIDI)
“Edit”
→
“5” (MIDI)
“Edit”
→
“5” (MIDI)
“Edit”
→
“5” (MIDI)
“Edit”
→
“5” (MIDI)
“Edit”
→
“5” (MIDI)
“Edit”
→
“5” (MIDI)
… und gehen Sie auf Seite
Parameter “SysEx” auf S 46
Parameter “DevID” auf S 46
Parameter “PatchID” auf S 47
Parameter “MIDI Out” auf S 47
Parameter “Send All” auf S 47
Parameter “Send Patch” auf S 48
Parameter “Snapshot” auf S 48
Parameter “Panic” auf S 48
Axiom Pro Benutzerhandbuch
|
6
1
Einführung
Vielen Dank, dass Sie sich für den Axiom Pro-MIDI-Controller von M-Audio entschieden haben Die Axiom Pro-Premium-Keyboards wurden entwickelt, um höchsten Ansprüchen zu genügen und können eingesetzt werden, um Ihre MIDI-Hardware und -Software zu steuern
Axiom Pro 25, 49 und 61 sind Controller-Keyboards mit jeweils 25, 49 und 61 halbgewichteten Tasten Die Keyboards verfügen
über acht druckempfindliche Drumpads, acht Endlos-Drehregler, sechs Transport-Buttons, Aftertouch und ein hochauflösendes
Flüssigkristall-Display (LCD) für eine einfache Programmierung Die Axiom-Versionen mit 49 bzw 61 Tasten sind zudem mit neun
Schiebereglern und einem nummerischen Tastenblock ausgestattet, die eine noch einfachere Steuerung Ihrer Hardware-Synthesizer und/oder Software-Anwendungen erlauben Fast alle Buttons, Drehregler, Slider, Pads und Räder der Keyboards der Axiom-Reihe sind individuell nach Ihren Bedürfnissen programmierbar
Eine weitere wichtige Neuerung der Axiom Pro-Controller ist die Unterstützung von M-Audios HyperControlTM-System HyperControl ermöglicht den gegenseitigen Datenaustausch zwischen Axiom Pro und Ihrer Software und sorgt so dafür, dass beide Seiten ständig synchron laufen Außerdem können Sie mit HyperControl eine Vielzahl von Anwendungen (z B Pro Tools, Reason, Cubase und Logic Pro) direkt steuern und Regler und Buttons automatisch für Ihre Software konfigurieren Dieses System wird im Kapitel
“HyperControl-Modus” dieses Handbuchs sowie in den HyperControl-Anleitungen der einzelnen unterstützten Anwendungen beschrieben (die Sie sich von www m-audio com herunterladen können)
Beachten Sie bitte, dass Ihr Axiom Pro-Controller eine ganze Reihe besondere Funktionen besitzt, die sich in anderen Keyboards
üblicherweise nicht finden Auch wenn Sie bereits mit MIDI-Controller-Keyboards vertraut sind, lesen Sie dieses Benutzerhandbuch bitte aufmerksam durch
Unterschiede zwischen Axiom Pro 25/49/61:
Die 25-, 49- und 61-Tasten-Versionen von Axiom Pro sind identisch bis auf die Tatsache, dass das 25-Tasten-Keyboard weder
Slider, Slider-Buttons, Funktionstasten F5-F7 noch einen Ziffernblock besitzt Aufgrund seiner geringeren Größe muss der
25-Tasten-Controller ohne diese Funktionen auskommen In diesem Handbuch werden auch auf diese Slider und Buttons beschrieben, mit denen Axiom Pro 25 nicht ausgestattet ist
Axiom Pro Benutzerhandbuch
Lieferumfang
• Axiom Pro-Keyboard
• Gedruckte Quickstart-Anleitung
• Axiom Pro-Installations-CD
• CD mit Software-Paket
• USB-Kabel
|
7
2
Axiom Pro Benutzerhandbuch
|
8
3
Produkteigenschaften und technische Daten
• 25, 49 bzw. 61 halbgewichtete Tasten mit Aftertouch und variabler Anschlagdynamik.
• Acht programmierbare, nicht einrastende “Endlos”-Drehregler mit variablen Beschleunigungskurven. Diese Regler können für die Verwendung für je eine von sieben beliebten Steigerungs- bzw Absenkungsmethoden programmiert werden, um so die
Kompatibilität mit nahezu allen Anwendungen zu gewährleisten, die “Endlos”-Drehregler unterstützen Diese Regler können ebenso als Standard-MIDI-Regler mit einem Bereich zwischen 0 und 127 eingesetzt werden
• Acht Velocity- oder druckempfindliche Triggerpads, die für das Senden von MIDI-Noten, Continuous Controller (CC)- und anderen Befehlen programmiert werden können Zudem verfügen diese Pads über diverse auswählbare Velocity-Response-
Kurven
• Sechs Transport-Buttons
• Neun 40 mm-Schieberegler
• 128x64 Flüssigkristall-Display (LCD)
• 50 Speicherplätze zum Ablegen eigener Patches
• Schnelles Abrufen von vier “Profilen” (Regler- und Padstellung), über die Sie schnell auf 32 Regler und 32 Pads zugreifen können
• HyperControl-Modus für die Kommunikation in beide Richtungen, für synchronisierte Steuerung der wichtigsten DAW-
Anwendungen, virtuellen Instrumenten und Plug-ins
• Erweiterte Steuerung Ihrer Anwendungen durch das Senden von ASCII-Tastatur-Befehlen
• Anschlüsse für Sustain- und Expressionspedal
• Vier frei konfigurierbare Keyboard-Zonen
• MIDI-Eingänge und -Ausgänge auf der Rückseite für den Anschluss Ihrer MIDI-Geräte
• USB 2.0-kompatibel (abwärts kompatibel mit USB 1.1 und USB 1.0)
• Stromversorgung über USB oder Netzteil
Axiom Pro Benutzerhandbuch
|
9
4
Mindestsystemanforderungen
Die Mindestsystemanforderungen finden Sie auf der Packung des Axiom Pro sowie auf der M-Audio-Website
✓
Wichtiger Hinweis zu Betriebssystem-Aktualisierungen:
Besuchen Sie bitte die M-Audio-Treiber-Webseite http://www m-audio com/drivers um ggf den aktuellsten Treiber herunterzuladen, bevor Sie Ihr Betriebssystem aktualisieren
Bevor neue M-Audio-Treiber auf den Markt kommen, werden sie unter den aktuell verfügbaren Betriebssystemversionen ausgiebig getestet Wenn Apple oder Microsoft Updates für ihre Betriebssysteme herausgeben, müssen sämtliche M-Audio-
Gerätetreiber getestet und ggf aktualisiert werden, um ihre einwandfreie Funktionalität zu gewährleisten
M-Audio empfiehlt daher, das Betriebssystem erst dann zu aktualisieren, wenn ein entsprechender Treiber dafür auf der
M-Audio-Website verfügbar ist
Axiom Pro Benutzerhandbuch
|
10
5
Treiberinstallation
Windows XP/Vista:
Axiom Pro ist ein class-kompatibles Gerät, dessen Grundfunktionen unter Windows XP und Vista ohne Treiberinstallation genutzt werden können Sie können Axiom Pro also einfach an Ihren Computer anschließen, PC und den Controller einschalten und sofort loslegen
Allerdings empfiehlt M-Audio dringend, dass Windows-Nutzer die Axiom Pro-Treiber auf der mitgelieferten CD installieren oder
(falls Sie über einen Internetanschluss verfügen) sich die neuesten Treiber von der M-Audio-Webseite herunterladen Diese
Treiber erweitern die Funktionalität und geben Ihnen die Möglichkeit:
1 Axiom Pro mit mehreren Anwendungen gleichzeitig einsetzen
2 Lange System Exclusive (SysEx)-Befehle zu senden
3 Gleichzeitig weitere class-kompatible USB-Audiogeräte einzusetzen
Die Installation wird in der gedruckten Axiom Pro-Quickstart-Anleitung beschrieben.
Mac OS X:
Die in Mac OS X integrierten class-kompatiblen Treiber unterstützen sämtliche Funktionen von Axiom Pro Das bedeutet, dass für Mac OS X keine weiteren M-Audio-Treiber notwendig (oder verfügbar) sind Schließen Sie das Controller-Keyboard mit dem mitgelieferten USB-Kabel einfach an den Computer an, konfigurieren Sie Ihre Audio-Software (wie in der gedruckten Quickstart-
Anleitung beschrieben) und legen Sie los
Axiom Pro Benutzerhandbuch
|
11
Windows XP, Vista und Mac OS X 10.4 (Tiger):
Wenn Sie Axiom Pro als class-kompatibles Gerät (ohne M-Audio-Treiber) unter Windows XP/Vista oder
Mac OS 10.4 (Tiger) verwenden, werden die Axiom Pro-MIDI-Anschlüsse nicht mit ihren richtigen Namen angezeigt.
Windows XP/Vista:
Bitte folgen Sie der Treiber-Installationsanleitung in der gedruckten Quickstart-Anleitung.
Mac OS X 10.4 (Tiger):
Für den Mac stehen keine Treiber zur Verfügung, da der class-kompatible Treiber in Mac OS X bereits sämtliche Funktionen von Axiom Pro unterstützt. Für mehr Informationen zur Umbenennung von Ports siehe die Tabelle unten.
Axiom Pro class-kompatible Port-Namen nach Betriebssystem
Macintosh
Axiom Pro MIDI Eingänge
Axiom Pro 61
1
USB A In
Axiom Pro 61
1
HyperControl In
Axiom Pro 61
1
MIDI In
Axiom Pro 61
1
USB B In
Axiom Pro MIDI Ausgänge
Axiom Pro 61
1
MIDI Out
Axiom Pro 61
1
HyperControl Out
Mac OS X 10.4 MIDI Eingänge
Axiom Pro 61 Port 1
Axiom Pro 61 Port 2
Axiom Pro 61 Port 3
Axiom Pro 61 Port 4
Mac OS X 10.4 MIDI Ausgänge
Axiom Pro 61 Port 1
Axiom Pro 61 Port 2
Mac OS X 10.5 MIDI Eingänge
Axiom Pro 61 USB A In
Axiom Pro 61 HyperControl In
Axiom Pro 61 MIDI In
Axiom Pro 61 USB B In
Mac OS X 10.5 MIDI Ausgänge
Axiom Pro 61 MIDI Out
Axiom Pro 61 HyperControl Out
Windows
Axiom Pro MIDI Eingänge
Axiom Pro 61
1
USB A In
Axiom Pro 61
1
HyperControl In
Axiom Pro 61 1 MIDI In
Axiom Pro 61
1
USB B In
Axiom Pro MIDI Ausgänge
Axiom Pro 61
1
MIDI Out
Axiom Pro 61 1 HyperControl Out
Windows XP MIDI Eingänge
USB Audiogerät
USB Audiogerät [2]
USB Audiogerät [3]
USB Audiogerät [4]
Windows XP MIDI Ausgänge
USB Audiogerät
USB Audiogerät [2]
Windows Vista MIDI Eingänge
Axiom Pro 61
MIDIIN2 Axiom Pro 61
MIDIIN3 Axiom Pro 61
MIDIIN4 Axiom Pro 61
Windows Vista MIDI Ausgänge
Axiom Pro 61
MIDIOUT2 Axiom Pro 61
1
Die Namen dieser MIDI-Ports weisen die Anzahl der Tasten Ihres Axiom Pro-Modells auf: 25, 49 oder 61.
Axiom Pro Benutzerhandbuch
Anschluss-Schema
Hosted-Modus:
Halte- oder
Expres-sionspedale
Synthesizer,
Sound-modul, usw
|
12
6
Axiom Pro
Einsatz von Axiom Pro mit einem Computer:
• Schließen Sie Axiom Pro mit dem mitgelieferten USB-Kabel an Ihren Computer an.
• An die “Sustain”- und “Expr”-Eingänge an der Rückseite des Keyboards können Sie ein Sustain- bzw. Expressionspedal anschließen
• Wenn Sie Axiom Pro an ein MIDI-fähiges Gerät (z. B. einen Synthesizer oder Soundmodul) anschließen möchten, verbinden Sie den MIDI-Ausgang mit dem MIDI-Eingang des Geräts und den MIDI-Eingang von Axiom Pro mit dem MIDI-
Ausgang des externen Geräts
Axiom Pro Benutzerhandbuch
Standalone-Modus:
MIDI
Halte- oder
Expres-sionspedale
Synthesizer,
Sound-modul, usw
9V DC, 500mA
9V DC, 500mA
|
13
Axiom Pro
Einsatz von Axiom Pro ohne Computer:
• Schließen Sie ein Netzteil (9V DC, 500mA) an die Netzbuchse an der Rückseite des Keyboards an. Dieses Netzteil ist optional und im M-Audio Webstore (store m-audio com) erhältlich Sie können stattdessen aber auch ein USB-Netzteil an den USB-Port anschließen
• An die “Sustain”- und “Expr”-Eingänge an der Rückseite des Keyboards können Sie ein Sustain- bzw. Expressionspedal anschließen
• Schließen Sie den MIDI-Ausgang Ihres Axiom Pro an den MIDI-Eingang Ihres Soundmoduls, Synthesizers oder eines anderen MIDI-fähigen Geräts an
Axiom Pro Benutzerhandbuch
|
14
7
Regler und Anschlüsse
Bedienelemente der Oberseite
1 2
8
3 4 6
9
10
11
12
7 5
1.
LC-Display: Dieses 128x64-Pixel-Display zeigt Ihnen den aktuellen Status des Axiom Pro-Controllers an Die
Anzeige ändert sich je nach ausgewähltem Modus Im Kapitel “Edit-Modus” in diesem Benutzerhandbuch werden die unterschiedlichen Menüs und Seiten von Axiom Pro detailliert beschrieben
2.
Schieberegler (Slider): Die Axiom Pro 49/61-Controller verfügen über neun zuweisbare Slider für die Echtzeitsteuerung
Ihrer MIDI-Hard- und Software über MIDI-Befehle Jeder Slider ist zuweisbar und kann für das Senden von unterschiedlichen Kontrolldaten, z B MIDI Continuous Controller-Daten konfiguriert werden In den Kapiteln “Edit-
Modus > Control” und “Edit-Modus > Group (Slider)” in diesem Handbuch wird beschrieben, wie Sie die Slider hierfür programmieren
3.
Drehregler: Ähnlich wie die Slider können Sie auch über die Drehregler verschiedene MIDI-Befehle senden, um Ihre
MIDI-fähige Hardware und/oder Software zu steuern In den Kapiteln “Edit-Modus > Control” und “Edit-Modus > Group
(Encoder)” in diesem Handbuch wird beschrieben, wie Sie die Drehregler hierfür programmieren
4.
Transport-Buttons: Mit diesen Buttons lässt sich Ihre DAW-Anwendung oder Ihr Hardware-Sequenzer über ASCII-
Tastenbefehle und MIDI-Machine Control (MMC)-Befehle steuern Diese Buttons sind zuweisbar und können für das
Senden von unterschiedlichen Befehlen konfiguriert werden Im Kapitel “Edit-Modus > Control” in diesem Handbuch wird beschrieben, wie Sie die Transport-Buttons programmieren
5.
Slider-Buttons: Diese leuchtenden Buttons können zur Steuerung Ihrer MIDI-Hardware und virtuellen Instrumente über diverse MIDI-Befehle steuern In den Kapiteln “Edit-Modus > Control” und “Edit-Modus > Group (Slider)” in diesem
Handbuch wird beschrieben, wie Sie diese Buttons programmieren
Sie können sie auch für das Senden von ASCII-Keystrokes wie von einer Tastatur programmieren Diese ASCII-Keystrokes können den Tastenkombinationen Ihrer Audioanwendung entsprechen, sodass Sie verschiedene Funktionen der Software direkt von Axiom Pro ausführen können (ohne auf die Computertastatur zurückgreifen zu müssen)
Axiom Pro Benutzerhandbuch
|
15
6.
Triggerpads: Diese acht anschlagdynamischen Pads übertragen Informationen zu MIDI-Noten und Anschlagdynamik
Die Pads können als Drumpads eingesetzt werden, Samples triggern oder wie die Tasten von Axiom Pro zum Spielen von
Noten verwendet werden
Außerdem können Sie die Pads auch druckempfindlich konfigurieren Druckempfindliche Pads übermitteln MIDI CC-Daten je nachdem, wie fest sie gedrückt werden, entsprechend der Aftertouch-Funktion des Keyboards
Zu guter Letzt können Sie die Pads auch für das Senden von ASCII-Keystrokes wie eine Computer-Tastatur programmieren
Diese ASCII-Keystrokes können den Tastenkombinationen Ihrer Audioanwendung entsprechen, sodass Sie verschiedene
Funktionen der Software direkt von Axiom Pro ausführen können (ohne auf die Computertastatur zurückgreifen zu müssen)
In den Kapiteln “Edit-Modus > Control” und “Edit-Modus > Group (Pads)” in diesem Handbuch wird beschrieben, wie Sie die Pads programmieren
✓
HINWEIS:
Jeder Pad kann für das Senden von MIDI-Notendaten oder MIDI CC-Daten programmiert werden. Ein
Pad kann nicht beide Datentypen gleichzeitig senden.
7.
Funktionstasten: Über diese Tasten steuern Sie weitere Funktionen und Menüseiten des Keyboards an Eine detaillierte
Beschreibung dieser Tasten finden Sie im Kapitel “Funktionstasten, F-Keys und Display” in diesem Handbuch
8.
Ziffernblock: Im Performance-Modus können die Tasten des Ziffernblocks für das Senden von MIDI-Befehlen und
ASCII-Keystrokes verwendet werden Die ASCII-Keystrokes können den Tastenkombinationen Ihrer Audioanwendung entsprechen, sodass Sie verschiedene Funktionen der Software direkt von Axiom Pro ausführen können (ohne auf die
Computertastatur zurückgreifen zu müssen)
Im Edit-Modus können Sie über die Tasten des Ziffernblocks Zahlenwerte in Axiom Pro 49/61 eingeben
Beim Axiom Pro 25 können die Werte über die schwarzen Tasten (von links nach rechts von 0 - 9) eingegeben werden
In den Kapiteln “Edit-Modus > Control” und “Edit-Modus > Group (Numerical Keypad)” in diesem Handbuch wird beschrieben, wie Sie diese Pads programmieren
9.
Data-Buttons: Diese Buttons haben zwei Funktionen: Octave-Shift oder benutzerdefiniert, wobei Sie ihnen eine Funktion
Ihrer Wahl zuteilen können Standardmäßig steuern Sie mit diesen Buttons den Oktavbereich des Keyboards Mit dem rechten Data-Button verschieben Sie den Oktavbereich des Keyboards nach “oben”, mit dem linken nach “unten” Drücken
Sie beide Buttons gleichzeitig, um die benutzerdefinierte Funktion zu aktivieren
Siehe den “Data”-Parameter im Kapitel “Edit-Modus > Global” in diesem Handbuch, um diese Buttons zu programmieren
10.
Pitch-Bend-Rad: Mit diesem Rad können Sie Ihr Spiel äußerst expressiv gestalten, indem Sie die Tonhöhe einzelner
Noten verändern Drehen Sie das Rad nach oben, um den Ton anzuheben, drehen Sie es nach unten, um ihn zu senken
Die maximale Veränderung der Tonhöhe stellen Sie an Ihrem Hard- oder Software-Synthesizer ein, nicht am Pitch-Bend-Rad oder im Axiom Pro-Keyboard In der Regel verändert der Regler die Tonhöhe um eine halbe Note oder eine ganze Oktave
Das Rad ist federgetrieben und begibt sich selbsttätig zurück in die Mittelstellung, wenn Sie es loslassen
11.
Modulationsrad: Über dieses Rad können Sie Ihrem Spiel Expressivität hinzufügen, indem bestimmte Effekte verstärkt bzw verändert werden Standardmäßig ist dem Modulationsrad der Vibrato- (Intonation), bzw Tremolo-Effekt (Lautstärke) zugewiesen, in der Regel können über das Control Panel des Instruments aber auch andere Effekte ausgewählt werden
Das MIDI-Datenspektrum des Modulationsrads reicht von 0 bis 127, wobei 0 die nicht veränderte Note bedeutet Genau wie beim Pitch-Bend-Rad stellen Sie die Stärke des Effekts an Ihrem Instrument, nicht am Axiom Pro-Keyboard ein
12.
Keyboard: Das Axiom Pro-Keyboard 25, 49 und 61verfügt über zwei, vier bzw fünf Oktaven Alle Axiom Pro-Keyboards sind mit anschlagdynamischen Tasten mit Aftertouch ausgestattet
Axiom Pro Benutzerhandbuch
Bedienelemente der Rückseite
13 14 15 16
|
16
17 18 19
20
13.
Expressionspedal-Eingang (Expr): Hier können Sie Ihr Expressionspedal (6,3-mm-Klinke) anschließen
14.
Sustain-Pedal-Eingang: Hier können Sie Ihr Sustainpedal (6,3-mm-Klinke) anschließen Das Axiom Pro-Keyboard unterstützt sämtliche Pedalpolaritäten und erkennt die Ausrichtung des Pedals unmittelbar nach dem Einschalten des
Geräts
15.
MIDI-Ausgang: Standard-5 Pin-MIDI-Buchse, über die MIDI-Daten an ein externes MIDI-kompatibles Gerät (Synthesizer,
Soundmodul, Drumcomputer, o Ä ) gesendet werden können
16.
MIDI-Eingang: Standard-5 Pin-MIDI-Buchse, über die MIDI-Daten von einem externen MIDI-kompatiblen Gerät
(Synthesizer, Drumcomputer, o Ä ) empfangen werden können
17.
USB-Port: Über den USB-Port findet der Datenaustausch zwischen Axiom Pro und Ihrem Computer statt Schließen Sie hier ein USB-Kabel an und verbinden Sie es mit einem freien USB-Port an Ihrem Computer
✓
HINWEIS:
Wenn Sie das USB-Kabel anschließen, wird das Keyboard vom Computer mit Strom versorgt, sodass kein Netzteil benötigt wird. Beachten Sie bitte, dass die Stromversorgung über USB-Hubs (insbesondere Hubs ohne eigene Stromversorgung) unter Umständen nicht ausreicht und deshalb ihre Verwendung mit M-Audio-Produkten generell nicht empfohlen ist.
18.
Netzanschluss: Schließen Sie hier das optionale 9V / 500A-Gleichstromnetzteil an Beachten Sie, dass kein Netzteil benötigt wird, wenn Sie Axiom Pro über USB an Ihren Computer anschließen
19.
Power-Schalter: Hier schalten Sie den Controller ein und aus
20.
Kensington-Lock
®
: Hier können Sie ein Standard-Notebook-Sicherheitsschloss anbringen, um Ihr Axiom Pro vor Diebstahl zu schützen
Axiom Pro Benutzerhandbuch
|
17
8
Verwendung Ihres Axiom Pro
Axiom Pro kann in zwei Modi betrieben werden: Performance-Modus und Edit-Modus Das Keyboard befindet sich in der Regel im
Performance-Modus, in dem Sie Ihre Synthesizer spielen und Ihre Audio-Software steuern können Dieses Kapitel behandelt die
Funktionsweise des Keyboards im Performance-Modus Die Funktionen des Keyboards im Edit-Modus sind im Kapitel “Edit-Modus” dieses Handbuchs beschrieben
Übersicht und Normalbetrieb:
Die LCD-Anzeige
Im Performance-Modus werden im Display (s u ) die wichtigsten Funktionsdaten des Keyboards angezeigt Die Anzeige kann sich leicht unterscheiden, je nachdem, welcher Regler (Drehregler, Slider, Pad, usw ) zuletzt bewegt wurde, das Grundlayout ist jedoch immer dasselbe
Links oben wird das geladene Axiom
Pro-Patch angezeigt
Rechts oben wird die aktive
Reglergruppe angezeigt
Falls die “Hold”-Option aktiviert wurde, erscheint zusätzlich ein Schloss-
Symbol Weitere Informationen über diese Funktion finden Sie im Kapitel
“Funktionstasten und Display” in diesem Handbuch
In der Mitte des Displays wird ein visuelles Abbild der aktiven
Regler dargestellt (Drehregler,
Slider, Drumpads, usw ) Der aktive (zuletzt bewegte) Regler ist hervorgehoben und sein
Name erscheint unter der
Darstellung des Reglers
Der Ausgabewert des aktiven
Reglers wird in großen Ziffern rechts im Display angezeigt
Die Drehregler und Drumpads können bis zu vier “Profile” aufweisen Werden
Drehregler und Pads angezeigt, werden ihre Profile im unteren Bereich des
Displays ebenfalls angezeigt Das aktive Profil ist hervorgehoben Wählen Sie mit den Soft-Buttons 1-4 die Gruppe aus, die Sie steuern möchten
Axiom Pro Benutzerhandbuch
|
18
Funktionstasten und Soft-Keys
Die Funktionstasten und Soft-Keys von Axiom Pro befinden sich direkt unter dem Display Über diese Buttons rufen Sie diverse wichtige Funktionen des Keyboards auf (Laden und Speichern von Patches, Aktivierung des Edit-Modus, usw ) und Navigieren durch die im Display angezeigten Menüs
Während die 25-, 49- und 61-Tasten-Versionen von Axiom Pro praktisch dieselben Funktionen enthalten, sind Funktionstasten und
Soft-Keys beim Axiom Pro 25 aufgrund seiner geringeren Größe unterschiedlich angeordnet
Axiom Pro 49/61:
Axiom Pro 25:
F 1-4
Mode
Diese Buttons haben folgenden Funktionen:
Load
Save
Soft-Keys 1-4
Edit
Zone/Grp
Wenn Sie diesen Button drücken, öffnet sich ein Dialogfenster aus dem Sie ein gespeichertes
Axiom Pro-Patch laden können Nähere Informationen hierzu finden Sie weiter unten
Wenn Sie diesen Button drücken, öffnet sich ein Dialogfenster in dem Sie die aktuellen
Einstellungen von Axiom Pro abspeichern können Nähere Informationen hierzu finden Sie weiter unten
Mit diesen Tasten können Sie verschiedene Optionen auswählen, die am unteren Rand des Displays angezeigt sind Diese Optionen sind von Seite zu Seite unterschiedlich In einigen Menüs und
Seiten haben alle vier Soft-Keys eine Funktion, in anderen nicht
Drücken Sie diesen Button erneut, um das Keyboard in den Edit-Modus zu versetzen und ihn wieder zu verlassen Lesen Sie hierzu bitte das Kapitel “Edit-Modus”
Drücken Sie diesen Button, um mit den Buttons unter den Slidern (bei Axiom Pro 49/61) bzw unter den Transport-Buttons (bei Axiom Pro 25) Performance-Gruppen und Zonen auszuwählen
Wenn dieser Button nicht gedrückt ist (und nicht leuchtet), senden die entsprechenden Buttons
MIDI-Befehle Wenn Sie den Button drücken, leuchtet er auf und mit den entsprechenden Buttons können Sie Zonen und Gruppen auswählen Lesen Sie hierzu das Kapitel “Edit-Modus > Zones”
Axiom Pro Benutzerhandbuch
F1-4
Load+Save (Hold)
Edit+Zone/Grp (Peek)
|
19
Dieser Button steht nur bei Axiom 25 zur Verfügung. Wenn der “F1-4”-Button gedrückt ist, leuchtet er auf und die Soft-Keys übernehmen dieselben Funktionen wie die ersten vier
Funktionstasten bei Axiom Pro 49/61.
Im Performance-Modus wird im Display der aktuelle Status des zuletzt benutzten Reglers und Reglergruppe angezeigt. Wenn im Display z. B. der Status der Pad-Gruppe angezeigt wird und Sie einen Drehregler betätigen, wechselt das Display sofort zur Drehregler-
Gruppe, der entsprechende Regler wird hervorgehoben und sein MIDI CC-Wert rechts im
Display angezeigt.
In bestimmten Fällen ist es angebracht, dass die Anzeige beibehalten wird, sodass eine bestimmte Seite - etwa die Pad-Gruppe - weiterhin angezeigt wird, auch wenn Sie einen anderen Regler, z. B. einen Drehregler betätigen. Drücken Sie hierfür gleichzeitig die Save- und Load-Buttons. Es erscheint ein Schloss-Symbol ( ) direkt unter dem Namen der
Gruppe, wenn für das Display die “Hold”-Funktion aktiviert wurde.
Wenn Sie einen der Regler von Axiom Pro betätigen (einen Drehregler drehen, ein
Drumpad antippen, usw.) sendet das Keyboard sofort die dadurch erzeugten MIDI-Daten.
In bestimmten Situationen möchten Sie sich vielleicht die Namen einer Regler-Gruppe anzeigen lassen, ohne MIDI-Daten zu erzeugen. Drücken Sie hierfür gleichzeitig die Edit- und Zone/Grp-Buttons, um in den “Peek”-Modus zu wechseln:
Bei Axiom Pro 49/61 können Sie die Gruppen-Buttons N, S, E und P drücken, um sich die Gruppen des Ziffernblocks, der Slider, Drehregler oder Pads anzeigen zu lassen. Bei
Axiom Pro 25 können Sie die Play- und Record-Buttons drücken, um sich die Gruppen der
Drehregler und Pads anzeigen zu lassen.
Drücken Sie die Edit- und Zone/Grp-Buttons erneut, um den “Peek”-Modus zu verlassen, oder betätigen Sie einen der Regler.
✓
TIPP: Diese Seite kann “gehalten” werden, indem Sie gleichzeitig die Save- und Load-
Buttons drücken. Diese Option bietet sich an, um sich die Namen der Parameter anzeigen zu lassen, die den Drehregler zugewiesen sind, auch wenn ein Regler betätigt wird.
Axiom Pro Benutzerhandbuch
|
20
F-Keys
Dies sind zuweisbare Buttons, mit denen Sie Ihre Audioanwendungen und virtuellen Instrumente steuern können Standardmäßig
(wenn der erste Axiom Pro-Patch aktiv ist), senden diese Buttons ASCII-Keystrokes und Axiom Pro-Patch-Change-Befehle, können aber für andere Funktionen Ihrer Audioanwendung oder eines angeschlossenen Synthesizers konfiguriert werden Wie viele andere zuweisbare Regler von Axiom Pro können sie entweder MIDI- oder ASCII-Befehle senden (d h Tastenanschläge, wie sie von einer QWERTZ-Computertastatur erzeugt werden).
Die Standardzuweisungen dieser Buttons sind wie folgt:
F-Key
F1
F2
F3
F4
Befehl
Enter
Links
Rechts
Auf
F-Key
F5
F6
F7
Befehl
Ab
Patch –
Patch +
Beachten Sie, dass das Axiom Pro 25-Keyboard nur über die F-Keys 1-4 verfügt. Um auf diese Buttons zuzugreifen, drücken
Sie den “F-Keys”-Button in der oberen Reihe, um die Soft-Keys (in der unteren Reihe) zu F-Keys zu machen.
Axiom Pro-Patches speichern und laden
Axiom Pro kann bis zu 50 Patches mit sämtlichen Regler-Zuweisungen (d h Einstellungen der Drehregler, Buttons, Drumpads, usw ) speichern So können Sie Axiom Pro für verschiedene Setups konfigurieren (z B Studio, Live-Performance, tragbares
Studio, usw ) und diese Einstellungen jederzeit schnell aufrufen
Patches speichern:
Um Ihre aktuellen Einstellungen zu speichern:
1 Drücken Sie den Save-Button Der Button leuchtet und im Display wird die Save-Seite angezeigt
2 Wählen Sie mit dem Drehregler E5 den Patch aus, den Sie speichern möchten
✓
TIPP: Axiom Pro 49/61-Nutzer können auch die +/- Buttons drücken oder die Patchnummer über den Ziffernblock eingeben
3 Standardmäßig werden alle Axiom Pro Regler-Gruppen (Drehregler, Drumpads, usw ) mit dem Patch gespeichert
Wenn bestimmte Gruppen nicht überschrieben werden sollen:
a Axiom Pro 49/61-Nutzer: Drücken Sie die Buttons N, S, E und P
2
, um die Gruppen Nummern, Slider, Drehregler und Pads abzuwählen Axiom Pro 25-Nutzer: Drücken Sie die Play- und Record-Buttons, um die Gruppen der
Drehregler bzw Pads abzuwählen
b Drücken Sie die Soft-Keys 2 und 3, um die Gruppen Keyboard bzw Transport abzuwählen
4 Drücken Sie den Soft-Key 4 (Save), um Ihrem Patch einen Namen zu geben Siehe hierzu den Abschnitt
“Namensparameter bearbeiten” im Kapitel “Edit-Modus > Control” in diesem Handbuch
5 Nachdem Sie einen Namen eingegeben haben, drücken Sie den Soft-Key 4 (Enter), um die Eingabe zu bestätigen, den Patch zu speichern und in den Performance-Modus zurückzukehren Drücken Sie den Soft-Key 1 (Exit), um den
Vorgang abzubrechen und auf die Save-Seite zurückzukehren
Der Soft-Key 1 (Exit) kann jederzeit gedrückt werden, um diese Seite zu verlassen, ohne einen Patch zu laden.
Wenn ein neuer Axiom Pro Patch aufgerufen wird, werden dessen Program Change-, Bank LSB- and Bank MSB-
Einstellungen ebenfalls geladen. Wenn Sie einen Axiom Pro Patch laden möchten, ohne die Program Change-, Bank
LSB- and Bank MSB-Befehle zu senden, wählen Sie die Keyboard-Gruppe mit dem Soft-Key 2 ab.
2
HINWEIS:
Da Axiom Pro 25 weder über Slider (“S”) noch über einen Ziffernblock “N”) verfügt, werden diese
Gruppen auf der Load-Seite nicht angezeigt.
Axiom Pro Benutzerhandbuch
|
21
Um einen Patch zu laden:
1 Drücken Sie den Load-Button Der Button leuchtet und im Display wird die Load-Seite angezeigt
2 Wählen Sie mit dem Drehregler E5 den Patch aus, den Sie laden möchten
✓
TIPP: Axiom Pro 49/61-Nutzer können auch die +/- Buttons drücken oder die Patchnummer über den Ziffernblock eingeben
3 Standardmäßig werden alle Axiom Pro Regler-Gruppen (Drehregler, Drumpads, usw ) mit dem gespeicherten Patch geladen Wenn Sie einen neuen Patch laden möchten, aber die Einstellungen einer bestimmten Gruppe beibehalten werden sollen:
a Axiom Pro 49/61-Nutzer: Drücken Sie die Buttons N, S, E und P
3
, um die
Gruppen Nummern, Slider, Drehregler und Pads abzuwählen Axiom Pro
25-Nutzer: Drücken Sie die Play- und Record-Buttons, um die Gruppen der Drehregler bzw Pads abzuwählen
b Drücken Sie die Soft-Keys 2 und 3, um die Gruppen Keyboard bzw
Transport abzuwählen
4 Drücken Sie die Soft-Key 4 (Load), um den Patch zu laden und in den
Performance-Modus zurückzukehren
Der Soft-Key 1 (Exit) kann jederzeit gedrückt werden, um diese Seite zu verlassen, ohne einen Patch zu laden
Wenn ein neuer Axiom
Pro Patch aufgerufen wird, werden dessen Program
Change-, Bank LSB- and
Bank MSB-Einstellungen ebenfalls geladen Wenn Sie einen Axiom Pro Patch laden möchten, ohne die Program
Change-, Bank LSB- and
Bank MSB-Befehle zu senden, wählen Sie die Keyboard-
Gruppe mit dem Soft-Key 2 ab
3
HINWEIS: Da Axiom Pro 25 weder über Slider (“S”) noch über einen Ziffernblock “N”) verfügt, werden diese Gruppen auf der Load-Seite nicht angezeigt.
Axiom Pro Benutzerhandbuch
|
22
Einsatz von Axiom Pro mit einem Computer:
Konfiguration der Anwendersoftware
Wenn Sie Axiom Pro im Host-Modus (d h mit einem Computer) einsetzen, müssen Sie u U Ihre Audio-Software so konfigurieren, dass MIDI-Daten ausgetauscht werden können Die Konfiguration ist von Anwendung zu Anwendung unterschiedlich, in der Regel müssen Sie dazu aber das “Einstellungen-” oder “Konfigurations-” Menü öffnen Lesen Sie hierzu bitte das Handbuch der entsprechenden Anwendung
Bei bestimmten Anwendungen müssen Sie die MIDI-Tracks und/oder HyperControl so konfigurieren, dass sie die Signale auf den richtigen Ein- und Ausgängen von Axiom Pro senden und empfangen In der Anwendung erscheint Ihr Controller als vier
Eingangs-Ports und zwei Ausgangs-Ports:
MIDI Eingangsquellen (wie sie in der Audio-Software erscheinen)
• Axiom Pro 61
4
USB A In
Die verschiedenen Regler (Tasten, Pads, Buttons, Drehregler, usw ) von Axiom Pro generieren MIDI-Daten standardmäßig auf diesem Port Wenn Sie in Ihrer Anwendung diesen Port auswählen, können Sie diese
Daten aufnehmen In den meisten Fällen sollte dieser Port ausgewählt werden, um Daten aufzunehmen
• Axiom Pro 61
4
HyperControl In
Dieser Port ist ausschließlich für Eingangs-Daten von HyperControl reserviert Weitere Informationen zu HyperControl finden Sie in der Anleitung, die speziell für Ihre Anwendung geschrieben wurde (diese
Anleitungen können Sie von der M-Audio-Webseite herunterladen)
• Axiom Pro 61 4 MIDI In
Dieser Port entspricht dem Hardware-MIDI-Eingang auf der Rückseite des Keyboards
• Axiom Pro 61
4
USB B In
Dieser Port entspricht dem USB-MIDI-Eingang B des Axiom Pro-Keyboards Wenn Sie Axiom Pro-Regler diesen Port für die Datenübertragung zugewiesen haben, müssen Sie in Ihrer Audiosoftware “
Axiom Pro 61 USB B In” auswählen, um diese Daten aufnehmen zu können Im Axiom Pro-
Benutzerhandbuch wird beschrieben, wie Sie diesen Port auswählen und nutzen können
MIDI-Ausgangsziele (wie sie in Ihrer Audioanwendung erscheinen)
• Axiom Pro 61
4
MIDI Out
Dieser Port entspricht dem Hardware-MIDI-Ausgang auf der Rückseite des Keyboards
• Axiom Pro 61 4 HyperControl Out
Dieser Port ist ausschließlich für Ausgangs-Daten von HyperControl reserviert Weitere Informationen zu HyperControl finden Sie in der Anleitung, die speziell für Ihre Anwendung geschrieben wurde (diese
Anleitungen können Sie von der M-Audio-Webseite herunterladen)
4
Die 25- und 49-Tasten-Versionen von Axiom Pro werden als “Axiom Pro 25” bzw. “Axiom Pro 49” angezeigt.
Axiom Pro Benutzerhandbuch
|
23
HyperControl-Modus
Über den HyperControl-Modus
Der HyperControl-Modus ist ein 2-Wege-Kommunikationsprotokoll, durch das die Axiom Pro-Regler (d h Drehregler,
Buttons, Slider, usw ) automatisch zugewiesen werden können und sich mit allen unterstützten Audioanwendungen
(einschließlich vieler beliebter Programme wie Pro Tools, Reason, Cubase und Logic Pro) synchronisiert Das bedeutet, dass die Regler von Axiom Pro automatisch innerhalb der Audioanwendung (oder eines spezifischen virtuellen Instruments darin) zugewiesen werden und Sie mit ihnen so ohne weitere Konfiguration die Software steuern können Sobald HyperControl z B in Pro Tools aktiviert wurde, werden die Transport-Buttons, Drehregler,
Slider und die anderen Axiom Pro-Regler automatisch dem ausgewählten virtuellen Instrument zugewiesen und im
Axiom Pro-Display werden der ausgewählte Track/Instrument und die aktuelle Stellung der Regler angezeigt
Außerdem sorgt der HyperControl-Modus dafür, dass die Axiom Pro-Hardware und die Recording-Software ständig synchron laufen Wenn Sie also einen Axiom Pro-Regler betätigen, wird der entsprechende Bildschirm-
Regler ebenfalls bewegt Und wenn Sie einen Bildschirmregler (mit der Maus) bewegen, wird die Stellung des entsprechenden Axiom Pro-Reglers (wie sie im Display angezeigt wird) ebenfalls aktualisiert Wenn Sie ein neues virtuelles Instrument auswählen, werden der Name und die diversen Reglerstellungen im Axiom Pro-Display automatisch aktualisiert
Kurz, der HyperControl-Modus ermöglicht eine enge Integration von Axiom Pro und Ihrer Audioanwendung und gibt
Ihnen das Gefühl, vor einem Controller zu sitzen, der eigens für die Steuerung Ihrer Software gebaut wurde Sie müssen weder die MIDI-Regler manuell den Software-Funktionen zuweisen noch jedes Mal einen neuen Axiom Pro-
Patch laden, wenn Sie zwischen Instrumenten hin und herwechseln So können Sie schneller und kreativer arbeiten
✓
TIPP: Die meisten Anwendungen, die HyperControl noch nicht unterstützen, können von Axiom Pro über die
“MIDI Learn”-Funktion gesteuert werden oder indem Sie die MIDI CC-Nummern manuell zuweisen Lesen
Sie in der Dokumentation Ihrer Audiosoftware nach, ob Sie die Anwendung über diese (oder andere)
Methoden über MIDI steuern können
Installation und Einsatz von HyperControl
Da sich die HyperControl-Integration von Anwendung zu Anwendung unterscheidet, werden Installation und
Verwendung des HyperControl-Modus in einer eigenen Anleitung für jede unterstützte Anwendung behandelt
Weitere Informationen zur Verwendung von HyperControl mit Ihrer Anwendung finden Sie auf den Axiom Pro-
Support-Seiten auf www m-audio com/manuals
Axiom Pro Benutzerhandbuch
|
24
Edit-Modus:
! WICHTIG!
Wenn Sie Axiom Pro im HyperControl-Modus betreiben, werden die meisten Einstellungen, die Sie andernfalls im Edit-
Modus vornehmen und die in diesem Kapitel beschrieben werden, automatisch vorgenommen Falls Ihre Anwendung
HyperControl nicht unterstützt oder Sie mit Axiom Pro ein MIDI-Gerät steuern, finden Sie sämtliche Einstellungen des
Controllers in diesem Kapitel
Axiom Pro hat zwei Haupt-Betriebsmodi: den Edit- und den Performance-Modus In der Regel befindet sich der Controller im Performance-Modus, in dem Sie Ihre MIDI-kompatible Hard- und Software mit dem Keyboard steuern Der Edit-Modus wird nur aktiviert, um bestimmte Einstellungen vorzunehmen, etwa die Zuweisung der Buttons, Drehregler oder Pads, sowie um keyboardspezifische Parameter zu verändern, z B den globalen MIDI-Ausgangskanal oder die Anschlagdynamik der
Tasten und Pads
Wenn Sie den Edit-Button drücken, leuchtet der Button und das Axiom Pro wird in den Edit-Modus versetzt Drücken Sie den Button erneut, um den Edit-Modus zu verlassen Der Button erlischt
Der Edit-Modus verfügt über ein Hauptmenü und sechs Untermenüs Diese sechs Seiten werden in diesem Kapitel detailliert beschrieben
✓
TIPP:
Dieses Kapitel des Benutzerhandbuchs ist als “Referenz”-Handbuch konzipiert und beschreibt die Parameter und Einstellungen in der Reihenfolge, wie sie in den Menüs vorkommen Das ist praktisch, wenn Sie sich auf einer bestimmten Seite im Edit-Modus befinden und Näheres über einen einzelnen Parameter oder eine Einstellung wissen möchten Wenn Sie allerdings erfahren möchten, wie Sie eine bestimmte Aufgabe erledigen (z B “Wie verändere ich die MIDI-Zuweisung eines Drehreglers?”), lesen Sie bitte das Kapitel
“Schnellanleitung” Dort sind die Aufgaben logisch gegliedert und mit den entsprechenden Seiten (und
Parametern) des Kapitels “Edit-Modus” in diesem Handbuch verknüpft
Hinweis zu der Navigation im Edit-Modus: Es gibt verschiedene Methoden, die Parameter im Edit-Modus auszuwählen und zu verändern:
Um einen Parameter für die Bearbeitung auszuwählen:
• Drücken Sie den Soft-Key 2 oder 3
ODER
• betätigen Sie den Drehregler E1
Um die Einstellung eines Parameters zu ändern:
• Betätigen Sie den Drehregler E5
ODER
• verwenden Sie die “+” und “-” Buttons auf dem Ziffernblock (nur Axiom Pro 49 und 61)
Bei bestimmten Seiten und Parametern müssen Sie weitere Drehregler oder andere Regler betätigen
Diese Seiten und Parameter werden im Folgenden nacheinander behandelt
Axiom Pro Benutzerhandbuch
Edit-Modus (Hauptmenü)
|
25
Wenn Axiom Pro in den Edit-Modus wechselt, erscheint das Hauptmenü.
Um in diesem Menü zu navigieren, verwenden Sie den Ziffernblock (bei Axiom Pro 49 und 61) bzw die schwarzen Tasten (bei
Axiom Pro 25 - jede Taste entspricht der jeweiligen Nummer über den Noten)
• Optionen 1-5 (Global, Control, Group, Zones, MIDI): Dies sind die Untermenüs mit spezifischen Funktionen von
Axiom Pro Diese Untermenüs werden im Folgenden detailliert beschrieben
• Option 6: Mit dieser “LCD”-Option können Sie die Farben des Displays umkehren, was bei bestimmten
Lichtverhältnissen eine bessere Lesbarkeit zur Folge hat
• Option 0: Der Parameter HyperControl-Modus kann auf “Normal” und “Transport” gestellt werden In der
Standardeinstellung “Normal”, umfasst die HyperControl-Funktion die meisten Regler des Keyboards (d h Drehregler,
F-Keys, Slider, usw ) In der Einstellung “Transport” wird die HyperControl-Funktion nur auf die Transport-Buttons angewendet, während die anderen Regler (Drehregler, F-Keys, Slider, usw ) wie bei einem normalen MIDI-Controller funktionieren Das ist praktisch, wenn Sie Ihre eigenen Axiom Pro-Patches erstellen wollen, aber Transport-Buttons benötigen, die dennoch an die Software gekoppelt sind
• Control external MIDI hardware via a selected MIDI track in your DAW
• Create and use customized controller assignments for your software or plug-in
• Run additional audio applications alongside your “main” HyperControl sequencing application and control both from Axiom Pro
Axiom Pro Benutzerhandbuch
Edit Mode > Global
Die Seite Edit Mode > Global enthält gängige Parameter, die alle Bereiche von Axiom Pro betreffen
Drücken Sie 1
|
26
Parameter:
Einstellbarer Bereich:
Parameter:
Einstellbarer Bereich:
Parameter:
Einstellbarer Bereich:
Parameter:
Einstellbarer Bereich:
Channel
1-16
Mit diesem Parameter wählen Sie den globalen MIDI-Ausgangskanal von Axiom Pro
Wenn der “Channel”-Parameter auf einer anderen Seite des Edit-Modus auf “Global” gestellt ist, wird dieser Parameter auf den hier eingestellten Wert gesetzt
Octave
-4 bis +5 (Axiom Pro 25)
-3 bis +4 (Axiom Pro 49)
-3 bis +3 (Axiom Pro 61)
Dieser Parameter versetzt den Oktavbereich des Keyboards nach oben oder nach unten
Setzen Sie diesen Parameter auf “0”, um die Standardeinstellung (keine Transposition) beizubehalten
Transp
-12 bis +12
Dieser Parameter transponiert alle Tasten bis zu 12 Halbtöne nach oben oder nach unten Setzen Sie diesen Parameter auf “0”, um die Standardeinstellung (Mittelposition) beizubehalten
VelCurve
Low, Low-Normal, Normal, Normal-High, High, Low Range, Mid Range, Hi Range, Fixed 64,
Fixed 100, Fixed 127, Fixed Control
Mit diesem Parameter stellen Sie die Empfindlichkeit der Axiom Pro-Tasten ein, indem Sie die Kurve der Anschlagdynamik verändern So können Keyboarder die Anschlagdynamik von Axiom Pro exakt für ihre Spielweise einstellen
Die Einstellungen für die Anschlagdynamik teilen sich in vier Kategorien ein, entsprechend folgender Tabelle Im Anhang B finden Sie detaillierte Graphen der einzelnen Kurven:
Axiom Pro Benutzerhandbuch
|
27
Velocity-Einstellungen
(Tasten)
Beschreibung
5
Low
Low-Normal
Normal
Diese Einstellungen verändern die Empfindlichkeit der Tasten von Axiom Pro stufenweise von “niedrig” bis “hoch” “Low” ist die geringste
Empfindlichkeitsstufe (d h , Sie müssen die Tasten fester anschlagen, um eine höhere MIDI-Anschlagdynamik zu erzielen) “High” ist die höchste Empfindlichkeitsstufe (d h , Sie müssen die Tasten nicht so fest anschlagen, um die höchste MIDI-Anschlagdynamik zu erzielen) “Normal” ist die Standardeinstellung in Axiom Pro
Mit diesen Einstellungen können Sie die gesamte Dynamikbandbreite der MIDI-Anschlagdynamik abrufen (von 0 bis 127)
Normal-High
High
Low Low-Normal Normal Normal-High High
Linear
Diese “Kurven”-Einstellung ergibt ein 1:1-Verhältnis (linear) zwischen der Anschlagstärke und der
Anschlagdynamik
Verwenden Sie diese Einstellung bei virtuellen Instrumenten oder anderen Audioanwendungen, die eine lineare Eingabe erwarten und die Dynamik-Information intern anpassen
Linear
Low Range
Mid Range
Hi Range
Im Gegensatz zu den oben aufgeführten Einstellungen begrenzen diese “Range”-Einstellungen den MIDI-Dynamikbereich des
Keyboards auf die niedrigsten und höchsten Einstellungen So wird die Anschlagdynamik Ihres Spiels komprimiert und die Dynamik einer MIDI-Performance gleichmäßiger Dies ist eine nützliche Funktion für Keyboarder, die mehr Kontrolle über Ihr Dynamikspiel benötigen
Mit den “Low Range”-Einstellungen verfügen Sie über Dynamikwerte von 0-64 und ein durchschnittliches Spiel ergibt Werte von 32-40
Mit den “Mid Range”-Einstellungen verfügen Sie über Dynamikwerte von 32-96 und ein durchschnittliches Spiel ergibt Werte von 64-72
Mit den “High Range”-Einstellungen verfügen Sie über Dynamikwerte von 64-127 und ein durchschnittliches Spiel ergibt Werte von
96-104
Fixed 64
Fixed 100
Fixed 127
Low Range Mid Range Hi Range
Mit den Einstellungen “Fixed 64”, “Fixed 100” und “Fixed 127”, generieren die Tasten von Axiom Pro immer einen Anschlagdynamikwert von 64, 100 bzw 127, unabhängig davon, wie fest die Tasten angeschlagen werden
Fixed 64 Fixed 100 Fixed 127
Fixed Control
Der Parameter “Fixed Control” lässt Sie die MIDI-Anschlagdynamik für die Tasten mit einem Drehregler, Slider oder einem anderen
Regler von Axiom Pro auswählen
Um diese Einstellung zu verwenden, müssen Sie zunächst den “Type”-Parameter des entsprechenden Reglers auf “Kybd Velocity” setzen
5
Für sämtliche Graphen in dieser Tabelle steht die waagerechte Achse für die Stärke des Anschlags (links schwächer, rechts stärker) und die senkrechte Achse für die Ausgangsdynamik (unten geringer, oben höher). Im Anhang C finden Sie detaillierte Graphen für die einzelnen Velocity-Kurven.
Axiom Pro Benutzerhandbuch
|
28
✓
Fortgeschrittene MIDI-Nutzer:
Release Velocity (Loslassgeschwindigkeit)
Wenn der VelCurve-Parameter ausgewählt ist, wird für den Soft-Key 4 ein Note-Off-Symbol ( -Off ) angezeigt, dass Sie an- und abwählen können Wenn Sie diese Option abwählen, wird der MIDI-Befehl “Note off” gesendet, wenn Sie eine Taste loslassen
Wenn Sie die Option anwählen, wird der MIDI-Befehl “Note off” mit zusätzlichen Informationen über die Loslassgeschwindigkeit gesendet, wenn Sie eine Taste loslassen Beachten Sie bitte, dass nicht alle Anwendungen oder Synthesizer diese Information verarbeiten können Falls Ihre Anwendung oder Ihr Synthesizer diese Information nicht verarbeiten kann, wählen Sie die Option ab
Parameter:
Einstellbarer Bereich:
Data
Octave, Transpose, Channel, Program, Bank LSB, Bank MSB, Load Patch
Die Data-Buttons können zwei Funktionen erfüllen: Octave Shift und eine benutzerdefinierte Funktion
Schalten Sie zwischen den Funktionen um, indem Sie beide Buttons gleichzeitig drücken Dieser
Parameter bestimmt die benutzerdefinierte Funktion der Data-Buttons und kann wie folgt eingestellt werden
• Octave
Mit den Data-Buttons transponieren Sie das Keyboard in Oktavschritten nach oben oder nach unten Mit dem rechten Daten-Button verschieben Sie den Oktavbereich des Keyboards nach oben (d h C3 wird zu C4), mit dem linken nach unten Die
Oktav-Transponierung ist die Primärfunktion der Data-Buttons Wenn Sie den
Data-Parameter auf “Octave” setzen, ist sowohl die Primär- als auch die Sekundär-
Funktion dieser Buttons die Oktav-Transponierung Das bedeutet, dass die Data-
Buttons nicht für eine zweite Funktion eingesetzt werden können Für einige Nutzer kann dies nützlich sein, da es verhindert, dass sie während einer Performance aus
Versehen den Modus wechseln
• Transpose
• Channel
Mit den Data-Buttons transponieren Sie das Keyboard in Halbtonschritten nach oben oder nach unten Mit dem rechten Daten-Button verschieben Sie den
Oktavbereich des Keyboards nach oben (d h C3 wird zu C#3), mit dem linken nach unten
Mit den Data-Buttons wählen Sie den globalen MIDI-Ausgangskanal des
Keyboards Mit dem rechten Data-Button erhöhen Sie den aktuellen Wert um eine
Position, mit dem linken verringern Sie den Wert um jeweils eine Position
• Programm
• Bank LSB
Mit den Data-Buttons senden Sie Program-Change-Befehle Mit dem rechten
Button erhöhen Sie die aktuelle Programm-Nummer um eine Position (wenn z
B die Programm-Nummer 32 ausgewählt ist und Sie den rechten Data-Button drücken, wird Program-Change-Nummer 33 übertragen), während Sie mit dem linken Button die aktuelle Programm-Nummer um eine Position verringern
Die Data-Buttons senden Bank LSB-Befehle Mit dem rechten Data-Button erhöhen Sie den aktuellen Bank LSB-Wert um eine Position, mit dem linken verringern Sie den Wert um jeweils eine Position
• Bank MSB
Die Data-Buttons senden Bank MSB-Befehle Mit dem rechten Data-Button erhöhen Sie den aktuellen Bank MSB-Wert um eine Position, mit dem linken verringern Sie den Wert um jeweils eine Position
✓
HINWEIS:
Damit die Bank LSB- und MSB-Befehle auch ausgeführt wird, muss unmittelbar danach auch ein Program Change-Befehl gesendet werden.
• Load Patch Mit den Data-Buttons können auch gespeicherte Axiom Pro-Patches geladen werden Axiom Pro kann bis zu 50 Patches mit den Parametern über die
Zuweisung der Pads, Drehregler, Zone, usw sowie anderen Parametern über die
Funktionalität der Regler speichern Mit dem rechten Data-Button wechseln Sie zum nächsthöheren Patch, mit dem linken zum vorherigen
Axiom Pro Benutzerhandbuch
Parameter:
Einstellbarer Bereich:
|
29
Program
0-127
Dieser Parameter sendet Program Change-MIDI-Befehle auf dem ausgewählten globalen
Kanal und kann dafür verwendet werden, die verschiedenen Sounds Ihres Soundmoduls oder virtuellen Instruments auszuwählen Wenn Sie diesen Parameter zum Beispiel auf “20” setzen, wird Ihre angeschlossene Software oder Soundmodule das Programm Nr 20 laden
Parameter:
Einstellbarer Bereich:
BankLSB
0-127
Dieser Parameter sendet Bank LSB-Befehle auf dem ausgewählten globalen MIDI-Kanal
Es wird also sofort ein Bank LSB-Befehl gesendet, sobald Sie hier die gewünschte
Nummer eingeben Beachten Sie bitte, dass Bank LSB-Befehle keine Wirkung haben, bis ein Program Change-Befehl gesendet wird
Parameter:
Einstellbarer Bereich:
BankMSB
0-127
Dieser Parameter sendet Bank MSB-Befehle auf dem ausgewählten globalen MIDI-Kanal
Es wird also sofort ein Bank MSB-Befehl gesendet, sobald Sie hier die gewünschte
Nummer eingeben Beachten Sie bitte, dass Bank MSB-Befehle keine Wirkung haben, bis ein Program Change-Befehl gesendet wird
✓
Wieso werden Bank LSB- und Bank MSB-Befehle benötigt?
Das MIDI-Protokoll verwendet in der Regel 7-Bit-Befehle, um Daten auszutauschen und weist Parametern eine Zahl von 0 bis 127 zu.
Daher bewegen sich MIDI CC-Werte in der Regel immer zwischen 0 und 127 und so bieten viele frühe MIDI-Module 128 Sounds (Sounds
1 bis 127 und Sound Nr. 0).
Heute enthalten viele MIDI-Geräte hunderte oder tausende Sounds und ein einfacher 7-Bit “Program Change”-Befehl kann nicht mehr als 127 Sounds ansprechen. In diesem Fall werden die Sounds in so genannte “Banks” zu je 128 Instrumenten aufgeteilt, die dann über
“Bank LSB”- und “Bank MSB”-Befehle angesprochen werden.
Axiom Pro kann sowohl Program Change- als auch Bank LSB/MSB-
Befehle erzeugen. Allerdings muss Ihr MIDI-Gerät diese Befehle auch empfangen und verstehen können, damit der Bank Change auch stattfinden kann. Bitte lesen Sie im Benutzerhandbuch Ihres
MIDI-Geräts nach, welchen Instrumenten welche Bank- und Program-
Nummern zugeordnet sind.
✓
HINWEIS
Program-, Bank LSB- und Bank
MSB-Befehle werden an alle aktiven
Keyboardzonen gesendet Sind zum
Beispiel zwei Zonen ausgewählt und für verschiedene Kanäle konfiguriert, werden diese Befehle auf beiden
Kanälen gesendet Das bedeutet, dass
Sie versehentlich die Program- oder
Bank LSB-MSB-Einstellung einer Zone
überschreiben könnten, wenn Sie das
Programm einer anderen Zone ändern
Soll eine bestimmte Zone keine Bank
LSB/MSB-Befehle erhalten, deaktivieren
Sie sie, bevor Sie den Befehl senden
(lesen Sie hierzu bitte das Kapitel “Edit-
Modus > Zones” in diesem Handbuch)
Axiom Pro Benutzerhandbuch
Edit-Modus > Control
Drücken Sie 2
|
30
Die Seite Edit Mode > Control enthält Parameter, die die Funktionsweise eines bestimmten Reglers (eines einzelnen Pads,
Drehreglers, Buttons, usw ) betreffen
Die Control-Seite modifiziert automatisch den Regler, der zuletzt benutzt wurde, bevor der Edit-Modus aufgerufen wurde Wenn
Sie zum Beispiel das Modulationsrad betätigt haben, bevor Sie auf die Edit-Modus > Control -Seite gewechselt sind, ist es automatisch für die Bearbeitung ausgewählt
Drehen Sie den Drehregler E2, um andere Regler-Gruppen (Pads, Drehregler, usw ) auszuwählen Dann kann mit dem Drehregler
E3 ein bestimmter Regler zur Bearbeitung ausgewählt werden Axiom Pro Regler (Drehregler, Pads, usw ), die in “Profilen” programmiert werden können, werden mit Drehregler E4 ausgewählt
Parameter:
Einstellbarer Bereich:
Name
(wählbar)
Mit diesem Parameter können Sie den für die Bearbeitung ausgewählten Regler umbenennen
Namensparameter bearbeiten:
Um den Namensparameter auf einer beliebigen Seite im Edit-Modus zu bearbeiten:
Wählen Sie den Namensparameter und drücken Sie den Soft-Key 4 (Enter)
Wählen Sie Buchstaben, Zahlen und Zeichen mit den unteren Drehreglern aus:
• Drehen Sie den Drehregler E5, um Großbuchstaben auszuwählen
• Drehen Sie den Drehregler E6, um Kleinbuchstaben auszuwählen
• Drehen Sie den Drehregler E7, um Zahlen auszuwählen
• Drehen Sie den Drehregler E8, um weitere Zeichen (Leerstelle, Klammern, Ausrufezeichen, usw.) auszuwählen
Mit dem Drehregler E1 oder den Soft-Keys 2 und 3 bewegen Sie den Cursor nach links oder rechts
Um den neuen Namen zu bestätigen, drücken Sie den Soft-Key 4 (Enter) Um den Vorgang abzubrechen, drücken Sie den Soft-Key 1 (Exit)
Axiom Pro Benutzerhandbuch
Parameter:
Einstellbarer Bereich:
Type
(wählbar, siehe Tabelle)
|
31
Mit diesem Parameter wählen Sie, welcher Befehlstyp vom ausgewählten Regler generiert wird Je nach Auswahl werden in der unteren Hälfte der Seite entsprechende Subparameter angezeigt Bei einigen Befehlstypen (z B “MIDI CC”) werden die Subparameter “Min” und
“max” angezeigt (s Abb oben), bei anderen (z B “Feedback”) wird nur ein Subparameter
- hier “Level” - angezeigt In der Tabelle sind sämtliche “Type”-Parameter und die entsprechenden Subparameter, die in Axiom Pro verfügbar sind, aufgeführt
✓
HINWEIS:
Die Spalte “Beschreibung” in der Tabelle bietet lediglich zusätzliche
Informationen zu nicht-standardmäßigen “Type”-Parametern und deren Subparameter
(etwa “Note OnOff Toggle” oder “Rel. Bin Offset”). Standard-MIDI-Parameter (wie
Continuous Controllers “CC” oder “Master Volume”) werden in diesem Handbuch nicht beschrieben. Detaillierte Informationen über Standardparameter würden den Rahmen dieses Handbuchs sprengen. Sie sind dem Internet und der Literatur über das MIDI-
Protokoll zu entnehmen. Wenn Sie mehr über Standardparameter erfahren möchten, ziehen Sie bitte entsprechende Webseiten oder Literatur zurate.
Control Assignment List
|
page 1
Control Type Type
OFF
MIDI CC
MIDI CC
Pitch Bend Range
Pitch Bend Range
Chan Fine Tune
Chan Fine Tune
Chan Coarse Tune
Chan Coarse Tune
Channel Pressure
Channel Pressure
RPN coarse
RPN coarse
RPN fine
RPN fine
NRPN coarse
NRPN coarse
NRPN fine
NRPN fine
Master Volume
Master Volume
-
MIDI Ch.
1-16, Zone 1-4, Group, Global
1-16, Zone 1-4, Group, Global
1-16, Zone 1-4, Group, Global
1-16, Zone 1-4, Group, Global
1-16, Zone 1-4, Group, Global
1-16, Zone 1-4, Group, Global
1-16, Zone 1-4, Group, Global
1-16, Zone 1-4, Group, Global
1-16, Zone 1-4, Group, Global
1-16, Zone 1-4, Group, Global
1-16, Zone 1-4, Group, Global
1-16, Zone 1-4, Group, Global
1-16, Zone 1-4, Group, Global
1-16, Zone 1-4, Group, Global
1-16, Zone 1-4, Group, Global
1-16, Zone 1-4, Group, Global
1-16, Zone 1-4, Group, Global
-
-
1-16, Zone 1-4, Group, Global
-
Param. A
Min (0-127)
Release (0-127)
Min (0-127)
Value (0-127)
Min (0-127)
Value (0-127)
Min (0-127)
Value (0-127)
Min (0-127)
Value (0-127)
RPN LSB (0-127)
RPN LSB (0-127)
RPN LSB (0-127)
RPN LSB (0-127)
NRPN LSB (0-127)
NRPN LSB (0-127)
NRPN LSB (0-127)
NRPN LSB (0-127)
Min (0-127)
LSB (0-127)
-
Param B
-
Param C
Max (0-127)
Press (0-127)
Max (0-127)
-
Max (0-127) -
-
CC# (0-127)
-
CC# (0-127)
-
Max (0-127)
-
Max (0-127) -
-
-
-
-
RPN MSB (0-127) -
-
RPN MSB (0-127) Value (0-127)
RPN MSB (0-127) -
RPN MSB (0-127) Value (0-127)
NRPN MSB (0-127) -
NRPN MSB (0-127) Value (0-127)
NRPN MSB (0-127) -
NRPN MSB (0-127) Value (0-127)
Max (0-127) -
MSB (0-127) -
-
Param D
Entry (DEC, HEX)
Entry (DEC, HEX)
Entry (DEC, HEX)
Entry (DEC, HEX)
Entry (DEC, HEX)
Entry (DEC, HEX)
Entry (DEC, HEX)
Entry (DEC, HEX)
Entry (DEC, HEX)
Entry (DEC, HEX)
Entry (DEC, HEX)
Entry (DEC, HEX)
Entry (DEC, HEX)
Entry (DEC, HEX)
Entry (DEC, HEX)
Entry (DEC, HEX)
Entry (DEC, HEX)
Entry (DEC, HEX)
Entry (DEC, HEX)
Entry (DEC, HEX)
Description*
Selecting this parameter disables its associated controller.
Control Type Key
= Pads Group
= Numerical Keypad Group, Sustain Pedal, Function Keys,
Transport Controls
= Encoders Group
= Slider Group, Pitch Bend, Keyboard Aftertouch, Modulation
Wheel, Expression Input
* NOTE: This column only describes the “non-standard” parameters and their associated sub-parameters within Axiom Pro (such as “Note OnOff Toggle” or “Rel. Bin Offset”). Standardized MIDI parameters (such as Continuous Controllers “CC” or “Master Volume”) are not described in this guide. If you require more information, please note that standard MIDI parameters are well documented on the Internet as well as in a number books about the MIDI protocol. To learn more about these standard parameters, please refer to one of these books or websites.
Control Assignment List
|
page 2
Control Type Type
Master Pan
Master Pan
Coarse Tune
Coarse Tune
Fine Tune
Fine Tune
Chorus Mod rate
Chorus Mod Depth
Feedback
Send to Reverb
Pitch Bend
Pitch Bend
Kybd. Velocity
-
MIDI Ch.
-
-
-
-
-
-
-
-
-
1-16, Zone 1-4, Group, Global
-
1-16, Zone 1-4, Group, Global
Kybd. Velocity
Pad Velocity
Pad Velocity
-
-
-
Param. A
Min (0-127)
LSB (0-127)
Min (0-127)
LSB (0-127)
Min (0-127)
LSB (0-127)
Value (0-127)
Value (0-127)
Level (0-127)
Level (0-127)
Min (0-127)
LSB (0-127)
Min (0-127)
Velocity (0-127)
Min (0-127)
Velocity (0-127)
Param B
Max (0-127)
MSB (0-127)
Max (0-127)
MSB (0-127)
Max (0-127)
-
-
-
MSB (0-127)
-
Max (0-127)
MSB (0-127)
Max (0-127)
-
-
Max (0-127) -
-
-
-
-
-
-
-
-
-
-
-
-
-
-
-
Param C Param D
Entry (DEC, HEX)
Entry (DEC, HEX)
Entry (DEC, HEX)
Entry (DEC, HEX)
Entry (DEC, HEX)
Entry (DEC, HEX)
Entry (DEC, HEX)
Entry (DEC, HEX)
Entry (DEC, HEX)
Entry (DEC, HEX)
Entry (DEC, HEX)
Entry (DEC, HEX)
Entry (DEC, HEX)
Entry (DEC, HEX)
Entry (DEC, HEX)
Entry (DEC, HEX)
Description*
This parameter functions similarly to the fixed velocity setting found on the
Edit Mode > Global page. However, this parameter lets your selected control determine the velocity of the keys in real-time (e.g. during a performance).
This parameter functions similarly to the fixed velocity setting found on the
Edit Mode > Global page. However, this parameter lets your selected control determine the velocity of the keys in real-time (e.g. during a performance).
This parameter functions similarly to the fixed velocity setting found on the
Edit Mode > Group (Pads) page. However, this parameter lets your selected control determine the velocity of the drum pads in real-time (e.g. during a performance).
This parameter functions similarly to the fixed velocity setting found on the
Edit Mode > Group (Pads) page. However, this parameter lets your selected control determine the velocity of the drum pads in real-time (e.g. during a performance).
Control Type Key
= Pads Group
= Numerical Keypad Group, Sustain Pedal, Function Keys,
Transport Controls
= Encoders Group
= Slider Group, Pitch Bend, Keyboard Aftertouch, Modulation
Wheel, Expression Input
* NOTE: This column only describes the “non-standard” parameters and their associated sub-parameters within Axiom Pro (such as “Note OnOff Toggle” or “Rel. Bin Offset”). Standardized MIDI parameters (such as Continuous Controllers “CC” or “Master Volume”) are not described in this guide. If you require more information, please note that standard MIDI parameters are well documented on the Internet as well as in a number books about the MIDI protocol. To learn more about these standard parameters, please refer to one of these books or websites.
Control Assignment List
|
page 3
Type Control
Type
MIDI Ch.
Param. A Param B Param C Param D
Global Param Set
Voice recall
Toggle MIDI CC
MIDI Note
Note OnOff toggle
MMC Command
Reverb type GM2
Reverb time GM2
Chorus type GM2
MIDI CC Value -
MIDI CC Value +
Global Param -
Global Param +
Octave
Transpose
Channel
Program
Bank LSB
Bank MSB
Patch
Vel. Curve
-
-
-
-
-
1-16, Zone 1-4,
Group, Global
1-16, Zone 1-4,
Group, Global
1-16, Zone 1-4,
Group, Global
-
1-16, Zone 1-4,
Group, Global
Bank LSB (0-127)
Press 2 (0-127)
Off Vel (0-127)
1-16, Zone 1-4,
Group, Global
1-16, Zone 1-4,
Group, Global
On Vel (0-127)
Off Vel (0-127)
Type (0-127)
1=Stop;
2=Play
3=Deferred Play
4=Forward
5=Rewind
6=Record Strobe
7=Record Exit
8=Record Pause
9=Pause;
10=Eject
11=Chase
12= Command Error Reset
13=MMC Reset
Type (0-127)
-
On Vel (0-127)
Time (0-127)
Type (0-127)
Start (0-127)
Start (0-127)
Octave, Transpose, Channel, Program, Bank LSB,
Bank MSB, Patch, Vel. Curve
Octave, Transpose, Channel, Program, Bank LSB,
Bank MSB, Patch, Vel. Curve
-
-
-
-
-
End (0-127)
End (0-127)
-
Bank MSB (0-127)
Press 1 (0-127)
Value (-4 through +4) -
Value (-12 through +12
Value (1-16)
Value (0-127)
Value (0-127)
Value (0-127)
Value (0-50)
Value
(Low, Low-Normal, Normal, Normal-High, High, Linear, Low
Range, Mid Range, High Range, Fixed 64, Fixed 100, Fixed 127,
Fixed Control)
Program (0-127)
-
-
-
-
Entry (DEC, HEX)
Entry (DEC, HEX)
Entry (DEC, HEX)
Entry (DEC, HEX)
CC# (0-127) Entry (DEC, HEX)
-
-
-
-
-
-
Note (C-2 through G8)
Note (C-2 through G8)
CC# (0-127)
CC# (0-127)
-
-
Entry (DEC, HEX)
Entry (DEC, HEX)
Entry (DEC, HEX)
Entry (DEC, HEX)
Entry (DEC, HEX)
Entry (DEC, HEX)
Entry (DEC, HEX)
Entry (DEC, HEX)
Control Type Key
= Pads Group
= Numerical Keypad Group, Sustain Pedal, Function Keys,
Transport Controls
= Encoders Group
= Slider Group, Pitch Bend, Keyboard Aftertouch, Modulation
Wheel, Expression Input
Description*
This parameter lets you use a button or drum pad to quickly change the Octave shift setting on the Edit Mode > Global page to a specific value.
This parameter lets you use a button or drum pad to quickly change the Transpose setting on the Edit Mode > Global page to a specific value.
This parameter lets you use a button or drum pad to quickly change the Global MIDI Channel setting on the Edit Mode > Global page to a specific value.
This parameter lets you use a button or drum pad to quickly change the Program setting on the Edit Mode > Global page and transmit that Program change message.
This parameter lets you use a button or drum pad to quickly change the Bank LSB setting on the Edit Mode > Global page and transmit that Bank LSB change message.
This parameter lets you use a button or drum pad to quickly change the Bank MSB setting on the Edit Mode > Global page and transmit that Bank MSB change message.
This parameter lets you use a button or drum pad to quickly change the Patch setting on the Edit Mode > Global page and load that Axiom Pro patch.
This parameter lets you use a button or drum pad to quickly change the Vel Curve (Keys) setting on the Edit Mode > Global page.
This parameter lets you use a button or drum pad to recall a specific preset within your virtual instrument or sound module
This parameter lets your selected button or drum pad toggle between two CC values. For example, if the “MIDI CC” parameter is assigned to “64” (Sustain), and the
Press 1 is assigned to “127” whereas the “Press 2” parameter is set to “0”, your button or drum pad can be used to simulate the functionality of a sustain pedal. One press will engage, while pressing the button again will disengage MIDI sustain.
This parameter lets your selected button or drum pad generate a MIDI note. The “On Vel” number determines the velocity of the note whereas the “Off Vel” determines the release velocity when the button or drum pad is released. In many cases, the “Off Vel” parameter should be set to “0” to generate a regular “note off” command.
This parameter lets your selected button or drum pad toggle between two MIDI note values. For example, if the “Note” parameter is set to “C-1,” while “Press 1” is set to “127” and “Press 2” is set to “0”, you can tap the pad once to trigger the note and tap it a second time to stop the note.
This parameter lets your selected control generate a MIDI Machine Control (MMC) command
This parameter lets your selected controller adjust the reverb type of your GM2-compatible software or sound module. This parameter may not function properly if your
MIDI device does not support the GM2 (General MIDI 2) specification.
This parameter lets your selected controller adjust the reverb time on your GM2-compatible software or sound module. This parameter may not function properly if your
MIDI device does not support the GM2 (General MIDI 2) specification.
This parameter lets your selected controller adjust the chorus type of your GM2-compatible software or sound module. This parameter may not function properly if your
MIDI device does not support the GM2 (General MIDI 2) specification.
This parameter lets you use a button or drum pad to decrement your selected MIDI CC each time that button or drum pad is tapped.
This parameter lets you use a button or drum pad to increment your selected MIDI CC each time that button or drum pad is tapped.
This parameter lets your selected control decrement the selected global parameter each time that button or drum pad is tapped.
This parameter lets your selected control increment the selected global parameter by each time that button or drum pad is tapped.
* NOTE: This column only describes the “non-standard” parameters and their associated sub-parameters within Axiom Pro (such as “Note OnOff Toggle” or “Rel. Bin Offset”). Standardized MIDI parameters (such as Continuous Controllers “CC” or “Master Volume”) are not described in this guide. If you require more information, please note that standard MIDI parameters are well documented on the Internet as well as in a number books about the MIDI protocol. To learn more about these standard parameters, please refer to one of these books or websites.
Control Assignment List
|
page 4
Type
ASCII Keystroke
Control Type
-
MIDI Ch. Param. A
A-Z 1-9 0 Return Escape Backspace Tab Spacebar
- = [ ]
\ (Mac)
# ; ~ , . /
Caps Lock F1-F12 Print Screen Scroll Lock Pause
Insert Home Page Up Delete End Page Down
Right Arrow Left Arrow Down Arrow Up Arrow
Num Lock Keypad / Keypad * Keypad - Keypad +
Keypad ENTER Keypad 0-9 Keypad.Del
\ (PC) Modifier Only
Param B
Modifier
None Ctrl; Shift Ctrl+Shift Alt Ctrl+Alt Shift+Alt
Windows/Mac key Ctrl+Windows/Mac key shift+Windows/Mac key
Ctrl+Shift+Windows/Mac key Alt+Windows/Mac Key Ctrl+Alt+Windows/Mac Key
Shift+Alt+Windows/Mac Key Ctrl+Shift+Alt+Windows/Mac key
Description*
This parameter lets your selected controller generate an ASCII keystroke just like your computer keyboard. Note that the “Modifier” parameter can be used to add additional keypresses (e.g., pressing the “shift” or “control” keys) to your selected keystroke.
Type**
Program Change
Rel. Bin Offset
Rel. 2’s Comp
Signed bit 1
Signed bit 2
Single Step -/+
RPN Rel. -/+
NRPN Rel. -/+
Control Type MIDI Ch.
1-16, Zone 1-4, Group, Global
1-16, Zone 1-4, Group, Global
1-16, Zone 1-4, Group, Global
1-16, Zone 1-4, Group, Global
1-16, Zone 1-4, Group, Global
1-16, Zone 1-4, Group, Global
1-16, Zone 1-4, Group, Global
1-16, Zone 1-4, Group, Global
Param. A
Min (0-127)
CC# (0-127)
CC# (0-127)
CC# (0-127)
MIDI CC (0-127)
MIDI CC (0-127)
RPN LSB (0-127)
NRPN LSB (0-127)
-
Param B
Max (0-127)
-
-
-
-
RPN MSB (0-127)
NRPN MSB (0-127)
-
-
-
-
-
-
-
-
Param C Param D
Entry (DEC, HEX)
Description*
Entry (DEC, HEX) This incrementing/decrementing system is used by Native Instruments to software
Entry (DEC, HEX) This is one of the methods used by Ableton Live.
Entry (DEC, HEX) This is one of the methods used by Ableton Live.
Entry (DEC, HEX) This is one of the methods used by Ableton Live.
Entry (DEC, HEX) Some older plug-ins and applications may support this method, however it is no longer commonly used.
Entry (DEC, HEX)
Entry (DEC, HEX)
Control Type Key
= Pads Group
= Numerical Keypad Group, Sustain Pedal, Function Keys,
Transport Controls
= Encoders Group
= Slider Group, Pitch Bend, Keyboard Aftertouch, Modulation
Wheel, Expression Input
* NOTE: This column only describes the “non-standard” parameters and their associated sub-parameters within Axiom Pro (such as “Note OnOff Toggle” or “Rel. Bin Offset”). Standardized MIDI parameters (such as Continuous Controllers “CC” or “Master Volume”) are not described in this guide. If you require more information, please note that standard MIDI parameters are well documented on the Internet as well as in a number books about the MIDI protocol. To learn more about these standard parameters, please refer to one of these books or websites.
** To learn more about relative encoder messages, please see the “About the “Endless” Encoders” section on page 33.
Axiom Pro Benutzerhandbuch
|
32
Über den “Channel”-Subparameter:
Mit diesem Parameter wählen Sie den MIDI-Ausgangskanal für den ausgewählten Regler Der Parameter kann wie folgt gesetzt werden:
• Global
Der ausgewählte Regler sendet auf dem auf der Seite Edit >
Global eingestellten globalen MIDI-Kanal
• 1-16
Der ausgewählte Regler sendet auf einem MIDI-Kanal 1-16
• Zone 1-4
Der ausgewählte Regler sendet auf dem gleichen MIDI-Kanal, den auch die ausgewählte Keyboardzone (1 - 4) verwendet (s “Edit-Modus > Zones > Data”, um diese
Ausgangskanäle einzustellen)
• Group Der ausgewählte Regler sendet auf dem gleichen MIDI-Kanal, den auch die zugehörige Reglergruppe verwendet (z B Drehregler-Gruppe) Siehe “Edit-Modus > Group”, um einen MIDI-Kanal für eine
Reglergruppe auszuwählen
✓
HINWEIS:
Über das Edit-Modus > Control -Menü können Sie jedem Axiom Pro-Regler jeden
MIDI-Kanal zuweisen. Beachten Sie jedoch, dass einige MIDI-Geräte den MIDI-Kanal 10 für Drums und Percussion beanspruchen. Im Anhang E6 finden Sie eine Tabelle mit den üblichen Drumsound-
Belegungen der einzelnen Tasten. Lesen Sie hierzu bitte die Dokumentation des entsprechenden MIDI-
Geräts.
Axiom Pro Benutzerhandbuch
|
33
Über den “Entry”-Subparameter:
Dieser Parameter bestimmt, wie die Parameter Min, Max und CC# auf dem
Bildschirm dargestellt werden Wenn er auf “DEC” gesetzt ist, werden alle
Werte im Dezimalformat dargestellt Wenn er auf “HEX” gesetzt ist, werden sie im Hexadezimalformat dargestellt Eine Tabelle zur Hexadezimalumrechnung finden Sie im Anhang G
Beachten Sie, dass dieser Parameter nur die Darstellung der Min-, Max- und
CC#-Parameters verändert, nicht den eigentlichen Wert
✓
HINWEIS:
Wenn Sie diesen Parameter auf “HEX” setzen, können HEX-Werte eingegeben werden, wenn Sie andere
Parameter auf dieser Seite bearbeiten. Es ist aber nicht möglich, die A-F-Werte direkt über den Ziffernblock (Axiom
Pro 49 und 61) oder die Tasten (Axiom Pro 25) einzugeben. Um diese Werte auszuwählen, müssen Sie “0” oder “9” auswählen und die “-” bzw. “+”-Buttons benutzen (Axiom Pro 25-Nutzer müssen die “+” und “-”-Tasten des Keyboards verwenden), um die Werte im A-F-Bereich (10-15) anzuwählen.
✓
TIPP:
Über das Edit-Modus > Control -Menü können Sie vielen Reglern von Axiom Pro einen Minimal- und einen
Maximalwert geben So lässt sich der Arbeitsbereich des ausgewählten Reglers eingrenzen Wenn Sie Slider,
Expressionspedal oder die Aftertouch-Leiste so bearbeiten, steht Ihnen der gesamte Wertebereich für den verringerten Datenbereich zur Verfügung, und ermöglicht so eine präzisere Bearbeitung
Wenn Sie z B die Bandbreite eines Sliders auf die Werte zwischen 32 und 64 begrenzen, können Sie dennoch den gesamten Laufweg des Sliders verwenden, um Werte zwischen 32 (unten) und 64 (oben) auszuwählen Beachten Sie, dass dadurch keine präziseren MIDI-CC-Werte möglich sind - der Slider legt aber einen längeren Weg zwischen den einzelnen MIDI CC-Stufen zurück
Axiom Pro Benutzerhandbuch
|
34
Über die “Endlos”-Drehregler:
Diese Drehregler können wie die Drehregler mit Anschlag vieler Synthesizer und MIDI-Controller eingesetzt werden
(Drehregler mit Anschlag können nicht weitergedreht werden und MIDI-Daten senden, wenn sie den Mindest- oder
Maximalwert erreicht haben) So verhalten sich die Axiom Pro-Drehregler, wenn der “Type”-Parameter auf “MIDI CC” gesetzt ist In diesem Fall werden keine Daten mehr gesendet, wenn der Mindest- oder Maximalwert erreicht ist, auch wenn Sie den
Regler in die gleiche Richtung weiterdrehen (Daten werden nur gesendet, wenn Sie den Regler wieder zurückdrehen)
Das bedeutet, dass der Regler “absolute” MIDI-Werte sendet Wenn der Regler z B auf den Wert “64” eingestellt ist, drehen Sie den Regler im Uhrzeigersinn, um die Werte “65”, “66”, “67” usw zu senden Wenn Sie während des Spiels ein neues Preset (oder virtuelles Instrument) mit unterschiedlichen Controller-Werten laden, riskieren Sie, dass die Drehregler des Keyboards nicht mehr “synchron” mit der MIDI-Hardware oder -Software sind (d h , dass Ihr Hardware-Regler z B auf “64” gestellt ist und das neue Preset/Instrument die Position “0” erwartet) In diesem Fall können die Einstellungen des Synthesizers von 0 auf 65 “springen”, wenn Sie den Regler betätigen Dies kann verheerende Folgen haben, wenn der
Parameter z B der Lautstärke oder einem Filter zugewiesen ist!
Um dies zu verhindern, können die Axiom Pro-Drehregler auch “relative” MIDI-Befehle senden Wenn Sie einen Axiom Pro-
Drehregler betätigen, wird ein Befehl an die Software (oder an das angeschlossene MIDI-Gerät) gesendet, der besagt:
“Übernehme den aktuellen Wert und erhöhe/verringere ihn um 1” Diese Methode ist der herkömmlichen “absoluten” Methode vorzuziehen, da so verhindert wird, dass die Controller-Regler und die Software/Hardware nicht mehr synchronisiert sind, weil
Axiom Pro über die “erwartete” Position eines Reglers nicht informiert wird
Hierbei sollten Sie jedoch beachten, dass nicht alle Geräte oder Anwendungen relative MIDI-Befehle unterstützen Falls Ihre
Software relative MIDI-Daten nicht unterstützt, müssen Sie absolute MIDI-CC-Befehle verwenden
Außerdem können Anwendungen, die mit relativen MIDI-Befehlen umgehen können, unterschiedlich auf den Befehl reagieren
Deshalb können die Drehregler von Axiom Pro für das Senden von verschiedenen relativen MIDI-Befehlstypen konfiguriert werden, um die reibungslose Zusammenarbeit mit den allermeisten Anwendungen zu gewährleisten Lesen Sie im Handbuch
Ihrer Hardware/Software nach, welche Befehlstypen es unterstützt (und ggf wie diese Funktion aktiviert wird) Wählen Sie dann den passenden “Type”-Parameter für die Reglerzuweisung aus der Liste mit den Reglerzuweisungen auf Seite 4 in diesem Handbuch aus
Axiom Pro Benutzerhandbuch
Edit-Modus > Group (Pad)
|
35
Drücken
Sie 3
Drücken Sie P
Axiom Pro 49/61
oder
Axiom Pro 49/61
Drücken Sie
Record
Axiom Pro 25
Axiom Pro 25
Drücken Sie den Edit-Modus-Button, wählen Sie Option 3 und drücken Sie “P” (Axiom Pro 25: drücken Sie den “Record”-Button), um die Seite der Pad-Gruppe aufzurufen
Die Seite Edit Mode > Group (Pad) enthält Parameter, die die Drumpads betreffen
Sie können eine der anderen Reglergruppen auswählen, indem Sie die Gruppen-Buttons “N”, “S”, “E” und “P”
(Axiom Pro 49 und 61) drücken Bei Axiom Pro 25 wählen Sie die Gruppe der Drehregler mit dem “Play”-
Button, die der Pads mit dem “Record”-Button aus
6
Dieses Kapitel des Benutzerhandbuchs befasst sich mit der Pad-Gruppe (die anderen Gruppen werden in den folgenden Kapiteln behandelt)
✓
Tipp:
Sie können diese
Seite direkt aufrufen, indem Sie einen Pad antippen, den Edit-
Modus-Button drücken und anschließend
Option 3 auswählen
Parameter:
Einstellbarer Bereich:
Name
(wählbar)
Mit diesem Parameter können Sie der Gruppe der Drumpads einen Namen geben Beachten
Sie, dass dieser Name nur im Axiom Pro-Controller angezeigt wird und keinen Einfluss auf Ihre
Audioanwendung hat
Mehr Informationen über die Namenparameter finden Sie im Kasten “Namensparameter bearbeiten” im Kapitel “Edit-Modus > Control” in diesem Handbuch
Parameter:
Einstellbarer Bereich:
Channel
Global, 1-16, Zone 1-4
• Global
Mit diesem Parameter wählen Sie den MIDI-Ausgangskanal für die Drumpad-Gruppe Der Parameter kann wie folgt gesetzt werden:
Hiermit setzen Sie den “Gruppen”-MIDI-Kanal für die Drumpads auf den auf der Seite Edit > Global eingestellten MIDI-Kanal
Hiermit setzen Sie den “Gruppen”-MIDI-Kanal für die Drumpads auf einen Kanal zwischen 1 und 16 • 1-16
• Zone 1-4
Hiermit setzen Sie den “Gruppen”-MIDI-Kanal für die Drumpads auf denselben Kanal, den auch die ausgewählte Keyboardzone (1 - 4) verwendet (s “Edit-Modus > Zones > Data”, um diese
Ausgangskanäle einzustellen)
6
HINWEIS: Da Axiom Pro 25 weder über Slider noch über einen Ziffernblock verfügt, werden auch keine Slider- oder Ziffernblock-
Gruppen angezeigt.
Axiom Pro Benutzerhandbuch
Parameter:
Einstellbarer Bereich:
|
36
Vel Lock
Ein, Aus
Mit diesem Parameter aktivieren / deaktivieren Sie die Velocity-Lock-Funktion für die Drumpads Wenn der Parameter auf “Off” gesetzt ist, reagieren die Pads anschlagdynamisch Wenn der Parameter auf “On” gesetzt ist, senden die einzelnen Pads stets mit der auf der Edit > Control -Seite eingestellten Velocity-Wert
Beachten Sie, dass diese Funktion nur für Pads verfügbar ist, die für das Senden von MIDI-
Noten konfiguriert wurden Velocity-Lock wird automatisch deaktiviert, wenn ein Pad nicht für MIDI-Noten konfiguriert ist
Parameter:
Einstellbarer Bereich:
Curve
Low, Normal, High, 4Steps, 3Steps, 2Steps, Low Range, Mid Range, High Range, Fixed
64, Fixed 100, Fixed 127
Mit diesem Parameter stellen Sie Velocity-Kurve der acht Drumpads ein; es erlaubt Ihnen, die Empfindlichkeit der Pads Ihrer Spielweise anzupassen
Die Einstellungen für die Anschlagdynamik teilen sich in vier Kategorien ein, entsprechend folgender Tabelle Im Anhang C finden Sie detaillierte Graphen der einzelnen Kurven:
Axiom Pro Benutzerhandbuch
|
37
Velocity-Einstellungen
(Pads)
Beschreibung
7
Low
Normal
Diese Einstellungen verändern die Empfindlichkeit der Pads von Axiom Pro stufenweise von “niedrig” bis “hoch” “Low” ist die geringste Empfindlichkeitsstufe (d h , Sie müssen die Pads fester anschlagen, um eine höhere MIDI-Anschlagdynamik zu erzielen) “High” ist die höchste Empfindlichkeitsstufe (d h , Sie müssen die Pads nicht so fest anschlagen, um die höchste
MIDI-Anschlagdynamik zu erzielen) “Normal” ist die Standardeinstellung in Axiom Pro
High
4 Steps
3 Steps
Mit diesen drei Einstellungen können Sie die gesamte Dynamikbandbreite der MIDI-Anschlagdynamik abrufen (von 0 - 127)
Die Einstellungen “4 steps”, “3 steps” und “2 steps” geben den Pads 4, 3 bzw 2 diskrete Velocity-Einstellungen (s unten)
Dadurch können Sie rhythmische Parts in “Ebenen” spielen (d h , Sie können mit einer konstanten Lautstärke spielen mit der
Option, lautere und leisere Akzente zu setzen)
2 Steps
Low Range
Mid Range
High Range
4 Steps 3 Steps 2 Steps
Diese “Range”-Einstellungen beschränken den MIDI-Dynamikbereich der Pads auf die niedrigsten und höchsten
Einstellungen So werden die MIDI-Velocities Ihres Spiels komprimiert und die Dynamik einer MIDI-Performance gleichmäßiger Dies ist eine nützliche Funktion für Keyboarder, die mehr Kontrolle über Ihr Dynamikspiel benötigen
Mit der “Low Range”-Einstellung verfügen Sie über Dynamikwerte von 0-64 und ein durchschnittliches Spiel ergibt Werte von 32-40 Mit der “Mid Range”-Einstellung verfügen Sie über Dynamikwerte von 32-96 und ein durchschnittliches
Spiel ergibt Werte von 64-72 Mit der “High Range”-Einstellung verfügen Sie über Dynamikwerte von 64-127 und ein durchschnittliches Spiel ergibt Werte von 96-104
Hi Range
Fixed 64
Fixed 100
Fixed 127
Fixed 64 Fixed 100 Fixed 127
7
Für sämtliche Graphen in dieser Tabelle steht die waagerechte Achse für die Stärke des Anschlags (links schwächer, rechts stärker) und die senkrechte Achse für die Ausgangsdynamik (unten geringer, oben höher). Im Anhang C finden Sie detaillierte Graphen der einzelnen Kurven:
Axiom Pro Benutzerhandbuch
Parameter:
Einstellbarer Bereich:
|
38
1-4
(wählbar)
Die Drehregler und Drumpads können bis zu vier Profile aufweisen, mit denen Sie schnell und einfach bis zu 32 Parameter steuern können Wenn Sie diese Seite im Edit-Modus aufrufen, können Sie ein ausgewähltes Profil mit den “+” und “-”-Buttons aktivieren und deaktivieren Drücken Sie den Soft-Key 4 (Edit), um den Namen des ausgewählten Profils zu bearbeiten
Mehr Informationen über die Namenparameter finden Sie im Kasten “Namensparameter bearbeiten” im Kapitel “Edit-Modus > Control” in diesem Handbuch
Axiom Pro Benutzerhandbuch
Edit-Modus > Group (Encoder)
|
39
Drücken
Sie 3
Drücken Sie E
Axiom Pro 49/61
oder
Axiom Pro 49/61
Drücken Sie
Play
Axiom Pro 25
Axiom Pro 25
Drücken Sie den Edit-Modus-Button, wählen Sie Option 3 und drücken Sie “E” (Axiom Pro 25: drücken Sie den “Play”-Button), um die Seite der Drehregler-Gruppe aufzurufen
Die Seite Edit Mode > Group (Encoder) enthält Parameter, die die Drehregler betreffen
Sie können eine der anderen Reglergruppen auswählen, indem Sie die Gruppen-Buttons “N”, “S”,
“E” und “P” (Axiom Pro 49 und 61) bzw “Play” und “Record” (Axiom Pro 25) drücken
8
Dieses Kapitel des Benutzerhandbuchs befasst sich mit der Gruppe der Drehregler (die anderen
Gruppen werden in den vorherigen und folgenden Kapiteln behandelt)
✓
Tipp:
Sie können diese Seite direkt aufrufen, indem
Sie einen Drehregler betätigen, den Edit-
Modus-Button drücken und anschließend Option
3 auswählen
Parameter:
Einstellbarer Bereich:
Name
(wählbar)
Mit diesem Parameter können Sie der Gruppe der Drehregler einen Namen geben
Beachten Sie, dass dieser Name nur im Axiom Pro-Controller angezeigt wird und keinen
Einfluss auf Ihre Audioanwendung hat
Mehr Informationen über die Namenparameter finden Sie im Kasten “Namensparameter bearbeiten” im Kapitel “Edit-Modus > Control” in diesem Handbuch
8
Da Axiom Pro 25 weder über Slider noch über einen Ziffernblock verfügt, können Sie auch keine Gruppen für diese Regler auswählen.
Axiom Pro Benutzerhandbuch
Parameter:
Einstellbarer Bereich:
|
40
Channel
Global, 1-16, Zone 1-4
Mit diesem Parameter wählen Sie den MIDI-Ausgangskanal für die Gruppe der Drehregler
Der Parameter kann wie folgt gesetzt werden:
• Global
• 1-16
Hiermit setzen Sie den “Gruppen”-MIDI-Kanal für die Drehregler auf den auf der Seite Edit > Global eingestellten MIDI-Kanal
Hiermit setzen Sie den “Gruppen”-MIDI-Kanal für die Drehregler auf einen
Kanal zwischen 1 und 16
• Zone 1-4
Hiermit setzen Sie den “Gruppen”-MIDI-Kanal für die Drehregler auf denselben Kanal, den auch die ausgewählte Keyboardzone (1 - 4) verwendet (s “Edit-Modus > Zones > Data”, um diese Ausgangskanäle einzustellen)
Parameter:
Einstellbarer Bereich:
Accel Max
0-10
Wenn Sie die Axiom Pro-Drehregler langsam drehen, verändern sich die Parameter in
Einzelschritten Wenn Sie sie schneller drehen, verändern sie sich in Mehrfachschritten und
Sie können größere Veränderungen mit nur einer schnellen Bewegung des Drehreglers bewirken
Die Accel Max-Einstellung bestimmt die maximale Geschwindigkeit, mit der Parameter verändert werden, wenn ein Drehregler schnell bewegt wird Die Standardeinstellung ist
“5” Für eine präzisere (aber weniger empfindliche) Einstellung bei schnellem Drehen des
Reglers geben Sie einen niedrigeren Wert ein Für eine empfindlichere (aber weniger präzise) Einstellung bei schnellem Drehen des Reglers geben Sie einen höheren Wert ein
Parameter:
Einstellbarer Bereich:
1-4
(wählbar)
Die Gruppen der Drehregler und Drumpads können bis zu vier Profile aufweisen, mit denen
Sie schnell und einfach bis zu 32 Parameter steuern können Wenn Sie diese Seite im Edit-
Modus aufrufen, können Sie ein ausgewähltes Profil mit den “+” und “-”-Buttons aktivieren und deaktivieren Drücken Sie den Soft-Key 4 (Edit), um den Namen des ausgewählten
Profils zu bearbeiten
Mehr Informationen über die Namenparameter finden Sie im Kasten “Namensparameter bearbeiten” im Kapitel “Edit-Modus > Control” in diesem Handbuch
Axiom Pro Benutzerhandbuch
Edit-Modus > Group (Slider)
Drücken
Sie 3
|
41
Drücken
Sie S
Axiom Pro 49/61
Drücken Sie den Edit-Modus-Button, wählen Sie Option 3 und drücken Sie “S”, um die Seite der
Slider-Gruppe aufzurufen
Die Seite Edit Mode > Group (Slider) enthält Parameter, die die Slider betreffen
Sie können eine der anderen Reglergruppen auswählen, indem Sie die Gruppen-Buttons “N”, “S”, “E” und “P” (Axiom Pro 49 und 61) bzw “Play” und “Record” (Axiom Pro 25) drücken
Dieses Kapitel des Benutzerhandbuchs befasst sich mit der Gruppe der Slider (die anderen Gruppen werden in den vorherigen und folgenden Kapiteln behandelt)
✓
Tipp:
Sie können diese Seite direkt aufrufen, indem Sie einen Slider bewegen, den Edit-Modus-
Button drücken und anschließend Option 3 auswählen
Parameter:
Einstellbarer Bereich:
Name
(wählbar)
Mit diesem Parameter können Sie der Gruppe der Slider einen Namen geben Beachten
Sie, dass dieser Name nur im Axiom Pro-Controller angezeigt wird und keinen Einfluss auf
Ihre Audioanwendung hat
Mehr Informationen über die Namenparameter finden Sie im Kasten “Namensparameter bearbeiten” im Kapitel “Edit-Modus > Control” in diesem Handbuch
Parameter:
Einstellbarer Bereich:
Channel
Global, 1-16, Zone 1-4
Mit diesem Parameter wählen Sie den MIDI-Ausgangskanal für die Gruppe der Slider Der
Parameter kann wie folgt gesetzt werden:
• Global
Hiermit setzen Sie den “Gruppen”-MIDI-Kanal für die Slider auf den auf der Seite Edit > Global eingestellten MIDI-Kanal
• 1-16
Hiermit setzen Sie den “Gruppen”-MIDI-Kanal für die Slider auf einen
Kanal zwischen 1 und 16
• Zone 1-4
Hiermit setzen Sie den “Gruppen”-MIDI-Kanal für die Slider auf denselben
Kanal, den auch die ausgewählte Keyboardzone (1 - 4) verwendet Siehe
“Edit-Modus > Zones > Data”, um diese Ausgangskanäle einzustellen
Axiom Pro Benutzerhandbuch
Parameter:
Einstellbarer Bereich:
Drawbar
Ein, Aus
|
42
Mit diesem Parameter aktivieren Sie den Drawbar-Modus In diesem Modus wird die
Funktionsweise der Slider umgekehrt: Der höchste MIDI CC-Wert (127) ist erreicht, wenn der Slider ganz nach unten geschoben wird, der niedrigste CC-Wert (0), wenn der
Slider ganz nach oben geschoben wird Dies ist dem Verhalten von Orgel-Zugriegeln nachempfunden
Parameter:
Einstellbarer Bereich:
NullMode
Ein, Aus
Wenn dieser Parameter auf die Standardeinstellung “On” gesetzt ist, wird der MIDI-
Ausgang des Sliders stummgeschaltet, wenn der Hardware-Slider nicht mit der
“erwarteten” Position des im Display abgebildeten Sliders synchron ist Damit wird verhindert, dass die zugehörigen Parameter in Ihrer Audioanwendung plötzlich zu einem anderen MIDI CC-Wert springen, sobald ein Slider bewegt wird
Nicht synchronisierte Slider werden im Display mit einer waagerechten Linie dargestellt, die der erwarteten Position entspricht. Ein Quadrat gibt die Position des Hardware-Sliders an.
Sobald das Quadrat über die Linie bewegt wird, werden der Hardware- und der Bildschirm-
Slider synchronisiert und dieser Slider sendet erneut MIDI-Daten
Ein nicht synchronisierter Slider
1 Ihre Audio-Workstation
(oder das virtuelle
Instrument) erwartet den
Slider in dieser Position
Ein synchronisierter
Slider
3 Sobald der
Hardware-Slider die “erwartete”
Sliderposition erreicht, wird er synchronisiert und gekoppelt
2 Dies ist die tatsächliche Stellung des Hardware-Sliders von Axiom Pro
Wenn dieser Parameter auf “Off” gesetzt ist, wird die waagerechte Linie (“erwartete
Position”) nicht angezeigt
Beachten Sie, dass die Werte der Slider gespeichert werden, wenn Sie einen neuen Patch laden Sobald der Patch wieder aktiviert ist, werden die Werte wiederhergestellt
Axiom Pro Benutzerhandbuch
Edit-Modus > Group (Numerical Keypad)
Drücken
Sie 3
Drücken
Sie N
|
43
Axiom Pro 49/61
Drücken Sie den Edit-Modus-Button, wählen Sie Option 3 und drücken Sie “N”, um die Seite der Ziffernblock-Gruppe aufzurufen
Die Seite Edit Mode > Group (Numerical Keypad) enthält Parameter, die den Ziffernblock betreffen
Sie können eine der anderen Reglergruppen auswählen, indem Sie die Gruppen-Buttons “N”
9
,
“S”
9
, “E” und “P” (Axiom Pro 49 und 61) bzw “Play” und “Record” (Axiom Pro 25) drücken
Dieses Kapitel des Benutzerhandbuchs befasst sich mit der Ziffernblock-Gruppe (die anderen
Gruppen wurden in den vorherigen Kapiteln behandelt)
✓
Tipp:
Sie können diese Seite direkt aufrufen, indem
Sie einen Button des
Ziffernblocks drücken, den Edit-Modus-
Button drücken und anschließend Option 3 auswählen
Parameter:
Einstellbarer Bereich:
Name
(wählbar)
Mit diesem Parameter können Sie der Ziffernblock-Gruppe einen Namen geben Beachten
Sie, dass dieser Name nur im Axiom Pro-Controller angezeigt wird und keinen Einfluss auf
Ihre Audioanwendung hat
Mehr Informationen über die Namenparameter finden Sie im Kasten “Namensparameter bearbeiten” im Kapitel “Edit-Modus > Control” in diesem Handbuch
Parameter:
Einstellbarer Bereich:
9
Nur Axiom Pro 49 und 61
Channel
Global, 1-16, Zone 1-4
Mit diesem Parameter wählen Sie den MIDI-Ausgangskanal für die Ziffernblock-Gruppe
Der Parameter kann wie folgt gesetzt werden:
• Global
Hiermit setzen Sie den “Gruppen”-MIDI-Kanal für den Ziffernblock auf den auf der Seite Edit > Global eingestellten MIDI-Kanal
• 1-16
Hiermit setzen Sie den “Gruppen”-MIDI-Kanal für den Ziffernblock auf einen Kanal zwischen 1 und 16
• Zone 1-4 Hiermit setzen Sie den “Gruppen”-MIDI-Kanal für den Ziffernblock auf denselben Kanal, den auch die ausgewählte Keyboardzone
(1 - 4) verwendet (Siehe “Edit-Modus > Zones > Data”, um diese
Ausgangskanäle einzustellen )
Axiom Pro Benutzerhandbuch
Edit-Modus > Zones
Drücken
Sie 4
|
44
Auf der Seite Edit Mode > Zones können Sie die Parameter für jede der vier Zonen in Axiom Pro konfigurieren.
Um einen Zonenbereich auszuwählen:
1. Wählen Sie mit den Soft-Keys 2-3 (oder dem Drehregler E1) die Zone aus, die Sie bearbeiten möchten.
2. Wählen Sie mit dem Drehregler E5 die niedrigste Note des Bereichs aus.
10
3. Wählen Sie mit dem Drehregler E6 die höchste Note des Bereichs aus.
10
✓
TIPP: Den Bereich der Keyboardzonen können Sie auch auswählen, indem Sie direkt die niedrigste und höchste
Taste drücken.
10
4. Drücken Sie den Soft-Key 4 (Data), um weitere Parameter zu der ausgewählten Zone aufzurufen (die Parameter des
“Data”-Untermenüs werden im folgenden Kapitel behandelt).
Eine Zone aktivieren / deaktivieren:
Die Radiobuttons am linken Rand des Displays zeigen an, welche Zones aktiv sind und welche nicht (aktive Zonen werden mit markierten Radiobuttons dargestellt). Aktivieren Sie eine Zone mit den zugehörigen Slider-Buttons “1” bis “4” (“Loop”,
“Rewind”, “Fast Forward” und “Stop” bei Axiom Pro 25). Um mehrere Zonen zu aktivieren, drücken und halten Sie die entsprechenden Buttons gleichzeitig.
Drücken Sie den entsprechenden Slider-Button erneut, um eine Zone zu deaktivieren.
10
Beachten Sie, dass Octave-Shift und Transposition nicht berücksichtigt werden, wenn Sie Keyboard-Zonen auswählen
(d. h., Transposition und Octave-Shift müssen zurückgesetzt sein).
Axiom Pro Benutzerhandbuch
Edit-Modus > Zones > Data
Drücken
Sie 4
|
45
Drücken
Sie 4 soft-key 4,
“DATA”
Um die Data-Seite einer Zone aufzurufen, wechseln Sie in den Edit-Modus, wählen Sie die zu bearbeitende Zone aus und drücken
Sie den Soft-Key 4 (Data) Es werden weitere Einstellungen für individuelle Zonen aufgerufen
Parameter:
Einstellbarer Bereich:
Channel
Global, 1-16
Mit diesem Parameter wählen Sie den MIDI-Ausgangskanal für die ausgewählte Zone Der
Parameter kann wie folgt gesetzt werden:
• Global
• 1-16
Hiermit setzen Sie den MIDI-Kanal für die ausgewählte Zone auf den auf der Seite Edit > Global eingestellten MIDI-Kanal
Hiermit setzen Sie den MIDI-Kanal für die ausgewählte Zone auf einen
Kanal zwischen 1 und 16
Parameter:
Einstellbarer Bereich:
Octave
-4 bis +4
Dieser Parameter versetzt den Oktavbereich der ausgewählten Keyboard-Zone nach oben oder nach unten Beachten Sie, dass dieser Parameter in Verbindung mit den Global-
Shifts funktioniert, die Sie über den “Octave”-Parameter auf der Edit Mode > Global
-Seite eingestellt haben Wenn Sie Global Octave-Shift zum Beispiel auf “+1” und diesen
Parameter auf “+2” gesetzt haben, wird die ausgewählte Keyboard-Zone um insgesamt drei
Oktaven nach oben versetzt
Parameter:
Einstellbarer Bereich:
Transp
-12 bis +12
Dieser Parameter transponiert alle Tasten der ausgewählten Keyboard-Zone um bis zu 12
Halbtöne nach oben oder nach unten Beachten Sie, dass dieser Parameter in Verbindung mit der globalen Transponierung funktioniert, die Sie über den “Transp ”-Parameter auf der
Edit Mode > Global -Seite eingestellt haben Wenn Sie Global Transposition zum Beispiel auf “+1” und diesen Parameter auf “+2” gesetzt haben, wird die ausgewählte Keyboard-
Zone um insgesamt drei Halbtöne nach oben transponiert
Axiom Pro Benutzerhandbuch
Parameter:
Einstellbarer Bereich:
|
46
MIDI Port
O, A, A&O, B, B&O, A&B, All, Off
Jede der vier Zonen kann individuell für das Senden von MIDI-Daten auf einer beliebigen
Kombination von MIDI-Ports konfiguriert werden
• A Axiom Pro 61
11
USB A
• B Axiom Pro 61
11
USB B
• O Axiom Pro 61
11
MIDI Out (Externer MIDI-Port)
• All
MIDI-Daten werden über alle Ports gesendet
• Off MIDI-Daten werden nicht gesendet
Parameter:
Einstellbarer Bereich:
Parameter:
Einstellbarer Bereich:
Program
0-127
Dieser Parameter sendet Program Change-MIDI-Befehle auf dem für die Keyboard-Zone ausgewählten Ausgangs-Kanal, wenn ein Axiom Pro-Patch geladen wird Beachten Sie, dass Program Change-Befehle nur von aktiven Zonen gesendet werden Im Kapitel “Edit-
Modus > Zones” in diesem Handbuch wird beschrieben, wie Sie die Zonen aktivieren und deaktivieren
BankLSB
0-127
Dieser Parameter sendet Bank LSB-
Befehle auf dem für die Keyboard-Zone ausgewählten Ausgangs-Kanal, wenn ein
Axiom Pro-Patch geladen wird Beachten
Sie bitte, dass Bank LSB-Befehle nur von aktiven Zonen gesendet werden und keine Wirkung haben, bis ein Program
Change-Befehl gesendet wird
✓
HINWEIS:
Wenn Sie ein Axiom
Pro-Patch mit Program Change-,
Bank LSB- oder Bank MSB-
Befehlen für die Zonen laden, sendet jede Zone ihre zugewiesenen
Befehle, sobald der Patch geladen ist. Wenn Sie einen Patch laden möchten, ohne diese Befehle zu senden, vergewissern Sie sich, dass das Keyboard-Symbol auf der
Load-Seite nicht markiert ist. Siehe hierzu den Abschnitt “Patches laden” im Kapitel “Axiom Pro-Patches speichern und laden”.
Parameter:
BankMSB
Einstellbarer Bereich: 0-127
Dieser Parameter sendet Bank MSB-Befehle auf dem für die Keyboard-Zone ausgewählten
Ausgangs-Kanal, wenn ein Axiom Pro-Patch geladen wird Beachten Sie bitte, dass Bank
MSB-Befehle nur von aktiven Zonen gesendet werden und keine Wirkung haben, bis ein
Program Change-Befehl gesendet wird
11
Die 25- und 49-Tasten-Versionen von Axiom Pro werden als “Axiom Pro 25” bzw. “Axiom Pro 49” angezeigt.
Axiom Pro Benutzerhandbuch
Edit Mode > MIDI
Drücken
Sie 4
|
47
Diese Seite bietet eine Reihe von MIDI-Optionen.
Parameter:
Einstellbarer Bereich:
SysEx
Off, O, A, A&O, B, B&O, A&B, All
SysEx-Befehle können über jede beliebige Kombination von Axiom Pro-Ports gesendet werden:
• A Axiom Pro 61
12
USB A
• B Axiom Pro 61
12
USB B
• O Axiom Pro 61
12
MIDI Out (Externer MIDI-Port)
• All
MIDI-Daten werden über alle Ports gesendet
• Off MIDI-Daten werden nicht gesendet
✓
HINWEIS:
SysEx-Befehle sind nicht an MIDI-Kanäle gebunden, sondern verwenden ein “Geräte-ID”. Wenn ein SysEx-Befehl über einen bestimmten Axiom Pro-MIDI-Port gesendet wird, empfangen alle angeschlossenen Geräte (und Anwendungen) die darin enthaltenen Daten. Weitere Informationen zu SysEx-Befehlen und Geräte-IDs finden
Sie weiter unten.
Parameter:
Einstellbarer Bereich:
DevID
0-127
Mit diesem Parameter stellen Sie den “Geräte-ID” ein, wenn Sie SysEx-Befehl von
Axiom Pro senden Die Geräte-ID-Voreinstellung lautet 127
Mit der Voreinstellung 127 kann Axiom Pro alle eingehenden SysEx-Befehle empfangen, die mit Axiom Pro-Controllern kompatibel sind Wenn Sie diese Standardeinstellung ändern, reagiert Axiom Pro nur auf SysEx-Befehle, die dieselbe Geräte-ID enthalten Dies ist nützlich, wenn mehrere Axiom Pro-Controller an Ihren Sequenzer angeschlossen sind, Sie aber SysEx-Befehle ausschließlich an einen bestimmten Controller mit einer individuellen
Geräte-ID senden möchten
12
Die 25- und 49-Tasten-Versionen von Axiom Pro werden als “Axiom Pro 25” bzw. “Axiom Pro 49” angezeigt.
Axiom Pro Benutzerhandbuch
Parameter:
Einstellbarer Bereich:
|
48
PatchID
Ein, Aus
Wenn Sie diese Option aktivieren, wird ein SysEx-Befehl mit allen Einstellungen des ausgewählten Axiom Pro-Patch gesendet, wenn ein Patch aus der Load-Seite aufgerufen wird
Parameter:
Einstellbarer Bereich:
MIDI Out
USB, Keyboard
Der MIDI-Ausgang auf der Rückseite von Axiom Pro kann für die Übertragung von MIDI-
Daten des Controllers oder vom Computer (USB-Verbindung) konfiguriert werden:
• USB
Der MIDI-Ausgangsport überträgt Daten, die er über USB von Ihrer
Audioanwendung empfangen hat Wenn dieser Parameter auf “USB” gesetzt ist, werden über den MIDI-Ausgangsport keine Daten gesendet, die von den Reglern (Buttons, Drehregler, Tasten, usw ) des Keyboards generiert werden
• Keyboard
Der MIDI-Ausgangsport überträgt die vom Keyboard generierten
Daten (Tasten, Buttons, Drehregler, usw ) Wenn dieser Parameter auf
“Keyboard” gesetzt ist, werden die über USB empfangenen Daten nicht
über den MIDI-Ausgang gesendet
✓
HINWEIS:
MIDI-Daten, die von den Reglern von Axiom Pro generiert werden, werden immer über die USB-Verbindung an den Computer gesendet, unabhängig von der Einstellung dieses Parameters. Dieser
Parameter betrifft nur den MIDI-Ausgangsport auf der Rückseite des
Keyboards und bestimmt, welche Daten über diesen Port gesendet werden.
Parameter:
Einstellbarer Bereich:
Send All
Send
Wenn Sie diesen Parameter auswählen, wird die “Send”-Option für Soft-Key 4 angezeigt
Wenn Sie diesen Button drücken, wird ein SysEx-Dump des gesamten Speichers von
Axiom Pro über den ausgewählten SysEx-Port gesendet (s den SysEx-Parameter weiter oben, um einen SysEx-Ausgangsport zu definieren)
✓
TIPP FÜR FORTGESCHRITTENE MIDI-NUTZER: Diese Funktion kann auch extern aktiviert werden Senden Sie den folgenden SysEx-Befehl an Axiom Pro:
F0 00 01 05 20 7F 01 7F F7
Axiom Pro Benutzerhandbuch
Parameter:
Einstellbarer Bereich:
|
49
Send Patch
Send
Wenn Sie diesen Parameter auswählen, wird die “Send”-Option für Soft-Key 4 angezeigt
Wenn Sie diesen Button drücken, wird ein SysEx-Dump des Speichers des aktuell geladenen Axiom Pro-Patches über den ausgewählten SysEx-Port gesendet (s den SysEx-
Parameter weiter oben, um einen SysEx-Ausgangsport zu definieren)
✓
TIPP FÜR FORTGESCHRITTENE MIDI-NUTZER: Diese Funktion kann auch extern aktiviert werden, indem Sie einen SysEx-Befehl senden, der diese Daten anfordert Um die Informationen des aktuell geladenen Patches anzufordern, senden Sie folgenden SysEx-Befehl an Axiom Pro:
F0 00 01 05 20 7F 01 00 F7
Um die Informationen eines Patches zu senden, der nicht geladen ist, senden Sie folgenden SysEx-Befehl an Axiom Pro:
F0 00 01 05 20 7F 05 xx F7
Der Platzhalter “xx” steht für die Nummer des Patches, den Sie anfordern möchten
Beachten Sie, dass diese Nummer im Hexadezimalformat eingegeben werden muss
(d h , 01-32 hexadezimal statt 0-50 dezimal) Eine Tabelle zur Hexadezimalumrechnung finden Sie im Anhang G
Parameter:
Einstellbarer Bereich:
Parameter:
Einstellbarer Bereich:
Snapshot
Send
Wenn Sie diesen Parameter auswählen, wird die “Send”-Option für Soft-Key 4 angezeigt Drücken Sie diesen Button, um die aktuellen Werte aller Drehregler und Slider zu senden
(nur Axiom Pro 49 und 61) Diese
Information wird über die MIDI-Ports gesendet, die Sie für die Drehregler- und Slider-Gruppen ausgewählt haben In den Kapiteln “Edit-Modus
> Group (Encoder)” und “Edit-
Modus > Group (Slider)” in diesem
Handbuch wird beschrieben, wie Sie den Ausgangsport für eine Gruppe auswählen
✓
Über SysEx- und Snapshot-Daten:
Mit den Optionen “Send All”, “Send
Patch” und “Snapshot” werden MIDI-
Daten gesendet, die mit einem Sequenzer aufgenommen werden können Diese
Informationen können dann zurück an Axiom
Pro gesendet werden, um schnell und einfach alle Zuweisungen und Positionen der
Regler nach Ihren Wünschen einzustellen
Wenn Sie z B eigene Reglerzuweisungen vorgenommen haben oder wünschen, dass die Regler in einer bestimmten Position sind, bevor Sie einen Song beginnen, nehmen Sie die “Patch”- und “Snapshot”-Information vor einer Sequenz auf Auf diese Weise sind alle
Reglerzuweisungen und -positionen stets richtig eingestellt, bevor der Sequenzer mit der Wiedergabe beginnt
Panic
Send
Wenn Sie diesen Parameter auswählen, wird die “Send”-Option für Soft-Key 4 angezeigt Drücken Sie diesen Button, um einen “All Notes Off”- (oder “Panic”) Befehl auf allen Kanälen zu senden
Nutzen Sie diese Funktion, um “hängende” Noten (die nicht abbrechen, wenn die Taste losgelassen wurde) auf Ihrem virtuellen Instrument oder angeschlossenem MIDI-Modul abzuschalten
Axiom Pro Benutzerhandbuch
|
50
9
Fehlerbehebung
Axiom Pro ist ein professioneller Keyboard-Controller, der für eine Vielzahl von Anwendungen erfolgreich getestet wurde Für den Fall dass wider Erwarten Probleme bei der Verwendung von Axiom Pro auftreten, haben wir in der folgenden Liste mögliche Probleme und
Lösungen zur Fehlerbehebung zusammengestellt
1. Mein Axiom Pro-Keyboard funktioniert plötzlich nicht mehr, nachdem es seit der Installation problemlos arbeitete.
Beenden Sie sämtliche Musikanwendungen, schalten Sie Axiom Pro aus und starten Sie Ihren Computer neu Schalten Sie
Axiom Pro wieder ein, sobald Ihr Computer hochgefahren ist und versuchen Sie es erneut
2. Ich habe ein Sustainpedal an mein Axiom Pro-Keyboard angeschlossen, aber es funktioniert “falsch herum”, d. h., die Noten werden gehalten, wenn das Pedal oben ist und nicht, wenn es gedrückt ist.
Das Keyboard errechnet die Polarität des Sustainpedals, wenn es eingeschaltet wird Wenn das Axiom Pro-Keyboard eingeschaltet wird, geht es davon aus, dass das Sustainpedal auf AUS (nicht gedrückt) steht Das Pedal sollte beim
Einschalten des Keyboards nicht gedrückt werden, um den ordnungsgemäßen Betrieb zu gewährleisten
3. Ich habe das Keyboard mit dem USB-Kabel an meinen Computer angeschlossen, aber es wird im MIDI-Geräte-
Dialogfenster meiner Software nicht angezeigt.
Lösung 1: Möglicherweise wird Axiom Pro nicht mit genügend Spannung versorgt Schließen Sie Axiom Pro an einen anderen USB-Port an oder verwenden Sie das optionale Netzteil (9V, 500mA), um das Problem zu beheben
Lösung 2: Unter Windows XP erscheint Axiom Pro als “USB Audiogerät”, wenn Sie keine weiteren Treiber installiert haben Wählen Sie “USB-Audiogerät” als Ihr MIDI-Eingangs- und Ausgangsgerät aus Die Installation der
Axiom Pro-Treiber ist in der gedruckten Axiom Pro-Quickstart-Anleitung beschrieben.
4. Meine Musiksoftware (oder Hardware-MIDI-Modul) ruft immer den Sound direkt neben der Programmnummer auf, die ich über Axiom Pro gesendet habe. Wenn ich zum Beispiel Program Change 40 (Geige) sende, lädt mein MIDI-Modul (oder Software) Nummer 41 (Viola).
Das ist normal Manche MIDI-Geräte nummerieren ihre Sound-Presets von 1 - 128 (und nicht von 0 - 127) durch Es kann es also vorkommen, dass die Nummer des vom Keyboard angeforderten Soundpatches nicht dem tatsächlich aufgerufenen
Sound-Preset im Soundmodul entspricht
5. Wenn ich Tasten drücke oder einen MIDI-Regler (Räder, Drehregler, Data-Buttons, usw.) betätige, werden keine
Daten über den MIDI-Ausgangsport an der Rückseite von Axiom Pro gesendet.
Möglicherweise ist der Axiom Pro “MIDI Out”-Parameter auf “USB” gesetzt Der MIDI-Ausgang kann für die Übertragung von
MIDI-Daten vom Axiom Pro-Keyboard oder vom Computer (USB-Verbindung) konfiguriert werden Wenn der MIDI-Ausgang für USB konfiguriert ist, werden keine MIDI-Daten an den MIDI-Ausgang gesendet
Wie Sie den MIDI-Ausgang entsprechend konfigurieren, entnehmen Sie bitte dem Kapitel “Edit Mode > MIDI” in diesem
Benutzerhandbuch
Axiom Pro Benutzerhandbuch
|
51
6. Windows XP/Vista-Nutzer: Nachdem ich Axiom Pro an meinen Computer angeschlossen habe, erscheint im
Gerätemanager neben Anderen Geräten > M-Audio DFU ein Fragezeichen. Bedeutet dies, dass mit Axiom Pro ein Problem aufgetreten ist?
Dies ist ein normaler Vorgang und Ihr Axiom Pro wird als class-kompatibles Gerät (d h ohne Treiber) normal funktionieren
Wenn Sie die Axiom Pro-Treiber installieren, haben Sie Zugriff auf zusätzliche Funktionen (z B Multi-Client-Support, Betrieb mit zulässigen Versionen der Pro Tools M-Powered-Software und Übertragung umfangreicher SysEx-Befehle) und es sollte evtl auftretende “DFU”-Probleme beheben Darüber hinaus sollte nach der Installation auch das Fragezeichen neben dem
Gerät im Gerätemanager verschwinden
7. Wenn ich ein virtuelles Instrument aus meiner Musikanwendung spiele, gibt es eine kurze Verzögerung, bevor ich den Sound höre.
Bei dieser Verzögerung handelt es sich um die Latenzzeit, die Sie über die Puffergröße im Control Panel Ihres Audio-Interface reduzieren können Weitere Informationen hierzu entnehmen Sie bitte der Dokumentation Ihres Audio-Interface
8. Die Einstellung des Axiom Pro-Displays wurde verändert und zeigt nichts mehr an.
Sie können das Display zurücksetzen, auch wenn es nichts anzeigt Drücken Sie den Edit-Modus-Button und anschließend
“6” auf dem Ziffernblock (Axiom Pro 49 und 61) bzw die “6 MNO” D#-Taste (Axiom Pro 25), um die verschiedenen Display-
Einstellungen aufzurufen
9. Nachdem ich viele Änderungen an den Einstellungen vorgenommen habe, würde ich das Keyboard gerne auf die Werkseinstellungen zurücksetzen.
Axiom Pro 49/61 kann auf die Werkseinstellungen zurückgesetzt werden, indem Sie die “+” und “-” Buttons des Ziffernblocks beim Einschalten des Geräts gedrückt halten Axiom Pro 25 kann zurückgesetzt werden, indem Sie die “+” und “-”-Data-
Buttons beim Einschalten des Geräts gedrückt halten
Bedenken Sie bitte, dass damit alle von Ihnen vorgenommenen Änderungen an Zuweisungen und Patches verloren gehen
Axiom Pro Benutzerhandbuch
|
52
10
Anhänge
Anhang A: Axiom Pro Patch-Werkseinstellungen
Axiom Pro wird mit einer Reihe von voreingestellten Patches geliefert:
Patch-Nr. Name Drehregler
Profil 1 Profil 2 Profil 3 Profil 4
Slider
1 GM-Patch
2 Pro Tools (Mac)
3 Pro Tools (PC)
4 Xpand 2
5 DB-33
6 Vakuum
7 Hybrid A (Teil A)
8 Hybrid B (Teil B)
9 Velvet
10 Strike 13
11 impOSCar
12 Oddity
13 MiniMonsta
Teil A
(Diverse
Regler)
Teil B
N/A
(Diverse
Regler)
N/A
Oszillatoren Filter
Oszillatoren Filter
EQ/Röhre Delay
Mikrofone und
Klangfarbe
Pan
Oszillatoren Filter
VCO 1 VCO 2
Oszillator Filter
Siehe unten für weitere Informationen.
Teil C
N/A
Teil D
N/A
Globale Parameter, FX-Sends (Teil A)
Neun Drawbars
N/A
Modulation
Modulation
Wah/
Verzerrung
Inserts
Modulation
VCF
(Diverse
Regler)
N/A
FX
FX
Modulation
Solo
Velocity
LFO/S&H
N/A
Zwei Hüllkurven
Globale Regler
Globale Regler
Velocity-Kurve (Klangfarbe und Amplitude), Reverb,
Chorus
Drum-Level (erste acht)
VCA- und VCF-Hüllkurven
Main ADSR, drei Mixerquellen
Mixereingänge, ADSR-Hüllkurve
14 Logic
15 Cubase (Mac)
16 Cubase (PC)
17 Reason (Mac)
18 Reason (PC)
19 Ableton Live
20 Zahlen
Siehe unten für weitere Informationen.
13
Bei der Verwendung von Strike ändern sich die Zuweisungen der Axiom Pro-Drumpads je nach ausgewähltem Profil.
Profil 1 (Mikrofone und Klangfarbe): Pads spielen einzelne Instrumente
Profil 2 (Pan): Pads schalten einzelne Teile des Drumkits (oder Loops) stumm
Profil 3 (Inserts): Pads triggern Teil A-Loops
Profil 4 (Solo): Pads triggern Teil B-Loops
Über die F-Keys: Alle Axiom Pro Patch-Werkseinstellungen enthalten dieselben F-Key-Zuweisungen:
F1 Enter
F2
F3
F4
F5
F6
F7
Pfeiltaste links
Pfeiltaste rechts
Pfeiltaste auf
Pfeiltaste ab
Nächst niedrigeren Axiom Pro Patch
Nächst höheren Axiom Pro Patch
Axiom Pro Benutzerhandbuch
|
53
DAW-Patches
Mit den DAW-Patches können diverse Audioanwendungen gesteuert werden (Pro Tools, Reason, Cubase, usw ) Sie unterscheiden sich in erster Linie durch ihre Ziffernblock-Zuweisungen
Beachten Sie, dass in allen DAW-Patches (1-3 und 14-20) die Axiom Pro-Transport-Regler die ASCII-Tastaturbefehle senden, die den Tranport-Buttons Ihrer DAW-Software entsprechen
Patch 1: GM-Patch
Axiom Pro Ziffernblock
1
2
3
4
7
8
5
6
0
+
9
—
MIDI-Befehl
Program Change: “1”
Program Change: “2”
Program Change: “3”
Program Change: “4”
Program Change: “5”
Program Change: “6”
Program Change: “7”
Program Change: “8”
Program Change: “9”
Program Change: Um eins verringern
Program Change: “0”
Program Change: Um eins erhöhen
Drehregler und Slider
Slider und Drehregler generieren folgende MIDI-Continuos Controllernummern (MIDI-CCs):
Axiom Pro Control
Drehregler E1
Drehregler E2
Drehregler E3
Drehregler E4
Drehregler E5
Drehregler E6
Drehregler E7
Drehregler E8
Slider S1
Slider S2
Slider S3
Slider S4
Slider S5
Slider S6
Slider S7
Slider S8
Slider S9
71
91
93
73
76
92
95
74
72
05
84
07
MIDI CC-Nr.
10
02
12
13
75
Axiom Pro Benutzerhandbuch
|
54
Patch 2: Pro Tools (Mac) und Patch 3: Pro Tools (PC)
Axiom Pro Ziffernblock Pro Tools Shortcut
1 Session speichern
2
3
4
Click umschalten ein/aus
Zwischen Edit- und Mix-Fenster umschalten
Ausgewählte Region duplizieren
7
8
5
6
Loop-In setzen (während der Wiedergabe)
Loop-Out setzen (während der Wiedergabe)
Strg
Cmd (Mac) / Start (PC)
0
+
9
—
Opt (Mac) / Alt (PC)
Herauszoomen (horizontal)
Umschalt
Hereinzoomen (horizontal)
Drehregler und Slider
Die Slider und Drehregler sind für die Steuerung der gängigsten Parameter in den virtuellen Instrumenten Digidesign
AIR programmiert. Die Standardzuweisungen sind auch mit den üblichen General-MIDI-Zuweisungen kompatibel.
Patch 14: Logic Pro
—
0
+
8
9
6
7
Axiom Pro Ziffernblock
1
4
5
2
3
Logic Pro Shortcut
Projekt speichern
Rückgängig
Mixer-Ansicht umschalten
Plug-In-Ansicht umschalten
Click umschalten ein/aus
Quantisieren
Marker setzen während der Wiedergabe
Gehe zum vorherigen Marker
Gehe zum nächsten Marker
Vorherige Plug-In-Einstellung
Loop-Auswahl
Nächste Plug-In-Einstellung
Drehregler und Slider
Slider und Drehregler spiegeln die General MIDI-Zuweisungen wider, die in Axiom Pro-Patch 1 verwendet werden.
Benutzen Sie das “Control Surfaces”-Modul in Logic Pro, um Axiom Pro den Parametern der Software zuzuweisen, oder HyperControl für eine 2-Wege-Integration.
Axiom Pro Benutzerhandbuch
|
55
Patch 15: Cubase (Mac) oder Patch 16: Cubase (PC)
Axiom Pro Ziffernblock Cubase Shortcut
1 Projekt speichern
2
3
4
Rückgängig
Mixer-Ansicht umschalten
Auswahl duplizieren
5
6
7
8
Gehe zum Anfang des Songs
Loop-Auswahl
Halten und auf Axiom Pro “8” und “9” (Ziffernblock) drücken, um den L- bzw
R-Locator-Point zu setzen
Gehe zu L
0
+
9
—
Gehe zu R
Herauszoomen (horizontal)
Click umschalten ein/aus
Hereinzoomen (horizontal)
Drehregler und Slider
Um die Axiom Pro Cubase-Patches zu beutzen, müssen Sie ein “Generic Remote”-Gerät in Cubase erstellen. Wenn
Axiom Pro als “Generic Remote”-Gerät konfiguriert ist, können die Slider und Drehregler nach Belieben für die
Steuerung von Cubase zugewiesen werden. Lesen Sie hierzu bitte das Cubase-Handbuch.
Standardmäßig spiegeln die Slider und Drehregler die General MIDI-Zuweisungen wider, die in Axiom Pro-Patch
1 verwendet werden. Für eine vollkommene 2-Wege-Integration von Axiom Pro mit Cubase verwenden Sie bitte
HyperControl.
Patch 17: Reason (Mac) oder Patch 18: Reason (PC)
Axiom Pro Ziffernblock
1
2
3
6
7
4
5
—
0
8
9
+
Reason Shortcut
Song speichern
Rückgängig
Click umschalten ein/aus
Quantisieren umschalten ein/aus
Herauszoomen (horizontal)
Hereinzoomen (horizontal)
Expand-Sequenzer
Gehe zu L-Locator
Gehe zu R-Locator
Tempo verringern
Gehe zum Anfang des Songs
Tempo erhöhen
Drehregler und Slider
Die Patches 17 und 18 wurden für den Einsatz mit Reason auf Macintosh bzw. PCs konzipiert. In diesem Patch sind die Axiom Pro-Slider und Drehregler den Mixer-Parametern für Reason zugewiesen. Um sie verwenden zu können, müssen Sie Axiom Pro als “Remote device” einstellen und Kanal 1 über MIDI Channel Mapping oben im virtuellen
Rack dem Mixer zuweisen.
Die Drumpads wird Redrum gesteuert. Die Profile 1, 2 und 3 enthalten aktive Zuweisungen. Profil 1 ist den Drums
1-8 zugewiesen, Profile 2 und 3 die Mute- bzw. Solo-Funktion für Drums 1-8.
Axiom Pro Benutzerhandbuch
|
56
Patch 19: Ableton Live
Axiom Pro Ziffernblock Ableton Live Shortcut
1 Trigger 1
2
3
4
Trigger 2
Trigger 3
Trigger 4
7
8
5
6
Trigger 5
Trigger 6
Trigger 7
Trigger 8
0
+
9
—
Trigger für Änderungen in Drehregler-Seiten einstellen
Bank mixer down
Trigger zum Einführen von Clips in Bank einstellen
Bank mixer up
Der Ableton Live-Patch nutzt die Unterstützung der Anwendung von M-Audio Axiom-Controllern (d.h. den “Standard”-
Axiom, nicht die Pro-Version).
Wählen Sie bei der Konfiguration von Ableton Live “Axiom Classic” als Ihre Controller-Oberfläche.
Patch 20: Ziffern
9
—
7
8
0
+
Axiom Pro Ziffernblock
1
2
5
6
3
4
7
8
9
Enter
0
Esc
5
6
3
4
ASCII-Zeichen
1
2
Drehregler und Slider
Slider und Drehregler spiegeln die General MIDI-Zuweisungen wider, die in Axiom Pro-Patch 1 verwendet werden.
Axiom Pro Benutzerhandbuch
Anhang B: Keyboard-Velocity -Kurven
Axiom Pro Keyboard
Velocity Curve: Low
80
70
60
50
40
30
20
130
120
110
100
90
10
0
130
120
110
100
90
80
70
60
50
40
30
20
10
0
(Minimum) Strike Force (Maximum)
Axiom Pro Keyboard
Velocity Curve: Low-Normal
(Minimum) Strike Force (Maximum)
|
57
Axiom Pro Keyboard
Velocity Curve: Normal
130
120
110
100
90
80
70
60
50
40
30
20
10
0
(Minimum) Strike Force (Maximum)
Axiom Pro Keyboard
Velocity Curve: Normal-High
130
120
110
100
90
80
70
60
50
40
30
20
10
0
(Minimum) Strike Force (Maximum)
Axiom Pro Benutzerhandbuch
|
58
Anhang B: Keyboard-Velocity -Kurven (Fortsetzung)
Axiom Pro Keyboard
Velocity Curve: High
Axiom Pro Keyboard
Velocity Curve: Linear
40
30
20
10
0
80
70
60
50
130
120
110
100
90
40
30
20
10
0
80
70
60
50
130
120
110
100
90
(Minimum) Strike Force (Maximum) (Minimum) Strike Force (Maximum)
Axiom Pro Keyboard
Velocity Curve: Low Range
40
30
20
10
0
80
70
60
50
130
120
110
100
90
(Minimum) Strike Force (Maximum)
Axiom Pro Keyboard
Velocity Curve: Mid Range
40
30
20
10
0
80
70
60
50
130
120
110
100
90
(Minimum) Strike Force (Maximum)
Axiom Pro Benutzerhandbuch
Anhang B: Keyboard-Velocity -Kurven (Fortsetzung)
Axiom Pro Keyboard
Velocity Curve: High Range
40
30
20
10
0
80
70
60
50
130
120
110
100
90
(Minimum) Strike Force (Maximum)
|
59
Axiom Pro Keyboard
Velocity Curve: Fixed 64
40
30
20
10
0
80
70
60
50
130
120
110
100
90
(Minimum) Strike Force (Maximum)
Axiom Pro Keyboard
Velocity Curve: Fixed 100
40
30
20
10
0
80
70
60
50
130
120
110
100
90
(Minimum) Strike Force (Maximum)
Axiom Pro Keyboard
Velocity Curve: Fixed 127
40
30
20
10
0
80
70
60
50
130
120
110
100
90
(Minimum) Strike Force (Maximum)
Axiom Pro Benutzerhandbuch
Anhang C: Drum Pad-Velocity -Kurven
Axiom Pro Drum Pads
Velocity Curve: Low
90
80
70
60
50
40
30
20
130
120
110
100
10
0
(Minimum) Strike Force (Maximum)
Axiom Pro Drum Pads
Velocity Curve: High
90
80
70
60
50
40
30
20
130
120
110
100
10
0
(Minimum) Strike Force (Maximum)
|
60
Axiom Pro Drum Pads
Velocity Curve: Normal
90
80
70
60
50
40
30
20
130
120
110
100
10
0
(Minimum) Strike Force (Maximum)
Axiom Pro Drum Pads
Velocity Curve: 4 Steps
90
80
70
60
50
40
30
20
130
120
110
100
10
0
(Minimum) Strike Force (Maximum)
Axiom Pro Benutzerhandbuch
Anhang C: Drum Pad-Velocity -Kurven (Fortsetzung)
Axiom Pro Drum Pads
Velocity Curve: 3 Steps
90
80
70
60
50
40
30
20
130
120
110
100
10
0
(Minimum) Strike Force (Maximum)
Axiom Pro Drum Pads
Velocity Curve: Low Range
100
80
60
140
120
40
20
0
(Minimum) Strike Force (Maximum)
|
61
Axiom Pro Drum Pads
Velocity Curve: 2 Steps
90
80
70
60
50
40
30
20
130
120
110
100
10
0
(Minimum) Strike Force (Maximum)
Axiom Pro Drum Pads
Velocity Curve: Mid Range
100
80
60
140
120
40
20
0
(Minimum) Strike Force (Maximum)
Axiom Pro Benutzerhandbuch
Anhang C: Drum Pad-Velocity -Kurven (Fortsetzung)
Axiom Pro Keyboard
Velocity Curve: High Range
90
80
70
60
50
40
30
20
130
120
110
100
10
0
(Minimum) Strike Force (Maximum)
Axiom Pro Drum Pads
Velocity Curve: Fixed 100
90
80
70
60
50
40
30
20
130
120
110
100
10
0
(Minimum) Strike Force (Maximum)
|
62
Axiom Pro Drum Pads
Velocity Curve: Fixed 64
90
80
70
60
50
40
30
20
130
120
110
100
10
0
(Minimum) Strike Force (Maximum)
Axiom Pro Drum Pads
Velocity Curve: Fixed 127
90
80
70
60
50
40
30
20
130
120
110
100
10
0
(Minimum) Strike Force (Maximum)
Axiom Pro Benutzerhandbuch
Anhang D: MIDI-Implementationstabelle
Function
Basic
Channel
Mode
Note
Number
Velocity
After
Touch
Pitch Bend
Control
Change
Program
Change
Default
Changed
Default
Messages
Altered
True Voice
Note ON
Note OFF
Key’s
Channel
0-119
120-127
True #
System Exclusive
System
Common
System
Real Time
Aux
Messages
Notes
Song Position Pointer
Song Sel
Tune Request
Clock
Commands
All Sounds Off
Reset All Controllers
Local ON/OFF
All Notes OFF
Active Sensing
System Reset
0*
X
X
0
0
0
0
X
X
X
X
X
Transmitted
1-16
1-16
Mode 3
0
*****
0-127
*****
0
X
X
0
0
0
0
0-127
*****
Modus 1: OMNI ON, POLY
Modus 3: OMNI OFF, POLY
Modus 2: OMNI ON, MONO 0: Ja
Modus 4: OMNI OFF, MONO X: Nein
0*
X
X
X
X
X
X
X
X
X
X
X
X
X
X
Recognized
X
X
X
X
X
X
X
X
X
Remarks
*GM, GM2, MMC,
M-Audio:
Dev ID Req
Mem Dump
|
63
Axiom Pro Benutzerhandbuch
Piano
0 Flügel
1 Konzertflügel
2 E-Piano
3 Bar-Piano
4 E-Piano 1
5 E-Piano 2
6 Cembalo
7 Clavichord
Chromatic Percussion
8 Celesta
9 Glockenspiel
10 Spieldose
11 Vibraphon
12 Marimba
13 Xylophon
14 Röhrenglocken
15 Hackbrett
Orgel
16 Hammond
17 Schlagorgel
18 Rockorgel
19 Kirchenorgel
20 Harmonium
21 Akkordeon
22 Mundharmonika
23 Tango-Akkordeon
Gitarre
24 Konzertgitarre
25 Western-Gitarre
26 Elektrische Gitarre (Jazz)
27 Elektrische Gitarre
28 Elektrische Gitarre (gedämpft)
29 Gitarre (Overdrive)
30 Gitarre (verzerrt)
31 Akkord-Gitarre
Anhang E: Nützliche MIDI-Tabellen
E1 - General MIDI-Instrumente – Programm-Nummern
14
Bass
32 Kontrabass
33 Elektrischer Bass (Fingered)
34 Elektrischer Bass (Schlag)
35 Bass (Bottleneck)
36 Schlagbass 1
37 Schlagbass 2
38 Synth Bass 1
39 Synth Bass 2
Streicher/ Orchester
40 Geige
41 Bratsche
42 Cello
43 Kontrabass
44 Streicher (tremolo)
45 Streicher (pizzicato)
46 Harfe
47 Pauke
Ensemble
48 Streichorchester 1
49 Streichorchester 2
50 Synth Streicher 1
51 Synth Streicher 2
52 Chorgesang
53 Vox humana
54 Synth Chor
55 Orchester-Sforzato
Blechinstrumente
56 Trompete
57 Posaune
58 Tuba
59 Trompete (gedämpft)
60 Waldhorn
61 Blechbläser
61 Synth-Blechinstrumente 1
62 Synth-Blechinstrumente 2
Holzblasinstrumente
64 Sopran-Saxophon
65 Alt-Saxophon
66 Tenor-Saxophon
67 Bariton-Saxophon
68 Oboe
69 Englischhorn
70 Fagott
71 Klarinette
Pfeifen und Flöten
72 Pikkolo-Flöte
73 Flöte
74 Blockflöte
75 Pan-Flöte
76 Flaschenhals
77 Shakuhachi
Synth-Effekte
96 SFX Regen
97 SFX Soundtrack
98 SFX Kristall
99 SFX Atmosphäre
100 SFX Helligkeit
101 SFX Kobolde
102 SFX Echos
103 SFX Sci-Fi
Ethno-Instrumente
104 Sitar
105 Banjo
106 Shamisen
107 Koto
108 Kalimba
109 Dudelsack
78 Pfeife
79 Ocarina
Synth Lead
80 Synth Rechteck-Modulation
81 Synth Sägezahn-Modulation
82 Synth Calliope
83 Synth Chiff
84 Synth Charang
110 Fiedel
111 Shanai
Schlaginstrumente
112 Glöckchen
113 Agogo
114 Steel Drums
115 Holzblock
116 Taiko-Trommel
85 Synth Stimme
86 Synth Sägezahn-Modulation
117 Tamtam
118 Drum Pad
87 Synth Brass & Lead 119 Reverse Cymbal
Synth-Klangmischungen (Synth Pad) Soundeffekte
88 New Age
89 Klangmischung (warm)
90 Klangmischung (polysynth)
91 Klangmischung Chor
120 Gitarrenbund
121 Atemgeräusch
122 Meeresküste
123 Vogelmist
92 Klangmischung Streicher
93 Klangmischung (metallic)
94 Klangmischung (halo)
95 Klangmischung Tusch
124 Klingelzeichen
125 Hubschrauber
126 Applaus
127 Gewehrschuss
|
64
14
Manche MIDI-Geräte nummerieren ihre Preset-Sounds von 1 - 128 (und nicht von 0 - 127) durch. Es kann es also vorkommen, dass die Nummer des vom Keyboard angeforderten Soundpatches nicht dem tatsächlich aufgerufenen Sound-
Preset im Soundmodul entspricht.
Axiom Pro Benutzerhandbuch
E2 – General MIDI-Notennummern
5
6
7
8
2
3
4
0
1
-2
-1
Oktave
C
84
96
108
120
48
60
72
0
12
24
36
Noten-Nummern
49
61
73
85
97
109
121
C#
1
13
25
37
86
98
110
122
50
62
74
D
2
14
26
38
87
99
111
123
51
63
75
D#
3
15
27
39
88
100
112
124
52
64
76
E
4
16
28
40
90
102
114
126
54
66
78
F#
6
18
30
42
53
65
77
89
101
113
125
F
5
17
29
41
91
103
115
127
55
67
79
G
7
19
31
43
56
68
80
92
104
116
G#
8
20
32
44
58
70
82
94
106
118
A#
10
22
34
46
57
69
81
93
105
117
A
9
21
33
45
59
71
83
95
107
119
B
11
23
35
47
E3 - NRPN-Befehle für Roland GS und Yamaha XG
NRPN
MSB
CC99
01
01
01
01
01
01
01
01
14
15
15
15
16
15
17
15
18
15
19 15
1A
1C
1D
1E
%1F
NRPN
LSB
CC98
08 00-7F
09 00-7F
0A 00-7F
20 00-7F
21 00-7F
63 00-7F
64 00-7F
66 00-7F
00-7F 00-7F n/a
00-7F 00-7F n/a
00-7F 00-7F n/a
00-7F 00-7F n/a
00-7F 00-7F n/a
00-7F 00-7F n/a
00-7F 00-7F n/a
00-7F 00-7F n/a n/a n/a n/a n/a
Data
MSB
CC06
n/a n/a n/a n/a
00-7F 00-7F n/a
00-7F 00-7F n/a
00-7F 00-7F n/a
Data
LSB
CC38
(-64 - 0 - +63) Vibrato Rate (relative change)
(-64 - 0 - +63) Vibrato Depth (relative change)
(-64 - 0 - +63) Vibrato Delay (relative change)
(-64 - 0 - +63) Filter Cutoff Freq. (relative change)
(-64 - 0 - +63) Filter Resonance (relative change)
(-64 - 0 - +63) EG (TVF&TVA) Attack Time (relative change)
(-64 - 0 - +63) EG (TVF&TVA) Decay Time (relative change)
(-64 - 0 - +63) EG (TVF&TVA) Release Time (relative change)
(-64 - 0 - +63) Drum Filter Cutoff Freq. (relative change)
(-64 - 0 - +63) Drum Filter Resonance (relative change)
(-64 - 0 - +63) Drum EG Attack Rate (relative change)
(-64 - 0 - +63) Drum EG Decay Rate (relative change)
(-64 - 0 - +63) Drum Instrument Pitch Coarse (relative change)
(-64 - 0 - +63) Drum Instrument Pitch Fine (relative change)
(0 to Max) Drum Instrument Level (absolute change)
(Random, L>C>R) Drum Instrument Panpot (absolute change)
(0 to Max) Drum Instrument Reverb Send Level (absolute change)
(0 to Max) Drum Instrument Chorus Send Level (absolute change)
(0 to Max) Drum Instrument Variation Send Level (absolute change)
|
65
15
Von Yamaha XG hinzugefügt; % Von Yamaha XG von Delay auf Variation geändert
Axiom Pro Benutzerhandbuch
E4 - GM2 Reverb-Typen
0: Small Room
1: Medium Room
2: Large Room
3: Medium Hall
4: Large Hall
5: Plate
E5 - GM2 Chorus-Typen
0: Chorus 1
1: Chorus 2
2: Chorus 3
3: Chorus 4
4: FB Chorus
5: Flanger
E6 – Notenzuweisung für General-MIDI-Drums
46
47
48
49
42
43
44
45
50
51
38
39
40
41
MIDI Note
35
36
37
Drum Sound MIDI Note Drum Sound
Acoustic Bass Drum 52 Chinese Cymbal
MIDI Note
69
Bass Drum 1 53
Side Stick 54
Ride Bell
Tambourine
70
71
Acoustic Snare 55
Hand Clap 56
Electric Snare
Low Floor Tom
57
58
Splash Cymbal
Cowbell
Crash Cymbal 2
Vibraslap
72
73
74
75
Closed Hi-Hat
High Floor Tom
Pedal Hi-Hat
Low Tom
Open Hi-Hat
Low-Mid Tom
59
60
61
62
63
64
Hi-Mid Tom 65
Crash Cymbal 1 66
High Tom 67
Ride Cymbal 1 68
Ride Cymbal 2
Hi Bongo
Low Bongo
Mute Hi Conga
Open Hi Conga
Low Conga
High Timbale
Low Timbale
High Agogo
Low Agogo
76
77
78
79
80
81
Drum Sound
Cabasa
Maracas
Short Whistle
Long Whistle
Short Guiro
Long Guiro
Claves
Hi Wood Block
Low Wood Block
Mute Cuica
Open Cuica
Mute Triangle
Open Triangle
|
66
Axiom Pro Benutzerhandbuch
|
67
Anhang F: General-MIDI-Continuos Controllernummern (MIDI-CCs)
41
42
43
44
37
38
39
40
45
46
47
48
33
34
35
36
29
30
31
32
25
26
27
28
18
19
20
21
14
15
16
17
10
11
12
13
00
01
02
03
Bank Select
Modulation
Breath Control
Controller 3
04
05
06
07
Foot Control
Porta Time
Data Entry
Channel Volume
08 Balance
09 Controller 9
Pan
Expression
Effects Controller 1
Effects Controller 2
Controller 14
Controller 15
Gen Purpose 1
Gen Purpose 2
Gen Purpose 3
Gen Purpose 4
Controller 20
Controller 21
Controller 25
Controller 26
Controller 27
Controller 28
Controller 29
Controller 30
Controller 31
Bank Select LSB
Modulation LSB
Breath Control LSB
Controller 35
Foot Control LSB
Porta Time LSB
Data Entry LSB
Channel Volume LSB
Balance LSB
Controller 41
Pan LSB
Expression LSB
Controller 44
Controller 45
Controller 46
Controller 47
Gen Purpose 1 LSB
Soft Pedal
Legato Pedal
Hold 2
Sound Variation
Cut-off Frequency
Controller 75
Controller 76
Controller 77
Controller 78
Controller 79
Gen Purpose 5
Gen Purpose 6
Gen Purpose 7
Gen Purpose 8
Portamento Control
Controller 85
Gen Purpose 2 LSB
Gen Purpose 3 LSB
Gen Purpose 4 LSB
Controller 52
Controller 53
Controller 54
Controller 55
Controller 56
Controller 57
Controller 58
Controller 59
Controller 60
Controller 61
Controller 62
Controller 63
Sustain Pedal
Portamento
Sostenuto
Controller 86
Controller 87
Controller 88
Controller 89
Controller 90
Reverb Depth
Tremelo Depth
Chorus Depth
Celeste (De-tune)
Phaser Depth
Data Increment
Data Decrement
82
83
84
85
78
79
80
81
74
75
76
77
67
68
69
70
63
64
65
66
59
60
61
62
53
54
55
56
57
58
49
50
51
52
90
91
92
93
86
87
88
89
94
95
96
97
112
113
114
115
108
109
110
111
102
103
104
105
106
107
98
99
100
101
Non-Reg Param LSB
Non-Reg Param MSB
Reg Param LSB
Reg Param MSB
Controller 102
Controller 103
Controller 104
Controller 105
Controller 106
Controller 107
Controller 108
Controller 109
Controller 110
Controller 111
Controller 112
Controller 113
Controller 114
Controller 115
123
124
125
126
127
116
117
118
119
Controller 116
Controller 117
Controller 118
Controller 119
Channel Mode Messages
120 All Sound Off
121
122
Reset all Controllers
Local Control
All Notes Off
Omni Off
Omni On
Mono On (Poly Off)
Poly On (Mono Off)
Axiom Pro Benutzerhandbuch
Anhang G: Hexadezimalumrechnung
28
29
30
31
24
25
26
27
20
21
22
23
16
17
18
19
12
13
14
15
8
9
10
11
3
4
1
2
5
6
7
36
37
38
39
32
33
34
35
40
41
42
Hexadezimalwert Dezimalwert Hexadezimalwert Dezimalwert
0 0 2B 43
1C
1D
1E
1F
18
19
1A
1B
14
15
16
17
10
11
12
13
0C
0D
0E
0F
8
9
0A
0B
3
4
1
2
5
6
7
24
25
26
27
20
21
22
23
28
29
2A
47
48
49
4A
43
44
45
46
3F
40
41
42
3B
3C
3D
3E
37
38
39
3A
33
34
35
36
2C
2D
2E
2F
30
31
32
4F
50
51
52
4B
4C
4D
4E
53
54
55
71
72
73
74
67
68
69
70
63
64
65
66
59
60
61
62
55
56
57
58
51
52
53
54
44
45
46
47
48
49
50
79
80
81
82
75
76
77
78
83
84
85
Hexadezimalwert Dezimalwert
56 86
72
73
74
75
6E
6F
70
71
6A
6B
6C
6D
66
67
68
69
7A
7B
7C
7D
76
77
78
79
7E
7F
62
63
64
65
5E
5F
60
61
57
58
59
5A
5B
5C
5D
114
115
116
117
110
111
112
113
106
107
108
109
102
103
104
105
122
123
124
125
118
119
120
121
126
127
98
99
100
101
94
95
96
97
87
88
89
90
91
92
93
|
68
Axiom Pro Benutzerhandbuch
|
69
11
Produktgarantie
Garantiebedingungen
Bei sachgemäßer Nutzung gewährt M-Audio Garantie auf Material- und Herstellungsmängel, sofern sich das Produkt im Besitz des ursprünglichen Käufers befindet und bei M-Audio registriert ist Weitere Informationen zu Garantie und
Gewährleistungsbeschränkungen für Ihr Produkt finden Sie online unter www m-audio com/warranty
Registrierkarte
Bitte registrieren Sie Ihr neues M-Audio-Produkt! Mit der Registrierung sind Sie zur vollumfänglichen Inanspruchnahme der
Produktgarantie berechtigt Außerdem tragen Sie dazu bei, dass M-Audio auch weiterhin Produkte entwickeln kann, die höchsten
Qualitätsansprüchen gerecht werden. Registrieren Sie Ihr Produkt online unter www.m-audio.com/register, um kostenlose
Produkt-Updates zu erhalten und mit ein bisschen Glück einen Preis zu gewinnen
Axiom Pro
Tested to comply with
FCC standards
FOR HOME OR STUDIO USE
Elektrostatische Entladungen und Spannungsspitzen können das Gerät kurzzeitig ausfallen lassen Schalten Sie das Gerät aus und wieder ein, um wieder zu reaktivieren
© 2009 Avid Technology, Inc. Alle Rechte vorbehalten. Produkteigenschaften, technische Daten, Systemanforderungen und
Verfügbarkeit können jederzeit ohne Vorankündigung geändert werden. Avid, M-Audio, HyperControl und Axiom Pro sind
Warenzeichen und/oder eingetragene Warenzeichen von Avid Technology, Inc. Alle anderen in diesem Handbuch erwähnten
Warenzeichen sind Eigentum ihrer jeweiligen Inhaber.
M-Audio USA
|
Avid Technology • M-Audio
| www.m-audio.com
5795 Martin Rd., Irwindale, CA 91706
Technical
Support
web www.m-audio.com/tech tel (pro products) (626) 633-9055 fax (shipping) (626) 633-9032 tel (consumer products) (626) 633-9066
Sales
e-mail [email protected]
tel (866) 657-6434 fax (626) 633-9070
M-Audio UK |
Avid Technology • M-Audio
| www.maudio.co.uk
Pinewood Studios, Pinewood Road, Iver Heath, Bucks, SL0 0NH, United Kingdom
Technical
Support
e-mail [email protected] tel (Mac/PC support) +44 (0)1753 658630
Sales
tel +44 (0) 1753 659590
M-Audio Benelux
|
Avid Technology • M-Audio
| www.m-audio.com
Vreelandseweg 42 A, 1216 CH Hilversum, The Netherlands
Technical
Support
Belgium / Luxemburg tel +32 22 54 88 93 Netherlands tel +31 35 625 0097
Sales
e-mail [email protected]
tel +31 (0)35 625 0093 fax +31 (0)35 625 0090
M-Audio France |
Avid Technology • M-Audio
| www.m-audio.fr
44 Avenue Georges Pompidou, 92300 Levallois-Perret, France
Renseignements
Commerciaux
email [email protected] tel 0 810 001 105
Assistance
Technique
e-mail (PC) [email protected]
email (Mac) [email protected]
PC 0 820 000 731
Mac 0 820 391 191 fax +33 (0)1 72 72 90 52
M-Audio Germany |
Avid Technology • M-Audio
| www.m-audio.de
Zeppelinstr. 1, D-85399 Hallbergmoos, Germany
Technical
Support
email [email protected] tel +49 (0)7941 - 9870030
Sales
e-mail [email protected]
tel +49 (0)811 5520 555 fax +49 (0)811 5520 599
M-Audio Canada |
Avid Technology • M-Audio
| www.m-audio.ca
1400 St-Jean Baptiste Ave. #150, Quebec City, Quebec G2E 5B7, Canada
Technical
Support
e-mail [email protected]
tel (418) 872-0444 fax (418) 872-0034
Sales
e-mail [email protected]
tel (866) 872-0444 fax (418) 872-0034
M-Audio Japan
|
エムオーディオ /アビッドテクノロジー株式会社
| www m-audio jp
〒
107-0052
東京都港区赤坂
2-11-7 ATT
新館ビル
4F 4F ATT Bldg 2-11-7 Akasaka, Minato-ku Tokyo 107-0052
Japan )
テクニカル
( Technical Support )
Sales
)
advertisement
* Your assessment is very important for improving the workof artificial intelligence, which forms the content of this project
Related manuals
advertisement
Table of contents
- 10 Windows XP/Vista
- 10 Mac OS X
- 11 Windows XP, Vista und Mac OS X 10 4 (Tiger)
- 12 Hosted-Modus
- 13 Standalone-Modus
- 14 Bedienelemente der Oberseite
- 16 Bedienelemente der Rückseite
- 17 Übersicht und Normalbetrieb
- 18 Funktionstasten und Soft-Keys
- 20 F-Keys
- 20 Axiom Pro-Patches speichern und laden
- 22 Einsatz von Axiom Pro mit einem Computer
- 25 Edit-Modus (Hauptmenü)
- 26 Edit Mode > Global
- 30 Edit-Modus > Control
- 35 Edit-Modus > Group (Pad)
- 39 Edit-Modus > Group (Encoder)
- 41 Edit-Modus > Group (Slider)
- 43 Edit-Modus > Group (Numerical Keypad)
- 44 Edit-Modus > Zones
- 45 Edit-Modus > Zones > Data
- 47 Edit Mode > MIDI
- 56 Anhang A: Axiom Pro Patch-Werkseinstellungen
- 61 Anhang B: Keyboard-Velocity -Kurven
- 64 Anhang C: Drum Pad-Velocity -Kurven
- 67 Anhang D: MIDI-Implementationstabelle
- 68 Anhang E: Nützliche MIDI-Tabellen
- 71 Anhang F: General-MIDI-Continuos Controllernummern (MIDI-CCs)
- 72 Anhang G: Hexadezimalumrechnung
- 73 Garantiebedingungen
- 73 Registrierkarte