Duplo DC-645 Instruction Manual
Show HTML Add to My manuals106 Pages
Duplo DC-645 is a multi-functional finishing device designed to produce high-quality, customized products like greeting cards, postcards, brochures, business cards and resized photographs. It automatically slits, cuts and creases paper to the desired format with no operator intervention. The DC-645 is programmed with job specifications for future recall and uses a CCD sensor to read barcode-encoded job numbers. It can adjust for image drift by reading optional registration marks printed on the sheets.
advertisement
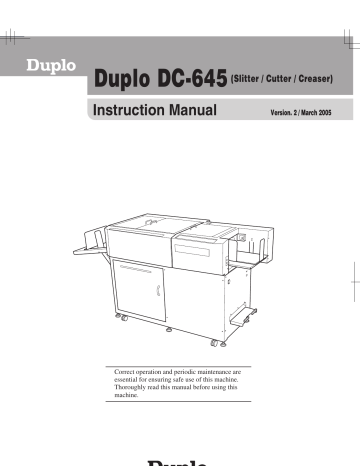
Duplo DC-645
(Slitter / Cutter / Creaser)
Instruction Manual
Version. 2 / March 2005
Correct operation and periodic maintenance are essential for ensuring safe use of this machine.
Thoroughly read this manual before using this machine.
P9-Y1031
Store this manual so that it can be retrieved whenever needed.
○ ○ ○ ○ ○ ○ ○ ○ ○ ○ ○ ○ ○ ○ ○ ○ ○ ○ ○ ○ ○ ○ ○ ○ ○ ○ ○ ○ ○ ○ ○ ○ ○ ○ ○ ○ ○ ○ ○ ○ ○ ○ ○ ○ ○ ○ ○ ○ ○ ○ ○ ○ ○ ○ ○ ○ ○ ○ ○ ○
Introduction
DC-645
Thank you for your purchase of the Duplo DC-645 (Slitter / Cutter / Creaser).
To ensure safe and efficient prolonged use of this machine, read and thoroughly understand this manual before using this machine. After using this manual, be sure to keep it in a handy place to reference.
1
2
OVERVIEW
The DC-645 was created to produce high-quality, customized products; greeting cards, postcards, brochures, business cards, and resized photographs. It does this by combining a number of devices that set up automatically to slit, cut, and crease a sheet of paper into the desired format with no operator intervention.
Initially, the DC-645 is manually programmed with the required positions of the slits, cuts and creases and the values are stored in a memory for future recall. A CCD sensor reads the job number encoded in a barcode on the unfinished sheet. Then, the DC-645 recalls the values from memory, sets up the slitter positions, activates the cutter for lead, trail, and any intermediate cuts and any required creases.
In addition, when a small 90-degree angle register mark has been printed adjacent to the barcode, the position is measured against the intended position stored in the job memory. As this mark is part of the original image, any error in its location can be compared with the stored value and used to correct the setup positions of the devices by applying a horizontal offset to the cut and crease positions, and a vertical offset to the slit positions to maintain precise finishing every time.
PLEASE NOTE
In the interest of upgrading our products, specifications and other data given in this manual are subject to change without notice. If the manual contains anything that you do not understand, contact the dealer for clarification.
Trademarks
• Apple and Macintosh are trademarks of Apple Computer, Inc., registered in the U.S. and other countries.
• Windows is the registered trademark of Microsoft ® Corporation.
All other trademarks are the property of their respective holders.
1
2
○ ○ ○ ○ ○ ○ ○ ○ ○ ○ ○ ○ ○ ○ ○ ○ ○ ○ ○ ○ ○ ○ ○ ○ ○ ○ ○ ○ ○ ○ ○ ○ ○ ○ ○ ○ ○ ○ ○ ○ ○ ○ ○ ○ ○ ○ ○ ○ ○ ○ ○ ○ ○ ○ ○ ○ ○ ○ ○ ○
Contents
Introduction ......................................................................................................................... 1
DC-645 ....................................................................................................................... 1
Notes on Safety (Please Read and Observe) ................................................................... 4
Safety Precautions ............................................................................................... 4
Warning Sticker .......................................................................................................... 7
Positioning the Machine ............................................................................................. 8
Maintenance ............................................................................................................... 9
Conventions Used in This Manual ............................................................................ 10
Chapter 1 Before Using This Machine
Part Names and Their Functions ..................................................................................... 11
Appearance .............................................................................................................. 11
Modules .................................................................................................................... 13
Control Panel ............................................................................................................ 14
LCD Panel ................................................................................................................ 15
Turning Power ON/OFF .................................................................................................... 16
Turning ON the Power .............................................................................................. 16
Turning OFF the Power ............................................................................................ 17
How to Connect the DC-645 to your Computer ............................................................. 18
Before Preparing Document ............................................................................................ 19
Definition of Programming Terms ............................................................................. 20
Chapter 2 Program JOB for DC-645 Via Computer (JOB Creator)
What is JOB Creator?
...................................................................................................... 29
Installing JOB Creator ...................................................................................................... 29
Before Installation ..................................................................................................... 29
Installing Procedures (Windows) .............................................................................. 30
Installing Procedures (Macintosh) ............................................................................ 32
Uninstall and Update JOB Creator .................................................................................. 33
Uninstalling Procedures (Windows) ......................................................................... 33
Uninstalling Procedures (Macintosh) ........................................................................ 34
Updating Drivers ....................................................................................................... 34
JOB Creator Settings ....................................................................................................... 35
Main Menu ................................................................................................................ 35
Creating JOB with Preview Display (“Using Program Entry Wizard”) ....................... 36
Creating a JOB By Direct Number Input (“Direct Program”) .................................... 43
Reading JOB from DC-645 (“Upload Job Data from DC-645”) ................................ 45
JOB Saved on Computer Registered On DC-645
(“Download Job Data to DC-645”) ............................................................................ 47
Setting Frequent Functions From Computer (“Function Setting”) ............................. 49
Create a File Recording the DC-645 Maintenance Information
(“Upload Maintenance Data from DC-645”) ............................................................. 51
List of Messages ............................................................................................................... 52
○ ○ ○ ○ ○ ○ ○ ○ ○ ○ ○ ○ ○ ○ ○ ○ ○ ○ ○ ○ ○ ○ ○ ○ ○ ○ ○ ○ ○ ○ ○ ○ ○ ○ ○ ○ ○ ○ ○ ○ ○ ○ ○ ○ ○ ○ ○ ○ ○ ○ ○ ○ ○ ○ ○ ○ ○ ○ ○ ○
Contents
Chapter 3 Programing JOB for DC-645 on Control Panel
Prior to Programming a Job ............................................................................................ 54
Customer Programmed Jobs .......................................................................................... 56
How to Program Job on Control Panel ........................................................................... 57
Chapter 4 Basic Operations
Process Documents by Selecting JOB ........................................................................... 64
Automatic Set Up Using Barcodes ................................................................................. 68
Adjust Feeder .................................................................................................................... 70
Elevator level (Feed tray) .......................................................................................... 70
Separator .................................................................................................................. 70
Airflow ....................................................................................................................... 71
Print Image Skew ..................................................................................................... 71
Curled Document / Light Weight Document ............................................................. 71
FUNCTION Mode ............................................................................................................... 72
About the Waste Box ........................................................................................................ 74
Clean Feed Rollers ........................................................................................................... 75
Chapter 5 Troubleshooting
Troubleshooting Flow Chart ............................................................................................ 76
Power Does Not Turn ON ......................................................................................... 76
Cutting is Not Possible ............................................................................................. 77
OK Monitor Display and Jam Display ............................................................................. 78
Error Display ..................................................................................................................... 80
Warning Display ................................................................................................................ 82
When a Paper Jam Has Occurred ................................................................................... 83
When “REJECT PAPER” is Displayed ...................................................................... 83
When “FEED JAM” is Displayed ............................................................................... 85
When “CENTER JAM” is Displayed .......................................................................... 87
When “CUTTER OR CREASE” is Displayed ............................................................ 89
When “OPTION AREA JAM” is Displayed ................................................................ 93
When “STACKER JAM” is Displayed ........................................................................ 95
When “OVER CAPACITY” is Displayed .................................................................... 97
When “REJECT AREA JAM” is Displayed ................................................................ 98
Appendix
Specifications ................................................................................................................. 100
DC-645 Specifications ............................................................................................ 100
Index ................................................................................................................................ 102
1
2
3
4
○ ○ ○ ○ ○ ○ ○ ○ ○ ○ ○ ○ ○ ○ ○ ○ ○ ○ ○ ○ ○ ○ ○ ○ ○ ○ ○ ○ ○ ○ ○ ○ ○ ○ ○ ○ ○ ○ ○ ○ ○ ○ ○ ○ ○ ○ ○ ○ ○ ○ ○ ○ ○ ○ ○ ○ ○ ○ ○ ○
Notes on Safety (Please Read and Observe)
Safety Precautions
Various symbols and pictures are used in this manual and on the stickers affixed to the machine. These symbols and pictures provide warnings and instructions to prevent danger to you or other personnel, and to prevent damage to office property. The meanings of these symbols and pictures are explained below.
WARNING
Indicates a high degree of potential danger. If the warning is ignored, death or serious injury may result.
CAUTION
Indicates a medium degree of potential danger. If the caution is ignored, medium injury or damage to property may result.
[Examples of Pictorial Symbols]
A circle with a line through it indicates a prohibited action. The particular act prohibited is indicated by a picture inside the circle. (In the example shown here, the prohibited act is disassembly.)
A black disc indicates an instruction, or sometimes a prohibited action. The instruction itself is indicated by pictorial symbols drawn in white on the disc. (In the example shown here, the instruction is “Remove the plug from the outlet.”)
• These are particularly important safety points and should always be observed.
Precautions for Use
WARNING
If the machine is used after foreign matter (metal fragments, water, or liquid) has entered the machine, this may result in fire or electric shock.
• Turn the main unit’s power switch OFF, and then remove the power plug from the outlet.
Contact the sales distributor.
If the machine is used after heat, smoke, strange smell, or other abnormality is detected, this may result in fire or electric shock.
• Turn the main unit’s power switch OFF, and then remove the power plug from the outlet.
Contact the sales distributor.
Do not insert or drop metal, flammable material, or other matter through the ventilation holes into the machine interior.
• Doing so may result in fire or electric shock.
Do not place flower vases, flowerpots, cups, or water containers (including metal containers) on top of the machine.
• Fire or electric shock may result if liquid spills inside the machine.
○ ○ ○ ○ ○ ○ ○ ○ ○ ○ ○ ○ ○ ○ ○ ○ ○ ○ ○ ○ ○ ○ ○ ○ ○ ○ ○ ○ ○ ○ ○ ○ ○ ○ ○ ○ ○ ○ ○ ○ ○ ○ ○ ○ ○ ○ ○ ○ ○ ○ ○ ○ ○ ○ ○ ○ ○ ○ ○ ○
Notes on Safety (Please Read and Observe)
Caution for Grounding (Be sure to use the supplied power cord)
WARNING
1
Use only the power cord that is provided among the accessories.
Insert the power cord plug firmly into the socket, so that proper electrical contact is effected.
• Use of any other power cord could result in imperfect grounding.
If grounding is imperfect and electrical leakage occurs, fire or electric shock could result.
2
Caution for Power Supply and Power Cord
WARNING
Do not use a source voltage other than that specified. Do not connect two or more loads to a single outlet.
• Doing so may result in fire or electric shock.
Do not remove or insert the power plug with wet hands.
• Doing so may result in electric shock.
Do not damage, break, or modify the power cord.
Do not place heavy objects on, tug, or unnecessarily bend the power cord.
• Doing so may result in fire or electric shock.
CAUTION
Remove the power plug itself, not the cord.
• Tugging the cord may damage it (expose conductors, or cause disconnections, etc.), resulting in fire or electric shock.
5
○ ○ ○ ○ ○ ○ ○ ○ ○ ○ ○ ○ ○ ○ ○ ○ ○ ○ ○ ○ ○ ○ ○ ○ ○ ○ ○ ○ ○ ○ ○ ○ ○ ○ ○ ○ ○ ○ ○ ○ ○ ○ ○ ○ ○ ○ ○ ○ ○ ○ ○ ○ ○ ○ ○ ○ ○ ○ ○ ○
Notes on Safety (Please Read and Observe)
Prohibition of Disassembly or Modification
WARNING
Do not modify the machine.
• Doing so may result in fire or electric shock.
Do not remove the rear lid, cabinet, or covers from the machine.
• The inside of the machine contains high-voltage parts, which may cause electric shock.
Caution for Location
WARNING
Do not move this machine by yourself.
• Please contact your service person when you wish to move the machine.
(Fine adjustment is required.)
CAUTION
Do not place the machine in a place subject to direct sunlight or heating equipment such as a stove.
• It may degrade ink quality and affect printing.
The machine also may malfunction.
Avoid placing the machine in a place subject to high or low temperature or high humidity.
• The paper absorbs moisture and it may cause paper jam or wrinkles.
6
○ ○ ○ ○ ○ ○ ○ ○ ○ ○ ○ ○ ○ ○ ○ ○ ○ ○ ○ ○ ○ ○ ○ ○ ○ ○ ○ ○ ○ ○ ○ ○ ○ ○ ○ ○ ○ ○ ○ ○ ○ ○ ○ ○ ○ ○ ○ ○ ○ ○ ○ ○ ○ ○ ○ ○ ○ ○ ○ ○
Notes on Safety (Please Read and Observe)
Warning Sticker
Keep the WARNING stickers clean at all times. If stickers become damaged or come off, replace them with new ones.
1
2
2 2
1
1
1
WARNING Cutters and movable parts are inside this cover.
Before opening the cover to work, unplug the power cord.
Use caution when working near cutters and movable parts.
L8-T1080
2
WARNING
DO NOT put hands inside machine while it is operating.
Hands could get caught up or crushed.
M7-T3030
No.
1
2
Parts No.
L8-T1080
M7-T3030
Name
Warning Sticker 1
Warning Sticker 2
Q’ty
2
2
7
8
○ ○ ○ ○ ○ ○ ○ ○ ○ ○ ○ ○ ○ ○ ○ ○ ○ ○ ○ ○ ○ ○ ○ ○ ○ ○ ○ ○ ○ ○ ○ ○ ○ ○ ○ ○ ○ ○ ○ ○ ○ ○ ○ ○ ○ ○ ○ ○ ○ ○ ○ ○ ○ ○ ○ ○ ○ ○ ○ ○
Notes on Safety (Please Read and Observe)
Positioning the Machine
Installing the machine on a flat, stable surface.
Avoid installing the machine in a dusty area.
Avoid installing the machine in the direct sunlight or heat, such as near a stove.
The machine may indicate errors due to overheating caused by sunlight. Also avoid hot, cold, or humid areas since paper may absorb moisture, causing paper jams or wrinkles.
○ ○ ○ ○ ○ ○ ○ ○ ○ ○ ○ ○ ○ ○ ○ ○ ○ ○ ○ ○ ○ ○ ○ ○ ○ ○ ○ ○ ○ ○ ○ ○ ○ ○ ○ ○ ○ ○ ○ ○ ○ ○ ○ ○ ○ ○ ○ ○ ○ ○ ○ ○ ○ ○ ○ ○ ○ ○ ○ ○
Notes on Safety (Please Read and Observe)
Maintenance
Clean the exterior of the machine as described below.
Tightly wring a soft cloth that has been moistened with water or neutral detergent, and wipe dirt from the machine’s surface.
Never use alcohol or organic solvents. Doing so may discolor or damage the machine exterior.
1
2
Dust and clean the machine at least once a week to avoid breakdowns.
Before cleaning, turn the power switch OFF, and then remove the power plug from the outlet.
WARNING
• Before cleaning, remove the power plug from the outlet.
Failure to do so may result in an electrical shock or a fire hazard.
• Prevent water and neutral cleansers from getting inside the machine. If liquids spill inside the machine, contact your agent immediately. Using the machine with water spilled inside may result in an electrical shock or a fire hazard.
9
○ ○ ○ ○ ○ ○ ○ ○ ○ ○ ○ ○ ○ ○ ○ ○ ○ ○ ○ ○ ○ ○ ○ ○ ○ ○ ○ ○ ○ ○ ○ ○ ○ ○ ○ ○ ○ ○ ○ ○ ○ ○ ○ ○ ○ ○ ○ ○ ○ ○ ○ ○ ○ ○ ○ ○ ○ ○ ○ ○
Notes on Safety (Please Read and Observe)
Conventions Used in This Manual
Each page of descriptions in this manual of how to operate the DC-645 is set up as follows.
Chapter
Title
Description of operational steps
Each step is described in detail.
Illustrations
The illustrations provide a visual reference to which keys to operate and other related conditions.
Chapter
4
Basic Operations
This chapter describes the operating sequence from turning ON the power switch until completing finishing process.
Process Documents by Selecting JOB
This section describes the procedures to process documents by selecting each JOB manually.
○ ○ ○ ○ ○ ○ ○ ○ ○ ○ ○ ○ ○ ○ ○ ○ ○ ○ ○ ○ ○ ○ ○ ○ ○ ○ ○ ○ ○ ○ ○ ○ ○ ○ ○ ○ ○ ○ ○ ○ ○ ○ ○ ○ ○ ○ ○ ○ ○ ○ ○ ○ ○ ○ ○ ○ ○
Turn ON the power. ( a P.16 “Turning ON the Power”)
○ ○ ○ ○ ○ ○ ○ ○ ○ ○ ○ ○ ○ ○ ○ ○ ○ ○ ○ ○ ○ ○ ○ ○ ○ ○ ○ ○ ○ ○ ○ ○
Press the <MODE> key and go to the
[SELECT] display.
[ SELECT ]
05:DUPLO
○ ○ ○ ○ ○ ○ ○ ○ ○ ○ ○ ○ ○ ○ ○ ○ ○ ○ ○ ○ ○ ○ ○ ○ ○ ○ ○ ○ ○ ○ ○ ○ ○ ○ ○ ○ ○ ○ ○ ○ ○ ○ ○ ○ ○ ○ ○ ○ ○ ○ ○ ○ ○ ○ ○ ○ ○
Input the number of the JOB to call up, using the <Number> key.
○ ○ ○ ○ ○ ○ ○ ○ ○ ○ ○ ○ ○ ○ ○ ○ ○ ○ ○ ○ ○ ○ ○ ○ ○ ○ ○ ○ ○ ○ ○ ○
Press the <SET> key to call up the JOB of the number input.
How to execute batch counting
• The specified number of document are processed.
Select or input a job and then press the <Number> key in standby state (excluding SELECT/INPUT display) to input the number of document for batch counting. (The specified number of document is displayed in the lower right portion of the control panel.)
∗ ∗
100/100
(Ex.: When 100 documents are set, the above display appears.)
F
06:DUPLO 1
BC REG AC
∗
By pressing the <START> key, processed number of the document is subtracted from the specified number as below.
∗ ∗
99/100
∗ ∗
98/100
* If an error has occurred during processing, batch counting can not be executed.
∗ ∗
64
■
Pictorial Symbols and Other Notations Used in This Manual
IMPORTANT : Introduces instructions for correct operation of the machine. If these instructions are ignored, the machine may not be able to operate at optimum performance or may break down.
Tip : Introduces information that is useful for operation and maintenance of the machine, or information about the machine’s performance, etc.
Continue Page • • •
( a P.00 “xxxx”)
: Indicates that the description of the operating sequence is continued on the next page.
: Indicates the page number and item containing related information.
10
Chapter
1
Before Using This Machine
This chapter contains essential information you should understand such as how to set up the system, the names of the machine parts, etc.
Part Names and Their Functions
Appearance
5
4
6 7 8
9
10
11
3
No.
Name
1 Control panel
2 Waste box
3 Front cover
4 Stacker tray
5 Scale
6 Top cover 3
7 Top cover 2
8 Top cover 1
9 Feed tray
10 USB terminal
11 AC inlet
12 Reject tray
13 Power switch
2 1 13 12
Function
Displays operations and statuses.
Receives pieces of waste paper.
Open to remove pieces of paper in the waste box.
Receives the finished document.
This measures the cut and slit position, and the finish of the document.
Open this to remove the paper jam from the cutter/crease/optional module or to replace the optional module.
Open this to remove the paper jam from the slitter module.
Open this to move the upper guide or to remove the paper jam from the feed unit.
The original document is placed here.
Insert a USB cable here to connect the computer and this machine.
Connect the power cord.
This is where the document comes when it is rejected due to double feed, barcode error, REG. Mark error, etc.
Press to switch the power on and off.
Reference page
14
74
78,82
66,69
—
89 – 94
87,88
75,
85 – 86
70,97
18,31
16
81,99
16,17
11
Part Names and Their Functions
17
16
14 15
No.
Name Function
14 Airflow adjustment knob This adjusts the airflow level.
15 Separator adjustment knob This adjusts the distance between the separator and document.
16 Level adjustment knob This adjusts the elevator height.
17 Skew adjustment wheel This adjusts the feed angle of the document.
Reference page
71
70
70
71
12
Modules
7
6
5
Part Names and Their Functions
11
4
3
2
1
No.
Name
1 Slitter Module A
2 Slitter Module B
3 Slitter Module C
4 Gutter Deflector
5 Cutter Module
6 Creaser Module
7 Transport Module
(or Optional Module)
Function
Cuts off the blank-area of the further-side and front-side.
Cuts parallel in the paper feed direction.
The blank-area cut off by the slitter is dropped in the waste box.
Cuts in a right angle in the paper feed direction.
Creases parallely in the paper feed direction.
Transports the paper to the stacker tray.
Reference page
19,54,
80,82
36,37,
72,81
54,79,80,89
54,79,81,89
36,57
IMPORTANT
• When removing various modules of this device, always re-set the module in the sequential order indicated in the illustration above. It is especially that the slitter module is properly assembled, when setting slitter module A, B and C again.
13
Part Names and Their Functions
Control Panel
1 2 3
7 10 11 4 5 6
8 9 12 13
No.
Name Function
1
2
OK Monitor
LCD panel
5
6
3 < + / – > key
4 <F> key
<MODE> key
<SET> key
The LED of the Error area flashes when detecting an Error.
Displays the status of the machine.
Displays the message when an error or paper jam occurs.
Select setting of function.
Switches to function selecting display.
Switches modes. (operating mode, JOB selectiong mode, JOB inputing mode)
Press to confirm selection / entry.
7 POWER lamp
8 <CLEAR> key
13 <STOP> key
Lights up when the power is switched on.
Press to clear the count. Press to cancel manual programming.
9 <Number> key
10 • <JOG> keys
Press to enter print numbers and enter values during manual programming.
Press to eject the document from the machine when paper jam occured.
11 <TEST> key
12 <START> key
One (sheet) document is processed to test the current JOB details.
Press this to start processing the document. The <START> key light turns green when the machine is ready to process the document in this machine. The <START> key can be activated when the LED on the key is green. The <START> key is inactive when the light is red. In this case DC-645 may be running or having an error.
Press to stop automatic feeding after the current sheet is processed.
67,78 – 82,
85 – 99
Reference page
78,79
15,
80 – 82
58 – 63,72,73
73
58,64,75
58 – 63,73
—
—
58,59,64
58,59,83 – 98
—
64,66,69
14
Part Names and Their Functions
LCD Panel
1
3 4 5
2
∗ ∗
:
∗∗ ∗ ∗ ∗ ∗ ∗ ∗ ∗ ∗
BC REG AC
∗ ∗ ∗
6
No.
Name Function
1 JOB No.
2 JOB name
Displays the JOB No. currently selected.
Displays name of the JOB currently selected.
3 BARCODE BC is displayed when barcode reading is ON.
4 REGISTER MARK REG is diaplayed when REG. Mark reading is ON.
5 AUTO CUT
6 COUNTER
AC is displayed when AUTO CUT is ON.
The number of document sheets processed with the JOB currently set, is displayed.
Reference page
36,58,64
36,58
37,72
37,72
37,55,72
64
11
15
Turning Power ON/OFF
This section describes the operating sequence from turning ON the power switch until the machine is ready to operate, and how to turn OFF the power.
Turning ON the Power
○ ○ ○ ○ ○ ○ ○ ○ ○ ○ ○ ○ ○ ○ ○ ○ ○ ○ ○ ○ ○ ○ ○ ○ ○ ○ ○ ○ ○ ○ ○ ○
Connect the “female plug” of the power cord to the “inlet”.
○ ○ ○ ○ ○ ○ ○ ○ ○ ○ ○ ○ ○ ○ ○ ○ ○ ○ ○ ○ ○ ○ ○ ○ ○ ○ ○ ○ ○ ○ ○ ○
Connect the “male plug” of the power cord to the “outlet”.
○ ○ ○ ○ ○ ○ ○ ○ ○ ○ ○ ○ ○ ○ ○ ○ ○ ○ ○ ○ ○ ○ ○ ○ ○ ○ ○ ○ ○ ○ ○ ○
Press the “ | ” side of the power switch.
The power turns ON.
16
The illustration on the right shows what is displayed on the
LCD panel.
∗∗:∗∗∗∗∗∗∗∗∗∗
BC REG AC
∗∗∗
The illustration on the right shows that paper remains in the machine. If this screen is displayed, remove them.
( a P.83, “When “REJECT PAPER” is Displayed”)
––– J 1 –––
REJECT PAPER
Turning OFF the Power
○ ○ ○ ○ ○ ○ ○ ○ ○ ○ ○ ○ ○ ○ ○ ○ ○ ○ ○ ○ ○ ○ ○ ○ ○ ○ ○ ○ ○ ○ ○ ○
Press the “ K ” side of the power switch.
The power turns OFF.
Turning Power ON/OFF
11
17
How to Connect the DC-645 to your Computer
Prepare USB 2.0 Cable (A/B 4-pin).
Plug the type B connector into the DC-645 and the type A connector into the USB slot on your computer.
Computer
USB 2.0 Cable
18
Before Preparing Document
Familialize your self with the following illustrations and instructions to make your documents appropriately.
DC-645 has six slitters. Two slitters are for the margins and the remaining four slitters are for the center of the document.
There is a guillotine cutter that performs cuts perpendicular to the paper feeding direction. DC-645 can cut up to 15 cuts on 1 document.
There is a creaser that performs creases perpendicular to the paper feeding direction. DC-645 can crease up to 10 creasing on 1 document.
5 3 1
10 9 8 7 C B A
6 4 2
Feed direction
Paper and Processing Position
9
...CREASE
1
...SLIT1
3
...SLIT3
5
...SLIT5
6
...SLIT6
4
...SLIT4
2
...SLIT2
8
...CUT
No.
Name
1 Slitter 1 (in Slitter Module A)
2 Slitter 2 (in Slitter Module A)
3 Slitter 3 (in Slitter Module B)
4 Slitter 4 (in Slitter Module B)
5 Slitter 5 (in Slitter Module C)
6 Slitter 6 (in Slitter Module C)
7 Gutter Deflector
8 Cutter Module
9 Creaser Module
10 Transport Module
(or Optional Module)
Function
Cuts off the blank-area of the further-side and front-side.
Cuts off the blank-area of the front-side.
Cuts parallel in the paper feed direction.
Cuts parallel in the paper feed direction.
Cuts parallel in the paper feed direction.
Cuts parallel in the paper feed direction.
The gutter strips cut off by slitters are dropped into the waste box.
Cuts in a perpendicular to the paper feed direction.
Creases parallely in the paper feed direction.
Transports the paper to the stacker tray.
Reference page
60,80,82
61,80,82
40,81
54,79,80,89
54,79,81,89
36,57
IMPORTANT
• When removing various modules of this device, always re-set the module in the sequential order indicated in the illustration above. It is especially that the slitter module is properly assembled, when setting slitter module A, B and C again.
11
19
Before Preparing Document
Definition of Programming Terms
Barcode
(Optional)
SLIT 2
SLIT 4
SLIT 6
PAPER FEEDING DIRECTION
REG. Mark
(Optional)
SLIT 1
SLIT 3
SLIT 5
20
First Cut
PAPER FEEDING DIRECTION
REG. Mark
(Optional)
Barcode
(Optional)
Crease
(CRE. 01)
Last cut
Before Preparing Document
Slit / Cut / Crease Limitations
There arer limitations for slit / cut / crease process on DC-645.
CUT1
Paper feed direction
Slit:
Up to 6 slits are possible on 1 document.
Cut:
Up to 15 cuts are possible on 1 document.
Crease:
Up to 10 creases are possible on 1 document.
SLIT2 SLIT4 SLIT6 SLIT5 SLIT3 SLIT1
Lead margin:
3.2mm ~
11
CREASE1
Card length:
85mm ~
CUT2
CUT3
CREASE2
CUT4
Left margin:
3.2mm~40mm from left edge
Card width:
48mm~
Trail margin:
5mm ~
Gutter slit :
5-15mm
Right margin:
3.2mm~40mm from right edge
21
Before Preparing Document
REG. Mark (Registration mark)
DC-645 automatically compensate for image drift, one of the common problems on digital printers. It detects the image drift caused on each page by reading REG. mark with built-in CCD and adjust the cut / slit / crease position accordingly.
To use this function, each documents must have REG, mark printed on them. Please refer to following instructions for specifications and position of REG. mark.
1) Specifications
REG. mark consists of 2 straight & perpendicular lines.
line length : 5 mm or more / each line thickness : 0.4 mm or more / each
Paper feed direction
Lead mark
Correct for image drift
in this direction
Side mark
Correct for image drift
in this direction
Use pen tool etc. of your software application to draw 2 straight & perpendicular lines.
2) Position
Paper feed direction : The whole REG. mark should be within 3 mm ~ 20 mm from the lead edge.
Paper width direction : The whole REG. mark should be within 3 mm ~ 20 mm from the right edge.
3mm
3mm
5mm or more
5mm or more
0.4mm or more
REG. Mark
Position Range
REG. Mark
20mm
22
Before Preparing Document
BARCODE
By adding barcode which indicates job number on each document, DC-645 automatically set up the machine and start the job. Operator can press the START key and leave. Even if multiple types of jobs are loaded on the feed tray at one time, DC-645 recognizes barcode on documents also with the built-in CCD and automatically switch setup and finish the jobs.
To use this function, each documents must have BARCODE printed on them. Please refer to following instructions for specifications and position of BARCODE.
1) Specifications
Barcode type
Start and Stop code
Check digit
: CODE-39
: Required
: Optional
Minimum resolving power : 0.254 mm
Thin bar : Thick bar
Bar height
: 1 : 2.5
: 4 mm or more
Paper feed direction
11
Use barcode generator function equipped on your software application or use barcode generator software.
2) Position
Paper feed direction : The whole BARCODE should be within 3 mm~ 20 mm from the lead edge.
Paper width direction : The whole BARCODE should be within 25 mm~60 mm from the right edge
(See below) q is the start code designator for CODE-39.
w is the 10’s digit data of the JOB number.
(Example: When the JOB number is 21, the data is “2”.) e is the 1’s digit data of the JOB number.
(Example: When the JOB number is 21, the data is “1”.) r is the check digit.
t is stop code of CODE-39.
1 2 3 4 5
POSITIONING THE BARCODE
60 mm
10 mm
NON PRINTING AREA
*24*
5 mm
23
Before Preparing Document
How to Make a Barcode for Use DC-645
The easiest way to create the code is with a TrueType Font. Fonts are readily available from many companies on the internet. Here are two companies which have fonts suitable for use with the DC-645 (there are many companies offering fonts).
www.barcodetrader.com/bct_scan_barcode.asp
http://www.squaregear.net/fonts/
Free download of Barcode creating software.
http://www.datascan.co.uk
Samples - standard font Price £149 for a single user; £298 for 2 – 5
*The above is only an example of a homepage.
*The above is a general homepage. Note that it may be ended or the URL may be relocated.
24
Before Preparing Document
Basic Font Installation Instructions
The following briefly describes what is required to install a font on a Windows or Macintosh system. The font provider will supply more detailed information, these guidelines are only intended to illustrate the basics and scope of the installation process.
On a Windows computer the font is installed through the Control Panel’s “Fonts” folder.
On a Macintosh system select the font suitcases (for TrueType 1 fonts also select the printer outline files) and drag the fonts onto the closed System Folder icon. For OS X drag the fonts onto the Fonts folder in the Library folder.
11
How to use a TrueType font
Once installed, the font will appear in the word processing or desktop publishing application in the font selection area.
Please note in MS Word, typing text surrounded by the characters * and *, automatically turns on auto format to bold text. Since this is not the intended, or useful, turn off the auto formatting by following the steps below or use the 'undo last action' after typing.
25
26
Before Preparing Document
Select Options
Delete *Bold* and _underline_with real formatting
Before Preparing Document
Creating the Barcode
Making the barcode appear on the page is extremely easy with a TrueType font. In this case we will use the example job
“01.” The application designer simply does the following:
1. Place a text box in the predefined area. Make sure the text box is large enough to hold the entire barcode. It may be necessary to increase the size of the text box after the font is created.
2. Type the desired job (program) number surrounded by a stop and start bit. Remember the stop and start bit are recognized in Code 39 as an * or asterisk.
3. Select the text, in this case the text will appear as: *01*
4. Change the font type in the font selection window to the name of the code 39 font.
The text will appear as: *01*
5. Print a sample and make sure the font is at least 4 mm tall. If not, increase the size of the code 39 font by reselecting the barcode and increasing the font size with through the Font size selection window.
11
Font selection window
Font size selection window
Duplo Code 39
27
Before Preparing Document
When both REG.Mark and Barcode are Printed
35mm
60mm or less
5mm 20mm
3mm
3mm 3mm
5mm or more
Barcode
Position Range
Barcode
5mm or more
0.4mm or more
REG. Mark
Position Range
REG. Mark
Feed Direction
20mm
If there is any stain or scratch that is 0.3 mm or less in the slash area, the margin of error in the finish may slightly increase.
When REG.MARK and/or BARCODE are printed outside the specified area, DC-645 cannot detect them properly. When positioning the REG mark and BARCODE on the document, take the possibility of image shift into consideration.
Non-Printing Area
35mm
3mm or more
5mm 20mm
Non Printing Area
3mm or more
3mm or more
20mm
Barcode REG. Mark
Feed Direction
The print image should not interfere the red-colored area.
28
Chapter
2
Program JOB for DC-645 Via Computer
(JOB Creator)
DC-645 can save 80 patterns of JOBs. JOB contents can be programmed either via computer or on the control panel. This chapter describes how to install the JOB Creator (attached to DC-645) in your computer and set up a JOB for DC-645.
What is JOB Creator?
JOB creator is a software used to setup a JOB for DC-
645 on computer.
Installation of this software allows the user to create and edit JOBs for DC-645, with preview image of the document, as well as save JOB data and edit DC-645 settings from the computer.
12
Installing JOB Creator
This describes the procedures to install JOB Creator on computer.
Before Installation
Check the following before installing JOB Creator on computer.
System Requirements
The following computer specifications are necessary to run JOB Creator.
English OS:
Windows: Windows XP Professional, Windows XP Home Edition, Windows 2000
Macintosh: Mac OS9.1 or later, OS10.1 or later (Do not run the classic environment with OSX)
29
Installing JOB Creator
Installing Procedures (Windows)
○ ○ ○ ○ ○ ○ ○ ○ ○ ○ ○ ○ ○ ○ ○ ○ ○ ○ ○ ○ ○ ○ ○ ○ ○
Load the CD-ROM coming with DC-
645 in the CD-ROM drive of the computer.
○ ○ ○ ○ ○ ○ ○ ○ ○ ○ ○ ○ ○ ○ ○ ○ ○ ○ ○ ○ ○ ○ ○ ○ ○
The display to specify a folder to install file appears. If you want to install the JOB Creator in a certain place, click [Browse], then specify the folder to install JOB Creator.
○ ○ ○ ○ ○ ○ ○ ○ ○ ○ ○ ○ ○ ○ ○ ○ ○ ○ ○ ○ ○ ○ ○ ○ ○
The display to specify the folder to install JOB Creator in, appears.
A new folder is created at the top of the list displayed. The file is then installed in that folder.
To rename the folder, input the folder name from the top list.
To install the JOB Creator file in an existing folder, select a voluntary folder from the bottom list.
○ ○ ○ ○ ○ ○ ○ ○ ○ ○ ○ ○ ○ ○ ○ ○ ○ ○ ○ ○ ○ ○ ○ ○ ○
After specification click [Next].
○ ○ ○ ○ ○ ○ ○ ○ ○ ○ ○ ○ ○ ○ ○ ○ ○ ○ ○ ○ ○ ○ ○ ○ ○
After completing the specification, click [Next].
JOB Creator installation starts.
○ ○ ○ ○ ○ ○ ○ ○ ○ ○ ○ ○ ○ ○ ○ ○ ○ ○ ○ ○ ○ ○ ○ ○ ○
When installation is completed, the screen shown below appears. A JOB
Creator shortcut is created on the desktop.
Click [Finish] to close the installation menu.
30
○ ○ ○ ○ ○ ○ ○ ○ ○ ○ ○ ○ ○ ○ ○ ○ ○ ○ ○ ○ ○ ○ ○ ○ ○
Turn ON the DC-645. Then connect the computer and DC-645 using a
USB cable. (Computer USB Terminal
- DC-645 USB Terminal) (USB cable
(A to B type): The cable length must be within 3 m.)
“Found New Hardware Wizard” menu appears on the computer.
○ ○ ○ ○ ○ ○ ○ ○ ○ ○ ○ ○ ○ ○ ○ ○ ○ ○ ○ ○ ○ ○ ○ ○ ○
Click the radio button of [Install from a list or specific location
(Advanced)], then click [Next].
○ ○ ○ ○ ○ ○ ○ ○ ○ ○ ○ ○ ○ ○ ○ ○ ○ ○ ○ ○ ○ ○ ○ ○ ○
Click the radio button of [Search for the best driver in these locations.], then click and select [Search removable media].
Click [Browse], then click [Next].
Installing JOB Creator
○ ○ ○ ○ ○ ○ ○ ○ ○ ○ ○ ○ ○ ○ ○ ○ ○ ○ ○ ○ ○ ○ ○ ○ ○
When installation is completed, the screen shown below appears. Click
[Finish] to end the Wizard.
○ ○ ○ ○ ○ ○ ○ ○ ○ ○ ○ ○ ○ ○ ○ ○ ○ ○ ○ ○ ○ ○ ○ ○ ○
Installation is successful if the
[Device Manager] dialog indicates that the [USB DC-645 *.*] is registered in the USB controller.
12
○ ○ ○ ○ ○ ○ ○ ○ ○ ○ ○ ○ ○ ○ ○ ○ ○ ○ ○ ○ ○ ○ ○ ○ ○
Driver installation starts.
A warning dialog appears during installation. Click [Continue
Anyway] to continue installation.
This completes the preparation and installing procedures.
31
Installing JOB Creator
Installing Procedures (Macintosh)
○ ○ ○ ○ ○ ○ ○ ○ ○ ○ ○ ○ ○ ○ ○ ○ ○ ○ ○ ○ ○ ○ ○ ○ ○
Load the CD-ROM coming with this machine in the CD-ROM drive of your Macintosh.
○ ○ ○ ○ ○ ○ ○ ○ ○ ○ ○ ○ ○ ○ ○ ○ ○ ○ ○ ○ ○ ○ ○ ○ ○
Double click the CD-ROM icon appearing on the desktop.
○ ○ ○ ○ ○ ○ ○ ○ ○ ○ ○ ○ ○ ○ ○ ○ ○ ○ ○ ○ ○ ○ ○ ○ ○
ONLY for Mac OS 9: Copy the
[USBDC645] on the CD-ROM coming with the package in
[Extensions] folder in the [System] folder.
○ ○ ○ ○ ○ ○ ○ ○ ○ ○ ○ ○ ○ ○ ○ ○ ○ ○ ○ ○ ○ ○ ○ ○ ○
Restart (reboot) the Macintosh.
○ ○ ○ ○ ○ ○ ○ ○ ○ ○ ○ ○ ○ ○ ○ ○ ○ ○ ○ ○ ○ ○ ○ ○ ○
Copy [DC-645 JOB Creator] to where you want to install the JOB
Creator.
Mac OS9 Users
→
Go to “Step 4”.
Mac OSX Users
→
Go to “Step 5”.
○ ○ ○ ○ ○ ○ ○ ○ ○ ○ ○ ○ ○ ○ ○ ○ ○ ○ ○ ○ ○ ○ ○ ○ ○
Turn ON the DC-645. Then connect the Mac and DC-645 with a USB cable (Mac USB Terminal - DC645
USB Terminal). (USB cable (A to B type): The cable length must be within 3 m.)
This completes the preparation and installing procedures.
32
Uninstall and Update JOB Creator
Uninstalling Procedures (Windows)
○ ○ ○ ○ ○ ○ ○ ○ ○ ○ ○ ○ ○ ○ ○ ○ ○ ○ ○ ○ ○ ○ ○ ○ ○
Connect the DC-645 and computer.
Select [Start] – [Settings] – [Control
Panel] – [System], then open the
[System Properties] dialog.
○ ○ ○ ○ ○ ○ ○ ○ ○ ○ ○ ○ ○ ○ ○ ○ ○ ○ ○ ○ ○ ○ ○ ○ ○
Go to list and find "Universal Serial
Bus controllers" then double click
[USB DC-645 *.*].
Tip
• Note that the [USB DC-645 *.*] will not appear in the “Universal Serial
Bus controllers” list unless the DC-
645 is connected to the computer with a USB cable.
12
○ ○ ○ ○ ○ ○ ○ ○ ○ ○ ○ ○ ○ ○ ○ ○ ○ ○ ○ ○ ○ ○ ○ ○ ○
Select the [Hardware] tab. Then click the [Device Manager] button.
The [Device Manager] dialog appears.
○ ○ ○ ○ ○ ○ ○ ○ ○ ○ ○ ○ ○ ○ ○ ○ ○ ○ ○ ○ ○ ○ ○ ○ ○
Select the [Driver] tab. Then click the
[Uninstall] button.
Continue Page
• • •
33
Uninstall and Update JOB Creator
○ ○ ○ ○ ○ ○ ○ ○ ○ ○ ○ ○ ○ ○ ○ ○ ○ ○ ○ ○ ○ ○ ○ ○ ○
The [USB DC-645 *.*] uninstall confirmation dialog appears. Click
[Uninstall] then click [OK].
The driver has been successfully removed if [USB DC-
645 *.*] no longer appears in the list of "Universal Serial
Bus controllers" in the [Device Manager] dialog.
Uninstalling Procedures (Macintosh)
○ ○ ○ ○ ○ ○ ○ ○ ○ ○ ○ ○ ○ ○ ○ ○ ○ ○ ○ ○ ○ ○ ○ ○ ○
Delete the [DC-645 JOB Creator *.*] copied in a voluntary folder of the
Macintosh.
Mac OS9 Users
→
Go to “Step 2”.
Mac OSX Users
→
This completes the driver removal procedures.
○ ○ ○ ○ ○ ○ ○ ○ ○ ○ ○ ○ ○ ○ ○ ○ ○ ○ ○ ○ ○ ○ ○ ○ ○
ONLY for Mac OS9: Remove the
[USBDC645] copied in the
[Extensions] folder of the [System] folder on the Macintosh.
This completes the driver removal procedures.
Updating Drivers
○ ○ ○ ○ ○ ○ ○ ○ ○ ○ ○ ○ ○ ○ ○ ○ ○ ○ ○ ○ ○ ○ ○ ○ ○
Uninstall the previous driver using the driver uninstalling procedures.
For Windows go to the “Uninstalling
Procedures (Windows)” on P.33.
For Macintosh go to the “Uninstalling
Procedures (Macintosh)” above.
○ ○ ○ ○ ○ ○ ○ ○ ○ ○ ○ ○ ○ ○ ○ ○ ○ ○ ○ ○ ○ ○ ○ ○ ○
FOR WINDOWS ONLY: Disconnect the USB cable connecting the DC-645 and computer. Then reconnect the
USB cable back to the DC-645 and computer.
34
○ ○ ○ ○ ○ ○ ○ ○ ○ ○ ○ ○ ○ ○ ○ ○ ○ ○ ○ ○ ○ ○ ○ ○ ○
Install a new driver according to the
Driver Install Procedures on P.31 –
32.
For Windows go to the “Installing Procedures
(Windows)” on P.30.
For Macintosh go to the “Installing Procedures
(Macintosh)” on P.32.
JOB Creator Settings
Main Menu
This menu appears when the JOB Creator is launched.
Select the sub menu to set from this main menu, for actual settings.
3
5
1
2
4
6
7
1 Using Program Entry Wizard
Create a JOB in Wizard format.
A preview of the JOB being created is displayed. Create the JOB while checking the input details.
2 Direct Program
Directly input the number value to create a JOB.
Use this to create a JOB when the dimensions are already finalized.
3 Upload Job Data from DC-645
Read JOB from DC-645 and save in computer.
4 Download Job Data to DC-645
This sends the JOB saved on the computer to DC-645.
5 Function Setting
This is used to make settings in Function menu.
6 Upload Maintenance Data from DC-645
This creates the file that records the DC-645 status.
This may be used to report the status to the service personnel.
7 Exit
This is used to quit the JOB Creator.
This is the same function as the X button at the top right of the main menu.
12
35
JOB Creator Settings
Creating JOB with Preview Display (“Using Program Entry Wizard”)
This describes the procedures to set up a JOB in Wizard format. Following items should be entered to create a
JOB.
Optional Module ............................ Standard Module
Select an optional module for the job when necessary.
In following JOB, standard module is selected.
JOB Number .................................. 01
Select a JOB No. in which the JOB currently being programmed is saved.
In following JOB, 01 selected.
JOB Name ...................................... DUPLO1
Put a name to the JOB with your keyboard for easy reference.
Following job is named “DUPLO1.”
Paper Size ....................................... 12” x 18” (304.8 mm x 457.2 mm) (Standard Size)
Enter size of the document.
Standard paper size can be selected from “Standard size,” or custom size can be entered in
“Custom size.”
In following JOB, standard 12” x 18” is selected.
REG. Mark .................................... SIDE MARK10 mm (From right edge of document) /
LEAD MARK 10 mm (from top end of document)
Select whether to use REG MARK function or not.
When using this function, enter the position of REG. Mark.
In following JOB the REG. Mark is enabled and the position is 10 mm from the right edge of document and 10 mm from the lead edge of the document.
Finished Size .................................. 100mm (W) x 130mm (L)
The size of cards after processing the documents.
Cards per Document ..................... 2 (Crosswise) x 3 (Lengthwise)
Specify how many cards are to be aligned in crosswise and in lengthwise direction.
In following JOB, 2 (crosswise) x 3 (lengthwise) cards are aligned.
Trim ................................................ 23.6 mm (Lead margin), 30 mm (Right margin)
Specify the position of first cut and right margin slit.
In following JOB, first cut is at 23.6 mm from the lead edge, and the right margin slit is at 30 mm from the right edge of document.
Gutter Slits ..................................... 10mm (Distance between finished documents (left / right))
When aligning 2 or 3 cards in crosswise direction, it is possible to have a gutter slit between each cards. Specify the distance between each cards. (The distance should be between 5 mm and 15 mm.)
IN following job, Gutter slits are 10 mm.
36
JOB Creator Settings
Gutter Cuts .................................... 10 mm / 10 mm (Distance between finished documents
(top / bottom))
When aligning 2 or more cards in lengthwise direction, it is possible to have a gutter cut between each cards. The distance should be 4 mm or more.
IN following job, gutter cuts are 10 mm in length.
Crease ............................................. 65 mm
Specify the position of the crease on the cards.
Barcode Reading ............................ ON
Auto Cut ......................................... ON
AIR KNIFE .................................... Compressed air is blown out to loosen the document.
This is to prevent double-feed.
FAN REGISTER ........................... Document skewing in feeding area is corrected. When processing light weight document, turn this function
OFF as it may cause a paper jam in feed area.
SLIT GUIDE .................................. When any slitters are not used, these slitters act as paper guide to stabilize the paper conveyance.
Recommended for light weight document.
AUTO CUT .................................... Lead margin, trail margin, and any gutter cuts (shorter than 85 mm) are finely cut and dropped into the waste box. When documents do not have lead margins or trail margin, this must be turned off.
CREASE DEPTH .......................... This sets the depth of the crease when creasing a document. Set to MAX for heavy paper and MIN for light paper.
SPEED ............................................ This is used to select HIGH / LOW processing speed.
Set to LOW for better processing precision.
12
Continue Page
• • •
37
JOB Creator Settings
○ ○ ○ ○ ○ ○ ○ ○ ○ ○ ○ ○ ○ ○ ○ ○ ○ ○ ○ ○ ○ ○ ○ ○ ○
Click the [Using Program Entry
Wizard] button.
The “Using Program Entry Wizard” input screen appears.
○ ○ ○ ○ ○ ○ ○ ○ ○ ○ ○ ○ ○ ○ ○ ○ ○ ○ ○ ○ ○ ○ ○ ○ ○
Input the JOB name of the JOB to create in the [JOB Name] list, then click [NEXT].
Tip
• The JOB name can be input with a maximum of 13 characters.
• Usable Characters
Alphabets: A to Z, a to z
Numbers: 0 to 9
Symbols: ! " # $ % & ' ( ) - @ [ ] ; : ,
. / + * < > ? _ and space.
38
○ ○ ○ ○ ○ ○ ○ ○ ○ ○ ○ ○ ○ ○ ○ ○ ○ ○ ○ ○ ○ ○ ○ ○ ○
From the [Optional Module] list, select the optional module to finish the JOB then click [NEXT].
○ ○ ○ ○ ○ ○ ○ ○ ○ ○ ○ ○ ○ ○ ○ ○ ○ ○ ○ ○ ○ ○ ○ ○ ○
Select the document size before finishing.
If it is a standard size, click the
[Standard Size] radio button, then select the size from the list.
○ ○ ○ ○ ○ ○ ○ ○ ○ ○ ○ ○ ○ ○ ○ ○ ○ ○ ○ ○ ○ ○ ○ ○ ○
From the [JOB NO. (1-80)] list, select the JOB Number of the JOB to create, then click [NEXT].
If it is a nonstandard size, click the [Custom
Size] radio button, then input the number values of the [Width] and [Length] on the right.
Click [NEXT] when the numbers are set.
Tip
• The range of number values that can be input is displayed by each input item of the JOB Creator. Use this as a guideline (reference) to create a
JOB.
○ ○ ○ ○ ○ ○ ○ ○ ○ ○ ○ ○ ○ ○ ○ ○ ○ ○ ○ ○ ○ ○ ○ ○ ○
Select whether to use a REG. Mark reading.
When using a REG. Mark, then click the [REG. Mark enable] radio button. Then input the number value for [REG. Mark 1] and [REG. Mark
2] on the right.
JOB Creator Settings
○ ○ ○ ○ ○ ○ ○ ○ ○ ○ ○ ○ ○ ○ ○ ○ ○ ○ ○ ○ ○ ○ ○ ○ ○
Respectively input the vertical and horizontal number of finished documents for the documents before they are cut, in the [Crosswise] and
[Lengthwise] area.
12
When not using a REG. Mark, then click the
[REG. Mark disable] radio button. Click
[NEXT] once it is set.
○ ○ ○ ○ ○ ○ ○ ○ ○ ○ ○ ○ ○ ○ ○ ○ ○ ○ ○ ○ ○ ○ ○ ○ ○
Input the finished document size in the [Width] and [Length], then click
[NEXT].
Set [Crosswise] then click [NEXT] and go to
[Lengthwise]. Set [Lengthwise] then click
[NEXT] again to go to the next setting.
○ ○ ○ ○ ○ ○ ○ ○ ○ ○ ○ ○ ○ ○ ○ ○ ○ ○ ○ ○ ○ ○ ○ ○ ○
Set the margin of the document.
Input the number value of the topside margin in the [Lead Trim]. Then input the number value of the rightside margin in the [Side Trim R].
Set [Lead Trim] then click [NEXT] and go to
[Side Trim R]. Set [Side Trim R] then click
[NEXT] again to go to the next setting.
Continue Page
• • •
39
40
JOB Creator Settings
○ ○ ○ ○ ○ ○ ○ ○ ○ ○ ○ ○ ○ ○ ○ ○ ○ ○ ○ ○ ○ ○ ○ ○ ○
Input the gutter slit width (width between each cards) (vertical cutting) of the size determined document.
Input 0 if there is no gutter between cards.
After inputting one number value, click [NEXT]. Then input the next number value. Set the all gutter slit widths.
When all settings are complete, click [NEXT].
Tip
• If in Step 8, Crosswise = 1, then the gutter slit width cannot be input.
• Only one gutter slit can be set if crosswise is set to 3.
• No gutter slit can be set if crosswise is set to 5 or more.
• The gutter slit cannot be changed if the “Business Card Module” is selected for the Optional Module.
(Fixed value: 5 mm)
○ ○ ○ ○ ○ ○ ○ ○ ○ ○ ○ ○ ○ ○ ○ ○ ○ ○ ○ ○ ○ ○ ○ ○ ○
Input the gutter cut length
(horizontal cutting) of the size determined document.
Input 0 if there is no distancing.
After inputting one number value, click [NEXT]. Then input the next number value. Set the all gutter cut lengths.
Tip
• If in Step 8, Lengthwise = 1, then the gutter cut length cannot be input.
○ ○ ○ ○ ○ ○ ○ ○ ○ ○ ○ ○ ○ ○ ○ ○ ○ ○ ○ ○ ○ ○ ○ ○ ○
Input the creasing position. Input 0 if there is no creasing necessary.
After inputting one number value, click [NEXT]. Then input the next number value. Set the distance of all creasing positions.
When all settings are complete, click [NEXT].
○ ○ ○ ○ ○ ○ ○ ○ ○ ○ ○ ○ ○ ○ ○ ○ ○ ○ ○ ○ ○ ○ ○ ○ ○
Set functions for this job by clicking the [FUNCTION] button, then open the “Function Settings” dialog.
When the settings are completed, click [OK] and close the dialog. Then click [NEXT].
○ ○ ○ ○ ○ ○ ○ ○ ○ ○ ○ ○ ○ ○ ○ ○ ○ ○ ○ ○ ○ ○ ○ ○ ○
The details of all the settings will appear in a list. Check to see if the
JOB details are correct. If there are any numbers to modify, re-input the values at this time.
JOB Creator Settings
Tip
• For the “Function Settings” click the
[Function] button, open the “Function
Settings” dialog, then Confirm/
Modify.
Tip
• When the “Business Card Module” is selected, it is possible to adjust the business card processing position with “Option 1” of this display item.
○ ○ ○ ○ ○ ○ ○ ○ ○ ○ ○ ○ ○ ○ ○ ○ ○ ○ ○ ○ ○ ○ ○ ○ ○
To register the JOB created with the
DC-645 immediately, click the
[DOWNLOAD] button.
Tip
• To save the JOB created on the computer as a file, click [SAVE].
Determine the file name and where to save the file. Then click [OK] to save the file.
The JOB file created can be registered on the
DC-645 again with “Download Job Data to DC-
645” of the main menu.
( a P.47 to “JOB Saved on computer Registered on DC-645 [Download Job Data to DC-645]”)
12
Tip
• When inputting the settings from your computer, the machine automatically judges positions of slitters and the positions sometimes differs from the description on page
19.
Tip
• The [Optional Module] cannot be modified.
Continue Page
• • •
41
42
JOB Creator Settings
○ ○ ○ ○ ○ ○ ○ ○ ○ ○ ○ ○ ○ ○ ○ ○ ○ ○ ○ ○ ○ ○ ○ ○ ○
A registration confirmation dialog appears. Click [YES].
Tip
• When downloading JOB data to the
DC-645, the JOB data is generally registered in the DC-645 memory. To update the JOB data without registering it in memory, check the
“Temporary job data” check box at the bottom of this dialog.
The JOB data downloaded as
“Temporary job data” will be deleted when the DC-645 is turned OFF or when another JOB is selected. To download (save) the JOB data, always download the “Job data” without “Temporary job data” check marked, or save the JOB data on the computer with the JOB Creator before downloading it.
Tip
• If there is already a JOB registered in selected job number in the DC-
645 memory, a display appears whether to overwrite file or not.
○ ○ ○ ○ ○ ○ ○ ○ ○ ○ ○ ○ ○ ○ ○ ○ ○ ○ ○ ○ ○ ○ ○ ○ ○
Click [OK] and a display indicating that the data was successfully sent, appears in approximately one second.
○ ○ ○ ○ ○ ○ ○ ○ ○ ○ ○ ○ ○ ○ ○ ○ ○ ○ ○ ○ ○ ○ ○ ○ ○
The dialog appears to ask whether to test the program.
To test the created job by running 1 document, set the document on the
DC-645 then click [TEST]. If a test is not intended, then click [NO].
This completes the JOB creation procedures.
JOB Creator Settings
Creating a JOB By Direct Number Input (“Direct Program”)
With Direction program, the JOB is created by directly inputting the number value of each item, in the same manner as the JOB program of the DC-645 main unit.
This describes the procedures to create a JOB with Direct Program.
○ ○ ○ ○ ○ ○ ○ ○ ○ ○ ○ ○ ○ ○ ○ ○ ○ ○ ○ ○ ○ ○ ○ ○ ○
Click the [Direct Program] button.
The Direct Program input menu appears.
○ ○ ○ ○ ○ ○ ○ ○ ○ ○ ○ ○ ○ ○ ○ ○ ○ ○ ○ ○ ○ ○ ○ ○ ○
Input the JOB number of the JOB to create in the [JOB No. (1-80)] list.
12
○ ○ ○ ○ ○ ○ ○ ○ ○ ○ ○ ○ ○ ○ ○ ○ ○ ○ ○ ○ ○ ○ ○ ○ ○
From the [Optional Module] list, select the optional module to finish the JOB.
○ ○ ○ ○ ○ ○ ○ ○ ○ ○ ○ ○ ○ ○ ○ ○ ○ ○ ○ ○ ○ ○ ○ ○ ○
Input the JOB name of the JOB to create in the [JOB Name] list.
Tip
• The JOB name can be input with a maximum of 13 characters.
• Usable Characters
Alphabets: A to Z, a to z
Numbers: 0 to 9
Symbols: ! " # $ % & ' ( ) - @ [ ] ; : ,
. / + * < > ? _ and space.
Continue Page
• • •
43
44
JOB Creator Settings
○ ○ ○ ○ ○ ○ ○ ○ ○ ○ ○ ○ ○ ○ ○ ○ ○ ○ ○ ○ ○ ○ ○ ○ ○
Input the number value of each item to create a JOB according to the details intended.
○ ○ ○ ○ ○ ○ ○ ○ ○ ○ ○ ○ ○ ○ ○ ○ ○ ○ ○ ○ ○ ○ ○ ○ ○
Set the functions for this JOB by clicking the [FUNCTION] button, then open the “Function Settings” dialog.
When the settings are completed, click [OK] and close the dialog.
This completes the JOB programming procedures.
JOB registration and save can be done with the same procedures as the Wizard system.
Run according to Steps 15 – 18 on page 41.
Tip
• Slitter values cannot be changed if the “Business Card Module” is selected for the Optional Module.
Tip
• Option value cannot be set if the
“Standard Module” is selected for the
Optional Module.
JOB Creator Settings
Reading JOB from DC-645 (“Upload Job Data from DC-645”)
This describes the procedures to read a JOB from the DC-645 memory to the JOB Creator.
○ ○ ○ ○ ○ ○ ○ ○ ○ ○ ○ ○ ○ ○ ○ ○ ○ ○ ○ ○ ○ ○ ○ ○ ○
Click the [Upload Job Data from DC-
645] button.
The display to select the JOB to read appears.
○ ○ ○ ○ ○ ○ ○ ○ ○ ○ ○ ○ ○ ○ ○ ○ ○ ○ ○ ○ ○ ○ ○ ○ ○
(To upload all JOB (#1 – #80) from the DC-645 memory)
Click the [ALL JOB] radio button, then click the [UPLOAD] button.
12
Tip
• With the above operations, JOB No.
1 – 80 is saved as 1 file.
(To select and upload only one JOB)
Click the [JOB No.] radio button.
Then select the JOB number to upload from the following list.
After selecting the JOB number, click the
[UPLOAD] button.
Continue Page
• • •
45
46
JOB Creator Settings
○ ○ ○ ○ ○ ○ ○ ○ ○ ○ ○ ○ ○ ○ ○ ○ ○ ○ ○ ○ ○ ○ ○ ○ ○
A display confirming whether to start uploading the JOB will appear. Click the [YES] button.
○ ○ ○ ○ ○ ○ ○ ○ ○ ○ ○ ○ ○ ○ ○ ○ ○ ○ ○ ○ ○ ○ ○ ○ ○
(To read all JOB from the DC-645 memory)
A JOB successfully read display will appear. Click the [SAVE] button to save the JOB on the computer or click [END] to quit uploading the
JOB.
(When selecting and uploading only
ONE JOB)
The details of the JOB will appear in a list.
If there are any number values to edit, input the changes at this time.
To register the JOB edited with DC-645, click the [DOWNLOAD] button.
To save the edited JOB on the computer, click
[SAVE]. Then, designate the file name and place to save the file and then click [OK] to save.
Click [BACK] to read the JOB data once again.
Tip
• The [Optional Module] cannot be modified.
Tip
• Slitter values cannot be changed if the “Business Card Module” is selected for the Optional Module.
Tip
• Option value cannot be set if the
“Standard Module” is selected for the
Optional Module.
If [END] is clicked, then a display will appear confirming whether to quit reading the JOB.
Click [YES].
JOB Creator Settings
JOB Saved on Computer Registered On DC-645 (“Download Job Data to DC-645”)
This section describes the procedures to register on the DC-645 a JOB saved on the computer.
○ ○ ○ ○ ○ ○ ○ ○ ○ ○ ○ ○ ○ ○ ○ ○ ○ ○ ○ ○ ○ ○ ○ ○ ○
Click the [Download Job Data to DC-
645] button.
A display appears to select a JOB file to send to the DC-645.
○ ○ ○ ○ ○ ○ ○ ○ ○ ○ ○ ○ ○ ○ ○ ○ ○ ○ ○ ○ ○ ○ ○ ○ ○
Check whether the JOB file intended to register on the DC-645 is selected.
Then click the [DOWNLOAD] button.
12
○ ○ ○ ○ ○ ○ ○ ○ ○ ○ ○ ○ ○ ○ ○ ○ ○ ○ ○ ○ ○ ○ ○ ○ ○
Click the [File...] button. Select and click the file to register on DC-645, then click the [Open] button.
Tip
• Extension of a file saved with ONE
JOB data: .djob
Extension of a file saved with ALL
JOB data: .dall
Tip
• When sending ONE JOB (with .djob
extension), if that JOB number already exists in the DC-645 memory, then a display will appear whether to overwrite the existing
JOB with this JOB.
IMPORTANT
• If the document file has a “.dall” extension, then the maximum
JOBs that can be registered on the DC-645 are all saved.
When registering a file with a
“.dall” extension on the DC-645, all JOBs registered on the DC-645 at that time will be overwritten.
A display will appear to check whether to overwrite all JOBs when sending the data.
Confirm whether it is okay to overwrite the data and if so click the [YES] button and send the data.
Continue Page
• • •
47
48
JOB Creator Settings
○ ○ ○ ○ ○ ○ ○ ○ ○ ○ ○ ○ ○ ○ ○ ○ ○ ○ ○ ○ ○ ○ ○ ○ ○
A display indicating that the JOB was successfully transmitted appears.
Click the [OK] button to quit.
○ ○ ○ ○ ○ ○ ○ ○ ○ ○ ○ ○ ○ ○ ○ ○ ○ ○ ○ ○ ○ ○ ○ ○ ○
(To register only ONE JOB)
When testing the JOB sent
(processing one), a confirmation screen will appear. To run the test, set the document on the DC-645 then click [TEST]. If a test is not intended, then click [NO].
JOB Creator Settings
Setting Frequent Functions From Computer (“Function Setting”)
This describes the procedures to turn ON/OFF the barcode function, REG. Mark function and other functions.
○ ○ ○ ○ ○ ○ ○ ○ ○ ○ ○ ○ ○ ○ ○ ○ ○ ○ ○ ○ ○ ○ ○ ○ ○
Click the [Function Setting] button.
The display to turn ON/OFF the function appears.
Tip
• The current DC-645 settings will appear at this time.
○ ○ ○ ○ ○ ○ ○ ○ ○ ○ ○ ○ ○ ○ ○ ○ ○ ○ ○ ○ ○ ○ ○ ○ ○
If you set to [Enable] on “Reject,” input the number of rejected documents to stop the JOB.
Input “0” or click the [Disable] radio button if DC-645 is not to be stopped regardless of number of rejected documents.
12
○ ○ ○ ○ ○ ○ ○ ○ ○ ○ ○ ○ ○ ○ ○ ○ ○ ○ ○ ○ ○ ○ ○ ○ ○
Click the [Enable] radio button for function to turn ON. Click the
[Disable] radio button for functions to turn OFF.
○ ○ ○ ○ ○ ○ ○ ○ ○ ○ ○ ○ ○ ○ ○ ○ ○ ○ ○ ○ ○ ○ ○ ○ ○
If you set to [Enable] on “Apply
Shrinkage,” input the pri-print length and post-print length so the machine can automatically calculate the shrinkage rate and improve the
JOB processing precision.
Use the <Number> key to first input the document length before printing.
Next, input the length of the document after printing.
Continue Page
• • •
49
50
JOB Creator Settings
○ ○ ○ ○ ○ ○ ○ ○ ○ ○ ○ ○ ○ ○ ○ ○ ○ ○ ○ ○ ○ ○ ○ ○ ○
After the setting is completed, click the [OK] button.
○ ○ ○ ○ ○ ○ ○ ○ ○ ○ ○ ○ ○ ○ ○ ○ ○ ○ ○ ○ ○ ○ ○ ○ ○
A display will appear to check whether to download the Function
Setting Displayed contents on the
DC-645.
If it is okay, then click [OK].
If it is not okay, then click [NO]. The screen will return to the [Function Setting] display.
JOB Creator Settings
Create a File Recording the DC-645 Maintenance Information
(“Upload Maintenance Data from DC-645”)
This describes the procedures to create a file recording the DC-645 Maintenance Information.
○ ○ ○ ○ ○ ○ ○ ○ ○ ○ ○ ○ ○ ○ ○ ○ ○ ○ ○ ○ ○ ○ ○ ○ ○
Click the [Upload Maintenance Data from DC-645] button.
A display appears to confirm whether to start reading the DC-645
Maintenance Information.
Click the [YES] button.
○ ○ ○ ○ ○ ○ ○ ○ ○ ○ ○ ○ ○ ○ ○ ○ ○ ○ ○ ○ ○ ○ ○ ○ ○
The Maintenance File (.dsrv
extension) is saved in the same direction as the DC-645 application software.
12
51
52
List of Messages
Message
Cannot enter Gutter Slits.
Countermeasure
Cannot input gutter slit since the number of page layout in the horizontaldirection is either 1 or more than 4.
Cannot enter Gutter Cuts.
The above job name is invalid.
Cannot input gutter cut since the number of page layout in the verticaldirection is 1.
The JOB name contains a character that cannot be used.
Communication Error (001) – (***)
Communication Error (002) – (003)
Communication Error (004)
File I/O ERROR
The JOB Creator cannot recognize the DC-645.
Check the following.
1. Is the USB cable securely connecting the computer and DC-645?
( a P.18 “How to Connect the DC-645 to your Computer”)
2. Is the DC-645 turned ON?
3. (Macintosh OS9): Is the USB driver copied in the [Extensions] folder in the [System] folder? Check to see if its use has been turned OFF?
( a P.32 “Installing Procedures” (Macintosh)].
4. (Macintosh OSX): Is a Classic environment launched?
5. (Windows): Is [USB DC-645 Ver*.*] registered as a USB controller in the [Device Manager] dialog?
( a P.30 “Installing Procedures (Windows)”)
6. Is the USB cable shorter than 3 meters?
Communication Error occurred.
1. Restart the DC-645 and computer.
2. Is the USB cable shorter than 3 meters?
Communication error occurred with DC-645 while the DC-645 and the computer was communication, showing a “Busy / Error / Jam Warming”.
Check the LCD panel for the Error display. Correct the Error, JAM and/or
Warning according to the procedures described in “Error Display” (P.80),
“Warming Display” (P.82), and “When a Paper Jam Has Occurred” (P.83 –
99).
Retry communications after that.
(Windows) Illegal file path. Check the correct file path.
DC-645 is busy.
Message
ERROR on DC-645
List of Message
Countermeasure
The DC-645 is in operation.
1. Either wait for the JOB to quit or press the <STOP> key on the DC-
645 to abort the JOB.
2. DC-645 is not ready to operate.
End the function setting, input, and JOB select mode, and go to the
Operation Mode (regular state).
3. An error has occurred with the DC-645.
Check the message displayed on the LCD panel and correct the error according to the Troubleshooting Instructions described in this
Instruction Manual.
( a P.78 “OK Monitor Display and Jam Display”)
( a P.80 “Error Display”)
( a P.82 “Warning Display”)
Error is detected on DC-645.
Check the LCD panel for the Error display. Correct the Error, JAM and/or
Warning according to the procedures described in “Error Display” (P.80),
“Warming Display” (P.82), and “When a Paper Jam Has Occurred” (P.83 –
99).
There is no document set in the 645 feed tray.
12
Load Paper
Install the Slitter Module.
Install the Slitter Module on DC-645.
Install the Standard Module.
Install the Standard Module on DC-645.
Install the Business Card Module.
Install the Business Card Module on DC-645.
If the problem is not solved with the above remedies, contact the service personnel.
53
54
Chapter
3
Programing JOB for DC-645 on Control Panel
DC-645 can save 80 patterns of JOBs. Job contents can be programmed either via computer or on the control panel. This chapter describes how to program a JOB on control panel of DC-645. Following items should be entered to program a JOB.
Prior to Programming a Job
Before programming a job carefully measure, in mm, the required slits, cuts and creases. See the
Figure 1 for reference and Figure 2 for a detailed description of each function.
Familiarize yourself with the following illustrations and instructions to make the programming process easy and trouble free.
Program
Number
01? (01––80)
OK?––>SET
IMPORTANT NOTE
There are a total of six slitters. Two slitters are for the margins and the remaining four slitters are for the center of the document.
There is a guillotine cutter that performs cuts perpendicular to the paper feeding direction.
DC-645 can cut up to 15 cuts on 1 document.
There is a creaser that performs creases perpendicular to the paper feeding direction.
DC-645 can crease up to 10 creasing on 1 document.
Figure 1
PAPER FEEDING DIRECTION
Cut
Barcode
(Optional)
REG. Mark
(Optional)
Crease
Slit
Figure 2
Tip
• Record the contents of each job in “Customer
Programmed Jobs” list for your easy reference.
Definition of Programming Terms
AUTO CUT
Paper area before first cut and after last cut, and area between 2 cuts which is 20 – 84.99 mm long, are considered to be waste and will be chopped up for disposal in waste box when AUTO CUT is enabled.
Leading edge of the paper
First Cut
Area where automatic cutting can be done
When the distance between two cuts arre 20 – 84.99 mm long, they will be chopped up for smooth disposal into the waste box.
1
Last Cut
3
When documents do not have lead or trail margin, (as in the example 1 and 2 below), make certain to turn OFF the
AUTO CUT feature.
Example 1 - When AUTO CUT must be OFF
Example 2 - When AUTO CUT must be OFF
55
Customer Programmed Jobs
ALL DIMENSIONS MUST BE IN MILLIMETERS
CUT4*
CUT5*
CUT6*
CUT7*
CUT8*
CUT9*
CUT10*
CUT11*
CUT12*
CUT13*
CUT14*
CUT15*
CRE.01*
CRE.02*
CRE.03*
CRE.04*
JOB Name
JOB No.
TOTAL LENGTH
PAPER WIDTH
OPTION
Side Mark
Lead Mark
SLIT1
SLIT2
SLIT3
SLIT4
SLIT5
SLIT6
CUT1
CUT2*
CUT3*
CRE.05*
CRE.06*
CRE.07*
CRE.08*
CRE.09*
CRE.10*
OPTION1
OPTION2
AIR KNIFE
FAN REG.
REG. MARK
SLIT GUIDE
AUTO CUT
CREASE DEPTH
SPEED
THERE IS A MAXIMUM OF 15 CUTS AND 10 CREASES
CONVERSION TABLE
Inches Millimeters
CONVERSION TABLE
Inches Millimeters
1.0 2 25.4
8.5 215.9
11 279.4
17 431.8
56
How to Program Job on Control Panel
Optional module ............................ Select an optional module for the job when necessary.
JOB number ................................... Select a JOB no. in which the JOB currently being programmed is saved.
JOB name ....................................... Put a name to the JOB with number keys for easy reference.
Paper length ................................... length of document
Paper width .................................... width of document
REG MARK position .................... When using REG. mark reading:
The distance between lead edge and leadmark, and the distance between right edge and side mark.
Slit positions ................................... Distances between right edge and each slit position.
DC-645 can slit up to 6 positions on 1 document.
Cut positions .................................. Distances between lead edge and each cut positions.
DC-645 can cut up to 15 positions on 1 document.
Crease position ............................... Distances between lead edge and each crease positions.
DC-645 can crease up to 10 creases on 1 document.
Option positions ............................. Distances between right edge and each option positions.
AIR KNIFE .................................... Compressed air is blown out to loosen the document.
This is to prevent double-feed.
FAN REGISTER ........................... Document skewing in feeding area is corrected. When processing light weight document, turn this function
OFF as it may cause a paper jam in feed area.
SLIT GUIDE .................................. When any slitters are not used, these slitters act as paper guide to stabilize the paper conveyance.
Recommended for light weight document.
AUTO CUT .................................... Lead margin, trail margin, and any gutter cuts (shorter than 85mm) are finely cut and dropped into the waste box. When documents do not have lead margins or trail margin, this must be turned off.
CREASE DEPTH .......................... This sets the depth of the crease when creasing a document. Set to MAX for heavy paper and MIN for light paper.
SPEED ............................................ This is used to select HIGH/LOW processing speed.
1
3
57
58
How to Program Job on Control Panel
○ ○ ○ ○ ○ ○ ○ ○ ○ ○ ○ ○ ○ ○ ○ ○ ○ ○ ○ ○ ○ ○ ○ ○ ○ ○ ○ ○ ○ ○ ○ ○ ○ ○ ○ ○ ○ ○ ○ ○ ○ ○ ○ ○ ○ ○ ○ ○ ○ ○ ○ ○ ○ ○ ○ ○ ○
Turn on the machine.
○ ○ ○ ○ ○ ○ ○ ○ ○ ○ ○ ○ ○ ○ ○ ○ ○ ○ ○ ○ ○ ○ ○ ○ ○ ○ ○ ○ ○ ○ ○ ○
Repeatedly push the <MODE> key until the
LCD panel indicates [INPUT].
[INPUT]
INPUT––>SET
○ ○ ○ ○ ○ ○ ○ ○ ○ ○ ○ ○ ○ ○ ○ ○ ○ ○ ○ ○ ○ ○ ○ ○ ○ ○ ○ ○ ○ ○ ○ ○
Press and hold the <SET> key until the LCD panel appears as shown on the right with a beep.
01? (01––80)
OK?––>SET
○ ○ ○ ○ ○ ○ ○ ○ ○ ○ ○ ○ ○ ○ ○ ○ ○ ○ ○ ○ ○ ○ ○ ○ ○ ○ ○ ○ ○ ○ ○
Use the <Number> key pad to enter the job number.
Press the <SET> key when input is completed.
52? (01––80)
OK?––>SET
○ ○ ○ ○ ○ ○ ○ ○ ○ ○ ○ ○ ○ ○ ○ ○ ○ ○ ○ ○ ○ ○ ○ ○ ○ ○ ○ ○ ○ ○ ○ ○
Select the optional module for this JOB with the
<+> key or <–> key.
Press the <SET> key when input is completed.
OP MODULE (+,–)
STANDARD
○ ○ ○ ○ ○ ○ ○ ○ ○ ○ ○ ○ ○ ○ ○ ○ ○ ○ ○ ○ ○ ○ ○ ○ ○ ○ ○ ○ ○ ○ ○ ○ ○ ○ ○ ○ ○ ○ ○ ○ ○ ○ ○ ○ ○ ○ ○ ○ ○ ○ ○ ○ ○ ○ ○ ○ ○
Use the <Number> key pad to enter the JOB name.
Maximum 13 letters can be entered.
Press the <SET> key when input is completed.
1
2
7
8
3
4
5
6
9
0
1 → !
→ ” → # → $ → % → & → ’ → ( → ) → 1
A → B → C → a → b → c → 2 → A
D → E → F → d → e → f → 3 → D
G → H → I → g → h → i → 4 → G
J → K → L → j → k → l → 5 → J
M → N → O → m → n → o → 6 → M
P → Q → R → S → p → q → r → s → 7 → P
T → U → V → t → u → v → 8 → T
W → X → Y → Z → w → x → y → z → 9 → W
0 → * → + → , → → .
→ / → : → ; → < → > → ?
→ @ → 0
C Clear
JOG Space, Move the cursor to the right
JOG Space, Move the cursor to the left
How to Program Job on Control Panel
Example:
1. Press the < 3 > key and <JOG> key.
2. Press the < 8 > key 2 times and <JOG> key.
3. Press the < 7 > key and <JOG> key.
4. Press the < 5 > key 3 times and <JOG> key.
5. Press the < 6 > key 3 times and <JOG> key.
6. Press the <SET> key.
52:DUPLO
1 2 3 4 5
○ ○ ○ ○ ○ ○ ○ ○ ○ ○ ○ ○ ○ ○ ○ ○ ○ ○ ○ ○ ○ ○ ○ ○ ○ ○ ○ ○ ○ ○ ○ ○
Enter the total length (in mm) of the document.
Press the <SET> key when input is completed.
Tip
• When programming a JOB (INPUT mode), press the < JOG> key to move to NEXT or Previous display.
<JOG> key: Go to the next display
<JOG> key: Go to the previous display
Tip
• When programming a JOB (INPUT mode), press the <STOP> key to quit the JOB program and return to the regular LCD display.
TOTAL LENGTH ?
(210–650)460.0mm
PREPRINTED
SAMPLE
1
3
○ ○ ○ ○ ○ ○ ○ ○ ○ ○ ○ ○ ○ ○ ○ ○ ○ ○ ○ ○ ○ ○ ○ ○ ○ ○ ○ ○ ○ ○ ○ ○
Enter the paper width (in mm) of the document.
Press the <SET> key when input is completed.
PAPER WIDTH ?
(210–370)297.0mm
○ ○ ○ ○ ○ ○ ○ ○ ○ ○ ○ ○ ○ ○ ○ ○ ○ ○ ○ ○ ○ ○ ○ ○ ○ ○ ○ ○ ○ ○ ○ ○
Measure the distance (in mm) between the
Right edge of the paper and the vertical portion of the Side mark. Input the distance of Side mark by <Number> key.
The value must be between 3 and 15 mm when
REG. Mark is not used enter 0.0 mm.
10mm
SIDE MARK 10.0mm
(0,3–15)
Continue Page
• • •
59
How to Program Job on Control Panel
○ ○ ○ ○ ○ ○ ○ ○ ○ ○ ○ ○ ○ ○ ○ ○ ○ ○ ○ ○ ○ ○ ○ ○ ○ ○ ○ ○ ○ ○ ○ ○
Measure the distance (in mm) between the leading edge of the paper and the horizontal portion of the REG. Mark. The value must be between 3 and 15 mim.
10mm
60
○ ○ ○ ○ ○ ○ ○ ○ ○ ○ ○ ○ ○ ○ ○ ○ ○ ○ ○ ○ ○ ○ ○ ○ ○ ○ ○ ○ ○ ○ ○ ○
Enter the value from step 9 using the
<Number> key. When REG. Mark is not used, enter 0.
Press the <SET> key when input is completed.
○ ○ ○ ○ ○ ○ ○ ○ ○ ○ ○ ○ ○ ○ ○ ○ ○ ○ ○ ○ ○ ○ ○ ○ ○ ○ ○ ○ ○ ○ ○ ○
Enter the distance from the right edge of the document to the position for SLIT1. This value must be between 0 and 40 mm.
Press the <SET> key when input is completed.
Tip
• When selecting “Business card module” for optional module, slit positions do not need entry.
Go to step 18.
Tip
• The document will be ejected if the slit position exceeds the 40 mm upper cutting limit by the margin slitter due to “REG. mark print position drift” or “Side mark entry error”.
LEAD MARK 10.0mm
(0,3–15)
SLIT 1 10.0mm
(0– 40.0)
○ ○ ○ ○ ○ ○ ○ ○ ○ ○ ○ ○ ○ ○ ○ ○ ○ ○ ○ ○ ○ ○ ○ ○ ○ ○ ○ ○ ○ ○ ○ ○
Enter the distance from the right edge of the document to the position for the SLIT 2.
This value must be between 257 and 297 mm.
Press the <SET> key when input is completed.
SLIT 2 260.0mm
(0,257.0–297.0)
○ ○ ○ ○ ○ ○ ○ ○ ○ ○ ○ ○ ○ ○ ○ ○ ○ ○ ○ ○ ○ ○ ○ ○ ○ ○ ○ ○ ○ ○ ○ ○
Enter the distance from the right edge of the document to the position for the SLIT 3.
This value must be between 58 and 212 mm.
Press the <SET> key when input is completed.
SLIT 3 110.0mm
(0,58.0–212.0)
How to Program Job on Control Panel
○ ○ ○ ○ ○ ○ ○ ○ ○ ○ ○ ○ ○ ○ ○ ○ ○ ○ ○ ○ ○ ○ ○ ○ ○ ○ ○ ○ ○ ○ ○ ○
Enter the distance from the right edge of the document to the position for the SLIT 4.
The value must be (the value entered for SLIT 3
+ 48 mm) or more.
Press the <SET> key when input is completed.
SLIT 4 160.0mm
(0,158.0–212.0)
○ ○ ○ ○ ○ ○ ○ ○ ○ ○ ○ ○ ○ ○ ○ ○ ○ ○ ○ ○ ○ ○ ○ ○ ○ ○ ○ ○ ○ ○ ○ ○
Enter the distance from the right edge of the document to the position for the SLIT 5.
This value must be between 58 and 212 mm.
Press the <SET> key when input is completed.
SLIT 5 60.0mm
(0,58.0–212.0)
1
○ ○ ○ ○ ○ ○ ○ ○ ○ ○ ○ ○ ○ ○ ○ ○ ○ ○ ○ ○ ○ ○ ○ ○ ○ ○ ○ ○ ○ ○ ○ ○
Enter the distance from the right edge of the document to the position for the SLIT 6.
The value must be (the value entered for SLIT 5
+ 48 mm) or more.
○
Press the <SET> key when input is completed.
○ ○ ○ ○ ○ ○ ○ ○ ○ ○ ○ ○ ○ ○ ○ ○ ○ ○ ○ ○ ○ ○ ○ ○ ○ ○ ○ ○ ○ ○ ○
Enter the distance from the leading edge of the document to the position for CUT 1.
This value must be smaller than the value set for paper length.
Press the <SET> key when input is completed.
SLIT 6 210.0mm
(0,108.0–212.0)
CUT01 10.0mm
(0–460.0)
3
○ ○ ○ ○ ○ ○ ○ ○ ○ ○ ○ ○ ○ ○ ○ ○ ○ ○ ○ ○ ○ ○ ○ ○ ○ ○ ○ ○ ○ ○ ○ ○
Enter the distance from the leading edge of the document to the position for CUT 2. This value must be bigger than the value set for CUT 1 and smaller than the value set for paper length.
CUT02 190.0mm
(0,95.0–460.0)
If CUT 2 is not required, enter 0. When there is only 1 cut on document, AUTO CUT function must be turned off.
Press the <SET> key when input is completed.
Hereafter, check the number value input, to similarly set to
CUT 15.
Continue Page
• • •
61
How to Program Job on Control Panel
62
○ ○ ○ ○ ○ ○ ○ ○ ○ ○ ○ ○ ○ ○ ○ ○ ○ ○ ○ ○ ○ ○ ○ ○ ○ ○ ○ ○ ○ ○ ○ ○
Enter the distance from the leading edge of the document to position for the first crease.
A number value within the length of the paper length set can be input.
Press the <SET> key when input is completed.
Hereafter, check the number value input, to similarly set to
CRE 10.
○ ○ ○ ○ ○ ○ ○ ○ ○ ○ ○ ○ ○ ○ ○ ○ ○ ○ ○ ○ ○ ○ ○ ○ ○ ○ ○ ○ ○ ○ ○ ○
(The display on the right will only appear when the Optional Module in Step 8 is set to
“BUSINESS” (Business Card Module)).
Input the distance of the optional module processing position from the right edge of the document to the processing position.
Press the <SET> key when input is completed.
○ ○ ○ ○ ○ ○ ○ ○ ○ ○ ○ ○ ○ ○ ○ ○ ○ ○ ○ ○ ○ ○ ○ ○ ○ ○ ○ ○ ○ ○ ○ ○
Use the <+> key and <–> key to switch between and turn ON/OFF the compressed air blowout at the feed area to loosen the documents.
Press the <SET> key when the setting is set.
Tip
• Turn on this function when processing documents with excessive static electricity or heavy weight documents.
○ ○ ○ ○ ○ ○ ○ ○ ○ ○ ○ ○ ○ ○ ○ ○ ○ ○ ○ ○ ○ ○ ○ ○ ○ ○ ○ ○ ○ ○ ○ ○
Use the <+> key and <–> key to switch between and turn ON/OFF the fan function.
When this is ON, the performance of the document skew condition is improved.
Press the <SET> key when the setting is set.
Tip
• When the document weight is light, this may cause paper jam. Therefore, keep turned OFF.
○ ○ ○ ○ ○ ○ ○ ○ ○ ○ ○ ○ ○ ○ ○ ○ ○ ○ ○ ○ ○ ○ ○ ○ ○ ○ ○ ○ ○ ○ ○ ○
Use the <+> key and <–> key to switch between and turn ON/OFF REG. Mark reading for image drift compensation.
Press the <SET> key when the setting is set.
IMPORTANT
• It is not possible to turn ON the REG. mark
(Function Mode) if either the Lead Mark or
Side Mark doesn’t have a number entry (i.e. if the number entry is 0mm). Please enter a number to turn ON the REG mark function.
CRE.01 100.0mm
(0–460.0)
OPTION1 5.0mm
(4.0–10.0)
AIR KNIFE ON
∗
OFF
FAN REG.
∗
ON
OFF
REG.MARK ON
∗
OFF
How to Program Job on Control Panel
○ ○ ○ ○ ○ ○ ○ ○ ○ ○ ○ ○ ○ ○ ○ ○ ○ ○ ○ ○ ○ ○ ○ ○ ○ ○ ○ ○ ○ ○ ○ ○
Use the <+> key and <–> key to switch between and turn ON/OFF the Slit Guide function.
When this function is ON, the unused slitter acts as a paper transport guide.
Press the <SET> key when the setting is set.
Tip
• Turn ON only when the document weight is light.
○ ○ ○ ○ ○ ○ ○ ○ ○ ○ ○ ○ ○ ○ ○ ○ ○ ○ ○ ○ ○ ○ ○ ○ ○ ○ ○ ○ ○ ○ ○ ○
Use the <+> key and <–> key to switch between and turn ON/OFF.
Press the <SET> key when input is completed.
SLIT GUIDE ON
∗
OFF
AUTO CUT
∗
ON
OFF
1
3
○ ○ ○ ○ ○ ○ ○ ○ ○ ○ ○ ○ ○ ○ ○ ○ ○ ○ ○ ○ ○ ○ ○ ○ ○ ○ ○ ○ ○ ○ ○ ○
Use the <+> key and <–> key to switch the creasing depth between and set MAX, Mid or
MIN.
The crease will be deep when MAX is set and will be shallow when MIN is set.
Press the <SET> key when input is completed.
○ ○ ○ ○ ○ ○ ○ ○ ○ ○ ○ ○ ○ ○ ○ ○ ○ ○ ○ ○ ○ ○ ○ ○ ○ ○ ○ ○ ○ ○ ○ ○
Use the <+> key and <–> key to switch between and set High or Low processing speed.
Set to LOW for better processing precision.
Press the <SET> key when input is completed.
CREASE DEPTH
MAX
∗
MID MIN
SPEED
∗
HIGH
LOW
○ ○ ○ ○ ○ ○ ○ ○ ○ ○ ○ ○ ○ ○ ○ ○ ○ ○ ○ ○ ○ ○ ○ ○ ○ ○ ○ ○ ○ ○ ○ ○
Press the <SET> key to retain the settings or
<C> key to cancel the settings.
[MEMORY !!] is displayed when the JOB is saved on the DC-645 memory circuit.
The memorization process will take approximately 1.5
seconds.
OVER WRITE ?
OK( ) NO(C)
MEMORY !!
63
Chapter
4
Basic Operations
This chapter describes the operating sequence from turning ON the power switch until completing finishing process.
Process Documents by Selecting JOB
This section describes the procedures to process documents by selecting each JOB manually.
○ ○ ○ ○ ○ ○ ○ ○ ○ ○ ○ ○ ○ ○ ○ ○ ○ ○ ○ ○ ○ ○ ○ ○ ○ ○ ○ ○ ○ ○ ○ ○ ○ ○ ○ ○ ○ ○ ○ ○ ○ ○ ○ ○ ○ ○ ○ ○ ○ ○ ○ ○ ○ ○ ○ ○ ○
Turn ON the power. ( a P.16 “Turning ON the Power”)
○ ○ ○ ○ ○ ○ ○ ○ ○ ○ ○ ○ ○ ○ ○ ○ ○ ○ ○ ○ ○ ○ ○ ○ ○ ○ ○ ○ ○ ○ ○ ○
Press the <MODE> key and go to the
[SELECT] display.
[ SELECT ]
05:DUPLO
○ ○ ○ ○ ○ ○ ○ ○ ○ ○ ○ ○ ○ ○ ○ ○ ○ ○ ○ ○ ○ ○ ○ ○ ○ ○ ○ ○ ○ ○ ○ ○ ○ ○ ○ ○ ○ ○ ○ ○ ○ ○ ○ ○ ○ ○ ○ ○ ○ ○ ○ ○ ○ ○ ○ ○ ○
Input the number of the JOB to call up, using the <Number> key.
○ ○ ○ ○ ○ ○ ○ ○ ○ ○ ○ ○ ○ ○ ○ ○ ○ ○ ○ ○ ○ ○ ○ ○ ○ ○ ○ ○ ○ ○ ○ ○
Press the <SET> key to call up the JOB of the number input.
How to execute batch counting
• The specified number of document are processed.
Select or input a job and then press the <Number> key in standby state (excluding SELECT/INPUT display) to input the number of document for batch counting. (The specified number of document is displayed in the lower right portion of the control panel.)
∗ ∗
100/100
(Ex.: When 100 documents are set, the above display appears.)
By pressing the <START> key, processed number of the document is subtracted from the specified number as below.
F
06:DUPLO 1
BC REG AC
∗ ∗ ∗
∗ ∗
99/100
∗ ∗
98/100
* If an error has occurred during processing, batch counting can not be executed.
64
Process Documents by Selecting JOB
○ ○ ○ ○ ○ ○ ○ ○ ○ ○ ○ ○ ○ ○ ○ ○ ○ ○ ○ ○ ○ ○ ○ ○ ○ ○ ○ ○ ○ ○ ○ ○
Prepare the document suiting the JOB selected, then loosen the stack of the documents by flipping through the sheets.
○ ○ ○ ○ ○ ○ ○ ○ ○ ○ ○ ○ ○ ○ ○ ○ ○ ○ ○ ○ ○ ○ ○ ○ ○ ○ ○ ○ ○ ○ ○ ○
Set the document on the feed tray.
Tip
• For JOBs using a barcode or REG. Mark, place the barcode and REG. Mark printing side facing upward as in the illustration. Then set it in the feed direction.
Tip
• The height of the paper stack should not exceed the “MAX” level.
Tip
• To set paper that is vertically long, pull out the feed tray to accommodate the length of paper.
Tip
• Fully extend the hand-feeding paper-feeder for use.
○ ○ ○ ○ ○ ○ ○ ○ ○ ○ ○ ○ ○ ○ ○ ○ ○ ○ ○ ○ ○ ○ ○ ○ ○ ○ ○ ○ ○ ○ ○ ○
Set the side guides.
Continue Page
• • •
65
66
Process Documents by Selecting JOB
○ ○ ○ ○ ○ ○ ○ ○ ○ ○ ○ ○ ○ ○ ○ ○ ○ ○ ○ ○ ○ ○ ○ ○ ○ ○ ○ ○ ○ ○ ○ ○
As shown in the diagram, lift the stacker tray.
Tip
• When the finished document size is A3 (11” x
17”) or longer, it is recommended to set the stacker tray in the downward position.
Tip
• If the finished documents are adhere on the tray due to static electricity, set the stacker tray in the downward position.
○ ○ ○ ○ ○ ○ ○ ○ ○ ○ ○ ○ ○ ○ ○ ○ ○ ○ ○ ○ ○ ○ ○ ○ ○ ○ ○ ○ ○ ○ ○ ○
Install the end stopper and side guides. Set the end stopper perpendicular to the floor.
Tip
• If the document size processed is postcard or business card size, then it is better to set the
“Card stacker” in place of the guide.
○ ○ ○ ○ ○ ○ ○ ○ ○ ○ ○ ○ ○ ○ ○ ○ ○ ○ ○ ○ ○ ○ ○ ○ ○ ○ ○ ○ ○ ○ ○ ○
Press the <START> key after confirming that the <START> key light is GREEN.
Tip
• If the <START> key light is RED.
DC-645 is running a job or having an error.
7
C
1
4
2
5
8
0
3
6
9
Process Documents by Selecting JOB
○ ○ ○ ○ ○ ○ ○ ○ ○ ○ ○ ○ ○ ○ ○ ○ ○ ○ ○ ○ ○ ○ ○ ○ ○ ○ ○ ○ ○ ○ ○ ○ ○ ○ ○ ○ ○ ○ ○ ○ ○ ○ ○ ○ ○ ○ ○ ○ ○ ○ ○ ○ ○ ○ ○ ○ ○
The document is processed according to the setting of the JOB selected.
○ ○ ○ ○ ○ ○ ○ ○ ○ ○ ○ ○ ○ ○ ○ ○ ○ ○ ○ ○ ○ ○ ○ ○ ○ ○ ○ ○ ○ ○ ○ ○ ○ ○ ○ ○ ○ ○ ○ ○ ○ ○ ○ ○ ○ ○ ○ ○ ○ ○ ○ ○ ○ ○ ○ ○ ○
The finished document is ejected to the stacker tray.
○ ○ ○ ○ ○ ○ ○ ○ ○ ○ ○ ○ ○ ○ ○ ○ ○ ○ ○ ○ ○ ○ ○ ○ ○ ○ ○ ○ ○ ○ ○ ○
Press the <STOP> key to quit the process.
7
C
1
4
8
0
2
5
3
6
9
67
Automatic Set Up Using Barcodes
By adding barcode which indicates job number on each document, DC-645 automatically set up the machine and start
JOB. The procedure is described below.
○ ○ ○ ○ ○ ○ ○ ○ ○ ○ ○ ○ ○ ○ ○ ○ ○ ○ ○ ○ ○ ○ ○ ○ ○ ○ ○ ○ ○ ○ ○ ○ ○ ○ ○ ○ ○ ○ ○ ○ ○ ○ ○ ○ ○ ○ ○ ○ ○ ○ ○ ○ ○ ○ ○ ○ ○
Turn ON the power. ( a P.16 “Turning ON the Power”)
○ ○ ○ ○ ○ ○ ○ ○ ○ ○ ○ ○ ○ ○ ○ ○ ○ ○ ○ ○ ○ ○ ○ ○ ○ ○ ○ ○ ○ ○ ○ ○
Prepare the document suiting the JOB selected, then loosen the stack of the documents by flipping through the sheets.
○ ○ ○ ○ ○ ○ ○ ○ ○ ○ ○ ○ ○ ○ ○ ○ ○ ○ ○ ○ ○ ○ ○ ○ ○ ○ ○ ○ ○ ○ ○ ○
Set the document in the feed tray with the surface where barcodes and REG. Marks are printed facing upwards.
Tip
• Set the document in the direction shown in the illustration.
Tip
• The height of the paper stack should not exceed the “MAX” level.
Tip
• To set paper that is vertically long, pull out the feed tray to accommodate the length of paper.
○ ○ ○ ○ ○ ○ ○ ○ ○ ○ ○ ○ ○ ○ ○ ○ ○ ○ ○ ○ ○ ○ ○ ○ ○ ○ ○ ○ ○ ○ ○ ○
Set the side guides.
Continue Page
• • •
68
○ ○ ○ ○ ○ ○ ○ ○ ○ ○ ○ ○ ○ ○ ○ ○ ○ ○ ○ ○ ○ ○ ○ ○ ○ ○ ○ ○ ○ ○ ○ ○
As shown in the diagram, lift the stacker tray.
Tip
• When the finished document size is A3 (11” x
17”) or longer, it is recommended to set the stacker tray in the downward position.
Tip
• If the finished documents are adhere on the tray due to static electricity, set the stacker tray in the downward position.
○ ○ ○ ○ ○ ○ ○ ○ ○ ○ ○ ○ ○ ○ ○ ○ ○ ○ ○ ○ ○ ○ ○ ○ ○ ○ ○ ○ ○ ○ ○ ○
Install the end stopper and side guides. Set the end stopper perpendicular to the floor.
Tip
• If the document size processed is postcard or business card size, then it is better to set the
“Card stacker” in place of the guide.
Automatic Set Up Using Barcodes
Tip
• If the document size processed is postcard or business card size, then it is better to set the
“Card stacker” in place of the guide.
○ ○ ○ ○ ○ ○ ○ ○ ○ ○ ○ ○ ○ ○ ○ ○ ○ ○ ○ ○ ○ ○ ○ ○ ○ ○ ○ ○ ○ ○ ○ ○ ○ ○ ○ ○ ○ ○ ○ ○ ○ ○ ○ ○ ○ ○ ○ ○ ○ ○ ○ ○ ○ ○ ○ ○ ○
By pressing the <START> key, the built-in CCD reads the barcoded JOB number, then starts processing the suitable JOB.
○ ○ ○ ○ ○ ○ ○ ○ ○ ○ ○ ○ ○ ○ ○ ○ ○ ○ ○ ○ ○ ○ ○ ○ ○ ○ ○ ○ ○ ○ ○ ○ ○ ○ ○ ○ ○ ○ ○ ○ ○ ○ ○ ○ ○ ○ ○ ○ ○ ○ ○ ○ ○ ○ ○ ○ ○
The finished document is ejected.
IMPORTANT
• Pieces of cut paper accumulate in the waste box. Open the front cover and remove them periodically. Accumulation of pieces of paper may cause paper jams.
69
Adjust Feeder
Elevator level (Feed tray)
The elevator level should be adjusted in the following cases.
a. The machine does not feed.
→
Turn the knob in the clockwise direction. (to a larger number)
The level of the elevator is raised.
b. The machine feeds multiple sheets at once.
(double feed)
→
Turn the knob in the anti-clockwise direction. (to a smaller number).
The level of the elevator is lowered.
For Light
Paper
Level adjustment knob
For Heavy
Paper
Separator
The height of the separator should be adjusted in the following cases: a. The machine does not feed.
→
Turn the knob in the clockwise direction (to a larger number). The position of the separator is lowered.
b. The machine feeds multiple sheets at once.
(double feed)
→
Turn the knob in the anti-clockwise direction (to a smaller number). The position of the separator is raised.
For Light
Paper
Separator adjustment knob
For Heavy
Paper
70
Adjust Feeder
Airflow
The amount of airflow should be adjusted in the following cases: a. The machine does not feed.
→
Turn the knob in the clockwise direction (to a larger number). The amount of airflow is increased.
b. The machine feeds multiple sheets at once.
(double feed)
→
Turn the knob in the anti-clockwise direction (to a smaller number). The amount of airflow is decreased.
Airflow adjustment knob
For Light
Paper
For Heavy
Paper
Print Image Skew
If the document to cut is printed obliquely, then the finish may not be as expected. When this happens, correct the problem by changing the angle of the feed guide.
Skew adjustment knob
Curled Document / Light Weight Document
If the document is light weight paper or curled, the paper rolls up between the unit and will not be successfully fed.
In such case, adjust the position of the upper guide so that the edge of the document passes under the upper guide.
Tip
• Do not use the upper guide when feeding document is not light weight or curled.
Upper guide
71
FUNCTION Mode
Various mechanical settings are set when processing takes place.
AIR KNIFE
FAN REG.
Compressed air is blown out to loosen the document. This is to prevent double-feed.
Document skewing in feeding area is corrected. When processing light weight document, turn this function OFF as it may cause a paper jam in feed area.
DOUBLE FEED This detects whether the document is double-feed. Always leave ON.
BARCORD
REG. MARK
This sets whether to execute automatic setup when reading the barcode.
This sets whether to detect the REG. Mark. The Document processing precision can be heightened by detecting the REG. Mark and setting the process to the standard (home) location.
REJECT
SLIT GUIDE
AUTO CUT
Double-fed documents or documents with inappropriate BARCODE or REG. Mark (when these functions are on) are rejected on the reject tray automatically.
When any slitters are not used, these slitters act as paper guide to stabilize the paper conveyance.
Recommended for light weight document.
Lead margin, trail margin, and any gutter cuts (shorter than 85 mm) are finely cut and dropped into the waste box. When documents do not have lead margins or trail margin, this must be turned off.
CREASE DEPTH This sets the depth of the crease when creasing a document. Set to MAX for heavy paper and MIN for light paper.
SPEED This is used to select HIGH/LOW processing speed.
APPLY SHRINKAGE In case printed documents are shrunk by heat generated on digital printer, by entering the original paper size and paper size after shrinked, DC-645 automatically calculate the shrinkage ratio and adjust the cutting & creasing position accordingly. This function compensate for the shrinkage in the feed direction only.
Tip
• The DC-645 comes with a function to stop the JOB when a certain number of documents are rejected when processing the document. This function is generally set by the servicing personnel upon the initial setup. This setting can be changed from the “Settings” menu of the
JOB Creator.
( a P.49 “Setting Frequent Function From Computer (“Function Setting”)”)
IMPORTANT
• Functions of AIRKNIFE, FAN REG., REG.
MARK, SLIT GUIDE, AUTO CUT, CREASE
DEPTH, and SPEED are also set ON/OFF when programing JOB.
Settings memorized when programing JOB take priority over those by <F> key. Therefore, settings by <F> key apply only to the process which is just after the settings. Programmed settings are not overwhitten and remain as they are.
On the contrary, functions of DOUBLE FEED,
BARCODE, REJECT, AND APPLY
SHRINKAGE are set ON/OFF only by <F> key.
Function Mode Flow Chart
AIR KNIFE
FAN. REG
DOUBLE FEED
BARCODE
REG. MARK
REJECT
SLIT GUIDE
AUTO CUT
CREASE DEPTH
SPEED
APPLY SHRINKAGE
72
FUNCTION Mode
■
Setup Procedures
○ ○ ○ ○ ○ ○ ○ ○ ○ ○ ○ ○ ○ ○ ○ ○ ○ ○ ○ ○ ○ ○ ○ ○ ○ ○ ○ ○ ○ ○ ○ ○
Press the <F> key to switch to the Function
Mode.
F
○ ○ ○ ○ ○ ○ ○ ○ ○ ○ ○ ○ ○ ○ ○ ○ ○ ○ ○ ○ ○ ○ ○ ○ ○ ○ ○ ○ ○ ○ ○ ○
Press the <SET> key several times, to display the Function to set.
AIR KNIFE ON
∗
OFF
F
○ ○ ○ ○ ○ ○ ○ ○ ○ ○ ○ ○ ○ ○ ○ ○ ○ ○ ○ ○ ○ ○ ○ ○ ○ ○ ○ ○ ○ ○ ○ ○
Set ON/OFF with the <+> key or <–> key.
AIR KNIFE ON
∗
OFF
F
AIR KNIFE ON
∗
OFF
○ ○ ○ ○ ○ ○ ○ ○ ○ ○ ○ ○ ○ ○ ○ ○ ○ ○ ○ ○ ○ ○ ○ ○ ○ ○ ○ ○ ○ ○ ○ ○ ○ ○ ○ ○ ○ ○ ○ ○ ○ ○ ○ ○ ○ ○ ○ ○ ○ ○ ○ ○ ○ ○ ○ ○ ○
Press the <F> key to return to the regular display.
73
74
About the Waste Box
Pieces of cut paper accumulate in the waste box.
How to remove the accumulated pieces of paper is described below.
WARNING
• Be sure to confirm that the machine is in a full stop before removing the accumulated paper to prevent your hands or fingers from being caught or pinched in the machine.
IMPORTANT
• Accumulation of pieces of paper may cause paper jams. Remove the paper scraps from the waste box described below.
○ ○ ○ ○ ○ ○ ○ ○ ○ ○ ○ ○ ○ ○ ○ ○ ○ ○ ○ ○ ○ ○ ○ ○ ○ ○ ○ ○ ○ ○ ○ ○ ○ ○ ○ ○ ○ ○ ○ ○ ○ ○ ○ ○ ○ ○ ○ ○ ○ ○ ○ ○ ○ ○ ○ ○ ○
Confirm that the machine is fully stopped.
○ ○ ○ ○ ○ ○ ○ ○ ○ ○ ○ ○ ○ ○ ○ ○ ○ ○ ○ ○ ○ ○ ○ ○ ○ ○ ○ ○ ○ ○ ○ ○
Open the front cover located at the bottom left of the machine and remove the accumulated paper in the waste box.
Tip
• When pieces of paper remain in the machine, remove them.
○ ○ ○ ○ ○ ○ ○ ○ ○ ○ ○ ○ ○ ○ ○ ○ ○ ○ ○ ○ ○ ○ ○ ○ ○ ○ ○ ○ ○ ○ ○ ○ ○ ○ ○ ○ ○ ○ ○ ○ ○ ○ ○ ○ ○ ○ ○ ○ ○ ○ ○ ○ ○ ○ ○ ○ ○
Close the front cover.
Clean Feed Rollers
As DC-645 process digital colour outputs, toner etc. on the documents may adhere to the surface of feed rollers of DC-
645. When the accumulation of such toner becomes excessive, it may effect the performance of DC-645. In this case, clean the rollers in following procedures.
○ ○ ○ ○ ○ ○ ○ ○ ○ ○ ○ ○ ○ ○ ○ ○ ○ ○ ○ ○ ○ ○ ○ ○ ○ ○ ○ ○ ○ ○ ○ ○
Press the “ | ” side of the power switch, while pressing the <MODE> key, to turn ON the machine.
The machine is started up with the Cleaning
Mode.
F
○ ○ ○ ○ ○ ○ ○ ○ ○ ○ ○ ○ ○ ○ ○ ○ ○ ○ ○ ○ ○ ○ ○ ○ ○ ○ ○ ○ ○ ○ ○ ○
Open / Close Top Cover 1.
Every time the top cover (1) is opened/closed, the feed rollers turn 60 degrees. Wipe-off the toner, debris on the rollers using a tightly wrung cloth. The entire roll is cleaned around its circumference by opening/closing the top cover 6 times.
IMPORTANT
• Do not wipe the rollers with anything other than that designated above. Use of anything else may result in mechanical malfunction.
○ ○ ○ ○ ○ ○ ○ ○ ○ ○ ○ ○ ○ ○ ○ ○ ○ ○ ○ ○ ○ ○ ○ ○ ○ ○ ○ ○ ○ ○ ○ ○
Press the power switch of the “ K ” side to turn
OFF the power and quit the Cleaning Mode.
CLEANING MODE
STOP–>POWER OFF
75
Chapter
5
Troubleshooting
This chapter describes what to do when an error has occurred and how to deal with paper jams and error messages.
Troubleshooting Flow Chart
Power Does Not Turn ON
If the power does not turn ON, check the following.
THE MACHINE DOES NOT TURN ON.
IS POWER PLUG INSERTED?
YES
IS POWER SWITCH ON?
YES NO
Turn the power switch ON.
NO
Insert the power plug securely.
Please contact your service personnel.
76
Troubleshooting Flow Chart
Cutting is Not Possible
If cutting is not possible, check the following.
NO
IS THERE A MESSAGE DISPLAYED
ON LCD PANEL AND OK MONITOR?
YES
See P.78 “OK Monitor Display and Jam Display”,
P.80 “Error Display”, and P.82 “Warning Display”.
Please contact your service person.
25
77
OK Monitor Display and Jam Display
When a paper jam or error that the machine cannot correct occurs, the OK monitor will flash where the error occurred.
The LCD panel will display JAM.
In such case, following the procedures below to resolve the cause.
COVER OPEN
Message Countermeasure
The top or front cover is open.
Close the top or front cover.
PLEASE SET PAPER
OVER CAPACITY (J7)
There is no paper in the feed tray.
Load the feed tray with paper.
Too many document stacked in the feed tray.
Remove the document in the machine and press the <STOP> key.
( a P.97 “When “OVER CAPACITY” is displayed”)
FEED JAM (J2)
CENTER JAM (J3)
This is paper jam in the feed tray or skew correction area.
Remove the document in the machine and press the <STOP> key.
( a P.85 “When “FEED JAM” is displayed”)
1. Satisfactorily fan the edge of the paper stack in the feed tray.
2. Adjust the feed. ( a P.70 “Adjust Feeder”)
Paper jam in the CCD or slitter area.
Remove the document in the machine and press the <STOP> key.
( a P.87 “When “CENTER JAM” is displayed”)
78
Message
CUTTER OR CREASE (J4)
OK Monitor Display and Jam Display
Countermeasure
This is a paper jam in the cutter module or crease area.
Remove the document in the machine and press the <STOP> key.
( a P.89 “When “CUTTER OR CREASE” is displayed”)
OPTION AREA JAM (J5) Paper jam in the optional module.
Remove the document in the machine and press the <STOP> key.
( a P.93 “When “OPTION AREA JAM” is displayed”)
STACKER JAM (J6) Paper jam in the stacker unit.
Remove the document in the machine and press the <STOP> key.
( a P.95 “When “STACKER JAM” is displayed”)
25
REJECT AREA JAM (J8) Paper jam in the reject area.
Remove the document in the machine and press the <STOP> key.
( a P.98 “When “REJECT AREA JAM” is displayed”)
79
Error Display
When an error that the machine cannot correct occurs, an Error message is displayed on the LCD panel.
In such case, take measures according to the following instructions.
Message
RS232C ERROR (E2)
––– E 2 –––
RS232C ERROR
Countermeasure
Communication error between the CCD and the mainboard.
1. Turn OFF the power. Then turn ON the power again, to reset the machine.
2. Contact the service personnel if the ERROR message remains displayed.
BARCODE ERROR (E3)
––– E 3 –––
BARCODE ERROR
REG.MARK ERROR (E4)
––– E 4 –––
REG. MARK ERROR
This is a barcode reading error.
1. Verify the barcode on the document is printed clearly.
2. Check the location of barcode.
See “Specifications of REG. Mark and Barcode” for details.
This is a REG. Mark reading error.
1. Verify the documents REG. Mark is printed clearly.
2. Check the location of the barcode.
See “Specifications of REG. Mark and Barcode” for details.
SLITTER ERROR (E5)
––– E 5 –––
SLITTER ERROR
∗
* The slitter number in error is displayed.
DATA ERROR (E6)
––– E 6 –––
DATA ERROR
This is a slitter module error.
Remove the document in the machine and press the <STOP> key.
( a P.87 “When “CENTER JAM” is displayed”)
1. Turn OFF the power. Then turn ON the power again.
2. Carefully open the Top Cover 2, then check for any paper in the operating range of slitter area. If there is any paper identified, carefully remove it.
3. Contact the service personnel.
There is no JOB programmed in selected JOB no.
1. Confirm the JOB no. and select a proper one.
2. Program a new JOB in the JOB no. if necessary.
CUTTER ERROR (E7)
––– E 7 –––
CUTTER ERROR
This is a cutter error.
Remove the document in the machine and press the <STOP> key.
( a P.89 “When “CUTTER OR CREASE” is displayed”)
1. Turn OFF the power. Then turn ON the power again.
2. Carefully open the Top Cover 3. Check for any paper in cutter area. If there is any paper identified, carefully remove it.
3. Contact the service personnel.
80
Error Display
Message
ELEVATOR ERROR (E8)
––– E 8 –––
ELEVATOR ERROR
CREASE ERROR (E9)
––– E 9 –––
CREASE ERROR
DOUBLE FEED (E11)
––– E 11 –––
DOUBLE FEED
REJECT ERROR (E12)
––– E 12 –––
REJECT ERROR
GUTTER ERROR (E14, 15)
––– E 14 –––
GUTTER ERROR R
Countermeasure
This is an elevator error.
Remove the document in the machine and press the <STOP> key.
1. Turn OFF the power. Then turn ON the power again, to reset the machine.
2. Contact the service personnel.
This is a creaser module error.
Remove the document in the machine and press the <STOP> key.
( a P.89 “When “CUTTER OR CREASE” is displayed”)
1. Turn OFF the power. Then turn ON the power again.
2. Carefully open the Top Cover 3. Check to see if there are any paper in the operation range of the creaser module. If there is any paper identified, carefully remove it.
3. Contact the service personnel.
Double-feed was detected.
Remove the document in the machine, then press the <STOP> key.
1. Turn OFF the power. Then turn ON the power again, to reset the machine.
2. Satisfactorily flip through and loosen the document sheets in the feed tray.
3. Adjust the feed. ( a P.70 “Adjust Feeder”)
4. The Double-Feed Error is displayed when the Double-Feed
Detection is ON and Reject is OFF.
By keeping Reject ON, the detected document will automatically be output to the reject tray.
This is an error in the reject area.
Remove the document in the machine and press the <STOP> key.
( a P.98 “When “REJECT AREA JAM” is displayed”)
1. Turn OFF the power. Then turn ON the power again.
2. Carefully open the front cover. Then check if there are any paper in the reject area. If there is any paper identified, carefully remove it.
3. Contact the service personnel.
This is displayed when the gutter guide does not return to the home position within a designated time.
Remove the document in the machine and press the <STOP> key.
1. Turn OFF the power. Then turn ON the power again.
2. Carefully open Top Cover 3. Check to see if there are any paper in the operation range of the gutter deflector. If there is any paper identified, carefully remove it.
3. Contact the service personnel.
25
81
Warning Display
A warning display appears on the LCD panel when attempting to process a JOB when the machine is not ready.
In such case, take measures according to the following instructions.
Message
CHANGE MODULE
CHANGE MODULE
STANDARD
Countermeasure
A module not specified in the JOB selected is set on the machine.
Set the optional module of the machine to the module displayed on the LCD panel.
SET SLIT MODULE
SET SLIT MODULE
There is no slitter module.
Install a slitter module in the machine.
One or more slitter module is not set in the machine.
COVER OPEN
COVER OPEN
The top or front cover is open.
Close the top or front cover.
Program a new JOB in the JOB no. if necessary.
BLANK DATA
BLANK DATA
USB-IF SUSPENDED
USB–IF SUSPENDED
The machine is out of communication with a computer.
(When a computer is in standby status or sleep status, wake up the computer and then press the <STOP> key to cancel the error.)
1. Turn OFF this machine. Then pull out and re-insert the USB cable.
2. Contact the servicing personnel.
82
When a Paper Jam Has Occurred
When a paper jam has occurred, the lamp blinks on the OK monitor and a message is displayed on the LCD panel.
WARNING
• Do not touch the blade (with the WARNING sticker attached). Doing so may cause injury.
( a P.7, “Warning Sticker”)
• Before removing paper make sure the machine is fully stopped. Use the pliers that come with the machine to prevent your hands or fingers from being caught or pinched.
( a P.7, “Warning Sticker”)
When “REJECT PAPER” is Displayed
If a document remains in the machine when the power is turned ON, “REJECT PAPER” is displayed on the
LCD panel and the lamp blinks on the OK monitor.
Remove the document with the following procedure.
––– J 1 –––
REJECT PAPER
○ ○ ○ ○ ○ ○ ○ ○ ○ ○ ○ ○ ○ ○ ○ ○ ○ ○ ○ ○ ○ ○ ○ ○ ○ ○ ○ ○ ○ ○ ○ ○
Press the <JOG> or <JOG> key to eject the document.
IMPORTANT
• Be sure to close the top and front cover when you operate the machine. The machine does not work if the top or front cover is open.
7
C
1
4
8
0
2
5
3
6
9
25
■
If the document cannot be removed with the procedure mentioned above
○ ○ ○ ○ ○ ○ ○ ○ ○ ○ ○ ○ ○ ○ ○ ○ ○ ○ ○ ○ ○ ○ ○ ○ ○ ○ ○ ○ ○ ○ ○ ○
Open the top or front cover.
(When the front cover is opened)
Remove the waste box.
Continue Page
• • •
83
84
When a Paper Jam Has Occurred
○ ○ ○ ○ ○ ○ ○ ○ ○ ○ ○ ○ ○ ○ ○ ○ ○ ○ ○ ○ ○ ○ ○ ○ ○ ○ ○ ○ ○ ○ ○ ○
(When opening the top cover)
Remove the jammed document using your fingers or the pliers.
(When the front cover is opened)
Loosen the guide screw for the paper outlet. Lift it forward and remove the paper jam.
○ ○ ○ ○ ○ ○ ○ ○ ○ ○ ○ ○ ○ ○ ○ ○ ○ ○ ○ ○ ○ ○ ○ ○ ○ ○ ○ ○ ○ ○ ○ ○
(When opening the top cover)
Close the top cover.
(When the front cover is opened)
Loosen the guide screw. Put the waste box inside. Then close the front cover.
When a Paper Jam Has Occurred
When “FEED JAM” is Displayed
If a paper jam has occurred in the feeding area, “FEED JAM” is displayed on the LCD panel and the lamp blinks on the OK monitor.
Remove the jammed document with the following procedure.
––– J 2 –––
FEED JAM
○ ○ ○ ○ ○ ○ ○ ○ ○ ○ ○ ○ ○ ○ ○ ○ ○ ○ ○ ○ ○ ○ ○ ○ ○ ○ ○ ○ ○ ○ ○ ○
Press the <JOG> key to eject the jammed documents.
7
C
1
4
2
5
8
0
3
6
9
○ ○ ○ ○ ○ ○ ○ ○ ○ ○ ○ ○ ○ ○ ○ ○ ○ ○ ○ ○ ○ ○ ○ ○ ○ ○ ○ ○ ○ ○ ○ ○
Press the <STOP> key to reset the fault logic and clear the message.
7
C
1
4
2
5
8
0
3
6
9
25
■
If the document cannot be removed with the procedure mentioned above
○ ○ ○ ○ ○ ○ ○ ○ ○ ○ ○ ○ ○ ○ ○ ○ ○ ○ ○ ○ ○ ○ ○ ○ ○ ○ ○ ○ ○ ○ ○ ○
Open the top cover 1.
Continue Page
• • •
85
86
When a Paper Jam Has Occurred
○ ○ ○ ○ ○ ○ ○ ○ ○ ○ ○ ○ ○ ○ ○ ○ ○ ○ ○ ○ ○ ○ ○ ○ ○ ○ ○ ○ ○ ○ ○ ○
Remove the jammed document using your fingers or the pliers.
○ ○ ○ ○ ○ ○ ○ ○ ○ ○ ○ ○ ○ ○ ○ ○ ○ ○ ○ ○ ○ ○ ○ ○ ○ ○ ○ ○ ○ ○ ○ ○
Close the top cover 1.
Press the <STOP> key to reset the fault logic and clear the message.
7
C
1
4
2
5
8
0
3
6
9
When a Paper Jam Has Occurred
When “CENTER JAM” is Displayed
If a paper jam has occurred in the slitter area, “CENTER JAM” is displayed on the LCD panel and the lamp blinks on the OK monitor.
Remove the jammed document with the following procedure.
––– J 3 –––
CENTER JAM
○ ○ ○ ○ ○ ○ ○ ○ ○ ○ ○ ○ ○ ○ ○ ○ ○ ○ ○ ○ ○ ○ ○ ○ ○ ○ ○ ○ ○ ○ ○ ○
Press the <JOG> key and eject the jammed document to the stacker tray side.
7
C
1
4
2
5
8
0
3
6
9
○ ○ ○ ○ ○ ○ ○ ○ ○ ○ ○ ○ ○ ○ ○ ○ ○ ○ ○ ○ ○ ○ ○ ○ ○ ○ ○ ○ ○ ○ ○ ○
Press the <STOP> key to reset the fault logic and clear the message.
7
C
1
4
2
5
8
0
3
6
9
25
■
If the document cannot be removed with the procedure mentioned above
○ ○ ○ ○ ○ ○ ○ ○ ○ ○ ○ ○ ○ ○ ○ ○ ○ ○ ○ ○ ○ ○ ○ ○ ○ ○ ○ ○ ○ ○ ○ ○
Open the top cover 2.
Continue Page
• • •
87
When a Paper Jam Has Occurred
○ ○ ○ ○ ○ ○ ○ ○ ○ ○ ○ ○ ○ ○ ○ ○ ○ ○ ○ ○ ○ ○ ○ ○ ○ ○ ○ ○ ○ ○ ○ ○
Loosen the screws on both sides of the module with a paper jam, and lift the module.
○ ○ ○ ○ ○ ○ ○ ○ ○ ○ ○ ○ ○ ○ ○ ○ ○ ○ ○ ○ ○ ○ ○ ○ ○ ○ ○ ○ ○ ○ ○ ○ ○ ○ ○ ○ ○ ○ ○ ○ ○ ○ ○ ○ ○ ○ ○ ○ ○ ○ ○ ○ ○ ○ ○ ○ ○
Remove the jammed document using your fingers or the pliers.
Use pliers and be careful not to damage the blade.
○ ○ ○ ○ ○ ○ ○ ○ ○ ○ ○ ○ ○ ○ ○ ○ ○ ○ ○ ○ ○ ○ ○ ○ ○ ○ ○ ○ ○ ○ ○ ○
Slowly lower the module. Check to see that the pins on both sides are securely fitted in the module. Then tighten the screws.
○ ○ ○ ○ ○ ○ ○ ○ ○ ○ ○ ○ ○ ○ ○ ○ ○ ○ ○ ○ ○ ○ ○ ○ ○ ○ ○ ○ ○ ○ ○ ○
Close the top cover 2.
88
○ ○ ○ ○ ○ ○ ○ ○ ○ ○ ○ ○ ○ ○ ○ ○ ○ ○ ○ ○ ○ ○ ○ ○ ○ ○ ○ ○ ○ ○ ○ ○
Press the <STOP> key to reset the fault logic and clear the message.
1
4
7
C
8
0
2
5
3
6
9
When a Paper Jam Has Occurred
When “CUTTER OR CREASE” is Displayed
If a paper jam has occurred in the cutter or creaser module, “CUTTER OR CREASE” is displayed on the LCD panel and the lamp blinks on the OK monitor.
Remove the jammed document with the following procedure.
––– J 4 –––
CUTTER OR CREASE
○ ○ ○ ○ ○ ○ ○ ○ ○ ○ ○ ○ ○ ○ ○ ○ ○ ○ ○ ○ ○ ○ ○ ○ ○ ○ ○ ○ ○ ○ ○ ○
Press the <JOG> key and eject the jammed document to the stacker tray side.
7
C
1
4
2
5
8
0
3
6
9
○ ○ ○ ○ ○ ○ ○ ○ ○ ○ ○ ○ ○ ○ ○ ○ ○ ○ ○ ○ ○ ○ ○ ○ ○ ○ ○ ○ ○ ○ ○ ○
Press the <STOP> key to reset the fault logic and clear the message.
7
C
1
4
2
5
8
0
3
6
9
25
■ If the document cannot be removed with the procedure mentioned above
When uninstalling the creaser module:
○ ○ ○ ○ ○ ○ ○ ○ ○ ○ ○ ○ ○ ○ ○ ○ ○ ○ ○ ○ ○ ○ ○ ○ ○ ○ ○ ○ ○ ○ ○ ○
Open the top cover 3.
Continue Page
• • •
89
When a Paper Jam Has Occurred
○ ○ ○ ○ ○ ○ ○ ○ ○ ○ ○ ○ ○ ○ ○ ○ ○ ○ ○ ○ ○ ○ ○ ○ ○ ○ ○ ○ ○ ○ ○ ○
Disconnect the connector of the creaser module.
Then, loosen the screws on both sides of the module with a paper jam, and lift the module.
○ ○ ○ ○ ○ ○ ○ ○ ○ ○ ○ ○ ○ ○ ○ ○ ○ ○ ○ ○ ○ ○ ○ ○ ○ ○ ○ ○ ○ ○ ○ ○ ○ ○ ○ ○ ○ ○ ○ ○ ○ ○ ○ ○ ○ ○ ○ ○ ○ ○ ○ ○ ○ ○ ○ ○ ○
Remove the jammed document using your fingers or the pliers.
○ ○ ○ ○ ○ ○ ○ ○ ○ ○ ○ ○ ○ ○ ○ ○ ○ ○ ○ ○ ○ ○ ○ ○ ○ ○ ○ ○ ○ ○ ○ ○
Slowly lower the module. Check to see that the pins on both sides are securely fitted in the module. Then tighten the screws.
○ ○ ○ ○ ○ ○ ○ ○ ○ ○ ○ ○ ○ ○ ○ ○ ○ ○ ○ ○ ○ ○ ○ ○ ○ ○ ○ ○ ○ ○ ○ ○
Close the top cover 3.
90
○ ○ ○ ○ ○ ○ ○ ○ ○ ○ ○ ○ ○ ○ ○ ○ ○ ○ ○ ○ ○ ○ ○ ○ ○ ○ ○ ○ ○ ○ ○ ○
Press the <STOP> key to reset the fault logic and clear the message.
7
C
1
4
8
0
2
5
3
6
9
When uninstalling the cutter module:
○ ○ ○ ○ ○ ○ ○ ○ ○ ○ ○ ○ ○ ○ ○ ○ ○ ○ ○ ○ ○ ○ ○ ○ ○ ○ ○ ○ ○ ○ ○ ○
Prepare the cutter cover.
When a Paper Jam Has Occurred
○ ○ ○ ○ ○ ○ ○ ○ ○ ○ ○ ○ ○ ○ ○ ○ ○ ○ ○ ○ ○ ○ ○ ○ ○ ○ ○ ○ ○ ○ ○ ○
Disconnect the connector of the cutter module.
Cutter cover
○ ○ ○ ○ ○ ○ ○ ○ ○ ○ ○ ○ ○ ○ ○ ○ ○ ○ ○ ○ ○ ○ ○ ○ ○ ○ ○ ○ ○ ○ ○ ○
Unscrew the knob screws on both sides of the module. (Be careful not to lose or misplace the screws after unscrewing them.)
Install the cutter cover on the cutter module by inserting one side of the cutter cover between the gap, as shown in the diagram.
25
Continue Page
• • •
91
92
When a Paper Jam Has Occurred
○ ○ ○ ○ ○ ○ ○ ○ ○ ○ ○ ○ ○ ○ ○ ○ ○ ○ ○ ○ ○ ○ ○ ○ ○ ○ ○ ○ ○ ○ ○ ○
Screw on the knob screws that was unscrewed in Step 3, in the location shown in the diagram.
○ ○ ○ ○ ○ ○ ○ ○ ○ ○ ○ ○ ○ ○ ○ ○ ○ ○ ○ ○ ○ ○ ○ ○ ○ ○ ○ ○ ○ ○ ○ ○
Lift the cutter cover by holding the handle portion while lifting the cutter cover.
Disassembled cutter module
When a Paper Jam Has Occurred
When “OPTION AREA JAM” is Displayed
If a paper jam has occurred in the optional module, “OPTION AREA JAM” is displayed on the LCD panel and the lamp blinks on the OK monitor.
Remove the jammed document with the following procedure.
––– J 5 –––
OPTION AREA JAM
○ ○ ○ ○ ○ ○ ○ ○ ○ ○ ○ ○ ○ ○ ○ ○ ○ ○ ○ ○ ○ ○ ○ ○ ○ ○ ○ ○ ○ ○ ○ ○
Press the <JOG> key and eject the jammed document to the stacker tray side.
7
C
1
4
2
5
8
0
3
6
9
○ ○ ○ ○ ○ ○ ○ ○ ○ ○ ○ ○ ○ ○ ○ ○ ○ ○ ○ ○ ○ ○ ○ ○ ○ ○ ○ ○ ○ ○ ○ ○
Press the <STOP> key to reset the fault logic and clear the message.
7
C
1
4
2
5
8
0
3
6
9
25
■
If the document cannot be removed with the procedure mentioned above
○ ○ ○ ○ ○ ○ ○ ○ ○ ○ ○ ○ ○ ○ ○ ○ ○ ○ ○ ○ ○ ○ ○ ○ ○ ○ ○ ○ ○ ○ ○ ○
Open the top cover 3.
Continue Page
• • •
93
When a Paper Jam Has Occurred
○ ○ ○ ○ ○ ○ ○ ○ ○ ○ ○ ○ ○ ○ ○ ○ ○ ○ ○ ○ ○ ○ ○ ○ ○ ○ ○ ○ ○ ○ ○ ○
Loosen the screws on both sides of the module with a paper jam, and lift the module.
○ ○ ○ ○ ○ ○ ○ ○ ○ ○ ○ ○ ○ ○ ○ ○ ○ ○ ○ ○ ○ ○ ○ ○ ○ ○ ○ ○ ○ ○ ○ ○ ○ ○ ○ ○ ○ ○ ○ ○ ○ ○ ○ ○ ○ ○ ○ ○ ○ ○ ○ ○ ○ ○ ○ ○ ○
Remove the jammed document using your fingers or the pliers.
○ ○ ○ ○ ○ ○ ○ ○ ○ ○ ○ ○ ○ ○ ○ ○ ○ ○ ○ ○ ○ ○ ○ ○ ○ ○ ○ ○ ○ ○ ○ ○
Slowly lower the module. Check to see that the pins on both sides are securely fitted in the module. Then tighten the screws.
○ ○ ○ ○ ○ ○ ○ ○ ○ ○ ○ ○ ○ ○ ○ ○ ○ ○ ○ ○ ○ ○ ○ ○ ○ ○ ○ ○ ○ ○ ○ ○
Close the top cover 3.
94
○ ○ ○ ○ ○ ○ ○ ○ ○ ○ ○ ○ ○ ○ ○ ○ ○ ○ ○ ○ ○ ○ ○ ○ ○ ○ ○ ○ ○ ○ ○ ○
Press the <STOP> key to reset the fault logic and clear the message.
7
C
1
4
8
0
2
5
3
6
9
When a Paper Jam Has Occurred
When “STACKER JAM” is Displayed
If a paper jam has occurred around stacker unit, “STACKER JAM” is displayed on the LCD panel and the lamp blinks on the OK monitor.
Remove the jammed document with the following procedure.
––– J 6 –––
STACKER JAM
○ ○ ○ ○ ○ ○ ○ ○ ○ ○ ○ ○ ○ ○ ○ ○ ○ ○ ○ ○ ○ ○ ○ ○ ○ ○ ○ ○ ○ ○ ○ ○
Press the <JOG> key and feed the jammed document to the stacker tray side.
1
4
7
C
8
0
2
5
3
6
9
○ ○ ○ ○ ○ ○ ○ ○ ○ ○ ○ ○ ○ ○ ○ ○ ○ ○ ○ ○ ○ ○ ○ ○ ○ ○ ○ ○ ○ ○ ○ ○
Press the <STOP> key to reset the fault logic and clear the message.
7
C
1
4
2
5
8
0
3
6
9
25
■
If the document cannot be removed with the procedure mentioned above
○ ○ ○ ○ ○ ○ ○ ○ ○ ○ ○ ○ ○ ○ ○ ○ ○ ○ ○ ○ ○ ○ ○ ○ ○ ○ ○ ○ ○ ○ ○ ○
Remove the jammed document.
Continue Page
• • •
95
96
When a Paper Jam Has Occurred
○ ○ ○ ○ ○ ○ ○ ○ ○ ○ ○ ○ ○ ○ ○ ○ ○ ○ ○ ○ ○ ○ ○ ○ ○ ○ ○ ○ ○ ○ ○ ○
Press the <STOP> key to reset the fault logic and clear the message.
1
4
7
C
8
0
2
5
3
6
9
When a Paper Jam Has Occurred
When “OVER CAPACITY” is Displayed
If there are too many documents set on the feed tray, “OVER CAPACITY” will be displayed on the LCD panel. Then the OK monitor light will flash.
Reduce the number of documents on the feed tray.
––– J 7 –––
OVER CAPACITY
○ ○ ○ ○ ○ ○ ○ ○ ○ ○ ○ ○ ○ ○ ○ ○ ○ ○ ○ ○ ○ ○ ○ ○ ○ ○ ○ ○ ○ ○ ○ ○
Reduce the number of documents on the feed tray to under the maximum height permitted.
○ ○ ○ ○ ○ ○ ○ ○ ○ ○ ○ ○ ○ ○ ○ ○ ○ ○ ○ ○ ○ ○ ○ ○ ○ ○ ○ ○ ○ ○ ○ ○
Press the <STOP> key to reset the fault logic and clear the message.
7
C
1
4
2
5
8
0
3
6
9
25
97
When a Paper Jam Has Occurred
When “REJECT AREA JAM” is Displayed
If a paper jam has occurred in the reject area, “REJECT AREA JAM” is displayed on the LCD panel and the lamp blinks on the OK monitor.
Remove the jammed document with the following procedure.
––– J 8 –––
REJECT AREA JAM
○ ○ ○ ○ ○ ○ ○ ○ ○ ○ ○ ○ ○ ○ ○ ○ ○ ○ ○ ○ ○ ○ ○ ○ ○ ○ ○ ○ ○ ○ ○ ○
Press the <JOG> key and eject the jammed document to the reject tray side.
1
4
7
C
8
0
2
5
3
6
9
○ ○ ○ ○ ○ ○ ○ ○ ○ ○ ○ ○ ○ ○ ○ ○ ○ ○ ○ ○ ○ ○ ○ ○ ○ ○ ○ ○ ○ ○ ○ ○
Press the <STOP> key to reset the fault logic and clear the message.
7
C
1
4
2
5
8
0
3
6
9
■
If the document cannot be removed with the procedure mentioned above
○ ○ ○ ○ ○ ○ ○ ○ ○ ○ ○ ○ ○ ○ ○ ○ ○ ○ ○ ○ ○ ○ ○ ○ ○ ○ ○ ○ ○ ○ ○ ○
Open the front cover and take out the waste box.
98
○ ○ ○ ○ ○ ○ ○ ○ ○ ○ ○ ○ ○ ○ ○ ○ ○ ○ ○ ○ ○ ○ ○ ○ ○ ○ ○ ○ ○ ○ ○ ○
Loosen the guide screw for the paper outlet. Lift it forward and remove the paper jam.
When a Paper Jam Has Occurred
○ ○ ○ ○ ○ ○ ○ ○ ○ ○ ○ ○ ○ ○ ○ ○ ○ ○ ○ ○ ○ ○ ○ ○ ○ ○ ○ ○ ○ ○ ○ ○
Put the waste box inside. Then close the front cover.
Press the <STOP> key to reset the fault logic and clear the message.
7
C
1
4
2
5
8
0
3
6
9
25
99
Appendix
This chapter lists the specifications and an index.
Specifications
DC-645 Specifications
Product name / Model No.
Machine type
Document size
Document weight
Document type
Finishing document size
Slitters
Slit accuracy
Margin slit width
Gutter slit width
Cuts/document
Min. cut length
Cut accuracy
Crease / document
Crease accuracy
Gutter deflector / document
Crease depth adjustment
Feeding method
Feed tray capacity
Stacker
DC-645
Slit / Cut / Creaser Floor Stand Model
Width: 210 mm – 370 mm [8.26” – 14.56”]
Length:210 mm – 650 mm [8.26” – 25.59”]
Min.: 110 gsm [30 lb Bond]
Max.: 350 gsm [130 lb Cover] <Tolerance for curl: +/–3 mm>
Non coated paper, Coated paper, Laminated paper
Min.: 48 mm (Width) x 85 mm (Length) <Business card size>
6 rotary slitters
(2 margin slitters in 1 module x 1,
2 center slitters in 1 module x 2)
+/–0.2 mm on finished size
(+/–0.3 mm for business cards)
3.2 mm – 40.0 mm from paper edge
5 mm – 15 mm (Gutter strips wider than 15 mm are output on the stacker tray.)
Max. 15 cuts
Lead edge cut: 3.2 mm
Gutter cut: 4.0 mm
Trail edge cut: 5.0 mm
+/–0.2 mm on finished size
(+/–0.3 mm for business cards)
(May vary depending on crease number and crease depth.)
Max. 10 creases
+/–0.2 mm on finished size
(May vary depending on crease number and crease depth.)
Max. 2 gutter cuts
3 steps (MAX., MID, MIN.)
Belt suction
100 mm
Drop type
100
Stacker tray capacity
Control panel
LCD languages
Job program interface
Standard features
Optional module
Power supply
Power consumption
Operating temperature
Operating humidity
Machine dimensions
*(When using the additional feed tray)
140 mm
16 letters x 2 lines LCD, LED Error indication
English, Japanese, French, German, Italian, Spanish
USB2.0 compliance (B type connector)
OS: Windows XP / 2000, Macintosh OS9.1~ OS10.1~
(Cable length must be within 3m.)
(The cable and computer should be prepared by customer.)
Max 80 job program memory
Proof feed mode (process 1 sheet)
Job program interface
Air knife
Skew adjustment
Double feed detection and reject
Image shift compensation with REG. mark
Automatic setup with barcode
Gutter deflector
Image shrinkage compensation
Business card module (Customer replaceable module)
100V +/– 10% , 50/60 Hz
120VAC +/– 10% , 50/60 Hz
230VAC +/– 10% , 50/60 Hz
100 V 3.85 A 325 W
120 V 3.3 A 320 W
230 V 1.6 A 300 W
10 – 30 degree (Celcius) / 50 – 86 degree (Fahrenheit)
40% – 70%
Opened: 2240 mm (W) x 750 mm (D) x 1115 mm (H)
[89.6” x 30” x 44.6”]
(with max document:
2530 mm (W) x 750 mm (D) x 1115 mm (H)
[101.2” x 30” x 44.6”]
Folded: 1630 mm (W) x 750 mm (D) x 1115 mm (H)
[65.2” x 30” x 44.6”]
360 kg [793 lb.] (approx) Machine weight
Paper Curl
Due to the automated slitter function design, the paper path of the DC-645 is sensitive to paper curl.
If paper curl is causing paper jams the following are suggestions for remedying the problem:
1. Adjust the printing devices de-curler (if available)
2. Manually de-curl the stock before loading in the feed tray
3. Turn the paper over (reprogramming the job may be necessary)
4. Use different paper stock
Specifications
1
2
101
Index
A
AC inlet ................................................................. 11, 16
Adjust Feeder .............................................................. 70
Adjustment Knob ............................................ 12, 70, 71
Adjustment Wheel ................................................ 12, 71
Airflow ........................................................................ 71
AUTO CUT .......................................................... 55, 72
B
BARCODE ......................................................... 23 – 28
BARCODE (reading) ..................................... 15, 49, 72
Basic Operations ................................................. 64 – 75
Batch Counting ........................................................... 64
Before Preparing Document ............................... 19 – 28
Before Using This Machine ................................ 11 – 28
Business Card Module ...................... 40 – 46, 53, 60, 62
C
<CLEAR> key ............................................................ 14
CD-ROM .............................................................. 30, 32
CENTER JAM (JAM Display) ............................. 78, 87
Character ......................................................... 38, 43, 52
Cleaning Mode ........................................................... 75
Connecting the DC-645 to your Computer ................ 18
Contents ........................................................................ 2
Control Panel ........................................................ 11, 14
Conventions Used in This Manual .............................. 10
COUNTER ................................................................. 15
CRE. (CREASE) .................................................. 20, 62
Crease ............................................................. 20, 40, 62
Creaser Module .................................. 13, 54, 79, 81, 89
Curled Document ........................................................ 71
CUT ...................................................................... 19, 61
Cutter Module ........................................... 54, 79, 80, 89
CUTTER OR CREASE (JAM Display) ............... 79, 89
D
Direct Program ..................................................... 43, 44
DOUBLE FEED ................................................... 72, 81
Download ............................................................ 47 – 48
E
Elevator level (Feed tray) ........................................... 70
End Stopper .......................................................... 66, 69
Error Display .............................................................. 80
F
<F> key ....................................................................... 73
FEED JAM (JAM Display) .................................. 78, 85
Feed Roller ................................................................. 75
Feed Tray ........................................................ 11, 70, 97
Front Cover ..................................................... 11, 78, 82
FUNCTION Mode .............................................. 72 – 73
Function Setting (JOB Creator) .................................. 49
G
Gutter ........................................................ 13, 39, 72, 81
I
INPUT (LCD) ............................................................. 58
Installing JOB Creator ................................................ 29
Installing Procedures .......................................... 30 – 32
Introduction .................................................................. 1
J
• <JOG> key ....................... 14, 58 – 59, 83 – 98
Jam ........................................................ 78 – 79, 83 – 99
Jam Display ........................................................ 78 – 79
JOB ....................................................................... 29, 54
JOB Creator ........................................................ 29 – 53
JOB Creator Installation CD-ROM ...................... 30, 32
JOB Name ................................................ 15, 38, 43, 58
JOB No. .................................................... 15, 38, 43, 58
K
Knob ............................................................... 12, 70, 71
L
Language (LCD Control Panel) ................................ 101
LCD Panel .................................................... 15, 80 – 82
Light Weight Document ............................................. 71
List of Messages ................................................. 52 – 53
M
<MODE> key ........................................... 58, 64, 75
Main Menu ................................................................. 35
Maintenance Information ........................................... 51
Manual Programming ......................................... 54 – 63
MAX Level (height of the paper stack) ................ 65, 68
Message (JOB Creator) ........................................ 52, 53
Message (DC-645) .............................................. 78 – 82
102
Index
N
<Number> key ................................................ 58, 59, 64
O
OK Monitor ........................................................ 78 – 79
OPTION AREA JAM (JAM Display) .................. 79, 93
Optional Module ............................................. 13, 36, 57
OVER CAPACITY (JAM Display) ...................... 78, 97
P
Paper jam .............................................. 78 – 79, 83 – 99
Part Names and Their Functions ........................ 11 – 15
Power Cord ................................................................. 16
Power Lamp ................................................................ 14
Power Switch .................................................. 11, 16, 17
Print image skew ........................................................ 71
Programing JOB for DC-645 on
Control Panel ...................................................... 54 – 63
Program JOB for DC-645 Via Computer
(JOB Creator) ..................................................... 29 – 53
R
REGISTER MARK (reading) ........................ 15, 36, 57
REJECT AREA JAM (JAM Display) ................... 79, 98
Reject Tray ............................................................ 11, 98
S
<SET> key .............................................. 58 – 63, 73
<START> key ............................................ 64, 66, 69
<STOP> key ............................... 67, 78 – 82, 85 – 99
Safety Precautions ........................................................ 4
Save ................................................................ 41, 46, 47
Scale ........................................................................... 11
Separator ..................................................................... 70
Separator Adjustment Knob ................................. 12, 70
Side Guide ............................................................ 65, 68
Skew ........................................................................... 71
Skew Adjustment Wheel ....................................... 12, 71
SLIT .................................................................... 19 – 21
Slitter Module19, 54, 80, 82
Specifications (DC-645) ................................. 100 – 101
STACKER JAM (JAM Display) ........................... 79, 95
Stacker Tray .................................................... 11, 66, 69
System Requirements ................................................. 29
T
<TEST> key .......................................................... 14
Top Cover ............................................... 11, 75, 85 – 94
Troubleshooting (DC-645) ................................. 76 – 99
Troubleshooting (JOB Creator) .......................... 52 – 53
Turning OFF the Power .............................................. 17
Turning ON the Power ................................................ 16
U
Uninstalling Procedures ...................................... 33 – 34
Updating Drivers ........................................................ 34
Upload ................................................................ 45 – 46
USB Terminal ....................................................... 11, 18
1
W
Warning Display ......................................................... 82
Warning Sticker ............................................................ 7
Wheel .................................................................... 12, 71
When a Paper Jam Has Occurred ....................... 83 – 99
2
Other
<+/–> key ................................................ 58 – 63, 72, 73
103
MEMO
Duplo DC-645
(Slitter / Cutter / Creaser)
Instruction Manual
Version. 2 / March 2005
Correct operation and periodic maintenance are essential for ensuring safe use of this machine.
Thoroughly read this manual before using this machine.
P9-Y1031
Store this manual so that it can be retrieved whenever needed.
advertisement
Key Features
- Automatic slitting, cutting and creasing
- Programming for job specifications
- Barcode-based job recognition
- CCD sensor for registration mark detection
- Image drift compensation
Related manuals
Frequently Answers and Questions
How does the DC-645 handle paper sizes and formats?
What are the limitations on the number of cuts, slits and creases?
Can I use barcodes to control the finishing process?
What is the role of the registration mark?
advertisement
Table of contents
- 5 Safety Precautions
- 8 Warning Sticker
- 9 Positioning the Machine
- 10 Maintenance
- 11 Conventions Used in This Manual
- 12 Appearance
- 14 Modules
- 15 Control Panel
- 16 LCD Panel
- 17 Turning ON the Power
- 18 Turning OFF the Power
- 21 Definition of Programming Terms
- 30 Before Installation
- 31 Installing Procedures (Windows)
- 33 Installing Procedures (Macintosh)
- 34 Uninstalling Procedures (Windows)
- 35 Uninstalling Procedures (Macintosh)
- 35 Updating Drivers
- 36 Main Menu
- 37 Creating JOB with Preview Display (“Using Program Entry Wizard”)
- 44 Creating a JOB By Direct Number Input (“Direct Program”)
- 46 Reading JOB from DC-645 (“Upload Job Data from DC-645”)
- 48 (“Download Job Data to DC-645”)
- 50 Setting Frequent Functions From Computer (“Function Setting”)
- 52 (“Upload Maintenance Data from DC-645”)
- 71 Elevator level (Feed tray)
- 71 Separator
- 72 Airflow
- 72 Print Image Skew
- 72 Curled Document / Light Weight Document
- 77 Power Does Not Turn ON
- 78 Cutting is Not Possible
- 84 When “REJECT PAPER” is Displayed
- 86 When “FEED JAM” is Displayed
- 88 When “CENTER JAM” is Displayed
- 90 When “CUTTER OR CREASE” is Displayed
- 94 When “OPTION AREA JAM” is Displayed
- 96 When “STACKER JAM” is Displayed
- 98 When “OVER CAPACITY” is Displayed
- 99 When “REJECT AREA JAM” is Displayed
- 101 DC-645 Specifications