advertisement
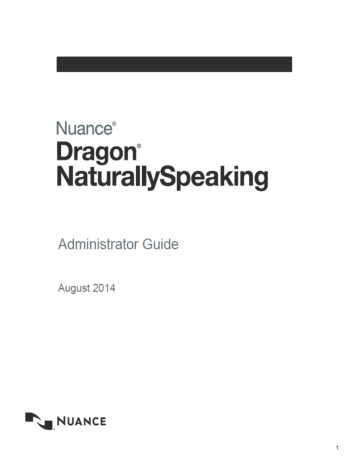
Chapter 7: Managing user profiles
The sections in this chapter help you understand actions that you carry out to upgrade user profiles from earlier versions of Dragon.
Creating a user profile
On the NMS Server you create user accounts that later associate with user profiles, but you do not create any actual user profiles on the server. Only the Dragon Client creates user profiles. As long as you have created a user account for a user to log on to the Dragon Client, Dragon takes it from there.
Every time a user dictates for the first time, Dragon creates a user profile based on a combination of the provider's language, accent, audio input device, and vocabulary with the provider's voice and speech patterns.
Configuring the location of Roaming user profiles
When an end user logs into Dragon NaturallySpeaking Professional through the NMS server, the
NMS sends the location of the user's profile to Dragon NaturallySpeaking Professional. This allows Dragon NaturallySpeaking Professional to find and access the user profile.
An administrator can configure these locations in the Nuance Management Console.
Setting the location of roaming user profiles
1. In the Nuance Management Console, in the Sites area, click Organization Overview.
2. Select a site.
3. In the Sites > Sites area, click Details.
4. Select the Dragon Professional tab.
108
Dragon NaturallySpeaking 13 Administrator Guide
5. Expand the Roaming User Profile section.
6. Select the Enable Roaming User Profiles option to enable the use of Roaming User Profiles with Dragon NaturallySpeaking Professional.
7. Beside the text Roaming User Network Directories, click the Configure button. The
Nuance Management Console displays the Roaming User Network Directories window.
8. In the General tab, fill-in the following fields:
109 l
Name—The name for the Roaming User Profiles location.
l
Dragon Speech Profile Location—The location of the Roaming User Profiles. The location must be accessible to all server machines and workstations on the network and can be either a mapped drive, a UNC location, or a web server URL (http:// or https:// for a secure web server). If you cannot browse to the location, when you explicitly enter the path, be sure it is in the format shown below based on the way servers on your network access the Roaming User Profiles location: n
Mapped network drive—Use this format: <drive letter>:\<folder name>.
For example, Y:\Profiles.
Chapter 7: Managing user profiles n
UNC Path—Use this format: \\servername\sharename\path\filename. For example, \\MyServer\Profiles n
HTTP—Use this format: http://myserver.com/webDAV. For example, http://Profiles/MasterUserProfilesDir n
HTTPS—The format is: https://myserver.com/WebDAV. For example, https://Profiles/UserProfilesDir
The HTTP Settings tab
If Roaming User Profiles Are Located on a Web Server
If you have set up a web server (http) to house your Roaming User Profiles, then under the HTTP Settings tab, you set up access to that web server. For details, see
Setting site HTTP connection settings for Roaming User Profiles .
The SSL Settings tabs
If Roaming User Profiles Are Located on an SSL Web Server
If you have set up a secure socket layer (SSL) web server (https) to house your
Roaming User Profiles, then under the SSL Settings tab, you set up access to that
secure web server. For details, see Setting site SSL connection settings for Roaming
Note: You must install a third-party web server application called WebDAV to set up a compatible WebDAV HTTP or SSL server. WebDAV software is required in order to access and secure Roaming User Profiles on the Internet location. The WebDAV application is available free of charge at www.webdav.org
.
Exporting and Importing User Profiles
You can export User Profiles on one computer and import them for use on another.
When you export a User Profile to a new location, any custom words added to a Local
Roaming User Profile do not accompany the User Profiles unless you first run the Learn
from specific documents wizard in the Accuracy Center .
Exporting User Profiles
To export User Profiles from Dragon:
1. On the DragonBar, select Profile > Manage User Profiles.
2. The Manage User Profiles dialog box opens.
3. Select the User Profile in the list that you want to export.
4. Click the Advanced button and select Export from the menu that appears.
5. When the Browse For Folder dialog box opens, navigate to the folder where you want to store the exported User Profile (or create a new folder by clicking the Make New
Folder button) and click OK.
110
Dragon NaturallySpeaking 13 Administrator Guide
6. When a dialog box opens displaying a message indicating the export was successful, click
OK.
7. Repeat steps 3 through 6 for each set of User Profiles you want to export.
8. Click Close to close the Manage User Profiles dialog box.
9. In the operating system, navigate to the directory where you exported the User Profiles. In that directory you find a separate folder for each exported User Profile, labeled with the user name.
Importing User Profiles
To import User Profiles into Dragon that you previously exported on a different computer:
1. On the DragonBar, select Profile > Manage User Profiles. The Manage User Profiles dialog box opens.
2. Click the Advanced button and select Import from the menu.
3. When the Browse For Folder dialog box opens, navigate to the folder to retrieve a set of exported User Profiles from.
4. Select the folder in that directory that has the name of the User Profile to import and click
OK.
5. If the User Profile already exists a User already exists dialog box opens and asks you to choose how to proceed: Overwrite the existing user or Import the user with an
alternate name. If you choose to import the User Profile and assign it another name, enter the name in the text box provided and click OK.
6. Repeat steps 2 through 5 for each end-user whose User Profiles you want to import.
7. Click Close to close the Manage User Profiles dialog box.
Creating Windows shortcuts to User Profiles and
Vocabularies
If Dragon NaturallySpeaking is shared with other people, or if a person has more than one
User Profile, you can create Windows Shortcuts on the Desktop to start Dragon
NaturallySpeaking and open particular User Profiles. If User Profiles have multiple
Vocabularies, you can also specify the Vocabulary to open.
To create a shortcut to a User Profile and Vocabulary
1. Right-click the Dragon NaturallySpeaking shortcut icon on the Windows Desktop and then click Properties to open the icon's Properties dialog box.
2. Click the Shortcut tab of the Properties dialog box.
In the Start In box, at the end of the path type "natspeak.exe /user <User Profile
name>". The text in the target box should look similar to the following line:
"C:\Program Files (x86)
\Nuance\NaturallySpeaking13.5\Program\Natspeak.exe/user
"David" " for Windows 7, Windows 8, or Windows Server 2008.
David is the name of the User Profile.
111
Chapter 7: Managing user profiles
For Roaming User Profiles:
Or, if Roaming User is enabled, type the path to the Master Roaming User
Profile location, then /user, then the sub-folder if applicable, and then the User
Profile name on the network. The text in the target box should look similar to the following:
"C:\Program Files (x86)
\Nuance\NaturallySpeaking13.5\Program\Natspeak.exe/user
"\\<server_name>\<subfolder_path>\<user_profile_name>"for
(Windows 7, Windows 8, or Windows Server 2008)
For Vocabularies
To specify a Vocabulary, follow the User Profile name with "/Vocabulary" and the name of the Vocabulary. The text in the target box should look similar to the following:
"C:\Program
Files\Nuance\NaturallySpeaking13.5\Program\NatSpeak.exe" /user
"David" /Vocabulary Psychiatry
If the User Profile or Vocabulary name contains a space, enclose the name in quotation marks. For example, enter: /user "Mike Workman" /Vocabulary
"Family Medicine - Large"
If the User Profile name contains a space, enclose the name in quotation marks.
For example, type: /user "Mike Workman"
3. Click OK.
When finished, double-click the shortcut icon to start Dragon NaturallySpeaking. The User
Profile opens along with the Vocabulary specified.
Types of Paths
The path can be a UNC, HTTP, or HTTPS path:
UNC
"C:\Program Files\Nuance\NaturallySpeaking13.5\Program\Natspeak.exe"
/user "\\<directory>\<directory>\<username>"
For example:
"C:\Program Files\Nuance\NaturallySpeaking13.5\Program\Natspeak.exe"
/user "\\Roaming\Profiles\Roaming1"
HTTP or HTTPS
"C:\Program Files\Nuance\NaturallySpeaking13.5\Program\Natspeak.exe"
/user "http://<url_of_server>\<user_name>"
For example:
112
Dragon NaturallySpeaking 13 Administrator Guide
"C:\Program Files\Nuance\NaturallySpeaking13.5\Program\Natspeak.exe"
/user "http://test01.roam.test\Roaming1" n
The path to an HTTP or HTTPS location must only contain forward slashes - the same as the Network Location dialog.
n
Precede the username with a backslash.
Tip
It is possible to add a shortcut to the top of the Start menu by dragging the shortcut icon onto the Start button.
Using multiple acoustic models with a User Profile
If the computer that an end-user dictates on meets certain system requirements, Dragon
NaturallySpeaking uses two acoustic models with a User Profile. Using two acoustic models instead of one improves recognition and dictation accuracy. Acoustic models that can be added in pairs to a User Profile are called BestMatch V models.
Any time you add a new dictation source to a User Profile that uses two BestMatch V models, the dictation source will also be associated with the two models.
A User Profile with two BestMatch V models uses more computer resources, including RAM memory, than a User Profile with one acoustic model. Dragon NaturallySpeaking uses two
BestMatch V models on a multi-core computer with at least 4 GB RAM. Dragon
NaturallySpeaking recognizes when it is installed on a computer that meets these system requirements and selects the BestMatch V acoustic model as the default.
Acoustic Optimization for User Profiles with BestMatch V acoustic models
BestMatch V is normally the default acoustic model if the system has at least 4GB of RAM.
If a User Profile includes BestMatch V models, you must run the Acoustic and Language
Model Optimizer (ACO) on a computer with multi-core processors. Dragon
NaturallySpeaking uses two BestMatch V models only on a multi-core computer with at least
4 GB of RAM.
If the ACO processes a User Profile that was created on a computer with multi-core processors, the optimizer always selects the BestMatch V models to optimize.
Multiple acoustic models and User Profiles on single and multi-core computers
If an end-user creates a User Profile on a multi-core computer, when the end-user opens the
User Profile on a single-core computer, Dragon uses the first acoustic model for recognition.
Dragon does not load the second acoustic model.
If an end-user creates a User Profile on a single-core computer, when the end-user opens the
User Profile on a multi-core computer, Dragon uses the single acoustic model for recognition.
113
Chapter 7: Managing user profiles
If an end-user selects BestMatch V models for a User Profile and trains the profile on a multicore computer, when the end-user opens the User Profile on a single-core computer,
Dragon displays the following warning message:
"Your computer has a single core processor. You have opened a User Profile created on a computer with a multi-core processor.
Dragon NaturallySpeaking will work normally on this computer but you may see some change in performance and accuracy".
114
advertisement
Related manuals
advertisement
Table of contents
- 3 Chapter 1: Introducing the Nuance Management Server
- 3 Dragon NaturallySpeaking Professional Overview
- 4 Dragon NaturallySpeaking Professional components
- 6 User Groups Worksheet
- 11 Prerequisites for the Nuance Management Console
- 12 Accessing NMS Server: Logging in through the Nuance Management Console
- 13 Change the NMC Administrator password
- 15 Accessing and adding to your organization data
- 20 Setting up the Nuance Management Server to run Active Directory Services
- 20 Creating Active Directory Single Sign-On user accounts
- 22 Enabling Dragon client computers for Active Directory Single Sign-On
- 23 Turning on data collection for your site
- 24 Turning on data collection for individual or users
- 25 Privacy of your data and Nuance data collection
- 27 Chapter 2: Overview of NMS in the cloud
- 27 Overview of NMS in the cloud
- 30 Overview of Installing and Configuring NMS in the Cloud
- 31 Setting the NMS download location
- 31 Logging existing and new users into NMS in the cloud
- 33 Chapter 3: Configuring sites
- 33 Searching for an organization
- 34 Finding and managing organization data
- 36 Configure product settings for an organization
- 36 Configuring a site in your facility
- 37 Setting miscellaneous site settings
- 38 Setting site Data storage settings
- 40 Viewing, modifying, and deleting sites
- 40 Finding and viewing a site
- 40 Deleting a site
- 41 Modifying a site
- 41 Creating Organization Tokens
- 43 Chapter 4: Configuring groups and user accounts
- 43 Understanding groups
- 44 Determining site or group settings for members of more than one site or group
- 44 When group settings supersede those of other groups
- 45 Creating Groups
- 50 Setting Privileges for administrator groups
- 55 Viewing, modifying, and deleting groups
- 55 Finding and viewing a group
- 56 Deleting a group
- 56 Modifying a group
- 56 Setting Dragon NaturallySpeaking Professional voice command options for user ...
- 58 Creating user accounts
- 59 Configuring user accounts
- 60 Configuring user account details and address settings
- 61 Administrators can send messages to other administrators
- 62 Enable sending messages to an administrator
- 64 Assigning user accounts to groups
- 65 Configuring Users for Active Directory Authentication
- 65 Import multiple users into the NMS server
- 72 XML schema for the user XML import file
- 80 Setting user account Dragon NaturallySpeaking Professional client options
- 81 Setting User Account options
- 84 Setting Auto-Formatting Dragon NaturallySpeaking Professional options
- 87 Viewing User Profile settings
- 88 Automatically log out an administrator after a period of inactivity
- 88 Viewing, modifying, and deleting a user account
- 88 Finding and viewing a user account
- 89 Modifying a user account
- 90 Applying Dragon Settings to organizations, sites, or groups
- 93 Chapter 5: Managing licenses
- 93 Managing licenses
- 93 Types of license upgrades available
- 93 Obtaining and applying licenses
- 93 Importing licenses included with Dragon NaturallySpeaking Professional
- 94 Purchasing and obtaining new licenses
- 94 Viewing licenses
- 95 Viewing license usage information
- 97 Granting licenses
- 97 Granting a license immediately after creating a user account
- 97 Granting a license to an existing user account
- 99 Receiving expiration alerts and renewing licenses
- 99 Viewing messages about expired licenses
- 99 Renewing the License
- 100 Revoking licenses
- 100 Dictating with Author licenses while disconnected from network
- 101 Chapter 6: Configuring Dragon NaturallySpeaking Professional settings
- 102 Applying Dragon Settings to organizations, sites, or groups
- 102 Setting Dragon NaturallySpeaking Professional voice command options for user ...
- 104 Setting user account Dragon options
- 104 Setting User Account options
- 107 Setting language-specific settings
- 110 Chapter 7: Managing user profiles
- 110 Creating a user profile
- 110 Configuring the location of Roaming user profiles
- 112 The HTTP Settings tab
- 112 The SSL Settings tabs
- 112 Exporting and Importing User Profiles
- 113 Creating Windows shortcuts to User Profiles and Vocabularies
- 115 Using multiple acoustic models with a User Profile
- 118 Chapter 8: Configuring and using the Roaming feature and Roaming User Profiles
- 118 Setting up the Roaming feature
- 120 Overview of the Roaming feature
- 124 Setting up the Roaming feature
- 125 Creating a network storage location for the Master Roaming User Profiles
- 127 Where to install and configure Dragon NaturallySpeaking
- 129 Storage space required for the Master and Local Roaming User Profiles
- 130 How Dragon Synchronizes Master and Local Roaming User Profiles
- 133 Estimating Network traffic caused by synchronization
- 138 Enabling the Roaming feature on each computer where an end-user will dictate
- 141 Client Administrative Settings: Roaming tab
- 143 Client Administrative Settings: Roaming User Network Location
- 145 NMS Administrative Settings: Setting Roaming User settings and Data settings
- 147 NMS Administrative Settings: Setting site HTTP connection settings for Roamin...
- 147 Authentication
- 148 Firewall and Proxy Servers
- 148 Miscellaneous
- 149 NMS Administrative Settings: Setting site SSL connection settings for Roaming...
- 150 Certificate store
- 152 SSL Protocols
- 153 Testing and troubleshooting an HTTP connection
- 155 Setting and selecting Roaming User Profile options
- 159 Converting a non-roaming local User Profile into a Roaming User Profile
- 160 Using multiple dictation sources with a single User Profile
- 160 Running the Acoustic and Language Model Optimizer for Roaming User Profiles
- 161 Controlling access to User Profiles
- 163 Configuring Internet Information Services and WebDAV for HTTP Roaming
- 164 Configuring Internet Information Services and WebDAV
- 165 Configuring Dragon internet roaming
- 166 Chapter 9: Using Dragon through a remote desktop connection
- 168 Chapter 10: Managing Dragon Clients
- 168 System Requirements for Dragon NaturallySpeaking Professional
- 170 Setting general auto-formatting options in the client or the Nuance Managemen...
- 170 Starting the Dragon Clientfrom Command Line
- 171 Closing the Dragon Client from a command line
- 172 Viewing user activity
- 172 Auditing Events
- 174 Chapter 11: Managing messages
- 174 Security of NuanceLink servers
- 174 Viewing unread messages and pending approvals
- 175 Receiving notifications from the NuanceLink
- 175 Opening/viewing the list of messages
- 175 Understanding types of messages NMS receives
- 176 Responding to license expiration messages
- 176 Purging messages
- 178 Chapter 12: Managing uploads to Nuance
- 178 Turning on data collection for your site
- 179 Turning on data collection for individual or users
- 180 Privacy of your data and Nuance data collection
- 182 Chapter 13: Working with Text and Graphics/auto-texts and custom words
- 182 Overview of managing Text and Graphics/auto-texts and custom words
- 183 Overview of Text and Graphics/auto-texts
- 186 Creating shared and personal Text and Graphics/auto-texts and custom words
- 187 Defining Text and Graphics/auto-texts
- 187 Creating Text and Graphics/auto-texts
- 189 Editing Text and Graphics/auto-texts
- 191 Using Text and Graphics/auto-texts
- 191 Adding and managing keywords for auto-texts
- 195 Delete Text and Graphics or auto-texts
- 195 Cutting, copying, and pasting Text and Graphics/auto-texts or words
- 196 Searching for auto-texts, sites, groups, or users
- 198 Viewing Text and Graphics/auto-texts details
- 199 Importing or exporting Text and Graphics/auto-text
- 201 Chapter 14: Working with Command Sets
- 201 Overview of Command Sets
- 202 Searching for Command Sets, sites, or groups in the Nuance Management Console
- 204 Viewing Command Set details in the Nuance Management Console
- 204 Considerations before creating or importing commands or command sets
- 205 How conflicts between commands are identified and displayed
- 208 Viewing information about Command and Command Set conflicts
- 209 Creating Command Sets In the Dragon Client
- 211 Adding Command Sets in the Nuance Management Console
- 212 Modifying Command Sets in the Nuance Management Console
- 212 Deleting Command Sets in the Nuance Management Console
- 214 Chapter 15: Working with custom words
- 214 Overview of custom words
- 215 Searching for custom words, sites, groups, or users
- 217 Re-synchronize words between a User Profile and the Nuance Management Server
- 217 Creating custom words
- 217 Delete or enable custom words
- 217 Importing or exporting custom words
- 219 Chapter 16: Working with Lists
- 219 Overview of Lists
- 219 Searching for Lists, sites, or groups
- 221 Viewing list details
- 222 Chapter 17: Maintaining a Dragon installation
- 222 Maintaining Installations
- 222 Using Acoustic and Language Model Optimizer and Scheduler Tools
- 226 Removing One or More Optimization Schedules
- 226 The Dragon log file
- 227 Handling Dragon Error Messages
- 228 Working with the Usability Log
- 228 Accessing the Dragon Knowledge Database
- 228 Managing end-user administrative privileges
- 230 Chapter 18: Working with Web applications
- 230 About the Dragon Web Extension
- 231 Conditions for loading the Internet Explorer compatibility module and the Dra...
- 232 Installing and enabling the Dragon Web Extension
- 238 How to tell if the Dragon Web Extension is Enabled
- 240 Chapter 19: Managing Features on the Dragon Client
- 240 Turning off Dragon's use of Microsoft Active Accessibility Service
- 242 Chapter 20: Commands that perform actions based on the application state
- 242 About Structured Commands
- 243 Structured Commands Samples
- 245 Importing Structured Commands
- 246 Chapter 21: Troubleshooting issues
- 246 View log files for a variety of products and product components
- 247 Viewing Dragon logs
- 248 Nuance Management Console logs
- 248 Viewing Dragon log files
- 249 Viewing client device usage information
- 251 Viewing Speech Recognition Metrics for DM360 Network Edition
- 253 Contacting Technical Support
- 256 Appendix: Configuring administrative features in Stand Alone mode
- 256 Summaries of Administrative Settings Dialog Boxes
- 256 Client Administrative Settings: Roaming tab
- 259 Client Administrative Settings: Roaming User Network Location
- 260 Administrative Settings: Miscellaneous tab
- 262 Administrative Settings: Scheduled Tasks tab
- 264 Appendix: Auto-Saving Recognition History Data in Stand Alone Mode
- 266 Appendix: Managing Custom Words and Commands in Stand Alone Mode
- 266 Adding words, commands, or Vocabularies to User Profiles
- 266 Nsadmin utility for new words, Vocabularies, and commands
- 267 Creating the Data Distribution Directory
- 268 Starting the nsadmin command line utility
- 269 Adding custom words from a command line
- 271 Adding and removing custom Vocabularies from a command line
- 273 Adding custom commands from a command line
- 274 Using paths with nsadmin
- 275 Glossary
- 275 .DRA files (definition)
- 275 Accuracy Center (definition)
- 275 Accuracy Tuning (definition)
- 275 Acoustic Optimizer (definition)
- 275 Advanced Scripting (definition)
- 275 Commands-only Vocabulary (definition)
- 276 Command Browser (definition)
- 276 Correction menu (definition)
- 276 Command Mode (definition)
- 276 Correction-only mode (definition)
- 276 Data Distribution Tool (definition)
- 276 Dictation Box (definition)
- 276 Dictation Mode (definition)
- 276 Dictation Source (definition)
- 277 DragonPad (definition)
- 277 Language Model optimization (definition)
- 277 Language Model Optimizer (definition)
- 277 Normal Mode (definition)
- 278 Numbers mode (definition)
- 278 QuickStart (definition)
- 278 Recognition Modes (definition)
- 278 Roaming User (definition)
- 278 Spell Mode (definition)
- 278 User Profile (definition)