Chapter 8: Configuring and using the Roaming feature and Roaming User Profiles. Nuance Dragon NaturallySpeaking 14.0
Add to My manuals279 Pages
advertisement
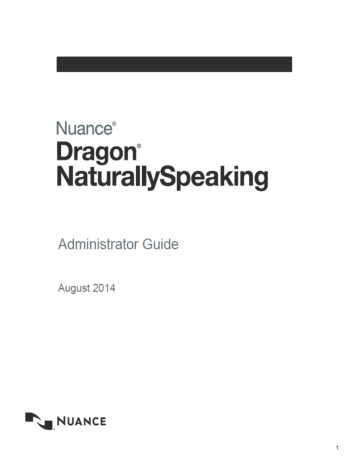
Chapter 8: Configuring and using the Roaming feature and Roaming
User Profiles
This section describes how to set up, configure, and enable the Roaming feature on client computers. This section also provides information on how to create, dictate with, and upgrade Roaming User Profiles.
Setting up the Roaming feature
The Roaming feature lets end-users dictate with Dragon NaturallySpeaking from different network locations and on different computers without having to create and train individual User Profiles at each location.The Roaming feature works by storing User Profiles in a central network location so that the information Dragon learns from an end-user dictating on one computer is also available on other computers. To set up Roaming User Profiles, carry out the steps shown in the table below, in chronological order.
116
Dragon NaturallySpeaking 13 Administrator Guide
Topic
The Roaming feature
Setting up the Roaming feature n
Creating a network storage location for the Master Roaming User Profiles n
Where to install and configure Dragon NaturallySpeaking n
Storage space required for the Master and Local Roaming
User Profiles n
How Dragon Synchronizes Master and Local Roaming
User Profiles n
Estimating Network traffic caused by synchronization
Enabling the Roaming feature on each computer where an enduser dictates n
Setting Roaming User Profile locations n
Setting Roaming User Profile options n
Testing an HTTP or HTTPS connection
Creating Roaming User Profiles n
Creating and training a new Roaming User Profile n
Converting a non-roaming local User Profile into a Roaming User Profile n
Copying a non-Roaming User Profile to the Master Roaming User Profile location
Dictating with a Roaming User Profile n
Opening a Roaming User Profile n
Using multiple dictation sources with a single User Profile n
Running the Acoustic and Language Model Optimizer for
Roaming User Profiles n
Synchronizing Master and Local Roaming User Profiles
Upgrade Roaming User Profiles to Dragon NaturallySpeaking
Link n
n
Setting up the Roaming feature
n
Enabling the Roaming feature on each computer where an end-user will dictate
n
Creating a
Roaming
User Profile on the local computer n
Dictating with a
Roaming
User Profile n
Upgrading
Roaming
User Profiles: Overview n
Enabling Enabling Roaming User Profiles as part of an MSI installation
117
Chapter 8: Configuring and using the Roaming feature and Roaming User Profiles
Topic Link
Roaming
User Profiles for an
MSI installation
Overview of the Roaming feature
The Roaming feature lets end-users dictate with Dragon from different network locations and on different computers without having to create and train individual User Profiles at each location.
Some situations that the Roaming feature makes possible: n
A doctor may need to dictate reports in a medical office building using a desktop computer, in a hospital room using a Tablet PC, or at home using a laptop computer. The Roaming feature allows the doctor to use the same set of User
Profiles containing the same vocabulary words with the acoustic information from each location.
n
An end-user dictates on the same laptop at multiple offices and at home. Before leaving the office, the end-user loads a set of User Profiles from a central location on the network to his laptop. Once home, the end-user dictates and corrects as you normally would. When the end-user returns to the office, they reconnect the laptop to the network. The next time the end-user opens a Dragon user profile, the Roaming feature synchronizes the updated User Profiles on the laptop with those at the network’s central location.
The relationship between the Master and the Local Roaming User Profile
With the Roaming feature, each Dragon user profile has a single Master Roaming User
Profile that can be opened from multiple networked computers running Dragon. The Master
Roaming User Profile is stored on a network location accessible to your dictating end-users.
When a Master Roaming User Profile is opened from that central network location, Dragon transfers a copy of that User Profile to the local computer. That local copy is called the Local
Roaming User Profile.
The Local Roaming User Profile is a copy of the end-user data taken from the Master
Roaming User Profile but modified locally by corrections and acoustic data gathered during a dictation session.
You can set a central storage device to contain all your Master Roaming User Profiles. By loading a Dragon User Profile from the central network location, your end-users can dictate at any computer where Dragon is installed. When end-users exit Dragon and save the changes to their User Profiles, these changes are saved in that central location. The next time the end-user runs Dragon, all the changes saved are available regardless of which computer on the network he or she uses for dictation.
118
Dragon NaturallySpeaking 13 Administrator Guide
Advantages of the Roaming feature
It is important to distinguish the Roaming feature from simply browsing to a network directory and creating files there. Nuance recommends using the Roaming feature rather than storing non-Roaming User Profiles in a network directory. Using the Roaming feature, you can: n
Minimize network traffic. When Dragon opens a User Profile, if there is already a copy of the Roaming User Profile on the local computer, only the updates are downloaded from the network. When the end-user closes the User Profile at the end of his or her dictation session, only the updates from the current session are uploaded to the network. These updates typically amount to no more than a few KB of data, as opposed to roughly 90 MB of data if the entire User Profile is opened and closed over the network.
n
Allow the end-user to use Dragon even if the network directory is unavailable. In that case, Dragon opens the local copy of the Roaming User Profile.
n
Give the administrator precise control over where end-users can put User Profiles. If the Roaming feature is enabled, the administrator can specify whether or not to also allow end-users to browse to any User Profile location; the default is not to allow browsing. This means that the administrator can easily see how many User Profiles have been created and who created them. If the Roaming feature is not enabled, endusers can browse to any location to which they have access and create User Profiles there. n
If HTTP Roaming is configured, it can be used to provide username/password authentication on User Profiles.
Hosting Master Roaming User Profiles
There are several methods for hosting your Master Roaming User Profiles: n
On a file server you connect to over a Mapped Drive n
On a file server that you connect to over a UNC (Universal Naming Convention) address n
On a web server that you connect to over HTTP (http://) n
On a secure web server that you connect to over SSL (https://)
Why the Master Roaming User Profiles should be in shared directories
Nuance recommends placing the master Roaming User Profiles in a shared directory to make certain administrative tasks more efficient. These tasks include: n
Scheduling an Acoustic and Language Model Optimizer task that optimizes multiple
User Profiles n
Upgrading multiple User Profiles to a new major release of Dragon n
Keeping track of how many User Profiles have been created, which helps with licensing compliance (note that Dragon is licensed per end-user, not per workstation)
It is possible, though not recommended, to place Roaming User Profiles in a non-shared, end-user-specific location such as the end-user’s home drive, provided every end-user’s home drive is mapped to the same drive letter (this is because the Roaming User Profile location is an administrative setting that is per-workstation, not per-user).
119
Chapter 8: Configuring and using the Roaming feature and Roaming User Profiles
Using multiple Roaming User Profile locations
If you have a large number of Roaming User Profiles, you may want to divide them among multiple shared directories. This facilitates performing tasks such as scheduling the Acoustic and Language Model Optimizer on a subset of User Profiles. You can choose how to divide your User Profiles, for example: n
By department n
By alphabetical groupings (for example A through H, I through M, N through R, and S through Z)
On each PC, you can configure any number of Roaming User Profile locations. Make sure you give each Roaming User Profile location a display name that makes it clear to your endusers which location to choose from.
Controlling access to User Profiles
If you have multiple Dragon end-users on an end-user workstation, those end-users will have multiple User Profiles to choose from in Dragon's Open User Profile dialog box.
If you use a shared directory for User Profiles, whether they are roaming or non-roaming, you may be concerned about the ability of an end-user to see and/or open another enduser’s profile as well as their ability to open the correct profile. There are several ways to address this concern: n
Many of Nuance’s customers address this concern simply through end-user training.
Each end-user should be aware that if they open another end-user’s profile and try to use it, their accuracy will be poor and end-user-specific customizations will not be available. Therefore, each end-user has an incentive to use only their own profile.
However, this fact does not prevent a malicious end-user from damaging another end-user’s profile. n
If end-users always log into Windows with a unique Windows user ID, you can use
Windows file permissions to control access to the profiles. Typically, you do this by granting Full Control or Read/Write/Modify access to the shared directory, but do not allow this permission to propagate to sub-directories. That way, each end-user becomes the creator owner of any Dragon User Profile that he or she creates. Endusers can still see all of the Dragon User Profiles in the Open User Profile dialog box, but if they try to select another end-user’s profile, a message will appear saying that they do not have permission to access that profile. Apply similar file permissions to the local copy of each Roaming User Profile; the default location for local copies is under
C:\ProgramData\Nuance\NaturallySpeaking13.5\RoamingUsers
for Windows
7, Windows 8, and Windows Server 2008. n
If end-users log in using a shared Windows user ID, the best way to control access is through HTTP Roaming. In this configuration, you set up a web server running either
IIS or Apache and with the WebDAV file system enabled. On each workstation, you specify a URL on the web server as the Roaming User Profile location. When an enduser launches Dragon, before displaying the Open User Profile dialog it prompts for a user name and password, which it uses to authenticate against the web server.
You can use file permissions on the web server to specify which User Profiles are accessible to each account on the web server. File security is a function of the web server and the WebDAV software.
120
Dragon NaturallySpeaking 13 Administrator Guide
Making it easier for end-users to select their User Profiles
As described above, the Dragon Open User Profile dialog shows a list of all of the User
Profiles in a shared directory (unless you are using HTTP Roaming to limit access to User
Profiles). If there are more User Profiles than will fit on one screen, you can train end-users to go directly to a specific User Profile by typing the first few letters of its name.
It is possible to create an icon in the Start Menu and/or the Windows desktop that opens a specific User Profile. This can be helpful if there are only a few end-users of Dragon who share a particular workstation. Make a copy of the Dragon icon for each end-user, and place the parameter /user ″user name″ on the natspeak.exe command line.
In Dragon NaturallySpeaking, you can display and view groups of User Profiles in a tree-style structure. See "Open User Profiles dialog box optimized for Roaming" in Dragon - What's
New for administrators for more information.
Backing up your Master Roaming User Profiles
Dragon does not backup local Roaming User Profiles on the end-user workstations and does not backup the Master Roaming User Profiles on the location where they are stored on your network.
It is the responsibility of your local system administrator to back up the Master Roaming User
Profiles.
Notes: For use of WebDAV n
After you install Internet Information Services and WebDAV, you need to use the
Internet Information Services Manager tool to set the “Allow Unknown MIME Types”,
“Allow Custom Properties”, and “Allow Property Queries with Infinite Depth” settings to true. For example, in IIS 7:
121
Chapter 8: Configuring and using the Roaming feature and Roaming User Profiles n
For more information, see Configuring Internet Information Services and WebDAV for HTTP Roaming .
n
If you connected to your Roaming User Profile Master Directory over HTTP and you find that the Open User Profile dialog box does not display all the vocabularies and acoustic models for your User Profiles, make sure that you: l
Check that no files in your User Profile directory are locked, password protected, or otherwise access-restricted by your server permissions.
Setting up the Roaming feature
When setting up the Roaming feature, note the following: n
Creating a network storage location for the Master Roaming User Profiles
n
Where to install and configure Dragon
n
Storage space required for the Master and Local Roaming User Profiles
n
Synchronizing Master and Local Roaming User Profiles
n
Estimating Network traffic caused by synchronization
Note: To enable the Roaming feature and set the Roaming User Profile options, you must log into an account with Windows Administrator privileges.
122
Dragon NaturallySpeaking 13 Administrator Guide
Creating a network storage location for the Master
Roaming User Profiles
For any installation of Dragon NaturallySpeaking Professional, you must first determine where on the network the Master Roaming User Profiles should be located.
Dragon NaturallySpeaking Professional lets you store your Master Roaming User Profiles on: n
Any networked computer.
You are not strictly required to store Master Roaming User Profiles on a server. Any shared location accessible to other computers on the network is a perfectly acceptable place to store Master Roaming User Profiles.
n
A Windows file server n
A web server (HTTP) n
A secure web server running SSL (HTTPS)
Note: The location(s) you pick must be accessible to all computers where users will dictate with a Roaming User Profile. Each location must have adequate storage space for Roaming
User Profiles. For more information, see Storage space required for User Profiles
.
What to consider for the Master Roaming User Profile location
To set up a location for the Master Roaming User Profiles, you should first determine: n
The kind of network file server on which you want to store your Master Roaming User
Profiles. Make sure it has enough storage space. Each location you pick must be accessible to all computers where your users will dictate with Roaming User Profiles.
You can create multiple network storage locations.
n
How the computers from where your users will dictate will connect to that network location; for example using a mapped drive, UNC connection, or an HTTP or HTTPS connection.
Using a networked computer or Windows file server
If you choose to use a networked computer or Windows server, you should determine the path to where the Master Roaming User Profiles will reside. You can create multiple network storage locations.
The Roaming feature supports the following types of locations for your Master Roaming User
Profiles: n
Mapped Drives—Connects to a shared network folder that has a drive letter assigned to it.
n
UNC Paths—Connects to a shared network folder using the Universal Naming
Convention (UNC) to locate a User Profile. Format is:
\\<servername>\<sharename>\<path>\<filename>.
What you'll need to know to configure your local Roaming User Profiles
After you have chosen the type of computer to store the Master Roaming User Profiles, you should determine the following information so that you configure your local copies of Dragon
NaturallySpeaking Professional to connect to a mapped or shared drive:
123
Chapter 8: Configuring and using the Roaming feature and Roaming User Profiles
Mapped Drives
UNC paths
Using a HTTP or HTTPS web server
If you choose to use a HTTP or HTTPS web server, the Roaming feature supports the following types of locations for your Master Roaming User Profiles n
HTTP (http:)—Connects to computer on the internet or your local intranet. Format is:
http://<myserver.com>/<webdav> n
HTTP with SSL (https:)—Connects to computer on the internet or your local intranet with SSL. Format is: https://<myserver.com>/<webdav>
Supported web servers
If you want to store your Master Roaming User Profiles on a web server, Internet access to
Master Roaming User Profiles is supported on two web servers: n
Microsoft Internet Information Services (IIS) 7.0 and 7.5. For this type of server: l
Be sure that the server has Web-based Distributed Authoring and
Versioning (WebDAV) software is turned on to publish content to an
Internet Information Services (IIS) web server.
If you have not already installed the WebDAV component, use the
Add or Remove Programs in your Control Panel and run the
Windows Components Wizard. WebDav is listed under Application
Server>Internet Information Services>World Wide Web
Service>WebDAV Publishing. n
Apache HTTP Server 2.0.54 and higher. For this type of server: l
Internet Roaming User—Redirects must be turned on when using
Digest authentication.
l
Be sure that the server has Web-based Distributed Authoring and
Versioning (WebDAV) software turned on. The WebDAV Apache module is available free of charge at http://www.webdav.org/mod_dav/
.
What you'll need to know to configure your local Roaming User Profiles
After you have chosen the type of computer to store the Master Roaming User Profiles, you should determine the following information so that you configure your local copies of Dragon
NaturallySpeaking Professional to connect to the HTTP server: n
The network location: You need to know the URL address of your
HTTP server. For more information, see XXXXX.
n
HTTP settings: For your http (or https) connection you need to know authentication, firewall, and proxy server information. For more information, see HTTP Settings .
Notes: For use of WebDAV n
After you install Internet Information Services and WebDAV, you need to use the
Internet Information Services Manager tool to set the “Allow Unknown MIME Types”,
“Allow Custom Properties”, and “Allow Property Queries with Infinite Depth” settings to true. For example, in IIS 7:
124
Dragon NaturallySpeaking 13 Administrator Guide
125 n
For more information, see Configuring Internet Information Services and WebDAV for
n
If you connected to your Roaming User Profile Master Directory over HTTP and you find that the Open User Profile dialog box does not display all the vocabularies and acoustic models for your User Profiles, make sure that you: l
Add all file extensions within your Master Roaming User Profile directories and sub-directories to the Registered MIME types list of your IIS server. You could also add a wildcard ( .*) MIME-type.
For more information on adding a wildcard ( .*) MIME-type, see:
For Windows Server 2008: http://technet.microsoft.com/en-us/library/cc725608(WS.10).aspx
l
Check that no files in your User Profile directory are locked, password protected, or otherwise access-restricted by your server permissions.
Where to install and configure Dragon NaturallySpeaking
Installing Dragon NaturallySpeaking where you plan to dictate using the Roaming feature
Dragon NaturallySpeaking must be installed each computer where you plan to have users dictating with Roaming User Profiles.
Chapter 8: Configuring and using the Roaming feature and Roaming User Profiles
Installing Dragon NaturallySpeaking on the same computer as your Master Roaming User Profiles
Nuance recommends that you install Dragon NaturallySpeaking on the same computer where the Master Roaming User Profiles for your network are located.
As the system administrator, you are responsible for running the Acoustic and Language
Model Optimizer on the network location of the Master Roaming User Profiles. The
Acoustic and Language Model Optimizer and the Acoustic and Language Model
Optimizer Scheduler can only be run on the Master Roaming User Profiles.
Running the Acoustic and Language Model Optimizer updates the Master Roaming User
Profiles with the accumulated acoustic data from any corrections and additional training done by the users at the computers where they dictate. Running the Acoustic and Language
Model Optimizer will increase your overall accuracy. Any optimizations done by the
Acoustic and Language Model Optimizer are copied to each Local Roaming User
Profile when synchronization occurs.
Running the Acoustic and Language Model Optimizer over the network can result in a large amount of data being transferred between the server and the workstation running the optimizer.
For more information, see Running the Acoustic and Language Model Optimizer for
If you are using Dragon NaturallySpeaking, see Using multiple acoustic models with a User
for information on using the Acoustic and Language Model Optimizer with a User
Profile that has two acoustic models.
Notes: n
You must have Windows Administrator privileges on the computer where you are running the Scheduler for the Acoustic and Language Model Optimizer.
n
Do not enable the Roaming feature on the administrator computer where you plan to run the Acoustic and Language Model Optimizer. n
When the Roaming feature is enabled on a computer where someone dictates, that computer is blocked from locally running the Acoustic and Language Model
Optimizer or the Acoustic and Language Model Optimizer Scheduler on the local copy of the Roaming User Profiles.
For more information on installing or upgrading Dragon NaturallySpeaking Professional
For more information on installing or upgrading Dragon NaturallySpeaking on the computers in your network, see: n
Upgrading Roaming User Profiles: Overview for information how to upgrade
Roaming User Profiles to Dragon NaturallySpeaking.
n
The Installation Guide that came with your copy of Dragon for information on installing
Dragon on a single computer.
n
The Dragon Administrator Guide for information on how to use MSI to install or upgrade Dragon on multiple computers.
126
Dragon NaturallySpeaking 13 Administrator Guide
Storage space required for the Master and Local Roaming
User Profiles
Adequate storage space must be available for User Profiles that store information about each particular user’s speech patterns.
You need to plan for storage space on: n
Each computer where you plan to have users dictating with a Roaming User Profile.
n
The network accessible central computer or computers where Master Roaming User
Profiles are stored.
These are guidelines only and not definitive specifications—actual size will vary from site to site.
For each Master Roaming User Profile on the network
For each Master Roaming User Profile (User Profiles stored on the central network location), you should plan on: n
90 MB for each set of Roaming User Profiles, this includes: l
21 MB for each additional vocabulary you add for this user profile l
68 MB for each additional dictation source you add for this user profile n
1000 MB for acoustic optimizer data associated with each dictation source of each
User Profile
For each computer where Dragon NaturallySpeaking Professional is installed
You must install 1 copy of Dragon NaturallySpeaking on each computer where your users will be dictating with the Roaming feature. Multiple users can use a single Dragon installation.
Each installation of Dragon NaturallySpeaking takes a minimum of 1.8 GB of free hard disk space for a custom Installation where you install only the program files and 1 set of User
Profiles. Installations can range from 800 MB (US English Home Edition) to 5 GB (Dragon
NaturallySpeaking), depending on which languages and vocabularies you install. See
Dragon system requirements for information on disk space requirements for Dragon
NaturallySpeaking.
For each Local Roaming User Profile on the client PC
On each installation of Dragon where your users plan to dictate using the Roaming feature,
each Local Roaming User Profile (the User Profiles stored on the local computer running
Dragon NaturallySpeaking, require the following: n
90 MB for each set of Roaming User Profiles. This includes: l
21 MB for each additional vocabulary you add for this user profile l
68 MB for each additional dictation source you add for this user profile n
10 MB per topic for language model optimizer data in the topic container data n
240 MB for acoustic optimizer data associated with each dictation source of each User
Profile
How much acoustic optimizer data is retained locally is controlled by settings on the Data tab of the Options dialog box:
127
Chapter 8: Configuring and using the Roaming feature and Roaming User Profiles
1. To set the number of minutes of audio to retain locally, click the Archive size... button and position the slider.
2. To turn off retaining this data locally, check the Conserve disk space required by user
profile (for portability) option.
A non-Roaming User Profile requires approximately three times as much disk space as a local Roaming User Profile. Dragonperiodically creates a backup copy of a non-Roaming
User Profile and stores the copy on the local computer. On the other hand, a Roaming User
Profile is stored in a network storage location and Dragon does not create a backup copy of a Roaming User Profile.
An administrator should create backup copies of all Roaming User Profiles on a regular basis.
How Dragon Synchronizes Master and Local Roaming
User Profiles
When an end-user that uses a Roaming User Profile exits Dragon, switches User Profiles, closes a User Profile, or saves a User Profile, Dragon saves changes to the Local Roaming
User Profile and then synchronizes these changes with the Master Roaming User Profiles on the network.
In a networked situation, this occurs at the time one of these operations is performed.
When an end-user dictates using a computer not currently connected to a network, all changes are saved to the Local Roaming User Profile; synchronization occurs when the end-user reattaches the computer to the network containing the Master Roaming User
Profile and opens that User Profile again.
For more information on what options affect what data gets synchronized between the
Master and Local Roaming User Profile, see Setting/selecting Roaming User Profile options.
Note: During synchronization, changes to the Master Roaming User Profile overwrite any changes made to a Local Roaming User Profile that an end-user has been using for dictating and correcting dictation while not on the network.
What happens during synchronization
The following changes take place when Local and Master Roaming User Profiles are synchronized: n
Combines words added to the Local Roaming User Profile during a dictation session with the Master Roaming User Profile vocabulary, n
Removes words deleted from the Local Roaming User Profile from the Master
Roaming User Profile vocabulary.
n
Copies acoustic data (from files with a .DRA or .NWV extension) from the Local
Roaming User Profile and adds them to the Master Roaming User Profile where the data become available to the Acoustic Optimizer (Note that .DRA files saved voluntarily by the end-user along with a document do not get added to the Master
Roaming User Profile. The.DRA files created automatically by Dragon for use by the optimizer are the only ones that get added to the Master Roaming User Profile). For
128
Dragon NaturallySpeaking 13 Administrator Guide
more information on running the Acoustic Optimizer, see Running the Acoustic and
Language Model Optimizer for Roaming User Profiles
.
n
Copies any custom commands created or modified locally (using the MyCommands editor) to the Master Roaming User Profile.
n
Saves any local end-user options that you changed on the Options or Formatting dialog box to the Master Roaming User Profile, except the options listed below.
What changes don't get synchronized
The following options are not synchronized with the Master Roaming User Profile; they remain exclusively on the local computer with the Local Roaming User Profile:
Locally set options on the Options dialog: n
On the Data tab: l
Conserve disk space required by user profile option l
Create usability log option in the Advanced dialog box l
Incremental adaptation in general training option n
On the Miscellaneous tab: l
Voice enable menus and dialog controls option l
Launch Dragon in QuickStart mode when Windows starts option n
On other tabs of Options dialog box: l
All the options on the Playback/Text-to-speech tab l
All the options on the Hot keys tab n
Settings in the Auto-Formatting dialog box: l
The UK and Canadian postcodes option
What files are synchronized
The following table explains how and when individual files are copied or updated to the master Roaming User Profile or to the local cache when the Master and Local Roaming User
Profiles are synchronized.
For more information on what options affect what data gets synchronized between the Master
and Local Roaming User Profile, see Setting/selecting Roaming User Profile options.
These options can affect how much data is transferred across your network when the Master
and Local Roaming User Profiles are synchronized. For more information, see Estimating
Network traffic caused by synchronization
.
129
Chapter 8: Configuring and using the Roaming feature and Roaming User Profiles
File name or type
Acoustic files:*.usr and *.sig
Vocabulary files:*.voc
Acoustic archive created for each dictation session: acarchive.nwv
(encryption disabled), acarchive.enwv
(encryption enabled)
Audio.ini
Copied or updated with the master
Roaming User Profile
At save time if the
Always copy acoustic information to
network option in the
Administrative settings is
more details.
Copied only after the acoustic files for the User
Profile have been modified with information from Learn from
specific documents,
Learn from sent e-
mails, Import a list of
words or phrases, and similar procedures.
Copied to session folder if it exists; once master voice_container limit is reached, nothing more is copied. The local copy is deleted and a zero-length file is created.
Backups
DRA files, aco.ini;
Copied or updated to local cache
Copied if version number on server is different
Copied if version number on server is different
Never
Copied to master after running the Check
Microphone wizard or at
User Profile close if not copied successfully after running the
Check Microphone wizard
Copied if version number on server is different; also copied right before Check Microphone wizard is run
Never - Dragon does not backup local Roaming
User Profiles on the enduser workstations and does not backup the
Master Roaming User
Profiles on the location where they are stored on your network.
for more details.
Never
Copied to session folder if Never
130
Dragon NaturallySpeaking 13 Administrator Guide
File name or type drafiles.ini
Copied or updated with the master
Roaming User Profile the master voice_ container has space. Files are deleted after being copied; aco.ini and drafiles.ini are recreated at zero-length
Copied when User Profiles are saved, or a User
Profile is closed and saved.
Copied or updated to local cache
Custom commands created on client
PC:Mycmds.dat
Options.ini, soptions.ini, itnoptions.ini
History of changes to the vocabulary: vocdelta.voc
Copied at User Profile close, options dialog close when the timestamp on the local file has changed.
Merged to master copy on
User Profile save and open.
When vocabularies are copied up, vocdelta.voc is reset to zero in the master copy for that topic.
Never (machine dependent)
Copied at User Profile open if version number on server is different
Copied on User Profile open, options dialog open if version number is different on the server
Copied to local cache on User Profile open and merged into the voc if version number is different on the server nsuser.ini, local.ini, nssystem.ini, natspeak.ini
Never
Acoustic files
If the setting is off (the default), after the acoustic optimizer runs on the master Roaming User
Profile, the server incorporates the changes
In Dragon NaturallySpeaking , an end-user can set the Save Acoustic information option to control if Dragon saves the .usr and .sig files on each computer they dictate on. See
"Controlling updates to the acoustic components of a User Profile" in Dragon What's New for administrators for more information.
Backups
It is the responsibility of your local administrator to back up the Master Roaming User Profiles.
However, Dragon does automatically back up local non-Roaming User Profiles on the enduser workstations as specified in the Miscellaneous tab of the Administrative Settings dialog box.
Estimating Network traffic caused by synchronization
The following table explains how and when individual files are copied or updated to the master Roaming User Profile or to the local cache when the Master and Local Roaming User
131
Chapter 8: Configuring and using the Roaming feature and Roaming User Profiles
Profiles are synchronized and how much data is transferred in the process.
In addition, this table which option controls whether the data is transferred. For more information on what options affect what data gets synchronized between the Master and
Local Roaming User Profile, see Setting/selecting Roaming User Profile options.
The estimates of the data transferred across the network is for a single Roaming User
Profile.
132
Dragon NaturallySpeaking 13 Administrator Guide
Files copied to the Master
Roaming User Profile
Acoustic files:
*.user and *.sig
User Action:
Dictation, Audio
Setup
Transfer time:
When the User
Profile is saved
Vocabulary files:
*.voc
User Action:
Dictation, Learn from specific documents, Learn from sent e-mails,
Vocabulary
Optimizer.
Transfer time:
Copied only after the vocabulary files for the end-user have been modified with information from
Learn from specific
documents,
Learn from sent
e-mails, and the
Vocabulary
Optimizer. Copied only after saving or closing a User
Profile.
Acoustic archive created for each dictation
session: acarchive.nwv, acarchive.enwv
User Action:
Dictation,
Transfer Direction &
Data Amount
Files copied to the
Local Roaming
User Profile
Administrative Setting to enable for Transfer
68 MB
<---->
21 MB
<---->
Transfer
time:
Copied if server version is different from client version
Transfer
time:
Copied if server version is different from client version n
Always copy acoustic information to network n
Save Acoustic information
Access network at user profile open/close only
240 MB
<------
Transfer
time:
Never.
The local copy is deleted and a zero-
Access network at user profile open/close only
133
Chapter 8: Configuring and using the Roaming feature and Roaming User Profiles
Files copied to the Master
Roaming User Profile
Correction
Transfer time:
Copied to session folder if it exists.
Once master voice_container limit is reached, nothing more is copied. Copy only happens after saving or closing a
User Profile.
DRA files created during
dictation: DRA files, aco.ini, drafiles.ini
User Action:
Dictation,
Correction
Transfer time:
Copied to session folder if the master voice_container has space.
Custom commands created on client
PC: Mycmds.dat
User Action:
Changes to some
Options on the local PC
Transfer time:
Copied when a
User Profile is closed or saved.
Transfer Direction &
Data Amount
Files copied to the
Local Roaming
User Profile
Administrative Setting to enable for Transfer length file is created after files are copied to the server.
MB/minute
<------
66 K
1.3
<---->
Transfer
time:
Never.
Files are deleted after being copied; aco.ini and drafiles.ini are recreated at zerolength
Transfer
time:
Copied when a
User
Profile opens on the local
PC and the version number on the server is different from the version
Conserve archive size on network
134
Dragon NaturallySpeaking 13 Administrator Guide
.INI file changes
on client PC: options.ini, soptions.ini, itnoptions.ini
User Action:
Changes to some
Options on the local PC
Transfer time:
Copied at User
Profile close,
Options dialog close when the timestamp on the local file has changed
History of changes to the
vocabulary: vocdelta.voc
User Action:
Adding words, changing word properties
Transfer time:
Merged to master copy when a User
Profile is saved or opened. When vocabularies are copied, vocdelta.voc is reset to zero in the master copy for that vocabulary
Log file:
Dragon.log
Files copied to the Master
Roaming User Profile
Transfer Direction &
Data Amount
Files copied to the
Local Roaming
User Profile
Administrative Setting to enable for Transfer
< 1 k
<---->
500 KB max. (12 bytes/word)
<----> number on the server
Transfer
time:
Copied to local cache on when a
User
Profile opens and merged into the voc if the version number is different on the server
Transfer
time:
Copied when a
User
Profile opens or the
Options dialog opens if the server version is different from the client version
Merge contents of vocdelta.voc into network user profile when file is full
< 1 MB
<------
Transfer
time:
Never
Copy Dragon log to network
135
Chapter 8: Configuring and using the Roaming feature and Roaming User Profiles
Files copied to the Master
Roaming User Profile
Transfer Direction &
Data Amount
Files copied to the
Local Roaming
User Profile
Administrative Setting to enable for Transfer
User Action: Any use of Dragon
Transfer time:
Copied if the
Administrative option is set.
Enabling the Roaming feature on each computer where an end-user will dictate
After you have set up the network location for the Master Roaming User Profiles and installed or upgrading Dragon NaturallySpeaking on the computers in your network, you must enable the Roaming feature on each computer where the end-user will dictate using a
Roaming User Profile.
Step 1: Start Dragon NaturallySpeaking
You must start Dragon NaturallySpeaking to enable the Roaming feature.
Step 2: If already Dragon is running, select Administrative Settings
If Dragon is already running, on the DragonBar, select Tools > Administrative Settings and click Proceed. This action closes all open User Profiles and displays the Administrative
Settings dialog box.
Step 3: Turn on the Roaming feature
After closing any open User Profiles:
1. If Dragon is running, from the DragonBar menu, select Tools > Administrative Set-
tings. This action displays the Administrative Settings dialog box .
Note: You do not have to be running Dragon to act as an administrator of the product. Instead of opening the
Administrative Settings dialog box from the DragonBar menus, you can open the dialog box from the command line by selecting Start > Run, then entering the following command in the Open text box (include a space between natspeak.exe and the
/SetAdministrativeOptions option that follows it):
“C:\Program
136
Dragon NaturallySpeaking 13 Administrator Guide
Files\Nuance\NaturallySpeaking13.5\Program\natspeak.exe”/SetAdministrativeOptions
2. On the Roaming tab, check Enable.
3. Click Apply to save the changes and keep the dialog box open.
Note: With the Roaming feature enabled, the Open User Profile dialog box later displays only User Profiles in the Roaming User Profile storage locations. To let the end-users open both local (non-roaming) and Roaming User Profiles, check the Allow non-roaming user
profiles to be opened option in the Administrative Settings dialog box. Clearing this option prevents end-users from dictating with a non-roaming (local) User Profile by mistake.
Step 4: Set the location of Master Roaming User Profiles
On each computer where you plan to have end-users dictating as Roaming users, you must tell that installation of Dragon where the Master Roaming User Profiles are located.
After selecting Enable on the Roaming tab:
1. Click the Add button. The Roaming User Network Location dialog box
displays. You use the Roaming User Network Location dialog box to define the network location of the master Roaming User Profiles. The location you pick must be accessible to all computers on the network that you want available for dictation with Dragon.
2. Set the Display Name to the way the name of the directory should display in other dialog boxes. The display name later appears in the Roaming tab of the
Administrative Settings dialog and the Location of user profile text box of both the Open User Profile and the Manage User Profiles dialog boxes.
3. Set the Network Location. See the types of locations that the Roaming feature supports
in Creating a network storage location for Master Roaming User Profiles .
4. If you are using a web server to store Master Roaming User Profiles, click the
HTTP Settings and SSL Settings (if you are using HTTPS) button to set information about your HTTP and HTTPS connection and proceed with HTTP Settings and SSL Settings for further information. After entering the HTTP and SSL Settings, use the Test
Connection button to make sure your settings are correct. For help troubleshooting a
problem with the connection, see Testing and troubleshooting an HTTP connection .
5. Click OK in the Roaming User Network Location dialog box.
For more information on setting the location of the master Roaming User Profiles, see
Roaming User Network Location .
Note: You cannot create a non-Roaming User Profile on an HTTP connection.
You can only create Roaming User Profiles on an HTTP connection when the
Roaming feature is enabled.
Step 5: Set location of Local Roaming User Profiles
When an end-user opens a Master Roaming User Profile, Dragon transfers a copy of that
User Profile to the local computer. That local copy is called the Local Roaming User Profile.
This is the location on the computer where changes made during a dictation session, such as corrections or new acoustic data, are stored before they are synchronized with the master
Roaming User Profile.
137
Chapter 8: Configuring and using the Roaming feature and Roaming User Profiles
Note: the location of <Roaming Local> is per-PC and cannot be changed to an end-userspecific location.
<Roaming Local>
To accept the default <Roaming Local> location (which Nuance recommends), click OK
on the Administrative Settings dialog box . You will be prompted to create the default
directory if it does not already exist. When you see the following message, click Yes.
The default location of <Roaming Local> is: n Windows 7, and Windows 8:
C:\ProgramData\Nuance\NaturallySpeaking13.5\RoamingUsers\<display name>\
See Dragon file structure for information about the default location of the RoamingUsers directory for Dragon NaturallySpeaking on other Windows operating systems.
The <display name> is the name you defined for the Master Roaming User Profile location.
You can have multiple network storage locations for your Master Roaming User Profiles and each has its own corresponding directory for Local Roaming User Profiles.
Changing the default location for <Roaming Local>
1. Use the Browse for Folder dialog box to open a location where you want to store the local Roaming User Profile. This is the location on the computer where changes made during a dictation session, such as corrections or new acoustic data are stored before they are synchronized with the master Roaming User Profile.
2. If the directory does not currently exist, click Make New Folder and type a name for the new folder. The new directory can have any name, but calling it something meaningful, such as Local Roaming User Profiles, will make the folder easier to find in the future.
3. Click OK.
Step 6: Set Roaming feature options
The Administrative Settings dialog box also contains several options that affect how the
Roaming feature works. You select the options that indicate how you want a Roaming User
Profile to function at each Roaming User Profile location. For a list of the options to choose
from, refer to Selecting Roaming User Profile options
.
Notes: n
Once you set up an installation of Dragon to use the Roaming feature, end-users on that computer can only open Roaming User Profiles; they cannot open any locally created User Profiles unless you choose the "Allow non-roaming user profiles to
be opened" option. For a list of the options to choose from, refer to Selecting
Roaming User Profile options .
n
If an end-user is dictating with a Roaming User Profile, the Acoustic and Language
Model Optimizer Scheduler is disabled on the local end-user's computer. You must run the Acoustic and Language Model Optimizer on the computer where your
138
Dragon NaturallySpeaking 13 Administrator Guide
Master Roaming User Profiles are located or on an administrator’s workstation. For
more information, see Running the Acoustic and Language Model Optimizer with a
Client Administrative Settings: Roaming tab
You use the Roaming tab of the Administrative Settings dialog box to set up the Roaming feature. You must set up the Roaming feature on each computer where you want end-users to dictate with a Roaming User Profile.
When Roaming is enabled in Administrative Settings by default the Open User Profiles dialog box displays large numbers of User Profiles quickly. They can also be organized into subfolders. See "Creating subfolders for Roaming User Profiles" in the Dragon Help for more information.
Enable
Select Enable to activate the Roaming feature and the Roaming User Profile options.
Network Directories
To set the location of the master Roaming User Profile(s):
1. Click the Add button. You use the Roaming User Network Location dialog box to define the network location of the master Roaming User Profiles. The location you pick must be accessible to all computers on the network that you want available for dictation with Dragon.
2. Set the Display Name and the Address under Network Location. The Roaming feature supports the following types of locations: n
Mapped Drive—the format is: <drive letter>:\<folder name>. For example,
y:\roaming. n
UNC Path—the format is: \\servername\sharename\path\filename.
n
HTTP (http:)—the format is: http://myserver.com/<name_of_ virtualdirectory> where <name_of_virtualdirectory> is the name of the virtual directory set up by an administrator during setup of the IIS or
Apache web site. For HTTP locations, click the HTTP Settings button to set information specific to your HTTP connection. You can also test your connection to the HTTP server from the HTTP Settings dialog box.
n
HTTP with SSL (https:)—the format is: https://myserver.com/<name_of_ virtualdirectory> where <name_of_virtualdirectory> is the name of the virtual directory set up by an administrator during setup of the IIS or
Apache web site. For HTTP with SSL locations, click the SSL Settings button to set information specific to your HTTP with SSL connection. You can also test your connection to the HTTP with SSL server from the SSL
Settings dialog box.
Local directory (for cache)
When an end-user opens a Master Roaming User Profile, Dragon transfers a copy of that
User Profile to the local computer. The local copy is called the Local Roaming User Profile.
You can change the setting of this location, always called <Roaming Local>.
139
Chapter 8: Configuring and using the Roaming feature and Roaming User Profiles
The default location of <Roaming Local> is:
C:\ProgramData\Nuance\NaturallySpeaking13.5\RoamingUsers\<display name>\<username>
See Dragon file structure for information about the default location of the RoamingUsers directory for Dragon NaturallySpeaking on other Windows operating systems.
The <display name> is a name you assigned as a Master Roaming User Profiles location.
You can have multiple network storage locations for your Master Roaming User Profiles.
The <username> is the name of an individual Master Roaming User Profile. There is a separate directory for each User Profile.
Click the Browse button to find or create a new location.
Check Boxes for Roaming User options
The check boxes and other components below the Local directory are the Roaming User
options. You can also configure the Open User Profiles dialog box to display the Classic
Open User Profiles dialog if desired. See Selecting Roaming User Profile options
for details.
Restore Defaults
Returns the Administrative Settings dialog box to the state it had when you first installed
Dragon. Note that the default is to have the Roaming feature turned off.
Notes: For use of WebDAV n
After you install Internet Information Services and WebDAV, you need to use the
Internet Information Services Manager tool to set the “Allow Unknown MIME Types”,
“Allow Custom Properties”, and “Allow Property Queries with Infinite Depth” settings to true. For example, in IIS 7:
140
Dragon NaturallySpeaking 13 Administrator Guide
141 n
For more information, see Configuring Internet Information Services and WebDAV for
n
If you connected to your Roaming User Profile Master Directory over HTTP and you find that not all your User Profiles are listed in the Open User Profile dialog box, or after creating a Roaming User Profile you cannot open it again, or the Open User
Profile dialog box does not display all the vocabularies and acoustic models for your
User Profiles, make sure that you: l
Check that no files in your User Profile directory are locked, password protected, or otherwise access-restricted by your server permissions.
Client Administrative Settings: Roaming User Network
Location
You use the Roaming User Network Location dialog box to define the network location of the master Roaming User Profiles.
The location you pick must be accessible to all computers where end-users will dictate using a
Roaming User Profile.
Display Name
Sets the directory name displayed in the following locations:
Chapter 8: Configuring and using the Roaming feature and Roaming User Profiles n
The Roaming tab of the Administrative Settings dialog box n
The Location of user profile drop-down list in the Open User Profile dialog box.
Note: With the Roaming feature enabled, the Open User Profile dialog box displays only User Profiles in the Roaming User Profile locations. To let the end-users open both local (non-roaming) and Roaming User Profiles, select the Allow non-roaming
user profiles to be opened option on the Administrative Settings dialog box.
Clearing this option prevents end-users from dictating with a non-roaming (local)
.
n
The Location of user profile drop-down list in the Manage User Profiles dialog box.
Network Location—Address
On each computer where you plan to have users dictating as Roaming users, you must tell that installation of Dragon where the Master Roaming User Profiles are located.
The Roaming feature supports the following types of locations:
Mapped Drives and UNC Paths
Mapped drives connect to a shared network folder that has a drive letter assigned to it.
UNC paths connect to a shared network folder using the Universal Naming Convention
(UNC) to locate a User Profile. The UNC is a way to identify a shared file on a computer or network without having to know the storage device it is on. The UNC path format is:
\\servername\sharename\path\filename.
To use a mapped drive or UNC path:
1. Under Network Location, enter the address of the mapped drive or UNC path.
You can click Browse to browse for the location of the mapped drive or UNC path. This displays the Browse for Folder dialog box. You can also create a new directory on the mapped drive or UNC path by clicking the Make New Folder button.
2. Click OK when you are done.
Intranet/Internet connections
The Intranet/Internet connection supports both HTTP and HTTP over an encrypted Secure
Sockets Layer (SSL).
To use an Intranet/Internet connection:
1. Under Network Location, enter the URL address of your HTTP or HTTPS server where your master Roaming User Profiles are located.
2. Click n
HTTP Settings...to display the HTTP Settings dialog box, where you can set information specific to your HTTP connection like Authentication,
Firewall, and Proxy Server information. You can also test your connection to the HTTP server from this dialog box. For more information, see HTTP Settings .
n
SSL Settings...to display the SSL Settings dialog box, where you can set information specific to your HTTPS (SSL) connection. You can also
142
Dragon NaturallySpeaking 13 Administrator Guide test your connection to the HTTPS server from this dialog box. For more information, see SSL Settings.
Note: You cannot create a non-Roaming User Profile on an HTTP or HTTPS connection.
You can create only Roaming User Profiles on an HTTP or HTTPS connection and only when the Roaming feature is enabled.
NMS Administrative Settings: Setting Roaming User settings and Data settings
Merge contents of vocdelta.voc into network user profile when file is full
Description here.
Prompt before saving to network location
Description here.
Allow disconnected mode
For Dragon NaturallySpeaking Professional users that work off the network. Permits users to log on to a Dragon client when the workstation is not connected to the network, such as when the user is working off-site on a laptop, the network is down, or for some reason the roaming user profiles directory (where the Roaming User Profiles are stored) is unavailable.
If your users never dictate on a laptop, you might want to set this option temporarily before you convert local User Profiles to Roaming User Profiles on the network, and then clear it when you are finished.
If you choose to allow users to dictate in Disconnected mode, do not enable the Remove
local cache data after usage option in the Data settings for the site. If you enable both settings, when the user logs out after dictating in Disconnected mode, the results of the user's dictation end up being deleted from the local cache and all the work lost.
Saving user profiles upon automatic logout
By default the Organization level setting applies.
Select this option to automatically save user profile updates to the master user profile when a user logs out of the system.
Saving the user also saves local acoustics
Select this box to have the client send both the acoustic model updates and the language model updates to the server.
If you do not select this option, the clients sends only the language model updates (changes to words and writing styles related changes) back to the server, not the acoustic model updates (changes based on the user's correction of recognized text).
Access network at user open/close only (Minimizes network traffic)
Integrates changes made in the local user cache profile into the Roaming User Profile only when a user logs out and not while the user is dictating. If you do not select this box, then local changes to user configurable options are immediately transferred to the Roaming User
Profile.
143
Chapter 8: Configuring and using the Roaming feature and Roaming User Profiles
Ask before breaking lock on network users
Recommended for UNC and mapped drives. Select to keep the option of maintaining or breaking a network lock when opening a Roaming User Profile. Normally, network locks prevent a user from opening a Roaming User Profile at the same time that another user is opening the profile. While this process does not take a long time, network problems can cause a lock to become "stuck" and not release when the opening process is completed.
When this happens, the next time a user tries to open their profile, the Dragon client displays a message stating that the profile is locked and offering the option of overriding the lock. If you do not want this message to appear and instead always want to break a network lock in this situation, you can clear this option to prevent the message from appearing. Because the presence of a lock can indicate a problem that needs to be addressed, Nuance recommends that you enable this option.
Notes: n
This option is valid for Dragon clients that connect to the Roaming User Profiles location using a mapped drive or UNC drive, but is not supported for users connecting over HTTP. n
Users should be careful when in breaking a locked Roaming User Profile, because if the user breaks a lock on one workstation when a user on another workstation is writing to the Roaming User Profile, breaking the lock may corrupt the profile.
Set audio levels on each machine
Select this box to run the Check your audio settings option from the Accuracy Center window before your first session with a Roaming User Profile. This includes the Volume
Check and the microphone Quality Check. Check this option if your users are dictating on different machines or on a single machine, like a laptop, in many different locations. When a user changes machines or locations, the audio setup data can vary depending on differences in the microphone and sound card, as well as differences in ambient sound levels of each Roaming User Profile location. In situations where Dragon NaturallySpeaking
Professional detects a significant difference between operating systems, sound cards, microphones, or other hardware, the program will prompt you to run Check your audio
settings even if you do not have this option selected.
Copy Dragon log to network
Select this box to copy the Dragon.log file from the local workstation to the Roaming User
Profile location whenever the program synchronizes the local and roaming user profiles.
Dragon.log contains information that can help diagnose problems that your users might encounter dictating with Dragon clients.
Note: The Dragon.log file will not be copied once the maximum size in the Disk space
reserved for network archive option is reached.
Always copy acoustic information to network
Select to copy the user’s acoustic model to the Roaming User Profile location. The transfer of acoustic information based on this option's setting is not limited by setting the Disk space
reserved for network archive option.
144
Dragon NaturallySpeaking 13 Administrator Guide
Suppress warning for using multicore speech profiles on single core machines
Select to suppress the warning that displays if a user profile with a BestMatch-IV or
BestMatch-IV model loads on a single-core computer.
This option is disabled by default.
NMS Administrative Settings: Setting site HTTP connection settings for Roaming User Profiles
Caution:
If you have never set up a web server before, do not attempt to do so; these instructions assume you have already installed the web server and have experience setting up a web server.
In the Site tab, under the Dragon Professional tab, you enter information about where you store Roaming User Profiles for a site. If you are storing the profiles on a web server, to set up the HTTP settings:
1. Select the Enable Roaming User Profiles option.
2. Beside the text Roaming user profile directories, click the Configure button. Dragon displays the Roaming User Profile Directory Settings window.
3. Click the HTTP Settings tab.
Enter information about your connection in the text boxes under the sections in the dialog box: l
l
Firewall and Proxy Servers on page 146
l
Authentication
Prompt for user and password
Select if users will be prompted for a username/password when they connect to the HTTP server.
Default user/Password
Set to the default username/password needed to connect to the HTTP server. Be sure to put the domain name followed by a backslash in front of the user login name; for example:
Nuance\JWyman. This is not a local login.
Authentication type
Set the type of authentication used on the HTTP server you specified as the Address in the Roaming user profile location dialog box. Select the type that indicates how your server is configured: n
Basic—Choose if the server is configured for Basic authentication, where the username and password are passed over the network as clear text.
145
Chapter 8: Configuring and using the Roaming feature and Roaming User Profiles n
Digest—Choose if the server is configured for Digest authentication, where the passwords are never transmitted across the Internet in unencrypted form.
Note: For security reasons, be sure that anonymous logins are disabled on the HTTP or
HTTPS server.
Firewall and Proxy Servers
Use proxy server
Select Use proxy server if Dragon workstations are connecting to the httpserver through a proxy server.
Type
Select the type of firewall used on the HTTP server from the drop-down list: n
HTTP —Select for a proxy server that specializes in HTML (web page) transactions. n
Tunnel—Select if client workstations are connecting to the server with tunneling software. n
Socks 4—Select for a SOCKS4 protocol that relays TCP sessions at a firewall host to allow application users transparent access across the firewall.
SOCKS4 does not support authentication, UDP proxy. SOCKS4 clients require full Domain Name Service (DNS). n
Socks 5—Select for a SOCKS 5 protocol that relays TCP sessions at a firewall host to allow Nuance Management Console users transparent access across the firewall. SOCKS 5 supports multiple authentication methods.
SOCKS 5 clients use the SOCKS 5 server to perform the Domain Name
Service (DNS) lookup.
Server
Enter the server name provided by your server administrator.
Port
Enter the port number accessed to connect to the proxy server or firewall.
User
Enter any username needed to log on to the proxy server or firewall.
Password
Enter any password needed to log on to the proxy server or firewall.
Firewall data
Enter any special authentication string provided by your server administrator.
Miscellaneous
146
Dragon NaturallySpeaking 13 Administrator Guide
Follow redirects
If you are storing the Roaming User Profiles on a server that redirects incoming connections to another location, you can define how the Dragon client handles these redirects by selecting one of the check boxes. Nuance recommends that you set redirects to either Always or Same Scheme Only, but always follow them.
n
Never—Never follow redirects; ignores them. n
Always—Always follow redirects.
n
Same Scheme Only—Permit only redirects using the same scheme as the client request.
Keep Connection Alive
Selecting this check box tells the client and server to keep the connection alive after the current session ends. If you have Follow Redirects set to Always or Same Scheme
Only, you should not select this check box.
Lock timeout
Set to the number of seconds the server should wait before breaking the lock on any the
Roaming User Profiles for the logged on user. Setting the lock to 0 uses the default setting from the server. Specifying another time overrides the server default.
A network lock prevents a user from using a Roaming User Profile that another user already has in use. While this process does not take a long time, network problems can cause a lock to become stuck and not release when the login process is completed. When this happens, the next time the user tries to log on with that user account, the user sees a message informing him or her of the lock.
Connection timeout
Set to number of seconds before the NMS Server should close the Dragon client connection to the server either when the connection is idle or after the connection has been open for that duration.
Timeout of inactive
Check if the connection timeout in the previous text box applies when the logged in user has been inactive for the specified time period. Leave unchecked if the timeout applies after time elapses, regardless of activity of the logged in user. Leave the option unchecked only with great caution, as it could close the connection while the Dragon client is accessing the Roaming User Profile and corrupt the profile.
Recommended settings for web servers
For selections, Dragon NaturallySpeaking Professional requires you make while installing a particular type of web server, refer to the instructions for installing that web server in the
Dragon NaturallySpeaking Professional Installation Guide.
NMS Administrative Settings: Setting site SSL connection settings for Roaming User Profiles
Caution:
147
Chapter 8: Configuring and using the Roaming feature and Roaming User Profiles
If you have never set up a secure web server before, do not attempt to do so; these instructions assume you have already installed the secure web server and have experience setting up a secure web server.
Be sure that you install an SSL certificate that is trusted for directory on every workstation.
You push install the SSL certificate as Trusted Root Certificate Authorities.
In the Site tab, under the Dragon Professional tab, you enter information about where you store Roaming User Profiles. If you are storing the user profiles on a secure web server
(HTTPS) to set up the SSL settings:
1. Select the Enable Roaming User Profiles option.
2. Beside the text Roaming user profile directories, click the Configure button. Dragon displays the Roaming User Profile Directory Settings window.
3. Click SSL Settings.
4. In the SSL Settings tab, you define and configure the connection to your secure web
(HTTPS) server. Enter information about your connection in the text boxes under these sections in the dialog box: l
l
NMS Administrative Settings: Setting site SSL connection settings for Roaming User
148
Dragon NaturallySpeaking 13 Administrator Guide
Certificate store
In this section, you indicate the type of certificate that provides server identity, certificate, and public key information to clients that try to establish a connection:
Certificate store type
Select the certificate store type used for the client certificate on the local machine: n
User store (default)—Choose if the certificate store is a certificate store owned by the current user. For Java, choose if the certificate store is the name of a JKS (Java
Key Store) file. If the user is OpenSSL, choose if the certificate store is a file that contains the PEM encoded certificate and private key. n
Machine store—Choose if the certificate store is a machine store (not available in
Java or when user is OpenSSL). n
PFX file—Choose if the certificate store is the name of a Private Key Server or
PFX (PKCS12) file containing certificates. If the user is OpenSSL, the file may contain only one certificate and private key. n
PFX Blob—Choose if the certificate store is a string (binary or base64 encoded) representing a certificate store in PFX (PKCS12) format. n
PEM Key—Choose if the certificate store is a string or file name that contains a
Privacy Enhanced Mail (PEM) encoded certificate and private key. This store type is currently not supported in Java.
Certificate store
Enter the name of the certificate store for the client certificate on the local machine:
The storage location is called the certificate store. A certificate store will often have numerous certificates, possibly issued from a number of a different certification authorities: n
MY—A certificate store holding personal certificates with their associated private keys. n
CA—A certificate store holding Certifying Authority (CA) certificates. n
ROOT—A certificate store holding ROOT certificates. n
SPC—A certificate store holding Software Publisher Certificate (SPC) certificates.
149
Chapter 8: Configuring and using the Roaming feature and Roaming User Profiles
Notes: n
If you select PFX file for the Certificate Store Type, for the Certificate Store select Other and enter the name of the file in the associated text box below it. n
If you select PFX Blob for the Certificate Store Type, for the Certificate Store select Other and enter the binary contents of a PFX file (for example, the
PKCS12) in the associated text box below it.
Certificate store password
Enter the password for the Certificate Store on the local machine if one is required.
SSL Protocols
Use general SSL protocols
Use this section to enable/disable the supported security protocols on the HTTPS server. n
TLS1—Version 1 of the Transport Layer Security (TLS) protocol. n
SSL3—Version 3 of the Secure Sockets Layer (SSL) protocol. n
SSL2—Version 2 of the Secure Sockets Layer (SSL) protocol. n
PCT1—Version 1 of the Private Communications Transport (PCT) protocol.
Notes: n
Although a number of sites still support SSL2, Nuance recommends that you disable it because of potential security vulnerabilities. n
If you select Using OpenSSL, this functionality is provided by the Cipher List.
Use Open SSL
Select Using OpenSSL if the HTTPS server uses OpenSSL as a Certificate Authority.
OpenSSL is a free non-commercial implementation of SSL.
When you select Using OpenSSL, you must provide: n
Cipher List—A string that controls the ciphers to be used by SSL. The cipher list consists of one or more cipher strings separated by colons. n
Certificate Authority File—Name of the file containing the list of certificate authorities (CAs) trusted by your application. The file set by this property should contain a list of CA certificates in PEM format. n
CA Directory—Path to a directory containing CA certificates. The path set by this property should point to a directory on the server machine containing CA certificates in PEM format.
Recommended settings for SSL web servers
For selections that Dragon NaturallySpeaking Professional requires you to make while installing a particular type of secure web server, refer to the instructions for installing that secure web server in the Dragon NaturallySpeaking Professional Installation Guide.
150
Dragon NaturallySpeaking 13 Administrator Guide
Testing and troubleshooting an HTTP connection
Once you have supplied all the necessary information needed to connect to your HTTP server, press the Test Connection button. The Test Connection button tests the
connection to your HTTP server based on the information you supplied in the Roaming User
HTTP Settings dialog boxes.
Troubleshooting test connections
The table below lists the possible messages you might receive after pressing the Test
Connection button.
151
Chapter 8: Configuring and using the Roaming feature and Roaming User Profiles
Message
Connection test successful!
Could not connect to the network location.
Could not copy a file to the network location
Could not create a directory on the network location
Could not delete a file from the network location
Could not delete a directory from the network location
Could not copy files into a directory created on the network location
Could not list the contents of a directory created on the network location
Contents of newly created directory
TempDir were incorrect
Could not copy a file from the network
Solution n
None—test successful. n
Check spelling and syntax of the HTTP address in the
HTTP Settings dialog.
n
Check your local network for problems. n
Check create and write privileges on the server n
WebDav Server not installed or active. For more inform-
ation, see Configuring Internet Information Services and
.
n
Check the create directory privileges on the server for the Master Roaming directory. n
Check the privileges for creating sub-directories under the Master Roaming directory. n
Check permissions on the Master Roaming directory.
The end-user must have read, write, and modify privileges n
Check that privileges are inherited in the sub-directories.
n
Check permissions on the Master Roaming directory.
The end-user must have read, write, and modify privileges n
Check that privileges are inherited in the sub-directories.
n
Check permissions on the Master Roaming directory.
The end-user must have read, write, and modify privileges.
n
Check for authentication time-out on your server.
n
Check your local network for problems. n
Check permissions on the Master Roaming directory.
The end-user must have read, write, and modify privileges n
Check that privileges are inherited in the sub-directories.
n
Caused by an incomplete directory listing. Try again. If the problem persists, check the condition of your network.
n
Check permissions on the Local Master Roaming directory.
152
Dragon NaturallySpeaking 13 Administrator Guide
Message location
Solution n
Check that the Local Master Roaming directory exists.
n
MIME types not set to *.* (the file is .txt).
n
Apache: Make sure DavDepthInfinity directive is set to
"on" for Master Roaming directory.
Could not get the size of a newly created directory on the network location.
Could not rename a file on the network location
Could not rename a directory on the network location
Could not copy a directory within the network location n
Check permissions on the Master Roaming directory.
The end-user must have read, write, and modify privileges n
Check that privileges are inherited in the sub-directories.
n
Check permissions on the Master Roaming directory.
The end-user must have read, write, and modify privileges n
Check that privileges are inherited in the sub-directories.
n
Check permissions on the Master Roaming directory.
The end-user must have read, write, and modify privileges n
Check that privileges are inherited in the sub-directories.
Setting and selecting Roaming User Profile options
The Administrative Settings dialog box also contains several options that you can choose from to indicate how you want a Roaming User Profile to function at each Roaming User
Profile location.
These options can affect how much data is transferred across your network when the Master
and Local Roaming User Profiles are synchronized. For more information, see Estimating
Network traffic caused by synchronization
and How Dragon Synchronizes Master and Local
Roaming User Profile options on the Administrative Settings dialog box
Display Classic Open User Profiles dialog
Enable this option to display the Classic Open User Profiles dialog box. The setting configures the Open User Profiles dialog box to display only folders that contain actual
Dragon User Profiles in the Location of User Profiles box.
Note:
For faster performance at large sites with Roaming User Profile directories, Nuance recommends using the default appearance for the Open User Profiles dialog box.
Displaying the Classic Open User Profiles dialog box takes longer because Dragon first
153
Chapter 8: Configuring and using the Roaming feature and Roaming User Profiles verifies that directories contain valid Dragon User Profiles. Directory structures do not display with the Classic setting.
Allow non-Roaming User Profiles to be opened
Select this box to permit the end-user to open non-Roaming (local) User Profiles. Nuance recommends clearing this option to prevent anyone from dictating with a non-Roaming
(local) User Profile by accident.
Merge contents of vocdelta.voc into network user profile when file is full
Select this box to copy the contents of the local vocdelta.voc file to the master Roaming
User Profile without running the Acoustic and Language Model Optimizer.
If you do not set this option and if you have not run the Acoustic and Language Model
Optimizer for a long time, the end-user will see a message when the vocdelta.voc file becomes full. If you do not run the Acoustic and Language Model Optimizer regularly, you should set this option to prevent end-users from seeing this message.
Vocdelta.voc is the file used to store vocabulary changes in the Master Roaming User
Profile. It is updated whenever a Local Roaming User Profile is closed, and it is used to update the Local Roaming User Profile with vocabulary changes every time that a User
Profile is opened. When you run the Acoustic and Language Model Optimizer on the Master
Roaming User Profile, Dragon incorporates the contents of vocdelta.voc into the vocabulary
(.voc) file and clears the content of vocdelta.voc.
If you check this setting, Dragon monitors the size of the vocdelta.voc file. When the
vocdelta.voc file reaches 90% of its maximum size (500 KB), Dragon incorporates the contents of the vocdelta.voc file into the vocabulary (.voc) file and clears vocdelta.voc.
This operation occurs when the end-user opens the local Roaming User Profile. This operation can take a long time because the vocabulary file must be transferred over the network twice. Subsequently, opening the local Roaming User Profile on another workstation can also take a long time because the entire vocabulary file must be copied from the master to the local Roaming User Profile.
Selecting this option will transfer at maximum 500 KB, or 12 bytes/word across the network at synchronization if the Roaming and Local copies are different.
Access network at user profile open/close only
Select this box to synchronize changes made to the local Roaming User Profile to the
Master Roaming User Profile only when a local Roaming User Profile opens or closes. If this box is not selected, then these local changes are immediately transferred to the Master
Roaming User Profile. The only changes affected by this setting are the changes an enduser makes locally from the Options dialog box, therefore this setting is highly unlikely to have a perceptible impact on Dragon’s performance.
At synchronization, setting this option will copy approximately n
21 MB of vocabulary files (*.voc). n
240 MB of acoustic archive files create for each dictation session (acarchive.nwv and acarchive.enwv).
Note: These files are only copied from the Local to the Roaming User Profile; they are never copied from the Roaming User Profile to the local User Profile.
These files synchronize across the network when:
154
Dragon NaturallySpeaking 13 Administrator Guide n
Vocabulary files - when the local end-user modifies the vocabulary with information from the Learn from specific documents, Learn from sent e-mails, or Vocabulary
Optimizer dialogs or when the Roaming and Local copies are different.
n
Acoustic archive files - these files will be copied to session folder if it exists. Once the master voice_container limit is reached, nothing more is copied.
Ask before breaking locks on network user profiles (recommended for UNC and mapped drives)
Select this box to keep the option of maintaining or breaking a network lock when opening a
Roaming User Profile. Normally, network locks prevent anyone from opening a Roaming
User Profile at the same time someone else is opening that User Profile. While this process does not take a long time, network problems can cause a lock to become "stuck" and not release when the opening process is completed. When this happens, the next time anyone tries to open that User Profile, Dragon displays a message stating that the User Profile is locked and giving them the option of overriding it. If you do not want this message displaying and always want to break a network lock in this situation, you can clear this option to prevent the message from appearing. Because the presence of a lock can indicate a problem that needs to be addressed, Nuance recommends that you enable this option.
Notes: n
This option is valid for users connecting to the Master Roaming User Profile location using a mapped drive or UNC drive, but is not supported for users connecting over
HTTP. n
Be careful when in breaking a locked Roaming User Profile. For example, if you break a lock when another end-user is writing to the Master Roaming User Profile, breaking the lock may corrupt the Master Roaming User Profiles.
n
If an end-user opens a Roaming User Profile while the Acoustic and Language Model
Optimizer is running on the Master Roaming User Profile, the end-user will see a message but can continue.
Set audio levels on each machine (recommended)
Select this box to run the Check your microphone option from the Accuracy Center window before your first session with a Roaming User Profile. This includes the Volume
Check and the microphone Quality Check. Check this option if your users are dictating on different computers or on a single computer, like a laptop, in many different locations. When an end-user changes computers or locations, the audio setup data can vary depending on differences in the microphone and sound card, as well as differences in ambient sound levels of each Roaming User Profile location. In situations where Dragon detects a significant difference between operating systems, sound cards, microphones, or other hardware, the program will prompt you to run Check your microphone even if you do not have this option selected.
Save acoustic information
An end-user selects the Save acoustic information option to make sure that their acoustic information is saved along with their local User Profile. By saving the acoustic information, the end-user ensures that any corrections they make will be available after they close and reopen the User Profile. This option also makes sure that these corrections will be synchronized between the Local and Master Roaming User Profile if the end-user also enables the Always
copy acoustic information to network option.
155
Chapter 8: Configuring and using the Roaming feature and Roaming User Profiles
The Save acoustic information option is turned on by default
Prompt before saving to network location
An administrator can set the Prompt before saving to network location option to let endusers choose where to save their User Profile. When an administrator enables this option, and an end-user attempts to close Dragon or turn off or log off the operating system, a dialog box appears that lets the end-user choose to save their profile locally or to the master network location. An end-user can save their profile locally if they are on a slow network. An end-user can save their profile to the master location to ensure any updates to their profile are available at other network locations.
Copy Dragon Log to Network
Select this box to copy the Dragon.log file from the local workstation to the master Roaming
User Profile location whenever the program synchronizes the local and master Roaming
User Profile. Dragon.log contains information that can help to diagnose problems that your users might encounter using Dragon.
Note: The Dragon.log file will not be copied once the maximum size is reached in the Disk
space reserved for network archive option.
Selecting this option can increase how long it takes to close a Roaming User Profile. It can also limit the usefulness of the Acoustic and Language Model Optimizer because it reduces the amount of acoustic data that can be stored in the network archive. Nuance recommends that you not set this option unless requested by Nuance Technical Support.
Selecting this option will transfer 1 MB or less of data across the network at synchronization.
These files are only copied from the Local Roaming User Profile to the Master Roaming
User Profile; they are never copied from the Master Roaming User Profile to the Local
Roaming User Profile.
Always copy acoustic information to network
Select this box to copy the User Profile’s acoustic model (.usr and .sig files) to the Master
Roaming User Profile location.
If you chose not to copy the User Profile’s acoustic information to the network, updates to the acoustic model that you make on one computer (for example by correcting and training words) will not be available on other computers used by that particular Roaming User Profile until you run the Acoustic and Language Model Optimizer on the Master Roaming User
Profile location and the Local and Master Roaming User Profiles synchronize. Therefore, if you do not run the Acoustic and Language Model Optimizer on the Master Roaming
User Profiles regularly, you should set this option.
By always copying the acoustic information to the Master Roaming User Profile location, you ensure these accuracy improvements will be available when the Master Roaming User
Profile is opened from another location. However, setting this option can increase the amount of time it takes to close a Roaming User Profile.
In Dragon NaturallySpeaking, an end-user can set the Save Acoustic information option to control if Dragon saves the .usr and .sig files on each computer they dictate on.
See "Controlling updates to the acoustic components of a User Profile" in Dragon - What's
New for administrators for more information.
156
Dragon NaturallySpeaking 13 Administrator Guide
The transfer of acoustic information based on this option's setting is not limited by setting the
Disk space reserved for network archive option.
Setting this option will copy approximately 15 MB across the network at synchronization if the
Roaming and Local copies are different.
Conserve archive size on network
Select this box to prevent copying of .DRA files (files that contain the acoustic data from the latest dictation session) to the Master Roaming User Profile location when the program synchronizes the Local and Master Roaming User Profiles. Leaving this box unchecked allows the local .DRA files to synchronize with the Master Roaming User Profile, which makes the .DRA files available to the Acoustic and Language Model Optimizer when it is run on the Master Roaming User Profile locations and provides increased accuracy.
However, because .DRA files can be large, if you experience excessive network slowdowns, checking this option may solve the problem by eliminating the copying of these files each time the Master and Local Roaming User Profiles synchronize. You can still run the Acoustic and
Language Model Optimizer on the Master Roaming User Profile, but since it will not have the .DRA files to process, the accuracy gains will be less.
Note: The .DRA files will not be copied once the maximum size is reached in the Disk space
reserved for network archive option.
At synchronization, setting this option will copy approximately 1.3 MB for each minute of dictation saved in the .DRA files. These files are only copied from the Local Roaming User
Profile to the Master Roaming User Profile; they are never copied from the Master Roaming
User Profile to the Local Roaming User Profile.
Disk space reserved for network archive
Use this option to specify the maximum size of the directory containing the acoustic data (the
.dra and the log files) available to the Acoustic Optimizer. By default the archive size is 1000
MB per dictation source. To conserve space, you can reduce the default size and select the
Conserve archive size on network option.
Converting a non-roaming local User Profile into a
Roaming User Profile
You can convert an existing non-roaming local User Profile to a Roaming User Profile from the Manage User Profiles dialog box. Converting a non-roaming local User Profile copies that User Profile to the Master Roaming User Profile location.
To convert a non-Roaming User Profile to a Roaming User Profile:
1. Select Profile > Manage User Profiles from the DragonBar. This action displays the
Manager User Profiles dialog box.
2. In the Location of user profile drop-down list at the bottom of the dialog box, select the non-roaming local location of your User Profiles. Now the list under User Profiles should include all the non-roaming local User Profiles that you can convert to Master Roaming
User Profiles.
3. Select the non-roaming local User Profiles you want to convert to a Master Roaming User
Profile.
157
Chapter 8: Configuring and using the Roaming feature and Roaming User Profiles
4. Click the Advanced button and then select Copy to Roaming from the menu that pops up. The Copy to Roaming dialog box appears.
5. Under Select Roaming Master Location to save the user, select the appropriate
Master Roaming User Profile location from the drop-down list. In the Choose sub-
directory if wanted field, you can select a subdirectory within the Roaming Master location. When finished, click OK. A Master Roaming User Profile location appears in this list only if it is currently available to the local computer.
6. Repeat the process for any other non-roaming local User Profiles you want to convert to
Master Roaming User Profiles.
Using multiple dictation sources with a single User
Profile
It is possible to have a variety of dictation sources (audio input devices) for a single set of
User Profiles so that the speaker can deploy various microphones or portable recording
devices. This ability is especially useful with the Roaming feature
. By allowing multiple dictation sources, you can still have the same User Profiles for each location regardless of the microphone type.
To add a new dictation source to a User Profile
1. In the Open User Profile dialog box, select the User Profile to dictate with the new dictation source.
2. Click the Source button and then click New. The New Dictation Source dialog box appears.
3. Select a new input device for dictation from the list on the New Dictation Source dialog box. You can choose from among different microphone or recorder types.
4. Click OK. You return to the Open User Profile dialog box.
5. Select the User Profile you just created and click Open. If you have not previously trained the User Profile with the new dictation source, the Profile Creation wizard appears and you can begin training.
Running the Acoustic and Language Model Optimizer for
Roaming User Profiles
When the Roaming feature is enabled on a workstation, that workstation cannot run the
Acoustic and Language Model Optimizer or the Acoustic and Language Model
Optimizer Scheduler because the optimizer or scheduler can only be run on the Master
Roaming User Profile. Later, any optimizations done by the Acoustic and Language
Model Optimizer are copied to each Local Roaming User Profile when synchronization
occurs.
The system administrator is responsible for running the Acoustic and Language Model
Optimizer on the network location of the Master Roaming User Profiles. The administrator can install Dragon on the computer where the Master Roaming User Profiles are located or an administrator's computer that has network access to the Master Roaming User Profiles and run the Scheduler for the Acoustic and Language Model Optimizer. If possible, the
158
Dragon NaturallySpeaking 13 Administrator Guide administrator’s workstation should be co-located with the server because a large amount of data needs to be transferred between the server and the workstation running the optimizer.
Note: You must have Windows Administrator privileges on the computer where you are running the Scheduler for the Acoustic and Language Model Optimizer.
Running the Acoustic and Language Model Optimizer on a multi-core computer
To make sure that corrections and accuracy improvements that end-users make are applied to their Roaming User Profile, an administrator should run the Acoustic and Language Model
Optimizer on Roaming User Profiles only on a multi-core computer.
Running the Acoustic and Language Model Optimizer on a User Profile with two acoustic models
If the computer that an end-user dictates on meets certain system requirements, Dragon
NaturallySpeaking can use two acoustic models (instead of one) with a User Profile. Using two acoustic models instead of one increases recognition and dictation accuracy. Acoustic models that can be added in pairs to a User Profile are called Two-pass models.
See Using multiple acoustic models with a User Profile
for more information.
To run the Acoustic and Language Model Optimizer to optimize Roaming User Profiles
1. Be sure that a copy of Dragon is installed on the computer where you plan to run the
Acoustic and Language Model Optimizer. Also be sure that the Roaming feature is not enabled.
2. On the Windows Start menu, select Programs > Dragon NaturallySpeaking >
Dragon NaturallySpeaking Tools > Acoustic and Language Model Optimizer
Scheduler to start the Acoustic and Language Model Optimizer Scheduler.
3. Access the master directory of the Roaming User Profiles you want to optimize: select File
> Set Speaker Directory from the menu of the Acoustic and Language Model Optim-
izer Scheduler window. In the Set User Profile Directory dialog box, either enter the path of the directory or click the Browse button. If the User Profiles you want to optimize are located in multiple directories, you can change directories to locate the additional User
Profiles.
4. Select the User Profile(s) you want to optimize and set a schedule for running the Acous-
tic and Language Model Optimizer. For specific instructions, click the Help button in the window.
Controlling access to User Profiles
If you have multiple Dragon end-users on an end-user workstation, those end-users will have multiple User Profiles to choose from in Dragon's Open User Profile dialog box.
If you use a shared directory for User Profiles, whether they are roaming or non-roaming, you may be concerned about the ability of an end-user to see and/or open another end-user’s
159
Chapter 8: Configuring and using the Roaming feature and Roaming User Profiles profile as well as their ability to open the correct profile. There are several ways to address this concern: n
Many of Nuance’s customers address this concern simply through end-user training.
Each end-user should be aware that if they open another end-user’s profile and try to use it, their accuracy will be poor and end-user-specific customizations will not be available. Therefore, each end-user has an incentive to use only their own profile.
However, this fact doesn't prevent a malicious end-user from damaging another enduser’s profile. n
If end-users always log into Windows with a unique Windows user ID, you can use
Windows file permissions to control access to the files. Typically, you do this by granting Full Control or Read/Write/Modify access to the shared directory, but do not allow this permission to propagate to sub-directories. That way, each end-user becomes the creator owner of any Dragon User Profile that he or she creates. Endusers can still see all of the Dragon User Profiles in the Open User Profile dialog box, but if they try to select another end-user’s profile, a message will appear saying that they do not have permission to access that profile. Apply similar file permissions to the local copy of each Roaming User Profile; the default location for local copies is under
C:\ProgramData\Nuance\NaturallySpeaking13.5\RoamingUsers
for Windows
7, Windows 8, and Windows Server 2008. n
If end-users log in using a shared Windows user ID, the best way to control access is through HTTP Roaming. In this configuration, you set up a web server running either
IIS or Apache and with the WebDAV file system enabled. On each workstation, you specify a URL on the web server as the Roaming User Profile location. When an enduser launches Dragon, before displaying the Open User Profile dialog it prompts for a user name and password, which it uses to authenticate against the web server.
You can use file permissions on the web server to specify which User Profiles are accessible to each account on the web server. File security is a function of the web server and the WebDAV software.
Making it easier for end-users to select their User Profiles
As described above, the Dragon Open User Profile dialog shows a list of all of the User
Profiles in a shared directory (unless you are using HTTP Roaming to limit access to User
Profiles). If there are more User Profiles than will fit on one screen, you can train end-users to go directly to a specific User Profile by typing the first few letters of its name.
In Dragon NaturallySpeaking , you can display and view groups of User Profiles in a treestyle structure. See "Open User Profiles dialog box optimized for Roaming" in Dragon -
What's New for administrators for more information.
Notes: For use of WebDAV n
After you install Internet Information Services and WebDAV, you need to use the
Internet Information Services Manager tool to set the “Allow Unknown MIME Types”,
“Allow Custom Properties”, and “Allow Property Queries with Infinite Depth” settings to true. For example, in IIS 7:
160
Dragon NaturallySpeaking 13 Administrator Guide
161 n
For more information, see Configuring Internet Information Services and WebDAV for
n
If you connected to your Roaming User Profile Master Directory over HTTP and you find that the Open User Profile dialog box does not display all the vocabularies and acoustic models for your User Profiles, make sure that you: l
Check that no files in your User Profile directory are locked, password protected, or otherwise access-restricted by your server permissions.
Configuring Internet Information Services and WebDAV for HTTP Roaming
Here we discuss how to configure Internet Information Services (IIS) and Dragon
NaturallySpeaking to allow you to use WebDAV shares as http roaming users profile locations.
You must perform two steps to use IIS and WebDAV for Dragon HTTP Roaming:
1.
Configuring Internet Information Services and WebDAV
2.
Configuring Dragon internet roaming
Chapter 8: Configuring and using the Roaming feature and Roaming User Profiles
Configuring Internet Information Services and WebDAV
To run WebDAV, you must install Internet Information Services (IIS) 7 or greater on a server operating system such as Windows Server 2008.
In this section we discuss installing and configuring WebDAV on IIS 7.0.
Installing and configuring WebDAV on Internet Information Services 7.0
Internet Information Services 7.0 - Install WebDAV
1. Install WebDAV on the IIS 7 server. For more information, see http://technet.microsoft.com/en-us/library/cc431377.aspx
Internet Information Services 7.0 - Configuring WebDAV
1. Create a virtual directory that points to the Roaming User directory. For more information, see http://msdn.microsoft.com/en-us/library/bb763173.aspx
2. Enable Basic Authentication for the Roaming User directory. For more information, see: http://technet.microsoft.com/en-us/library/cc733010(WS.10).aspx
3. In the IIS Manager, select Default Web Site in the left pane.
4. In the main view, double-click WebDAV Authoring Rules.
5. Select WebDAV Settings.
6. In the WebDAV Settings page, under Authoring Behavior, set the Allow Unknown
MIME Types property to True.
7. Under Property Behavior, set the Allow Custom Properties and Allow Property
Queries with Infinite Depth properties to True.
162
Dragon NaturallySpeaking 13 Administrator Guide
163
8. Click Apply to save the changes.
9. Make sure that the files in your Roaming User Profile directory are not locked, password protected, or otherwise restricted for access by server permissions.
Configuring Dragon internet roaming
Perform the following steps to configure Dragon internet roaming on all workstations.
1. Start Dragon NaturallySpeaking .
2. Open the Administrative Settings dialog. On the Dragon Bar, select Tools > Admin-
istrative Settings.
3. In the Roaming tab, select Enable.
4. Click the Add button to add a new network location.
5. Set the Display Name and the Network Location. The Roaming User Network Location dialog box displays examples of what you can enter in the Address field.
l
For HTTP locations, you can click the HTTP Settings button to set information specific to your HTTP connection like Authentication, Firewall, and Proxy Server information.
Nuance strongly recommends that you test your connection to the HTTP server from the HTTP Settings dialog box.
advertisement
Related manuals
advertisement
Table of contents
- 3 Chapter 1: Introducing the Nuance Management Server
- 3 Dragon NaturallySpeaking Professional Overview
- 4 Dragon NaturallySpeaking Professional components
- 6 User Groups Worksheet
- 11 Prerequisites for the Nuance Management Console
- 12 Accessing NMS Server: Logging in through the Nuance Management Console
- 13 Change the NMC Administrator password
- 15 Accessing and adding to your organization data
- 20 Setting up the Nuance Management Server to run Active Directory Services
- 20 Creating Active Directory Single Sign-On user accounts
- 22 Enabling Dragon client computers for Active Directory Single Sign-On
- 23 Turning on data collection for your site
- 24 Turning on data collection for individual or users
- 25 Privacy of your data and Nuance data collection
- 27 Chapter 2: Overview of NMS in the cloud
- 27 Overview of NMS in the cloud
- 30 Overview of Installing and Configuring NMS in the Cloud
- 31 Setting the NMS download location
- 31 Logging existing and new users into NMS in the cloud
- 33 Chapter 3: Configuring sites
- 33 Searching for an organization
- 34 Finding and managing organization data
- 36 Configure product settings for an organization
- 36 Configuring a site in your facility
- 37 Setting miscellaneous site settings
- 38 Setting site Data storage settings
- 40 Viewing, modifying, and deleting sites
- 40 Finding and viewing a site
- 40 Deleting a site
- 41 Modifying a site
- 41 Creating Organization Tokens
- 43 Chapter 4: Configuring groups and user accounts
- 43 Understanding groups
- 44 Determining site or group settings for members of more than one site or group
- 44 When group settings supersede those of other groups
- 45 Creating Groups
- 50 Setting Privileges for administrator groups
- 55 Viewing, modifying, and deleting groups
- 55 Finding and viewing a group
- 56 Deleting a group
- 56 Modifying a group
- 56 Setting Dragon NaturallySpeaking Professional voice command options for user ...
- 58 Creating user accounts
- 59 Configuring user accounts
- 60 Configuring user account details and address settings
- 61 Administrators can send messages to other administrators
- 62 Enable sending messages to an administrator
- 64 Assigning user accounts to groups
- 65 Configuring Users for Active Directory Authentication
- 65 Import multiple users into the NMS server
- 72 XML schema for the user XML import file
- 80 Setting user account Dragon NaturallySpeaking Professional client options
- 81 Setting User Account options
- 84 Setting Auto-Formatting Dragon NaturallySpeaking Professional options
- 87 Viewing User Profile settings
- 88 Automatically log out an administrator after a period of inactivity
- 88 Viewing, modifying, and deleting a user account
- 88 Finding and viewing a user account
- 89 Modifying a user account
- 90 Applying Dragon Settings to organizations, sites, or groups
- 93 Chapter 5: Managing licenses
- 93 Managing licenses
- 93 Types of license upgrades available
- 93 Obtaining and applying licenses
- 93 Importing licenses included with Dragon NaturallySpeaking Professional
- 94 Purchasing and obtaining new licenses
- 94 Viewing licenses
- 95 Viewing license usage information
- 97 Granting licenses
- 97 Granting a license immediately after creating a user account
- 97 Granting a license to an existing user account
- 99 Receiving expiration alerts and renewing licenses
- 99 Viewing messages about expired licenses
- 99 Renewing the License
- 100 Revoking licenses
- 100 Dictating with Author licenses while disconnected from network
- 101 Chapter 6: Configuring Dragon NaturallySpeaking Professional settings
- 102 Applying Dragon Settings to organizations, sites, or groups
- 102 Setting Dragon NaturallySpeaking Professional voice command options for user ...
- 104 Setting user account Dragon options
- 104 Setting User Account options
- 107 Setting language-specific settings
- 110 Chapter 7: Managing user profiles
- 110 Creating a user profile
- 110 Configuring the location of Roaming user profiles
- 112 The HTTP Settings tab
- 112 The SSL Settings tabs
- 112 Exporting and Importing User Profiles
- 113 Creating Windows shortcuts to User Profiles and Vocabularies
- 115 Using multiple acoustic models with a User Profile
- 118 Chapter 8: Configuring and using the Roaming feature and Roaming User Profiles
- 118 Setting up the Roaming feature
- 120 Overview of the Roaming feature
- 124 Setting up the Roaming feature
- 125 Creating a network storage location for the Master Roaming User Profiles
- 127 Where to install and configure Dragon NaturallySpeaking
- 129 Storage space required for the Master and Local Roaming User Profiles
- 130 How Dragon Synchronizes Master and Local Roaming User Profiles
- 133 Estimating Network traffic caused by synchronization
- 138 Enabling the Roaming feature on each computer where an end-user will dictate
- 141 Client Administrative Settings: Roaming tab
- 143 Client Administrative Settings: Roaming User Network Location
- 145 NMS Administrative Settings: Setting Roaming User settings and Data settings
- 147 NMS Administrative Settings: Setting site HTTP connection settings for Roamin...
- 147 Authentication
- 148 Firewall and Proxy Servers
- 148 Miscellaneous
- 149 NMS Administrative Settings: Setting site SSL connection settings for Roaming...
- 150 Certificate store
- 152 SSL Protocols
- 153 Testing and troubleshooting an HTTP connection
- 155 Setting and selecting Roaming User Profile options
- 159 Converting a non-roaming local User Profile into a Roaming User Profile
- 160 Using multiple dictation sources with a single User Profile
- 160 Running the Acoustic and Language Model Optimizer for Roaming User Profiles
- 161 Controlling access to User Profiles
- 163 Configuring Internet Information Services and WebDAV for HTTP Roaming
- 164 Configuring Internet Information Services and WebDAV
- 165 Configuring Dragon internet roaming
- 166 Chapter 9: Using Dragon through a remote desktop connection
- 168 Chapter 10: Managing Dragon Clients
- 168 System Requirements for Dragon NaturallySpeaking Professional
- 170 Setting general auto-formatting options in the client or the Nuance Managemen...
- 170 Starting the Dragon Clientfrom Command Line
- 171 Closing the Dragon Client from a command line
- 172 Viewing user activity
- 172 Auditing Events
- 174 Chapter 11: Managing messages
- 174 Security of NuanceLink servers
- 174 Viewing unread messages and pending approvals
- 175 Receiving notifications from the NuanceLink
- 175 Opening/viewing the list of messages
- 175 Understanding types of messages NMS receives
- 176 Responding to license expiration messages
- 176 Purging messages
- 178 Chapter 12: Managing uploads to Nuance
- 178 Turning on data collection for your site
- 179 Turning on data collection for individual or users
- 180 Privacy of your data and Nuance data collection
- 182 Chapter 13: Working with Text and Graphics/auto-texts and custom words
- 182 Overview of managing Text and Graphics/auto-texts and custom words
- 183 Overview of Text and Graphics/auto-texts
- 186 Creating shared and personal Text and Graphics/auto-texts and custom words
- 187 Defining Text and Graphics/auto-texts
- 187 Creating Text and Graphics/auto-texts
- 189 Editing Text and Graphics/auto-texts
- 191 Using Text and Graphics/auto-texts
- 191 Adding and managing keywords for auto-texts
- 195 Delete Text and Graphics or auto-texts
- 195 Cutting, copying, and pasting Text and Graphics/auto-texts or words
- 196 Searching for auto-texts, sites, groups, or users
- 198 Viewing Text and Graphics/auto-texts details
- 199 Importing or exporting Text and Graphics/auto-text
- 201 Chapter 14: Working with Command Sets
- 201 Overview of Command Sets
- 202 Searching for Command Sets, sites, or groups in the Nuance Management Console
- 204 Viewing Command Set details in the Nuance Management Console
- 204 Considerations before creating or importing commands or command sets
- 205 How conflicts between commands are identified and displayed
- 208 Viewing information about Command and Command Set conflicts
- 209 Creating Command Sets In the Dragon Client
- 211 Adding Command Sets in the Nuance Management Console
- 212 Modifying Command Sets in the Nuance Management Console
- 212 Deleting Command Sets in the Nuance Management Console
- 214 Chapter 15: Working with custom words
- 214 Overview of custom words
- 215 Searching for custom words, sites, groups, or users
- 217 Re-synchronize words between a User Profile and the Nuance Management Server
- 217 Creating custom words
- 217 Delete or enable custom words
- 217 Importing or exporting custom words
- 219 Chapter 16: Working with Lists
- 219 Overview of Lists
- 219 Searching for Lists, sites, or groups
- 221 Viewing list details
- 222 Chapter 17: Maintaining a Dragon installation
- 222 Maintaining Installations
- 222 Using Acoustic and Language Model Optimizer and Scheduler Tools
- 226 Removing One or More Optimization Schedules
- 226 The Dragon log file
- 227 Handling Dragon Error Messages
- 228 Working with the Usability Log
- 228 Accessing the Dragon Knowledge Database
- 228 Managing end-user administrative privileges
- 230 Chapter 18: Working with Web applications
- 230 About the Dragon Web Extension
- 231 Conditions for loading the Internet Explorer compatibility module and the Dra...
- 232 Installing and enabling the Dragon Web Extension
- 238 How to tell if the Dragon Web Extension is Enabled
- 240 Chapter 19: Managing Features on the Dragon Client
- 240 Turning off Dragon's use of Microsoft Active Accessibility Service
- 242 Chapter 20: Commands that perform actions based on the application state
- 242 About Structured Commands
- 243 Structured Commands Samples
- 245 Importing Structured Commands
- 246 Chapter 21: Troubleshooting issues
- 246 View log files for a variety of products and product components
- 247 Viewing Dragon logs
- 248 Nuance Management Console logs
- 248 Viewing Dragon log files
- 249 Viewing client device usage information
- 251 Viewing Speech Recognition Metrics for DM360 Network Edition
- 253 Contacting Technical Support
- 256 Appendix: Configuring administrative features in Stand Alone mode
- 256 Summaries of Administrative Settings Dialog Boxes
- 256 Client Administrative Settings: Roaming tab
- 259 Client Administrative Settings: Roaming User Network Location
- 260 Administrative Settings: Miscellaneous tab
- 262 Administrative Settings: Scheduled Tasks tab
- 264 Appendix: Auto-Saving Recognition History Data in Stand Alone Mode
- 266 Appendix: Managing Custom Words and Commands in Stand Alone Mode
- 266 Adding words, commands, or Vocabularies to User Profiles
- 266 Nsadmin utility for new words, Vocabularies, and commands
- 267 Creating the Data Distribution Directory
- 268 Starting the nsadmin command line utility
- 269 Adding custom words from a command line
- 271 Adding and removing custom Vocabularies from a command line
- 273 Adding custom commands from a command line
- 274 Using paths with nsadmin
- 275 Glossary
- 275 .DRA files (definition)
- 275 Accuracy Center (definition)
- 275 Accuracy Tuning (definition)
- 275 Acoustic Optimizer (definition)
- 275 Advanced Scripting (definition)
- 275 Commands-only Vocabulary (definition)
- 276 Command Browser (definition)
- 276 Correction menu (definition)
- 276 Command Mode (definition)
- 276 Correction-only mode (definition)
- 276 Data Distribution Tool (definition)
- 276 Dictation Box (definition)
- 276 Dictation Mode (definition)
- 276 Dictation Source (definition)
- 277 DragonPad (definition)
- 277 Language Model optimization (definition)
- 277 Language Model Optimizer (definition)
- 277 Normal Mode (definition)
- 278 Numbers mode (definition)
- 278 QuickStart (definition)
- 278 Recognition Modes (definition)
- 278 Roaming User (definition)
- 278 Spell Mode (definition)
- 278 User Profile (definition)