advertisement
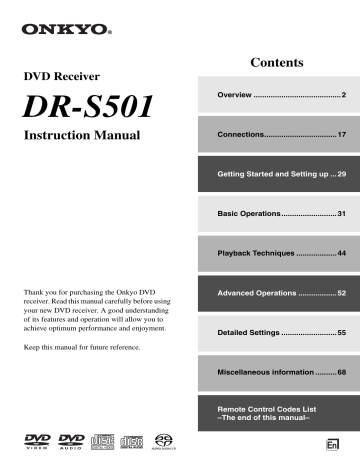
22
Connecting the DVD receiver —Continued
Video Output/Video Setting Matrix
The following matrix shows how the video outputs work in relation to the various video settings.
Video output
Setting
HDMI
Component
Composite
SCART
*4
(European model only)
Auto
✓
✓ *1
✓ *1
✓ *1
✓ : Output
HDMI Output Setting (page 29, 30)
On (default)
HD Resolution (page 30)
Off
Progressive Setting (page 30)
480p / 576p
(default)
✓
✓ *2
✓
✓
720p, 1080i
✓ *3
No output
No output
No output
Progressive
No output
✓ *2
✓
✓
Interlace
No output
✓
✓
✓
*1 No picture will be output from other than HDMI when you connect the TV that the native resolution is “720p” or “1080i”.
*2 If your TV doesn’t support progressive scanning, you’ll get no picture.
*3 If your TV doesn’t support the “HD Resolution” settings of “720p” and “1080i”, you’ll get no picture.
*4 With the “SCART Output Setting”, you can choose “RGB” or composite video for the SCART output. However, when HDMI is on, you cannot select “RGB”. Also, when “RGB” is selected, nothing will be output by the component video output (see page 62).
Video Signal Flow Chart
Video input signals flow through the DVD receiver as shown.
HDMI input pass through HDMI output signals as it is.
Set top box, VCR, DVD recorder, etc.
VIDEO 1
HDMI
HDMI IN
Composite
V IN
Composite
V IN
VIDEO 2/DOCK
DVD
HDMI OUT
HDMI
VIDEO OUT
Composite
COMPONENT OUT
Component
AV CONNECTOR
SCART
TV, projector, etc.
Connecting the DVD receiver —Continued
Before Making Any Connections
• Read the manuals supplied with your AV components.
• Don’t connect the power cord until you’ve completed all audio and video connections.
RCA AV Connection Color Coding
RCA AV connections are usually color coded: red, white, and yellow. Use red plugs to connect right-channel audio inputs and outputs (typically labeled “R”). Use white plugs to connect left-channel audio inputs and outputs (typically labeled “L”). And use yellow plugs to connect composite video inputs and outputs.
Analog audio
Right (red) Right (red)
Left (white) Left (white)
(Yellow)
Composite video (Supplied)
(Yellow)
• Push each plug in all the way to make a good connection (loose connections can cause noise or malfunctions).
• To prevent interference, keep audio and video cables away from power cords and speaker cables.
Right!
Wrong!
Optical Digital Jacks
The DVD receiver’s optical digital connectors have a shutter-type cover that opens when an optical plug is inserted, and closes when it’s removed. Push the plug in all the way.
Caution: To prevent shutter damage, hold the optical plug straight when inserting and removing.
Basic Setup
The setup described here is a basic setup that allows you to play discs using just the cables supplied with the receiver.
TV
Video cable
(Supplied)
VIDEO IN
This receiver is equipped with copy protection technology. Do not connect this receiver to your TV via a
VCR using Video cable, as the picture from this receiver will not appear properly on your TV. (This receiver may also not be compatible with some combination TV/VCRs for the same reason; refer to the manufacturer for more information.)
To power outlet
Power cord
(Supplied)
1. Connect the VIDEO OUTPUT jack to the composite video input on your TV.
Use the supplied Video cable (RCA), connecting the yellow plug to the video output.
See the following page if you want to use other cable for the video connection.
2. Connect the supplied AC power cord to the AC
INLET, then plug into a power outlet.
23
24
Connecting the DVD receiver —Continued
Connecting Your TV
(video connection)
• Connect the DVD receiver directly to your TV. If you connect the DVD receiver through a VCR, TV/VCR combination, or video selector, the picture may be distorted because DVD-Video discs are usually copy protected.
Using Component Video
You can use the component video output instead of the standard video out jack to connect this receiver to your
TV (or other equipment).
This will provide better quality picture than composite video.
This jack cannot output the signal from composite video input.
• Use a component video cable (not supplied) to connect the COMPONENT VIDEO OUTPUT jacks to a component video input on your TV (or monitor).
If you connect the component video output to a TV or another component that doesn’t support progressive scanning, be sure to turn off HDMI (see page 30).
You can set the component video output to Progressive or Interlaced (see page 30).
Using SCART (European model only)
If your TV has a SCART-type AV input, you can use a
SCART cable to connect this receiver to your TV. This type of connection carries both the sound and the picture.
• Use a SCART cable (not supplied) to connect the AV
CONNECTOR to an AV input on your TV.
TV
SCART
This connector can output composite video, or RGB video. The default setting is composite, which should work with all TVs. Consult the manual that came with your TV to see if you can use one of the higher quality settings. See page 62 for how to change the video output.
TV
Y P B P R
COMPONENT
VIDEO IN
Compatibility of this unit with progressive-scan TVs.
This receiver is compatible with progressive video
Macro Vision System Copy Guard.
CONSUMERS SHOULD NOTE THAT NOT ALL
HIGH DEFINITION TELEVISION SETS ARE
FULLY COMPATIBLE WITH THIS PRODUCT
AND MAY CAUSE ARTIFACTS TO BE DIS-
PLAYED IN THE PICTURE. IN CASE OF 525 OR
625 PROGRESSIVE SCAN PICTURE PROBLEMS,
IT IS RECOMMENDED THAT THE USER
SWITCH THE CONNECTION TO THE “STAN-
DARD DEFINITION” OUTPUT. IF THERE ARE
QUESTIONS REGARDING OUR TV SET COM-
PATIBILITY WITH THIS MODEL 525p AND 625p
DVD RECEIVER, PLEASE CONTACT OUR CUS-
TOMER SERVICE CENTER.
Connecting the DVD receiver —Continued
Connecting Other AV Component
You can use an AV cable to connect VIDEO 1 INPUT L/R or V jack to your AV component such as a set top box, VCR, and DVD recorder.
Connect your AV component’s analog audio and Video output jack to the DVD receiver’s VIDEO 1 INPUT L/R or V jack.
VIDEO
OUT
L
AUDIO
OUT
R
Set top box,
VCR, DVD
Recorder
Note:
You can also use optical/coaxial digital cable instead of the audio cable (see page 26).
25
Connecting the DVD receiver —Continued
Connecting an RI Dock
■ iPod with video or RI Dock with the OSD mode
Connect your RI Dock’s analog audio output jacks and Video output jack to the DVD receiver’s
VIDEO 2/DOCK INPUT L/R jacks and V jack.
Connect the RI Dock with an cable. (Onkyo
DS-A1X/A2/A2X hookup shown below.)
■ iPod without video
Connect your RI Dock’s analog audio output jacks to the DVD receiver’s VIDEO 2/DOCK INPUT jacks.
Connect the RI Dock with an cable. (Onkyo
DS-A1 hookup shown below.)
26
Notes:
• Set the RI Dock’s RI MODE switch to HDD or HDD/DOCK.
• Press the INPUT [ ]/[ ] buttons to select “VIDEO2/DOCK”.
• Refer to the RI Dock’s instruction manual.
Digital Audio Connection
You can use optical/coaxial digital cable instead of the audio cable when connecting with other AV components.
Connect your AV component’s digital audio output jack to corresponding COAXIAL or OPTICAL DIGITAL AUDIO
IN jack of the DVD receiver.
You must assign that jack to an input (see page 57).
Set top box,
VCR, DVD
Recorder
OPTICAL COAXIAL
Connect one or the other
VIDEO
OUT
Notes:
• Optical digital audio input is assigned for VIDEO 1
INPUT in default.
If you output audio from this input during VIDEO 2/
DOCK INPUT is selected, you must change the
“Video2 Input” setting to “OPT” from “Coax”.
• Coaxial digital audio input is assigned for VIDEO 2/
DOCK INPUT in default.
If you output audio from this input during VIDEO 1
INPUT is selected, you must change the “Video1
Input” setting to “Coax” from “OPT”.
Connecting the DVD receiver —Continued
Connecting your HDTV or AV component with an HDMI connection
This section shows how to connect the DVD receiver to an HDTV, projector, or game console that has an HDMI input/output socket.
What is HDMI?
HDMI (High Definition Multimedia Interface) is a new connection format that can carry uncompressed, standard or high definition digital video and digital audio.
Until now, several separate video and audio cables have been required to connect AV components together. With
HDMI, a single cable is all that’s necessary to achieve the best picture quality.
HDMI video is compatible with DVI (Digital Visual
Interface). To send HDMI video to a DVI input requires an HDMI-to-DVI cable. The DVD receiver supports
HDCP (High-bandwidth Digital Content Protection), and for an HDMI-to-DVI connection to work, the other component must also support it. Note that this may not work with some DVI components.
Using HDMI
Use the HDMI cable (not supplied) to connect the DVD receiver’s HDMI OUT to an HDMI input on your TV.
In the same manner, connect the DVD receiver’s HDMI
IN to an HDMI OUT on the game console, etc.
HDTV, projector
HDMI
IN
HDMI
IN
HDMI cable
(not supplied)
HDMI
HDMI cable
(not supplied)
HDMI
Notes:
• The DVD receiver supports HDCP (High-bandwidth
Digital Content Protection), a protection system for digital video. HDMI components that you connect to the DVD receiver must also support HDCP.
• The DVD receiver supports High-Definition Multimedia Interface Specification Information Version 1.0.
HDMI & the DVD receiver
■ Video
The DVD receiver’s HDMI OUT supports the following video resolutions:
• 720 x 480p (progressive), 60 Hz
• 720 x 576p (progressive), 50 Hz
• 1280 x 720p (progressive), 50/60 Hz
• 1920 x 1080i (interlaced), 50/60 Hz
If the connected HDTV or projector doesn’t support a resolution, you may get no picture.
On the DVD receiver, you can select a resolution suitable for use with the connected HDTV or projector (see page 30).
■ Audio Formats
The DVD receiver’s HDMI OUT supports the following audio formats:
• PCM (96 kHz, 48 kHz, 44.1 kHz)
• Dolby Digital
• DTS
Notes:
• If your HDMI-compatible TV or projector doesn’t support Dolby Digital and DTS, the HDMI OUT will not output digital audio in that format. In this case, set the “Digital/HDMI Audio Out” setting to “PCM” (see page 62).
• If your TV doesn’t support digital audio at high sampling rates, set the “Linear PCM Out” setting to
“Down Sample On”, so that it’s down sampled to below 48 kHz (see page 62).
• Note that audio from SACD discs or audio from the multi channel area of a DVD-Audio discs is not output by the HDMI OUT.
• The audio signal input from HDMI IN is not output from the speakers connected to the DVD receiver but only from the TV.
With some TVs and input signals, no sound may be output. In these cases, set the connected device’s output to PCM.
• Audio and video inputs from VIDEO 1 INPUT or
VIDEO 2/DOCK INPUT are not be output from
HDMI OUT.
Game Console, etc.
27
28
Connecting the Power/Turning on the DVD receiver
Before connecting
• Make sure that all the connections on pages 17–27 are complete (the connection to a TV is required).
STANDBY/ON
STANDBY indicator
• Before unplugging the receiver from the power outlet, make sure you first switch it into standby.
• For the above reasons, do not plug this receiver into a switched power supply found on some amplifiers and AV receivers.
1
STANDBY/ON
Plug the supplied power cord into the AC INLET and then into the power outlet on the wall.
• Do not use a power cord other than the one supplied with the DVD receiver.
The power cord supplied is designed for use with the DVD receiver and should not be used with any other device.
• Never have the power cord disconnected from the DVD receiver while the other end is plugged into the wall outlet. Doing so may cause an electric shock. Always connect by plugging into the wall outlet last and disconnect by unplugging from the wall outlet first.
To a wall outlet
2
DVD receiver
Remote controller
Press [STANDBY/ON] button on the DVD receiver or the remote controller.
Turn on your TV and select the input through which the DVD receiver is connected.
The DVD receiver turns on and the
STANDBY indicator turns off.
• To put the DVD receiver in the standby mode, press [STANDBY/ON] on the
DVD receiver, or [STANDBY/ON] on the remote controller.
• While the STANDBY indicator lights up, the DVD receiver can receive signals from the remote controller.
• Setting the [STANDBY/ON] button to standby does not shut off the power completely.
Note:
DVD receiver features a screen saver and an auto power off function. If the receiver is stopped and no button is pressed for 15 minutes, the screen saver starts (see page 65).
Initial Setup
This chapter explains the settings you need to make the very first time the DVD receiver is turned on.
Basically this manual contains procedures using the remote controller.
First Time Setup
The very first time you turn on the DVD receiver, the
“Initial Setup” menu appears onscreen.
Initial Setup
TV Shape
HDMI Output Setting
On-Screen Language
✔ 4:3 Letter box
4:3 Pan Scan
16:9 Widescreen
16:9 Compressed
Here you need to make a few settings to get the DVD receiver up and running. You can change these settings later (see page 59).
1 Use the Up and Down [ ]/[ ] buttons to select “TV Shape”, and then press [ENTER].
Select “4:3 Letter box” or “4:3 Pan
Scan” if you have a 4:3 TV. Select
“16:9 Widescreen” or “16:9 Compressed” if you have a widescreen TV.
See page 60 for more information.
Initial Setup
TV Shape
HDMI Output Setting
On-Screen Language
✔ 4:3 Letter box
4:3 Pan Scan
16:9 Widescreen
16:9 Compressed
2
The “HDMI Output Setting” menu appears next.
Use the Up and Down [ ]/[ ] buttons to select “On” or “Off” for “HDMI Output Setting”, and then press [ENTER].
Select “On” to use the HDMI output.
Initial Setup
TV Shape
HDMI Output Setting
On-Screen Language
: 4:3 Letter box
✔ On
Off
3
The “On-Screen Language” menu appears next.
Use the Up and Down [ ]/[ ] buttons to select a language, and then press [ENTER].
See page 63 for more information on the language options.
TV Shape
HDMI Output Setting
On-Screen Language
: 4:3 Letter box
: On
✔ English
Français
Español
Deutsch
Italiano
The “Initial Setup” menu closes and the setup is complete.
The DVD receiver is now ready to use.
Note:
You can cancel the “Initial Setup” by pressing the
[SETUP] button and complete the settings later by using the onscreen setup menus (see page 59).
29
HDMI and Progressive Settings
30
HDMI
RESOLUTION
Note:
Stop playback before perform these settings.
Setting the HDMI
This section explains how to turn on the HDMI OUT and change the video resolution when your TV or projector is connected to the HDMI OUT.
1
DVD receiver
Press the DVD receiver’s [HDMI] button to turn on HDMI.
Tip:
These settings can also be changed by using the onscreen setup menus (see pages 60, 61).
Note:
Be sure to choose a resolution that’s supported by your
TV. If you select a resolution that your TV doesn’t support, there will be no picture.
Selecting Progressive or Interlaced
If your TV supports progressive video, you can set the
DVD receiver to progressive and enjoy progressive video on your TV. If your TV doesn’t support progressive video, set the DVD receiver to interlaced.
When HDMI output is at 480p/576p, the component video output is fixed at progressive and depending on the selected resolution there may be no output, so turn off the HDMI OUT before changing this setting.
1
DVD receiver
Press the DVD receiver’s [HDMI] button to turn off HDMI.
2
Remote controller
Press the [RESOLUTION] button repeatedly to change the HDMI resolution.
The first button press displays the current resolution onscreen. Press the button again while the resolution is displayed to change the setting.
The DVD receiver supports the following resolutions:
AUTO:
The resolution is automatically set to the native resolution of the TV connected to the HDMI OUT.
If the DVD receiver does not support the TV’s native resolution setting, the resolution 480p/576p will be used.
480p (480p / 576p) (default):
The setting displayed depends on the country in which you purchased the DVD receiver.
720 u 480p 60Hz or 720 u 576p 50Hz
Also output by the DVD receiver’s analog video outputs.
With this setting, component video output will be progressive.
720p:
1280 u 720p 50/60Hz
Not output by the DVD receiver’s analog video outputs.
1080i:
1920 u 1080i 50/60Hz
Not output by the DVD receiver’s analog video outputs.
2
Remote controller
Use the [RESOLUTION] button to select “Progressive” or “Interlace”.
The first button press displays the current setting onscreen. Press the button again while the setting is displayed to change the setting.
The PRGSV indicator appears on the display when progressive is selected.
Understanding Common Operations
INPUT selector MASTER VOLUME control
SLEEP INPUT
/
MUTING
VOL /
PHONES
Adjusting the Volume
DVD receiver or
Remote controller
When reproducing the audio and video signals from
HDMI IN, select “VIDEO 1”.
Using Headphones
You can connect a pair of stereo headphones (1/4-inch phone plug) to the DVD receiver’s PHONES jack for private listening, as shown.
Use the MASTER VOLUME control, or the remote controller’s VOL [ ]/[ ] button.
The volume can be set to “Min”, “1” through “79”,
“Max”.
Depending on subwoofer level or listening mode, the maximum volume varies.
Selecting the Input Source
DVD receiver
Remote controller or
Notes:
• Always turn down the volume before connecting your headphones.
• The speakers are turned off while the headphones plug is inserted in the PHONES jack.
• When you connect a pair of headphones, the listening mode is set to “Stereo”, unless it’s already set to “Stereo”, “Direct”, or “Pure Audio”.
• Only the Stereo, Direct and Pure Audio listening modes can be used with headphones (the listening modes available also depend on the currently selected input source).
You can select DVD, FM, AM, or connected other AV component (set top box, Onkyo RI Dock) as the input source.
Use the DVD receiver’s INPUT selector to select the input source.
To select the input source with the remote controller, press the INPUT [ ] or [ ] button repeatedly.
DVD VIDEO 1 VIDEO 2/DOCK
AM FM
31
32
Understanding Common Operations —Continued
Muting the DVD receiver
You can temporarily mute the output of the DVD receiver.
Remote controller Press the [MUTING] button.
The output is muted and the MUTING indicator flashes on the display, as shown.
MUTING
To unmute the DVD receiver, press the
[MUTING] button again, or adjust the volume.
The Mute function is cancelled when the DVD receiver is set to Standby.
Adjusting Subwoofer Level
You can adjust the level of Subwoofer
during playback.
Remote controller Press the [SUBWOOFER LEVEL] button, and then use the Left and
Right [ ]/[ ] buttons to adjust the volume.
You can adjust the volume of Subwoofer from –15 dB to +12 dB in 1 dB steps.
When you’ve finished, press the [SUB-
WOOFER LEVEL] button again.
Using the Sleep Timer
With the sleep timer, you can set the DVD receiver to turn off automatically after a specified period.
Remote controller Press the [SLEEP] button repeatedly to select the required sleep time.
The sleep time can be set from 90 to 10 minutes in 10 minute steps.
The SLEEP indicator appears on the display when the sleep timer has been set. The specified sleep time appears on the display for about five seconds, then the previous display reappears.
If you need to cancel the sleep timer, press the [SLEEP] button repeatedly until the SLEEP indicator disappears.
To check the time remaining until the DVD receiver sleeps, press the [SLEEP] button. Note that if you press the [SLEEP] button while the sleep time is being displayed, you’ll shorten the sleep time by 10 minutes.
Playing Discs
This chapter covers basic playback. Advanced playback functions are covered in the “Advanced Playback” on page 44.
/
1
DVD receiver
Press Open/Close [ ] to open the disc tray.
The input source is automatically set to
DVD.
Starting, Pausing & Stopping
Playback
This section explains how to start, pause, and stop playback.
■ Start
DVD receiver
Remote controller
To start playback, press the Play
[ ] button.
Playback starts and the Play indicator appears on the display.
If you’re playing a DVD-Video disc, or a VCD with PBC (Playback Control), you may need to start playback from a menu (see page 36).
• For details on playing MP3, WMA,
DivX, or JPEG picture discs, see pages 37 and 38.
■ Pause
DVD receiver
Remote controller
To pause playback, press the
Pause [ ] button.
Playback pauses and the Pause indicator appears on the display.
To restart playback, press the Play [ ] button. Playback restarts and the Pause indicator disappears.
For DVD-Audio discs, pause cannot be used while a menu is displayed.
2 Load a disc.
Load a disc with the label side facing up, using the disc tray guide to align the disc
(if you’re loading a double-sided DVD disc, load it with the side you want to play face down).
3 Press Open/Close [ ].
The disc tray closes and the relevant disc type indicator appears on the display.
Tip:
If you press the Play [ ] button, the disc tray will close and, depending on the type of disc, playback will start automatically.
Note:
Only load discs that are supported by the DVD receiver.
See pages 8 to 10.
33
advertisement
Related manuals
advertisement
Table of contents
- 7 Overview
- 22 Connections
- 34 Getting Started and Setting up
- 36 Basic Operations
- 49 Playback Techniques
- 57 Advanced Operations
- 60 Detailed Settings
- 73 Miscellaneous information
- 2 Important Safety Instructions
- 3 Precautions
- 5 Supplied Accessories
- 6 Introduction
- 6 Features
- 8 Disc Notes
- 11 Before Using the DVD receiver
- 11 Installing the Batteries
- 11 Using the Remote Controller
- 12 Front & Rear Panels
- 12 Front Panel
- 13 Display
- 14 Rear Panel
- 15 Remote Controller
- 17 Connecting the DVD receiver
- 17 Placing the Speakers
- 17 Connecting Your Speakers
- 19 Connecting Antenna
- 21 AV Cables & Connectors
- 22 Video Output/Video Setting Matrix
- 22 Video Signal Flow Chart
- 23 Before Making Any Connections
- 23 Basic Setup
- 24 Connecting Your TV (video connection)
- 25 Connecting Other AV Component
- 26 Connecting an RI Dock
- 26 Digital Audio Connection
- 27 with an HDMI connection
- 28 on the DVD receiver
- 29 Initial Setup
- 29 First Time Setup
- 30 HDMI and Progressive Settings
- 30 Setting the HDMI
- 30 Selecting Progressive or Interlaced
- 31 Understanding Common Operations
- 31 Adjusting the Volume
- 31 Selecting the Input Source
- 31 Using Headphones
- 32 Muting the DVD receiver
- 32 Using the Sleep Timer
- 32 Adjusting Subwoofer Level
- 33 Playing Discs
- 33 Starting, Pausing & Stopping Playback
- 34 Select Next & Previous track/chapter
- 35 Fast Forward & Reverse
- 35 Forward Frame-by-Frame Playback
- 36 Navigating DVD & VCD Disc Menus
- 36 Navigating CDs & Super Audio CDs
- 37 Navigating MP3, WMA & DivX Discs
- 38 Viewing a Slideshow of JPEG Images
- 39 Listening to the Radio
- 39 Using the Tuner
- 40 Presetting AM/FM Stations
- 41 Using RDS (European models only)
- 42 Using the Listening Modes
- 42 Selecting Listening Modes
- 42 About the Listening Modes
- 44 Advanced Playback
- 44 Number
- 45 Searching by Time
- 46 Repeat Playback
- 46 A-B Repeat Playback
- 47 Random Playback
- 48 Memory Playback
- 49 Last Memory
- 50 Zooming
- 50 Selecting Camera Angles
- 51 Selecting Soundtracks
- 51 Selecting Subtitles
- 52 Disc and Input Information
- 52 Displaying Information
- 53 Controlling Other Components
- 53 to the DVD receiver
- 55 Configuring the DVD receiver
- 55 Setup Menu
- 58 DVD Onscreen Setup Menus
- 59 Using the Onscreen Setup Menus
- 60 Picture Menu
- 62 Audio Menu
- 63 Language Menu
- 65 Display Menu
- 66 Operation Setting Menu
- 68 Additional information
- 68 Resetting the receiver
- 68 DVD-Video regions
- 68 Disc Content Organization
- 69 Glossary
- 71 Troubleshooting
- 71 Power
- 71 Audio
- 72 Video
- 73 Tuner
- 73 Remote Controller
- 73 Disc Playback
- 74 Connection with External Devices
- 74 Others
- 75 HDMI Status Mode
- 76 Specifications