advertisement
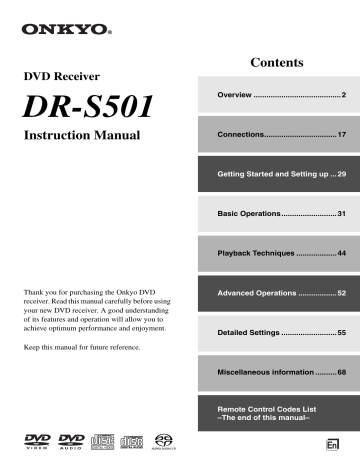
Advanced Playback —Continued
Deleting Items from the List
Use the Up/Down [ ]/[ ] buttons to select it, and then press the [CLR] button.
The item is deleted and subsequent items move up the list.
Editing Steps
1
2
Use the Up/Down [ ]/[ ] buttons to select the step.
Use the Left/Right [ ]/[ ] buttons and number buttons to edit the title/folder (group) or chapter/ track numbers, and then press
[ENTER].
Notes:
• To close the “Memory List” window, press the
[RETURN] button.
• The memory list will be deleted when the DVD receiver is set to Standby or the disc tray is opened.
• To use this function with a VCD that supports PBC, you must first turn off PBC.
• The Memory Playback function cannot be used with some discs.
• JPEG images can be added to the memory list, however, they will not be displayed.
Last Memory
DVD-V
With the “Last Memory” function you can resume playback from where you left off even if the disc has been removed and the DVD receiver has been set to Standby.
“Last Memory” also remembers the soundtrack and subtitle settings you were using.
1 During DVD playback, press the
[LAST MEMORY] button.
The last memory point for the disc is stored, “Last Mem ” appears on the display.
If the [LAST MEMORY] button is pressed again, the last memory point is updated.
2 To stop playback, press the Stop
[ ] button.
Now you may remove the disc and turn off the DVD receiver.
3
4
To resume playback, load the disc, and then press the Play [ ] button.
The “Last Memory” dialog box appears.
Last Memory is set.
Start playback from memory location?
Yes No Memory Clear
To resume playback from the last memory point, select “Yes”, and then press [ENTER].
To start playback from the present point, select “No”, and then press
[ENTER].
To delete the last memory point, select
“Memory Clear”, and then press
[ENTER].
Notes:
• The “Last Memory” function can store the last point for up to six DVDs. When you set the “Last Memory” function for a seventh disc, the first disc’s settings are deleted.
• The “Last Memory” function will not work while a menu is being displayed onscreen.
• The “Last Memory” function may not work with some
DVDs.
49
50
Advanced Playback —Continued
ZOOM
/ / /
ANGLE
Zooming
DVD-V VCD JPEG
With the Zoom function you can enlarge any part of the picture.
1 During playback or while playback is paused, press and hold the [ZOOM] button for 3 seconds.
“Zoom x1.0” appears onscreen.
HOLD
2
3
Press the [ZOOM] again repeatedly to Zoom in.
The number of zoom steps available depends on the resolution of the disc or file.
After the maximum zoom, the picture returns to its normal size.
To see other areas of the picture while zoomed, use the remote controller’s arrow [ ], [ ], [ ],
[ ] buttons.
Selecting Camera Angles
DVD-V
Some DVDs feature multiple camera angles that allow you to view scenes from different angles. When a DVD features multiple camera angles, the camera indicator appears on the display. Such discs usually have the camera angle logo ( ) printed on the sleeve.
Press the [ANGLE] button repeatedly to cycle through the available camera angles.
The number of the currently selected camera angle appears onscreen. For example, on a disc with three camera angles, you’d see 1/3, 2/3, and 3/3.
Notes:
• With some DVDs you may not be able to select different camera angles even though the camera indicator is displayed.
• With some DVDs you can select camera angles from a menu.
Notes:
• The Zoom function may not work with some discs.
• The Zoom function cannot be used with HD JPEG.
• The Zoom function cannot be used with disc menus.
Advanced Playback —Continued
AUDIO SUBTITLE
Selecting Soundtracks
DVD-V DVD-A SACD
Some DVD-Video discs feature soundtracks in several languages or audio formats (e.g., Dolby Digital or DTS).
Music DVD-Video discs and DVD-Audio discs sometimes feature audio in several formats, such as PCM,
Dolby Digital, or DTS. See the disc’s sleeve notes for details.
During playback, press the
[AUDIO] button repeatedly to cycle through the available soundtracks.
The name of the selected soundtrack appears onscreen for several seconds.
For SACDs, you can select the multichannel area, 2-channel area, or CD layer. If you make a selection during playback, playback will stop.
Notes:
• With DVD-Video discs, when you stop playback and cancel the “Resume” function (see page 34), the soundtrack language will revert to your default language (see page 63), or the disc’s default language.
• With some discs, selecting another soundtrack may cause the picture to skip momentarily.
• With some DVDs you need to select soundtracks from a menu, and you may not be able to select other soundtracks during playback.
• Since the multichannel input source of SACD and
DVD-Audio is down mixed, the output will be a processed audio. To output an original audio, select the 2channel source. Some DVD-Audio discs may not be down mixed; in this case select the 2-channel source.
Selecting Subtitles
DVD-V
Some DVD-Video discs feature subtitles in several languages. See the disc’s sleeve notes for details.
During playback, press the [SUB-
TITLE] button repeatedly to cycle through the available subtitles.
The name of the selected subtitle appears onscreen for several seconds.
To turn off subtitles, use the [SUBTI-
TLE] button to select “Off”.
Notes:
• When you stop playback and cancel the “Resume” function (see page 34), the subtitle language will revert to your default subtitle language (see page 63), or the disc’s default subtitle language.
• With some DVDs you can select subtitles from a menu, and you may not be able to select subtitles during playback.
51
Disc and Input Information
Displaying Information
You can display various information about the current disc, or input source as follows.
Remote controller Press the [DISPLAY] button repeatedly to cycle though the available information.
During playback of a disc, various information appears onscreen.
The operating status (e.g., Stop, Play,
Resume) and disc type information is displayed along the top of the screen.
52
Disc Information
The information displayed depends on the type of disc, as follows:
■ DVD-Video
Onscreen:
• Current/total title number, elapsed title time, remaining title time, total title time, selected soundtrack, selected subtitle, and the number of available camera angles.
• Current/total chapter number, elapsed chapter time, remaining chapter time, and total chapter time.
Display:
• Elapsed chapter time
• Remaining title time
■ DVD-Audio
Onscreen:
• Current/total track number, elapsed track time, remaining track time, total track time, and selected soundtrack.
• Current/total group number, elapsed group time, remaining group time, and total group time.
Display:
• Elapsed track time
• Remaining track time
• Elapsed disc time
■ Video CD
Onscreen:
• Current/total track number, elapsed track time, remaining track time, and total track time.
• Current/total track number, elapsed track time, remaining disc time, and total disc time.
Display:
• Elapsed track time
• Remaining track time
• Elapsed disc time
• Remaining disc time
Note:
If PBC is on, no information is displayed when the [DIS-
PLAY] button is pressed.
■ Audio CD, Super Audio CD
Onscreen:
• Current/total track number, elapsed track time, remaining track time, and total track time.
• Current/total track number, elapsed disc time, remaining disc time, and total disc time.
Display:
• Elapsed track time
• Remaining track time
• Elapsed disc time
• Remaining disc time
■ MP3, WMA
Onscreen:
• Current/total folder number, current/total track number in the folder, elapsed track time, remaining track time (MP3 only), and total track time (MP3 only).
Display:
• Elapsed track time
• File name
• Folder name
• Total number of folders
■ JPEG
Display:
• Folder number, track number
• File name
• Folder name
• Total number of folders
■ DivX
Onscreen:
• Current/total track number, elapsed track time, remaining track time, total track time, selected soundtrack, and selected subtitle.
Display:
• Elapsed track time
• File name
• Folder name
• Total number of folders
Input Information
The information displayed depends on the type of input source, as follows:
Display:
• Input source
• Signal format*
• Listening mode
* If the input signal is analog, no format information is displayed.
Controlling Other Components
Controlling a TV connected to the
DVD receiver
You can control a TV. You must enter the appropriate remote control code first.
Number buttons
TV
ENTER
4 Point the remote controller at the
TV, and check the operation.
If the remote controller doesn’t work as expected, and several remote codes are listed, try each one in turn and use the one that works best.
Note:
The remote control codes provided are correct at the time of printing, but are subject to change.
Controlling a TV
To control a TV, point the remote controller at it and use the buttons explained below. With some TVs, certain buttons may not work as expected, and some may not work at all.
Entering Remote Control Codes
1
2
Look up the appropriate remote control code in the “Remote Control Codes list” at the end of this manual.
Hold down the TV [ ] and
[ENTER] buttons for about 3 seconds.
HOLD
3
HOLD
Within 30 seconds, use the number buttons to enter the 4-digit remote control code.
TV [ ]
Sets the TV to Standby or On.
TV [INPUT]
Selects the TV’s AV input.
TV VOL [ ]/[ ]
Adjusts the TV’s volume.
TV [CH +/–]
Selects channels on the TV.
53
54
Controlling Other Components —Continued
Controlling an Apple iPod in RI Dock connected to the DVD receiver
When operating an Apple iPod in RI Dock with an connection, you can control it by DVD receiver’s remote controller.
When Using an RI Dock:
• Connect the RI Dock to the VIDEO 2/DOCK INPUT jacks (see page 26).
• Set the RI Dock’s RI MODE switch to HDD or HDD/
DOCK.
• See to the RI Dock’s instruction manual for more information.
Press the INPUT [ ]/[ ]buttons to select
“VIDEO 2/DOCK”.
(1
(2
(3
(4
(5
(6
(7
STANDBY/ON button
Sets the iPod to Standby or On.
PLAYLIST [ ]/[ ] buttons*
Used to select the previous or next playlist on the iPod.
ALBUM [ ]/[ ] button*
Selects the next or previous album.
TOP MENU button*
Used to access menus.
Arrow [ ]/[ ] and ENTER buttons*
Used to navigate menus and select items.
Pause [ ] button
Pauses playback. (With 3rd generation iPods, it works as a Play/Pause button.)
Rewind [ ] button
Press and hold to rewind.
Fast Forward [ ] button
Press and hold to fast forward.
RANDOM button*
Used with the shuffle function.
(1
REPEAT button*
Used with the repeat function.
(2
MENU button
Works as a Mode button when used with a DS-A2/
A2X RI Dock.
(3
PLAY [ ] button
Starts playback. If the component is off, it will turn on automatically. (With 3rd generation iPods, this button works as a Play/Pause button.)
(4 Stop [ ] button
Stops playback and displays a menu.
(5
Next [ ] button
Selects the next song.
(6
Previous [ ] button
Restarts the current song. Press it twice to select the previous song.
(7
MODE button*
Turns on the backlight for 30 seconds.
by 3rd generation iPods.
Notes:
• Auto Power On Function
If you start iPod playback while the DVD receiver is on Standby, the DVD receiver will automatically turn on and select VIDEO2/DOCK input. Then, your iPod will start playback.
• Direct Change Function
If you start iPod playback while listening to another input source, the DVD receiver will automatically select VIDEO2/DOCK input.
• When you don’t listen to the iPod, stop playback. The direct change function activates at the change of tracks to automatically change the input to VIDEO2/DOCK.
Configuring the DVD receiver
Setup Menu
Here you can configure the DVD receiver in this menu on display.
The configurations are common for the all input settings excluding “AVSync”, “Video1 Input”, “Video2 Input”, and
“AMFreq”.
1
Remote controller
Press and hold the [SETUP] button for 3 seconds.
When selecting the input other than
DVD, just press the [SETUP] button.
“Balance” appears on the display.
2 Use the Up and Down [ ]/[ ] buttons to select the menus and use the Left and Right [ ]/[ ] buttons to select settings.
HOLD 3 When you’ve finished, press the
[SETUP] button again.
The setup menu closes.
Press the [RETURN] button to return previous display.
For detailed information, refer to the pages in brackets.
B a l a n c e : 0
Speakers Output Balance [56]
S W L e v e l : 0
Subwoofer Level [32]
A V S y n c : 0 m s
Correcting Sound and Picture Sync [56]
A n g l e : M i d d l e
T-D Listening Angle
* 1
[43]
L N i g h t : O f f
Late Night Function [56]
D i m m e r : 1
Display Brightness [56]
A d v a n c e d
L o c k S e t u p
Lock Setup [56]
X o v e r : 1 0 0 H z
Crossover Frequency [57]
A M F r e q : 9 k H z
AM Frequency Step Setup
* 2
[57]
V i d e o 1 I n p u t
V i d e o 2 I n p u t
S u b w f r : Y e s
Enabling/Disabling the Subwoofer [56]
F r o n t : S m a l l
Front Speakers Size [56]
Operations
I n p u t : O P T
Audio Input Setup [57]
F o r m a t : A u t o
Digital Input Signal
Formats [57]
* 1 Only when the T-D listening mode is selected, this setting is available.
* 2 Not European models
55
56
Configuring the DVD receiver —Continued
Speakers Output Balance
Here you can adjust the output balance of speakers.
The balance can be adjusted from “L + 12” to “R + 12” in 1 steps.
Note:
When the listening mode is set to “Direct” or “Pure
Audio”, no effect will be produced.
Correcting Sound and Picture Sync
When using progressive scanning on your DVD receiver, you may find that the picture and sound are out of sync.
With this setting, you can correct this by delaying the audio signals.
• You can set it from 0 to 100 milliseconds (msec) in 20 millisecond steps.
• The setting is available for each input source other than FM and AM.
Note:
When the listening mode is set to “Direct” or “Pure
Audio”, no effect will be produced.
Late Night Function (Dolby Digital only)
With the Late Night function, you can reduce the dynamic range of Dolby Digital material so that you can still hear quiet parts even when listening at low volume levels—ideal for watching movies late at night when you don’t want to disturb anyone.
Off: Late Night function off (default).
Low: Small reduction in dynamic range.
High: Big reduction in dynamic range.
Notes:
• Depending on the design of the contents, there are some materials that will show no effect even when the
Late Night mode is operating.
• The Late Night function resets to the default when the
DVD receiver is set to Standby.
Display Brightness
You can adjust the brightness of the display.
1: Normal + INPUT selector and MASTER
VOLUME light on.
2: Normal + INPUT selector and MASTER
VOLUME light off.
3: Dim + INPUT selector and MASTER VOL-
UME light off.
4: Dimmer + INPUT selector and MASTER
VOLUME light off.
Lock Setup
With this preference, you can protect your settings by locking the setup menus.
When the setup menus are locked, you cannot change any setting.
Locked: Setup menus locked.
Unlocked: Setup menus not locked.
Enabling/Disabling the Subwoofer
This section explains how to specify enabling/disabling the subwoofer.
Yes: Select if a subwoofer is connected.
No: Select if no subwoofer is connected.
Front Speakers Size
This section explains how to specify front speakers sizes.
For speakers with a cone diameter larger than 16 cm, specify “ Large ” .
For those with a smaller diameter, specify “ Small ” . The crossover frequency can be changed on page 57.
Cone diameter
Small: Select if the front speakers are small.
Large: Select if the front speakers are large.
Notes:
• If the “Enabling/Disabling the Subwoofer” the above is set to “No”, this setting is fixed at “Large”.
• When the listening mode is set to “Direct” or “Pure
Audio”, no effect will be produced.
advertisement
Related manuals
advertisement
Table of contents
- 7 Overview
- 22 Connections
- 34 Getting Started and Setting up
- 36 Basic Operations
- 49 Playback Techniques
- 57 Advanced Operations
- 60 Detailed Settings
- 73 Miscellaneous information
- 2 Important Safety Instructions
- 3 Precautions
- 5 Supplied Accessories
- 6 Introduction
- 6 Features
- 8 Disc Notes
- 11 Before Using the DVD receiver
- 11 Installing the Batteries
- 11 Using the Remote Controller
- 12 Front & Rear Panels
- 12 Front Panel
- 13 Display
- 14 Rear Panel
- 15 Remote Controller
- 17 Connecting the DVD receiver
- 17 Placing the Speakers
- 17 Connecting Your Speakers
- 19 Connecting Antenna
- 21 AV Cables & Connectors
- 22 Video Output/Video Setting Matrix
- 22 Video Signal Flow Chart
- 23 Before Making Any Connections
- 23 Basic Setup
- 24 Connecting Your TV (video connection)
- 25 Connecting Other AV Component
- 26 Connecting an RI Dock
- 26 Digital Audio Connection
- 27 with an HDMI connection
- 28 on the DVD receiver
- 29 Initial Setup
- 29 First Time Setup
- 30 HDMI and Progressive Settings
- 30 Setting the HDMI
- 30 Selecting Progressive or Interlaced
- 31 Understanding Common Operations
- 31 Adjusting the Volume
- 31 Selecting the Input Source
- 31 Using Headphones
- 32 Muting the DVD receiver
- 32 Using the Sleep Timer
- 32 Adjusting Subwoofer Level
- 33 Playing Discs
- 33 Starting, Pausing & Stopping Playback
- 34 Select Next & Previous track/chapter
- 35 Fast Forward & Reverse
- 35 Forward Frame-by-Frame Playback
- 36 Navigating DVD & VCD Disc Menus
- 36 Navigating CDs & Super Audio CDs
- 37 Navigating MP3, WMA & DivX Discs
- 38 Viewing a Slideshow of JPEG Images
- 39 Listening to the Radio
- 39 Using the Tuner
- 40 Presetting AM/FM Stations
- 41 Using RDS (European models only)
- 42 Using the Listening Modes
- 42 Selecting Listening Modes
- 42 About the Listening Modes
- 44 Advanced Playback
- 44 Number
- 45 Searching by Time
- 46 Repeat Playback
- 46 A-B Repeat Playback
- 47 Random Playback
- 48 Memory Playback
- 49 Last Memory
- 50 Zooming
- 50 Selecting Camera Angles
- 51 Selecting Soundtracks
- 51 Selecting Subtitles
- 52 Disc and Input Information
- 52 Displaying Information
- 53 Controlling Other Components
- 53 to the DVD receiver
- 55 Configuring the DVD receiver
- 55 Setup Menu
- 58 DVD Onscreen Setup Menus
- 59 Using the Onscreen Setup Menus
- 60 Picture Menu
- 62 Audio Menu
- 63 Language Menu
- 65 Display Menu
- 66 Operation Setting Menu
- 68 Additional information
- 68 Resetting the receiver
- 68 DVD-Video regions
- 68 Disc Content Organization
- 69 Glossary
- 71 Troubleshooting
- 71 Power
- 71 Audio
- 72 Video
- 73 Tuner
- 73 Remote Controller
- 73 Disc Playback
- 74 Connection with External Devices
- 74 Others
- 75 HDMI Status Mode
- 76 Specifications