advertisement
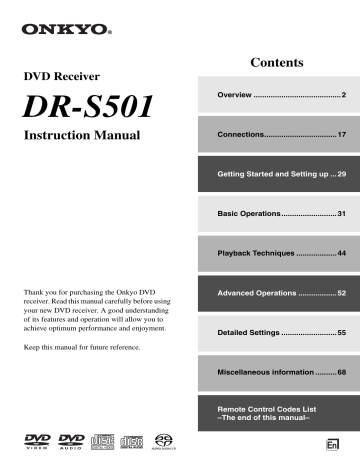
Playing Discs —Continued
Number buttons
TOP MENU
ENTER
MENU
/ / /
Navigating DVD & VCD Disc Menus
DVD-V DVD-A VCD
DVD-Video discs usually have a menu from which you can select titles, chapters, and other options, including soundtracks, subtitles, and audio formats (e.g., Dolby
Digital or DTS). VCDs that support PBC (Playback
Control) may also have an onscreen menu.
1 Load a DVD or VCD.
With DVDs, a menu usually appears when the Play [ ] button is pressed. If it doesn’t, try pressing the [TOP
MENU] button.
With VCDs that support PBC, you may have to press the Play [ ] button to display the menu.
2 On a DVD menu, use the arrow
[ ], [ ], [ ], [ ] buttons to select an item, and then press
[ENTER].
• On some DVDs, to display the disc menu, press the
[MENU] button.
• Since the multichannel input source of DVD-Audio is down mixed, the output will be a processed audio. To output an original audio, select the 2-channel source.
Some DVD-Audio discs may not be down mixed; in this case select the 2-channel source.
To set VCD’s PBC on and off
PBC menus can turned on or off by pressing the [TOP
MENU] button.
Navigating CDs & Super Audio CDs
SACD CD
This section explains how to play audio CDs and Super
Audio CDs with the “Disc Navigator”.
1 Load an audio CD or Super Audio
CD.
The “Disc Navigator” appears.
CDDA Disc CD
-/13
/Track01.CDA
001. Track01
002. Track02
003. Track03
004. Track04
005. Track05
006. Track06
007. Track07
008. Track08
Repeat :Off
Random :Off
2
The tracks are displayed.
Use the Up and Down [ ]/[ ] buttons to select a track, and press [ENTER] to start playback.
With SACDs, you can select the multichannel area, 2-channel area, or CD layer by pressing the [AUDIO] button.
Since the multichannel area is down mixed, the output will be a processed audio.
To output an original audio, select the
2-channel area.
On a VCD menu, use the number buttons to select the tracks.
If the VCD’s menu consists of several pages, use the Next [ ] and Previous
[ ] buttons to view them. During playback, you can return to the menu by pressing the [RETURN] button.
36
Notes:
• Not all DVDs and VCDs have menus.
• Menu operation varies from disc-to-disc. See the disc’s sleeve notes for details.
Note:
During random playback or memory playback, the arrow buttons cannot be used.
Playing Discs —Continued
ENTER
/ / /
RETURN
Navigating MP3, WMA & DivX Discs
MP3 WMA DivX
This section explains how to play MP3, WMA, and
DivX files with the “Disc Navigator”.
1 Load an MP3, WMA, or DivX disc.
The “Disc Navigator” appears.
DATA
1/3
/mp3
-/5
001. ROOT
Disc – – – –
002. mp3
003. MP3 music
001. Track01
002. Track02
003. Track03
004. Track04
005. Track05
Repeat :Off
Random :Off
2
Initially, the folders in the root directory are displayed.
The DVD receiver numbers folders and tracks in hierarchical order. You can use these numbers to select folders and tracks directly with the Search function
(see page 44).
To open a folder, use the Up and
Down [ ]/[ ] buttons to select it, and then press [ENTER].
The contents of the folder are displayed.
3
4
5 or
Use the Up and Down [ ]/[ ] buttons to select tracks and subfolders in the open folder.
To open a folder in the list, press the
[ENTER] button. To close a folder (i.e., move back up the directory tree), press the [RETURN] button. Alternatively, select the item at the top of the list and press the [ENTER] button.
Use the Left and Right [ ]/[ ] buttons to display the other folders that contain playable tracks.
To play the selected track, press the Play [ ] or [ENTER] button.
If available, the ID3 tag information,
(Title name, Artist name, Album name, and so on) will scroll across the bottom of the screen.
Play
2/3
Disc DATA
3/11
/mp3/03 Track03.MP3
00:00:29 00:03:58 00:04:27
002. mp3
001. Track01
002. Track02
003. Track03
004. Track04
005. Track05
006. Track06
007. Track07
Repeat :Off
Random :Off
Name: Onkyo Artist Name: Onkyo Album Name: Onkyo
For MP3 playback
Subsequent tracks in the same folder are played in order.
Press the Stop [ ] button to stop playback.
Note:
During random playback or memory playback, the arrow buttons cannot be used.
37
38
Playing Discs —Continued
Viewing a Slideshow of JPEG Images
JPEG
This section explains how to display a slideshow of
JPEG images on your TV.
1 Load a JPEG disc.
The “Disc Navigator” appears.
DATA
1/17
/jpg
-/-
Disc – – – –
001. jpg
002. image0
003. image1
004. image2
005. image3
001. 001
002. 002
003. 003
Repeat :Off
Random :Off
Initially, the folders in the root directory are displayed.
The DVD receiver numbers folders and files in hierarchical order. You can use these numbers to select folders and files directly with the Search function (see page 44).
2
Remote controller
To open a folder, use the Up and
Down [ ]/[ ] buttons to select it, and then press [ENTER].
The contents of the folder are displayed.
4
5 or
To open a folder in the list, press the
[ENTER] button. To close a folder (i.e., move back up the directory tree), press the [RETURN] button. Alternatively, select the item at the top of the list and press the [ENTER] button.
Use the Left and Right [ ]/[ ] buttons to display other folders that contain
JPEG images.
To play a slideshow, press the
Play [ ] or [ENTER] button.
Subsequent images are displayed in order, with each image being displayed for five seconds.
To display an image for longer, press the Pause [ ] button. Press the Play
[ ] button to resume.
Use the Previous and Next [ ]/[ ] buttons to view the previous or next image.
To flip a picture 180 degrees, use the
Up and Down [ ]/[ ] buttons (not while zoomed in).
To rotate a picture counterclockwise or clockwise, use the Left and Right [ ]/
[ ] buttons (not while zoomed in).
To zoom in or out, use the [ ] and
[ ] buttons. While zoomed in, use the
[ ]/[ ]/[ ]/[ ] buttons to move around the picture.
To stop the slideshow, press the
Stop [ ] or [MENU] button.
The slideshow stops automatically when all pictures have been displayed.
or
3 Use the Up and Down [ ]/[ ] buttons to select images and subfolders in the open folder.
A thumbnail-size preview for the currently selected image is displayed.
DATA Disc – – – –
1/17 -/-
/image1/001.JPG
005. image1
001. 001
002. 002
003. 003
004. 004
005. 005
006. 006
007. 007
Repeat :Off
Random :Off
W: 150 H: 120
■ To display thumbnails
To display thumbnails, in step 3, after opening the folder you want to display, press the [TOP MENU] button.
Use the arrow [ ], [ ], [ ], [ ] buttons to select the thumbnails, and press [ENTER] to start a slideshow.
Press the [MENU] button to return to the “Disc Navigator”.
Use the Previous and Next [ ]/[ ] buttons to display other pages.
■ About HD JPEG
If your TV is connected via HDMI and the HDMI resolution is set to 720p or 1080i, you can view your JPEG images in high definition (see page 61).
Listening to the Radio
Number buttons
INPUT /
SEARCH
MEMORY
CLR
Tuning into Radio Stations
■ Auto Tuning Mode
1 Press the [MODE] button so that the AUTO indicator appears on the display.
TUNING
/
DISPLAY
PRESET /
MODE
2 Press the TUNING [ ]/[ ] button.
Searching stops when a station is found.
To stop searching, press Stop [ ] button.
When tuned into a station, the indicator appears.
When tuned into a stereo FM station, the FM ST indicator appears on the display, as shown.
AUTO FM ST
Using the Tuner
With the built-in tuner you can enjoy AM and FM radio stations. You can store your favorite stations as presets for quick selection.
Listening to the Radio
Use the INPUT [ ]/[ ] button to select either AM or FM.
In this example, FM has been selected.
AUTO FM ST
Note:
This procedure can also be performed on the DVD receiver by using its TUNING/PRESET [ ]/[ ] button.
Press the TUNING/PRESET [ ]/[ ] button to start searching for a few seconds. Pressing the TUNING/
PRESET [ ]/[ ] button again stops the searching.
After this, press the button repeatedly to change the frequency one step at a time.
■ Manual Tuning Mode
1 Press the [MODE] button so that the AUTO indicator disappears from the display.
Band Frequency
(Actual display depends on country)
2 Press and hold the TUNING [ ]/
[ ] button.
The frequency stops changing when you release the button.
Press the buttons repeatedly to change the frequency one step at a time.
HOLD
Radio Frequency can be changed in 0.05 MHz steps for
FM and 9 kHz steps for AM. You can change the interval of the steps for AM frequency (not European models)
(see page 55).
In Manual Tuning mode, FM stations will be in mono.
Tuning into weak FM stereo stations
If the signal from a stereo FM station is weak, it may be impossible to get good reception. In this case, switch to
Manual Tuning mode and listen to the station in mono.
39
40
Listening to the Radio —Continued
■ Tuning into Stations by Frequency
You can tune into AM and FM stations directly by entering the appropriate frequency.
1 Press the [SEARCH] button.
Selecting Presets
To select a preset, use the PRE-
SET [ ]/[ ] buttons.
2 Within 8 seconds, use the number buttons to enter the frequency of the radio station.
For example, to tune to 87.50 (FM), press 8, 7, 5, 0.
Presetting AM/FM Stations
You can store a combination of up to 40 of your favorite
AM/FM radio stations as presets.
1 Tune into the AM/FM station that you want to store as a preset.
2 Press the [MEMORY] button.
The preset number flashes.
Notes:
• This procedure can also be performed by using the number buttons.
To enter, for example, “12”, press the [1] button followed by the [2] button.
• This procedure can also be performed on the DVD receiver by using its TUNING/PRESET [ ]/[ ] button.
Deleting Presets
1
2
Select the preset that you want to delete.
See the previous section.
Press the [CLR] button twice.
The preset is deleted and its number disappears from the display.
3 While the preset number is flashing (about 8 seconds), use the
PRESET [ ]/[ ] buttons to select a preset from 1 through 40.
4 Press the [MEMORY] button again to store the station or channel.
The station or channel is stored and the preset number stops flashing.
Repeat this procedure for all of your favorite AM/FM radio stations.
Note:
This procedure can also be performed on the DVD receiver by using its [PRESET/MEMORY] button and
TUNING/PRESET [ ]/[ ] button. First press the [PRE-
SET/MEMORY] button, use TUNING/PRESET [ ]/
[ ] button to select a preset and then press the [PRESET/
MEMORY] button again.
Listening to the Radio —Continued
Using RDS (European models only)
RDS only works with European models and only in areas where RDS broadcasts are available.
When tuned into an RDS station, the RDS indicator appears.
RDS indicator
T - D DSP STEREO
FM ST RDS
■ What is RDS?
RDS stands for Radio Data System and is a method of transmitting data in FM radio signals. It was developed by the European Broadcasting Union (EBU) and is available in most European countries. Many FM stations use it these days. In addition to displaying text information,
RDS can also help you find radio stations by type (e.g., news, sport, rock, etc.).
The DVD receiver supports two types of RDS information:
PS (Program Service)
When tuned to an RDS station that’s broadcasting PS information, the station’s name will be displayed.
RT (Radio Text)
When tuned to an RDS station that’s broadcasting text information, the text will be shown on the display.
Press the [DISPLAY] button repeatedly to show the following information.
Frequency PS
(Program Service name)
RT (Radio Text)
Notes:
• In some cases, the text characters displayed on the
DVD receiver may not be identical to those broadcast by the radio station. Also, unexpected characters may be displayed when unsupported characters are received. This is not a malfunction.
• If the signal from an RDS station is weak, RDS data may be displayed intermittently or not at all.
41
42
Using the Listening Modes
Selecting Listening Modes
See “About the Listening Modes” in the right column for detailed information about the listening modes.
LISTENING
MODE
About the Listening Modes
Pure Audio
In this mode, the display and video circuitry are turned off, minimizing possible noise sources for the ultimate in high-fidelity reproduction.
Direct
In this mode, audio from the input source is output directly with minimal processing, providing high-fidelity reproduction.
Stereo
The selected input source is processed as a stereo signal and output by the front left and right speakers and the subwoofer if connected.
T-D (Theater-Dimensional)
With this mode you can enjoy a virtual 5.1 surround sound even with only two speakers. This works by controlling how sounds reach the listener’s left and right ears. Good results may not be possible if there’s too much reverb, so we recommend that you use this mode in an environment with little or no natural reverb.
Notes:
• T-D listening mode cannot be selected while headphones are connected to the DVD receiver.
• During playback a DVD-Audio or SACD, T-D listening mode cannot be selected.
• In the case of SCART connection, the output volume from the TV will be lower than other listening modes.
Press the [LISTENING MODE] button to select a listening mode.
Pressing this button repeatedly cycles through all of the listening modes that can be used with the current input source.
Selecting Pure Audio Listening Mode on the DVD receiver
Pure Audio listening mode can also be selected on the
DVD receiver’s [PURE AUDIO] button.
DVD receiver Press the [PURE AUDIO] button.
Video output and display are turned off and PURE AUDIO indicator lights up.
Pressing this button again will select the previous listening mode.
Using the Listening Modes —Continued
T-D (Theater-Dimensional) Listening Angle
Setting
With this setting, you can specify the angle of the front left and right speakers relative to the listening position.
Processing for the Theater-Dimensional listening mode is based on this setting. Ideally, the front left and right speakers should be equidistant from the listening position and at an angle close to one of the three available settings.
Front left speaker Front right speaker
20/30/40°
2 Use the Up and Down [ ]/[ ] buttons to select “Angle”, and use the Left and Right [ ]/ [ ] buttons to select: “Narrow”,
“Middle”, or “Wide”.
Narrow: Select if the listening angle is 20 degrees.
Middle: Select if the listening angle is 30 degrees (default).
Wide: Select if the listening angle is 40 degrees.
3 When you’ve finished, press the
[SETUP] button again.
The setup menu closes.
1
Remote controller
Press and hold the [SETUP] button for 3 seconds.
When selecting the input other than
DVD, just press the [SETUP] button.
“Balance” appears on the display.
HOLD
Note:
Only when the T-D listening mode is selected, this setting is available.
Listening Mode and Receiver Settings
Depending on the listening mode, the setup menu settings may be enabled/disabled as shown below.
✔ : available
Settings
Speaker Output Balance
Subwoofer Level
Correcting Sound and Picture
Sync
Crossover Frequency
Enabling/Disabling the Subwoofer
Front Speakers Size
Page #
56
32
56
57
56
56
Pure Audio
*1 During playback a DVD-Audio or SACD, this setting is fixed at 100 Hz.
*2 During playback a DVD-Audio or SACD, this setting is fixed at Small.
Listening Mode
Direct Stereo
✔
✔
✔
✔ *1
✔
✔ *2
✔
✔
✔
✔
T-D
✔
✔
43
44
Advanced Playback
Number buttons
ENTER
SEARCH
2 Use the number buttons to specify a title, chapter, or track number.
To enter, for example, “12”, press the
[1] button followed by the [2] button.
Disc
DVD-VIDEO
Search
Title Chapter
Current/Total 12/ 19 Current/Total 5 / 7
Entered title number appears here
Entered chapter number appears here
If you’re playing a DVD, MP3, WMA, or DivX disc, use the Left and Right
[ ]/[ ] buttons to select the Title/
Group/Folder and Chapter/Track fields.
To clear a number, press the [CLR] button.
Press the Play [ ] or [ENTER] button to start playback of the specified title, chapter, or track.
Selecting Chapters/Titles/Tracks/
Folders by Number
DVD-A DVD-V SACD VCD CD MP3 WMA DivX
With the “Search” function you can select chapters, titles, and tracks by number. To use the function with
DVD, DVD playback is required.
1 Press the [SEARCH] button.
The “Search” window appears onscreen.
This is what appears for DVDs.
Disc
DVD-VIDEO
Search
Title Chapter
Current/Total 1 / 19 Current/Total - - -/ 78
This is what appears for CDs.
Disc
CDDA
Search
Track
Current/Total - / 10
3 or
Notes:
• During playback, you can select other chapters or tracks directly by using the number buttons (i.e., without pressing the [SEARCH] button). For example, to select chapter #2, simply press [2]. To select chapter
#10, press [+10] and [0].
• DVD-Video discs usually have menus for selecting titles and chapters.
• When Video CD PBC is on, you can’t search for tracks. Turn PBC off first.
• The [SEARCH] button cannot be used during random playback or memory playback.
• Search may not work with some discs.
Advanced Playback —Continued
Number buttons
SEARCH
Notes:
• In some cases, playback may start from a slightly different point to the one that you specify.
• Time search may not work with some discs.
• Time search cannot be used while a DVD-Video or
Video CD menu is displayed onscreen.
• The [SEARCH] button cannot be used during random playback or memory playback.
ENTER
Searching by Time
DVD-A DVD-V SACD VCD CD
With the “Search” function you can search by time.
1 During playback, press the
[SEARCH] button twice.
The “Search” window appears onscreen.
Disc
DVD-VIDEO
Search
Time
-:- -:- -
2
3
Use the number buttons to enter a time.
Time search only works within the current title or track.
To enter, for example, 5 minutes, 30 seconds, press [5] [3] [0] buttons.
Disc
DVD-VIDEO
Search
Time
-:-5:30
To clear a number, press the [CLR] button.
Press the Play [ ] or [ENTER] button to start playback of the specified time.
or
45
46
Advanced Playback —Continued
REPEAT A–B
A-B Repeat Playback
DVD-V SACD VCD CD MP3
With the “Repeat A-B” function you can play a specified section over-and-over again.
1 During playback, press the [A-B] button to set the A point (i.e., the start of the section you want to repeat).
“Repeat A-” appears onscreen and
“-R_A” appears on the display.
2 Press the [A-B] button again to set the B point (i.e., the end of the section you want to repeat).
Playback repeats between the A and B points, and “Repeat A-B” appears onscreen and “-R_AB” appears on the display.
3 To cancel A-B repeat playback, press the [A-B] button.
Repeat Playback
DVD-A DVD-V SACD VCD CD MP3 WMA JPEG
With the “Repeat” function you can play a disc, title, chapter, group, track, or folder over-and-over again.
1 During playback, press the
[REPEAT] button repeatedly to select a repeat option.
The selected repeat option appears onscreen.
The available options depend on the type of disc, as follows:
DVD-Video: Chapter Repeat, Title
Repeat, Disc Repeat, Repeat Off.
DVD-Audio: Track Repeat, Group
Repeat, Repeat Off.
SACD, VCD, CD: Track Repeat, Disc
Repeat, Repeat Off.
MP3, JPEG, WMA: Track Repeat,
Folder Repeat, Disc Repeat, Repeat
Off.
2 To cancel repeat playback, use the [REPEAT] button to select
“Repeat Off”.
Notes:
• The “Repeat A-B” function may not work with some
DVD-Video discs and VCDs that support PBC.
• In some cases, the A and B points may be at slightly different points to the ones that you specify.
Notes:
• Repeat playback may not work with some discs.
• If the “Memory Playback” function is on (see page 48), the selectable options are “Memory
Repeat”, which plays the playlist repeatedly, and
“Repeat Off”.
• To use the Repeat function with a VCD that supports
PBC, you must first turn off PBC (see page 36).
Advanced Playback —Continued
RANDOM
• To use the “Random” function with a VCD that supports PBC, you must first turn off PBC (see page 36).
• If the “Memory Playback” function is on (page 48), random playback is unavailable.
• You can’t use the [SEARCH] button during random playback.
• During random playback, the remote controller’s arrow [ ], [ ], [ ], [ ] buttons and number buttons don’t work with the “Disc Navigator”.
• The “Random” function cannot be used with JPEG files.
Random Playback
DVD-V DVD-A SACD VCD CD MP3 WMA
With the “Random” function you can enjoy a random selection of titles, chapters, groups, tracks, or folders.
1 During playback, press the [RAN-
DOM] button repeatedly to select a random option.
The selected random option appears onscreen.
The options available depends on the type of disc, as follows:
DVD-Video: Title Random, Disc Random, Random Off.
DVD-Audio: Group Random, Random
Off.
SACD, VCD, CD: Disc Random, Random Off.
MP3, WMA: Folder Random, Disc
Random, Random Off.
With the “Title Random” option, chapters within the current title are played at random. With the “Disc Random” option, titles, chapters, groups, tracks, or folders on the disc are played at random.
Random playback begins after the current chapter or track has finished.
Random playback stops automatically when all of the items have been played once.
2 To cancel random playback, use the [RANDOM] button to select
“Random Off”.
Notes:
• Random playback may not work with some discs.
47
48
Advanced Playback —Continued
Number buttons
ENTER
MEMORY
LAST
MEMORY
CLR
/ / /
Memory Playback
DVD-V DVD-A SACD VCD CD MP3 WMA
With the “Memory Playback” function you can create your own memory list of titles, chapters, and tracks.
1 Press the [MEMORY] button.
The “Memory List” window appears onscreen, as shown.
2
No.
Memory List
Title/Folder Chapter/Track
Current/Total 001 / 019 Current/Total --- / 078
01
02
03
04
05
06
07
08
--- / 019
--- / 019
--- / 019
--- / 019
--- / 019
--- / 019
--- / 019
--- / 019
--- / 078
--- / 078
--- / 078
--- / 078
--- / 078
--- / 078
--- / 078
--- / 078
The top row ( ) is used to enter title/ folder and chapter/track numbers.
The steps in the memory list are numbered.
Enter the title/folder (group), and chapter/track numbers of the item you want to add to the memory list, and then press [ENTER].
Use the remote controller’s Left/Right
[ ]/[ ] buttons to select the parameters, and use the number buttons to enter the number.
The new item is added to the memory list as step 01.
3
4
5
Adding New Items to the List
1 Use the Up/Down [ ]/[ ] buttons to select the step which you want to insert the new item, and then press the [ENTER] button.
No.
Memory List
Title/Folder Chapter/Track
Current/Total 001 / 019 Current/Total --- / 078
04
05
06
07
08
01
02
03
005 / 019
002 / 019
--- / 019
003 / 019
010 / 019
--- / 019
--- / 019
--- / 019
001 / 078
012 / 078
--- / 078
004 / 078
003 / 078
--- / 078
--- / 078
--- / 078
2
Repeat step 2 to add more items to the memory list.
You can add up to 32 items to the memory list.
To play the memory list, press the Play [ ] button.
The “Memory List” window must be open when you press the Play [ ] button.
To stop playback, press the Stop
[ ] button.
While playback is stopped, you can delete the memory list by pressing the
[CLR] button.
While playback is stopped, you can cancel the Memory Playback function by pressing the Stop [ ] button again.
3
Enter the title/folder (group), and chapter/track numbers of the item to be inserted.
Use the remote controller’s Left/Right
[ ]/[ ] buttons to select the parameters, and use the number buttons to enter the number.
Press the [ENTER] button.
The new item is inserted into the memory list and subsequent items move down the list.
advertisement
Related manuals
advertisement
Table of contents
- 7 Overview
- 22 Connections
- 34 Getting Started and Setting up
- 36 Basic Operations
- 49 Playback Techniques
- 57 Advanced Operations
- 60 Detailed Settings
- 73 Miscellaneous information
- 2 Important Safety Instructions
- 3 Precautions
- 5 Supplied Accessories
- 6 Introduction
- 6 Features
- 8 Disc Notes
- 11 Before Using the DVD receiver
- 11 Installing the Batteries
- 11 Using the Remote Controller
- 12 Front & Rear Panels
- 12 Front Panel
- 13 Display
- 14 Rear Panel
- 15 Remote Controller
- 17 Connecting the DVD receiver
- 17 Placing the Speakers
- 17 Connecting Your Speakers
- 19 Connecting Antenna
- 21 AV Cables & Connectors
- 22 Video Output/Video Setting Matrix
- 22 Video Signal Flow Chart
- 23 Before Making Any Connections
- 23 Basic Setup
- 24 Connecting Your TV (video connection)
- 25 Connecting Other AV Component
- 26 Connecting an RI Dock
- 26 Digital Audio Connection
- 27 with an HDMI connection
- 28 on the DVD receiver
- 29 Initial Setup
- 29 First Time Setup
- 30 HDMI and Progressive Settings
- 30 Setting the HDMI
- 30 Selecting Progressive or Interlaced
- 31 Understanding Common Operations
- 31 Adjusting the Volume
- 31 Selecting the Input Source
- 31 Using Headphones
- 32 Muting the DVD receiver
- 32 Using the Sleep Timer
- 32 Adjusting Subwoofer Level
- 33 Playing Discs
- 33 Starting, Pausing & Stopping Playback
- 34 Select Next & Previous track/chapter
- 35 Fast Forward & Reverse
- 35 Forward Frame-by-Frame Playback
- 36 Navigating DVD & VCD Disc Menus
- 36 Navigating CDs & Super Audio CDs
- 37 Navigating MP3, WMA & DivX Discs
- 38 Viewing a Slideshow of JPEG Images
- 39 Listening to the Radio
- 39 Using the Tuner
- 40 Presetting AM/FM Stations
- 41 Using RDS (European models only)
- 42 Using the Listening Modes
- 42 Selecting Listening Modes
- 42 About the Listening Modes
- 44 Advanced Playback
- 44 Number
- 45 Searching by Time
- 46 Repeat Playback
- 46 A-B Repeat Playback
- 47 Random Playback
- 48 Memory Playback
- 49 Last Memory
- 50 Zooming
- 50 Selecting Camera Angles
- 51 Selecting Soundtracks
- 51 Selecting Subtitles
- 52 Disc and Input Information
- 52 Displaying Information
- 53 Controlling Other Components
- 53 to the DVD receiver
- 55 Configuring the DVD receiver
- 55 Setup Menu
- 58 DVD Onscreen Setup Menus
- 59 Using the Onscreen Setup Menus
- 60 Picture Menu
- 62 Audio Menu
- 63 Language Menu
- 65 Display Menu
- 66 Operation Setting Menu
- 68 Additional information
- 68 Resetting the receiver
- 68 DVD-Video regions
- 68 Disc Content Organization
- 69 Glossary
- 71 Troubleshooting
- 71 Power
- 71 Audio
- 72 Video
- 73 Tuner
- 73 Remote Controller
- 73 Disc Playback
- 74 Connection with External Devices
- 74 Others
- 75 HDMI Status Mode
- 76 Specifications