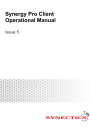
advertisement
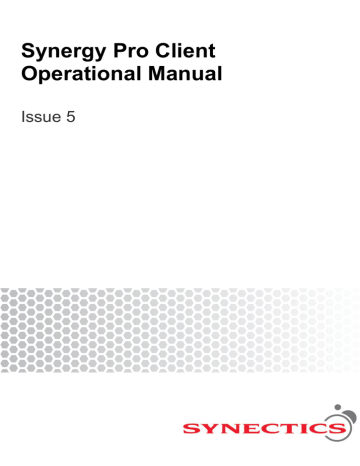
Synergy Pro Client
Operational Manual
Issue 5
September 18, 2012
Contact Information
For Product and Software support please contact your corresponding office below and ask for the support department.
Visit us on line at www.synx.com
Contact us by post at any of the following addresses:
Synectic Networks Synectics Industrial Systems
Synectics House
3
– 4 Broadfield Close
Sheffield
South Yorkshire
S8 0XN
UK
Tel: +44 (0) 114 255 2509
+44 (0) 114 2802829
Fax: +44 (0) 114 258 2050
Synectics Middle East
Jafza Views, Building 18, Floor 12, Office 5
Jebel Ali Free Zone (South)
Postal Address: PO Box 262814
Dubai, UAE
Tel: +971 (0) 48857595
Fax: +971 (0) 48855028
The Flarepath
Elsham Wold
Brigg
North Lincolnshire
DN20 OSP
UK
Tel: +44 (0)1652 688908
Fax: +44 (0)1652 688928
Synectics Systems Inc.
4180 Via Real, Suite A
Carpinteria
CA 93013
USA
Tel: +1 805 745 1920
Fax: +1 805 745 1980
Contents
Synergy Pro Client Operational Manual, Issue 5 ©
Synectic Systems Group Ltd 2013.
All Rights Reserved. Specifications subject to change. E & OE
Page 1
– Clips and Snapshots ...................................................................... 43
Synergy Pro Client Operational Manual, Issue 5 ©
Synectic Systems Group Ltd 2013.
All Rights Reserved. Specifications subject to change. E & OE
Page 2
Synergy Pro Client Operational Manual, Issue 5 ©
Synectic Systems Group Ltd 2013.
All Rights Reserved. Specifications subject to change. E & OE
Page 3
Synergy Pro Client Operational Manual, Issue 5 ©
Synectic Systems Group Ltd 2013.
All Rights Reserved. Specifications subject to change. E & OE
Page 4
Synergy Pro Client Operational Manual, Issue 5 ©
Synectic Systems Group Ltd 2013.
All Rights Reserved. Specifications subject to change. E & OE
Page 5
Synergy Pro Client Operational Manual, Issue 5 ©
Synectic Systems Group Ltd 2013.
All Rights Reserved. Specifications subject to change. E & OE
Page 6
Synergy Pro Client Operational Manual, Issue 5 ©
Synectic Systems Group Ltd 2013.
All Rights Reserved. Specifications subject to change. E & OE
Page 7
Synergy Pro Client Operational Manual, Issue 5 ©
Synectic Systems Group Ltd 2013.
All Rights Reserved. Specifications subject to change. E & OE
Page 8
1 Getting Started
1.1 About Synergy PRO
Synectics' Security Industry awardwinning Security Management System Synergy PRO™ provides a unique user interface that capitalises on Synectics' vast experience within major systems. Synergy
PRO™ has been designed to create the optimum workstation environment, addressing the requirement of system operators and managers to provide a practical control and administration solution that can deliver the flexibility of operation -as demanded by today's increasingly complex systems.
1.2 Scope and Conventions
This manual describes the user interface and functionality of Synergy 1 with the new style of
Reporting.
The manual assumes that Synergy server has been set up as described in the Synectics Certified
Installer Manual.
The following is covered in the manual:
Synergy Viewer
– video layouts, cameras selection, viewing recorded footage, saving footage, PTZ control, playback settings, macros and salvos, synergy viewer settings
Synergy Control
– maps, information and events pane, menu options
Video options
Incidents management
Faults
Alarms
Reports
Macros and Tours
Local System setup
The following symbols are used to indicate important points and information.
Alert
Performing this action may affect system operation
Note
Details useful information to bear in mind
System Setup note
A note of where in System Setup a feature is set
Terms that you can find in the user interface of Synergy (e.g. buttons, dialog titles, tabs etc.) are written in bold.
Synergy Pro Client Operational Manual, Issue 5 ©
Synectic Systems Group Ltd 2013.
All Rights Reserved. Specifications subject to change. E & OE
Page 9
1.2.1 UI Look and Feel
The look if the User Interface (UI) might be slightly different than it appears in this manual depending on your screen resolution and whether you have changed the look and feel of the UI via Synergy. See
section 5.10.8 on details about changing the look and feel of the UI via Synergy.
1.2.2 Mouse, Keyboard and Touch Screen
To use the Synergy software you can use a mouse and keyboard or a touch screen (or all three together)
If you have touch screen monitors anything you can do by clicking with the mouse you’ll be able to also do using the touch screen.
For ease of instruction this manual assumes you are using a mouse a nd therefore you ‘click’ on items.
If you are using a touch screen you can ‘touch’ the items on the screen.
1.2.3 Access to Functionality and User Permissions
User accounts in Synergy are setup so each user belongs to a specific user group. Different user groups are setup to have different permissions and priority levels for accessing the functionality in
Synergy. Therefore you might not have access to some of the functionality described in this manual.
1.3 Additional Documents
Synectics Certified Installer Manual
I-SYNX User Manual
Media_Player2_Manual
Synergy Keyboard User Manual
Navigator Pro Joystick User Manual
1.4 Starting Synergy Client and User Logon
To start the Synergy Client, double click the short cut located on your desktop:
The Synergy User Logon screen is displayed.
In some systems, the User Logon screen is automatically displayed when you start up your PC.
Synergy Pro Client Operational Manual, Issue 5 ©
Synectic Systems Group Ltd 2013.
All Rights Reserved. Specifications subject to change. E & OE
Page 10
To logon, enter your user name and password. You can either use a standard keyboard or the keyboard on the screen. When using the keyboard on the screen can use the mouse to click on buttons or touch them if using a touch screen.
Once you have entered you user name and password click Ok. You will be logged onto Synergy
Client.
Both user name and password are case sensitive.
For a newly created user account or for a user account that has been reset (for example due to password being forgotten) the password is set by default to match the user name. You will be forced to change it upon first logon.
Each user in Synergy belongs to a user group. The user group a user belongs to is what determines the permissions the user has and therefore what functions and features of the software they can access.
The credentials you use to logon are also used to automatically populate relevant fields when you add a comment, log an event etc.
Synergy Pro Client Operational Manual, Issue 5 ©
Synectic Systems Group Ltd 2013.
All Rights Reserved. Specifications subject to change. E & OE
Page 11
It is important to logon using the correct credentials so that all logs and reports are accurate.
If you enter your password incorrectly more than the number of times allowed by your system setup your account will be frozen and will need to be re-activated by your system administrator.
Your system might be setup to automatically log you off after a certain period of in-activity. If you are auto logged off a message is displayed:
To logon again, click OK to close the message and type in your user name and password.
1.4.1 Closing Synergy Client
To close Synergy Client press the Exit button on the User Logon screen.
1.5 Screen Setup
There are four different screens in Synergy: Synergy Control, Synergy Viewer, Synergy Alarm
Manager and Synergy Spot Monitor.
You can have different options for screen setup of your Workstation:
Dual screen - Synergy Control and Synergy Viewer are displayed on two different screens.
Single screen - Synergy Control and Synergy Viewer are displayed on the same screen
Three screens - Synergy Control, Synergy Viewer and Synergy Alarm Manager are shown on each of the screens.
Three screens - Synergy Control, Synergy Viewer and Spot Monitor are shown on each of the screens.
Four Screens
– Synergy Control, Synergy Viewer, Synergy Alarm Manager and Spot Monitor are shown on each of the screens.
Synergy Pro Client Operational Manual, Issue 5 ©
Synectic Systems Group Ltd 2013.
All Rights Reserved. Specifications subject to change. E & OE
Page 12
2 Synergy Viewer - Basic
Synergy Viewer is used for viewing live and recorded video from one or multiple cameras, selecting video footage from cameras for incidents, taking snapshots, managing salvos and macros.
Synergy Viewer comprises of a Video Window, a combination of toolbar buttons and video controls and a tabbed Navigation Pane.
Which operations a user can perform is determined by the permissions set up for the user group the currently logged on user belongs to. See Synectics Certified Installer Manual for details on user groups and permissions.
To exit Synergy Viewer select the Exit Viewer button:
The viewer will close and you’ll be taken to the User Logon screen.
Synergy Pro Client Operational Manual, Issue 5 ©
Synectic Systems Group Ltd 2013.
All Rights Reserved. Specifications subject to change. E & OE
Page 13
2.1 Selecting Cameras
You can select the cameras you wish to view in various ways as described in the following sections.
If you are in Normal View the camera you select will be displayed on the screen. If you are a multi-
video layouts.
Synergy Pro Client Operational Manual, Issue 5 ©
Synectic Systems Group Ltd 2013.
All Rights Reserved. Specifications subject to change. E & OE
Page 14
2.1.1 Selecting Cameras via the Cameras Tab
The Cameras tab is one of the tabs in the Navigation Pane. When you log on to the unit, the
Cameras tab is selected by default. The tab is pictured below:
Synergy Pro Client Operational Manual, Issue 5 ©
Synectic Systems Group Ltd 2013.
All Rights Reserved. Specifications subject to change. E & OE
Page 15
The list in the top window of the tab displays All Cameras as well as all the device groups defined on the system.
Device groups are defined in Menus->Setup->System Setup->Users->Setup Device
Groups.
The selection here determines what cameras are displayed in the tree in the window below. Only cameras that the current user has permission to view are displayed in the tree.
To select a camera click it in the tree.
If you are in Normal View the camera you click will be displayed on the screen. If you are a multi-
video layouts.
2.1.2 Next and Previous Camera
You can move to the previous or the next camera (in the order they are in the tree of the Cameras tab) via the Next Camera and Previous Camera buttons located to the left of the Video Window:
Synergy Pro Client Operational Manual, Issue 5 ©
Synectic Systems Group Ltd 2013.
All Rights Reserved. Specifications subject to change. E & OE
Page 16
2.1.3 Selecting Cameras from Map
You can also display a map of all enabled cameras which you have permission to view by selecting the Find on Map button; a map with the camera locations indicated is displayed:
See Synectics Certified Installer Manual for details on configuring the map.
Synergy Pro Client Operational Manual, Issue 5 ©
Synectic Systems Group Ltd 2013.
All Rights Reserved. Specifications subject to change. E & OE
Page 17
2.1.4 Select Camera via Group
When you are in Normal View mode clicking the Camera Groups button opens up the Select
Camera via Group dialog:
All cameras for the currently selected group are displayed in the list. The camera currently viewed is highlighted. If you wish to select another camera click the button for it.
To select a different group, click Select Group and pick a group from the drop down list.
Synergy Pro Client Operational Manual, Issue 5 ©
Synectic Systems Group Ltd 2013.
All Rights Reserved. Specifications subject to change. E & OE
Page 18
2.1.5 Select Camera in Multi-Screen Layout
When you are in a multi-screen video layout clicking the Camera Groups button opens up the Select
Camera in Multiple View Mode dialog:
At the top left corner is displayed a scheme of the layout with the cameras currently viewed in each of the screens (Independent Quad in the example above).
Select the screen you would like to change the camera for; the selected screen is highlighted. Then select the new camera from the Camera List.
Synergy Pro Client Operational Manual, Issue 5 ©
Synectic Systems Group Ltd 2013.
All Rights Reserved. Specifications subject to change. E & OE
Page 19
You can also click Fill View to automatically fill the layout’s windows with consecutively numbered cameras, starting from the smallest number that is in the view.
When Showing Live click the Play Selection button to close the dialog and display the selected cameras in the Video Window.
When in playback mode click the Play Selection button to close the dialog and re- start the playback with the selected cameras.
You can also change the start time for the playback by clicking the Select New Time button. This launches the Select Clip Time dialog.
Select the desired time and click Ok. You will be prompted to specify the length of the clip:
Click the time (minutes) you desire. The Select Camera in Multiple View Mode dialog will close and the play will start in the Video Window.
If you don’t want to start playback click Exit.
If you wish to adjust Playback Quality click the button to display the Select Multi Screen Playback
Quality dialog:
Synergy Pro Client Operational Manual, Issue 5 ©
Synectic Systems Group Ltd 2013.
All Rights Reserved. Specifications subject to change. E & OE
Page 20
Playback quality determines the frame rate to be displayed during video playback. The frames per second for each of the three options are determined by the bit rate setting for the camera.
2.1.6 Stream Status Indication
Synergy gives you indication of the status of the stream from the camera by displaying an icon in the bottom right corner of the Video Window. The table below details the status indicators.
Icon Status
Excellent signal quality
Some minor packet loss. Although not critical please inform your integrator
Frequent packet loss. Please inform your integrator the video playback and possibly recording may be compromised
Heavy packet loss. Please inform your integrator or network admin immediately.
No data received from the configured camera.
Please check Synergy configuration. If video has been present previously please contact your integrator.
Cannot communicate with device. Please contact your integrator or Network admin then device selected appears to be offline.
No video available for the selected time/camera.
Some devices don’t produce recordable data when there is no video. Please check that the camera was operational at this time.
Buffering video data for playback.
Please wait video will start shortly.
Synergy Pro Client Operational Manual, Issue 5 ©
Synectic Systems Group Ltd 2013.
All Rights Reserved. Specifications subject to change. E & OE
Page 21
2.1.7 Camera Permission Levels
In Synergy each user belongs to a user group and each user group can have different permission levels set up for different cameras. If you are controlling a camera a user that belongs to a group with higher permission level for that camera can take control over it from you.
Camera Permission levels for user groups are set up via Menus->Setup->System Setup-
>Users->Setup Permissions.
Synergy Pro Client Operational Manual, Issue 5 ©
Synectic Systems Group Ltd 2013.
All Rights Reserved. Specifications subject to change. E & OE
Page 22
2.2 Viewing Recorded Video Footage
You can easily switch between live viewing and playback mode via the Showing Live / Go To Live button located in the bottom left part of the screen:
The Showing Live button changes to Go To Live whenever you switch to playback mode in any manner.
By default the last 5 minutes of footage are played.
You can change the default setting by going to Menus->Setup->System Setup->Video.
2.2.1 Video Playback Controls
In Synergy you can easily control the play of your video via the controls pictured below:
Synergy Pro Client Operational Manual, Issue 5 ©
Synectic Systems Group Ltd 2013.
All Rights Reserved. Specifications subject to change. E & OE
Page 23
You can use the video playback controls to navigate through the video recording as you like.
If the footage is already at the beginning, and you press the Start of Clip button the clip duration is shown which will select the footage before the currently retrieved clip.
If the current clip starts for example at 14:20 and you press the Start of Clip button twice, a new clip of the same camera from 14.10 starts if you have selected clip duration of 10 minutes.
Similarly, if the footage is at the end of the clip, you can select footage directly after the clip.
Clicking the Fast-Forward or Rewind buttons multiple times increases the speed of the fast-forward or rewind operation respectively. The speed increases in factors of x2, x4, x8, x12 and x24. The speed increase is indicated on each button. The button shows x1.0 for normal playback speed.
The Jog Shuttle Slider allows you to easily change speed and direction when browsing footage.
To move to a specific point in the video drag the marker on the Time Line to the desired time and then click the Play button.
You can also use the Time Line to scan through footage. Left click and drag the slider marker to scan through the footage. The footage plays back as the slider marker is dragged. When you release the marker, the clip is paused at the new position. Press the play button to start normal playback from this point.
By default the Time Line displays in minutes. You can change it to display in hours or days by right clicking on it and using the options on the context menu:
Synergy Pro Client Operational Manual, Issue 5 ©
Synectic Systems Group Ltd 2013.
All Rights Reserved. Specifications subject to change. E & OE
Page 24
2.2.2 Selecting Time for Video
When selecting video footage from the camera, you can specify the time and date of the video footage you want played, or choose footage from the last 5 or 60 minutes through the provided toolbar buttons.
If you have retrieved footage of a specific time and date, you do not need to reselect the time and date again if you choosing a new camera. The previously retrieved footage retrieval will apply, allowing faster reviews from multiple cameras.
Once you have selected the desired time click the Run Video Query button to play the video.
There are a couple of buttons to the left of the Video Window allowing you to quickly play the last 5 minutes or last hour:
To select a video for any day and time click the Specific Time button to launch the Select Date and
Time of Video dialog.
Synergy Pro Client Operational Manual, Issue 5 ©
Synectic Systems Group Ltd 2013.
All Rights Reserved. Specifications subject to change. E & OE
Page 25
The current date is indicated in blue. The dates within the retention period are highlighted.
Select the start time for the video; it has to be from the dates of the highlighted retention period.
When done, click Ok. You will be prompted to select the duration for the video:
Click the time (minutes) you desire. The Select Date and Time of Video dialog will close and the play of the video will start in the Video Window.
If you don’t want to start playback click Exit.
Synergy Pro Client Operational Manual, Issue 5 ©
Synectic Systems Group Ltd 2013.
All Rights Reserved. Specifications subject to change. E & OE
Page 26
2.2.3 Simultaneous control of all cameras
When in a multi-screen video layout you can either control the video playback for the currently selected screen or for all screens. If you wish to control it for all screens select the Control All button:
When Control All is selected any selections you make for the video playback apply to all cameras that are currently being viewed in the screens.
Synergy Pro Client Operational Manual, Issue 5 ©
Synectic Systems Group Ltd 2013.
All Rights Reserved. Specifications subject to change. E & OE
Page 27
2.3 Video Layouts
The Normal View layout is one screen not divided; can view only one camera at the time. This is the default video layout.
You can select a number of different multiple screen video layouts via the Select Layout dialog launched from the More Layouts button.
This provides you with the option to view footage from multiple cameras at the same time.
You can use the Toggle Mode button to toggle between the last selected layout and Normal View.
You can also change the viewing mode by right clicking on the Video Window and using the context menu options.
Synergy Pro Client Operational Manual, Issue 5 ©
Synectic Systems Group Ltd 2013.
All Rights Reserved. Specifications subject to change. E & OE
Page 28
2.3.1 Predefined Video Layouts
You can choose from a number of predefined layouts displayed in the Video Layouts group on the
Pre-Defined tab of the Select Layout dialog.
Selecting a layout from the Video Layouts group allows you to view video from as many cameras as there are screens in the layout.
The windows you get in a layout are represented by the icon for the layout.
To select a layout click the respective button. The Select Layout dialog closes and the viewer switches to the selected layout.
Some of the most frequently used video layouts are described in the following sections.
Synergy Pro Client Operational Manual, Issue 5 ©
Synectic Systems Group Ltd 2013.
All Rights Reserved. Specifications subject to change. E & OE
Page 29
2.3.1.1 Dual Layout
Dual Layout shows two windows of equal size. You can view the same or a different camera in each window.
You can apply different playback settings to the two windows; for example you could view live in one and view some recorded footage in the other. You can also use the Control All option to control the
two windows simultaneously; see section 2.2.
2.3.1.2 Independent Quad
In Independent Quad layout the four windows can show footage from up to four different cameras.
You can apply different playback settings to the windows. You can also use the Control All option to
control the four windows simultaneously; see section 2.2
Synergy Pro Client Operational Manual, Issue 5 ©
Synectic Systems Group Ltd 2013.
All Rights Reserved. Specifications subject to change. E & OE
Page 30
2.3.1.3 Cross View
Cross View layout consists of a main window (also referred to as the Spot) for playback from a camera as well and four smaller windows for playback from associated cameras, generally positioned in the North, South, East and West directions of the selected main camera. Associated cameras need to have been configured for the camera in the Main window for Cross View layout to work.
Associated cameras are configured through: Menus > Setup > System Setup > Maps
>Design Map.
Clicking one of the green arrows transfers the adjacent camera into the main window. The footage continues playback from the point that it has reached. The associated cameras of the new camera in the main window are displayed in the four small windows.
The window in the centre plays back at the highest available recording quality, e.g., 8 Pictures-Per-
Second (PPS), while the 4 surrounding windows play back at lower quality (e.g., 1 PPS).
When you switch to Cross View the Control All is automatically activated so that the playback controls control all five windows simultaneously.
2.3.1.4 Full Screen
You can switch to full screen viewing by clicking the Full Screen button. You can exit full screen viewing by double clicking on the screen or by pressing the Esc key on the keyboard.
2.3.1.5 Map Search
Synergy Pro Client Operational Manual, Issue 5 ©
Synectic Systems Group Ltd 2013.
All Rights Reserved. Specifications subject to change. E & OE
Page 31
The Map Search option displays a map and allows you to locate cameras on the map.
2.3.1.6 Other Layouts
Depending on your client specification the following layouts are also available:
Three by Three
Four by Four
Seven Plus One
Ten View
Twelve Plus One
The windows you get for each of them are as represented by the icons on the dialog. You can display different cameras in each window. You can control the cameras in the windows independently or
simultaneously via the Control All option; see section 2.2.
2.3.2 Predefined Analysis Layouts
Analysis layouts allow you to examine footage from different points in time. They are useful for carrying out investigations.
You can choose from a number of predefined layouts displayed in the Analysis Layouts group on the Pre-Defined tab of the Select Layout dialog.
To select a layout click the respective button. The Select Layout dialog closes and the viewer switches to the selected layout.
Some of the most frequently used analyses layouts are described below.
2.3.2.1 Investigation Layout
In Investigation Layout you can view snapshots from one camera over a selected period of time
The Investigation Layout is suitable for investigations where ‘footage snap-shots’ are displayed over a selected duration, allowing rapid searching for changing scenes. Once you have selected a time period, 16 windows, equally divided over the time period and each showing a still image, are displayed.
You can then find a still image containing content that you wish to investigate. Selecting the desired image then shows another 16 windows each with a shorter time interval between the images, allowing you to pinpoint the exact image that shows the incident.
Click the Investigation button. The Select Start Time for Investigation dialog is displayed.
Synergy Pro Client Operational Manual, Issue 5 ©
Synectic Systems Group Ltd 2013.
All Rights Reserved. Specifications subject to change. E & OE
Page 32
The current date is indicated in blue.
The dates within the retention period are highlighted.
Select the start time for the investigation; it has to be from the dates of the highlighted retention period.
Click Ok. The dialog closes and the Select Clip Duration dialog is displayed.
Duration of clip varies between 15 minutes and 4 days.
4 days is the maximum duration of a clip in Synergy
.
Synergy Pro Client Operational Manual, Issue 5 ©
Synectic Systems Group Ltd 2013.
All Rights Reserved. Specifications subject to change. E & OE
Page 33
Select the desired clip duration. 16 snapshots that span the duration of the clip are displayed.
Select a snapshot you wish to investigate and click on it. The clip for the snapshot you selected is split into 16 parts and a snapshot of each is displayed:
Synergy Pro Client Operational Manual, Issue 5 ©
Synectic Systems Group Ltd 2013.
All Rights Reserved. Specifications subject to change. E & OE
Page 34
Now click on a snapshot of interest and the clip corresponding to it will be played.
Investigation Layout works best on static cameras or PTZs that have not moved.
2.3.2.2 Quad Investigation Layout
Quad Investigation Layout allows you to select footage for a time period where 4 views from the same camera are shown.
You have to select start time for the investigation and clip duration as described in the previous section.
Once you have selected a time period, 4 windows, equally divided over the duration, are displayed.
Each window plays video footage within the selected time period. For example, if you choose a time period of 15 minutes, each window shows footage for a period of roughly 4 minutes.
2.3.2.3 Incident View
Incident View allows you to review saved incidents. This is a part of Incident Management and is
described in detail in section 6.14.
Synergy Pro Client Operational Manual, Issue 5 ©
Synectic Systems Group Ltd 2013.
All Rights Reserved. Specifications subject to change. E & OE
Page 35
2.3.2.4 Incident Comments
The Incident Comments option allows you to search for incidents containing specific text. This is a
part of Incident Management and is described in detail in section 6.15.
2.3.2.5 Alarm View
The Alarm View layout allows you fast review alarms within specific time period. This is described in
2.3.2.6 Alarm Thumbnails
The Alarm Thumbnails layout allows you fast review alarms within specific time period. It is similar to alarm view, but thumbnails of found events are displayed making it easier to select desired event.
This is described in details in section 8.7.
2.3.2.7 Motion Search
Motion Search detects motion with regards to a previously saved reference image.
Motion Search is best to use with a static camera.
To use Motion Search take reference image from the camera when there is no motion and nothing is obstructing the view. (You set a reference image via the Reference Image option on the Playback
Settings dialog; see 3.1.9). Then in the Motion Search layout define the area where you want to look
for motion occurring
The Motion Search layout is illustrated below:
Synergy Pro Client Operational Manual, Issue 5 ©
Synectic Systems Group Ltd 2013.
All Rights Reserved. Specifications subject to change. E & OE
Page 36
You have to define the criteria for the motion search.
Define the time period for the search using the From and To buttons (each displays Select Date dialog).
Select the camera from the Camera Drop down list.
Click the Define Filter button to select a reference image and add filters. The Define Motion Filter dialog is launched displaying the reference image for the camera:
Synergy Pro Client Operational Manual, Issue 5 ©
Synectic Systems Group Ltd 2013.
All Rights Reserved. Specifications subject to change. E & OE
Page 37
Click Add Filter and draw the area you want to search for motion in on the picture. The filter is shown on the picture as a red rectangle:
Synergy Pro Client Operational Manual, Issue 5 ©
Synectic Systems Group Ltd 2013.
All Rights Reserved. Specifications subject to change. E & OE
Page 38
Alternatively you can select a previously saved filter by clicking the Saved Filters button.
The Blackout Filters button toggles between normal and blackout filters. When an area is covered by a blackout filter it is ignored during the search for motion.
To save the filter for the camera, click the Save Filter button. When there is a saved filter for the camera currently playing in the Viewer it is automatically applied to it when switch to Motion Search layout
The Remove Filter button removes the last added filter and the Clear All button removes all filters.
Click Ok when finished to accept your selection and close the dialog.
The setting on the Colour Change slider specifies the minimum degree of change in a pixel value which is required for that pixel to be considered part of the motion in the image, the slider represents
10-50%
The Region Size slider defines the minimum size, as a proportion of the whole scene, a region needs to be for that region to be considered as evidence of actual motion.
Synergy Pro Client Operational Manual, Issue 5 ©
Synectic Systems Group Ltd 2013.
All Rights Reserved. Specifications subject to change. E & OE
Page 39
The Area Changed slider specifies the proportion of pixels in a region which meet the colour change requirement which are required for that region to be determined to contain motion. The slider represents 10-60 %.
When you have set all the criteria for the search, click the Search button. A thumbnail of each change found is displayed in the window. Click a thumbnail to play it in the Viewer.
2.3.3 User Configured Layouts
You can specify your own video layouts on the User Configured tab of the Select Layout dialog.
All existing user configured layouts are displayed on the tab. To select one of them click it. The Select
Layout dialog closes and the viewer switches to the selected user configured layout.
To create a layout, select New Layout. The Design Video Window Layout screen is displayed.
Synergy Pro Client Operational Manual, Issue 5 ©
Synectic Systems Group Ltd 2013.
All Rights Reserved. Specifications subject to change. E & OE
Page 40
Click Add Window and draw a rectangle with the mouse. You can change the size of existing rectangles by dragging the bottom right corner with the mouse. To move a rectangle, position the mouse in it and drag.
The currently selected rectangle is outlined with red, the remaining ones with blue.
You can also delete the selected rectangle by clicking Remove Window.
To clear the design window click Clear All.
Once done select Save to save your layout. You will be asked to enter a name:
Synergy Pro Client Operational Manual, Issue 5 ©
Synectic Systems Group Ltd 2013.
All Rights Reserved. Specifications subject to change. E & OE
Page 41
Enter a name and click OK. The Design Video Window Layout screen will close. The layout will appear on the User Configured tab.
To modify an existing layout click Change Layout. You will then be asked to select which layout you wish to change:
Synergy Pro Client Operational Manual, Issue 5 ©
Synectic Systems Group Ltd 2013.
All Rights Reserved. Specifications subject to change. E & OE
Page 42
2.4 Saving Video Footage
– Clips and Snapshots
You can save video footage in the Clip Basket. You are able to add multiple clips from different cameras and then export them as an incident.
2.4.1 Adding Video Clips to the Clip Basket
To add the video footage you are currently playing to the Clip Basket click the Add to Clip Basket button. The video for the time currently indicated on the Time Line is added to the Clip Basket.
You can also select the exact footage you want to save as a clip using the Cut into Video Clip tool.
To do this position the marker on the Time Line at the start for the clip, click the tool, drag marker to the end for the clip, then click the Cut into Video Clip tool again to add the clip to the basket.
2.4.2 Viewing the Clip Basket
To view the clip basket click on the Add to Clip Basket button and in the context menu select View
Clip Basket:
Synergy Pro Client Operational Manual, Issue 5 ©
Synectic Systems Group Ltd 2013.
All Rights Reserved. Specifications subject to change. E & OE
Page 43
The Review Clip Basket dialog is launched.
A list of all clips currently in the basket is displayed.
You can play a clip by selecting it and pressing Play Clip.
Selecting Remove Entry deletes the currently selected clip from the basket. Or if you want to delete all clips select Clear Basket. You will be asked to confirm:
From the Clip Basket you can also save clips as a new incident or add them to an existing one.
Incident management is described in detail in chapter 6.
Synergy Pro Client Operational Manual, Issue 5 ©
Synectic Systems Group Ltd 2013.
All Rights Reserved. Specifications subject to change. E & OE
Page 44
You can also view the Clip Basket by clicking the Show Clip Basket button at the bottom of the
Cameras tab.
Using the buttons at the bottom you can Save the contents of the basket as a new incident, add them to existing incident or export to CD, DVD or removable drive.
To play a clip, double click it in the tree.
2.4.3 Selecting Cameras for Clip Basket
You can select footage from additional cameras (that you are not necessarily currently viewing) to be added to the clip basket. The time period of the footage will be the same as that of the last clip added. To do this click on the Add To Clip Basket button and then select Add More Cameras in the context menu. This launches the Select Cameras For Clip Basket dialog.
Synergy Pro Client Operational Manual, Issue 5 ©
Synectic Systems Group Ltd 2013.
All Rights Reserved. Specifications subject to change. E & OE
Page 45
All currently available cameras are listed in the Available Cameras list.
Use the button to add the selected camera(s) to the list of Selected Cameras or the
button to add all cameras.
Use the available ones.
buttons to move cameras from the list of selected cameras back to the list of
You can arrange the order of the Selected Cameras by using the buttons.
Once you have added all desired cameras select Add To Basket to add the footage for the selected cameras to the Clip Basket.
2.4.4 Bookmarks
You can bookmark a particular moment in the footage (both in live viewing and in video playback mode) for future review by clicking the Operate Bookmarks button and selecting Add Bookmark from the context menu displayed:
To clear all bookmarks click the Operate Bookmarks button and select Clear Bookmarks from the context menu displayed.
To view the available bookmarks click the Operate Bookmarks button; all currently set bookmarks are displayed in the context menu. To playback a bookmarked piece of footage click it in the context menu:
Please note that footage bookmarked during live viewing may not be immediately available for playback. If it is not available, you are presented with the following message:
Synergy Pro Client Operational Manual, Issue 5 ©
Synectic Systems Group Ltd 2013.
All Rights Reserved. Specifications subject to change. E & OE
Page 46
Click OK to close the message and try to play the video again a little later.
2.4.5 Snapshots
A snapshot can be taken during live viewing or during watching of recorded video footage. The picture that is saved is the one shown in the Video Window at the exact moment the snapshot is taken.
To take a snapshot, click the Capture Image button or right click on the Video Window and select
Capture Image from the context menu.
To view the image, go to Menus > Video > Review Images; see section 5.2.1 for details.
2.4.6 Incidents
The Incidents button launches the Incident Activity dialog allowing you to export saved clips as an
incident. Incident Management is described in detail in chapter 6.
Synergy Pro Client Operational Manual, Issue 5 ©
Synectic Systems Group Ltd 2013.
All Rights Reserved. Specifications subject to change. E & OE
Page 47
2.5 PTZ Control
From Synergy you can control the device PTZ for analogue cameras that support PTZ. You can also digitally zoom in and use digital PTZ control for both live and recorded video. The PTZ control is pictured below:
If the button is selected the control is used for the device PTZ of the camera. If the button is not selected the control is for digital PTZ and zoom.
Synergy Pro Client Operational Manual, Issue 5 ©
Synectic Systems Group Ltd 2013.
All Rights Reserved. Specifications subject to change. E & OE
Page 48
2.6 External Controllers
You can optionally purchase and use one of the following external controllers:
Synectics Navigator Pro Joystick, part code SY2201
Synectics Ex250 Keyboard, part code SY4205
Your system will be set up for using the one available to you.
For details on using the Navigator Pro Joystick see the Navigator Pro Joystick User Manual.
You can use the Synergy Keyboard to control your Synergy workstation and PTZ and dome cameras.
To use the Ex250 Keyboard you need to
Ensure your Synergy workstation is configured to use the Synergy Keyboard
– Please consult your system engineer.
For details on using the Synergy Keyboard refer to the Synergy Keyboard User Manual.
Synergy Pro Client Operational Manual, Issue 5 ©
Synectic Systems Group Ltd 2013.
All Rights Reserved. Specifications subject to change. E & OE
Page 49
3 Synergy Viewer - Advanced
This chapter describes how to control the Synergy Viewer settings and how to use Macros and
Salvos as well as the Time Spans.
3.1 Settings
You can control the Synergy Viewer settings in the Playback Settings dialog box. The dialog is launched via the Settings button:
Selecting an option opens a dialog allowing you to change the selected setting.
Synergy Pro Client Operational Manual, Issue 5 ©
Synectic Systems Group Ltd 2013.
All Rights Reserved. Specifications subject to change. E & OE
Page 50
If you wish to close the dialog click the Close option.
3.1.1 Interlace Settings
The Interlace Settings option opens the Select Interlace Mode dialog pictured below.
Click the arrow to display the drop down list and select the desired interlace mode.
The interlace mode you select will affect the quality of the displayed picture. For example if Interlaced mode is chosen, scenes with little or no motion will appear sharp. However scenes with high motion will show signs of motion blurring. In this case you should select one of the other modes.
Selecting OddField or EvenField will reduce the resolution but remove the blurring.
If you select BlendedFilelds or CrossFrameBlandedFilelds Synergy will mathematically blend the video fields in an attempt to retain the resolution and remove the blurring.
Synergy Pro Client Operational Manual, Issue 5 ©
Synectic Systems Group Ltd 2013.
All Rights Reserved. Specifications subject to change. E & OE
Page 51
3.1.2 On Screen Display
The date and time and the camera name are displayed by default in the left top corner of the Video
Window:
You can change the appearance and position of the text by choosing the On Screen Display option in the Playback Settings dialog. This launches the Configure On Screen Display dialog.
If you do not want on screen display check the Disable On Screen Display checkbox.
Synergy Pro Client Operational Manual, Issue 5 ©
Synectic Systems Group Ltd 2013.
All Rights Reserved. Specifications subject to change. E & OE
Page 52
You can select the position of the text by selecting a quadrant in the Select Position of On Screen
Text group.
Click the Color button to display the Select On Screen Display Colour dialog allowing you to
change the colour of the text. See section 3.1.3 for description of the Colour Control dialog.
You can also change the Size and Font by selecting an option from the respective drop down lists.
3.1.2.1 Background Colour
The background colour options are only used for H264 cameras.
To display background colour check Use Solid Background.
To change the background colour click the Background button to launch the Select On Screen
Display Background Colour dialog and select the new colour. See section 3.1.3 for description of
the Colour Control dialog. The background colour is only used if Use Solid Background is checked.
3.1.2.2 Frame Counter
The frame counter feature only works for H264 cameras. To enable the count check Enable Frame
Counter. A count of the number of frames is displayed as pictured below:
Select Ok in the Configure On Screen Display dialog to save your changes or Cancel to discard them.
3.1.3 Colour Control Dialogs
The Select On Screen Display Colour dialog is launched from the Color button of the Configure
On Screen Display dialog.
The Select On Screen Display Background Colour dialog is launched form the Background button of the Configure On Screen Display dialog.
The two dialogs are the same, except for the title. The screen shots in this section are of the Select
On Screen Display Colour dialog.
Each dialog has three tabs and a Preview area common to all the tabs. The three tabs provide different ways for selecting a colour. A preview of the selected colour is shown in the Preview area.
Synergy Pro Client Operational Manual, Issue 5 ©
Synectic Systems Group Ltd 2013.
All Rights Reserved. Specifications subject to change. E & OE
Page 53
Select OK to accept the new colour or Cancel to exit without changing the colour.
The Reset button will return you to the last colour of the used for the item (text or background).
On the Swatches tab you can select a colour from a grid of available colours:
The HSB and RGB tabs are available for more advanced and precise colour selection.
Synergy Pro Client Operational Manual, Issue 5 ©
Synectic Systems Group Ltd 2013.
All Rights Reserved. Specifications subject to change. E & OE
Page 54
3.1.4 Display
The Display option on the Playback Settings dialog launches the Change Display dialog.
Here you can change the Brightness, Contrast, Color and Sharpness of the Synergy Video
Window.
Press the Reset button to go back to the default settings.
Synergy Pro Client Operational Manual, Issue 5 ©
Synectic Systems Group Ltd 2013.
All Rights Reserved. Specifications subject to change. E & OE
Page 55
3.1.5 Audio Control
The Audio Control option on the System Settings dialog launches the Change Audio Properties dialog.
In this dialog you can adjust the Balance, Volume and Time Synch Adjust for your audio.
The Time Synch Adjust is used to synchronise video display with audio.
Press the Reset button to go back to the default settings.
Synergy Pro Client Operational Manual, Issue 5 ©
Synectic Systems Group Ltd 2013.
All Rights Reserved. Specifications subject to change. E & OE
Page 56
3.1.6 Play Frame Rate
The Play Frame Rate option on the System Settings dialog launches the Select Playback Rate dialog
This dialog allows you to select the rate at which video footage is played. The three settings are as follows:
Low
– 1 fps (frame per second)
Medium
– 2 fps; this setting only applies to MPEG2 video
High
– full frame rate
Synergy Pro Client Operational Manual, Issue 5 ©
Synectic Systems Group Ltd 2013.
All Rights Reserved. Specifications subject to change. E & OE
Page 57
3.1.7 Default Clip Duration
The Default Clip Duration option on the System Settings dialog launches the Set Clip Duration dialog, which allows you to select the default clip duration to be used:
The clip duration set here is used when video playback is started by pressing the Showing Live
button; see section 2.2 for details.
Synergy Pro Client Operational Manual, Issue 5 ©
Synectic Systems Group Ltd 2013.
All Rights Reserved. Specifications subject to change. E & OE
Page 58
3.1.8 Digital Presets
Selecting the Digital Presets option launches the Select Preset dialog.
The dialog allows you to select one of four pre-defined preset positions as well as the normal view for the camera. The positions are as follows:
Home
– normal view
Preset 1
– top left corner
Preset 2
– top right corner
Preset 3
– bottom left
Preset 4
– bottom right
3.1.9 Reference Images
The Reference Images option on the System Settings dialog allows you to save an image to be used as a reference when performing motion search. For details on motion search see section
To save a reference image press the Reference Images button. The following Save Camera Image dialog is displayed:
Synergy Pro Client Operational Manual, Issue 5 ©
Synectic Systems Group Ltd 2013.
All Rights Reserved. Specifications subject to change. E & OE
Page 59
Click Save to save the image currently in the Video Window as a reference image.
A confirmation message is displayed:
3.1.10 Set Continuous Play ON/OFF
Select Set Continuous Play ON if you wish video playback to be continuous, i.e. once a selected clip finishes playing the next one is automatically played. The button will change to Set Continuous Play
OFF. Press it again to turn it off.
3.1.11 Change Resolution
Select the Change Resolution button to open the Change Image Resolution dialog:
The Mode determines how the image is displayed on the screen. The Show Row Image Size option will give the crispest image
Modifying the Override Ratio will affect the true to life representation of the display video.
Synergy Pro Client Operational Manual, Issue 5 ©
Synectic Systems Group Ltd 2013.
All Rights Reserved. Specifications subject to change. E & OE
Page 60
3.2 Salvos
A salvo displays cameras in a defined sequence in a defined layout. Using a salvo saves the operator from having to manually change cameras. A salvo can be triggered by the operator, an alarm can be set up so that it triggers a salvo etc.
The Salvos tab allows you to choose predefined layouts as well as to define and save your own layouts. You can then define sequences of cameras to be played in a selected layout.
Synergy Pro Client Operational Manual, Issue 5 ©
Synectic Systems Group Ltd 2013.
All Rights Reserved. Specifications subject to change. E & OE
Page 61
3.2.1 Defining a Layout
To define and save your own layout select the layout so it is displayed in the Video Window and click
Save Layout. A dialog is displayed allowing you to enter the name of the layout:
Synergy Pro Client Operational Manual, Issue 5 ©
Synectic Systems Group Ltd 2013.
All Rights Reserved. Specifications subject to change. E & OE
Page 62
Enter a name and click OK. The layout is saved and it will now appear in the Layouts group.
3.2.2 Defining a Sequence
To define a sequence of cameras to be displayed in a layout, click the New Sequence button. You will be asked to enter a name for your sequence:
Enter a name for the sequence and click OK. You will be presented with the Select Cameras for
Sequence dialog:
All currently available cameras are listed in the Available Cameras list.
Use the button to add the selected camera(s) to the sequence or the button to add all cameras.
Use the available ones.
buttons to move cameras from the list of selected cameras back to the list of
Synergy Pro Client Operational Manual, Issue 5 ©
Synectic Systems Group Ltd 2013.
All Rights Reserved. Specifications subject to change. E & OE
Page 63
You can arrange the order of the Selected Cameras by using the buttons.
Once you have set up the desired sequence select Save to save the cameras for the sequence.
You have to specify the delay for switching between cameras:
The delay time can be in milliseconds, seconds, minutes or hours.
Click Ok when done.
You now have to choose the layout for the sequence:
Select a layout from the drop down list and click OK. The sequence is now created. A confirmation message is displayed:
Click OK to close the message. Your sequence will now appear in the Sequences group
3.2.3 Running and Stopping a Sequence
To run a sequence, click it in the Sequences list. When a sequence is running (Now Running) is displayed next to its name. To stop the sequence, click it again.
Synergy Pro Client Operational Manual, Issue 5 ©
Synectic Systems Group Ltd 2013.
All Rights Reserved. Specifications subject to change. E & OE
Page 64
If you select a different layout while a sequence is running when the next camera in the sequence is played it will switch back to the layout saved with the sequence.
Synergy Pro Client Operational Manual, Issue 5 ©
Synectic Systems Group Ltd 2013.
All Rights Reserved. Specifications subject to change. E & OE
Page 65
3.3 Macros
A macro is a series of commands and instructions that are grouped together as a single command to accomplish a task automatically and easier.
Macros are defined during the system setup
To define macros go to Menus->setup->System Setup->Macros and Tours.
The Macros tab is where you can have a list of the macros you use most frequently.
To run a macro, click it in the list. Macros that are running are displayed selected in the list. To stop a running macro, click it again. Or to stop all running macros click the Stop All Macros button.
To select macros you wish to have in the list on the Macros tab, click the Define Macros button. The
Macro Selection And Creation dialog is launched.
Check the checkbox in the Selected column for those macros you wish to have on the Macros tab.
Synergy Pro Client Operational Manual, Issue 5 ©
Synectic Systems Group Ltd 2013.
All Rights Reserved. Specifications subject to change. E & OE
Page 66
You can create a sequence for a macro by selecting it in the list and then clicking Create Sequence.
The procedure is the same as for salvos and is described in section 3.2.2.
Clicking Save Layout will save the layout in the viewer to the macro.
Synergy Pro Client Operational Manual, Issue 5 ©
Synectic Systems Group Ltd 2013.
All Rights Reserved. Specifications subject to change. E & OE
Page 67
3.4 Time Spans
On the Time Spans tab you can view alarms within a specified period of time.
Synergy Pro Client Operational Manual, Issue 5 ©
Synectic Systems Group Ltd 2013.
All Rights Reserved. Specifications subject to change. E & OE
Page 68
Select the time frame (maximum 4 weeks) and the alarm you want to be displayed.
Synergy Pro Client Operational Manual, Issue 5 ©
Synectic Systems Group Ltd 2013.
All Rights Reserved. Specifications subject to change. E & OE
Page 69
4 Synergy Control - Basic
Synergy Control allows you to select cameras, observe and respond to events, perform system level operations
The Synergy Control Screen comprises of a Map Pane, a Navigation Pane, Information and
Events Pane and a number of buttons for the main functions in Synergy.
The Map Pane is used for displaying maps. The Navigation Pane is used to navigate the maps.
The buttons at the bottom of the bottom row of the Control Screen provide access to the main
functions in Synergy. They are described in sections 4.3 through 4.9.
You might not have permission to access some of the functions (depending on your user permissions). The buttons for such functions will be disabled (greyed out and not functioning).
4.1 Maps
The Map Pane is used for displaying maps and selecting cameras. The mapping system on your site has been configured as a part of the System Setup.
Synergy Pro Client Operational Manual, Issue 5 ©
Synectic Systems Group Ltd 2013.
All Rights Reserved. Specifications subject to change. E & OE
Page 70
The map system is configurable via Menus.>Setup-System Setup->Maps
When you first logon you will see the Top Level Map.
The Top Level Map typically is an Overview map of a large area that you are monitoring. There are a number of icons on it indicating things such as camera locations, alarms, help point etc. as well as entries to further maps.
Alternatively the Top Level map might just have some entry points to other Overview or Location maps.
You cannot scroll the Top Level map and you cannot select objects on it.
The set of icons used is customisable and you should get a list of the icons and their meanings from your supervisor.
4.1.1 Map Types
There are three types of maps in Synergy: Overview maps, Area maps and Location maps.
An Overview Map is a map of a large area. There will be various icons on it for camera and alarm locations, help points, entry points to other maps etc.
You cannot select alarms and cameras on an Overview map and you cannot scroll or zoom out.
When you click on the Overview Map you are zoomed into an Area Map displaying a close up of the area where you clicked. You can then use the arrows in the Navigation Pane to scroll between the
Area Maps. To zoom out press the Up button.
On an Area map you can select any of the icon- indicated objects.
Location map shows details a small area, e.g. a car park, a floor of a building etc.
Synergy Pro Client Operational Manual, Issue 5 ©
Synectic Systems Group Ltd 2013.
All Rights Reserved. Specifications subject to change. E & OE
Page 71
4.1.2 Hyper Linking to Maps
On a map there can be hyper links to other maps. The hyper links are indicated by icons and clicking the icon opens the new map. This can be an Overview map or a Location map. If it is an Overview
Map once you are on it you again can zoom into areas and hyper link to other maps.
In theory you can have any number of levels of maps in the map hierarchy. Pressing the Up button in the Navigation Pane zooms up one level.
4.1.3 Selecting a Camera
On an Area map each camera icon displays the number of the camera it is representing.
To select a camera, click on its icon.
The camera that is currently selected is indicated at the top of the Information and Events Pane. It is also displayed in the currently selected screen in the Video Window.
If presets have been set up on the Area map clicking on a preset selects and pans a camera to the preset. Presets can also be hidden and then clicking on the map selects and pans the camera to the nearest preset.
4.1.4 Example of a Map Hierarchy
Synergy Pro Client Operational Manual, Issue 5 ©
Synectic Systems Group Ltd 2013.
All Rights Reserved. Specifications subject to change. E & OE
Page 72
4.2 Information & Events Pane
At the top of the Information and Events Pane is displayed the time and date, the user name of the currently logged on user, the currently selected camera and monitor.
In the Camera field you can type in a camera number and then hit Enter; the Synergy Viewer will start displaying footage from the camera. The map will display the zoomed in area with the camera location.
The Information and Events Pane is used to alert all operators of any events that have been notified to Synergy. When an event comes in the server distributes the event to all the users that have permission to view this alarm.
On receipt of an alarm, an icon and appropriate description is displayed in the pane to signify the event. To action the event, press on the event to accept. The event pane is cleared of that event. The actions programmed to take place upon accepting the event take place.
Examples events are: Tamper Alarms, Help Points, Video Loss, etc…
For example, the event that comes up is a help point call. Synergy can be configured so that when the operator accepts the event, the camera associated with that help point automatically switches to the spot monitor for that operator. The camera goes to the ‘help point’ pre-set and the audio channel is opened for the intercom to the help point.
An event in the pane can arise from the locking or simultaneous use of a camera. If one operator is controlling a camera, and a second operator tries to move it, an event comes up to inform them that the camera is in use. Next to this information a ‘request camera’ button will appear that, if pressed, sends a message to the current operator that someone else requests the camera. If the ‘request button’ isn’t pressed within 10 seconds, it disappears from the Event pane.
Synergy Pro Client Operational Manual, Issue 5 ©
Synectic Systems Group Ltd 2013.
All Rights Reserved. Specifications subject to change. E & OE
Page 73
The same principles apply if a user has deliberately locked a camera for an incident. When a second user requests a locked camera, a message is sent to the original operator, who also has a button pop up in the event pane, to either unlock the camera and release it or to retain control.
4.3 Menus
The Menus button opens up a menu providing access to the more advances functions in Synergy including System Setup.
Each one of the options here displays further menus and submenus. Menu functions are described in
and is described in the Synergy Setup Manual.
Synergy Pro Client Operational Manual, Issue 5 ©
Synectic Systems Group Ltd 2013.
All Rights Reserved. Specifications subject to change. E & OE
Page 74
4.4 Select Camera
To select a camera you wish to view, click the Select Camera button. The Select Camera screen is displayed.
All cameras for the currently selected group are displayed in the list. The camera currently viewed is highlighted. If you wish to select another camera click the button for it.
To select a different group, click Select Group. The Select Group of Cameras dialog is displayed allowing you to pick a different group.
Synergy Pro Client Operational Manual, Issue 5 ©
Synectic Systems Group Ltd 2013.
All Rights Reserved. Specifications subject to change. E & OE
Page 75
Camera groups are set up via Menus->Setup->System Setup->Users->Setup Device
Groups.
To close the Select Camera screen, click the Select Camera button again.
Synergy Pro Client Operational Manual, Issue 5 ©
Synectic Systems Group Ltd 2013.
All Rights Reserved. Specifications subject to change. E & OE
Page 76
4.5 Cam Controls
Click the Cam Controls button to display a screen that gives you the option to set various settings for the currently selected camera.
Tour toggles the currently running synergy tour on and off. The name of the tour is displayed on the button. The tour is running when the button is highlighted.
The Last Camera button changes the viewer to display the camera last selected.
Lock Camera locks and unlocks the current camera. When a camera is locked other users cannot gain control of it. If another user tries to use it you will see a message in the Information and Events pane asking you to unlock the camera.
The Iris Open and Iris Close options open or close the iris of the camera respectively. The buttons are disabled if Auto Iris is set. Auto Iris set the camera to run on auto iris (if available).
Synergy Pro Client Operational Manual, Issue 5 ©
Synectic Systems Group Ltd 2013.
All Rights Reserved. Specifications subject to change. E & OE
Page 77
The Light button toggles the associated light on (button selected) or off (button not selected).
Press and hold the Wash button for as long as required to wash the camera. The washing will stop when the button is released.
The Wipe button toggles the camera’s wiper on (button selected) or off (button not selected).
Auto Focus sets the camera to run on auto focus (if available).
The Aux 1 to Aux 4 buttons toggle the auxiliary relays 1 to 4 respectively (if available). You can set those depending on the camera’s functionality.
The PTZ is used to control the cameras pan, tilt and zoom. In and Out zoom in and out respectively and Near and Far change the focus.
4.5.1 Presets
The Presets group allows you to go to preset position and to set new preset positions for PTZ cameras.
To recall a preset click the respective button and the camera will move to the preset position
To set presets click Set Presets. The Preset Manager screen is launched:
Synergy Pro Client Operational Manual, Issue 5 ©
Synectic Systems Group Ltd 2013.
All Rights Reserved. Specifications subject to change. E & OE
Page 78
Up to 100 presets can be set. To set a preset move the camera to the position you want to set it to and then click the button to be associated with this position. The Enter Preset Details dialog is displayed:
The Camera Id is the number of the current camera and the Preset Id is the number of the preset you are setting.
Enter a Preset Name and Description and click Save. The Enter Preset Details dialog closes and the new preset is now available.
The Show Preset Images button changes the display so an image of the position for each preset is displayed. This can be very helpful if you need to recall where the preset positions are.
Click the Show Preset Description button to go back to a display with descriptions of the presets
Synergy Pro Client Operational Manual, Issue 5 ©
Synectic Systems Group Ltd 2013.
All Rights Reserved. Specifications subject to change. E & OE
Page 79
4.5.2 Camera Info
The Camera Info button launches a dialog that displays information regarding the camera
You can type notes and info as appropriate in the Camera Notes box.
The Fault History button launches the Review Faults dialog listing faults for the camera; The
Review Faults dialog is described in detail in section 5.5.5.
4.6 Spot Monitor
Clicking the Spot Monitor button displays a screen listing all spot monitors available for the workstation.
Synergy Pro Client Operational Manual, Issue 5 ©
Synectic Systems Group Ltd 2013.
All Rights Reserved. Specifications subject to change. E & OE
Page 80
Quad Mode and Quad Controls are no longer used.
4.7 Select Map
Click Select Map to display a list of thumbnails of all available maps.
Click on the map you want to have displayed in the Map Pane.
4.8 Start Incident
The Start Incident button allows you to enter live incident mode and is described in detail in section
4.9 User 1
– User 6
The buttons labelled User 1 through User 6 can be assigned as shortcuts to frequently used or important function, thus allowing each operator to customize their environment. .
To assign a User X button as a shortcut click on it so it becomes selected and the text becomes red.
Then browse to the menu function you want the button to be a short cut for. When your cursor is over
Synergy Pro Client Operational Manual, Issue 5 ©
Synectic Systems Group Ltd 2013.
All Rights Reserved. Specifications subject to change. E & OE
Page 81
a menu item the text on the User X button changes to match that of the menu item. Click on the menu item, then click on the User X button. It is now assigned as a shortcut to the menu function..
The picture below depicts assigning the menu function Menus->System Status->System Overview to button User 1:
4.9.1 Resetting User Buttons
Once assigned a user button cannot be re-assigned. You can reset all of the assigned buttons via
Menus->Setup->Local Setup->Reset User Buttons.
Synergy Pro Client Operational Manual, Issue 5 ©
Synectic Systems Group Ltd 2013.
All Rights Reserved. Specifications subject to change. E & OE
Page 82
Synergy Pro Client Operational Manual, Issue 5 ©
Synectic Systems Group Ltd 2013.
All Rights Reserved. Specifications subject to change. E & OE
Page 83
5 Synergy Menus
The Menus button provides access to all the advanced functions in Synergy. A main menu is displayed where each item has a number of submenu options. The submenu options for the item over which the mouse is, are displayed. Some of the submenus can have further submenus.
Whenever in a menu function the Menus button changes to a Close button. Click Close to return to the Synergy Control screen.
5.1 Exit
Select Exit to exit Synergy Control (and Synergy Viewer) and return to the Logon screen. You will be asked to confirm that you wish to log out.
Synergy Pro Client Operational Manual, Issue 5 ©
Synectic Systems Group Ltd 2013.
All Rights Reserved. Specifications subject to change. E & OE
Page 84
5.2 Video
The Video menu options are pictured below:
Synergy Pro Client Operational Manual, Issue 5 ©
Synectic Systems Group Ltd 2013.
All Rights Reserved. Specifications subject to change. E & OE
Page 85
5.2.1 Review Images
Review Images allows you to access and review images saved on your system:
Images in the default folder for saving images are displayed in the list. You can browse to a different folder via the Select Folder button.
A preview of the currently selected image is displayed.
Clicking the Display button opens the image in Internet Explorer.
You can send the image to different user(s) on other workstation(s) by clicking the Broadcast button.
The Broadcast Image dialog is displayed:
Synergy Pro Client Operational Manual, Issue 5 ©
Synectic Systems Group Ltd 2013.
All Rights Reserved. Specifications subject to change. E & OE
Page 86
Tick the check boxes in the Select column for the users you want to receive the message.
You can enter a message in the Message Text field.
Provided e-mailing is setup on the server you can also type e-mail addresses you would like the message sent to.
When done click Broadcast. Each of the recipients will receive a message in the Events and
Information pane:
Click on the message display the message details and reply if desired:
Synergy Pro Client Operational Manual, Issue 5 ©
Synectic Systems Group Ltd 2013.
All Rights Reserved. Specifications subject to change. E & OE
Page 87
Synergy Pro Client Operational Manual, Issue 5 ©
Synectic Systems Group Ltd 2013.
All Rights Reserved. Specifications subject to change. E & OE
Page 88
5.2.2 Viewer Controller
The Viewer Controller menu option launched the Control Synergy Viewer dialog pictured below.
You can select one of the three layouts in the Select Layout group. The selected layout will be displayed in the Current Viewer Layout area. You then easily select a camera for each of the windows in the layout by clicking on the window and then clicking on a camera in the Select Camera area.
If you want to playback video select a time using the options in the Select Time group. The options
there work the same as described in section 2.2.2.
After you have selected start time for playback use the Playback Controls to play the video.
If Control All is selected (appears highlighted) cameras in all windows are controlled simultaneously.
If it is not selected the camera in the window currently selected in the Current Viewer Layout area is controlled. To return to playing live, click the Show Live button.
Synergy Pro Client Operational Manual, Issue 5 ©
Synectic Systems Group Ltd 2013.
All Rights Reserved. Specifications subject to change. E & OE
Page 89
5.2.3 Display Walls
The Display Walls menu option launches the Select Display Wall dialog, which has thumbnails of all available display walls:
The More Groups button allows you to select the group for which you want display walls shown.
Display walls are setup via Menus->Setup->System Setup->Monitors->Monitor Wall Setup.
To select a display wall click the respective thumbnail. The Select IP Monitor Output dialog is displayed allowing you to setup and control the display wall.
Synergy Pro Client Operational Manual, Issue 5 ©
Synectic Systems Group Ltd 2013.
All Rights Reserved. Specifications subject to change. E & OE
Page 90
You can change the display wall layout by pressing the Layouts button and then picking a new layout from the Select Layout dialog.
Synergy Pro Client Operational Manual, Issue 5 ©
Synectic Systems Group Ltd 2013.
All Rights Reserved. Specifications subject to change. E & OE
Page 91
To assign or change cameras to the windows in the display wall select a window and then select a camera from the Select Camera group.
On eash of the windows of the Display Wall you can have the date and time and camera name displayed. The Setup OSD button allows you to setup the color, size and font for the on screen display:
Synergy Pro Client Operational Manual, Issue 5 ©
Synectic Systems Group Ltd 2013.
All Rights Reserved. Specifications subject to change. E & OE
Page 92
You can also turn off the on screen display by clicking the Disable All Osd button.
5.2.3.1 Example of a Display Wall:
5.2.4 Follow Me
If follow me monitors have been setup on the system the Follow Me menu options displays the Select
Follow Me Monitor dialog and allows you to select one or more follow me monitors.
When you activate follow me a message is displayed in the Information and Events pane:
When Follow Me is active all camera switches and actions that you perform are replicated on the selected follow me monitor(s).
Synergy Pro Client Operational Manual, Issue 5 ©
Synectic Systems Group Ltd 2013.
All Rights Reserved. Specifications subject to change. E & OE
Page 93
Follow Me monitors are setup via Menus->Setup->System Setup->System Properties-
>Setup System Properties.
5.3 Incidents
The Incidents menu options are described in chapter 6.
5.4 Alarms
The Alarms menu options are described in chapter 8.
Synergy Pro Client Operational Manual, Issue 5 ©
Synectic Systems Group Ltd 2013.
All Rights Reserved. Specifications subject to change. E & OE
Page 94
5.5 Faults
Synergy provides the ability to log faults. The faults logging and reporting will be configured during system setup as appropriate for your site.
Faults are setup via Menus->Setup->System Setup->Faults.
The Faults menu option allows you to create, view and manage faults:
5.5.1 Faults Today
Faults Today brings up the Select Fault dialog displaying all faults created on the current day. The
Select Fault dialog is described in section 5.5.5.
5.5.2 Open Faults
Open Faults brings up the Select Fault dialog displaying all open faults. The Select Fault dialog is
Synergy Pro Client Operational Manual, Issue 5 ©
Synectic Systems Group Ltd 2013.
All Rights Reserved. Specifications subject to change. E & OE
Page 95
5.5.3 Create Fault
Create Fault allows you to create a new fault. Clicking the menu option displays the Fault Device
Definition allowing you to select the faulty device:
Select a device and click OK. The Enter Fault Details dialog is displayed allowing you to entre
details for the fault. It is described in detail in section 5.5.4.
Synergy Pro Client Operational Manual, Issue 5 ©
Synectic Systems Group Ltd 2013.
All Rights Reserved. Specifications subject to change. E & OE
Page 96
5.5.4 Enter Fault Details Dialog
The Enter Fault Details dialog is launched from the Create Fault menu option. A few fields such as
Fault Id and Logged By are automatically prefilled and cannot be changed, but most of the fields are empty.
The Enter Fault Details dialog is also launched from the Display button on the Select Fault dialog and then it displays the previously entered details for the fault.
The Fault Id is automatically populated by Synergy.
The options for Severity are:
When creating a new fault, the severity is set to Low by default. You can change it as appropriate.
The Status options are:
Synergy Pro Client Operational Manual, Issue 5 ©
Synectic Systems Group Ltd 2013.
All Rights Reserved. Specifications subject to change. E & OE
Page 97
When creating a new fault the status can only be Logged and this is the only option in the drop down list As handling the fault progresses change the Status respectively.
If required fill in the Maintainer Id.
5.5.4.1 Fault Details tab
On the Fault Details tab you have to enter the main fault details.
The Device options are:
When creating a new fault you would have chosen the device before Enter Fault Details dialog
opens (see 5.5.3), but you can change it if needed.
Once you select a device the devices of this type become available in the drop down list to the right.
The options for Fault Type and Fault Sub-type are as configured during system setup.
The Logged by field is automatically populated with the user id of the currently logged on user.
In the Fault Description field you must enter a description of the fault.
The Maintainer field might already be populated. You can (re)set it by clicking the Maintainer button and selecting a contact from the dialog that is launched.
Click Update to save your changes.
Depending on how your system has been setup you might be then asked to select a report method.
Synergy Pro Client Operational Manual, Issue 5 ©
Synectic Systems Group Ltd 2013.
All Rights Reserved. Specifications subject to change. E & OE
Page 98
The drop down list is populated with all available forms of contact for the selected maintainer.
The report method you select will be reflected in the Report Method field on the Fault Details tab.
5.5.4.2 History tab
On the History tab you will see a record of all actions that have been taken regarding the fault.
You can add new actions by clicking the Add Entry button. The Select Action Code dialog is launched:
The options in the drop down list are as setup during System Setup. Select the action as required.
You will then have to add a description for the action:
Synergy Pro Client Operational Manual, Issue 5 ©
Synectic Systems Group Ltd 2013.
All Rights Reserved. Specifications subject to change. E & OE
Page 99
The text entered here will appear in the Action code Description column on the History tab
Action Codes are setup via Menus->Setup->System Setup->Faults->Setup Fault Action
Codes.
5.5.4.3 Fault Completion Details
The Fault Completion Details tab is where you enter details on how the fault has been completed.
The Completion Type options are as setup during System Setup
You need to fill in the Engineer Name, select the Time Attended and Fixed At and type in a
Completion Comment describing the details of how the fault was sorted out.
Click Update to save the changes made.
You cannot close a fault without specifying Completion Type, Checked By User and
Completion Comment.
Completion Type options are setup via Menus->Setup->System Setup->Faults->Configure
Fault Types.
5.5.4.4 Print
You can print out the Fault Details by clicking the Print button. Synergy will create Record of Fault
for Internal Test Site report in html form and display it in Internet Explorer. You can then print or email the report using the options in Internet Explorer. An example of the report is shown below:
Synergy Pro Client Operational Manual, Issue 5 ©
Synectic Systems Group Ltd 2013.
All Rights Reserved. Specifications subject to change. E & OE
Page 100
All the information from the Enter Fault Details dialog is reproduced on the form.
To print it, use the File->Print option in Internet Explorer.
If the response type selected for a fault is to e-mail it to the Maintainer, the Maintainer will receive the above form in an e-mail. They can then use the Update Fault within form below and E-Mail area on the form to respond.
The response by e-mail will only work if it was specifically setup on your site. Check with your
System Administrator.
5.5.4.5 Xml Report
This option will send an Xml Report to a server.
Xml Report will only work if specifically set up on your site. Check with your System
Administrator.
5.5.5 Select Fault Dialog
The Select Fault dialog is launched from the Faults Today and Open Faults menu options. When launched from the . Faults Today menu option by default all faults from the current day are displayed.
When launched from the Open Faults menu option all open faults are displayed.
Synergy Pro Client Operational Manual, Issue 5 ©
Synectic Systems Group Ltd 2013.
All Rights Reserved. Specifications subject to change. E & OE
Page 101
The information for each fault is from what was entered in the Enter Fault Details dialog.
You can filter the displayed faults by using the options in the Fault Selection Parameters group.
Use the From and To buttons to narrow the period for which you are viewing faults.
You can also filter faults on Status, Device Type, Fault Type, Sub Type and Faulty Part by selecting options from the respective drop down lists. If you want to only see faults for a device with a specific id type it on the Device Id field.
The New button functions in exactly the same way as the Create Fault menu option; see 5.5.3.
The Display button opens the Enter Fault Details dialog for the fault selected in the list allowing you to view and modify the information.
Selecting Delete will delete the currently selected fault.
The Report option produces Summary of Faults HTML report that you can print or send to third parties.
Synergy Pro Client Operational Manual, Issue 5 ©
Synectic Systems Group Ltd 2013.
All Rights Reserved. Specifications subject to change. E & OE
Page 102
Synergy Pro Client Operational Manual, Issue 5 ©
Synectic Systems Group Ltd 2013.
All Rights Reserved. Specifications subject to change. E & OE
Page 103
5.6 Contacts
The Contacts menu options allow you to store useful contacts (e.g. technical support, camera maintenance, electrical company, 24 hour callout) in a database and to easily communicate with stored contacts and other Synergy users.
Synergy Pro Client Operational Manual, Issue 5 ©
Synectic Systems Group Ltd 2013.
All Rights Reserved. Specifications subject to change. E & OE
Page 104
5.6.1 View Contacts
The View Contact option launches the Select Contact dialog and allows you to view existing contacts and add new useful contacts.
You can choose to display contacts from a specific Contact Group, Contact Type or Alarm Group
(or a combination of those) by selecting an option from the respective drop down lists.
You can setup Contact Groups and Contact Types via Menu->Setup->System Setup->
Contacts & P.O.I. options.
Synergy Pro Client Operational Manual, Issue 5 ©
Synectic Systems Group Ltd 2013.
All Rights Reserved. Specifications subject to change. E & OE
Page 105
5.6.1.1 Add New Contact
Click Add to add a new contact. The Add New Contact dialog is displayed:
Enter all available details for the new contact.
The Licence, Rank and Collar options are using for military and police contacts.
Click the Select button if you want to add a picture of the contact
Synergy Pro Client Operational Manual, Issue 5 ©
Synectic Systems Group Ltd 2013.
All Rights Reserved. Specifications subject to change. E & OE
Page 106
5.6.1.2 View Contact
To view or change the details of an existing contact select it in the list and then click the View button.
You can change any of the details if required. Click Save to save the changes.
5.6.1.3 Delete Contact
You can delete an existing contact by selecting it in the list and then clicking the Delete button. You will be asked to confirm that you wish to delete the contact:
Synergy Pro Client Operational Manual, Issue 5 ©
Synectic Systems Group Ltd 2013.
All Rights Reserved. Specifications subject to change. E & OE
Page 107
5.6.1.4 Print
Selecting Print produces Contact Summary report in HTML format and display it in Internet Explorer.
You can then print the report using the File->Print option in Internet Explorer. Below is an example of the report:
5.6.1.5 Import Contacts
Select the Import button to import contacts; the data has to be in csv format.
Synergy Pro Client Operational Manual, Issue 5 ©
Synectic Systems Group Ltd 2013.
All Rights Reserved. Specifications subject to change. E & OE
Page 108
5.6.2 Send Message
The Send Message option allows you to send a message to other Synergy users or to e-mail a message:
All currently logged on users are listed. Check the checkboxes for the ones you want to send a message to.
Type the message in the Message Text field.
Provided e-mailing is setup on the server you can also type e-mail addresses you would like the message sent to.
When done click Broadcast. Each of the recipients will receive a message in the Events and
Information pane:
Synergy Pro Client Operational Manual, Issue 5 ©
Synectic Systems Group Ltd 2013.
All Rights Reserved. Specifications subject to change. E & OE
Page 109
A recipient can then click on the message to display the message details and reply if desired:
5.6.3 Synergy Messenger
The Synergy Messenger menu option provides Synergy users with a messenger service for real time chat (similar to Windows Messenger).
Select the user you want to communicate with from the Send To drop down list; all currently logged on users are available in the list.
Type a message in the Message to Send area and click Send. Received messages are shown in the
Received Text area.
Synergy Pro Client Operational Manual, Issue 5 ©
Synectic Systems Group Ltd 2013.
All Rights Reserved. Specifications subject to change. E & OE
Page 110
Click Close to close Synergy Messenger.
5.6.4 Telephony
The Telephony menu option displays a numerical keypad.
Manually insert a telephone number using the keypad or the keyboard. Then press Dial to call the number.
This will only work if the required interfaces are installed.
5.6.5 Speed Dial
The Speed Dial menu option displays a list of contacts for which speed dial has been set up:
Click on the contact you want to reach. A open call icon will be displayed in the Events pane of the workstation of the contact you called. They can click it to start the conversation
Synergy Pro Client Operational Manual, Issue 5 ©
Synectic Systems Group Ltd 2013.
All Rights Reserved. Specifications subject to change. E & OE
Page 111
5.6.6 IP Phone Call
The IP Phone Call menu option launches the Select User To Call dialog. The dialog displays all users currently logged onto the system.
To call another user, simply click on the respective button.
Synergy Pro Client Operational Manual, Issue 5 ©
Synectic Systems Group Ltd 2013.
All Rights Reserved. Specifications subject to change. E & OE
Page 112
5.7 Macros and Tours
The Macros and Tours menu options allow you to run macros, tours and patrols. Macros and tours allow a series of commands to be run with one simple action or click where normally they would require manual manipulation. I.e. A fire door is opened and the appropriate cameras turn to look at the event, and alarm is sounded and notification is sent to the system users.
Macros and tours will be programmed on your system during System Setup
Macros and tours are setup via Menus->Setup->System Setup->Macros and Tours.
The Macros and Tours menu options are pictured below:
Synergy Pro Client Operational Manual, Issue 5 ©
Synectic Systems Group Ltd 2013.
All Rights Reserved. Specifications subject to change. E & OE
Page 113
5.7.1 Run Macro
The Run Macro menu option launches the Select Macro to Run dialog, which allows you to manually start a macro:
All macros in the currently selected group are displayed as buttons in the dialog. To run a macro, simply click the button. You will see a message in the Information and Events pane, letting you know the macro has started running:
Synergy Pro Client Operational Manual, Issue 5 ©
Synectic Systems Group Ltd 2013.
All Rights Reserved. Specifications subject to change. E & OE
Page 114
The More Groups button launches the Select Macro Group dialog allowing you to change the macro group.
5.7.2 Favourite Macros
The Favourite Macros menu option launches the Select Macro to Run dialog displaying only the macros you have selected as favourite.
To select favourite macros choose Menus->Setup->Local Setup->Set Favourite Macros. The
Setup Favourite Macros dialog is launched:
All available macros are displayed in the list. Check the box in the Include column for those macros you want to select as favourites.
The Select All / Deselect All buttons check / uncheck all the check boxes respectively.
Click Save to save your selection.
Synergy Pro Client Operational Manual, Issue 5 ©
Synectic Systems Group Ltd 2013.
All Rights Reserved. Specifications subject to change. E & OE
Page 115
5.7.3 Start Tour/Sequence
The Start Tour/Sequence menu option has three submenus as pictured below:
Each of the options launches the System Tours dialog, allowing you to start the respective type of tour. The three types of tours are as follows:
System Tour - a tour between selected cameras and for each camera selected presets.
Camera Tour - a tour between the presets of an individual camera.
Monitor sequence
– a tour between selected cameras
The System Tours dialog is pictured below:
Synergy Pro Client Operational Manual, Issue 5 ©
Synectic Systems Group Ltd 2013.
All Rights Reserved. Specifications subject to change. E & OE
Page 116
The Select Tour drop down list contents depend on which menu option was the dialog launched from:
Start System Tour menu option
– all available system tours
Start Camera Tour menu option
– all available camera tours
Start Monitor Sequence menu option
– all available monitor sequences
Select a tour from the drop down list and select a monitor from the Monitor drop down list. Once you have done this the Start button will become enabled. Click Start to start the selected tour. It will be added to the Running Tours list as pictured below:
Synergy Pro Client Operational Manual, Issue 5 ©
Synectic Systems Group Ltd 2013.
All Rights Reserved. Specifications subject to change. E & OE
Page 117
To stop a tour, select it in the Running Tours list and click the Stop button (it will become enabled).
To change a tour, select it in the Running Tours list and click the Change button (it will become enabled). A dialog allowing you to change the tour us launched. The dialog is different depending if it is a system tour, a camera tour or a monitor sequence.
5.7.3.1 Change System Tour
For a system tour pressing the Change button launches the following Change Tour dialog:
Synergy Pro Client Operational Manual, Issue 5 ©
Synectic Systems Group Ltd 2013.
All Rights Reserved. Specifications subject to change. E & OE
Page 118
All cameras currently in the tour are displayed in the top panel. You can enable or disable them by selecting or deselecting the respective buttons.
You can add new cameras to the tour by selecting them in the bottom panel and then clicking the Add button.
Clicking the Advanced button launches the following dialog:
All currently available cameras are listed in the Available Cameras list.
Use the button to add the selected camera(s) to the list of Selected Cameras (the cameras in the tour) or the button to add all cameras.
Use the available ones.
buttons to move cameras from the list of selected cameras back to the list of
You can arrange the order of the Selected Cameras by using the buttons.
Synergy Pro Client Operational Manual, Issue 5 ©
Synectic Systems Group Ltd 2013.
All Rights Reserved. Specifications subject to change. E & OE
Page 119
Click Save to save your changes.
To view the details for a camera in the tour select it in the Selected Cameras list and then click the
Details button. A dialog allowing you to set up preset choices for the camera is displayed:
The Preset Selection pane display depends on the selection from the Preset drop down list. It is empty as in the picture above when Use all preset numbers for the camera type is selected.
When Set a range of preset numbers to be used is selected you have the option to type in a
Minimum and Maximum preset number.
Synergy Pro Client Operational Manual, Issue 5 ©
Synectic Systems Group Ltd 2013.
All Rights Reserved. Specifications subject to change. E & OE
Page 120
When Select particular presets to be used is selected it allows you to select any of the available presets.
When you are done with changes, click Ok to save them.
Synergy Pro Client Operational Manual, Issue 5 ©
Synectic Systems Group Ltd 2013.
All Rights Reserved. Specifications subject to change. E & OE
Page 121
5.7.3.2 Change Camera Tour
For a camera tour pressing the Change button launches the following Change Tour dialog:
All presets currently in the tour are displayed in the top panel. You can enable or disable them by selecting or deselecting the respective buttons.
You can add new presets to the tour by selecting them in the bottom panel and then clicking the Add button.
Clicking the Advanced button launches the following dialog:
Synergy Pro Client Operational Manual, Issue 5 ©
Synectic Systems Group Ltd 2013.
All Rights Reserved. Specifications subject to change. E & OE
Page 122
The Available Cameras list is read only. The Selected Camera displays the details of the camera for that tour. Clicking the Details button launches the same dialog as for system tour allowing you to modify the presets used in the tour.
5.7.3.3 Change Monitor Sequence
Selecting the Change button for a monitor sequence launches a Change Sequence dialog which is the same as the Change Tour dialog for system tour.
Synergy Pro Client Operational Manual, Issue 5 ©
Synectic Systems Group Ltd 2013.
All Rights Reserved. Specifications subject to change. E & OE
Page 123
5.7.4 Start Patrol
The Start Patrol menu option opens the Select Patrols to Start dialog. The dialog lists all patrols that are setup on your system.
Patrols are setup via Menus->Setup->System Setup->Macros and Tours->Setup Patrols.
To start a patrol select it and click Start Selected Patrol.
You will see messages in the Information and Events pane regarding the camera currently being patrolled and the progress of the patrol:
Synergy Pro Client Operational Manual, Issue 5 ©
Synectic Systems Group Ltd 2013.
All Rights Reserved. Specifications subject to change. E & OE
Page 124
Click the Patrolling Cam x button to confirm the patrol outcome for the camera.
If you select Camera OK the patrol will continue to the next camera.
need to complete the details for the fault as appropriate. The patrol will then continue to the next camera.
To stop the patrol, click the Stop Patrol button; you will be asked to provide the reason for the termination.
When the patrol is completed you are informed via a message in the Information and Events pane:
Synergy Pro Client Operational Manual, Issue 5 ©
Synectic Systems Group Ltd 2013.
All Rights Reserved. Specifications subject to change. E & OE
Page 125
5.7.4.1 Checking Patrol Logs
To view patrol logs select Menus->System Status->System Details->Patrol Logs.
The Patrol Logs dialog pictured below is launched.
Synergy Pro Client Operational Manual, Issue 5 ©
Synectic Systems Group Ltd 2013.
All Rights Reserved. Specifications subject to change. E & OE
Page 126
Select the time period for which you want to view patrol logs using the From and To buttons in the
Patrol Selection Parameters pane.
To view the details of a specific log select it in the list and then click Show Patrol Details. A Patrol
Log Summary Report is created; it is in html format and is displayed in Internet Explorer.
The Output Summary button creates a Patrol Summary report of all patrols in the selected time frame
Synergy Pro Client Operational Manual, Issue 5 ©
Synectic Systems Group Ltd 2013.
All Rights Reserved. Specifications subject to change. E & OE
Page 127
Synergy Pro Client Operational Manual, Issue 5 ©
Synectic Systems Group Ltd 2013.
All Rights Reserved. Specifications subject to change. E & OE
Page 128
5.7.5 Start Workflow
The Start Workflow menu option launches the Select Workflow to Run dialog, which allows you to manually start a workflow. Typically though workflows are associated with alarm and are automatically started upon receipt of the associated alarm.
All available workflows are displayed as buttons in the dialog. To run a workflow, simply click the button. The Select Workflow to Run dialog will close and the workflow will be started.
Workflows are setup via Menus->Setup->System Setup->Macros and Tours->Design
Workflow.
Synergy Pro Client Operational Manual, Issue 5 ©
Synectic Systems Group Ltd 2013.
All Rights Reserved. Specifications subject to change. E & OE
Page 129
Synergy Pro Client Operational Manual, Issue 5 ©
Synectic Systems Group Ltd 2013.
All Rights Reserved. Specifications subject to change. E & OE
Page 130
5.7.5.1 Checking Workflow Logs
To view workflow logs select Menus->System Status->System Details->Workflow Logs.
The Workflow Logs dialog pictured below is launched.
Synergy Pro Client Operational Manual, Issue 5 ©
Synectic Systems Group Ltd 2013.
All Rights Reserved. Specifications subject to change. E & OE
Page 131
Select the time period for which you want to view workflow logs using the From and To buttons in the
Log Selection Parameters pane.
The Report button produces a Workflow Run Summary report:
Select a log and click Display Graphically to see the details of the workflow:
Synergy Pro Client Operational Manual, Issue 5 ©
Synectic Systems Group Ltd 2013.
All Rights Reserved. Specifications subject to change. E & OE
Page 132
The stages that have been completed are displayed in green.
You can also see the times stages have been completed at by clicking the Display Stage Times button.
Synergy Pro Client Operational Manual, Issue 5 ©
Synectic Systems Group Ltd 2013.
All Rights Reserved. Specifications subject to change. E & OE
Page 133
The Report button produces a Workflow Run Detail report:
5.7.6 Stop All
Selecting Stop All stops any currently running macros, tours, sequences and patrols.
Synergy Pro Client Operational Manual, Issue 5 ©
Synectic Systems Group Ltd 2013.
All Rights Reserved. Specifications subject to change. E & OE
Page 134
5.8 Analytics
The Analytics menu options are used only if you have purchased the Synectics I-SYNX product and are described in the I-SYNX User Manual
5.9 System Status Menu Options
The options under System Status are generally aimed at users with a higher level of authority and therefore you might not have access to some of the functions.
The System Status menu options are pictured below:
5.9.1 System Overview
The System Overview menu option launches the System Status dialog, which gives details of the current status of the entire Synergy system. This information is mainly for the use of managers and
the System Administrator and is described in detail in chapter9.
5.9.2 System Details
The System Details menu option has several submenus:
Synergy Pro Client Operational Manual, Issue 5 ©
Synectic Systems Group Ltd 2013.
All Rights Reserved. Specifications subject to change. E & OE
Page 135
Synergy Pro Client Operational Manual, Issue 5 ©
Synectic Systems Group Ltd 2013.
All Rights Reserved. Specifications subject to change. E & OE
Page 136
5.9.2.1 Camera State
Select Camera State to view the state of all cameras on the system:
The different states are indicated using the colours from the legend. In the screen shot above for example, Cameras 1 through 4 are currently on a tour (the name of the tour is cam1-4) and Camera 6 is locked by user synergy.
The Refresh button refreshes the display with the latest camera state information.
Synergy Pro Client Operational Manual, Issue 5 ©
Synectic Systems Group Ltd 2013.
All Rights Reserved. Specifications subject to change. E & OE
Page 137
5.9.2.2 Monitor State
Select Monitor State to view the state of all monitors on the system:
Synergy Pro Client Operational Manual, Issue 5 ©
Synectic Systems Group Ltd 2013.
All Rights Reserved. Specifications subject to change. E & OE
Page 138
5.9.2.3 PSN Contents
The PSN menu option launches the PSN Contents Checker dialog, which shows a snapshot of the system health.
Use the Show Cameras, Show File Sizes and Show File Times buttons to select the information displayed for the streams.
5.9.2.4 Patrol Logs
The Patrol Logs menu option allows you to view patrol logs as described in section 5.7.4.1.
5.9.2.5 Workflow Logs
The Workflow Logs menu option allows you to view workflow logs as described in section 5.7.5.1.
5.9.3 System Reporting
The System Reporting option allows you to access the reporting functionality in Synergy, which is
described in detail in chapter 7.
Synergy Pro Client Operational Manual, Issue 5 ©
Synectic Systems Group Ltd 2013.
All Rights Reserved. Specifications subject to change. E & OE
Page 139
5.9.4 Operational Details
The Operational Details menu option has several submenus:
Synergy Pro Client Operational Manual, Issue 5 ©
Synectic Systems Group Ltd 2013.
All Rights Reserved. Specifications subject to change. E & OE
Page 140
5.9.4.1 Hand Over Notes
The Hand Over Notes option allows the current operator to leave a note for subsequent operators.
This can be for example information about something that happened during a shift and needs to be checked by the operator in the next shift.
The Handover Notes screen with the note on it is automatically launched when the next operator logs on.
The note will continue to be displayed to subsequent operators until it is wiped via the Wipe button.
To leave a new note type it in and then click Save.
5.9.4.2 Operational Log
The Operational Log feature in Synergy allows users to add entries regarding daily operations that other users need to be aware of. For example if a certain block of camera numbers were being disconnected for maintenance for a day the surveillance officer would be able to add this information to the Operational Log to inform the next officer on shift of the maintenance work. The Operational
Synergy Pro Client Operational Manual, Issue 5 ©
Synectic Systems Group Ltd 2013.
All Rights Reserved. Specifications subject to change. E & OE
Page 141
Log stores this information until a user with sufficient privileges removes it. Therefore if there is a lot of information that hasn’t been removed and the user needs to find a particular entry they can filter the
Operational Log to find an entry from a particular time period and type.
The Operational Log menu option launches the View Operational Log dialog.
Using the options in the Log Selection Parameters area you can filter the logs by date and time and/or type.
Operational Log types are set via Menus->Setup->System Setup->System Properties-
>Setup Operational Log Types.
By clicking on the column title buttons you can sort the displayed list by date, type, caption or description.
To create a new log, click the New button. The View Operational Log Entry dialog is launched:
Synergy Pro Client Operational Manual, Issue 5 ©
Synectic Systems Group Ltd 2013.
All Rights Reserved. Specifications subject to change. E & OE
Page 142
In it enter a Caption for the log, select a Type and then type in the description in the Log Text area.
Click Save when finished.
To view the details of a log entry, select it in the list and click Display. The View Operational Log
Entry dialog is launched populated with all the details for the log entry:
Synergy Pro Client Operational Manual, Issue 5 ©
Synectic Systems Group Ltd 2013.
All Rights Reserved. Specifications subject to change. E & OE
Page 143
You can modify the details if required; then click Save to save your changes.
You can delete a log entry (provided you have the required permission) by selecting it and then clicking Delete.
To generate Summary of Operational Logs report in html format, click the Report button. You can then print or e-mail the report as needed.
Synergy Pro Client Operational Manual, Issue 5 ©
Synectic Systems Group Ltd 2013.
All Rights Reserved. Specifications subject to change. E & OE
Page 144
5.9.4.3 Diary Events
The Diary Events are used for the scheduling of tasks for future reminder for yourself or if you have supervisor privileges for any User on the system.
When creating a task for the Diary a task title is required, the user or user group it’s going to be pushed to and a required due date.
Extended comments and further details can then be added at the bottom of the diary event.
Advanced features include adding external data files, linking to synergy contacts and Fault tracking.
Synergy Pro Client Operational Manual, Issue 5 ©
Synectic Systems Group Ltd 2013.
All Rights Reserved. Specifications subject to change. E & OE
Page 145
5.10 Local Setup
The Local Setup menu options are pictured below:
5.10.1 Change Password
The Change Password option allows you to change your password:
Synergy Pro Client Operational Manual, Issue 5 ©
Synectic Systems Group Ltd 2013.
All Rights Reserved. Specifications subject to change. E & OE
Page 146
Type in the required information either using the on-screen keyboard or a standard keyboard and click
OK. If all information was correctly supplied your password will be changed.
By default when a new user account is created the password is set to be the same as the user name. When a new user logs on for the first time they will be forced to change their password.
5.10.2 Reset User Buttons
The Reset User Buttons option is described in section 4.9.1.
5.10.3 Set Favourite Macros
The Set Favourite Macros option is described in section 5.7.2.
5.10.4 Joystick Calibration
The Joystick Calibration option is used to calibrate the Navigator joystick; select the option and follow the on screen instructions.
Synergy Pro Client Operational Manual, Issue 5 ©
Synectic Systems Group Ltd 2013.
All Rights Reserved. Specifications subject to change. E & OE
Page 147
5.10.5 Swap Layout
The Swap Layout option swaps the positions of the Map and Information and Events panes.
5.10.6 Toggle Preset Grid
If presets have been setup on the map the Toggle Preset Grid option toggles them between showing and hidden.
5.10.7 Camera Number Pad
The Camera Number Pad option launches the Select Monitor/Camera pad.
Synergy Pro Client Operational Manual, Issue 5 ©
Synectic Systems Group Ltd 2013.
All Rights Reserved. Specifications subject to change. E & OE
Page 148
Use the pad to enter a camera or monitor number you want to switch to and click Enter to confirm. To select whether you are typing a camera or a monitor number use the Cam and Mon buttons.
5.10.8 Change Look and Feel
The Change Look and Feel option allows you to select between a number of different looks for the
Synergy software.
Synergy Pro Client Operational Manual, Issue 5 ©
Synectic Systems Group Ltd 2013.
All Rights Reserved. Specifications subject to change. E & OE
Page 149
6 Synergy Incident Handling and Management
Synergy Incident Management is a powerful and configurable way of managing the information flow for video of interest with the control room or site. The workflow process allows management to gather all site specific information required and use that in conjunction with powerful reporting and search tools to manage the evidence through its operational life into Evidence Storage and Evidence
Production.
6.1 Incident Activity
You can perform various incident related activities from the Incident Activity dialog. It is launched by pressing the Incidents button at the bottom of the Synergy Viewer.
Selecting options in the dialog allows you to perform incident related tasks as described in the following sections.
If you wish to close the dialog click the Close option.
Synergy Pro Client Operational Manual, Issue 5 ©
Synectic Systems Group Ltd 2013.
All Rights Reserved. Specifications subject to change. E & OE
Page 150
6.2 Saving Clips as an Incident
You can save clips that are in the clip basket as new incidents, or you can add them to an existing incident.
basket.
You can also view the clip basket by clicking the selecting View Clip Basket in the Incident Activity dialog.
The Review Clip Basket dialog is launched:
All currently available clips are displayed in the Clip Basket Contents list. From this dialog you can remove clips, play clips and save clips to incidents.
Synergy Pro Client Operational Manual, Issue 5 ©
Synectic Systems Group Ltd 2013.
All Rights Reserved. Specifications subject to change. E & OE
Page 151
6.2.1 Save All Clips as a New Incident
If you wish to save all clips currently in the clip basket as a new incident select Save All As New in the Review Clip Basket dialog.
Alternatively if you click on the Add to Clip Basket button and select Save All Clips from the context menu.
The Enter Incident Details To Save dialog is displayed:
Select an Incident Type from the drop down list.
Enter a description of the incident in the Description Of Incident field. You should enter a description that will allow the incident to be easily identified by other users. This allows easier maintenance of incident information in the incident locker. . The description you enter is listed in the View Locker
Contents
–Incident Locker dialog box; see 6.7.
Synergy Pro Client Operational Manual, Issue 5 ©
Synectic Systems Group Ltd 2013.
All Rights Reserved. Specifications subject to change. E & OE
Page 152
Select OK when finished. You will have to select the locker in which the incidents should be saved from the Select Locker dialog that is displayed:
Click on the locker you want to save the incident in. The incident is saved and a confirmation message is displayed:
Click OK to close the message.
The above message does not necessarily mean that all footage was successfully saved. You should check the Information and Events pane of the Synergy Control screen for further messages as described below.
Synergy Pro Client Operational Manual, Issue 5 ©
Synectic Systems Group Ltd 2013.
All Rights Reserved. Specifications subject to change. E & OE
Page 153
If all footage is successfully saved to the locker a message icon confirming this is displayed in the
Information and Events pane of the Synergy Control screen:
Click on the message to validate the save. You will see the following message:
The following transaction record is also added to the incident:
‘Validation Complete. All files for the incident Successfully loaded’
You can view the transactions for an incident on the Transactions tab of the Incident Details dialog;
Performing the validation and having the transaction record for this is particularly important should the incident be used as evidence.
If the saving fails a message is displayed in the Information and Events pane:
You can click on it to find further details of the reason for the save fail.
The footage may not have been saved into the incident locker for various reasons, for example due to lack of space on the Evidence Locker where the incidents are stored. In this instance check space usage in the Manage lockers menu. To increase the space on the incident locker, you can remove some of the listed incidents on the locker. If you think sufficient space is available please contact your system installer.
Synergy Pro Client Operational Manual, Issue 5 ©
Synectic Systems Group Ltd 2013.
All Rights Reserved. Specifications subject to change. E & OE
Page 154
6.2.2 Add All Clips to Incident
To add all clips that are currently in the clip basket to an existing incident open the Review Clip
Basket dialog and select Add All To Incident.
A dialog box is displayed allowing you to select between saving the clips as a new incident or existing incident:
If you select New Incident you’ll be able to save the clips to a new incident as described in the previous section.
Select Existing Incident to add the clips to an incident.
If you have a current incident you can then select whether to add them to the current incident or to a different one in the Select Incident for Saved Footage dialog:
The number of the current incident is displayed in the dialog.
displayed. In it find the incident you want to add the evidence to and click OK. The Incident
Amendment Warning is displayed.
If you select Current Incident the Incident Amendment Warning is displayed.
Click OK to close the message. The Manage Evidence For Incident dialog is displayed.
Synergy Pro Client Operational Manual, Issue 5 ©
Synectic Systems Group Ltd 2013.
All Rights Reserved. Specifications subject to change. E & OE
Page 155
There are two lists in the dialog:
Video Not Required for the Incident
– clips in this list will not be added to the incident
Incident Video to Keep
– clips in this list will be saved to the incident.
Clips already saved in the incident are displayed in red.
Use the button to add clips to the list of Incident Video to Keep or the button to add all clips.
Use the buttons to move clips from the list of video to keep back to the list of
Video Not Required for the Incident.
You can arrange the order of the Incident Video to Keep by using the buttons.
Once you have selected all clips to save click Save. A message informing you the contents of the locker will be changes is displayed:
Click OK to add the clips to the incident.
The above message does not necessarily mean that all footage was successfully saved. You should check the Information and Events pane of the Synergy Control screen for further messages as described below.
Synergy Pro Client Operational Manual, Issue 5 ©
Synectic Systems Group Ltd 2013.
All Rights Reserved. Specifications subject to change. E & OE
Page 156
If all footage is successfully saved to the locker a message icon confirming this is displayed in the
Information and Events pane of the Synergy Control screen:
Click on the message to validate the save. You will see the following message:
The following transaction record is also added to the incident:
‘Validation Complete. All files for the incident Successfully loaded’
You can view the transactions for an incident on the Transactions tab of the Incident Details dialog;
Performing the validation and having the transaction record for this is particularly important should the incident be used as evidence.
If the saving fails a message is displayed in the Information and Events pane:
You can click on it to find further details of the reason for the save fail.
The footage may not have been saved into the incident locker for various reasons, for example due to lack of space on the Evidence Locker where the incidents are stored. In this instance check space usage in the Manage lockers menu. To increase the space on the incident locker, you can remove some of the listed incidents on the locker. If you think sufficient space is available please contact your system installer.
6.2.3 Selective Save
The Selective Save button works the same way as Add All to Incident.
Synergy Pro Client Operational Manual, Issue 5 ©
Synectic Systems Group Ltd 2013.
All Rights Reserved. Specifications subject to change. E & OE
Page 157
6.3 Incident Video Management
The Incident Video Management dialog allows you to review the details of an incident and play the video associated with the incident.
The Incident Video Management dialog is launched by selecting the Select Incident option in the
Incident Activity dialog.
You can select the incident you wish to view by pressing the Incident Id button and entering an id in the Enter Incident Id dialog:
You can also select an incident by pressing Search For Incident and then selecting an incident in the
Review Incidents dialog (described in section 6.5).
The Incident Details tab (pictured above) displays the Type, Start, End, In Locker and Incident
Description for the selected incident.
Synergy Pro Client Operational Manual, Issue 5 ©
Synectic Systems Group Ltd 2013.
All Rights Reserved. Specifications subject to change. E & OE
Page 158
The Current Cameras tab displays the Camera and From and To for this camera for each clip in the incident:
You can play all the clips by clicking the Play Incident Video button. Or to play a specific clip select it in the list on the Current Cameras tab, then press Play Incident Video. When you select Play
Incident Video the viewer changes to Incident View (described in section 6.14).
The Browse Lockers button works the same as the Browse Lockers button on the Incident
Activity dialog and is described in section 6.7.
The View Incident Form option launches the Incident Details dialog described in section 6.6.
Synergy Pro Client Operational Manual, Issue 5 ©
Synectic Systems Group Ltd 2013.
All Rights Reserved. Specifications subject to change. E & OE
Page 159
6.4 Incident Snap Shot Management
The Incident Snap Shot Management dialog allows you to view and delete snap shots and to save snap shots to incidents. It is launched by selecting Manage Snapshot in the Incident Activity dialog.
A list of Saved Snapshots in the currently selected folder is displayed. You can change the folder via the Select Folder button.
A preview of the currently selected snapshot is displayed.
Delete Image deletes the currently selected image and Clear All Images deletes all snap shots in the folder.
To save all snap shots to a new incident click Save To New Incident. You will have to enter a description of the incident.
Add All To Current adds all snapshots from the folder to the currently open incident. And Advanced
Selection allows you to select which snap shots should be added:
Synergy Pro Client Operational Manual, Issue 5 ©
Synectic Systems Group Ltd 2013.
All Rights Reserved. Specifications subject to change. E & OE
Page 160
After snap shots have been added to the incident a confirmation message is displayed and you can either delete the snap shots from the basket or leave them there:
Synergy Pro Client Operational Manual, Issue 5 ©
Synectic Systems Group Ltd 2013.
All Rights Reserved. Specifications subject to change. E & OE
Page 161
6.5 Review Incidents
The Review Incidents dialog is launched from several different places in the user interface of
Synergy:
the Search For Incident button on the Incident Video Management dialog (see 6.3);
displays all incidents in the specified time period
if you select Search For Incident in the Select Incident for Saved Footage dialog (see
6.2.2); displays all incidents in the specified time period
Import Incident button on the View Locker Contents dialog (see 6.7); displays incidents not
saved in the locker
Use the From and To buttons to select the time period for which you want incidents listed. Check the
Open Incident Only if you want only open incidents to be listed.
Select the desired incident and click Ok.
Synergy Pro Client Operational Manual, Issue 5 ©
Synectic Systems Group Ltd 2013.
All Rights Reserved. Specifications subject to change. E & OE
Page 162
6.6 Incident Details
Once footage is saved to the incident locker, you can add relevant details through the Incident
Details dialog. You can use the Incident Details dialog to record relevant information for internal use, or to create HTML report of incident details for presenting to third parties, such as the police or law courts.
The Incident Details dialog is launched from the View Incident Form button on the Incident Video
When creating a new incident you can use the Enter Incident Details dialog to enter initial information for the incident. The Enter Incident Details dialog is launched from the Menus->
Incidents->Create Incident menu option; see 6.11.3.
The Incident Details and Enter Incident Details dialogs have the same fields. In this section
Incident Details will be used to refer to the dialogs.
Synergy allows customized Incident Details forms to be created; this would be done as a part of the system configuration depending on the Synergy licence you have. This manual describes the default
Incident Details dialog .If your system has a customized one it can have different tabs, different layout of tabs etc. Some of the options will most likely be the same as for the default one, but there might be different ones as well; you should ask your System Administrator for details.
The Incident Details dialog has several tabs, each tab containing different information about the incident. When creating a new incident you have to fill in all the information. When viewing an existing incident the current information for the incident is displayed when the dialog launches and you can modify it as desired.
Synergy Pro Client Operational Manual, Issue 5 ©
Synectic Systems Group Ltd 2013.
All Rights Reserved. Specifications subject to change. E & OE
Page 163
6.6.1 Adding Main Details for an Incident
The Main Details tab is pictured below.
Synergy Pro Client Operational Manual, Issue 5 ©
Synectic Systems Group Ltd 2013.
All Rights Reserved. Specifications subject to change. E & OE
Page 164
You can change the Type by selecting an option from the drop down list, (Incident types are configured during System Setup).
Incident types are configured via Menus->Setup->System Setup->Incidents->Setup Incident
Types.
Also you can change the Status; the options are Open (the incident is ongoing or requires follow up) and Closed (the incident has been resolved or does not require further attention.
You should assign status as specified for your site so that consistency is maintained. This is important as you can filter incidents based on status.
The Start and End bring up a Select Date dialog allowing you to change respectively the start and end date and time for the incident dates.
Int Ref 1 and Int Ref 2 are provided for entering optional internal references. If being used the labels for the references would have been customised ti suite your needs
The labels for the Int Ref 1 and Int Ref 2 fields are set in Menus->Setup->System Setup-
>System Properties->Setup System Properties.
For an existing incident the Description field displays the description you provided when creating the incident. You can modify it as desired or enter description when creating a new incident.
Click Save to save your changes.
6.6.2 Adding Extended Information
Depending on your system you may want to provide information for an incident in some specific additional categories. These categories would have been configured on your system and will appear on the Extended Information tab.
Incident categories are set via Setup->System Setup->Incidents->Setup Incident
Categories.
Only the fields for which a category is configured can be modified. For example in the screen shot below there are two additional categories: Police Attended and Security Attended:
Synergy Pro Client Operational Manual, Issue 5 ©
Synectic Systems Group Ltd 2013.
All Rights Reserved. Specifications subject to change. E & OE
Page 165
For these categories you can select options from the drop down lists.
The options are configured in Setup->System Setup->Incidents->Setup Incident Categories.
6.6.3 Adding Comments
The Comments tab is used to view, edit and add comments for the incident.
When an incident is finished the Incident Details dialog is locked and an operator cannot change the description for the incidents. However they can add comments via the Comments tab.
Previously added comments are already displayed in the list. For each comment the User that added it and a Timestamp is also displayed. This helps in tracking investigations.
You can edit a comment by selecting it in the list and clicking View / Edit Comment. The Incident
Comment Details dialog is displayed:
Synergy Pro Client Operational Manual, Issue 5 ©
Synectic Systems Group Ltd 2013.
All Rights Reserved. Specifications subject to change. E & OE
Page 166
The current comment is in the dialog; you can edit it as desired. Then click Ok.
To add a new comment click Add Comment. The Incident Comment Details dialog is display with no text in it. Type the new comment and click OK.
You can delete a comment by selecting it and clicking Delete Comment. You will have to confirm:
Select Yes if you really want to delete the comment.
6.6.4 Camera List
On the Camera List tab you can change the ordering of the cameras that track the incident events.
For example, the first camera footage of a suspect was caught on camera 7, followed by camera 8.
Once you have decided on the ordering of the cameras, you can save the footage from individual cameras to a removable disk for presentation to a third party.
Synergy Pro Client Operational Manual, Issue 5 ©
Synectic Systems Group Ltd 2013.
All Rights Reserved. Specifications subject to change. E & OE
Page 167
All cameras for which clips were recorded for the incident are displayed in the list with the time of the recording, the user responsible for the recording. In the Comments column you can enter text as desired.
Use the Move Up and Move Down button to move the selected camera respectively up and down in the list.
6.6.4.1 Saving Video to a Removable Drive
To save the video to a removable drive insert it in the PC and then select Removable Disk. The
Removable Disk Export dialog box is shown.
Click OK. The Select Drive dialog box is displayed:
Select a drive from the list and click OK. The Starting Export Process dialog box is shown.
Synergy Pro Client Operational Manual, Issue 5 ©
Synectic Systems Group Ltd 2013.
All Rights Reserved. Specifications subject to change. E & OE
Page 168
Click OK. The Export Space Summary dialog box is shown indicating the amount of video footage requested and the available space on disk
.
Click OK. When saving is complete, the following icon is shown in Synergy Control Information
Pane.
When you check the removable drive, you will see the video files in a folder called
recorded_video_data.
When the files are copied, the Windows Media Player 2 is also copied to the folder; see Synectics
Media Player 2 manual for details on how to use the player.
The View Entry and Add Entry are disabled by default as synergy displays the cameras saved with the incidents.
6.6.5 Specifying Actions
You may need to have responses to incidents external to Synergy. For example you may have emergency responses such as call an ambulance, call the police, call 999, call maintenance etc. If an external response was taken for an incident you can track the time you made the call to the service, the arrival and departure time of the service on the Actions tab of the Incident Details dialog.
External responses are set in Setup->System Setup->Incidents->Setup Response Types.
Synergy Pro Client Operational Manual, Issue 5 ©
Synectic Systems Group Ltd 2013.
All Rights Reserved. Specifications subject to change. E & OE
Page 169
To add details for an emergency response click the Add Entry button. The Edit Response Details dialog is launched:
In it select a Response Type from the drop down list. Clicking each of the Called, Arrived and
Departed buttons brings up a Select Time dialog allowing you to add a time stamp for the action.
You can view and edit the details for a response by pressing the View Entry button. The Edit
Response Details dialog is launched displaying the current details. You can then edit them if necessary.
6.6.6 Viewing Transactions
On the Transactions tab of the dialog you can view transactions for an incident. These include all user actions from retrieving incident footage in Synergy to exporting/burning footage to a removable drive.
Synergy Pro Client Operational Manual, Issue 5 ©
Synectic Systems Group Ltd 2013.
All Rights Reserved. Specifications subject to change. E & OE
Page 170
6.6.7 Images
On the Images tab you can view all images save with the incident.
You can display the image in Internet Explorer by selecting the Display button.
You can send the image to different user(s) on other workstation(s) by clicking the Broadcast button.
The Broadcast Image dialog is displayed:
Synergy Pro Client Operational Manual, Issue 5 ©
Synectic Systems Group Ltd 2013.
All Rights Reserved. Specifications subject to change. E & OE
Page 171
Tick the check boxes in the Select column for the users you want to receive the message.
You can enter a message in the Message Text field.
Provided e-mailing is setup on the server you can also type e-mail addresses you would like the message sent to.
When done click Broadcast. Each of the recipients will receive a message in the Events and
Information pane:
A recipient can then click on the message to display the message details and reply if desired:
Synergy Pro Client Operational Manual, Issue 5 ©
Synectic Systems Group Ltd 2013.
All Rights Reserved. Specifications subject to change. E & OE
Page 172
6.6.8 Evidence
The Evidence tab is no longer used.
6.6.9 Creating HTML Report
You can create a report of an incident for presenting to third parties, such as courts or the police.
On the incident form click Report. A Record of Incident HTML report is created that includes all information from the incident form.
Synergy Pro Client Operational Manual, Issue 5 ©
Synectic Systems Group Ltd 2013.
All Rights Reserved. Specifications subject to change. E & OE
Page 173
6.6.10 Playing Incident Video Footage
To play the video footage for the incident click the Video button. The Synergy Viewer changes to
Incident View allowing you to play the footage for the incident. Incident View is described in detail in
6.6.11 Saving Incident Details
Click the Save button to save any changes you made to the incident details.
Saving via the Save button here does not save the footage for the incident in the locker; it just saves the list of cameras and to and from times for each camera.
If the incidents footage has not been previously saved to the locker you can save it via the Save
Incident button on the Incident View layout (see 6.14). Alternatively you can use the Import
Incident option on the View Locker Contents dialog; see 6.7.11.
Examples of when the video footage would not be saved to the locker are when the incident is created via the Create Incident menu option or via the Start Incident option.
Synergy Pro Client Operational Manual, Issue 5 ©
Synectic Systems Group Ltd 2013.
All Rights Reserved. Specifications subject to change. E & OE
Page 174
6.7 Locker Contents
Synectics Evidence and Incident Lockers are secure long term storage vaults for recorded CCTV footage. These data stores allow evidence to be categorised, sectioned and secured so that only appropriate users are able to view, copy and produce evidential output on appropriate footage. The
Locker system uses Synergy Pro
TM
powerful logging system to update all saved incidents information with all additional evidential information such as users viewed, times , dates and copies produced.
You can view the contents of a locker by selecting Browse Lockers from the Incident Activity dialog. Also by selecting Browse Lockers on the Incident Video Management dialog or by selecting
Menus->Incidents->Manage Lockers menu option.
The Select Locker dialog is displayed:
In this dialog click on the locker you wish to view. The View Locker Contents dialog is launched, allowing you to view all incidents currently in the locker. These include incidents that are currently saved, are in the process of being saved and those where the save has failed.
Synergy Pro Client Operational Manual, Issue 5 ©
Synectic Systems Group Ltd 2013.
All Rights Reserved. Specifications subject to change. E & OE
Page 175
In the Search Filters group are options for selecting the contents to be displayed. You can select to view all the incidents in the locker between specific dates or yo can search for incidents containing specific text.
The incident in the locker matching your search criteria are displayed in the list.
The entries in the incident locker appear in yellow or white bars. The yellow bar shows that the video footage for the incident is past the retention period, and should be saved to a permanent store. The white bar shows that video footage is within the retention period.
The Locker Status column displays one of the following states:
Saved in Locker
– incident is completely saved to the locker.
Saved in Locker “%” - incident is partially saved in the locker. When an incident is partially saved, not all files are saved to the locker. However, you can access the incident.
Import Started - incident is in the process of being imported to the locker.
Import Error
– Copy- incident could not be copied to the locker
If the checkbox in the Archived? column is ticked the incident has already been burned to a CD/DVD or copied to a removable drive. This column is read only.
There are a number of actions you can perform from this dialog. All are performed on the currently selected incident.
Synergy Pro Client Operational Manual, Issue 5 ©
Synectic Systems Group Ltd 2013.
All Rights Reserved. Specifications subject to change. E & OE
Page 176
6.7.1 Play Incident Video
To play the incident video click the at the bottom of the dialog. The View
Locker Contents dialog closes and the video is played in the viewer.
6.7.2 Validate Incidents
You can validate incidents that are partially saved to the locker to identify any files that have been missing and perform the save again. To validate an incident click the button.
If the status of the selected incident is Saved in Locker after you press Validate a message is shown indicating that all files for the incident have been successfully saved:
Click OK to close the message.
You will now be given the opportunity to check the MD5 of the video. The MD5 test checks that the checksum on the video file is the same as when recorded; that proves that files have not been
modified. See 6.7.2.1 for more details.
If then you select an incident with status Import Error- Copy, or that has been partially saved, after you press Validate you will be given information as of the missing files:
Synergy Pro Client Operational Manual, Issue 5 ©
Synectic Systems Group Ltd 2013.
All Rights Reserved. Specifications subject to change. E & OE
Page 177
Click OK to close the message. You will now be given the opportunity to repair the incident:
Click Yes if you wish to try the repair.
If the missing files are found they will be saved to the incident and its status will changed to Saved in
Locker, or a percentage figure will be indicated.
When an incident is successfully validated the following transaction record is added to the incident:
‘Validation Complete. All files available for incident Successfully loaded’
You can view the transactions for an incident on the Transactions tab of the Incident Details dialog;
Performing the validation and having the transaction record for this is particularly important should the incident be used as evidence.
6.7.2.1 SHA-256 Message Digest Algorithm
Synergy Pro and Synectics VMS Platform technologies uses the standard MD5 Message Digest
Algorithm to create an unique 256 bit “fingerprint” which is embedded in the one minute video file at point of creation.
The
SHA-256
is a widely recognised standard in the IT community. It was developed by The Internet
Engineering Task Force (IETF) which is a large open international community of network designers, operators, vendors, and researchers concerned with the evolution of the Internet architecture and the smooth operation of the Internet. It is open to any interested individual.
Evidence Considerations
When Evidence is produced to be taken from the Synergy system the
SHA-256 hash should be noted,
From this point all down- stream uses of the evidence can be audited for unchanged video by recalculating the
SHA-256
hash and checking against the recorded
SHA-256 hash. If the hashes are not the same then the data has become corrupt or has been altered.
Whilst data is within the system the operating procedures coupled with standard password protection and audit trails ensures evidential quality.
Synergy Pro Client Operational Manual, Issue 5 ©
Synectic Systems Group Ltd 2013.
All Rights Reserved. Specifications subject to change. E & OE
Page 178
6.7.3 Lock and Unlock Incidents
Locking an incident prevents a user of a lower authority level from removing or editing incident information. For example, a manager user can lock an incident to prevent an engineer from editing or removing it. Once an incident is locked it can be removed if it is unlocked by a user with the same or higher authority than the one who locked it.
If the user supplies a correct password that has been assigned by a manager or supervisor, then the incident can be edited or removed.
If an incident is permanently locked a user without the permission to unlock incidents will not be able to delete it (as incidents that are locked cannot be deleted).
To lock an incident, click . You will be asked to confirm:
Select Yes to lock the incident. You can now lock it permanently or not:
To unlock a locked incident, click you want to unlock it.
. Again you will be asked to confirm that
Synergy Pro Client Operational Manual, Issue 5 ©
Synectic Systems Group Ltd 2013.
All Rights Reserved. Specifications subject to change. E & OE
Page 179
6.7.4 Delete Incident
You can remove an incident from the incident locker if no longer required as evidence. You can also remove incidents to create more space on the PSN so that other incidents can be saved to the locker.
When removing incidents from the incident locker to create space on the PSN, ensure that the incident is backed up to a removable drive or a CD/DVD.
To delete an incident from the locker select the button.
The Confirm Removal dialog is displayed indicating whether the incident has been backed up:
Confirm Removal for an incident with no backup:
Confirm Removal for an incident with backup:
If you select yes you will be asked yet again to confirm that you wish to delete it because if you do so the evidence will be permanently removed from the locker.
6.7.5 Lto Backup
The most systems.
option is used to save an incident to a tape. This is obsolete for
Synergy Pro Client Operational Manual, Issue 5 ©
Synectic Systems Group Ltd 2013.
All Rights Reserved. Specifications subject to change. E & OE
Page 180
6.7.6 To Review Locker
If there is a review locker setup on the system the selected incident to the review locker.
6.7.7 Copy to Removable Drive
You can save an incident to a removable drive by selecting the
You will be asked to select the removable drive:
button will save the
option.
The incident will be saved in a folder recorded_video_data; if the folder does not exist it will be automatically created. Synectics Media Player 2 is also put in the folder; you can use it to play the footage; see Synectics Media Player 2 manual for details on how to use the player.
6.7.8 Burn CD
You can save the selected incident on a CD by pressing the will have to confirm that you wish to burn a CD of the incident:
button. You
Select Yes. You then have to decide what part of the incident is to be burned to the CD:
Synergy Pro Client Operational Manual, Issue 5 ©
Synectic Systems Group Ltd 2013.
All Rights Reserved. Specifications subject to change. E & OE
Page 181
If you select All you will be told how many disks are required to fit the footage. If you select Specific
Clips the Select Clip dialog will be displayed.
Select the desired clips and click OK. You will be told how many disks are required:
Provided you wish to continue click OK. The files for the disk are prepared and a progress bar is displayed. When this finishes the Synergy Disc Writer dialog is launched:
Type in a Title, select the Drive, change Options (such as Write Speed) and then click Burn. The burning will start and an indication of the progress is displayed in the bar at the bottom of the Synergy
Disc Writer dialog.
After the burning of the CD is completed a confirmation message is displayed and you have the option to burn another copy.
Synergy Pro Client Operational Manual, Issue 5 ©
Synectic Systems Group Ltd 2013.
All Rights Reserved. Specifications subject to change. E & OE
Page 182
As well as the Incident, Synectics Media Player 2 is put on the CD and you can use it to play the footage; see Synectics Media Player 2 manual for details on how to use the player.
6.7.9 Burn DVD
To burn a DVD of the incident footage press confirm that you wish to burn a DVD of the incident:
button. You will have to
Select Yes if you wish to proceed.
You can burn a single or dual layer DVD:
Select Yes to burn a dual layer disk and No to burn a single layer.
In the Select Type of DVD Burn dialog select if not already selected select Data. If the Video option is also present this is now obsolete and not supported.
You then have to decide what part of the incident is to be burned to the DVD:
Synergy Pro Client Operational Manual, Issue 5 ©
Synectic Systems Group Ltd 2013.
All Rights Reserved. Specifications subject to change. E & OE
Page 183
If you select All you will be told how many disks are required to fit the footage. If you select Specific
Clips the Select Clip dialog will be displayed.
Select the desired clips and click OK. You will be told how many disks are required:
Provided you wish to continue click OK. The files for the disk are prepared and a progress bar is displayed. When this finishes the Synergy Disc Writer dialog is launched:
Synergy Pro Client Operational Manual, Issue 5 ©
Synectic Systems Group Ltd 2013.
All Rights Reserved. Specifications subject to change. E & OE
Page 184
Type in a Title, select the Drive, change Options (such as Write Speed) and then click Burn. The burning will start and an indication of the progress is displayed in the bar at the bottom of the Synergy
Disc Writer dialog.
After the burning of the CD is completed a confirmation message is displayed and you have the option to burn another copy.
As well as the Incident, Synectics Media Player 2 is put on the CD and you can use it to play the footage on a PC; see Synectics Media Player 2 manual for details on how to use the player.
6.7.10 Copy Incident
The the locker.
option makes a copy of the incident with a new id and saves it to
6.7.11 Import Incident
You can import incidents for which footage has not yet been saved in the locker by pressing the button. The Review Incidents dialog is displayed listing incidents saved on the PSN, but not yet saved in the locker.
In the Review Incident dialog select the incident you wish to import and click OK. You will be asked to confirm that you wish to import the incident.
Select Yes; the incident is added to the contents of the locker.
Synergy Pro Client Operational Manual, Issue 5 ©
Synectic Systems Group Ltd 2013.
All Rights Reserved. Specifications subject to change. E & OE
Page 185
6.7.12 Report
The option creates an HTML report with the current contents of the locker.
An example of a report is below:
Synergy Pro Client Operational Manual, Issue 5 ©
Synectic Systems Group Ltd 2013.
All Rights Reserved. Specifications subject to change. E & OE
Page 186
6.8 Add Comments
To add comments to the currently playing incident select Add Comments in the Incident Activity dialog.
The Enter Incident Comment dialog is displayed.
Enter your comment and click Save to save it to the incident.
Synergy Pro Client Operational Manual, Issue 5 ©
Synectic Systems Group Ltd 2013.
All Rights Reserved. Specifications subject to change. E & OE
Page 187
6.9 Review Lockers
A Review Locker is used to store specific incidents for someone’s review. This is useful if you would like to grant a reviewer access to selected evidence only.
If a review locker is set up on the system you can send an incident saved in any of the regular lockers
via the To Review Locker button on the View Locker Contents dialog; see 6.7.6.
To access the review select the Review Lockers option on the Incident Activity dialog.
The Select Required Incident dialog opens, listing all the incidents currently in the Review Locker.
To view the video for an incident select it in the list and click Select.
You can also delete an incident by selecting it and pressing the Delete button. You will have to confirm that you really want to delete the incident:
Synergy Pro Client Operational Manual, Issue 5 ©
Synectic Systems Group Ltd 2013.
All Rights Reserved. Specifications subject to change. E & OE
Page 188
6.10 Incident Mode
If you think that you are observing some events the footage for which that might potentially need saving in the Incidents Locker you can switch Synergy to Incident Mode. In Incident Mode a record is kept of all viewed cameras and camera switches. Then if required you can save the footage as an incident in the Incidents Locker.
Once a user is in Incident Mode they take priority over other users belonging to the same user group.
To enter Incident Mode click the Start Incident button on the Synergy Control screen. Incident
Active message is displayed in the Information and Events pane and Update Incident button becomes available.
The Update Incident button launches the Incident Details dialog allowing you to enter information regarding the incident (e.g. comments, actions. You can also add comments using the Incidents-
>Add Comment menu option.
To exit Incident Mode click the Close Incident button. The Enter Incident Details dialog is displayed. Any comments or details entered while in Incident Mode are displayed in the dialog when it launches. Add any additional information or edit previously entered details. When done click Save.
Note that at this stage the incident’s footage is not booked in the Incidents Locker. If you need to book
it in the locker use the Import Incident option on the View Locker Contents dialog; see 6.7.11
Synergy Pro Client Operational Manual, Issue 5 ©
Synectic Systems Group Ltd 2013.
All Rights Reserved. Specifications subject to change. E & OE
Page 189
6.11 Incidents Menu Options
The Incidents menu options are accessed by clicking the Menus button on the Synergy Control screen and then selecting Incidents:
Each of the Incidents menu option allows you to perform further actions related to incidents and evidence maintenance.
6.11.1 Incidents Today
The Incidents Today menu option opens the Select Incident dialog displaying all incidents from the
current day. The Select Incident dialog is described in section 6.12.
6.11.2 Open Incidents
The Open Incidents menu option opens the Select Incident dialog displaying all incidents that are
currently open. The Select Incident dialog is described in section 6.12.
Synergy Pro Client Operational Manual, Issue 5 ©
Synectic Systems Group Ltd 2013.
All Rights Reserved. Specifications subject to change. E & OE
Page 190
6.11.3 Create Incident
The Create Incident menu option opens the Enter Incident Details form (described in section 6.6)
and allows you to create an
‘empty’ incident. At this stage you will enter the incident details. You can then later add video, images, actions etc. to this incident. This allows for historical events to be reported.
6.11.4 Incident by Id
The Incident by Id option allows you to search for an incident if you know the incident Id:
Type in the incident id and click Ok.
If the incident is found the Incident Details dialog with the details for this incident is launched.
6.11.5 Add Incident Comment
When in incident mode the Add Incident Comment option allows you to add comments to the active incident
‘on the fly’.
You enter incident mode via the Start Incident button; see section 6.10 for more details. When in
incident mode selecting Add Incident Comment launches the Enter Comment to Add to Incident dialog:
Enter your comment and click Ok.
You can keep adding comments while the incident is active. This insures that accurate comments are entered at the exact time something occurs. Each comment is time stamped. When you close the incident you can review all comments in the Incident Details form; edit them if desired and add new comments.
Synergy Pro Client Operational Manual, Issue 5 ©
Synectic Systems Group Ltd 2013.
All Rights Reserved. Specifications subject to change. E & OE
Page 191
6.11.6 Live Incident Manager
Live Incident Manager is used to manage simultaneously several incidents. For example you might be monitoring a number of streets and an accident happens on one street whilst a fight starts on another.
The Live Incident Manager is pictured below:
Clicking the Activate Incident button in the box for a specific incident makes it the active one.
The ShowForm button displays the Incident Details form for that incident.
Start New Incident will start a new incident and activate it.
6.11.7 Bulk Upload
The Bulk Upload menu option allows you to perform a bulk upload of video footage from different
cameras. This is described in detail in section 6.13.
Synergy Pro Client Operational Manual, Issue 5 ©
Synectic Systems Group Ltd 2013.
All Rights Reserved. Specifications subject to change. E & OE
Page 192
6.11.8 Manage Lockers
The Manage Lockers option allows you to view the contents of the available lockers and to manage
the incidents in the lockers. This is described in section 6.7.
6.11.9 Persons of Interest
Persons of Interest allows you to access and add to a repository of persons of interest (e.g. suspects, regular offenders etc.), including a picture and a detailed description.
All currently available persons of interest are displayed in the list. You can select to display only persons matching specific criteria by typing a first and/or last Name, selecting a Type or a Reason
(any combination of these) and then clicking the Refresh button.
To add a new person of interest click the Add button; to view the details of or change an existing person of interest click the Change button. The View Gallery Entry dialog is displayed:
Synergy Pro Client Operational Manual, Issue 5 ©
Synectic Systems Group Ltd 2013.
All Rights Reserved. Specifications subject to change. E & OE
Page 193
The fields in the dialog are empty when adding a new person or they contain the details of an existing person.
The options in the Name, Hair, Eyes, Group, Type and Reason drop down lists are set up during
System setup.
You can select up to five images for a person by selecting an Image tab and then clicking Select New
Image. This will open a standard Windows dialog allowing you to find the image you want.
Synergy Pro Client Operational Manual, Issue 5 ©
Synectic Systems Group Ltd 2013.
All Rights Reserved. Specifications subject to change. E & OE
Page 194
Options for persons of interest are setup via Menus->Setup->System Setup->Contacts &
P.O.I.->Set Persons of Interest.
The Broadcast button allows you to email the details for the selected person of interest.
To create a Person Of Interest Details report select the person in the list and click the Display button. The html report is generated and shown in Internet Explorer:
Synergy Pro Client Operational Manual, Issue 5 ©
Synectic Systems Group Ltd 2013.
All Rights Reserved. Specifications subject to change. E & OE
Page 195
6.12 Select Incident Dialog
The Select Incident dialog is launched from the Incidents->Open Incidents and the Incidents-
>Incidents Today menu options.
When launched from Incidents->Incidents Today the Select Incident dialog displays by default the incidents for the current day.
When launched from Incidents-> Open Incidents the Select Incident dialog displays by default all the open incidents. Only the last 500 incidents are dispalyed
You can change the displayed range of incidents by using the controls in the Incident Selection
Parameters group.
You can lock and unlock incidents by using the Lock and Unlock buttons respectively.
Click the New button to open the Enter Incident Details dialog (see 6.6) and create a new incident.
The Display button opens the Incident Details dialog for the selected incident and allows you to view and modify the incident’s details. Any modifications will be time stamped.
Synergy Pro Client Operational Manual, Issue 5 ©
Synectic Systems Group Ltd 2013.
All Rights Reserved. Specifications subject to change. E & OE
Page 196
If you have the authority you can also delete an incident by selecting it and clicking the Delete button.
You can also generate a Summary of Incidents HTML report for presenting to third parties by pressing the Report button:
6.13 Performing Bulk Upload
Bulk upload allows incident footage from multiple cameras to be saved at once to a removable drive.
The footage can then be passed to third-parties, such as law courts or the police, and further examined.
Alternatively, you can save bulk upload footage to the incident locker prior to a removable drive.
The amount of available space in the incident locker, or on the removable drive, should be checked before uploading.
Bulk upload footage must not be more than 600 minutes in total.
Bulk upload involves the following steps:
Selecting cameras containing the footage. You can select cameras from a map or you can add them manually. Selecting cameras from a map lets you view the location of the cameras in an area, and is particularly useful if you are unsure of where some of the cameras on the site are located. Alternatively if it is easier to recognise cameras by name, you can select cameras from a menu.
Specifying the bulk upload destination. These include procedures for indicating the destination as a removable drive or an incident locker.
Choosing incident management options to add any relevant details of the incident once you have completed bulk upload.
To perform a bulk upload select Menus->Incidents->Bulk Upload menu option. The Bulk Upload
Method dialog is launched, allowing you to select the camera selection method:
Synergy Pro Client Operational Manual, Issue 5 ©
Synectic Systems Group Ltd 2013.
All Rights Reserved. Specifications subject to change. E & OE
Page 197
If you select Yes you will be able to select cameras using map(s). If you select No, you will have to add the cameras manually in the Definition of Incident Bulk Upload dialog.
6.13.1 Selecting Cameras for Bulk Upload Using Maps
You can select cameras for the bulk upload from one or several maps. First navigate to the map you wish to select cameras from
First navigate to the map you wish to select cameras from.
On the map draw a rectangle around the cameras you wish to select and then click the
button in the Information and Events Pane on the right.
You can select more cameras from the same Area or Location map or navigate to another map and select cameras. Each time you need to click Add Selected Area for the cameras to be added to the bulk upload.
When finished selecting cameras click the
The Definition of Incident Bulk Upload dialog is displayed.
button.
6.13.2 Definition of Incident Bulk Upload
The Definition of Incident Bulk Upload dialog is launched if you select No in the Bulk Upload
Method dialog. It is also launched when you click Finished at the end of selecting cameras for bulk upload from a map.
Synergy Pro Client Operational Manual, Issue 5 ©
Synectic Systems Group Ltd 2013.
All Rights Reserved. Specifications subject to change. E & OE
Page 198
The Cameras Selected list displays all cameras already selected for the bulk upload.
In this dialog you have to enter the Description for the incident; you should enter a description that will allow other users to easily identify the incident whe n browsing incidents in the incident locker
.
Select the Type of incident from the drop down list. The incident types that are available are ones that have been previously configured by a Synergy administrator.
Select a time and date for the start of the camera footage using the From button and a time and date for the end of the incident using To button.
Ensure that there is no more than 600 minutes between the From and To date and time settings.
You can add cameras to the Cameras Selected list by pressing Add Camera. Enter the cameras Id in the Select Camera dialog displayed and click OK. The camera is added to the list.
You can delete a camera from the list by selecting it and then clicking Remove Camera.
Synergy Pro Client Operational Manual, Issue 5 ©
Synectic Systems Group Ltd 2013.
All Rights Reserved. Specifications subject to change. E & OE
Page 199
When finished, click Save Video to save all the video for the bulk upload.
6.13.3 Bulk Upload Location
You can perform bulk upload to a removable drive or to an incident locker.
After you click Save Video in the Definition of Incident Bulk Upload dialog the Select Location for
Bulk Upload dialog is displayed:
6.13.3.1 Bulk Upload to a Removable Drive
To save to a removable drive click the Removable Drive button. You’ll then have to select the drive:
Select the drive and click OK. The Starting Export Process message is displayed:
Click OK. The Export Space Summary dialog box is shown:
Synergy Pro Client Operational Manual, Issue 5 ©
Synectic Systems Group Ltd 2013.
All Rights Reserved. Specifications subject to change. E & OE
Page 200
Click OK and the export will start. The video files are saved in a folder recorded_video_data. During the export messages regarding the status of the export are displayed in the Information and Event
Pane. Examples are:
If a problem occurs a message is also displayed. For example if there isn’t enough space on the removable drive you will see the following message:
The Auto Generation of Incident dialog is shown when the bulk upload process is complete:
Click Yes to immediately view the incident for the bulk upload request. The Enter Incident Details
dialog is shown and you can enter incident details as described in section 6.6. To view the bulk
upload information at a later point in time, click No.
6.13.3.2 Bulk Upload to an Incident Locker
To save the bulk upload video files to an incident locker click the Incident Locker button in the Select
Location for Bulk Upload dialog. You can either create a new incident or save the footage to an existing incident:
If you select Yes the bulk upload footage is saved to a new incident and a confirmation message is displayed.
Synergy Pro Client Operational Manual, Issue 5 ©
Synectic Systems Group Ltd 2013.
All Rights Reserved. Specifications subject to change. E & OE
Page 201
If you select No the Review Incidents dialog (described in section 6.5) is displayed and you can
select the incident you want the footage added to.
The Auto Generation of Incident dialog is shown when the bulk upload process is complete.
6.14 Incident View
Incident View allows you to view the details of an incident and to play the video clips of the incident.
Incident View opens when you click Video on the Incident Details dialog (see 6.6.10) and when you
select Play Incident Video on the Incident Management dialog (see 6.3).
You can enter Incident View by selecting the Incident View button on the Select Layout dialog; see
The fields in the Incident Details group are populated with the information for the current incident; they are read only.
The video from different cameras that is saved for this incident is displayed in the Incident Camera
List.
You can play the currently selected clip by clicking the Play Clip button. While a clip is playing use
the Video Playback controls (described in detail in section 2.2.1) to browse through it.
Synergy Pro Client Operational Manual, Issue 5 ©
Synectic Systems Group Ltd 2013.
All Rights Reserved. Specifications subject to change. E & OE
Page 202
You can rearrange the order of the clips by using the Clip Up and Clip Down buttons.
If a clip is not required delete by selecting it and then click Remove Clip. You will have to confirm that you wish to remove the clip:
Use the Add/Trim Clip button to add new clips and trim existing clips. To trim clips use the Cut Into
Video Clip tool .
To save the changes made to the incident click Save Incident.
Synergy Pro Client Operational Manual, Issue 5 ©
Synectic Systems Group Ltd 2013.
All Rights Reserved. Specifications subject to change. E & OE
Page 203
6.15 Incident Comments Layout
Incident Comments layout is accessed from the Select Layout dialog; see 2.3.2.4.
Incident Comments layout allows you to search for and review incidents containing specific text in the comments. Incident Comments layout is illustrated below:
Use the From and To buttons to select the time period within which to search. Each of these buttons displays a Select Date dialog. Then type in the text you wish to search for in the Containing Text field.
Click the Get Data button. All incidents containing the specified text and within the specified period are displayed in the Incident Comment Data list.
You can use the button to play the video for the selected incident in the list. While a clip is
playing use the Video Playback controls (described in detail in section 2.2.1) to browse through it.
You can rearrange the clips by using the and buttons.
Synergy Pro Client Operational Manual, Issue 5 ©
Synectic Systems Group Ltd 2013.
All Rights Reserved. Specifications subject to change. E & OE
Page 204
When there are more than one clips for an incident the earliest video is played.
Synergy Pro Client Operational Manual, Issue 5 ©
Synectic Systems Group Ltd 2013.
All Rights Reserved. Specifications subject to change. E & OE
Page 205
7 Reports
Synergy provides a powerful fully featured, searchable and customisable Reporting System allowing control Managers, Supervisors and Users to get relevant data in a fast and visual way. This includes data on User tracking, Incidents and Incidents Categorisation, Alarms, Faults and much more.
You can also purchase an add-on that will allow you to design your own customised reports.
To access the reporting functionality select Menus->System Status->System Reporting. The
Reporting menu options are displayed.
Synergy Pro Client Operational Manual, Issue 5 ©
Synectic Systems Group Ltd 2013.
All Rights Reserved. Specifications subject to change. E & OE
Page 206
7.1 Reports - General
The Reports option launches the Synergy Reporting tabbed dialog giving you access to all the reports available. Each of the tabs provides access to a group of reports.
You can select a tab to access a group of reports and then select the specific report type from the
Report Selection drop down list options. The various report types in each group are described in the following sections.
In the Search Filters group you select the date and time for the start and end of the report.
The Common Dates drop down list provides a selection of the following options:
You can select an option and then press Search to find reports for the selected period.
Synergy Pro Client Operational Manual, Issue 5 ©
Synectic Systems Group Ltd 2013.
All Rights Reserved. Specifications subject to change. E & OE
Page 207
Alternatively you can use the From and To options to specify the start and end dates and time of the report. Both the From and To buttons launch the Select Date dialog pictured below:
Use the options on the dialog to select a date and time and when finished press OK.
Once you have selected the From and To date and time press Search and Synergy will produce a report for the specified time frame.
Synergy Pro Client Operational Manual, Issue 5 ©
Synectic Systems Group Ltd 2013.
All Rights Reserved. Specifications subject to change. E & OE
Page 208
7.1.1 Table Design
For each type of report you can also select what columns you want to have in the report and save your selections as a new table design for this report type using the options in the Table Design group.
Clicking the Select Displayed Columns button shows a dialog listing all available columns for the type of report selected. The picture below shows the options for Users->Session Summary report.
You can tick and un-tick the check boxes. The ticked ones will appear in the table. When satisfied with your selection click the Finished option.
The dialog will close and the report will now display only the columns you selected.
If you want to save your table design for future use click the Save As New Design button in the Table
Design group. You will have to enter a name for the layout.
All saved designs are available and selectable from the Select Design drop down list.
You can update a previously saved design by selecting it, then clicking the Select Displayed
Columns button and changing the column selection as desired and then clicking the Update
Selected Design option.
Synergy Pro Client Operational Manual, Issue 5 ©
Synectic Systems Group Ltd 2013.
All Rights Reserved. Specifications subject to change. E & OE
Page 209
To delete a design select it and then click Delete Selected Design.
You can produce a report in one of the following formats: PDF, HTML, XML. CSV, Chart. Select the desired format from the options at the bottom of the dialog (next to the Save Data As button). To produce your report click the Save Data As button.
The report reflects the columns and data from the Synergy Reporting dialog and the title reflects the report type.
7.1.2 Filtering Reports
You can filter a report on specific values for any of the columns in the report. When you right click a column title a dialog opens presenting you with the possible values for the column with a check box next to each value. Tick the check boxes for the values you want to filter the report on. If you want all values for a specific column to be included in the report select All Values.
For example if you select Users tab and then Command Report right clicking on the Activity column presents options as follows:
Below is an example of filtering a Command Report on a certain activity performed by a certain user.
In this example the activity is Camera Switched to Monitor and the user is engineer.
1. Select Users-Command Report
2. Select the time period for which you would like the report
3. If desired change the columns that are displayed using the Select Displayed Columns option in Table Design group
4. Right click the Activity column title, check Camera Switched to Monitor and then click
Finished Selection.
Synergy Pro Client Operational Manual, Issue 5 ©
Synectic Systems Group Ltd 2013.
All Rights Reserved. Specifications subject to change. E & OE
Page 210
5. Now only commands where activity is Camera Switched to Monitor are displayed:
Synergy Pro Client Operational Manual, Issue 5 ©
Synectic Systems Group Ltd 2013.
All Rights Reserved. Specifications subject to change. E & OE
Page 211
6. Right click the User column title, check engineer and then click Finished Selection.
7. Now only commands where activity is Camera Switched to monitor and user is engineer are displayed:
8. You can now save your filtered report in any of the available formats
Similarly you can filter any report on the value(s) in any of the columns specific to this type of report.
Synergy Pro Client Operational Manual, Issue 5 ©
Synectic Systems Group Ltd 2013.
All Rights Reserved. Specifications subject to change. E & OE
Page 212
7.1.3 Report Formats
You can use the options in the Report Formats area to generate one of the following types of report:
HTML
XML
CSV
Chart
Select the option you want and then click Save Data As to generate the report.
7.1.3.1 PDF Report Sample
Below is an example of a PDF report. This one is a Session Summary PDF report. Other types of
PDF reports will have different title and columns, but the same general look.
Synergy Pro Client Operational Manual, Issue 5 ©
Synectic Systems Group Ltd 2013.
All Rights Reserved. Specifications subject to change. E & OE
Page 213
7.1.3.2 HTML Report Sample
Below is an example of a html report. This one is a Session Summary html report. Other types of html reports will have different title and column, but the same look.
Synergy Pro Client Operational Manual, Issue 5 ©
Synectic Systems Group Ltd 2013.
All Rights Reserved. Specifications subject to change. E & OE
Page 214
7.1.3.3 XML Report Sample
Below is an example of a html report. This one is a Session Summary html report. Other types of html reports will have different title and column, but the same look.
XML Reports are used to send information to systems other than Synergy.
Synergy Pro Client Operational Manual, Issue 5 ©
Synectic Systems Group Ltd 2013.
All Rights Reserved. Specifications subject to change. E & OE
Page 215
7.1.3.4 CSV Report
A CSV report can be opened in applications such as Microsoft Excel.
7.1.3.5 Chart Report
Several different types of chart reports are available in Synergy:
To create a chart, select the Chart option and then click Save Data As. The Define Quick Chart
Report dialog is launched:
A default name is assigned, but you can change it if desired.
Then select how you want the data to be summarized by selecting an option from the Summarize
Data By drop down list.
Select one of the available chart types from the Report Type drop down list. The options are:
Pie Chart
Bar Chart
Line Chart
Stacked Bar Chart
Examples of the four types of chart follow in the subsections.
Check Print Landscape if you want the print out to be landscape.
Checking 3D Effect makes the chart look 3D.
And checking Show Legend will display a legend for the chart on the report. Having the legend helps to interpret the chart.
Synergy Pro Client Operational Manual, Issue 5 ©
Synectic Systems Group Ltd 2013.
All Rights Reserved. Specifications subject to change. E & OE
Page 216
7.1.3.5.1 Pie Chart
This is an example of a Pie Chart generated from a Command report grouped by Activity:
The Legend will be there if the Show Legend check box was checked.
And here is the same report, but when 3D Effect and Print Landscape were also checked:
Synergy Pro Client Operational Manual, Issue 5 ©
Synectic Systems Group Ltd 2013.
All Rights Reserved. Specifications subject to change. E & OE
Page 217
Synergy Pro Client Operational Manual, Issue 5 ©
Synectic Systems Group Ltd 2013.
All Rights Reserved. Specifications subject to change. E & OE
Page 218
7.1.3.5.2 Bar Chart
This is an example of a Bar Chart generated from a Command report grouped by Activity:
Synergy Pro Client Operational Manual, Issue 5 ©
Synectic Systems Group Ltd 2013.
All Rights Reserved. Specifications subject to change. E & OE
Page 219
7.1.3.5.3 Line Chart
An example of a Line Chart generated from a Command report grouped by Activity:
Synergy Pro Client Operational Manual, Issue 5 ©
Synectic Systems Group Ltd 2013.
All Rights Reserved. Specifications subject to change. E & OE
Page 220
7.1.3.5.4 Stacked Bar Chart
Synergy Pro Client Operational Manual, Issue 5 ©
Synectic Systems Group Ltd 2013.
All Rights Reserved. Specifications subject to change. E & OE
Page 221
7.2 Users Reports
For Users Reports select the Users tab. The options in the Report Selection drop down are as pictured below:
Select an option to create that kind of report.
7.2.1 Session Summary Report
A Session Summary report allows the viewing of all operator sessions that have taken place within the specified time frame. Included in the report are details on Log in time, Log out time, Operator,
Workstation and whether the session timed out. This provides a manager a history of who logged on at what time and at what work station. Therefore this is also a way of checking if a user was logged on at the time they ought to have been.
The default columns for a Session Summary report are as pictured below. You can customise them via the options in the Table Design group.
7.2.2 Command Report
A Command Report provides a global overview of an operator’s workday, giving a detailed report of every command they performed. This can be a very long report if a long time period is requested for retrieval. This allows you to do specific checks of user commands, e.g. who was using a certain camera at a certain time.
The default columns for a Command Report are as pictured below. You can customise them via the options in the Table Design group.
Synergy Pro Client Operational Manual, Issue 5 ©
Synectic Systems Group Ltd 2013.
All Rights Reserved. Specifications subject to change. E & OE
Page 222
7.2.3 Login Failure Report
The Login Failure report gives you details of failed logins and the reasons for a failed login. This allows a manager to see where possible illegal entries to the system have been tried.
The default columns for a Login Failure report are as pictured below. You can customise them via the options in the Table Design group.
The passwords typed are not indicated here as they should remain private to the user. However if the user name is correct than a wrong password is what caused the login failure.
7.2.4 Camera Usage Report
The Camera Usage report provides information about what user performed what PTZ operation to a camera and for how long.
Synergy Pro Client Operational Manual, Issue 5 ©
Synectic Systems Group Ltd 2013.
All Rights Reserved. Specifications subject to change. E & OE
Page 223
7.2.5 Unviewed Cameras Report
The Unviewed Cameras report gives you a list of the cameras not viewed by any of the users on the system for the selected time period. This report therefore can help a manager to see which cameras are not used operationally and therefore might need to be re-located.
7.2.6 Synergy Messaging Summary Report
The Synergy Messaging Summary report gives you details of messages sent between Synergy users:
Synergy Pro Client Operational Manual, Issue 5 ©
Synectic Systems Group Ltd 2013.
All Rights Reserved. Specifications subject to change. E & OE
Page 224
7.3 Incidents Reports
For Incidents Reports select the Incidents tab. The options in the Report Selection drop down are as pictured below:
Select an option to create that kind of report.
7.3.1 Incident Summary Report
The Incident Summary report gives you the main details about each incident as entered on the
Incident Details form. It allows you to perform a review of the incidents that happened within a specified time frame.
Synergy Pro Client Operational Manual, Issue 5 ©
Synectic Systems Group Ltd 2013.
All Rights Reserved. Specifications subject to change. E & OE
Page 225
Clicking on an incident row opens the Enter Incident Details form and you can view and change the details for the incident (If it is not locked).
You can also lock or unlock an incident by selecting it and then using the Lock Incident and Unlock
Incident buttons which are available for Incident Summary report at the bottom of the Synergy
Reporting dialog.
The New button at the bottom of the Synergy Reporting dialog allows you to create a new incident in
the same way as the Incidents->Create Incident menu option; see section 6.11.3 for details.
A useful format for an Incident Summary report is a chart; below is an example of a Pie Chart report where the data is summarized by Incident Type:
Synergy Pro Client Operational Manual, Issue 5 ©
Synectic Systems Group Ltd 2013.
All Rights Reserved. Specifications subject to change. E & OE
Page 226
7.3.2 Incident Camera Usage Report
The Incident Camera Usage Report gives you a list of cameras used in incidents and for how long.
This can be useful to see if some cameras are never used and should probably be moved.
Synergy Pro Client Operational Manual, Issue 5 ©
Synectic Systems Group Ltd 2013.
All Rights Reserved. Specifications subject to change. E & OE
Page 227
7.3.3 Incident Camera List Report
The Incident Camera List report provides details about the cameras that were used to record incidents. This is useful to prrof how many times a camera has been used in an incident in say the last month; this can justify financially the use age of the camesr
7.3.4 Incident Transactions Report
The Incident Transactions report details the transactions for incidents; this will be the transactions that appear on the Transactions tab of the Incident Details form.
Synergy Pro Client Operational Manual, Issue 5 ©
Synectic Systems Group Ltd 2013.
All Rights Reserved. Specifications subject to change. E & OE
Page 228
7.3.5 Incident Type Summary Report
The Incident Type Summary report is a summary of incidents by incident type
The most useful format of this report is a pie chart; an example is below:
7.3.6 Incident Type Camera Summary Report
The Incident Type Camera Summary report is a summary of incidents per camera.
Synergy Pro Client Operational Manual, Issue 5 ©
Synectic Systems Group Ltd 2013.
All Rights Reserved. Specifications subject to change. E & OE
Page 229
7.3.7 Incident Video Export Summary Report
The Incident Video Export Summary report gives details of video export; it includes Disk Id and
Disk Type and any description of the export. This shows what evidence has gone outbound of the system (e.g. incidents reported to police)
Synergy Pro Client Operational Manual, Issue 5 ©
Synectic Systems Group Ltd 2013.
All Rights Reserved. Specifications subject to change. E & OE
Page 230
7.4 Alarms Reports
For Alarms Reports select the Alarms tab. The options in the Report Selection drop down are as pictured below:
7.4.1 Alarm Summary Report
Synergy Pro Client Operational Manual, Issue 5 ©
Synectic Systems Group Ltd 2013.
All Rights Reserved. Specifications subject to change. E & OE
Page 231
7.4.2 Recording Event Summary
7.4.3 Help Point Activity
The Help Point Activity report is only used if there is an intercom interface on the site. It gives details on all the help point activity including the type of command, from which help point and answered by which station.
7.4.4 Help Point Answer Time
The Help Point Answer Time report is only used if there is an intercom interface on the site. This report details how quickly calls from the help points have been answered.
Synergy Pro Client Operational Manual, Issue 5 ©
Synectic Systems Group Ltd 2013.
All Rights Reserved. Specifications subject to change. E & OE
Page 232
7.5 Device Details Reports
For Device Details Reports select the Device Details tab. The options in the Report Selection drop down are as pictured below:
7.6 Faults Reports
For Faults Reports select the Faults tab. There is only one option in the Report Selection drop down as pictured below:
7.6.1 Fault Report
The Fault Report gives details of all faults that were entered within the specified period. The data is
as specified in the Enter Fault Details dialog (see 5.5.4).
Synergy Pro Client Operational Manual, Issue 5 ©
Synectic Systems Group Ltd 2013.
All Rights Reserved. Specifications subject to change. E & OE
Page 233
Clicking on a fault row opens the Enter Fault Details form and you can view and change the details for the fault.
The New button at the bottom of the Synergy Reporting dialog allows you to create a new fault in
the same way as the Faults->Create Fault menu option; see section 5.5.3 for details.
Synergy Pro Client Operational Manual, Issue 5 ©
Synectic Systems Group Ltd 2013.
All Rights Reserved. Specifications subject to change. E & OE
Page 234
7.7 Favourites Reports
Synergy Reporting provides the option to save the reports you use most frequently as your
Favourites. All reports saved as favourites are available on the Favourites tab:
You can the easily run individual Favourites reports or run all of them by selecting the Run and
Export All Favourites option.
To save a report as a favourite select it, then go to the Favourites tab and click Save New Favourite.
You will be asked to assign a name:
Type in a name and click Ok. The report is now available in the Report Selection drop down list on the Favourites tab.
You can change a favourite report using the options in the Table Design group and then save the changes to it by clicking the Update Selected Favourite button.
7.8 Designed Incident Report
This menu options allows you to view reports designed via the Design report layout option in System setup. It is only available with the customized reports add on.
Synergy Pro Client Operational Manual, Issue 5 ©
Synectic Systems Group Ltd 2013.
All Rights Reserved. Specifications subject to change. E & OE
Page 235
7.9 System Data Reports
This menu options allows you to view reports designed via the Design System report option in System setup. It is only available with the customized reports add on.
7.10 Other Report Types
When using the software functionality there are a number of places that also provide the option to create an html report. These reports are described in the respective sections of the manual. The table below provides a summary of these report types, where to access them from and a reference to the section where they are described.
Report Type
Record of Fault for Internal Test Site
Summary of Faults
Record of Incident
Evidence Locker Contents
Summary of Incidents
Patrol Log Summary Report
Patrol Summary
Workflow Run Summary
Workflow Run Detail
Contact Summary
Person Of Interest Details
Summary of Operational Logs
Dialog
Enter Fault Details
Select Faults
Incident Details
Locker Contents
Select Incident
Patrol Logs
Patrol Logs
Workflow Logs
Workflow logs
Select Contact
Person Of Interest
View Operational Log
Manual section
Synergy Pro Client Operational Manual, Issue 5 ©
Synectic Systems Group Ltd 2013.
All Rights Reserved. Specifications subject to change. E & OE
Page 236
8 Alarms
Synergy contains a powerful highly customizable Alarm Management System, which allows the alarms to be configured as per the specific needs of each site.
8.1 Alarms Notification
When an alarm occurs it is broadcasted to all Synergy clients logged onto the server.
If your workstation is setup so it has a separate Synergy Alarm Manger screen alarms will be
pane:
Note that the icons for alarms are system configurable; you should get a list of the icons for your site from the System Administrator.
While a contact is closed the icon for it appears red.
To view the details for an alarm, click on the icon for it. A dialog as the one picture below is displayed:
Synergy Pro Client Operational Manual, Issue 5 ©
Synectic Systems Group Ltd 2013.
All Rights Reserved. Specifications subject to change. E & OE
Page 237
Depending on how the alarm is setup, some of the fields might be empty. For example if no camera has been associated with the alarm, the Camera field will be empty.
If there is a camera associated with the alarm clicking the Video button switches the Synergy Viewer to that camera.
Click Ok to close the dialog.
If the alarm is setup so that an incident or alarm form is launched once the alarm has been acknowledged, you will receive a notification in the Information and Events pane:
Click on the icon to launch the respective form; this is the Alarm Details dialog for Alarm Form (see
8.4) and the Incident Details dialog for Incident Form (see 6.6).
Synergy Pro Client Operational Manual, Issue 5 ©
Synectic Systems Group Ltd 2013.
All Rights Reserved. Specifications subject to change. E & OE
Page 238
8.2 Alarms Menu Options
The Alarms menu options are accessed by clicking the Menus button on the Synergy Control screen and then selecting Alarms.
:
Each of the Alarms menu option allows you to perform further actions related to alarms.
8.2.1 Alarms Today
The Alarms Today menu option opens the Select Alarm dialog displaying all alarms from the current
day. The Select Alarm dialog is described in section 8.3.
8.2.2 Alarms History
The Alarms History menu option opens the Select Alarm dialog displaying all alarms logged by
Synergy. The Select Alarm dialog is described in section 8.3.
8.2.3 Recording Events
The Recording Events menu option shows events sent to Synergy by the recording software on the
PSNs (R.M.S. and Watchdog).
Synergy Pro Client Operational Manual, Issue 5 ©
Synectic Systems Group Ltd 2013.
All Rights Reserved. Specifications subject to change. E & OE
Page 239
8.2.4 Select Alarm
The Select Alarm menu option allows you to find alarms on a map. Clicking it launches the Select
Alarm on Map dialog:
All alarms from the Current Alarm Group that have been placed on a map are displayed. Click on the alarm you want to locate; it is shown highlighted on the map.
Synergy Pro Client Operational Manual, Issue 5 ©
Synectic Systems Group Ltd 2013.
All Rights Reserved. Specifications subject to change. E & OE
Page 240
You can choose a different alarm group by clicking the More Groups button.
Synergy Pro Client Operational Manual, Issue 5 ©
Synectic Systems Group Ltd 2013.
All Rights Reserved. Specifications subject to change. E & OE
Page 241
8.2.5 Alarm Status
The Alarm Status menu option launches the Alarm Status Overview dialog.
Depending on the selection of one of the buttons at the top of the dialog the status of different groups of alarms is displayed in the list. The buttons display the status of alarms as follows:
Alarm - only the alarms currently triggered; this is the default.
Inhibited
– only inhibited alarms are displayed
Shunted - only shunted alarms
Normal
– not inhibited or shunted
Show All
– all alarms
Alarms currently triggered are displayed in red in the list.
To shunt an alarm, select it in the list and select the Activate Shunt button at the bottom of the dialog. You will have to select the shunt period:
Synergy Pro Client Operational Manual, Issue 5 ©
Synectic Systems Group Ltd 2013.
All Rights Reserved. Specifications subject to change. E & OE
Page 242
You can select one of the pre-defined durations from the Select Duration of Shunt group.
Alternatively click the Shunt Until button to specify a specific date and time until the shunt will be deactivated. If you select Permanent Shunt the alarm will be shunted until you manually deactivate the shunt.
Once you have selected a duration you’ll be prompted to provide a reason for the shunt:
You need to provide a reason for the shunt and click Ok. If you click Cancel in the Enter Shunt
Reason dialog the alarm will not be shunted.
To deactivate the shunt on an alarm select it in the list and click the Deactivate Shunt button. You will have to confirm:
Use the Clear Alarm option to manually clear a triggered alarm. You will have to confirm the area where the alarm is located is safe:
Synergy Pro Client Operational Manual, Issue 5 ©
Synectic Systems Group Ltd 2013.
All Rights Reserved. Specifications subject to change. E & OE
Page 243
If you select Yes the alarm status will change; if you select No the alarm will remained triggered.
The Find on Map button works allows you to find the alarm location on the map.
8.2.6 ARC Customers
The ARC Customers menu option is only available if you have purchased the ARC (Alarm Receiving
Centre) package. Further details are available in the ARC User manual.
8.2.7 ANPR Events/Presets
The ANPR (Automatic Number Plate Recognition) system has two parts: ANPR Management and an
ANPR unit. The ANPR unit is provided by a third party (e.g. CitySync) and the ANPR Management is handled by Synergy.
There are two different approaches to the ANPR:
the unit constantly reads number plates and when it detects a hit it sends an alarm to Synergy
(most used)
the unit sends all plate numbers to Synergy and Synergy decide which numbers are hits.
There are two possible types of ANPR Configurations: ANPR Reader and ANPR Preset Manager.
Usually only one of them will be setup on your site.
ANPR setup is performed via Menus->Setup->System Setup->Vehicle Management-
>Setup ANPR.
The ANPR Reader communicates with an ANPR unit.
The ANPR Events/Presets menu has several sub-menus as pictured below:
Synergy Pro Client Operational Manual, Issue 5 ©
Synectic Systems Group Ltd 2013.
All Rights Reserved. Specifications subject to change. E & OE
Page 244
8.2.7.1 ANPR Events
If ANPR Reader is configured on your system then Cameras are matched to Lanes in a CitySync unit The ANPR Events menu option allows you view the events from the reader.
Synergy Pro Client Operational Manual, Issue 5 ©
Synectic Systems Group Ltd 2013.
All Rights Reserved. Specifications subject to change. E & OE
Page 245
Using the ANPR Selection Parameters options filter the events you want displayed.
To view the details for a specific ANPR event select it in the list and click the Display button.
Synergy Pro Client Operational Manual, Issue 5 ©
Synectic Systems Group Ltd 2013.
All Rights Reserved. Specifications subject to change. E & OE
Page 246
To create an ANPR Event Log Report, click the Report button. You will have to select if you wish a map on the report:
An example of the report is pictured below. The map will only be in the report if you selected Yes in the Confirm Report Type dialog.
Synergy Pro Client Operational Manual, Issue 5 ©
Synectic Systems Group Ltd 2013.
All Rights Reserved. Specifications subject to change. E & OE
Page 247
Synergy Pro Client Operational Manual, Issue 5 ©
Synectic Systems Group Ltd 2013.
All Rights Reserved. Specifications subject to change. E & OE
Page 248
8.2.7.2 Preset Manager
The Preset Manager allows you to specify cameras and presets to be used for ANPR.
To set up a camera for a lane select the lane and then click Activate. The Update ANPR Camera dialog is displayed:
Synergy Pro Client Operational Manual, Issue 5 ©
Synectic Systems Group Ltd 2013.
All Rights Reserved. Specifications subject to change. E & OE
Page 249
Pick a camera from the Select Camera drop down list and then a preset from the Current Preset drop down list. Then click OK. This camera is now activated to use for ANPR for the lane.
To stop using a camera for SANPR select the lane and click Deallocate. You will be asked to select whether to de-allocate the current camera or all.
You can save the ANPR camera and preset setup as a macro by clicking the Save button. You will have to specify a name for the macro.
You can then run the macro via the Menus->Macros and Tours->Run Macro option and it will activate the cameras for ANPR.
Your system can also be setup to automatically run macros that switch cameras to ANPR mode at specified times.
8.2.7.3 Go To Default Preset
Selecting Go To Default Preset sets the current camera to the preset selected as default one for
ANPR.
8.2.7.4 Go To Preset
Selecting Go To Preset launches the Update ANPR Camera dialog.
Synergy Pro Client Operational Manual, Issue 5 ©
Synectic Systems Group Ltd 2013.
All Rights Reserved. Specifications subject to change. E & OE
Page 250
8.3 Select Alarm Dialog
The Select Alarm dialog is launched from the Alarms->Alarms Today and the Alarms -> Alarms
History menu options.
When launched from Alarms -> Alarms Today the Select Alarm dialog displays by default all the alarms from the current day.
When launched from Alarms -> Alarms History the Select Alarm dialog displays by default all alarms that have been raised.
You can change the displayed range of alarms by using the controls in the Alarm Selection
Parameters group. You can chose to display alarms for a specific time period by using the From and
To buttons. And you can filter the alarms displayed by Source or Alarm by choosing an option from the respective drop down lists.
To view the details for an alarm select it in the list and click the Display button. The View Alarm
Details dialog is launched; see section 8.4 for details.
Synergy Pro Client Operational Manual, Issue 5 ©
Synectic Systems Group Ltd 2013.
All Rights Reserved. Specifications subject to change. E & OE
Page 251
8.4 View Alarm Details Dialog
The View Alarm Details dialog is launched from the Display button on the Select Alarm dialog.
If an alarm is setup so that when responded to, an alarm form is launched, an Alarm Form icon is shown in the Information and Events pane and clicking it launches the View Alarm Details dialog.
Fields in the dialog are pre-populated with the available information. You can change or add to the
Comment if needed and then click Save to save the changes.
Synergy Pro Client Operational Manual, Issue 5 ©
Synectic Systems Group Ltd 2013.
All Rights Reserved. Specifications subject to change. E & OE
Page 252
8.5 Synergy Alarm Manager
The Synergy Alarm Manager is a separate screen that allows you to easily view, respond to and manage alarms. Whether this screen is available will depend on the requirements and specific settings for your site and workstation.
The Synergy Alarm Manager has 4 tabs: Current Alarms, Recent Alarms, Alarm History and
Alarm Status. Each tab allows you to perform different aspects of alarm management.
Synergy Pro Client Operational Manual, Issue 5 ©
Synectic Systems Group Ltd 2013.
All Rights Reserved. Specifications subject to change. E & OE
Page 253
8.5.1 Current Alarms
When an alarm is broadcasted it is notified on the Current Alarms tab of the Synergy Alarm
Manager.
Note that the icons for alarms are system configurable; you should get a list of the icons for your site from the System Administrator.
While a contact is closed the icon for it appears red.
When you click on an alarm in the list it gets cleared and the details of the alarm are displayed at the top of the Synergy Alarm Manager:
Synergy Pro Client Operational Manual, Issue 5 ©
Synectic Systems Group Ltd 2013.
All Rights Reserved. Specifications subject to change. E & OE
Page 254
If you click the Select Alarm button the alarm location on the map will be shown.
If a camera is associated with the alarm the Play Video button will play the video from the camera in the Synergy Viewer.
Synergy Pro Client Operational Manual, Issue 5 ©
Synectic Systems Group Ltd 2013.
All Rights Reserved. Specifications subject to change. E & OE
Page 255
8.5.2 Recent Alarms
The Recent Alarms tab is where you can view alarms recently responded to.
Synergy Pro Client Operational Manual, Issue 5 ©
Synectic Systems Group Ltd 2013.
All Rights Reserved. Specifications subject to change. E & OE
Page 256
8.5.3 Alarm History
The Alarms History tab displays all alarms logged by Synergy.
You can change the displayed range of alarms by using the controls in the Alarm Selection
Parameters group. You can chose to display alarms for a specific time period by using the From and
To buttons. And you can filter the alarms displayed by Source by choosing an option from the drop down list.
When you select an alarm in the list the details for it are displayed at the top of the Synergy Alarm
Manager.
Synergy Pro Client Operational Manual, Issue 5 ©
Synectic Systems Group Ltd 2013.
All Rights Reserved. Specifications subject to change. E & OE
Page 257
8.5.4 Alarm Status
The Alarm Status tab allows you to view the status of different types of alarms. The display and
controls are equivalent to those on the Alarm Status Overview dialog, see 8.5.4.
Synergy Pro Client Operational Manual, Issue 5 ©
Synectic Systems Group Ltd 2013.
All Rights Reserved. Specifications subject to change. E & OE
Page 258
8.6 Alarm View
The Alarm View layout allows you fast review alarms within specific time period. To go to Alarm
View layout, select the Alarm View button on the Select Layout dialog, see 2.3.2.5
Alarm View layout is illustrated below:
Use the From and To buttons to select the time period within which to search. Each of these buttons displays a Select Date dialog. Then select the alarm from the Alarm drop down list you want to search for.
Click the Get Data button. All alarm events matching the selected search criteria are displayed in the
Alarm Event Data list.
You can use the button to play the clip for the selected event in the list. While a clip is
playing use the Video Playback controls (described in detail in section 2.2.1) to browse through it.
You can move up and down the list of clips by using the and buttons.
Synergy Pro Client Operational Manual, Issue 5 ©
Synectic Systems Group Ltd 2013.
All Rights Reserved. Specifications subject to change. E & OE
Page 259
If the alarm you’ve selected has video content analysis setup, a red rectangle is drawn around the area of the event (as seen on the picture above).
8.7 Alarm Thumbnails
The Alarm Thumbnails layout allows you fast review alarms within specific time period. It is similar to alarm view, but thumbnails of found events are displayed making it easier to select desired event.
To go to Alarm Thumbnails layout, select the Alarm Thumbnails button on the Select Layout
Alarm Thumbnails layout is illustrated below:
Select the From and To times and Alarm for the search. Then click the Search button. A thumbnail for each found event is displayed. Click on a thumbnail to play it.
Synergy Pro Client Operational Manual, Issue 5 ©
Synectic Systems Group Ltd 2013.
All Rights Reserved. Specifications subject to change. E & OE
Page 260
9 System Status
The System Overview menu option launches the System Status dialog, which gives details of the current status of the entire Synergy system. This information is mainly for the use of managers and the System Administrator.
To view Synergy System Status select Menus->System Status->System Overview. The System
Status dialog is launched. This dialog gives details of the current status of the entire system.
The dialog has five tabs, each of which gives you details of a different part of your Synergy system.
To save any changes made on any of the tabs in this dialog press the OK button.
To close the System Status dialog press either the Close or the Cancel button.
9.1 Sessions
The Sessions tab is where all currently active sessions can be viewed. To end a session, check the box in the End column and then click the Ok button.
Synergy Pro Client Operational Manual, Issue 5 ©
Synectic Systems Group Ltd 2013.
All Rights Reserved. Specifications subject to change. E & OE
Page 261
The PC232 column gives you information about which part of the analogue network the client pc is connected to; this is particularly useful for debugging purposes.
9.2 Cameras
On the Cameras tab you can view the status of all cameras. You can also lock and unlock cameras.
9.3 Tie Lines
The Tie Lines tab displays tie line information such as local inputs, remote outputs, monitors. You can force clear tie lines when all are occupied.
9.4 Running Macros
On the Running Macros tab you can view details of all currently running macros.
Synergy Pro Client Operational Manual, Issue 5 ©
Synectic Systems Group Ltd 2013.
All Rights Reserved. Specifications subject to change. E & OE
Page 262
9.5 Running Tours
On the Running Tour tab you can view details of all currently running tours.
9.6 Digital Recording
The Digital Recording tab is where you can view the status of the digital recording. It has several different tabs.
9.6.1 DVR Status
This is the status of all of the DVRs on the system.
You can turn on and off the alarms on a PSN by selecting it and then pressing Alarms On or Alarms
Off respectively.
You can enable or disable the hot swaps on a PSN by selecting it and then pressing Enable
Hotswaps or Disable Hotswaps respectively. When hotswaps are enabled the checkbox in the
Synergy Pro Client Operational Manual, Issue 5 ©
Synectic Systems Group Ltd 2013.
All Rights Reserved. Specifications subject to change. E & OE
Page 263
Hotswaps-Disabled? column is checked. When the PSN is actively hot swapping the checkbox in the Hot-Swapped? column is checked.
If there is a fault on the PSN the box in the Faulty? column is checked. You can clear the fault via the
Clear Fault button.
The History button brings up the View Stream History for PSN psn_name dialog.
9.6.2 DVR Channel Status
This is the status of all the channels of all the DVRs on the system:
The colour legend at the top of the screen is used to visually represent the state of each channel.
If a channel is coloured in red it is hot swapped; if it is yellow then there is a fault, but the channel has not been hot-swapped as all available channel for hot swap have already been taken.
In the event of camera failure you can turn off the alarm to avoid repeated alarms.
The buttons at the bottom of the screen can be used to turn alarms on and off, to start and stoop hotswaps etc.
Synergy Pro Client Operational Manual, Issue 5 ©
Synectic Systems Group Ltd 2013.
All Rights Reserved. Specifications subject to change. E & OE
Page 264
9.6.3 File Transfer Queue
The File Transfer Queue tab gives details of footage being saved to the evidence locker.
9.6.4 PSN Usage
The PSN Usage tab gives details of who is polling footage from which PSN.
Synergy Pro Client Operational Manual, Issue 5 ©
Synectic Systems Group Ltd 2013.
All Rights Reserved. Specifications subject to change. E & OE
Page 265
Index
A
B
C
permission levels ...................................................... 23 select camera button ................................................ 76 select from map ........................................................ 18 select on map ........................................................... 73 select via cameras tab .............................................. 17 alarms ................................................................... 95, 238 alarm status ............................................................ 243 alarm thumbnails layout ........................................ 261 alarm view layout ................................................... 260 alarms today ........................................................... 240
ARC customers ....................................................... 245 menu options ................................................... 95, 240 notification ............................................................. 238 recording events ..................................................... 240 reports .................................................................... 232 select alarm dialog ................................................. 252 select alarm on map ............................................... 241
Synergy alarm manager .......................................... 254 view alarm details dialog ........................................ 253
Alarms
ANPR Events/Presets .............................................. 245 analytics ...................................................................... 136
ANPR ........................................................................... 245
ARC ............................................................................. 245 customers ............................................................... 245 audio control................................................................. 57 settings ..................................................................... 57 bookmark ...................................................................... 47 add............................................................................ 47 clear .......................................................................... 47 play footage .............................................................. 47 bulk upload ......................................................... 193, 198 definition of incident bulk upload dialog ................ 199 location ................................................................... 201 perform .................................................................. 198 select cameras ........................................................ 199 camera .............................................................. 15, 16, 74 camera info .............................................................. 81 camera state ........................................................... 138 cameras status ....................................................... 263 cameras tab .............................................................. 16 currently selected ..................................................... 74 group ........................................................................ 76 next and previous ..................................................... 17 number pad ............................................................ 149 select via group......................................................... 19 select via group in multiple view mode .................... 20 camera control .............................................................. 78 focus ......................................................................... 79 iris ............................................................................. 78 last camera ............................................................... 78 light ........................................................................... 79 presets ...................................................................... 79
PTZ ............................................................................ 79 tour ........................................................................... 78 wash ......................................................................... 79 wipe .......................................................................... 79 cameras tab .................................................................. 16 chart ............................................................................ 217 bar chart ................................................................. 220 line chart ................................................................. 221 pie chart .................................................................. 218 stacked bar chart .................................................... 222 clip................................................................................. 44 add to clip basket ..................................................... 44 cut into ..................................................................... 44 export ....................................................................... 48 play ........................................................................... 45 clip basket ..................................................................... 44 add clip to ................................................................. 44 clear .......................................................................... 45 select cameras for .................................................... 46 view .................................................................... 44, 46 clip duration .................................................................. 59 default ...................................................................... 59 select ........................................................................ 21 colour control dialogs ................................................... 54 contacts....................................................................... 105 add new contact ..................................................... 107 delete contact ......................................................... 108 import contact ........................................................ 109
IP phone call ........................................................... 113 menu options ......................................................... 105 print contact ........................................................... 109 select contact ......................................................... 106 send message ......................................................... 110 speed dial ............................................................... 112
Synergy messenger ................................................. 111 telephony ............................................................... 112 view contact ................................................... 106, 108
Synergy Pro Client Operational Manual, Issue 5 ©
Synectic Systems Group Ltd 2013.
All Rights Reserved. Specifications subject to change. E & OE
Page 266
D
diary events ................................................................ 146 digital recording .......................................................... 264
DVR channel status ................................................. 265 file transfer queue .................................................. 266
PSN usage ............................................................... 266 display ........................................................................... 56 change options ......................................................... 56 display settings ............................................................. 56 display walls .................................................................. 91
DVR channel status ..................................................... 265
E
Ex250 Keyboard ............................................................ 50 exit .......................................................................... 12, 85 export ......................................................................... 169 video ....................................................................... 169
F
faults ............................................................................. 96 create fault ............................................................... 96 fault completion details .......................................... 101 fault details ............................................................... 98 faults today ............................................................... 96 history .................................................................... 100 maintainer ................................................................ 99 menu options ........................................................... 96 open faults................................................................ 96 print fault details .................................................... 101 reports .................................................................... 234 select fault dialog ................................................... 102 severity ..................................................................... 98 status ................................................................ 98, 103 summary of faults report ....................................... 103 type, sub type ......................................................... 103 type, sub-type........................................................... 99 file transfer queue ...................................................... 266
H
hand over notes .......................................................... 142 review ....................................................................... 87 incident ....................................................................... 152 add all clips to ......................................................... 156 add comments ........................................................ 188 archived .................................................................. 177 burn CD ................................................................... 182 burn DVD ................................................................ 184 copy ........................................................................ 186 copy to removable drive ......................................... 182 delete...................................................................... 181 incident comments layout ...................................... 205 incident details ....................................................... 164 incident mode ......................................................... 190 incident view .......................................................... 203 lock, unlock ............................................................. 180 play video ............................................................... 178 save clips as new .................................................... 153 saving clip as ........................................................... 152 select locker ............................................................ 154 validate ................................................................... 178 video management ................................................. 159 incident comments layout .......................................... 205 incident details ............................................................ 164 actions .................................................................... 170 camera list .............................................................. 168 comments ............................................................... 167 extended information ............................................. 166 images .................................................................... 172 main details ............................................................ 165 play footage ............................................................ 175 record of incident report ........................................ 174 save ......................................................................... 175 transactions ............................................................ 171 incident mode ............................................................. 190 incident snap shot management ................................ 161 incident video management ....................................... 159 incident view ............................................................... 203 incidents ................................................................ 48, 151 add comment ......................................................... 192 bulk upload ............................................................. 193 export ....................................................................... 48 iIncidents lLocker .................................................... 176 incident activity dialog ............................................ 151 incidents today ....................................................... 191 live incident manager ............................................. 193 manage lockers ....................................................... 194 menu options ................................................... 95, 191 persons of interest.................................................. 194
I
reports .................................................................... 226 review incidents dialog ........................................... 163 select incident dialog .............................................. 197 image ............................................................................ 87 start incident button ................................................. 82 broadcast .......................................................... 87, 172 information and events pane .................................. 71, 74 display ...................................................................... 87 alarm notification ..................................................... 74
Synergy Pro Client Operational Manual, Issue 5 ©
Synectic Systems Group Ltd 2013.
All Rights Reserved. Specifications subject to change. E & OE
Page 267
interlace settings .......................................................... 52 mode ........................................................................ 52 iris ................................................................................. 78 auto .......................................................................... 78 close ......................................................................... 78 open ......................................................................... 78
L
local setup ................................................................... 147 camera number pad ............................................... 149 change look and feel .............................................. 150 change password .................................................... 147 joystick calibration.................................................. 148 reset user buttons .................................................. 148 set favourite macros ............................................... 148 swap layout ............................................................ 149 togle preset grid ..................................................... 149 locker .......................................................................... 176 burn CD ................................................................... 182 burn DVD ................................................................ 184 contents report ...................................................... 187 copy incident .......................................................... 186 copy to removable drive ......................................... 182 delete incident........................................................ 181 locker status ........................................................... 177 manage lockers....................................................... 194 play incident video ................................................. 178 review locker .......................................................... 182 select locker............................................................ 176 validate incident ..................................................... 178 view contents ......................................................... 176 logon ............................................................................. 10 location map ............................................................. 72 overview map ........................................................... 72 select a camera ......................................................... 73 select map ................................................................ 82 map pane ...................................................................... 71 menus ..................................................................... 75, 85 alarms menu options ................................................ 95 analytics .................................................................. 136 contacts menu options ........................................... 105 display walls .............................................................. 91 faults menu options .................................................. 96 follow me .................................................................. 94 incident menu options .............................................. 95 local setup .............................................................. 147 macros and tours .................................................... 114 menus button ........................................................... 75 system status .......................................................... 136 video menu options .................................................. 86 viewer controller ...................................................... 90 monitor ................................................................... 10, 74 follow me .................................................................. 94 monitor state .......................................................... 139 spot monitor ............................................................. 81 touch screen ............................................................. 10
N
navigation pane ...................................................... 14, 71 normal view .................................................................. 29
O
M
macro .................................................................... 67, 114 create sequence ....................................................... 68 favourite ................................................................. 116 macros tab ................................................................ 67 menu options ......................................................... 114 run .................................................................... 67, 115 running macros status ............................................ 263 save layout ............................................................... 68 select ........................................................................ 67 select macro to run ................................................ 115 stop all .............................................................. 67, 135 macros tab .................................................................... 67 map ............................................................................... 72 area map .................................................................. 72 example of hierarchy ................................................ 73 hyper linking maps ................................................... 73 on screen display settings ............................................. 53 operational details ...................................................... 141 diary events ............................................................ 146 hand over notes ...................................................... 142 operational log new entry ............................................................... 143 view entry ............................................................... 144
P
password ....................................................................... 11 change .................................................................... 147 patrol .......................................................................... 125 patrol log summary report ..................................... 128 patrol logs ............................................................... 127 start ........................................................................ 125 persons of interest ...................................................... 194 add new .................................................................. 194 change existing ....................................................... 194
Synergy Pro Client Operational Manual, Issue 5 ©
Synectic Systems Group Ltd 2013.
All Rights Reserved. Specifications subject to change. E & OE
Page 268
report ..................................................................... 196 play frame rate ............................................................. 58 playback controls .......................................................... 24 preset ............................................................................ 79 digital presets ........................................................... 60 preset manager ........................................................ 79 toggle preset grid ................................................... 149 preset manager ............................................................. 79
PSN contents ............................................................... 140
PSN usage ................................................................... 266
PTZ ................................................................................ 49 control ...................................................................... 49 device ....................................................................... 49 digital ........................................................................ 49
R
reference image ............................................................ 60 report .......................................................................... 207 bar charts ............................................................... 220 chart ....................................................................... 217
Evidence locker contents ........................................ 187
HTML ...................................................................... 215 line chart................................................................. 221 patrol log summary report ..................................... 128 patrol summary ...................................................... 128
PDF ......................................................................... 214 persons of interest details ...................................... 196 pie chart ................................................................. 218 record of incident ................................................... 174 stacked bar chart .................................................... 222 summary of faults report ....................................... 103 summary of incidents ............................................. 198 summary of operational logs .................................. 145 workflow run detail report ..................................... 135 workflow run summary .......................................... 133
XML ........................................................................ 216 reports ........................................................................ 208 alarm reports .......................................................... 232 device details .......................................................... 234 faukts reports ......................................................... 234 favourites ............................................................... 236 filtering ................................................................... 211 formats ................................................................... 214 incidents reports .................................................... 226 table design ............................................................ 210 user reports ............................................................ 223 resolution ...................................................................... 61 change ...................................................................... 61 review locker ...................................................... 182, 189
S
salvo .............................................................................. 62 define layout ............................................................. 63 define sequence ....................................................... 64 run sequence ............................................................ 65 salvos tab .................................................................. 62 stop sequence .......................................................... 65 salvos tab ...................................................................... 62 sequence ..................................................................... 117 change monitor sequence ...................................... 124 start ........................................................................ 117 stop all .................................................................... 135 settings .......................................................................... 51 audio control ............................................................ 57 change resolution ..................................................... 61 continuous play on/off ............................................. 61 default clip duration ................................................. 59 digital presets ........................................................... 60 display ....................................................................... 56 interlace settings ...................................................... 52 on screen display ...................................................... 53 play frame rate ......................................................... 58 playback settings dialog ............................................ 51 reference images ...................................................... 60 settings button ......................................................... 51 snapshot........................................................................ 48 capture ..................................................................... 48 incident snapshot management ............................. 161 spot monitor ................................................................. 81 stream ........................................................................... 22 status indication ....................................................... 22
Synergy alarm manager .............................................. 254 alarm history........................................................... 258 alarm status ............................................................ 259 current alarms ........................................................ 255 recent alarms .......................................................... 257
Synergy Alarm Manager ................................................ 12
Synergy control ............................................................. 71
Synergy Control ............................................................. 12
Synergy control screen .................................................. 71 information and events pane ................................... 71 map pane .................................................................. 71 navigation pane ........................................................ 71
Synergy messenger ..................................................... 111
Synergy reporting............................................ See reports
Synergy Spot Monitor ................................................... 12
Synergy viewer .............................................................. 14 exit ............................................................................ 14 navigation pane ........................................................ 14 video window ........................................................... 14
Synergy Viewer ............................................................. 12 system details ............................................................. 136
Synergy Pro Client Operational Manual, Issue 5 ©
Synectic Systems Group Ltd 2013.
All Rights Reserved. Specifications subject to change. E & OE
Page 269
camera state ........................................................... 138 monitor state .......................................................... 139 patrol logs ............................................................... 140
PSN contents .......................................................... 140 worflow logs ........................................................... 140 system status ...................................................... 136, 262 cameras .................................................................. 263 digital recotding ..................................................... 264
DVR channel status ................................................. 265 file transfer queue .................................................. 266 menu options ......................................................... 136 operational details.................................................. 141
PSN usage ............................................................... 266 running macros....................................................... 263 running tours .......................................................... 264 sessions .................................................................. 262 system details ......................................................... 136 system overview ..................................................... 136 system reporting .................................................... 140 tie lines ................................................................... 263
T
telephony .................................................................... 112 tie lines ....................................................................... 263 time line ........................................................................ 25 time spans ..................................................................... 69 tour
............................................................... 78, 114, 117 change camera tour ............................................... 123 change system tour ................................................ 119 menu options ......................................................... 114 runnin tours status ................................................. 264 start ........................................................................ 117 stop all .................................................................... 135 system tour dialog .................................................. 117 control all .................................................................. 28 export to removable drive ...................................... 169 playback .................................................................... 24 playback controls ...................................................... 24 playback quality ........................................................ 22 playback start time ................................................... 21 recorded footage ...................................................... 24 select time ................................................................ 26 specific time .............................................................. 26 viewing live ............................................................... 24 video layout .................................................................. 29 alarm thumbnails ...................................................... 37 alarm view ................................................................ 37 analysis layout .......................................................... 33 cross view ................................................................. 32 dual layout ................................................................ 31 four by four ............................................................... 33 full screen ................................................................. 32 incident comments ................................................... 37 incident view ............................................................ 36 independent quad .................................................... 31 investigation layout .................................................. 33 map search ............................................................... 33 motion search ........................................................... 37 normal view .............................................................. 29 predefined ................................................................ 30 quad investigation .................................................... 36 select layout dialog ................................................... 30 seven plus one .......................................................... 33 ten view .................................................................... 33 three by three ........................................................... 33 toggle mode .............................................................. 29 twelve plus one ........................................................ 33 user configured ......................................................... 41 video menu options ...................................................... 86 review images ........................................................... 87 video window ................................................................ 14
U
user ............................................................................... 10 currently logged on .................................................. 74 logon ......................................................................... 10 user button ................................................................... 82 assign function to ..................................................... 82 reset ......................................................................... 83 user name ..................................................................... 11
W
workflow ..................................................................... 130 display graphically .................................................. 133 display stage times ................................................. 134 start ........................................................................ 130 workflow logs ......................................................... 132 workflow run detail report ..................................... 135 workflow run summary report ............................... 133
V
video ............................................................................. 24
Synergy Pro Client Operational Manual, Issue 5 ©
Synectic Systems Group Ltd 2013.
All Rights Reserved. Specifications subject to change. E & OE
Page 270
April 9, 2013
Synergy Pro Client Operational Manual, Issue 5 ©
Synectic Systems Group Ltd 2013.
All Rights Reserved. Specifications subject to change. E & OE
Page 271
advertisement
* Your assessment is very important for improving the workof artificial intelligence, which forms the content of this project
Related manuals
advertisement
Table of contents
- 3 Synergy PRO Client Operational Manual
- 11 Getting Started
- 11 About Synergy PRO
- 11 Scope and Conventions
- 12 UI Look and Feel
- 12 Mouse, Keyboard and Touch Screen
- 12 Access to Functionality and User Permissions
- 12 Additional Documents
- 12 Starting Synergy Client and User Logon
- 14 Closing Synergy Client
- 14 Screen Setup
- 15 Synergy Viewer - Basic
- 16 Selecting Cameras
- 17 Selecting Cameras via the Cameras Tab
- 18 Next and Previous Camera
- 19 Selecting Cameras from Map
- 20 Select Camera via Group
- 21 Select Camera in Multi-Screen Layout
- 23 Stream Status Indication
- 24 Camera Permission Levels
- 25 Viewing Recorded Video Footage
- 25 Video Playback Controls
- 27 Selecting Time for Video
- 29 Simultaneous control of all cameras
- 30 Video Layouts
- 31 Predefined Video Layouts
- 34 Predefined Analysis Layouts
- 42 User Configured Layouts
- 45 – Clips and Snapshots
- 45 Adding Video Clips to the Clip Basket
- 45 Viewing the Clip Basket
- 47 Selecting Cameras for Clip Basket
- 48 Bookmarks
- 49 Snapshots
- 49 Incidents
- 50 PTZ Control
- 51 External Controllers
- 52 Synergy Viewer - Advanced
- 52 Settings
- 53 Interlace Settings
- 54 On Screen Display
- 55 Colour Control Dialogs
- 57 Display
- 58 Audio Control
- 59 Play Frame Rate
- 60 Default Clip Duration
- 61 Digital Presets
- 61 Reference Images
- 62 Set Continuous Play ON/OFF
- 62 Change Resolution
- 63 Salvos
- 64 Defining a Layout
- 65 Defining a Sequence
- 66 Running and Stopping a Sequence
- 68 Macros
- 70 Time Spans
- 72 Synergy Control - Basic
- 73 Map Types
- 74 Hyper Linking to Maps
- 74 Selecting a Camera
- 74 Example of a Map Hierarchy
- 75 Information & Events Pane
- 76 Menus
- 77 Select Camera
- 79 Cam Controls
- 80 Presets
- 82 Camera Info
- 82 Spot Monitor
- 83 Select Map
- 83 Start Incident
- 83 – User
- 84 Resetting User Buttons
- 86 Synergy Menus
- 87 Video
- 88 Review Images
- 91 Viewer Controller
- 92 Display Walls
- 95 Follow Me
- 96 Incidents
- 96 Alarms
- 97 Faults
- 97 Faults Today
- 97 Open Faults
- 98 Create Fault
- 99 Enter Fault Details Dialog
- 103 Select Fault Dialog
- 106 Contacts
- 107 View Contacts
- 111 Send Message
- 112 Synergy Messenger
- 113 Telephony
- 113 Speed Dial
- 114 IP Phone Call
- 115 Macros and Tours
- 116 Run Macro
- 117 Favourite Macros
- 118 Start Tour/Sequence
- 126 Start Patrol
- 131 Start Workflow
- 136 Stop All
- 137 Analytics
- 137 System Status Menu Options
- 137 System Overview
- 137 System Details
- 141 System Reporting
- 142 Operational Details
- 148 Local Setup
- 148 Change Password
- 149 Reset User Buttons
- 149 Set Favourite Macros
- 149 Joystick Calibration
- 150 Swap Layout
- 150 Toggle Preset Grid
- 150 Camera Number Pad
- 151 Change Look and Feel
- 152 Synergy Incident Handling and Management
- 152 Incident Activity
- 153 Saving Clips as an Incident
- 154 Save All Clips as a New Incident
- 157 Add All Clips to Incident
- 159 Selective Save
- 160 Incident Video Management
- 162 Incident Snap Shot Management
- 164 Review Incidents
- 165 Incident Details
- 166 Adding Main Details for an Incident
- 167 Adding Extended Information
- 168 Adding Comments
- 169 Camera List
- 171 Specifying Actions
- 172 Viewing Transactions
- 173 Images
- 175 Evidence
- 175 Creating HTML Report
- 176 Playing Incident Video Footage
- 176 Saving Incident Details
- 177 Locker Contents
- 179 Play Incident Video
- 179 Validate Incidents
- 181 Lock and Unlock Incidents
- 182 Delete Incident
- 182 Lto Backup
- 183 To Review Locker
- 183 Copy to Removable Drive
- 183 Burn CD
- 185 Burn DVD
- 187 Copy Incident
- 187 Import Incident
- 188 Report
- 189 Add Comments
- 190 Review Lockers
- 191 Incident Mode
- 192 Incidents Menu Options
- 192 Incidents Today
- 192 Open Incidents
- 193 Create Incident
- 193 Incident by Id
- 193 Add Incident Comment
- 194 Live Incident Manager
- 194 Bulk Upload
- 195 Manage Lockers
- 195 Persons of Interest
- 198 Select Incident Dialog
- 199 Performing Bulk Upload
- 200 Selecting Cameras for Bulk Upload Using Maps
- 200 Definition of Incident Bulk Upload
- 202 Bulk Upload Location
- 204 Incident View
- 206 Incident Comments Layout
- 208 Reports
- 209 Reports - General
- 211 Table Design
- 212 Filtering Reports
- 215 Report Formats
- 224 Users Reports
- 224 Session Summary Report
- 224 Command Report
- 225 Login Failure Report
- 225 Camera Usage Report
- 226 Unviewed Cameras Report
- 226 Synergy Messaging Summary Report
- 227 Incidents Reports
- 227 Incident Summary Report
- 229 Incident Camera Usage Report
- 230 Incident Camera List Report
- 230 Incident Transactions Report
- 231 Incident Type Summary Report
- 231 Incident Type Camera Summary Report
- 232 Incident Video Export Summary Report
- 233 Alarms Reports
- 233 Alarm Summary Report
- 234 Recording Event Summary
- 234 Help Point Activity
- 234 Help Point Answer Time
- 235 Device Details Reports
- 235 Faults Reports
- 235 Fault Report
- 237 Favourites Reports
- 237 Designed Incident Report
- 238 System Data Reports
- 238 Other Report Types
- 239 Alarms
- 239 Alarms Notification
- 241 Alarms Menu Options
- 241 Alarms Today
- 241 Alarms History
- 241 Recording Events
- 242 Select Alarm
- 244 Alarm Status
- 246 ARC Customers
- 246 ANPR Events/Presets
- 253 Select Alarm Dialog
- 254 View Alarm Details Dialog
- 255 Synergy Alarm Manager
- 256 Current Alarms
- 258 Recent Alarms
- 259 Alarm History
- 260 Alarm Status
- 261 Alarm View
- 262 Alarm Thumbnails
- 263 System Status
- 263 Sessions
- 264 Cameras
- 264 Tie Lines
- 264 Running Macros
- 265 Running Tours
- 265 Digital Recording
- 265 DVR Status
- 266 DVR Channel Status
- 267 File Transfer Queue
- 267 PSN Usage
- 268 Index