advertisement
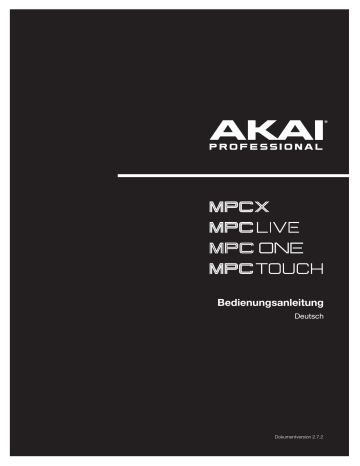
Bedienungsanleitung
Deutsch
Dokumentversion 2.7.2
Inhaltsübersicht
A. Vorweg ................................................................ 7
B.5. MPC Touch ................................................. 26
B.5.1 Bedienfeld ................................................ 26
A.1. Systemanforderungen & Support .............. 7
A.2. Über diese Anleitung ................................... 7
B.5.2 Rückseite ................................................. 28
A.3. Wichtige Hinweise ....................................... 8
A.4. Einrichtung ................................................... 8
A.4.1 Anschlüsse ................................................ 8
A.4.2 Installation ................................................. 9
A.4.3 Vorbereitungen .......................................... 9
B. Merkmale .......................................................... 10
B.1. Touchscreens ............................................ 10
B.2. MPC X ......................................................... 11
B.2.1 Bedienfeld ............................................... 11
B.2.1.a Navigation und Dateneingabe ..................... 11
B.2.1.b Pad- und Q-Link-Bedienelemente .............. 12
B.2.1.c Modus und Anzeige ................................... 13
B.2.1.d Transport und Aufnahme ........................... 14
B.2.1.e Ein-/Ausgänge und Pegeleinstellungen ....... 14
B.2.2 Vorderseite .............................................. 16
B.2.3 Rückseite ................................................. 17
B.3. MPC Live .................................................... 18
B.3.1 Bedienfeld ............................................... 18
B.3.2 Rückseite ................................................. 20
B.4. MPC One .................................................... 21
B.4.1 Oberseite ................................................. 21
B.4.1.a Navigation & Dateneingabe ........................ 21
B.4.1.b Pad & Q-Link Bedienelemente ................... 22
B.4.1.c Modus & Ansicht ........................................ 23
B.4.1.d Transport & Aufnahme ............................... 24
B.4.2 Vorderseite .............................................. 24
B.4.3 Rückseite ................................................. 25
C. Grundbegriffe ................................................... 29
D. Na dann los… ................................................... 30
D.1. Einstellungen .............................................. 30
D.2. Anlegen eines Drumkits ............................ 30
D.3. Vorbereiten einer Schlagzeugsequenz .... 32
D.4. Speichern und Benennen .......................... 33
D.5. Editieren von Notenereignissen ............... 35
D.6. Grundlegende Sound-Änderungen .......... 37
D.7. Anlegen einer Bass-Spur .......................... 39
D.8. Aufnahme einer Audiospur ....................... 42
D.9. Erstellen eines Songs ................................ 43
D.10. Exportieren des Songs ............................ 44
D.11. Weiter führende Funktionen ................... 45
D.11.1 Step-Sequenzer ..................................... 45
D.11.2 Schlagzeug-Loops, Chop-Modus ......... 46
D.11.3 Stummschalten von Pads und Spuren .. 48
D.11.4 Erstellen von Samples ........................... 50
D.11.5 Editieren von Samples ........................... 52
D.11.6 Automatisierung mit dem XY-Pad ......... 54
D.11.7 Verwendung des MPC X, MPC Live oder
MPC One als Controller .......................... 55
2
E. Bedienung ......................................................... 56
E.1. Allgemeine Funktionen.............................. 57
E.1.1 Bedienelemente ....................................... 57
E.1.1.a Regler ........................................................ 57
E.1.1.b Parameterwerte.......................................... 57
E.1.1.c Listenpfeile/Listen ....................................... 58
E.1.1.d Wahlfelder .................................................. 58
E.1.1.e Buttons ...................................................... 59
E.1.1.f Auswahlfelder .............................................. 59
E.1.1.g Reiter ......................................................... 59
E.1.1.h Fader ......................................................... 59
E.1.1.i Hüllkurven ................................................... 60
E.1.1.j Werkzeuge der Grid-Funktionsebene ........... 61
E.1.1.k Werkzeuge für die Audio-Editierung ............ 62
E.1.2 Programme .............................................. 63
E.1.2.a Was sind Programme? ............................... 63
E.1.2.b Drum-Programme ...................................... 64
E.1.2.c Keygroup-Programme ................................ 66
E.1.2.d Clip-Programme ......................................... 67
E.1.2.e Plugin-Programme ..................................... 69
E.1.2.f MIDI-Programme ......................................... 70
E.1.2.g CV-Programme .......................................... 71
E.1.3 Menü ........................................................ 72
E.1.3.a Save ........................................................... 73
E.1.3.b Preferences ................................................ 74
Info ..................................................................... 74
Wi-Fi ................................................................... 74
Ethernet .............................................................. 75
Bluetooth ............................................................ 75
Sequencer .......................................................... 75
Sync ................................................................... 76
Hardware ............................................................ 76
Project Defaults................................................... 77
Project Load/Save .............................................. 78
Record/Export .................................................... 78
General/Other ..................................................... 78
Splice ................................................................. 80
E.1.3.c Sync........................................................... 80
E.1.3.d Mode ......................................................... 80
E.1.3.e System Resources ..................................... 81
E.1.4 Zählwerk/Locate ...................................... 82
E.1.5 Timing Correct (TC) ................................. 84
E.1.6 Metronom (Click/Metro) ........................... 86
E.1.7 Automation ............................................... 87
E.1.7.a Global ........................................................ 87
E.1.7.b Programme und Audiospuren ..................... 87
E.1.8 16 Level .................................................... 88
E.1.9 Erase ......................................................... 89
E.1.10 Effekte .................................................... 90
E.1.10.a Vorstellung ............................................... 90
E.1.10.b Insert-Effekte ............................................ 92
Pads ................................................................... 92
Keygroups .......................................................... 94
Audiospuren ....................................................... 96
Programme ......................................................... 97
Submixe ............................................................. 99
Master .............................................................. 100
E.1.10.c Send/Return-Effekte ............................... 101
Pads ................................................................. 102
Keygroups ........................................................ 103
Audiospuren ..................................................... 104
Programme ....................................................... 104
Submixe ........................................................... 105
E.1.11 Audio Mixdown .................................... 106
E.1.12 Akkulaufzeit .......................................... 107
E.1.13 Standalone- und Controller-Modus ..... 108
3
E.2. Modi .......................................................... 110
E.2.1 Main-Modus ........................................... 111
E.2.1.a ‘Sequence’-Sektion .................................. 116
E.2.1.b ‘Track’-Sektion ......................................... 124
E.2.1.c ‘Program’-Sektion .................................... 133
E.2.2 Grid-Funktionsebene ............................. 138
E.2.3 Audio Edit-Modus .................................. 143
E.2.4 Track-Funktionsebene ........................... 152
E.2.4.a MIDI-Spuren ............................................. 154
E.2.4.b Audiospuren ............................................. 155
E.2.5 Step-Sequenzer ..................................... 156
E.2.6 XYFX-Modus .......................................... 160
E.2.7 Sample Edit-Modus ............................... 163
E.2.7.a Settings .................................................... 165
E.2.7.b Trim-Modus ............................................. 166
Sample-Zuordnung ........................................... 170
Bearbeiten von Slices und Samples .................. 172
E.2.7.c Chop-Modus ............................................ 177
Umwandeln oder Zuordnen von Slices .............. 180
Bearbeiten von Slices ........................................ 183
E.2.7.d Program-Modus ....................................... 186
Sample-Zuordnung ........................................... 189
Bearbeiten von Slices ........................................ 190
E.2.8 Program Edit-Modus ............................. 193
E.2.8.a Drum-Programme .................................... 193
Master .............................................................. 196
Samples ........................................................... 197
Pan Velocity ...................................................... 204
Filter/Envelope .................................................. 205
LFO Modulation ................................................ 206
Effekte .............................................................. 208
E.2.8.b Keygroup-Programme .............................. 210
Master .............................................................. 211
Samples ........................................................... 214
Pan Velocity ...................................................... 220
Filter/Envelope .................................................. 221
LFO Modulation ................................................ 222
Effekte .............................................................. 224
E.2.8.c Clip-Programme ....................................... 226
Program ........................................................... 228
Pad ................................................................... 229
E.2.8.d Plugin-Programme ................................... 232
E.2.8.e MIDI-Programme ...................................... 233
E.2.8.f CV-Programme ......................................... 234
E.2.8.g Hüllkurven – Aufzucht und Hege ............... 235
E.2.9 List Edit-Modus ...................................... 236
E.2.10 Browser ................................................ 240
E.2.10.a Browse .................................................. 240
E.2.10.b Sample Assign ....................................... 242
E.2.11 Sampler ................................................ 243
E.2.11.a Sample ................................................... 246
E.2.11.b Slice ....................................................... 248
E.2.11.c Pad Tap ................................................. 249
E.2.11.d Pad Hold ................................................ 250
E.2.11.e Auto Sampler ......................................... 250
E.2.12 Looper .................................................. 251
E.2.13 Pad Mixer ............................................. 256
E.2.13.a Level ...................................................... 258
E.2.13.b Pan ........................................................ 258
E.2.13.c Mute ...................................................... 259
E.2.13.d Send-Effekte .......................................... 259
E.2.13.e Insert-Effekte .......................................... 260
E.2.13.f Route ...................................................... 260
E.2.14 Channel Mixer ...................................... 261
E.2.14.a MIDI Tracks ............................................ 264
E.2.14.b Audio Tracks .......................................... 265
E.2.14.c Programs ............................................... 267
E.2.14.d Returns .................................................. 269
E.2.14.e Submixes ............................................... 270
E.2.14.f Masters ................................................... 271
E.2.15 Pad Mute-Modus ................................. 272
E.2.15.a Pad Mute ............................................... 273
E.2.15.b Pad Group ............................................. 274
E.2.16 Track Mute-Modus ............................... 275
E.2.16.a Track Mute ............................................. 276
E.2.16.b Track Group ........................................... 277
E.2.17 Next Sequence-Modus ........................ 278
E.2.18 Song-Modus ......................................... 280
E.2.19 Q-Link Edit-Modus ............................... 283
E.2.19.a Project ................................................... 285
E.2.19.b Program/Audio Track ............................. 287
E.2.19.c Pad Scene ............................................. 289
E.2.19.d Pad Parameter ....................................... 290
E.2.19.e Screen ................................................... 291
E.2.20 Pad Color-Modus ................................. 292
4
E.2.21 MIDI Control-Modus ............................ 294
E.2.21.a Pads ...................................................... 295
E.2.21.b Taster .................................................... 296
E.2.21.c Q-Link-Regler ......................................... 297
E.2.21.d XY-Pad .................................................. 298
E.2.21.e MIDI Learn .............................................. 298
E.2.22 Ableton-Steuermodus ......................... 299
E.2.23 Pad Perform-Modus ............................ 299
F. Anhang ............................................................ 302
F.1. Effekte und Parameter ............................ 302
F.1.1 Halleffekte .............................................. 302
F.1.2 Delays .................................................... 304
F.1.3 Flanger ................................................... 307
F.1.4 Chorus ................................................... 308
F.1.5 Auto-Pan ................................................ 308
F.1.6 Tremolo-Effekte ..................................... 309
F.1.7 Phaser .................................................... 309
F.1.8 Hochpassfilter (HP) ................................ 310
F.1.9 Tiefpassfilter (LP) ................................... 311
F.1.10 Parametrische Equalizer ...................... 312
F.1.11 Zerreffekte ............................................ 313
F.1.12 Kompressoren ..................................... 314
F.1.13 Bit-Reduktion (für LoFi-Effekte) ........... 315
F.1.14 Andere .................................................. 316
F.2. Glossar ...................................................... 317
F.3. Installieren eines SATA-Laufwerks ........ 322
F.4. MIDI Machine Control (MMC) ................. 323
F.5. Technische Daten .................................... 324
F.5.1 MPC X .................................................... 324
F.5.2 MPC Live ............................................... 327
F.5.3 MPC One ............................................... 329
F.5.4 MPC Touch ............................................ 331
F.6. Warenzeichen & Lizenzen ....................... 332
G. Addendum ....................................................... 333
G.1. Updates von MPC 2.1 .............................. 333
G.1.1 Neue Funktionen .................................... 333
G.1.1.a Exportieren von Erweiterungen ................. 333
G.1.1.b Snap: Absolute & Relative ........................ 334
G.1.1.c “List Edit”-Parameter: Auto-Advance ........ 334
G.1.1.d Tonhöhen-‘Quantisierung’ ....................... 335
G.1.1.e Step-Sequenzer: Anschlagkorrekturen mit Q-
Link-Reglern ...................................................... 336
G.1.1.f Pad Perform-Modus: Eigene Akkordfolgen
(User Progressions) ........................................... 336
G.1.1.g Schnellere Attack für AMP-Hüllkurven ...... 336
G.2. Updates von MPC 2.2 .............................. 337
G.2.1 Neue Funktionen .................................... 337
G.2.1.a MIDI Control-Modus: MIDI Learn .............. 337
G.2.1.b Humanize ................................................ 338
G.2.1.c Generate Random Events ........................ 340
G.2.1.d Projektvorlagen ........................................ 342
G.3. Aktualisierungen Version MPC 2.3 ......... 343
G.3.1 Neu Features ......................................... 343
G.3.1.a Arpeggiator .............................................. 343
G.3.1.b Auto Sampler .......................................... 345
G.3.1.c Crossfade-Looping .................................. 348
G.3.1.d Schnelltaste für die Modusauswahl .......... 349
G.3.1.e Pad-Perform-Modus: Chromatischer Typ . 349
G.3.1.f Q-Link Navigationsverbesserungen ........... 349
G.3.1.g Ereignisse aufteilen .................................. 350
G.3.1.h AIR Instrument-Plugins ............................ 351
G.3.1.i Unterstützung für Plugin-Presets ............... 365
G.4. Aktualisierungen Version MPC 2.4 ......... 366
G.4.1 Neu Features ......................................... 366
G.4.1.a AIR FX Bundle.......................................... 366
G.4.1.b AIR Instrument-Layouts ........................... 377
G.4.1.c Verbesserungen des Clip-Programms ...... 378
G.4.1.d FLAC- und OGG-Unterstützung ............... 378
G.4.1.e Mother Ducker ......................................... 378
G.4.1.f Nächster Sequenzmodus .......................... 379
G.4.1.g Zusätzliche Transportsteuerungen ........... 379
G.5. Aktualisierungen Version MPC 2.5 ......... 380
G.5.1 Neu Features ......................................... 380
G.5.1.a Splice-Integration ..................................... 380
G.5.1.b Browser-Vorhören Warp und Sync .......... 381
5
G.6. Aktualisierungen Version MPC 2.6 ........ 382
G.6.1 Neu Features ......................................... 382
G.6.1.a Exportieren von Ableton Live Sets ............ 382
G.6.1.b Parameter Löschen ................................. 382
G.6.1.c Grid-Automationsspuren .......................... 383
G.6.1.d Step-Automatisierung .............................. 384
G.6.1.e Submixe .................................................. 385
G.6.1.f Workflow-Verbesserungen ........................ 385
G.7. Aktualisierungen Version MPC 2.7 ........ 386
G.7.1 Neu Features ......................................... 386
G.7.1.a Ableton Live-Steuerung ............................ 386
G.7.1.b Unterstützung für Ethernet-Adapter ......... 396
G.7.1.c Verbesserte Organisation der
Einstellungen ..................................................... 396
G.8. Aktualisierungen Version MPC 2.7.2 ..... 397
G.8.1 Neu Features ......................................... 397
G.8.1.a MPC One-Unterstützung .......................... 397
6
A.
Vorweg
Vielen Dank für deine Entscheidung zu einem MPC. Das Akai Professional-Team weiß, wie ernst Du deine Musik nimmst. Darum geben wir prinzipiell nur Produkte frei, von denen wir wissen, dass sie dich live und im Studio nach
Kräften unterstützen.
In dieser Bedienungsanleitung erfährst Du, wie man mit dem
MPC X
,
MPC Live
,
MPC One
und
MPC Touch
arbeitet. Es gibt noch weitere Dokumente, die dich interessieren könnten, nämlich für MPC-Produkte mit einem LC-
Display und für die MPC-Software. Um dir diese Dokumente durchzulesen, klickst Du im
Help
-Menü der MPC-
Software auf [
MPC Help
] und wählst eine Option.
Willkommen in der MPC-Familie!
Akai Professional
A.1.
Systemanforderungen & Support
Aktuelle Informationen über dieses Produkt (Systemanforderungen, Infos zur Kompatibilität usw.) und eine Seite für die Produktregistrierung findest Du unter
akaipro.com
.
Weiteren Support gibt es auf der Seite
akaipro.com
/
support
.
A.2.
Über diese Anleitung
In dieser Anleitung wird beschrieben, wie man den
MPC X
,
MPC Live
,
MPC One
oder
MPC Touch
bedient. Im
Sinne einer optimalen Verständlichkeit werden bevorzugt die MPC-typischen Begriffe verwendet. Außerdem verwenden wir folgendes System als Hinweis auf besonders wichtige Informationen:
Wichtig
/
Anmerkung
/
Tipp
: Wichtige oder hilfreiche Informationen über einen bestimmten Sachverhalt.
Die Namen der Taster, Regler, Parameter Einstellungen und Einstellungsoptionen werden
fett
dargestellt.
Beispiele
: Drücke
PLAY START
-Taster.
Drehe am
Q-Link 4
-Regler.
Drücke den [
Mute
]-Button.
Der Einstellbereich von “
Velocity
” lautet 0~127.
Stelle den “
Sample Play
”-Parameter auf “
One Shot
”.
Drücke
BPM
und gib mit dem Zehnertastenfeld das Tempo “
120
” ein.
Ab und zu wird auf andere Abschnitte verwiesen, die dann
wie hier gezeigt
dargestellt werden. Klicke auf den
Verweis, um direkt zu jenem Abschnitt zu springen.
Beispiele
: Lies dir zunächst das Kapitel
Wichtige Hinweise
durch.
Weitere Hinweise zur Installation der notwendigen Treiber und Software findest Du unter
Installation
.
Alles Weitere zu den Send-Effekten findest Du unter
Send
/
Return-Effekte
.
7
A.3.
Wichtige Hinweise
Bitte lies dir vor dem Einsatz deines MPC das Dokument mit den Sicherheitshinweisen und Garantiebestimmungen durch.
Schalte deine komplette Anlage aus, bevor Du andere Geräte an den MPC anschließt.
Verwendung eines MPC-Geräts im Controller-Modus
(Ansteuern der MPC-Software):
Vor der Installation der MPC-Software musst Du überprüfen, ob die unter
akaipro.com
erwähnten
Systemanforderungen erfüllt werden. Das gilt sowohl für die Host-Verwendung der MPC-Software als auch für den
Einsatz als Plug-In in einer digitalen Audio-Workstation (DAW).
Vor dem Anschließen des MPC-Geräts an deinen Computer musst Du die Treiber und die Software installieren. Die jeweils aktuellen Versionen findest Du unter
akaipro.com
A.4.
Einrichtung
A.4.1
Anschlüsse
Nachstehend siehst Du ein Beispiel der vom MPC X unterstützten Verbindungen. Alle nicht unter
Box Contents
in der Quickstart-Anleitung erwähnten Komponenten müssen separat erworben werden.
Kopfhörer
(frontseitige
Kopfhörerbuchse)
Fußtaster
(frontseitiger FS1-Anschluss) Aktivlautsprecher Computer
SD-Karte
( frontseitiger SD-
Kartenschacht)
USB-
Datenträger
Mikrofon
Plattenspieler
Vergiss nicht, den Schutzfilm auf dem Touchscreen des MPC-Geräts zu entfernen!
Netzteil
8
Um den MPC als autarkes Gerät
zu verwenden, brauchst Du nur das beiliegende Netzteil anzuschließen und das
Gerät einzuschalten!
Anmerkung
: An dieser Stelle möchten wir dir ans Herz legen, kurz zu
akaipro.com
zu surfen, um zu erfahren, ob es aktuellere Versionen der MPC-Software/-Firmware und/oder der Treiber gibt.
Verwendung des MPC-Geräts im Controller-Modus
: Siehe
.
A.4.2
Installation
Um das MPC-Gerät im
Controller
-Modus (zum Ansteuern der MPC-Software) zu verwenden, musst Du die Treiber und Software installieren:
1.
Surfe zu
akaipro.com
und registriere dein Produkt. Wenn Du noch kein Akai Professional-Konto besitzt, musst
Du zunächst eines anlegen.
2.
Lade dir mit deinem Akai Professional-Konto die MPC-Software herunter.
3.
Öffne die Datei und doppelklicke auf das Installationsprogramm.
4.
Befolge während der Installation die angezeigten Anweisungen.
Anmerkung
: Laut Vorgabe wird die MPC-Software auf der
Festplatte installiert
: \
Programmdateien
\
Akai
Pro
\
MPC
(Windows
®
) oder
Applications
(macOS
®
). Bei Bedarf kannst Du dir eine Verknüpfung/einen Alias anlegen.
A.4.3
Vorbereitungen
1.
Schalte dein MPC-Gerät ein.
2.
Starte die
MPC
-Software auf deinem Computer.
3.
Befolge die angezeigten Hinweise für die Autorisierung deiner MPC-Version.
4.
Hierfür benötigst Du ein iLok-Konto. Dieses kannst Du bei Bedarf unter
ilok.com
anlegen.
Notiere dir den im Konto angezeigten PACE-Code und gib diesen ein, sobald Du dazu aufgefordert wirst.
5.
Schaue oben rechts auf den Touchscreen des MPC-Geräts:
•
Wenn Du dort ein
Monitor-
/
Kabelsymbol
siehst, befindet sich das MPC-Gerät bereits im
Controller-Modus. Fahre fort mit
Schritt 6
.
•
Ein
Chip-Symbol
bedeutet, dass sich das MPC-Gerät im Standalone-Modus befindet.
„
: i.
Drücke
MENU
, um das Menü aufzurufen. ii.
Drücke das
MPC-Chipsymbol
oben rechts. iii.
Drücke im jetzt erscheinenden “
Enter Controller Mode
”-Fenster auf [
Controller
Mode
]. “
Looking for computer
” wird angezeigt, bis das MPC-Gerät die USB-
Verbindung erkennt.
6.
Klicke in der MPC-Software auf das [
Edit
]-Menü und wähle “
Preferences
”. Klicke auf den [
Audio
]-Reiter und wähle die gewünschte Soundkarte. Klicke auf [
OK
], wenn Du fertig bist.
Wichtig
:
Wir empfehlen die Verwendung des MPC-Geräts als Soundkarte (
Akai Pro MPC X
/
Live/One
/
Touch ASIO
).
Wenn Du die interne Soundkarte deines Windows-Computers benutzen musst, installierst Du am besten den aktuellen ASIO4ALL-Treiber (siehe
asio4all.com
).
Um dir die Anleitung der MPC-Software durchzulesen, klickst Du auf [
Help
] und wählst “
MPC Help
>
MPC User
Manual
”.
9
B.
Merkmale
In diesem Kapitel werden die Merkmale aller MPC-Geräte mit einem Touchscreen vorgestellt:
,
B.1.
Touchscreens
Es folgen ein paar allgemeine Richtlinien für die Touchscreen-Verwendung auf dem MPC:
x
2
Drücke einen Button oder eine Option, um ihn/sie zu wählen. Ändere die Einstellung oder den Wert mit dem
Datenrad
oder den
–
/
+
-Tastern.
Doppelklicke auf einen Button, um weiter führende
Editieroptionen aufzurufen. In bestimmten Fällen erscheint ein Zehnertastenfeld für die Werteingabe (das
Datenrad und die
–
/
+
-Taster können weiterhin verwendet werden). Drücke oben links auf den Bildschirm, um zur vorigen Anzeige zurückzukehren.
Spreize zwei Finger, um heranzuzoomen (z.B. bei einer
Wellenform). Kneife zwei Finger zusammen, um wegzuzoomen.
Am oberen Bildschirmrand wird eine Werkzeugleiste mit
Informationen angezeigt (oft der Name der aktuellen
Spur, der Sequenz, die Wiedergabe-position usw.).
Drücke einen Eintrag, um ihn zu wählen.
Am unteren Bildschirmrand stehen Buttons für die aktuelle Seite zur Verfügung. Drücke einen Button, um ihn zu wählen.
Um zur vorigen Seite zurückzukehren
, drückst Du entweder einen Bereich außerhalb des aktuellen
Fensters oder den Links-Pfeil (
) oben links.
10
B.2.
MPC X
B.2.1
Bedienfeld
11
13 14 32 33
28 29 30
31
16 17 18 19 20
9
1
47
48
55 55
44 44
21 23 24 25 26 27
10
8
43
42
45
51 52
50
53 54
46
45
49
6
12
3
5
4
22
15
7
2
39
41
40
37 38 36 34 35
B.2.1.a
Navigation und Dateneingabe
1.
Berührungsempfindliches Display
: Dieses farbige Multitouch-Display zeigt den aktuellen Status des MPC X und weitere wichtige Infos an. Viele angezeigte Aspekte kann man komfortabel antippen und dann mit den
Hardware-Bedienelementen editieren. Die Arbeitsweise wird unter
erklärt.
Tipp
: Die Neigung des Touchscreens kann geändert werden. Arretiere ihn jedoch mit der Stütze auf der
Rückseite.
2.
Cursor
: Mit diesen Tastern kannst Du eines der angezeigten Menüfelder bzw. Optionen wählen. Halte
SHIFT
gedrückt, während Du diese Taster verwendest, um im Grid-Fenster oder Audio Edit-Modus heran- oder wegzuzoomen. Halte
SHIFT
gedrückt, während Du
Auf
und
Ab
bzw.
Links
und
Rechts
gleichzeitig betätigst, um wieder die normale Darstellungsgröße zu wählen.
3.
Datenrad
: Mit diesem Rad können Menüeinträge gewählt und der Wert des aktuell gewählten Feldes eingestellt werden.
4.
–
/
+
: Mit diesen Tastern kann der Wert des gewählten Parameters schrittweise erhöht bzw. verringert werden.
5.
Zehnertastenfeld
: Wenn das im Display gewählte Feld eine Zahl enthält, kann man letztere durch Antippen eines anderen Werts ändern. Drücke die
Enter
-Taste des Zehnertastenfelds, um die Eingabe zu bestätigen.
(Auch im Display wird ein Zehnertastenfeld mit noch weiteren Funktionen angezeigt.)
11
6.
Undo
/
Redo
: Hiermit machst Du die letzte Änderung rückgängig.
Halte
SHIFT
gedrückt, während Du diesen Taster betätigst, um die Änderung danach wiederherzustellen.
7.
Shift
: Mit diesem Taster aktiviert man die Zweitfunktion (siehe die
rote
Beschriftung) anderer Taster.
“Doppelklicke” auf diesen Taster, um zu erfahren, welche Taster eine Zweitfunktion haben – diese blinken kurz.
8.
F-Key
: Mit diesem Taster aktiviert man die “F-Key”-Funktion. Wenn sie aktiv ist, haben die sechs Taster unter dem Touchscreen die in der untersten Zeile angezeigten Funktionen. Der F-Key-Taster und die sechs
Funktionstaster leuchten
rot
, wenn die Funktionen verfügbar sind. Solange die “F-Key”-Funktion nicht aktiv ist, haben die sechs Taster unter dem Touchscreen ihre vorgegebene Funktion (
Menu
,
Browser
,
Step Seq
,
Sampler
,
XYFX
und
Looper
).
B.2.1.b
Pad- und Q-Link-Bedienelemente
9.
Q-Link-Regler
: Mit diesen berührungsempfindlichen Reglern können zahlreiche Parameter eingestellt werden.
Das Display über diesen Reglern zeigt jeweils die Parameterzuordnung an. Wenn ein Display einen Meterbalken anzeigt, kannst Du dir den exakten Wert anzeigen lassen, indem Du den Q-Link-Regler berührst.
10.
Pads
: Mit diesen Pads können Schlagzeugklänge und Samples der Software angesteuert werden. Die Pads sind anschlagdynamisch und druckempfindlich (Aftertouch) und lassen sich entsprechend expressiv verwenden. Die
Pads leuchten in unterschiedlichen Farben, je nachdem, wie hart man sie betätigt (gelb= leichter Anschlag bis rot= höchster Anschlagwert). Diese Farben kann man bei Bedarf ändern.
11.
PAD BANK
: Mit diesen Tastern können die Pad-Bänke A~D aufgerufen werden.
Halte
SHIFT
gedrückt, während Du einen Bank-Taster betätigst, um die Bänke E~H zu wählen. Alternativ kann man die Taster kurz zweimal drücken.
12.
Copy
/
Delete
: Hiermit kann man ein Pad zu einem anderen kopieren. Wähle mit “
From Pad
” die Quelle (d.h. das
Pad, das kopiert werden soll). Wähle in der “
To Pad
”-Grafik das Pad, zu dem die Einstellungen kopiert werden.
Es können durchaus mehrere Ziel-Pads (in unterschiedlichen Bänken) gewählt werden. Drücke [
Do It
], um fortzufahren oder [
Close
], um zur vorigen Seite zurückzukehren.
Tipp
:
Um ein Pad schnell zu kopieren
, hältst Du
Copy
gedrückt, betätigst das Quell-Pad, danach das Ziel-Pad und gibst
Copy
wieder frei.
Halte
SHIFT
gedrückt, während Du diesen Taster betätigst, um die Sample-Zuordnung des Pads zu löschen. Es erscheint das “
Delete Pad
”-Fenster: Drücke alle Pads, deren Sample-Zuordnungen Du löschen möchtest.
Drücke [
Delete
], um fortzufahren oder [
Cancel
], um zur vorigen Seite zurückzukehren.
13.
Full Level
/
Half Level
: Mit diesem Taster aktiviert man die “Full Level”-Funktion. Sie sorgt dafür, dass die
Samples beim Drücken der zugeordneten Pads mit dem maximalen Anschlagwert (
127
) abgespielt werden.
Halte
SHIFT
gedrückt, während Du diesen Taster betätigst, um die “Half Level”-Funktion zu aktivieren/deaktivieren. Wenn sie aktiv ist, werden die Samples mit dem Anschlagwert “
64
” abgespielt.
14.
16 Level
: Mit diesem Taster aktiviert man die “16 Level”-Funktion. Wenn sie aktiv ist, wird das zuletzt gedrückte
Pad zeitweilig zu allen 16 Pads kopiert. Die Pads senden dann zwar dieselbe Notennummer, aber ein (frei wählbarer) Parameter verwendet einen ansteigenden Wert (Pad 1 vertritt den Mindest- und Pad 16 den
Höchstwert). Die Anschlagstärke ist hier unerheblich. Wähle im jetzt erscheinenden “
Type
”-Fenster den gewünschten Parameter:
Velocity
,
Tune
,
Filter
,
Layer
,
Attack
oder
Decay
. Siehe auch
15.
Note Repeat
/
Latch
: Halte diesen Taster gedrückt, während Du ein Pad betätigst, um das betreffende Sample mehrmals zu starten. Die Geschwindigkeit richtet sich nach dem aktuellen Tempo und den “Time Correct”-
Einstellungen.
Halte
SHIFT
gedrückt, während Du diesen Taster betätigst, um die “Note Repeat”-Funktion zu halten. Dann braucht man den Note Repeat-Taster nicht gedrückt zu halten, um Wirbel auszulösen. Drücke
NoteRepeat
erneut, um die Haltefunktion wieder zu deaktivieren.
16.
Project
: Drücke diesen Taster, um mit den Q-Link-Reglern die Parameter des aktuellen Projekts zu editieren.
Halte
SHIFT
gedrückt, während Du diesen Taster betätigst, um den Project Q-Link Edit-Modus direkt zu
für weitere Hinweise.
17.
Program
: Drücke diesen Taster, um mit den Q-Link-Reglern die Parameter des aktuellen Programms bzw. der
Audiospur zu editieren. Halte
SHIFT
gedrückt, während Du diesen Taster betätigst, um den Program Q-Link
Edit-Modus direkt zu aktivieren. Siehe
für weitere Hinweise.
18.
Pad Scene
: Drücke diesen Taster, um mit den Q-Link-Reglern die dem aktuell gewählten Pad zugeordneten
Parameter zu editieren. Halte
SHIFT
gedrückt, während Du diesen Taster betätigst, um den Pad Scene Q-Link
Edit-Modus direkt zu aktivieren. Siehe
12
19.
Pad Param
: Drücke diesen Taster, um mit den Q-Link-Reglern einen Parameter aller 16 Pads zu editieren. Jeder
Q-Link-Regler ist dem Pad derselben Nummer und Position in der 4x4-Anordnung zugeordnet. Halte
SHIFT
gedrückt, während Du diesen Taster betätigst, um den Pad Param Q-Link Edit-Modus direkt zu aktivieren. Siehe
für weitere Hinweise.
20.
Screen Control
/
Edit
: Drücke diesen Taster, um mit den Q-Link-Reglern die aktuell angezeigten Parameter zu editieren. Siehe
für weitere Hinweise.
Halte
SHIFT
gedrückt, während Du diesen Taster betätigst, um den Q-Link Edit-Modus zu wählen, wo man den
Q-Link-Reglern andere Parameter zuordnen kann.
B.2.1.c
Modus und Anzeige
Anmerkung
werden die Modi vorgestellt, die man mit diesen Bedienelementen wählen kann.
21.
Menu
: Drücke diesen Taster, um das Menü zu öffnen. Drücke eine im Menü angezeigte Option, um jenen
Modus/jenes Fenster zu wählen.
22.
Main
/
Track
: Mit diesem Taster wählt man den Hauptmodus (Main).
Halte
SHIFT
gedrückt, während Du diesen Taster betätigst, um das “Track”-Fenster aufzurufen.
23.
Browse
/
Save
: Drücke diesen Taster, um den Browser aufzurufen. Mit dem Browser kann man die
Computerfestplatte und externe Datenträger nach Samples, Sequenzen, Songs usw. durchsuchen. Mit den
Filter-Buttons und definierbaren Ordnern lässt sich die Darstellung übersichtlicher gestalten. Samples kann man auch vorhören, bevor man sie lädt.
Halte
SHIFT
gedrückt, während Du diesen Taster betätigst, um das aktuelle Projekt (mit allen Samples,
Programms, Sequenzen und Songs) zu speichern.
24.
Step Seq
/
List Edit
: Drücke diesen Taster, um den Step-Sequenzer aufzurufen. Dort kann man Sequenzen mit den Pads editieren (letztere fungieren dann als “Schritt-Taster” wie auf einer Drummaschine).
Halte
SHIFT
gedrückt, während Du diesen Taster betätigst, um das “List Edit”-Fenster (statt “Grid”) aufzurufen.
25.
Sampler
/
Looper
: Drücke diesen Taster, um den Sampler aufzurufen. Er erlaubt das Aufzeichnen von Audio-
Samples für Deine Projekte.
Halte
SHIFT
gedrückt, während Du diesen Taster betätigst, um den Looper aufzurufen. Damit kann man
Audiosignale in Echtzeit aufnehmen und mit immer weiteren Parts ergänzen. Loops lassen sich als Samples exportieren und in Projekten verwenden.
26.
XYFX
: Mit diesem Taster ruft man den XYFX-Modus auf, in dem der Touchscreen zu einem XY-Pad umfunktioniert wird: Hier vertreten die Achsen den Einstellbereich je eines Effektparameters. Mit
Fingerbewegungen auf dem Display kann man dann den Wert der beiden Parameter ändern. Das lässt sich z.B. für die Effektautomatisierung eines Titels nutzen.
27.
Pad Perform
: Mit diesem Taster ruft man den Pad Perform-Modus auf, in welchem den Pads Musikskalen/Modi,
Akkorde oder Akkordfolgen zugeordnet werden können, die man kreativ nutzen kann.
28.
Prog Edit
: Hiermit wähle den Program Edit-Modus, in dem man die Programmparameter editieren kann.
29.
Sample Edit
: Hiermit wechselt man in den Sample Edit-Modus, wo sich die Samples ausführlich editieren lassen.
30.
Pad Mixer
: Hiermit ruft man den Pad Mixer auf, mit dem die Programmpegel, die Stereoposition, das Routing und die Effekte eingestellt werden können.
31.
Ch.
Mixer
: Hiermit rufst Du den Channel Mixer auf, wo die Pegel, Stereopositionen und andere Aspekte der
Spuren, Programme, Rückwege, Submixe und Master eingestellt werden können.
32.
Track Mute
/
Pad Mute
: Hiermit wechselt man in den Track Mute-Modus, wo Sequenzspuren stummgeschaltet und Mute-Gruppen angelegt werden können.
Halte
SHIFT
gedrückt, während Du diesen Taster betätigst, um den Pad Mute-Modus aufzurufen. Er erlaubt das
Stummschalten von Pads und das Anlegen von Mute-Gruppen für die Pads innerhalb des aktuellen Programms.
33.
Next Seq
/
Song
: Hiermit wechselt man in den Next Sequence-Modus, in dem man mit den Pads unterschiedliche Sequenzen starten kann. Das ist zumal live von Vorteil, weil man die Song-Struktur in Echtzeit beeinflussen kann.
Halte
SHIFT
gedrückt, während Du diesen Taster betätigst, um in den Song-Modus zu wechseln, wo die
Reihenfolge der Sequenzen und eventuelle Wiederholungen festgelegt werden können. Die Song-Struktur kann bei Bedarf noch in Echtzeit editiert werden.
13
B.2.1.d
Transport und Aufnahme
34.
Play
: Hiermit startest Du die Sequenzwiedergabe ab der momentan angezeigten Position.
35.
Play Start
: Hiermit startest Du die Sequenzwiedergabe ganz von vorne.
36.
Stop
: Hiermit kann die Wiedergabe angehalten werden. “Doppelklicke” auf diesen Taster, um die Audio-Ausgabe komplett zu beenden. Drücke ihn dreimal schnell, um die “MIDI Panic”-Funktion auszulösen und alle Stimmen sowie alle Audiobearbeitungen sofort zu beenden.
37.
Rec
: Hiermit aktiviert man die Aufnahmebereitschaft. Drücke
PLAY
oder
PLAY START
, um die Aufnahme zu starten. Bei diesem Aufnahmeverfahren werden vorhandene Ereignisse im Aufnahmebereich überschrieben (bei
“
Overdub
” ist das nicht der Fall). Nach dem ersten Aufnahmedurchgang wird automatisch der Overdub-Modus aktiviert.
38.
Overdub
: Hiermit kann der Overdub-Modus aktiviert werden. Wenn er aktiv ist, werden neu aufgenommene
Daten zu den bereits vorhandenen hinzugefügt. Der Overdub-Modus kann sowohl vor als auch während der
Aufzeichnung gewählt werden.
39.
<
/
>
(
Event|<
/
>|
): Hiermit kann die Positionsangabe schrittweise nach links oder rechts verschoben werden.
Halte
Locate
gedrückt, während Du einen dieser Taster betätigst, um zum vorigen/nächsten Rasterschritt der
Sequenz zu springen.
40.
<<
/
>>
(
Start
/
End
): Hiermit kann die Positionsangabe taktweise nach links oder rechts verschoben werden.
Halte
Locate
gedrückt, während Du einen diesen Taster betätigst, um zum Beginn oder Ende der Sequenz zu springen.
41.
Locate
: Halte diesen Taster gedrückt, um die Zweitfunktion von
<
/
>
und
<<
/
>>
(d.h.
Event|<
/
>|
und
Start
/
End
) zu nutzen.
42.
Erase
: Halte diesen Taster während der Sequenzwiedergabe gedrückt, um bestimmte Befehle zu löschen, indem
Du das Pad an allen notwendigen Stellen kurz betätigst. So lassen sich schnell überflüssige Notenereignisse
entfernen, ohne die Wiedergabe extra dafür anzuhalten. Siehe auch
43.
Tap
/
Master
: Drücke diesen Taster wiederholt, um das gewünschte Tempo (BPM-Wert) einzustellen. Die Anzahl der hierfür erforderlichen “Taps” kann geändert werden – siehe
Halte
SHIFT
gedrückt, während Du diesen Taster betätigst, um festzulegen, ob die aktuelle Sequenz ihr eigenes
Tempo (der Taster leuchtet
rot
) oder ein Master-Tempo (Taster leuchtet
gelb
) verwenden soll.
B.2.1.e
Ein-/Ausgänge und Pegeleinstellungen
44.
Gain 1
/
2
: Mit diesen Reglern kann der Eingangspegel für die
Input 1
/
2
-Buchsen auf der Rückseite oder
Inst 1
/
2
auf der Vorderseite eingestellt werden. Mit den
Rear
/
Front
-Schaltern unter den Reglern können die Eingänge gewählt werden. Überwache den Aufnahmepegel mit Hilfe des
Pegelmeters
. Stelle den Regler nie zu hoch ein, weil das Signal sonst übersteuert.
45.
Rear
/
Front
: Stelle mit den Schaltern ein, ob die
Gain 1
/
2
-Regler den Pegel der rück- (
Input 1
/
2
) oder frontseitigen Eingänge (
Inst 1
/
2
) beeinflussen sollen.
46.
Phantom Power
(
+48V
): Hiermit wird die Phantomspeisung für
Input 1
/
2
ein- und ausgeschaltet. Wenn sie aktiv ist, werden an beide Eingänge +48V angelegt. Die meisten Dynamikmikrofone benötigen
keine
Phantomspeisung, Kondensatormikrofone dagegen
wohl
. In der Dokumentation des Mikrofons erfährst Du, ob
Dein Mikrofon Phantomspeisung benötigt.
47.
3
/
4 Rec Gain
: Mit diesem Regler kann der Eingangspegel für
Input 3
/
4
auf der Rückseite eingestellt werden.
Überwache den Aufnahmepegel mit Hilfe des
Pegelmeters
. Stelle den Regler nie zu hoch ein, weil das Signal sonst übersteuert.
48.
Master
: Mit diesem Regler bestimmst Du die Lautstärke der
Main L
/
R
-Ausgänge.
49.
Direct
/
Main
: Hiermit regelst Du die Balance zwischen den Ein- und Ausgangssignalen im Kopfhörer.
“
Direct
” verweist auf das Eingangssignal, d.h. alle Geräte, die an die rück- und frontseitigen Eingänge angeschlossen sind. Während der Aufnahme solltest Du den Regler komplett auf “
Direct
” stellen, um latenzfrei abhören zu können.
“
Main
” entspricht dem Ausgangssignal, das über die Main L/R-Buchsen auf der Rückseite ausgegeben wird.
Solange Du
nicht
aufnimmst, sollte sich der Regler in der “
Main
”-Position befinden, damit Du nur das
Wiedergabesignal hörst.
50.
Stereo
/
Mono
: Mit diesem Schalter stellst Du ein, ob das Signal im Kopfhörer zwei- (
Stereo
) oder einkanalig
(
Mono
) sein soll. Wenn Du “
Stereo
” wählst, wird das Kopfhörersignal geteilt: Das Eingangssignal (
Direct
) ist dann links hörbar und das Ausgangssignal (
Main
) rechts. Wenn Du “
Mono
” wählst, werden das Ein- und
Ausgangssignal summiert und an beide Hörer ausgegeben.
14
51.
Rec Arm
: Drücke diesen Taster, um die Aufnahmebereitschaft für die gewählte Audiospur (siehe das Display unter den
Pegelmetern
) zu aktivieren bzw. deaktivieren. Unter
wird erläutert, was die Pegelmeter
anzeigen können.
52.
Read
/
Write
: Drücke diesen Taster, um den Automationsstatus für das Programm der aktuellen Spur oder die aktuelle Audiospur einzustellen:
Off
,
Read
(grünes “R”) oder
Write
(rotes “W”). Das Display unter den
Pegelmetern
muss ein Programm oder eine Audiospur anzeigen (siehe auch
53.
Mute
: Drücke diesen Taster, um das Programm, die Audiospur oder den im Display unter den
Pegelmetern
angezeigten Ausgang stummzuschalten (unter
wird erläutert, was die Pegelmeter anzeigen
können).
54.
Solo
: Drücke diesen Taster, um das gewählte Programm bzw. die im Display unter den
Pegelmetern
angezeigte
Audiospur solo zu schalten (unter
wird erläutert, was die Pegelmeter anzeigen können).
55.
Pegelmeter
: Diese Meter zeigen den Pegel des im Display darunter erwähnten Signals an. Unter
wird erläutert, was die Pegelmeter anzeigen können.
15
B.2.2
Vorderseite
1
2 3 4 5 6
1.
SD-Kartenschacht
: Hier kann eine handelsübliche SD/SDHC-Karte angeschlossen werden, auf die der MPC X direkt zugreifen kann.
2.
Fußtasterbuchsen
(
FS 1
/
2
) (6,3mm): An diese Buchsen können optionale 6,3mm-TS-Fußtaster angeschlossen werden.
3.
Instrumenteneingänge
(
Inst 1
/
2
) (6,3mm): Verwende herkömmliche 6,3mm-TS-Kabel zum Anschließen von
Signalquellen (Gitarre, Bass usw.). Um diese Eingänge verwenden zu können, musst Du den entsprechenden
Rear
/
Front
-Schalter (unter dem
Gain 1
/
2
-Regler im Bedienfeld) auf “
Front
” stellen.
4.
Mix-Regler
: Hiermit regelst Du die Balance zwischen den
Main
- und
3
/
4
-Signalen im Kopfhörer. “
Main
” vertritt das an den
Main L
/
R
-Ausgängen anliegende Signal. “
3
/
4
” verweist auf das Signal der Ausgänge
3
/
4
.
5.
Kopfhörerbuchsen
(3,5mm und 6,3mm): An diese Buchsen können handelsübliche Kopfhörer angeschlossen werden. Mit dem
Mix
-Regler kannst Du die in den Kopfhörern ausgegebenen Signale wählen. Den
Kopfhörerpegel stellt man mit dem
Pegelregler
daneben ein.
6.
VOL-Regler
: Mit diesem Regler bestimmst Du die Lautstärke im Kopfhörer.
16
B.2.3
Rückseite
9
14
2
6
7 8
11 10 13
12
5
4 1 3
1.
Stromeingang
: Verbinde den MPC X über das beiliegende Netzteil mit einer Steckdose. Der MPC X funktioniert nur, wenn man ihn mit einer Steckdose verbindet.
2.
Netzteilhaken
: Wickle das Netzteilkabel um diesen Haken, um zu verhindern, dass es sich im Eifer des Gefechts löst.
3.
Betriebsschalter
: Drücke diesen Taster, um den MPC X ein- und auszuschalten. Wenn der MPC X eingeschaltet ist, musst Du den Taster 5 Sekunden gedrückt halten, um ihn wieder auszuschalten.
4.
USB-B-Port
: Verwende das beiliegende USB-Kabel, um diesen Port mit einem USB 3.0-Port des Computers zu verbinden. Diese Verbindung erlaubt den Austausch von MIDI-Befehlen und Audiodaten zwischen dem MPC X und der MPC-Software auf dem Computer. Bei Verwendung des MPC X im Controller-Modus hast Du vom
Computer aus Zugriff auf alle USB-Datenträger, SD-Karten und Laufwerke, die mit dem internen SATA-Port des
MPC X verbunden sind.
5.
USB-A-Ports
: An diese Ports können USB-Datenträger angeschlossen werden, auf die der MPC X direkt zugreifen kann. Der MPC X kann die Dateisysteme exFAT, FAT32, NTFS und EXT4 lesen und dort Daten ablegen. Außerdem liest er HFS+-formatierte Datenträger. (Wir empfehlen die Verwendung des exFAT-
Datensystems, weil es das stabilste ist und von sowohl Windows als auch macOS unterstützt wird.) Die USB-
Ports können die angeschlossenen USB-Datenträger mit Strom versorgen und empfangen auch MIDI-Befehle anderer USB–MIDI-Geräte.
6.
Eingänge 1
/
2
(XLR oder 6,3mm): Verwende herkömmliche XLR- oder 6,3mm-TRS-Kabel zum Anschließen von
Signalquellen (Mikrofon, Mischpult, Synthesizer usw.). Um diese Eingänge verwenden zu können, musst Du den entsprechenden
Rear
/
Front
-Schalter (unter dem
Gain 1
/
2
-Regler im Bedienfeld) auf “
Rear
” stellen. Mit den
Gain 1
/
2
-Reglern kann der Eingangspegel für diese Buchsen eingestellt werden.
7.
Eingänge 3
/
4
(6,3mm oder RCA): Verwende herkömmliche 6,3mm-TRS- oder Stereo-RCA-Kabel zum
Anschließen von Signalquellen (Mischpult, Plattenspieler, Synthesizer usw.). Um die 6,3mm-Eingänge zu verwenden, muss man den
Phono
/
Line
-Schalter auf “
Line
” stellen. Um die RCA-Eingänge zu verwenden, muss man den
Phono
/
Line
-Schalter auf “
Phono
” stellen. Mit dem
3
/
4 Rec Gain
-Regler kann der Eingangspegel für diese Buchsen eingestellt werden.
8.
Phono
/
Line-Schalter
: Mit diesem Schalter gibst Du an, welche
Input 3
/
4
-Buchsen Du verwenden möchtest. Im
Falle der 6,3mm-Eingänge muss der Schalter auf “
Line
” gestellt werden. Für die RCA-Eingänge muss der
Schalter auf “
Phono
” gestellt werden, damit das Plattenspielersignal fachgerecht verstärkt wird.
9.
Erdungsklemme
: Wenn Du einen Plattenspieler mit Phono-Pegel an die
Input 3
/
4
RCA-Buchsen anschließt, tritt eventuell ein Brummton auf, weil der Plattenspieler nicht geerdet ist. Bietet der Plattenspieler ein Erdungskabel, so muss es mit dieser Klemme verbunden werden.
Anmerkung
: Bestimmte Plattenspieler erlauben die Erdung über die RCA-Buchsen und brauchen daher nicht separat geerdet zu werden.
10.
Main L
/
R
-Ausgänge (6,3mm): Verbinde diese 6,3mm-TRS-Buchsen mit der Verstärkeranlage. Diese Buchsen geben die Master-Abmischung aus. Die Lautstärke stellt man mit dem
Master
-Regler ein.
Tipp
: Um ein Programm an diese Ausgänge anzulegen, musst Du sein Routing auf “
Out 1,2
” stellen (
Channel
Mixer
, wenn das “
Mixer
”-Feld auf “
Programs
11.
Ausgänge 3
/
4, 5
/
6, 7
/
8
(6,3mm): Verbinde diese 6,3mm-TRS-Buchsen mit einem externen Mischpult. Dieses
Signal wird mit Nennpegel (
0dB
) ausgegeben.
Tipp
: Um ein Programm an diese Ausgänge anzulegen, musst Du sein Routing auf “
Out 1,2
”, “
Out 5,6
” oder
“
Out 7,8
” stellen (
Channel Mixer
, wenn das “
Mixer
”-Feld auf “
Programs
für weitere Hinweise.
12.
MIDI In
: Schließe hier über DIN-Kabel die MIDI-Ausgänge von externen Geräten an.
13.
MIDI Out
: Schließe hier über DIN-Kabel die MIDI-Eingänge von externen Geräten an.
14.
CV
/
Gate Out
: Verbinde diese 3,5mm-TS-Buchsen mit einem externen Sequenzer, der diese Funktion unterstützt. An diese Buchse legt der MPC X eine Steuerspannung (CV) und/oder Gate-Signale an.
17
B.3.
MPC Live
B.3.1
Bedienfeld
6 6 6 6
7
8 9
10
4
3
3
5
1
3
3
11 12 13 14 15 16
2
22
20 21
19
17
18
16
1.
Touchscreen
: Dieses farbige Multitouch-Display zeigt den aktuellen Status des MPC Live und weitere wichtige
Infos an. Viele angezeigte Aspekte kann man komfortabel antippen und dann mit den Hardware-
Bedienelementen editieren. Die Arbeitsweise wird unter
Error! Reference source not found.
erklärt.
2.
Datenrad
: Mit diesem Rad können Menüeinträge gewählt und der Wert des aktuell gewählten Feldes eingestellt werden. Drücke das Datenrad, um eine Eingabe zu bestätigen (
Enter
).
3.
Q-Link-Regler
: Mit diesen berührungsempfindlichen Reglern können zahlreiche Parameter eingestellt werden.
Die Regler sind jeweils einer Parametergruppe zugeordnet. Die Dioden unter dem Q-Link-Taster zeigen die aktuellen Q-Link-Reglerfunktionen an. Drücke
Q-Link
, um andere Parameter- oder Gruppenzuordnungen zu wählen.
4.
Q-Link-Taster
: Mit diesem Taster ordnst Du den
Q-Link
-Reglern Parameter bzw. eine Parametergruppe zu
(siehe die Dioden über den Q-Link-Reglern). Drücke ihn wiederholt, um die jeweils nächste Q-Link-Spalte zu wählen.
Halte
SHIFT
gedrückt, während Du diesen Taster betätigst, um zur vorigen Q-Link-Spalte zurückzukehren.
Halte diesen Taster gedrückt, um das “
QLink
”-Fenster einzublenden. Die dann angezeigten Parameter und
Einstellungen entsprechen den Einstellungen im Q-Link Edit-Modus. Drücke den [
Q-Link Edit
]-Button am
unteren Fensterrand, um in den Q-Link Edit-Modus zu wechseln (siehe auch
).
5.
Pads
: Mit diesen Pads können Schlagzeugklänge und Samples der Software angesteuert werden. Die Pads sind anschlagdynamisch und druckempfindlich (Aftertouch) und lassen sich entsprechend expressiv verwenden. Die
Pads leuchten in unterschiedlichen Farben, je nachdem, wie hart man sie betätigt (gelb= leichter Anschlag bis rot= höchster Anschlagwert). Diese Farben kann man bei Bedarf ändern.
6.
Pad Bank
: Mit diesen Tastern können die Pad-Bänke A~D aufgerufen werden.
Halte
SHIFT
gedrückt, während Du einen Taster betätigst, um die Bänke E~H zu wählen. Alternativ kann man die
Taster kurz zweimal drücken.
7.
Note Repeat
/
Latch
: Halte diesen Taster gedrückt, während Du ein Pad betätigst, um das betreffende Sample mehrmals zu starten. Die Geschwindigkeit richtet sich nach dem aktuellen Tempo und den “Time Correct”-
Einstellungen.
Halte
SHIFT
gedrückt, während Du diesen Taster betätigst, um die “Note Repeat”-Funktion zu halten. Dann braucht man den Note Repeat-Taster nicht gedrückt zu halten, um Wirbel auszulösen. Drücke
NoteRepeat
erneut, um die Haltefunktion wieder zu deaktivieren.
18
8.
Full Level
/
Half Level
: Mit diesem Taster aktiviert man die “Full Level”-Funktion. Sie sorgt dafür, dass die
Samples beim Drücken der zugeordneten Pads mit dem maximalen Anschlagwert (
127
) abgespielt werden.
Halte
SHIFT
gedrückt, während Du diesen Taster betätigst, um die “Half Level”-Funktion zu aktivieren/deaktivieren. Wenn sie aktiv ist, werden die Samples mit dem Anschlagwert “
64
” abgespielt.
9.
16 Level
: Mit diesem Taster aktiviert man die “16 Level”-Funktion. Wenn sie aktiv ist, wird das zuletzt gedrückte
Pad zeitweilig zu allen 16 Pads kopiert. Die Pads senden dann zwar dieselbe Notennummer, aber ein (frei wählbarer) Parameter verwendet einen ansteigenden Wert (Pad 1 vertritt den Mindest- und Pad 16 den
Höchstwert). Die Anschlagstärke ist hier unerheblich. Wähle im jetzt erscheinenden “
Type
”-Fenster den gewünschten Parameter:
Velocity
,
Tune
,
Filter
,
Layer
,
Attack
oder
Decay
. Siehe auch
10.
Erase
: Halte diesen Taster während der Sequenzwiedergabe gedrückt, um bestimmte Befehle zu löschen, indem
Du das Pad an allen notwendigen Stellen kurz betätigst. So lassen sich schnell überflüssige Notenereignisse
entfernen, ohne die Wiedergabe extra dafür anzuhalten. Siehe auch
11.
Shift
: Mit diesem Taster aktiviert man die Zweitfunktion (siehe die
graue
Beschriftung) anderer Taster.
“Doppelklicke” auf diesen Taster, um zu erfahren, welche anderen Taster eine Zweitfunktion haben – diese blinken kurz.
12.
Menu
/
Browse
: Drücke diesen Taster, um das Menü zu öffnen. Drücke eine im Menü angezeigte Option, um jenen Modus/jenes Fenster zu wählen.
Halte
SHIFT
gedrückt, während Du diesen Taster betätigst, um den Browser aufzurufen. Mit dem Browser kann man Programme, Samples, Sequenzen usw. suchen und anwählen.
13.
Main
/
Track
: Drücke diesen Taster ein Mal, um in den Main-Modus zu wechseln.
Halte
SHIFT
gedrückt, während Du diesen Taster betätigst, um das “Track”-Fenster aufzurufen.
14.
Undo
/
Redo
: Hiermit macht man die letzte Änderung rückgängig.
Halte
SHIFT
gedrückt, während Du diesen Taster betätigst, um die Änderung danach wiederherzustellen.
15.
Copy
/
Delete
: Hiermit kann man ein Pad zu einem anderen kopieren. Wähle mit “
From Pad
” die Quelle (das Pad, das kopiert werden soll). Wähle in der “
To Pad
”-Grafik das Pad, zu dem die Einstellungen kopiert werden. Es können durchaus mehrere Ziel-Pads (in unterschiedlichen Bänken) gewählt werden. Drücke [
Do It
], um fortzufahren oder [
Close
], um zur vorigen Seite zurückzukehren.
Tipp
:
Um ein Pad schnell zu kopieren
, hältst Du
Copy
gedrückt, betätigst das Quell-Pad, danach das Ziel-Pad und gibst
Copy
wieder frei.
Halte
SHIFT
gedrückt, während Du diesen Taster betätigst, um die Sample-Zuordnung des Pads zu löschen. Es erscheint das “
Delete Pad
”-Fenster: Drücke alle Pads, deren Sample-Zuordnungen Du löschen möchtest.
Drücke [
Delete
], um fortzufahren oder [
Cancel
], um zur vorigen Seite zurückzukehren.
16.
–
/
+
: Mit diesen Tastern kann der Wert des gewählten Parameters schrittweise erhöht bzw. verringert werden.
17.
Play
: Hiermit startest Du die Sequenzwiedergabe ab der momentan angezeigten Position.
18.
Play Start
: Hiermit startest Du die Sequenzwiedergabe ganz von vorn.
19.
Stop
: Hiermit kann die Wiedergabe angehalten werden. “Doppelklicke” auf diesen Taster, um die Audio-Ausgabe von Notenhängern zu beenden. Drücke ihn dreimal schnell, um die “MIDI Panic”-Funktion auszulösen und alle
Stimmen sowie alle Audiobearbeitungen sofort abzubrechen.
20.
Rec
: Hiermit aktiviert man die Aufnahmebereitschaft. Drücke
Play
oder
Play Start
, um die Aufnahme zu starten.
Bei diesem Aufnahmeverfahren werden vorhandene Ereignisse im Aufnahmebereich überschrieben (bei
“
Overdub
” ist das nicht der Fall). Nach dem ersten Aufnahmedurchgang wird automatisch der Overdub-Modus aktiviert.
21.
Overdub
: Hiermit kann der Overdub-Modus aktiviert werden. Wenn er aktiv ist, werden neu aufgenommene
Daten zu den bereits vorhandenen hinzugefügt. Der Overdub-Modus kann sowohl vor als auch während der
Aufzeichnung gewählt werden.
22.
Tap
/
Master
: Drücke diesen Taster wiederholt, um das gewünschte Tempo (BPM-Wert) einzustellen. Die Anzahl der hierfür erforderlichen “Taps” kann geändert werden – siehe
Halte
SHIFT
gedrückt, während Du diesen Taster betätigst, um festzulegen, ob die aktuelle Sequenz ihr eigenes
Tempo (der Taster leuchtet
rot
) oder ein Master-Tempo (Taster leuchtet
gelb
) verwenden soll.
19
B.3.2
Rückseite
17 12
6
3
8
14
13 13 13
7
11
10
9
16 15
5
4 1
2
1.
Stromeingang
: Verbinde den MPC Live über das beiliegende Netzteil mit einer Steckdose.
2.
Betriebsschalter
: Hiermit schaltest Du den MPC Live ein und aus.
3.
Ladeanzeige
: Diese Diode (hinter dem Grill) leuchtet, wenn der interne Akku des MPC Live aufgeladen wird (das
Gerät muss mit einer Steckdose verbunden sein). Wenn der Akku aufgeladen ist oder wenn man den
Netzanschluss löst, erlischt diese Diode wieder.
4.
USB-B-Port
: Verwende das beiliegende USB-Kabel, um diesen Port mit einem USB 3.0-Port des Computers zu verbinden. Diese Verbindung erlaubt den Austausch von MIDI-Befehlen und Audiodaten zwischen dem MPC Live und der MPC-Software auf dem Computer. Bei Verwendung des MPC Live im Controller-Modus hast Du vom
Computer aus Zugriff auf alle USB-Datenträger, SD-Karten und Laufwerke, die mit dem internen SATA-Port des
MPC Live verbunden sind.
5.
USB-A-Ports
: An diese Ports können USB-Datenträger angeschlossen werden, auf die der MPC Live direkt zugreifen kann. Der MPC Live kann die Dateisysteme exFAT, FAT32, NTFS und EXT4 lesen und dort Daten ablegen. Außerdem liest er HFS+-formatierte Datenträger. (Wir empfehlen die Verwendung des exFAT-
Datensystems, weil es das stabilste ist und von sowohl Windows als auch macOS unterstützt wird.) Die USB-
Ports können die angeschlossenen USB-Datenträger mit Strom versorgen und empfangen auch MIDI-Befehle anderer USB–MIDI-Geräte.
6.
SD-Kartenschacht
: Hier kann eine handelsübliche SD/SDHC-Karte angeschlossen werden, auf die der MPC
Live direkt zugreifen kann.
7.
Rec Vol
: Mit diesem Regler kann der Eingangspegel für die 6,3mm- und RCA-
Eingänge
eingestellt werden.
Stelle den Regler nie zu hoch ein, weil das Signal sonst übersteuert.
8.
Master Vol
: Mit diesem Regler bestimmst Du den Pegel der
Output 1
/
2
-Buchsen und der
Kopfhörerbuchse
.
9.
Eingänge
(6,3mm): Verwende herkömmliche 6,3mm-TRS-Kabel zum Anschließen von Signalquellen (Mikrofon,
Mischpult, Synthesizer usw.). Um diese Eingänge zu verwenden, muss man den
Line
/
Phono
-Schalter auf “
Line
” stellen. Mit dem
Rec Vol
-Regler kann der Eingangspegel für diese Buchsen eingestellt werden.
10.
Eingänge
(RCA): An diese RCA-Buchsen kann ein Audiogerät mit Phono-Pegel wie ein Plattenspieler angeschlossen werden. Um diese Eingänge zu verwenden, muss man den
Line
/
Phono
-Schalter auf “
Phono
” stellen. Mit dem
Rec Vol
-Regler kann der Eingangspegel für diese Buchsen eingestellt werden.
11.
Line
/
Phono-Schalter
: Mit diesem Schalter gibst Du an, welche Eingänge Du verwenden möchtest. Im Falle der
RCA-Eingänge muss der Schalter auf “
Phono
” gestellt werden, damit das Plattenspielersignal fachgerecht verstärkt wird. Im Falle der 6,3mm-Eingänge (Anschließen eines Keyboards oder Samplers) muss der Schalter auf “
Line
” gestellt werden.
12.
Erdungsklemme
: Plattenspieler mit Phono-Pegel bieten oft ein Erdungskabel, das dann hier angeschlossen werden muss. Wenn der Plattenspieler brummt, weist dies auf eine fehlende Erdung hin.
Anmerkung
: Bestimmte Plattenspieler erlauben die Erdung über die RCA und brauchen daher nicht separat geerdet zu werden.
13.
Ausgänge
(6,3mm): Verbinde diese 6,3mm-TRS-Buchsen mit der Verstärkeranlage, einem Mischpult usw. Die
Master L
/
R
-Buchsen geben die Master-Abmischung aus. Die Lautstärke stellt man mit dem
Master Vol
-Regler ein. Die Signale der Ausgänge 3~6 verwenden den Nennpegel (
0dB
).
Tipp
: Um ein Programm an diese Ausgänge anzulegen, musst Du sein Routing auf “
Out 1,2
”, “
Out 3,4
” oder
“
Out 5,6
” stellen (
Channel Mixer
, wenn das “
Mixer
”-Feld auf “
Programs
” gestellt wurde).
14.
Kopfhörer
(3,5mm): An diese 3,5mm-Buchse kann ein handelsüblicher Kopfhörer angeschlossen werden. Den
Kopfhörerpegel stellt man mit dem
Master Vol
-Regler ein.
15.
MIDI In
: Schließe hier über DIN-Kabel die MIDI-Ausgänge von externen Geräten an.
16.
MIDI Out
: Schließe hier über DIN-Kabel die MIDI-Eingänge von externen Geräten an.
17.
Kensington
®
-Schloss: Hiermit kannst Du den MPC Live am Tisch oder woanders sichern, um einem Diebstahl vorzubeugen.
20
B.4.
MPC One
B.4.1
Oberseite
12
13
1
7
6
8
9
10
31
15 16 17 18 19
14
30
2
5
4
3
20 21 22 23 24
11
25 26 27
28 29
B.4.1.a
Navigation & Dateneingabe
1.
Display
: Das Vollfarb-Multitouch-Display zeigt Informationen, die den aktuellen Betrieb des MPC One betreffen.
Tippen Sie auf das Display (und verwenden Sie die Hardware-Steuerelemente), um die MPC-Schnittstelle steuern.
Lesen Sie den Abschnitt
, um einige Grundfunktionen kennen zu lernen.
2.
Datenrad
: Mit diesem Regler können Sie durch die verfügbaren Menüoptionen navigieren oder Parameterwerte des ausgewählten Feldes am
Display
einstellen. Drücken des Rades fungiert auch als
Eingabetaste
.
3.
–
/
+
: Mit diesen Tasten erhöhen/verringern Sie den Wert des ausgewählten Feldes am Display.
4.
Undo
/
Redo
(Rückgängig/Wiederholen): Drücken Sie auf diese Taste, um Ihre letzte Aktion rückgängig zu machen. Halten Sie die
Shift
gedrückt und drücken Sie diese Taste, um die letzte rückgängig gemachte Aktion zu wiederholen.
5.
Shift
(Umschalten): Halten Sie diese Taste gedrückt, um auf die Sekundärfunktionen einiger Tasten zuzugreifen
(durch graue Schrift gekennzeichnet).
Drücken Sie zweimal auf diese Taste, um zu sehen, welche Tasten Sekundärfunktionen haben - diese Tasten werden einige Sekunden lang blinken.
21
B.4.1.b
Pad & Q-Link Bedienelemente
6.
Pads
: Sie können diese Pads zum Triggern von Drumsounds oder anderen Samples verwenden. Die Pads sind anschlagdynamisch und druckempfindlich, was sie besonders reaktionsfähig und intuitiv spielbar macht. Die
Pads leuchten in verschiedenen Farben, je nachdem, wie stark Sie sie anschlagen (von gelb bei geringer
Anschlagdynamik bis zu rot bei maximaler Anschlagdynamik). Darüber hinaus können Sie ihre Farben beliebig einstellen.
7.
Pad-Bank Tasten
: Drücken Sie eine dieser Tasten, um auf die Pad-Bänke A-D zuzugreifen. Halten Sie die
Shift
gedrückt, während Sie eine dieser Tasten drücken, um auf die Pad-Bänke E-H zuzugreifen. Drücken Sie wahlweise zweimal auf eine dieser Tasten.
8.
Full Level
(Volle Lautstärke) /
Half Level
(Halbe Lautstärke): Drücken Sie diese Taste, um die volle Lautstärke zu aktivieren/deaktivieren. Ist diese Funktion aktiviert, werden die Pads ihre Samples immer bei maximaler
Anschlaggeschwindigkeit (
127
) triggern und zwar unabhängig davon, wie schnell Sie sie anschlagen.
Halten Sie die
Umschalttaste
und drücken diese Taste zum Aktivieren/Deaktivieren der Funktion „Halbe
Lautstärke“. Ist diese Funktion aktiviert, werden die Pads ihre Samples immer mit halber
Anschlaggeschwindigkeit (
64
) anschlagen.
9.
16 Level
/
Notes
: Drücken Sie diese Taste, um 16 Level zu aktivieren/deaktivieren. Bei Aktivierung wird das zuletzt gedrückte Pad vorübergehend auf alle 16 Pads kopiert. Die Pads spielen das gleiche Sample wie das ursprüngliche Pad, es wird jedoch der Wert eines wählbaren Parameters mit jeder Pad-Nummer erhöht - und zwar unabhängig von der angewendeten Anschlaggeschwindigkeit.
Halten Sie die
Shift
gedrückt und drücken Sie diese Taste, um den Notenmodus für die Pads zu aktivieren/deaktivieren. Wenn diese Option aktiviert ist, können Sie in jedem beliebigen Modus mit den Pads
Tonleitern/Modi, Akkorde oder Progressionen spielen. Verwenden Sie den Pad-Perform-Modus, um die
Einstellungen für die Pads zu konfigurieren.
10.
Copy
/
Delete
(Kopieren/Löschen): Drücken Sie diese Taste, um ein Pad auf ein anderes Pad zu kopieren. Wenn das Feld
From Pad
ausgewählt ist, drücken Sie das „Quell-Pad“ (das Pad, das Sie kopieren möchten). Wenn die
Grafik
To Pad
(von allen Pads) ausgewählt ist, drücken Sie das „Ziel-Pad“. Sie können mehrere Ziel-Pads auswählen und Pads in verschiedenen Pad-Bänken auswählen. Tippen Sie
Do It
, um fortzufahren, oder
Cancel
, um zum vorherigen Bildschirm zurückzukehren.
Halten Sie die
Shift
gedrückt und drücken Sie dann diese Taste, um zu löschen.
11.
Note Repeat
/
Latch
(Note Wiederholen/Halten): Halten Sie diese Taste gedrückt und drücken Sie dann ein Pad, um das Sample dieses Pads wiederholt zu triggern. Die Frequenz richtet sich nach dem aktuellen Tempo und den Quantisierungseinstellungen.
Halten Sie
Umschalten
und drücken Sie diese Taste, um die Funktion Note Wiederholen zu halten. Wenn die
Funktion gehalten wird, müssen Sie die Taste Note Wiederholen nicht gedrückt halten, um sie zu aktivieren. Drücken
Sie noch einmal
Note Wiederholen
, um die Funktion Halten abzuschalten.
12.
Q-Link Regler
: Mit diesen berührungsempfindlichen Reglern können Sie verschiedene Parameter und
Einstellungen anpassen. Mit den Drehreglern können Sie jeweils eine senkrechte Parameterreihe ansteuern. Die
Lichter über den Q-Link Reglern zeigen die aktuell ausgewählte Reihe an. Drücken Sie die darüber liegende
Q-
Link
-Taste
,
um die Reihe der derzeit angesteuerten Parameter zu ändern.
13.
Q-Link-Taste
: Drücken Sie diese Taste, um zu ändern, welche Parameter-Reihe die
Q-Link-Regler
derzeit steuern (durch Lichter über den Q-Link-Reglern angezeigt). Mit jedem Tastendruck wird die nächste Reihe ausgewählt.
Halten Sie die
Shift
gedrückt und drücken Sie dann auf diese Taste, um stattdessen die vorherige Reihe auszuwählen.
22
B.4.1.c
Modus & Ansicht
14.
Menu
/
Prefs
: Drücken Sie diese Taste, um das Menü zu öffnen, in dem Sie einen der verfügbaren Modi auswählen können. Tippen Sie auf eine Option, um diesen Modus aufzurufen.
Halten Sie die Umschalttaste gedrückt und drücken Sie diese Taste, um die Seite "Einstellungen" im Menü zu
öffnen.
15.
Main
/
Grid
(Hauptmenu/Grid): Drücken Sie diese Taste, um den Hauptmodus - eine Übersicht der am häufigsten verwendeten Funktionen - anzuzeigen.
Halten Sie die
Shift
gedrückt und drücken Sie diese Taste, um den Grid-Ansichtsmodus.
16.
Browse
/
Save
(Durchsuchen/Speichern): Drücken Sie diese Taste, um den Browser anzuzeigen. Mit dem
Browser können Sie zu den internen und externen Festplatten Ihres Computers navigieren, um Samples,
Sequenzen, Songs usw. zu laden. Mit Hilfe von Filtertasten und benutzerdefinierbaren Ordnern können Sie diese einfach an Ihren Workflow anpassen und sortieren. Sie können Samples auch vor dem Laden anzeigen.
Halten Sie die
Shift
gedrückt und drücken Sie diese Taste, um das aktuelle Projekt zu speichern (einschließlich
Samples, Programme, Sequenzen und Songs).
17.
Track Mix
/
Pad Mix
(Spur/Pad Mischer): Drücken Sie diese Taste, um den Kanal-Mixer anzuzeigen, in dem Sie
Pegel, Stereo-Panning und andere Einstellungen für Tracks, Programme, Returns, Submixes und Masters einstellen können.
Halten Sie die
Shift
gedrückt und drücken Sie diese Taste, um den Pad-Mixer anzuzeigen, in dem Sie die Pegel des Programms, Stereo-Panning, Routing und Effekte einstellen können.
18.
Track Mute
/
Pad Mute
(Spur/Pad stummschalten): Drücken Sie diese Taste, um den Modus Track Mute anzuzeigen, in dem Sie mühelos Tracks innerhalb einer Sequenz stummschalten können oder stumm geschaltene Gruppen für jeden Track einstellen können.
Halten Sie die
Shift
gedrückt, und drücken Sie diese Taste, um den Pad Mute-Modus anzuzeigen, in dem Sie die
Pads innerhalb eines Programms problemlos stummschalten oder Stummschaltungen für jedes Pad innerhalb eines Programms einstellen können.
19.
Next Seq
(Nächste(r) Sequenz)
/ XYFX:
Betätigen Sie diese Taste, um den Modus Next Seq anzuzeigen, in dem
Sie verschiedene Sequenzen einfach durch Spielen der Pads triggern können. Dies ist nützlich für Live-Auftritte, so dass Sie die Struktur eines Songs in Echtzeit ändern können.
Halten Sie die
Shift
gedrückt und drücken Sie diese Taste, um den XYFX-Modus anzuzeigen, der den
Touchscreen in ein XY-Pad verwandelt, wobei jede Achse den Bereich eines Effektparameters darstellt. Wenn
Sie den Touchscreen berühren oder Ihren Finger auf dem Touchscreen bewegen, bestimmt die aktuelle Position den aktuellen Wert der beiden Parameter. Sie können diesen Modus verwenden, um eine interessante Effekt-
Automatisierung auf Ihren Tracks zu erzeugen.
20.
Step Seq
/
Automation
: Betätigen Sie diese Taste, um den Step-Sequenzer anzuzeigen, in dem Sie Sequenzen erstellen oder bearbeiten können, indem Sie die Pads als „Step-Tasten“ verwenden, um das Gefühl einer herkömmlichen Drum-Machine im Step-Sequenzer-Stil zu simulieren.
Halten Sie die
Shift
gedrückt und drücken Sie diese Taste, um den globalen Automatisierungs-status zwischen
Lesen und Schreiben umzuschalten.
21.
TC
/
On/Off:
Drücken Sie diese Taste, um das Zeitkorrektur-Fenster zu öffnen, das verschiedene Einstellungen enthält, mit denen Sie die Ereignisse in Ihrer Sequenz quantisieren können.
Halten Sie die Umschalttaste gedrückt und drücken Sie diese Taste, um Zeitkorrektur ein- und auszuschalten.
22.
Sampler
/
Looper
: Drücken Sie diese Taste, um den Sampler anzuzeigen, in dem Sie Audio-Samples für Ihre
Projekte aufnehmen können.
Halten Sie die
Shift
gedrückt und betätigen Sie diese Taste, um den Looper anzuzeigen, in dem Sie Audio in
Echtzeit aufnehmen und überspielen können - ein großartiges Werkzeug für Live-Auftritte sowie spontane
Momente im Studio. Sie können den Loop als Sample für die Verwendung in Ihrem Projekt exportieren.
23.
Sample Edit
/
Q-Link Edit
(Sample/Q-Link bearbeiten): Drücken Sie diese Taste, um den Samplebearbeitungsmodus anzuzeigen, in dem Sie Ihre Samples mit verschiedenen Funktionen und Prozessen bearbeiten können.
Halten Sie die
Shift
gedrückt und betätigen Sie diese Taste, um den Q-Link-Bearbeitungsmodus aufzurufen, in dem Sie den Q-Link-Reglern weitere Parameter zuordnen können.
24.
Prog Edit / MIDI Control
(Programm bearbeiten/MIDI-Steuerungs): Drücken Sie diese Taste, um den
Programmbearbeitungs-modus anzuzeigen, der alle Parameter zur Bearbeitung Ihrer Programme enthält.
Halten Sie die
Shift
gedrückt und drücken Sie diese Taste, um den MIDI-Steuerungsmodus anzuzeigen, in dem
Sie festlegen können, welche MIDI-Meldungen von bestimmten Steuerungen auf Ihrer Hardware gesendet werden.
23
B.4.1.d
Transport & Aufnahme
25.
Rec
: Drücken Sie diese Taste, um den Sequenzer zum Aufnehmen scharf zu stellen. Drücken Sie
Wiedergabe
oder
Wiedergabe Starten
, um die Aufnahme zu starten. Wenn Sie auf diese Weise aufnehmen (anstelle von
Overdub
), werden die Ereignisse der aktuellen Sequenz gelöscht. Nachdem die Sequenz während der Aufnahme einmal durchgespielt wurde, wird Overdub aktiviert.
26.
Overdub
: Drücken Sie diese Taste, um Overdub zu aktivieren. Wenn diese Funktion aktiviert ist, können Sie
Ereignisse in einer Sequenz aufnehmen, ohne dabei zuvor aufgenommene Ereignisse zu überschreiben. Sie können Overdub vor oder während der Aufnahme aktivieren.
27.
Stopp
: Drücken Sie diese Taste, um die Wiedergabe zu stoppen. Sie können zweimal auf diese Taste drücken, um Audiosignale zu stoppen, die noch nachklingen, auch wenn die Note nicht mehr abgespielt wird.
Halten Sie die
Shift
gedrückt und drücken Sie diese Taste, um den Abspielkopf auf 1:1:0 zurückzusetzen.
28.
Wiedergabe
: Drücken Sie diese Taste, um die Sequenz von der aktuellen Position den Abspielkopf zu spielen.
29.
Wiedergabe Starten
: Drücken Sie diese Taste, um die Sequenz von ihrem Startpunkt zu spielen.
30.
Tap-Tempo
/
Master
: Drücken Sie diese Taste im Takt des gewünschten Tempos, um ein neues Tempo (in
BPM) einzugeben.
Halten Sie die
Shift
gedrückt und drücken Sie diese Taste, um festzulegen, ob die aktuell gewählte Sequenz ihrem eigenen Tempo folgt (die Taste leuchtet
gelb
) oder ein Mastertempo (die Taste leuchtet
rot
).
31.
Erase
(Löschen): Wenn eine Sequenz abgespielt wird, halten Sie diese Taste gedrückt und betätigen ein Pad, um den Noten-Befehl für dieses Pad an der aktuellen Wiedergabe-Position zu löschen. Dies ist ein schneller
Weg, um Noten-Befehle aus Ihrer Sequenz zu löschen, ohne die Wiedergabe zu stoppen. Wenn die Wiedergabe gestoppt ist, drücken Sie diese Taste, um das Löschfenster zu öffnen, in dem Noten, Automationsdaten und andere Sequenzdaten aus der Sequenz gelöscht werden können.
B.4.2
Vorderseite
1 2
1.
SD-Kartensteckplatz
: Stecken Sie eine standardmäßige SD-, SDHC-, oder SDXC-Karte in diesen Steckplatz, um
über MPC One direkt auf ihre Dateien zuzugreifen.
2.
Kopfhörer
(3,5 mm): Verbinden Sie handelsübliche 3,5 mm Stereo-Kopfhörer mit diesem Ausgang.
24
B.4.3
Rückseite
2
13
9
8
7
5
6
4
10
12 11
14
1
3
1.
Stromversorgung
: Verwenden Sie das mitgelieferte Netzteil, um das MPC One an eine Steckdose anzustecken.
2.
Kabelhalterung
: Sichern Sie das Netzadapterkabel mit dieser Halterung, um ein versehentliches Herausziehen zu verhindern.
3.
Netzschalter
: Schaltet MPC One ein/aus.
4.
Link:
Verbinden Sie ein Standard-Ethernet-Kabel mit diesem Anschluss, um Ableton Link und andere kompatible
Geräte mit MPC One zu verwenden. Laden Sie das vollständige
Benutzerhandbuch
herunter, um weitere
Informationen zu erhalten.
5.
USB-B-Anschluss
: Verwenden Sie das mitgelieferte USB-Kabel, um diesen Anschluss mit hoher Rückhaltekraft an einen freien USB-Anschluss Ihres Computers anzuschließen. Über diese Verbindung kann das MPC One
MIDI-Daten und Audiodaten mit der MPC-Software auf Ihrem Computer austauschen.
6.
USB-A-Anschluss
: Schließen Sie ein USB-Flash-Laufwerk an diesen USB-Anschluss an, um mit MPC One direkt auf Dateien zuzugreifen. Sie können auch einen Standard-MIDI-Controller an diesen Anschluss anschließen.
7.
Rec Vol
: Drehen Sie diesen Regler, um die Lautstärke für jeden
Eingang
einzustellen.
8.
Eingänge
(6,35 mm): Verwenden Sie handelsübliche 6,35 mm TRS-Kabel, um diese Eingänge mit einer
Audioquelle (Mischpult, Synthesizer, Drumcomputer etc.) zu verbinden. Im Sample-Aufnahmemodus können Sie auswählen, ob Sie jeweils nur einen oder beide Kanäle in Stereo oder in Mono aufnehmen möchten.
9.
Master Vol
: Drehen Sie diesen Regler, um die Lautstärke der
Ausgänge
und des
Kopfhörerausgangs
einzustellen.
10.
Ausgänge
(6,35 mm): Verwenden Sie handelsübliche 6,35 mm TRS-Kabel, um diese Ausgänge mit Ihren
Monitore, Mixer etc. zu verbinden.
11.
MIDI Eingang
: Verwenden Sie ein fünfpoliges MIDI-Kabel, um diesen Eingang mit dem
MIDI-Ausgang
eines externen MIDI-Geräts zu verbinden (Synthesizer, Drumcomputer etc.).
12.
MIDI Ausgang
: Verwenden Sie ein fünfpoliges MIDI-Kabel, um diesen Ausgang mit dem
MIDI-Eingang
eines externen MIDI-Geräts zu verbinden (Synthesizer, Drumcomputer etc.).
13.
CV
/
Gate Ausgänge
: MPC One sendet Steuerspannungs- (CV) und / oder Gate-Signale über diese Ausgänge an optionale externe Sequenzer. Verwenden Sie standardmäßige 3,5 mm-TS-Kabel (1/8"), um ein einzelnes
CV/Gate-Signal pro Ausgang zu senden oder verwenden Sie ein Stereo TRS-auf-Dual Mono TSF Breakout-Kabel
(z. B. ein Hosa YMM261), um zwei CV/Gate-Signale pro Ausgang zu senden.
14.
Kensington
®
Lock Slot
: Sie können diesen Slot verwenden, um Ihr MPC One an einem Tisch oder einer anderen
Oberfläche zu befestigen.
25
B.5.
MPC Touch
B.5.1
Bedienfeld
7 7 7 7
8
9
10 11
5
4
1
4
2
4
6
12 13 14 15 16 17
4
3
23 21 22 20 18 19 17
1.
Touchscreen
: Dieses farbige Multitouch-Display zeigt den aktuellen Status des MPC Touch und weitere wichtige Infos an. Viele angezeigte Aspekte kann man komfortabel antippen und dann mit den Hardware-
Bedienelementen editieren. Die Arbeitsweise wird unter
Error! Reference source not found.
erklärt.
2.
Display-Helligkeit +
/
–
: Mit diesen Tastern kann man den Touchscreen heller oder dunkler machen.
3.
Datenrad
: Mit diesem Rad können Menüeinträge gewählt und der Wert des aktuell gewählten Feldes eingestellt werden.
4.
Q-Link-Regler
: Mit diesen berührungsempfindlichen Reglern können zahlreiche Parameter eingestellt werden.
Die Regler sind jeweils einer Parametergruppe zugeordnet. Die Dioden unter dem Q-Link-Taster zeigen die aktuellen Q-Link-Reglerfunktionen an. Drücke
Q-Link
, um andere Parameter- oder Gruppenzuordnungen zu wählen.
5.
Q-Link-Taster
: Mit diesem Taster ordnest Du den
Q-Link
-Reglern Parameter bzw. eine Parametergruppe zu
(siehe die Dioden über den Q-Link-Reglern). Drücke ihn wiederholt, um die jeweils nächste Q-Link-Spalte zu wählen.
Halte
SHIFT
gedrückt, während Du diesen Taster betätigst, um zur vorigen Q-Link-Spalte zurückzukehren.
Halte diesen Taster gedrückt, um das “
QLink
”-Fenster einzublenden. Die dann angezeigten Parameter und
Einstellungen entsprechen den Einstellungen im Q-Link Edit-Modus. Drücke den [
Q-Link Edit
]-Button am
unteren Fensterrand, um in den Q-Link Edit-Modus zu wechseln (siehe auch
).
6.
Pads
: Mit diesen Pads können Schlagzeugklänge und Samples der Software angesteuert werden. Die Pads sind anschlagdynamisch und druckempfindlich (Aftertouch) und lassen sich entsprechend expressiv verwenden. Die
Pads leuchten in unterschiedlichen Farben, je nachdem, wie hart man sie betätigt (gelb= leichter Anschlag bis rot= höchster Anschlagwert). Diese Farben kann man bei Bedarf ändern.
7.
PAD BANK
: Mit diesen Tastern können die Pad-Bänke A~D aufgerufen werden.
Halte
SHIFT
gedrückt, während Du einen Bank-Taster betätigst, um die Bänke E~H zu wählen. Alternativ kann man die Taster kurz zweimal drücken.
8.
Note Repeat
/
Latch
: Halte diesen Taster gedrückt, während Du ein Pad betätigst, um das betreffende Sample mehrmals zu starten. Die Geschwindigkeit richtet sich nach dem aktuellen Tempo und den “Time Correct”-
Einstellungen.
Halte
SHIFT
gedrückt, während Du diesen Taster betätigst, um die “Note Repeat”-Funktion zu halten. Dann braucht man den Note Repeat-Taster nicht gedrückt zu halten, um Wirbel auszulösen. Drücke
NoteRepeat
erneut, um die Haltefunktion wieder zu deaktivieren.
26
9.
Full Level
/
Half Level
: Mit diesem Taster aktiviert man die “Full Level”-Funktion. Sie sorgt dafür, dass die
Samples beim Drücken der zugeordneten Pads mit dem maximalen Anschlagwert (
127
) abgespielt werden.
Halte
SHIFT
gedrückt, während Du diesen Taster betätigst, um die “Half Level”-Funktion zu aktivieren/deaktivieren. Wenn sie aktiv ist, werden die Samples mit dem Anschlagwert “
64
” abgespielt.
10.
16 Level
: Mit diesem Taster aktiviert man die “16 Level”-Funktion. Wenn sie aktiv ist, wird das zuletzt gedrückte
Pad zeitweilig zu allen 16 Pads kopiert. Die Pads senden dann zwar dieselbe Notennummer, aber ein (frei wählbarer) Parameter verwendet einen ansteigenden Wert (Pad 1 vertritt den Mindest- und Pad 16 den
Höchstwert). Die Anschlagstärke ist hier unerheblich. Wähle im jetzt erscheinenden “
Type
”-Fenster den gewünschten Parameter:
Velocity
,
Tune
,
Filter
,
Layer
,
Attack
oder
Decay
. Siehe auch
11.
Erase
: Halte diesen Taster während der Sequenzwiedergabe gedrückt, um bestimmte Befehle zu löschen, indem
Du das Pad an allen notwendigen Stellen kurz betätigst. So lassen sich schnell überflüssige Notenereignisse
entfernen, ohne die Wiedergabe extra dafür anzuhalten. Siehe auch
12.
Shift
: Mit diesem Taster aktiviert man die Zweitfunktion (siehe die
graue
Beschriftung) anderer Taster.
“Doppelklicke” auf diesen Taster, um zu erfahren, welche anderen Taster eine Zweitfunktion haben – diese blinken kurz.
13.
Menu
/
Browse
: Drücke diesen Taster, um das Menü zu öffnen. Drücke eine im Menü angezeigte Option, um jenen Modus/jenes Fenster zu wählen.
Halte
SHIFT
gedrückt, während Du diesen Taster betätigst, um den Browser aufzurufen. Mit dem Browser kann man Programme, Samples, Sequenzen usw. suchen und anwählen.
14.
Main
/
Track
: Drücke diesen Taster ein Mal, um in den Main-Modus zu wechseln.
Halte
SHIFT
gedrückt, während Du diesen Taster betätigst, um das “Track”-Fenster aufzurufen.
15.
Undo
/
Redo
: Hiermit macht man die letzte Änderung rückgängig.
Halte
SHIFT
gedrückt, während Du diesen Taster betätigst, um die Änderung danach wiederherzustellen.
16.
Copy
/
Delete
: Hiermit kann man ein Pad zu einem anderen kopieren. Wähle mit “
From Pad
” die Quelle (das Pad, das kopiert werden soll). Wähle in der “
To Pad
”-Grafik das Pad, zu dem die Einstellungen kopiert werden. Es können durchaus mehrere Ziel-Pads (in unterschiedlichen Bänken) gewählt werden. Drücke [
Do It
], um fortzufahren oder [
Close
], um zur vorigen Seite zurückzukehren.
Tipp
:
Um ein Pad schnell zu kopieren
, hältst Du
Copy
gedrückt, betätigst das Quell-Pad, danach das Ziel-Pad und gibst
Copy
wieder frei.
Halte
SHIFT
gedrückt, während Du diesen Taster betätigst, um die Sample-Zuordnung des Pads zu löschen. Es erscheint das “
Delete Pad
”-Fenster: Drücke alle Pads, deren Sample-Zuordnungen Du löschen möchtest.
Drücke [
Delete
], um fortzufahren oder [
Cancel
], um zur vorigen Seite zurückzukehren.
17.
–
/
+
: Mit diesen Tastern kann der Wert des gewählten Parameters schrittweise erhöht bzw. verringert werden.
18.
Play
: Hiermit startest Du die Sequenzwiedergabe ab der momentan angezeigten Position.
19.
Play Start
: Hiermit startest Du die Sequenzwiedergabe ganz von vorn.
20.
Stop
: Hiermit kann die Wiedergabe angehalten werden. “Doppelklicke” auf diesen Taster, um die Audio-Ausgabe von Notenhängern zu beenden. Drücke ihn dreimal schnell, um die “MIDI Panic”-Funktion auszulösen und alle
Stimmen sowie alle Audiobearbeitungen sofort abzubrechen.
21.
Rec
: Hiermit aktiviert man die Aufnahmebereitschaft. Drücke
Play
oder
Play Start
, um die Aufnahme zu starten.
Bei diesem Aufnahmeverfahren werden vorhandene Ereignisse im Aufnahmebereich überschrieben (bei
“
Overdub
” ist das nicht der Fall). Nach dem ersten Aufnahmedurchgang wird automatisch der Overdub-Modus aktiviert.
22.
Overdub
: Hiermit kann der Overdub-Modus aktiviert werden. Wenn er aktiv ist, werden neu aufgenommene
Daten zu den bereits vorhandenen hinzugefügt. Der Overdub-Modus kann sowohl vor als auch während der
Aufzeichnung gewählt werden.
23.
Tap
/
Master
: Drücke diesen Taster wiederholt, um das gewünschte Tempo (BPM-Wert) einzustellen. Die Anzahl der hierfür erforderlichen “Taps” kann geändert werden – siehe
Halte
SHIFT
gedrückt, während Du diesen Taster betätigst, um festzulegen, ob die aktuelle Sequenz ihr eigenes
Tempo (der Taster leuchtet
rot
) oder ein Master-Tempo (Taster leuchtet
gelb
) verwenden soll.
27
B.5.2
Rückseite
2
1 3 4 6 7
8 9
5
10 11
1.
Stromeingang
: Verbinde den MPC Touch über das beiliegende Netzteil mit einer Steckdose. Der MPC Touch kann zwar auch über den USB-Port gespeist werden, allerdings ist der Touchscreen dann nicht verfügbar.
2.
Betriebsschalter
: Hiermit schaltest Du den MPC Touch ein und aus.
3.
USB-Port
: Verwende das beiliegende USB-Kabel, um diesen Port mit einem USB-Port des Computers zu verbinden. Diese Verbindung erlaubt den Austausch von MIDI-Befehlen und Audiodaten zwischen dem MPC Live und der MPC-Software auf dem Computer.
Der MPC Touch kann zwar auch über den USB-Port gespeist werden, allerdings ist sein Touchscreen dann nicht verfügbar.
4.
Rec Vol
: Mit diesem Regler kann der Eingangspegel für die
Eingänge
eingestellt werden. Stelle den Regler nie zu hoch ein, weil das Signal sonst übersteuert.
5.
Master Vol
: Mit diesem Regler bestimmst Du den Pegel der
Ausgänge
und
Kopfhörerbuchse
.
6.
Inputs
(6,3mm): Verwende herkömmliche 6,3mm-TRS-Kabel zum Anschließen von Signalquellen (Mikrofon,
Mischpult, Synthesizer usw.). Mit dem
Rec Vol
-Regler kann der Eingangspegel für diese Buchsen eingestellt werden.
7.
Outputs
(6,3mm): Verbinde diese 6,3mm-TRS-Buchsen mit der Verstärkeranlage, einem Mischpult usw. Dies
Buchsen geben die Master-Abmischung aus. Den Kopfhörerpegel stellt man mit dem
Master Vol
-Regler ein.
Tipp
: Um ein Programm an diese Ausgänge anzulegen, musst Du sein Routing auf “
Out 1,2
” stellen (
Channel
Mixer
, wenn das “
Mixer
”-Feld auf “
Programs
8.
Phones
(3,5mm): An diese 3,5mm-Buchse kann ein handelsüblicher Kopfhörer angeschlossen werden. Den
Kopfhörerpegel stellt man mit dem
Master Vol
-Regler ein.
9.
MIDI OUT
(3,5mm): Diese Buchse kann mithilfe des beiliegenden 3,5mm-zu-5-Pin-Adapters mit dem MIDI IN-
Anschluss eines externen Geräts verbunden werden.
Wichtig
: Schließe
niemals
Audiogeräte (Kopfhörer, Monitore usw.) an die
MIDIOUT
-Buchse an. Verwende ausschließlich die beiliegenden 3,5mm-zu-5-Pin-Adapter – und zwar nur für MIDI-Verbindungen.
10.
MIDI IN
(3,5mm): Diese Buchse kann mithilfe des beiliegenden 3,5mm-zu-5-Pin-Adapters mit dem MIDI OUT-
Anschluss eines externen Geräts verbunden werden.
Wichtig
: Schließe
niemals
Audiogeräte (Kopfhörer, Monitore usw.) an die
MIDIIN
-Buchse an. Verwende ausschließlich die beiliegenden 3,5mm-zu-5-Pin-Adapter – und zwar nur für MIDI-Verbindungen.
11.
Kensington
®
-Schloss: Hiermit kannst Du den MPC Touch am Tisch oder woanders sichern, um einem Diebstahl vorzubeugen.
28
C.
Grundbegriffe
In diesem Kapitel werden die Grundbegriffe der wunderbar kreativen MPC-Welt erläutert.
Ein MPC setzt einen anderen Workflow voraus als eine digitale Audio-Workstation (DAW). Bei den meisten DAWs steuern bestimmte Spuren Instrumente an. Selbst Spuren, die keine MIDI-Daten enthalten, werden jedoch abgespielt. Außerdem muss das gesamte Projekt der Reihenfolge der einzelnen Song-Teile entsprechen. Bei einem MPC ist dies nicht notwendig – die Projekte lassen sich weitaus flexibler nutzen. Dennoch müssen wir vorab ein paar Grundbegriffe klären:
Eine
Sequenz
ist jeweils ein Baustein eines Songs. Sie kann mehrere Spuren (Tracks) enthalten, die gleichzeitig abgespielt werden – wie bei einer DAW. Innerhalb eines Projekts kann man z.B. eine Sequenz für die Strophen und eine zweite für den Refrain vorbereiten und zwischen diesen beiden beliebig hin und her wechseln. (Ein Projekt kann bis zu
128
Sequenzen enthalten.)
Eine
Spur
vertritt eine Ebene innerhalb der Sequenz. Es gibt zwei Spurtypen:
MIDI-Spuren
enthalten nur MIDI-Befehle – keine Audiodaten. Die Audiosignale dieser Spuren werden von den
Programmen
(siehe unten) erzeugt. Im Gegensatz zu einer DAW existiert eine MIDI-Spur nur innerhalb ihrer
Sequenz. Der Vorteil dieses Ansatzes ist, dass man sich nicht mit überflüssigen Spuren abzumühen braucht – die Sequenzen enthalten nur belegte Spuren. Spuren, die auch in anderen Sequenzen benötigt werden, kann man dorthin kopieren. (Eine Sequenz kann maximal
128
MIDI-Spuren enthalten.)
Audiospuren
enthalten aufgezeichnete Audiosignale (wie bei einer herkömmlichen DAW). Diese Spuren sprechen
keine
Programme an, weil die Audiosignale ja bereits vorhanden sind. Im Gegensatz zu den MIDI-
Spuren enthalten alle Sequenzen eines Projekts Audiospuren – selbst, wenn die Spuren leer sind. Ein MPC-
Gerät unterstützt maximal
8
Audiospuren pro Sequenz. (Die MPC-Software erlaubt die Arbeit mit bis zu
128
Audiospuren pro Sequenz.)
Ein
Programm
ist ein Preset, der die MIDI-Befehle einer MIDI-Spur ausführt. Ein Programm kann Audio-Samples enthalten, die mit unterschiedlichen Notennummern angesteuert werden und so z.B. einen Schlagzeugpart erzeugen. Die Programme sind nicht direkt mit den Spuren und Sequenzen verknüpft. Ein Programm kann z.B. durchaus von mehreren Spuren angesteuert werden (was bei einer DAW nicht möglich ist – dort erfordert jede
Spur eigene Samples). Außerdem können die Programme von mehreren Sequenzen angesprochen werden.
(Jedes Projekt unterstützt bis zu
128
Programme.)
Programme können mit den
16 Pads
der 8 Pad-Bänke (d.h. mit
128 Pads je Programm
) angesteuert werden.
Dabei sendet jedes Pad eine MIDI-Notennummer, die vom Programm gespielt wird – und das klingt bei jedem
Programm anders. Bei “Drum”-Programmen werden den Pads beispielsweise Samples zugeordnet – mit einem
Pad steuert man die Kick an, mit dem nächsten die Snare usw. “Keygroup”-Programms enthalten ebenfalls
Samples, die allerdings melodisch (in unterschiedlichen Tonhöhen) gespielt werden können.
Schauen wir uns ein grafisches Beispiel an:
Sequenz
Spur
(MIDI: Schlagzeug)
Drum-Programm
(Schlagzeug)
Spur
(MIDI: Bass)
Keygroup-Programm
(Bass)
Spur
(MIDI: Keyboard 1)
Keygroup-Programm
(Keyboard)
Spur
(MIDI: Keyboard 2)
Spur
(MIDI: Synthi)
Keygroup-Programm
(Solosynthi)
Spur
(Audio: Gesang)
Spur
(Audio: Gesang)
Abmis h
Spur
(Audio: Gitarre)
Weitere Infos findest Du im Kapitel
. Dort wird gezeigt, wie man mit den wichtigsten Funktionen eines
MPC-Geräts einen kurzen Song erstellt.
29
D.
Na dann los…
In diesem Kapitel führen wir dich an die ganz wichtigen MPC-Funktionen heran. Zu diesem Zweck wollen wir gemeinsam einen kurzen Song programmieren. Am besten führst Du alle erwähnten Bedienschritte auch selbst aus.
D.1.
Einstellungen
Zuvor müssen alle unter Einrichtung erwähnten Schritte durchgeführt werden. Genauer gesagt:
1.
Installation der aktuellen Treiber und Software.
2.
Anschließen des MPC-Geräts an eine Steckdose mit dem beiliegenden Netzteil (falls erforderlich) und
Einschalten des Geräts.
3.
Öffnen und Autorisieren der MPC-Software (wenn Du dein MPC-Gerät als Controller verwenden möchtest).
D.2.
Anlegen eines Drumkits
Zunächst wollen wir ein einfaches Drumkit vorbereiten.
Drücke
BROWSE
(MPC X, MPC One) bzw.
SHIFT
+
MENU
/
BROWSE
(MPC Live, MPC Touch), um den Browser aufzurufen. Suche mit dem Touchscreen den Ort, wo sich deine Schlagzeug-Sounds befinden:
Um Dateien nach Standort zu suchen
, drückst Du links im Display [
Places
].
“Internal
” verweist auf das interne Laufwerk des MPC X, MPC Live oder MPC One.
“MPC Documents
” ist eine Verknüpfung zum “
MPC Documents
”-Ordner auf der internen Festplatte des
MPC X, MPC Live oder MPC One.
Wenn Du Datenträger an die USB-Ports oder den SD-Kartenschacht des MPC X, MPC Live, MPC One bzw. deinen Computer (beim MPC Touch) angeschlossen hast, werden diese ebenfalls in dieser Spalte angezeigt.
Wichtig
: Der MPC X, MPC Live und MPC One können Datenträger der Formate
exFAT
,
FAT32
,
NTFS
und
EXT4
lesen und dort Daten sichern. Außerdem können sie
HFS+
-Datenträger zumindest lesen. (Wir empfehlen die
Verwendung des exFAT-Datensystems, weil es das stabilste ist und von sowohl Windows als auch macOS unterstützt wird.)
Um Dateien eines bestimmten Typs zu suchen
, drückst Du [
Content
] und anschließend den gewünschten
Datentyp:
Drums
,
Instruments
,
Clips
,
Samples
,
Demos
oder
My Files
.
Um MPC-Erweiterungen
(nur beim MPC X, MPC Live und MPC One) zu suchen, drückst Du [
Expansions
] (unter
erfährst Du, wie man MPC-Erweiterungen vom Computer zum MPC X, MPC Live bzw. MPC One exportiert).
Um zu einer höheren Ordnerebene zu wechseln
, drückst Du das
Ordnersymbol
/
oben links.
In einer Liste
kann man mit Wischbewegungen bzw. mit dem
Datenrad
oder den
–
/
+
-Tastern scrollen.
Um einen Ordner zu wählen
, drückst Du ihn ein Mal.
Um einen Ordner zu öffnen
, doppelklickst Du darauf bzw. drückst [
Open
] unten rechts. Alternativ kannst Du den
Mittencursor
oder
ENTER
(MPC X) bzw. das
Datenrad
drücken, um den Ordner zu öffnen.
30
Um die gewünschte Datei zu laden
, doppelklicke darauf, drücken [
Load
] bzw. den
Mittencursor
oder
ENTER
(MPC X) oder aber das
Datenrad
. Handelt es sich bei der Datei um ein Sample, so wird dieses in den Sample-
Pool des Projekts geladen. Wenn man ein Projekt wählt, wird es komplett geladen (vorher wird gefragt, ob das aktuelle Projekt geschlossen werden darf).
Um alle Dateien eines Ordners zu laden
, wähle den Ordner (er muss in der Liste hervorgehoben werden), halten
SHIFT
gedrückt und betätigen gleichzeitig [
Load All
] unten rechts.
Wichtig
: Wenn Du mehrere Dateien gleichzeitig lädst, werden alle notwendigen Samples als unkomprimierte
Audiodateien in maximaler Qualität in das Projekt geladen. Solche Dateien nehmen mehr Platz in Anspruch als die komprimierten Versionen auf der Festplatte. Falls nicht alle Dateien geladen werden können, solltest Du weniger
Dateien wählen und es noch einmal versuchen.
Um eine Datei bzw. einen Ordner zu löschen
, hältst Du
SHIFT
gedrückt und betätigst [
Delete File
] am unteren
Fensterrand.
Um den gewählten Sound vorzuhören
, hältst Du [
Play
] (
) am unteren Fensterrand gedrückt.
Um diese Vorhörfunktion zu aktivieren/deaktivieren und den Pegel einzustellen
, drückst Du [
Audition
] am unteren Fensterrand. Drücke im jetzt erscheinenden Fenster [
Auto
], um die Funktion zu de-/aktivieren und ziehe das
Pegelreglersymbol
auf oder ab, um die Lautstärke zu ändern. Drücke [
Audition
] erneut, um das Fenster auszublenden.
Um Informationen über das aktuelle Laufwerk anzufordern
(MPC X, MPC Live, MPC One), hältst Du
SHIFT
gedrückt und betätigst [
Drive Info
] am unteren Fensterrand. Die Informationen erscheinen in einem neuen
Fenster. Drücke [
OK
], um zur vorigen Seite zurückzukehren.
Nach dem Laden von Schlagzeug-Samples kannst Du diese auf dem “
Sample Assign
”-Reiter den Pads zuordnen.
Beginnen wir mit der Kick:
•
Drücke [
Sample Assign
] am unteren Fensterrand. Jetzt siehst Du die Pads und den Sample-Pool des Projekts.
•
Drücke
Pad 1
oder [
Pad 1
] im Display, um dieses Pad zu wählen. Das betreffende Pad leuchtet grün.
•
Scrolle durch die “
Sample Pool
”-Liste (bzw. verwende das
Datenrad
oder die Taster
–
/
+
.
•
Um ein Sample für das gewählte Pad zu laden
(hier
Pad 1
) drückst Du seinen Namen in der “
Sample Pool
”-
Liste bzw. den
Mittencursor
oder
ENTER
(MPC X)/das
Datenrad
. Drücke
Pad 1
, um das Kick-Sample anzusteuern.
Für die übrigen Drumkit-Instrumente
wiederholst Du die obigen Schritte – es muss aber jeweils ein anderes
Pad gewählt werden. Am besten ordnest Du noch eine Snare sowie eine offene und geschlossene HiHat zu.
31
D.3.
Vorbereiten einer Schlagzeugsequenz
So, das Drumkit ist fertig – also können wir die Schlagzeugsequenz programmieren.
1.
Öffne mit
MENU
das Menü und drücke [
Grid View
].
2.
Drücke
TAP
wiederholt im gewünschten Tempo. Dein MPC berechnet den BPM-Wert und stellt diesen automatisch ein.
3.
Drücke den
Rec
-Taster, um die Aufnahmebereitschaft zu aktivieren.
4.
Drücke den
Play
-Taster, um die Aufnahme zu starten. Nach einem Einzähler von einem Takt beginnt die
Aufzeichnung. Am besten konzentrierst Du dich jeweils auf einen Sound (ein Pad), wenn Du wenig
“Schlagzeugerfahrung” mit den Pads hast.
5.
Spiele den Kick-Part. Das Timing der gespielten Noten wird korrigiert (jeweils zur nächsten 1/16-Note). Laut
Vorgabe werden nur zwei Takte aufgezeichnet. Am Ende des zweiten Takts wird automatisch der Overdub-
Modus aktiviert: Die Sequenz springt wieder zum Anfang und alle weiteren Noten werden hinzugefügt (die
Sequenz läuft in einer Schleife). Halte die Aufzeichnung nicht an!
6.
Spiele jetzt den Snare-Part und später die HiHat.
7.
Drücke den
STOP
-Taster, um die Aufnahme anzuhalten.
Wenn Du die Aufnahme erneut startest, ersetzen die neu gespielten Noten die zuvor für jenes Pad aufgezeichneten.
Um das zu verhindern, musst Du
OVERDUB
drücken, bevor Du den REC-Taster betätigst. “Overdub” bedeutet, dass alle später aufgenommenen Noten zu den existierenden Parts hinzugefügt werden.
Während der Aufzeichnung verhält sich der
UNDO
-Taster etwas anders. In der Regel macht man mit
Undo
nur das letzte Ereignis rückgängig. Wenn etwas rückgängig gemacht werden kann, leuchtet der
Undo
-Taster konstant.
Während der Aufzeichnung blinkt der
Undo
-Taster dagegen. Wenn man dann
UNDO
drückt, werden
alle
Ereignisse der aktuellen Aufzeichnung (d.h. seit Drücken von
PLAY
oder
PLAY START
) gelöscht.
32
D.4.
Speichern und Benennen
Am besten gibst Du deinen Programmen und Samples an dieser Stelle bereits andere Namen.
Alle vorhin geladenen Schlagzeug-Samples (und ihre Pad-Zuordnungen) gehören zu einem “Programm”. Beim Laden eines Programms werden die zugehörigen Samples ebenfalls geladen.
Also wollen wir dem Programm einen aussagefähigen Namen geben, um es später wiederzufinden.
Benennen eines Programms
:
1.
Drücke
MAIN
, um in den Main-Modus zu wechseln.
2.
Drücke das
Cursor-Symbol
rechts in der “
Program
”-Sektion.
3.
Gib mit der virtuellen Tastatur einen neuen Namen ein (z.B. “
Drums
”) und drücke [
Do It
].
Benennen der Samples
:
1.
Öffne mit
MENU
das Menü und drücke [
Sample Edit
], um in den Sample Edit-Modus zu wechseln.
2.
Im “
Sample
”-Feld ganz oben wird der aktuelle Name des Samples angezeigt. Wähle mit einem der folgenden
Verfahren ein Sample: a.
Wenn das “
Sample
”-Feld bereits gewählt ist, kann der Name mit dem
Datenrad
und den
–
/
+
-Tastern geändert werden. b.
Doppelklicke auf das [
Sample
]-Feld und drücke in der angezeigten Liste das gewünschte Sample.
3.
Drücke das
Tastatursymbol
daneben, um den Namen des aktuellen Samples zu ändern.
4.
Gib mit der virtuellen Tastatur einen neuen Namen ein (z.B. “
Kick
”, “
Snare
” usw.) und drücke [
Do It
].
Wiederhole die Schritte 2~4 für die übrigen Samples.
33
Jetzt wäre ein guter Moment, um das Projekt zu speichern.
Um dein Projekt zu speichern
, drückst Du
MENU
und das
Diskettensymbol
ganz oben, um das “
Save
”-Fenster aufzurufen. Alternative: Drücke
SHIFT
+
BROWSE
/
Save
(MPC X, MPC One). Verfahre folgendermaßen im “Save”-
Fenster:
Wähle einen Datenträger
, indem Du in der “
Storage
”-Spalte links darauf drückst.
“Internal
” verweist auf das interne Laufwerk des MPC X, MPC Live oder MPC One.
“MPC Documents
” ist eine Verknüpfung zum “
MPC Documents
”-Ordner auf der internen Festplatte des
MPC X, MPC Live oder MPC One.
Wenn Du Datenträger an die USB-Ports oder den SD-Kartenschacht des MPC X, MPC Live, MPC One bzw. deinen Computer (beim MPC Touch) angeschlossen hast, werden diese ebenfalls in dieser Spalte angezeigt.
Um einen Ordner zu öffnen
, doppelklickst Du darauf. Alternative: Drehe am
Datenrad
oder durchsuche die
Liste mit den
–
/
+
-Tastern. Drücke den
Mittencursor
oder
Enter
(MPC X) bzw. das
Datenrad
, um einen Ordner zu öffnen. Du kannst auch einen der 5
Ordner-Buttons
oben rechts drücken, um direkt zum vordefinierten Pfad
wird erklärt, wie man diese definiert).
Um einen neuen Ordner anzulegen
, drückst Du [
New Folder
], gibst mit der virtuellen Tastatur einen Namen ein und drückst schließlich [
Do It
]. Dieser neue Ordner wird sofort angewählt.
Um zu einer höheren Ordnerebene zu wechseln
, drückst Du das
Ordnersymbol
/
oben links
.
Um den Namen der Datei zu ändern
, drückst Du [
File Name
] am unteren Bildschirmrand und verwendest die virtuelle Tastatur.
Um die Datei zu speichern
, drückst Du [
Save
].
Um den Vorgang abzubrechen und zum Hauptmenü zurückzukehren
, drückst Du [
Cancel
]. Alternative:
Drücke das
-Symbol
oben links.
34
D.5.
Editieren von Notenereignissen
Das Raster zeigt die aufgezeichneten Noten (richtiger: Notenereignisse) an.
Um das “Grid”-Fenster zu öffnen
, drückst Du
MENU
und anschließend [
Grid View
].
Im “Grid”-Fenster hast Du folgende Möglichkeiten:
Um heranzuzoomen
, drückst Du das
Lupensymbol
oben rechts. Spreize anschließend auf dem Raster zwei
Finger (größer) bzw. kneife sie zusammen (kleiner). Das kann man sowohl für die horizontale als auch die vertikale Achse tun.
Wenn das Raster automatisch eine Pad-Bank und zwei Takte darstellen soll
, drückst Du das
Raster-
Lupensymbol
oben links.
Um die letzte Änderung rückgängig zu machen
, drückst Du
UNDO
.
Um die Änderung danach wiederherzustellen
, musst Du
SHIFT
+
Undo
/
Redo
drücken.
Um eine Note hinzuzufügen
, drückst Du das
Bleistiftsymbol
oben rechts. Drücke anschließend auf das gewünschte Quadrat im Raster.
Um eine Note zu löschen
, drückst Du das
Radiergummisymbol
oben rechts. Drücke anschließend die
überflüssige Note im Raster.
Um eine Note zu wählen
, drückst Du das
Wahlfeld
oben rechts. Drücke anschließend die gewünschte Note im
Raster.
Um alle Noten eines bestimmten Pads zu wählen
, drückst Du das betreffende
Pad
.
Um die gewünschten Noten zu verschieben
, drückst Du [
Nudge
] am unteren Fensterrand und änderst die
Position mit dem
Datenrad
oder den Tastern
–
/
+
. Laut Vorgabe können die Noten nur zu Positionen verschoben werden, die der Quantisierungsunterteilung (
Time Correct
) entsprechen. Siehe auch
Um Noten frei zu verschieben
(d.h. ohne “Snap”), hältst Du [
Don’t Snap
] unten links gedrückt, während Du die
Position mit dem
Datenrad
oder den
–
/
+
-Tastern änderst. Dann entspricht jeder Schritt 4 Ticks.
Um die Anfangs- oder Endposition der gewählten Noten zu ändern
, drückst Du [
Edit Start
] oder [
Edit End
] am unteren Fensterrand und verwendest das
Datenrad
oder die
–
/
+
-Taster.
Um die gewählten Noten zu transponieren
, drückst Du [
Transpose
] am unteren Fensterrand und verwendest das
Datenrad
oder die
–
/
+
-Taster.
Um zur nächsten Spur zu gehen
, drückst Du das [
Track
]-Feld oben links und verwendest das
Datenrad
oder die
–
/
+
-Taster.
Um die Spur stumm- oder solo zu schalten
, hältst Du
SHIFT
gedrückt und betätigst [
Mute
] oder [
Solo
] am unteren Fensterrand.
35
Um das “Timing Correct”-Fenster zu öffnen
, hältst Du
SHIFT
gedrückt und betätigst [
TC
] am unteren
Fensterrand. Siehe
für weitere Hinweise.
Um den Anschlagwert der gewählten Noten zu ändern
, drückst Du [
Velocity
] am unteren Fensterrand und verwendest das
Datenrad
oder die
–
/
+
-Taster. Der numerische Wert wird auf dem Bildschirm angezeigt.
Um die Anschlagbahn ein- oder auszublenden
, drückst Du den
Auf
-Pfeil (
∧
) unten rechts. Die Anschlagbahn wird bei Bedarf unter dem Raster angezeigt. Die Anschlagwerte der einzelnen Noten werden mithilfe von Balken angezeigt. Je länger (und röter) ein Balken, desto höher ist der Anschlagwert.
Drücke den
Auf
-Pfeil (
∧
) erneut, um die Anschlagbahn zu vergrößern (das Pfeilsymbol ändert sich dann zu “
∨
” und dient zum Verkleinern der Bahn).
36
D.6.
Grundlegende Sound-Änderungen
Schauen wir einmal, ob alle Samples richtig gestimmt sind und einen brauchbaren Pegel verwenden.
Drücke
MENU
und anschließend [
Program Edit
], um in den Program Edit-Modus zu wechseln. Alternative: Drücke
PROG EDIT
(MPC X, MPC One).
Drücke ein Pad. Dessen Parameter werden jetzt angezeigt.
Um den Pegel zu ändern
, drückst Du das [
Volume
]-Reglersymbol und ziehst den Finger hoch oder herunter.
Alternative: Ändere den Wert mit dem
Datenrad
oder den
–
/
+
-Tastern.
Um den Wert in kleineren Schritten zu
ändern
, doppelklickst auf das Reglersymbol und arbeitest mit der größeren Darstellung. Drücke eine beliebige andere Stelle des Bildschirms, um zur vorigen Darstellung zurückzukehren.
Um die Stereoposition zu ändern
, drückest Du das [
Pan
]-Reglersymbol und ziehst den Finger hoch oder herunter. Alternative: Ändere den Wert mit dem
Datenrad
oder den
–
/
+
-Tastern.
Um den Wert in kleineren
Schritten zu ändern
, doppelklickst auf das Reglersymbol und arbeitest mit der größeren Darstellung. Drücke eine beliebige andere Stelle des Bildschirms, um zur vorigen Darstellung zurückzukehren.
Stelle für alle Pads den gewünschten Pegel und die Stereoposition ein. Am besten ziehst Du helle Sounds (Becken,
Snare usw.) im Stereobild etwas auseinander. Die Tonhöhe der Kick kann ebenfalls geändert werden: Drücke den
[
Samples
]-Reiter (das erste Quadrat darunter muss leuchten) und ändere die “
Semi
”- und “
Fine
”-Einstellung neben dem Sample-Namen.
37
Mit ein wenig Hall kann man die Snare “größer” wirken lassen.
Drücke [
Effects
] am unteren Bildschirmrand, um den “
Insert Effects
”-Reiter aufzurufen. Drücke das
Pad
, dem der
Snare-Sound zugeordnet ist.
Hinzufügen eines Effekts
:
1.
Doppelklicke auf die gewünschte Zeile. Es erscheint eine Liste mit Effekten.
2.
Scrolle bei Bedarf durch die Liste.
3.
Um einen Effekt zu laden
, doppelklickst Du auf seinen Namen. Alternative: Drücke den Namen ein Mal und danach [
Select
] oder das
Datenrad
. Hier entscheiden wir uns für “
Reverb Medium
”.
4.
Drücke [Close], um die Liste zu schließen.
Um die Effektparameter zu editieren
, drückst Du das
Bleistiftsymbol
.
Um einen Effekt zu entfernen
, drückst Du das
Papierkorbsymbol
. Mit dem [
On
/
Off
]-Button kann der Effekt ein- und ausgeschaltet werden.
38
D.7.
Anlegen einer Bass-Spur
Jetzt wollen wir einen Basspart einspielen. Im Gegensatz zu einem Drumkit benötigt man für einen Basspart eine chromatische Tastatur. Daher weichen die Vorbereitungen leicht von jenen für Drumkits ab.
Für den Basspart müssen wir eine neue Spur anlegen. Eine “
Spur
” vertritt jeweils eine Ebene einer Sequenz. Alle
Spuren eines Projekts steuern je ein Programm an. Pro Sequenz können mehrere Spuren verwendet werden
(Schlagzeug, Bass, Klavier usw.). Diese werden jeweils simultan abgespielt.
Zunächst müssen wir eine neue Spur anlegen.
Anlegen einer neuen Spur
:
1.
Drücke
MAIN
, um zum Main-Modus zurückzukehren.
2.
Doppelklicke auf das [
Track
]-Feld in der Bildschirmmitte und betätige [
Track 2
] (
unused
) in der Liste.
Alternative: Drücke den [
Track+
]-Button am unteren Bildschirmrand so oft, bis “(
unused
)” als
Spurname
angezeigt wird.
Für diese Spur wollen wir ein Programm anlegen.
Anlegen eines neuen Programms
:
1.
Drücke im
Spurfeld
auf das
Tastatursymbol
. Das Symbol verweist auf ein “Keygroup”-Programm, welches das
Spielen von Tonleitern mit den Pads erlaubt.
Im “
Keygroup Program
”-Feld wird automatisch ein Name für das neue Programm angelegt.
2.
Drücke das
Cursor-Symbol
rechts im Programmfeld.
3.
Gib mit der virtuellen Tastatur einen neuen Namen ein und drücke [
Do It
].
39
Laden und Editieren eines Bass-Sounds
:
1.
Drücke
BROWSE
(MPC X, MPC One) bzw.
SHIFT
+
MENU
/
BROWSE
(MPC Live, MPC Touch), um den Browser aufzurufen. Suche mit dem Touchscreen den Ort, wo sich deine Bass-Sounds befinden und lade einen Sound in den Projekt-Pool. (Falls Du vergessen hast, wie das geht: Siehe weiter oben!)
2.
Nach Laden des Bass-Samples darfst Du den “Sample Assign”-Reiter
nicht
drücken (wie für ein Drum-
Programm): Keygroup-Programme funktionieren anders.
Öffne stattdessen mit
MENU
das Menü und drücke [
Program Edit
], um in den Program Edit-Modus zu wechseln.
Alternative: Drücke
Prog Edit
(MPC X, MPC One).
3.
Drücke im Program Edit-Modus den [
Samples
]-Reiter ganz unten, um die 4 Sample-Ebenen des Programms aufzurufen.
4.
Doppelklicke auf das erste [
Layer
]-Feld und betätige den Namen des Bass-Samples in der Liste links. Ein
Keygroup-Programm erlaubt die Verwendung
aller
Pads zum Spielen von Melodien.
Tipp
: Drücke den
Pad Bank D
-Taster Deines MPC-Geräts, um die Pad-Bank D aufzurufen. Betätige anschließend
Pad 13
. Das Bass-Sample wird jetzt in der Original-Tonhöhe angesteuert. Mit den übrigen Pads wird die Tonhöhe in Halbtonschritten versetzt.
Fügen wir gleich eine zweite Ebene hinzu, die nur mit hohen Anschlagwerten angesteuert werden soll (weil ein Bass anders klingt, wenn man die Saiten härter zupft):
1.
Drücke
BROWSE
(MPC X, MPC One) oder
SHIFT
+
MENU
/
BROWSE
(MPC Live, MPC Touch), um den Browser aufzurufen und wähle ein anderes Bass-Sample, dass zwar ähnlich, aber auch etwas heller klingt.
2.
Kehre zurück in den Program Edit-Modus und doppelklicke auf das zweite [
Layer
]-Feld (“
Layer
”-Reiter), um das neue Bass-Sample zu wählen. Drücke ein
Pad
– momentan werden beide Samples gleichzeitig angesteuert.
Vielleicht klingt das ja schon interessanter, aber realistisch wird es erst, wenn wir folgendermaßen vorgehen.
3.
Drücke den [
Pan Velocity
]-Reiter.
4.
Drücke das [
Vel End
]-Reglersymbol von
Layer 1
und stelle mit dem
Datenrad
den Wert “
80
” ein. Stelle “
Vel Start
” von
Layer 2
auf “
81
”.
Wenn Du jetzt ein Pad drückst, steuerst Du mit niedrigen Anschlagwerten (0~80) das Sample von Layer 1 an, mit höheren Anschlagwerten (81~127) dagegen das Sample von Layer 2.
40
Jetzt können wir den Basspart einspielen. Bereite alles für die Aufnahme vor (siehe oben) und zeichne ein paar
Bassnoten auf. Bei Bedarf kannst Du den Part gleichzeitig editieren.
Nach der Aufnahme können wir den Basspart in der “
Filter
”-Sektion etwas “verbiegen”:
1.
Drücke den [
Filter
/
Env
]-Reiter im Program Edit-Modus.
2.
Doppelklicke auf die [
Type
]-Liste und wähle einen Filtertyp. Hier entscheiden wir uns für “
Lowpass 4 Pole
”.
3.
Drücke das [
Cutoff
]- oder [
Reso
]-Reglersymbol (Resonanz) und drehe am
Datenrad
, bis der Sound optimal klingt.
4.
Drücke in der “
Amp Envelope
”-Sektion auf [
Attack
] oder [
Release
] und ändere deren Werte mit dem
Datenrad
.
Hiermit beeinflusst Du den Charakter des Sounds.
Benötigst Du einen Effekt? Wechsle zum “
Effects
”-Reiter:
•
Drücke den [
Effects
]-Reiter, wo die Insert-Effekte angezeigt werden.
•
Doppelklicke auf einen [
Inserts
]-Steckplatz, damit die verfügbaren Effekte angezeigt werden.
•
Doppelklicke auf den gewünschten Effekt oder drücke [
Close
], wenn Du es dir anders überlegt hast.
Um den Effekt zu editieren
, drückst Du das
Bleistiftsymbol
des betreffenden Fachs. Jetzt erscheinen die
Parameter.
Um alle Insert-Effekte des aktuellen Programms ein-/auszuschalten
, drückst Du den [
All On
/
All Off
]-Button oben rechts.
So, jetzt haben wir schon einen Schlagzeug- und Basspart. Wiederhole dieses Verfahren, um weitere Sequenzen anzulegen.
41
D.8.
Aufnahme einer Audiospur
Bisher haben wir nur MIDI-Spuren angelegt. Man kann aber auch Audiosignale aufnehmen:
1.
Drücke
MAIN
, um zum Main-Modus zurückzukehren.
2.
Drücke den [
Audio
]-Reiter ganz unten. Im “
Track
”-Feld wird jetzt “
Audio 001
” angezeigt.
3.
Wenn links noch kein Kanalzug angezeigt wird, drückst Du [
Input Config
] (weiter unten auf dem Bildschirm) oder das kleine
Augensymbol
oben links.
4.
Schließe einen Synthesizer oder einen Audioplayer an den/die 6,3mm-
Eingang
/
Eingänge
deines MPC an und stelle den
Line
/
Phono
-Wahlschalter auf “
Line
” (MPC X, MPC Live).
5.
Doppelklicke auf das erste Feld (
Input__
) und wähle “
Input 1
” oder “
Input 1,2
” (je nachdem, ob die Quelle stereo ist) als Eingangsquelle.
6.
Wenn im zweiten Feld nicht “
Out 1
,
2
” angezeigt wird, doppelklickst Du darauf und wählst diesen Ausgang.
7.
Drücke den [
Monitor
]-Button wiederholt, um “
Auto
” zu wählen (das Signal der externen Quelle ist nur während der Aufnahme hörbar).
8.
Spiele auf der Signalquelle und stelle mit dem
3
/
4 Rec Gain
- (MPC X) oder
Rec Vol
-Regler (MPC Live, MPC
One, MPC Touch) den Eingangspegel ein. Das Meter müsste sich nun bewegen. Hüte dich vor einem zu hohen
Eingangspegel – das Meter darf nur sporadisch hoch ausschlagen.
9.
Wenn [
Solo
] und [
Mute
] aktiv sind, drückst Du darauf, um sie
auszuschalten
. Drücke außerdem den
Automations-Button
, um ihn
auszuschalten
/
d.h. grau
(statt
grün
/
Read
[
R
] oder
rot
/
Write
[
W
]). Alternative:
Drücke
Read
/
Write
(MPC X).
10.
Drücke den
REC
-Button, um die Spur scharfzuschalten. Alternative: Drücke
REC ARM
(MPC X).
11.
Drücke
REC
, um die Aufnahmebereitschaft der Sequenz zu aktivieren.
12.
Um die Aufnahme zu starten
, drückst Du
PLAY
oder
PLAY START
und spielst den Part. Als Begleitung hörst
Du die Sequenzerparts.
Zum Anhalten der Aufnahme
drückst Du
STOP
.
Nimm bei Bedarf noch weitere Audiospuren auf: Wähle im Main-Modus die andere Sequenz und lege auch dafür eine Audiospur (
Audio 002
) an.
42
D.9.
Erstellen eines Songs
In diesem Abschnitt wird gezeigt, wie man aus den einzelnen Sequenzen einen fertigen Song macht. Das funktioniert natürlich nur, wenn Du bereits ein paar Sequenzen vorbereitet hast (siehe oben).
Um den Song-Modus aufzurufen
, musst Du die Wiedergabe anhalten,
MENU
drücken und anschließend [
Song
] betätigen. Alternative: Drücke
SONG
(MPC X).
Im Song-Modus werden alle Sequenzen des aktuellen Projekts je einem Pad zugeordnet. Die Wiedergabereihenfolge wird in der linken Spalte angezeigt.
Ein Song spielt die Sequenzen in der hier gewählten Reihenfolge ab. Jeder Schritt/Eintrag entspricht einer Sequenz.
Bei Bedarf können die Einträge wiederholt abgespielt werden – siehe die “
Repeat
”-Spalte. Wenn dort “
1
” steht, wird die betreffende Sequenz nur ein Mal abgespielt. Die “
BARS
”-Spalte zeigt die Länge der zugeordneten Sequenz an.
Bei Bedarf kann jede Sequenz mit einem anderen Tempo abgespielt werden. Das stellt man in der “
BPM
”-Spalte ein.
Wichtig
: Jede Sequenz enthält einen Tempowert – und das Projekt verwendet eventuell ein abweichendes “Master-
Tempo”: Der BPM-Wert der Sequenzen stimmt nicht immer mit dem Master-Tempo überein. Wenn für die Wiedergabe das MST-Tempo verwendet wird, übernehmen alle Sequenzen jenen Tempowert. Laut Vorgabe orientiert sich ein Projekt am Sequenztempo, d.h. dem unter
Vorbereiten einer Schlagzeugsequenz
eingestellten Wert. Wenn alle Sequenzen dasselbe Tempo verwenden sollen, drückst Du den [
SEQ
/
MST
]-Button oben, um “
MST
” zu wählen. Stelle anschließend das gewünschte Song-Tempo ein.
Um an der aktuellen Position einen Schritt einzufügen
, drückst Du [
Insert
].
Um den aktuell gewählten Schritt zu löschen
, drückst Du [
Delete
].
Um einem Schritt eine Sequenz zuzuordnen
, drückst Du sein [
Sequence
]-Feld und wählst mit dem
Datenrad
eine
Sequenz.
Um die Anzahl der Wiedergabedurchgänge festzulegen
, drückst Du das [
Repeat
]-Feld des Schritts (neben dem
Sequenznamen) und stellst mit dem
Datenrad
eine Zahl ein.
43
D.10.
Exportieren des Songs
Soll die ganze Welt deinen neuen Song hören? Dann musst Du ihn exportieren.
Exportieren eines Songs
:
•
Wechsle bei Bedarf in den Song-Modus und drücke [
Export
] am unteren Bildschirmrand.
•
Jetzt erscheint das “
Audio Mixdown
”-Fenster:
•
Stelle das “
Start Bar
”-Feld auf “
1
” und “
End Bar
” auf den letzten Takt des Songs.
•
Drücke das [
Audio Tail
]-Feld und stelle mit dem
Datenrad
“
2
” Sekunden ein.
•
Wenn Du den Song ins Netz stellen möchtest, drückst Du am besten den [
MP3
]-Button unten links.
•
Drücke [
Export
]. Gib an an, wo der Song gespeichert werden soll.
Um dem Song einen Namen zu geben
, drückst Du das [
File Name
]-Feld, gibst mit der virtuellen Tastatur den
Namen ein und drückst schließlich [
Save
], um den Export zu starten.
44
D.11.
Weiter führende Funktionen
In diesem Kapitel werden mehrere weiter führende Funktionen angesprochen. Eine ausführliche Beschreibung dieser
Funktionen findest Du unter
.
D.11.1
Step-Sequenzer
Wie man eine Sequenz in Echtzeit aufzeichnet, weit Du bereits. Mann kann die Spuren aber genau so gut Schritt für
Schritt mit Daten versehen. In diesem Modus entspricht jedes Pad einem Schritt – vielleicht kennst Du das ja schon von einer Drummaschine.
Um den Step-Sequenzer aufzurufen
, drückst Du
MENU
und anschließend [
Step Sequencer
]. In mehreren Modi erreicht man diese Seite auch, indem man das
Schrittsymbol
links drückt. Auf dem MPC X oder MPC One kann man außerdem
STEP SEQ
drücken.
1.
Programmieren wir doch einmal eine Sequenzspur im Step-Verfahren. Drücke das [
Track
]-Feld oben links und wähle mit dem
Datenrad
oder den
–
/
+
-Tastern eine “(
unused
)”-Spur. Alternative: Doppelklicke auf das [
Track
]-
Feld und drücke den Eintrag der gewünschten Spur.
2.
Drücke das [
Track Length
]-Feld am oberen Bildschirmrand und stelle mit dem
Datenrad
oder den
–
/
+
-Tastern die Spurlänge ein. Wenn Du “
Sequence
” wählst, entspricht die Spurlänge automatisch der Sequenzlänge.
Tipp
: Nicht alle Spuren müssen gleich lang sein. Ein Schlagzeugpart von 1 Takt kann für einen Basspart von 4
Takten beispielsweise automatisch wiederholt werden.
3.
Wähle mit [
BAR –
/
+
] am unteren Bildschirmrand den Takt, den Du programmieren/editieren möchtest. Die
Taktnummer wird im “
Bar
”-Feld oben links angezeigt.
4.
Wähle mit [
PAD –
/
+
] das Pad, für das Du Noten eingeben/editieren möchtest. Die Pad-Nummer wird im “
Pad
”-
Feld oben links angezeigt.
5.
Drücke
PLAY
, um die Sequenz zu starten.
6.
Hier sind die Pads je einem Schritt des aktuellen Taktes zugeordnet. Wenn ein Pad bereits Notenereignisse für die gewählte Spur beisteuert, werden die entsprechenden Schritte in unterschiedlichen Farben (je nach Anschlagwert) angezeigt.
Um einem Schritt eine Note zuzuordnen
, drückst ein Pad, das
momentan nicht leuchtet
. Jenes Pad leuchtet jetzt in einer vom Anschlagwert vorgegebenen Farbe.
Um einen Schritt wieder zu löschen
, drückst Du ein
leuchtendes Pad
. Das Pad erlischt wieder.
Um alle Noten des aktuellen Taktes zu löschen
, hältst Du
SHIFT
gedrückt, während Du [
Clear Bar
] unten rechts betätigst.
Siehe auch
.
45
D.11.2
Schlagzeug-Loops, Chop-Modus
Viele Produzenten arbeiten heutzutage mit Schlagzeug-Loops, um die programmierten Beats mit etwas Schmutz und rhythmischen Nuancen zu würzen. In diesem Abschnitt wird erklärt, wie man im Sample Edit-Modus Schlagzeug-
Loops erstellt und editiert.
Wähle mit dem Browser eine Loop und doppelklicke darauf, um die Loop ins aktuelle Programm aufzunehmen. Das
Tempo der Schleife ist völlig unerheblich und braucht keinem Projektbaustein zu entsprechen.
Um in den Sample Edit-Modus zu wechseln
, drückst Du
MENU
und anschließend [
Sample Edit
]. Alternative:
Drücke
SAMPLE EDIT
(MPC X, MPC One).
1.
Drücke das [
Sample
]-Feld am oberen Bildschirmrand und wähle mit dem
Datenrad
oder den
–
/
+
-Tastern die geladene Loop. Hier werden alle im Projekt vorhandenen Samples angezeigt. Alternative: Doppelklicke auf das
[
Sample
]-Feld und drücke das gewünschte Sample.
2.
Mit dem [
Trim
/
Chop
]-Reiter unten links kann man den Trim- oder Chop-Modus wählen. Wähle hier den Chop-
Modus. Dann kann die Schlagzeug-Loop nämlich in ihre Einzelteile zerlegt werden.
3.
Drücke [
Threshold
] und anschließend das [
Threshold
]-Feld rechts daneben. Stelle mit dem
Datenrad
, den
–
/
+
-
Tastern oder dem
Zehnertastenfeld
(MPC X) den gewünschten Wert ein. Alternative: Doppelklicke auf das
[
Threshold
]-Feld und verwende das im Display angezeigte Zehnertastenfeld. Je niedriger der Schwellenwert, desto mehr “Slices” (Scheiben) werden angelegt. Wähle den Wert so, dass jede Pegelspitze einer separaten
Slice zugeordnet wird.
Tipp
: Die angelegten Slices werden automatisch separaten Pads zugeordnet: Mit
Pad A01
steuert man Slice 1 an, mit
Pad A02
Slice 2 usw. Drücke mehrere Pads, um dir die Slices anzuhören.
46
Aus diesem zerstückelten Sample wollen wir ein neues Programm machen. Die Slices werden dann zu separaten
Samples umfunktioniert. Es können auch automatisch Notenereignisse angelegt werden, welche die Samples der
Reihe nach abspielen.
1.
Halte
SHIFT
gedrückt, während Du [
Convert
] am unteren Fensterrand betätigst, um das “
Convert or Assign
Slices
”-Fenster aufzurufen.
2.
Drücke das [
Convert To
]-Feld oben links und wähle mit dem
Datenrad
oder den
–
/
+
-Tastern “
New Program with New Samples
”.
3.
Markiere “
Crop Samples
”. Drücke das Kästchen, wenn es nicht markiert ist.
4.
Markiere “
Create New Program
”. Drücke das Kästchen, wenn es nicht markiert ist.
5.
Markiere “
Create Events
”. Drücke das Kästchen, wenn es nicht markiert ist.
6.
Drücke das [
Bars
]-Feld und stelle mit dem
Datenrad
oder den
–
/
+
-Tastern die Taktlänge ein, die das Sample innerhalb des Programms verwenden soll.
7.
Drücke [
Do It
], um fortzufahren. Jede Slice wird einem Pad zugeordnet und für jedes Pad wird ein Notenereignis auf der Spur angelegt. Wenn Du die Wiedergabe startest, steuert die Spur die Pads in der Erstellungsreihenfolge an. Drücke
MENU
und anschließend [
Grid View
], um dir das Sample in der Sequenz anzuschauen.
8.
Drücke
PLAY
und achte darauf, wie genau die Loop dem Song-Tempo entspricht.
Die Notenereignisse der Loop-Slices kann man im Main-Modus editieren. Es wurde bereits eine neue Spur mit
Notenereignissen angelegt, welche die entsprechenden Slices ansteuert. Drücke das
TC
/
Uhrsymbol
am oberen
Fensterrand, wenn Du im “
Timing Correct
”-Fester dafür sorgen möchtest, dass die Noten einer “mathematisch richtigen” Position zugeordnet werden.
Die Notenereignisse kann man auch umstellen, was dann bedeutet, dass die Slices in einer anderen Reihenfolge abgespielt werden. Die Slices bzw. Samples können im Program Edit-Modus editiert werden. Die Slices können mit
Effekten und Filtern bearbeitet bzw. entstellt werden. Deiner Kreativität sind hier kaum Grenzen gesetzt.
Siehe auch
47
D.11.3
Stummschalten von Pads und Spuren
Im Pad Mute- und Track Mute-Modus können beliebige Pads bzw. Spuren stummgeschaltet werden, falls sie innerhalb der Sequenz teilweise stören.
Um in den Pad Mute-Modus zu wechseln
, drückst Du
MENU
und anschließend [
Pad Mute
]. Alternative: Drücke
SHIFT
+[
Track Mute
]/[
Pad Mute
] (MPC X, MPC One).
1.
Drücke
PLAY
, um die Sequenz zu starten.
2.
Drücke das [
Program
]-Feld am oberen Bildschirmrand und wähle mit dem
Datenrad
oder den
–
/
+
-Tastern dein
Drum-Programm. Alternative: Doppelklicke auf das [
Program
]-Feld und drücke das gewünschte Programm.
3.
Drücke ein Pad (das geht auch auf dem Bildschirm), um es stummzuschalten. Stummgeschaltete Pads leuchten
rot
. Es können durchaus mehrere Pads gleichzeitig stummgeschaltet werden.
Siehe auch
.
48
Mit der “Track Mute”-Funktion können komplette Spuren stummgeschaltet werden.
Um in den Track Mute-Modus zu wechseln
, drücke
MENU
und anschließend [
Track Mute
]. Alternative: Drücke
TRACK MUTE
(MPC X, MPC One).
1.
Drücke
Play
, um die Sequenz zu starten.
2.
Drücke das [
Sequence
]-Feld am oberen Bildschirmrand und wähle mit dem
Datenrad
oder den
–
/
+
-Tastern die gewünschte Sequenz. Alternative: Doppelklicke auf das [
Sequence
]-Feld und drücke die gewünschte Sequenz.
3.
Jedes Pad ist einer Spur zugeordnet. Drücke ein Pad (das geht auch auf dem Bildschirm), um die zugeordnete
Spur stummzuschalten. Stummgeschaltete Pads leuchten
rot
. Es können durchaus mehrere Spuren gleichzeitig stummgeschaltet werden.
Tipp
:
Wenn eine Spur nur in bestimmten Notenintervallen stummgeschaltet werden soll
(wobei ein rhythmischer Effekt entsteht), drückst Du [
Time Division
], um ein musikalisches Intervall zu wählen. Wähle ein
Intervall (z.B. “
1 Bar
”). Alternative: Ändere den Wert mit dem
Datenrad
oder den
–
/
+
-Tastern. Drücke [
Close
], um die
Seite zu schließen. Wenn Du jetzt im Track Mute-Modus ein Pad drückst, beginnt die Stummschaltung exakt am
Anfang der nächsten Unterteilung (in unserem Beispiel ab dem nächsten Takt). Mit dieser Arbeitsweise kannst Du bestimmte Muster ausprobieren – und diese Ideen dann für den Song verwenden.
Siehe auch
49
D.11.4
Erstellen von Samples
In diesem Abschnitt wird erklärt, wie man selbst Samples aufzeichnet und diese in seinen Projekten verwendet.
Wichtig
: Für die Aufnahme von Audiosignalen musst Du eine Signalquelle an dein MPC-Gerät oder die
Audioschnittstelle deines Computers anschließen.
Um den Sampler aufzurufen
, drückst Du
MENU
und anschließend [
Sampler
] (Sampler-Modus). Alternative: Drücke
Sampler
(MPC X, MPC One).
1.
Verbinde die Signalquelle mit den Eingängen deines MPC-Geräts.
2.
Wähle im “
Input ___
”-Menü oben links “
Input 1,2
” (Eingänge deines MPC-Geräts).
3.
Spiele auf der Signalquelle und stelle mit dem
3
/
4 Rec Gain
- (MPC X) oder
Rec Vol
-Regler (MPC Live, MPC
One, MPC Touch) den Eingangspegel ein. Das Meter müsste sich nun bewegen. Hüte dich vor einem zu hohen
Eingangspegel – das Meter darf nur sporadisch hoch ausschlagen.
4.
Drücke den [
Threshold
]-Fader und verschiebe ihn, um die Pegelschwelle einzustellen. Alternative: Ändere den
Wert mit dem
Datenrad
oder den
–
/
+
-Tastern. Stelle einen relativ niedrigen Pegel ein (z.B.
–50dB
).
5.
Drücke [
Arm
], um die Aufnahmebereitschaft des Samplers zu aktivieren.
6.
Spiele auf der Signalquelle/starte seine Wiedergabe. Sobald der Signalpegel den eingestellten Schwellenwert erreicht, startet der Sampler die Aufzeichnung. Alternative: Drücke den roten [
REC
]-Button, um die Aufnahme von Hand zu starten.
7.
Um die Aufnahme anzuhalten
, drückst Du den roten [
STOP
]-Button. Das “
Keep or Discard Sample
”-Fenster erscheint.
50
Im “
Keep or Discard Sample
”-Fenster:
Um das neue Sample zu benennen
, drückst Du das [
Edit Name
]-Feld und verwendest die virtuelle Tastatur.
Um das neue Sample einem Programm zuzuordnen
, drückst Du das [
Program
]-Feld und wählst mit dem
Datenrad
oder den
–
/
+
-Tastern das gewünschte Programm. Alternative: Doppelklicke auf das [
Program
]-Feld und drücke das gewünschte Programm.
Um das Sample einem Pad innerhalb des Programms zuzuordnen
, drückst Du [
Assign to Pad
] und anschließend das gewünschte
Pad
. Alternative: Wähle die Pad-Nummer mit dem
Datenrad
oder den
–
/
+
-
Tastern bzw. doppelklicke auf das [
Pad
]-Feld und drücke die gewünschte Pad-Nummer.
Um den Grundton für das Sample festzulegen
, tippen Sie auf das Feld
Root Note
und verwenden dann das
Datenrad
oder die
–
/
+
Tasten, um die gewünschte Note auszuwählen.
Um das Sample zu speichern
, tippen Sie auf die Schaltfläche
Save
am unteren Bildschirmrand.
Um die Aufnahme abzuspielen
, tippen Sie auf die Schaltfläche
Play
am unteren Bildschirmrand.
Um die Aufnahme zu verwerfen und zum vorherigen Bildschirm zurückzukehren
, tippen Sie auf die
Schaltfläche
Discard
am unteren Bildschirmrand.
Um die Einstellungen zu bestätigen
, drückst Du [
Keep
] am unteren Bildschirmrand.
Um das Sample im Sample-Bearbeitungsmodus zu bearbeiten
, tippen Sie auf die Schaltfläche
Edit
am unteren Bildschirmrand.
Siehe auch
.
51
D.11.5
Editieren von Samples
Neu angelegte Samples müssen im Sample Edit-Modus eventuell noch nachgebessert (editiert) werden.
Um in den Sample Edit-Modus zu wechseln
, drückst Du
MENU
und anschließend [
Sample Edit
]. Alternative:
Drücke
Sample Edit
(MPC X, MPC One).
Im “Sample Edit”-Modus:
Um vom Trim- in den Chop-Modus und umgekehrt zu wechseln
, drückst Du den [
Trim
/
Chop
]-Reiter am unteren Bildschirmrand. Für dieses Beispiel benötigen wir den
Trim
-Modus.
Um die Startposition des Samples einzustellen
, verwendest Du die
erste
Funktion der
Q-Link
-Regler (im
Screen
Q-Link Edit-Modus). Die Auflösung ist einstellbar. Alternative: Drücke den [
S
]-Marker der Wellenform und verschiebe ihn. Du kannst aber auch auf das [
Start
]-Feld doppelklicken und das virtuelle Zehnertastenfeld zum
Einstellen der Startposition verwenden (bzw. das [
Start
]-Feld ein Mal drücken und dann das
Zehnertastenfeld
verwenden).
Um die Endposition des Samples einzustellen
, verwendest Du die
zweite
Funktion der
Q-Link
-Regler (im
Screen
Q-Link Edit-Modus). Die Auflösung ist einstellbar. Alternative: Drücke den [
E
]-Marker der Wellenform und verschiebe ihn. Du kannst aber auch auf das [
End
]-Feld doppelklicken und das virtuelle Zehnertastenfeld zum
Einstellen der Startposition verwenden (bzw. das [
End
]-Feld ein Mal drücken und dann das
Zehnertastenfeld
verwenden).
Um dir die Korrekturen anzuhören
, drückst Du
Pad 10
. Das Sample wird dann von der Start- bis zur
Endposition abgespielt.
52
Jetzt wollen wir das Sample noch ein wenig verbiegen.
Um das “Process Sample”-Fenster zu öffnen
, drückst Du [
Process
] am unteren Fensterrand.
1.
Wähle mit dem
Datenrad
oder den
–
/
+
-Tastern die gewünschte “
Function
”-Bearbeitung. Alternative: Drücke
[
Function
] oder doppelklicke auf das [
Function
]-Feld und wähle die gewünschte Bearbeitung. Wähle “
Pitch
Shift
”, um die Tonhöhe des Samples zu ändern. Dabei wird das Sample nur transponiert – die Geschwindigkeit
ändert sich nicht.
2.
Um den “Pitch Shift”-Wert einzustellen
, drückst Du das
Reglersymbol
in der Mitte und ziehst den Finger hoch oder herunter. Alternative: Ändere den Wert mit dem
Datenrad
oder den
–
/
+
-Tastern.
Um den Wert in kleineren Schritten zu ändern
, doppelklickst Du auf das Reglersymbol und arbeitest mit der größeren Darstellung. Drücke eine beliebige andere Stelle des Bildschirms, um zur vorigen Darstellung zurückzukehren.
3.
Um die Einstellungen zu bestätigen
, drückst Du [
Do It
].
Um den Vorgang abzubrechen
, drückst Du [
Cancel
].
Siehe auch
53
D.11.6
Automatisierung mit dem XY-Pad
Wirklich interessant wird eine Produktion erst, wenn sich bestimmte Aspekte dynamisch ändern – und so etwas kann man automatisieren.
1.
Drücke
MENU
und anschließend [
XYFX
], um in den XYFX-Modus zu wechseln. Alternative: Drücke
XYFX
(MPC
X), oder drücke
Shift+Next Seq/XYFX
(MPC One).
2.
Doppelklicke auf das [
XYFX Location
]-Feld und wähle “
Program
”.
3.
Beim ersten Aufrufen dieses Modus’ innerhalb eines Projekts, wirst Du aufgefordert “XYFX” zu laden. Drücke
[
Insert XYFX
], um das zu tun.
4.
Drücke [
Setup
], um die “Setup”-Seite aufzurufen, wo angezeigt wird, wie das XY-Pad funktioniert.
5.
Doppelklicke auf das [
Preset
]-Feld und wähle einen Effekt. (Hier werden nur die XYFX-Effekte angezeigt – nicht die Effekte des MPC.) Scrolle bei Bedarf durch die Liste.
6.
Drücke ein Reglersymbol (
Attack
,
Release
or
Wet
/
Dry
) und ziehe es hoch oder herunter, um den Wert zu
ändern. Darunter wird angezeigt, welche Parameter der X- und Y-Achse zugeordnet sind.
Anmerkung
: XYFX verwendet eine Hüllkurve. Diese regelt die Blendgeschwindigkeit zwischen dem trockenen und dem Effektsignal. Mit [
Attack
] bestimmt man, wie schnell sich das knochentrockene Signal zu einem “nassen”
ändert (je nach
Wet
/
Dry
-Einstellung), wenn man das XY-Pad berührt. Mit [
Release
] bestimmt man, wie schnell sich das “nasse” Signal danach wieder zu einem “trockenen” ändert (je nach
Wet
/
Dry
-Einstellung).
7.
Drücke den
Automations-Button
oder
Read
/
Write
(MPC X), um einen Automationsmodus zu wählen. Der
Button muss
rot
dargestellt werden:
Write
(
W
).
8.
Drücke
PLAY START
, um die Aufnahme zu starten.
9.
Bewege einen Finger während der Aufnahme über das
XY
-Pad. Alle Klangänderungen werden als
Automationsdaten für die Parameter der X- und Y-Achse aufgezeichnet.
Tipp
: Berühre das
XY
-Pad und drücke gleichzeitig [
Latch
] unten links, damit die Markierung selbst nach Freigabe des XY-Pads sichtbar bleibt. Die Markierung bleibt so lange erhalten, bis Du eine andere Stelle des XY-Pads berührst oder [
Latch
] erneut drückst.
10.
Drücke
STOP
, wenn Du fertig bist.
11.
Drücke den
Automations-Button
bzw.
READ
/
WRITE
(MPC X), um die grüne
Read
-Option (
R
) zu wählen. Damit sorgst Du dafür, dass die soeben aufgezeichneten Automationsdaten auch wieder abgespielt werden.
Weitere Hinweise zu dieser Funktion findest Du unter
54
D.11.7
Verwendung des MPC X, MPC Live oder MPC One als Controller
Wenn Du die MPC-Software auf deinem Computer installiert hast, kannst Du den
Controller
-Modus Deines MPC X,
MPC Live oder MPC One wählen, um die Software fernzubedienen. Der MPC Touch kann nur als Controller verwendet werden.
Die MPC-Software bietet die gleichen Möglichkeiten wie ein MPC-Gerät im Standalone-Modus. Es gibt aber auch ein paar Unterschiede – siehe
Standalone- und Controller-Modus
.
55
E.
Bedienung
In diesem Kapitel werden alle Funktionen deines MPC-Geräts der Reihe nach vorgestellt.
Wichtig
:
1.
Zum Aufrufen der Zweitfunktionen deines MPC-Geräts gibt es zwei Möglichkeiten: (
1
)
SHIFT
gedrückt halten und gleichzeitig den gewünschten Taster betätigen oder (
2
) ein “Doppelklick” auf den betreffenden Taster. In dieser Anleitung wird nur jeweils das erste Verfahren erwähnt – aber das zweite funktioniert ebenfalls.
2.
Wenn der Button ganz links auf dem Bildschirm einen nach oben weisenden Pfeil (
) darstellt, gibt es noch weitere Buttons, die man mit
SHIFT
sichtbar machen kann. Halte
SHIFT
gedrückt, um die
Zweitfunktionen aufzurufen. Gib
SHIFT
frei, um wieder die vorigen Buttons zu sehen.
3.
In nahezu allen Modi werden am unteren Fensterrand 1~6 Buttons angezeigt. Damit ruft man andere
Reiter auf oder wählt bestimmte Funktionen.
•
MPC X
: Mit [
F-Key
] kann die “F-Key”-Funktion aktiviert/deaktiviert werden. Wenn sie aktiv ist, haben die sechs Taster unter dem Touchscreen die in der untersten Zeile angezeigten Funktionen. Der F-
Key-Taster und die sechs Funktionstaster leuchten
rot
, wenn die Funktionen verfügbar sind. Solange die F-Key-Funktion nicht aktiv ist, haben die sechs Taster unter dem Touchscreen ihre vorgegebene
Funktion (
Menu
,
Browser
,
Step Seq
,
Sampler
,
XYFX
und
Looper
).
4.
MPC X
: Statt Einträge auf dem Bildschirm anzutippen, kann man sie auch mit den
Cursortastern
anwählen. Der
Mittencursor
fungiert als
Enter
-Taster.
1.
MPC Live, MPC One, MPC Touch
: Statt auf einen Bildschirmeintrag “doppelzuklicken”, um ihn zu
öffnen, kann man auch das
Datenrad drücken
.
5.
Der gewählte Parameter wird hervorgehoben und in einem roten Kasten angezeigt. Seine Einstellung kann mit dem
Datenrad
oder den
–
/
+
-Tastern geändert werden. Auf numerische Parameter kann man doppelklicken, um eine virtuelle Zehnertastatur für die Werteingabe aufzurufen. Beim MPC X kann alternativ die das
Zehnertastenfeld
verwendet werden.
6.
MPC Live, MPC One, MPC Touch
: Wenn der Bildschirm einen oder mehrere Parameter mit einem
goldenen Rahmen
(und bisweilen einem
Q
in der Ecke) anzeigt, können jene Parameter mit der
Q-
Link
-Reglerbank eingestellt werden. Drehe an einem
Q-Link
-Regler, um die Einstellung des zugeordneten Parameters zu ändern. Bei Parametern mit Dezimalstellen kann man bisweilen
SHIFT
gedrückt halten, während man am
Q-Link
-Regler dreht, um den Wert in kleineren Schritten zu
ändern. Drücke bei Bedarf den
Q-Link
-Taster, um eine andere Gruppe von 4 Parametern zu wählen.
7.
Halte einen beliebigen
Q-Link
-Taster (
Project
,
Program
,
Pad Scene
,
PadParam
oder
Screen
Control
/
Edit
: MPC X) gedrückt bzw. tu das mit dem
Q-Link
-Taster (MPC Live, MPC One, MPC Touch), um eine Übersicht aller 16
Q-Link
-Regler und ihrer Funktionen aufzurufen (“
QLinks
”-Fenster). Drücke eine Reglerspalte, um jene vier Q-Link-Funktionen zu wählen und gib den
Q-Link
-Button wieder frei.
Unter
werden die Funktionen der Q-Link-Regler innerhalb eines Projekts
vorgestellt.
56
E.1.
Allgemeine Funktionen
E.1.1
Bedienelemente
Der MPC-Touchscreen zeigt folgende Bedienelementtypen an:
E.1.1.a
Regler
Um den Wert eines Reglersymbols
zu ändern, kann eines der folgenden Verfahren verwendet werden:
1.
Drücke das Reglersymbol und ziehe den Finger hoch oder herunter.
2.
Drücke das Reglersymbol kurz und stelle mit dem
Datenrad
oder den
–
/
+
-Tastern den gewünschten Wert ein.
3.
Doppelklicke auf ein Reglersymbol, um eine größere Darstellung aufzurufen. Alternativ kannst Du den
Mittencursor
oder
ENTER
(MPC X) bzw. das
Datenrad
drücken, wenn das Reglersymbol gewählt ist.
Drücke das vergrößerte Reglersymbol kurz und stelle mit dem
Datenrad
oder den
–
/
+
-Tastern den gewünschten Wert ein.
Bipolare Bedienelemente (mit positiven und negativen Werten) kann man mit einem Doppelklick auf die Vergrößerung wieder in die Mitte/auf 0 stellen.
Drücke eine beliebige andere Stelle des Bildschirms, um zur vorigen Darstellung zurückzukehren.
4.
Halte
SHIFT
gedrückt, während Du am
Datenrad
drehst, um den Wert in kleineren Schritten zu ändern.
E.1.1.b
Parameterwerte
Um den Wert eines Parameters
zu ändern, kann eines der folgenden
Verfahren verwendet werden:
•
Drücke das Feld und stelle mit dem
Datenrad
oder den
–
/
+
-
Tastern den gewünschten Wert ein.
Bei Parametern mit Dezimalstellen kann man bisweilen
SHIFT
gedrückt halten, während man den Wert mit dem
Datenrad
oder den
–
/
+
-Tastern in kleineren Schritten ändert.
•
Doppelklicke auf ein Feld oder halte es mindestens 1 Sekunde gedrückt. Im dann erscheinenden Fenster kann der Wert mit dem
Zehnertastenfeld
, dem
Datenrad
und den
–
/
+
-Tastern geändert werden. Alternative: Berühre den Wert und ziehe den Finger hoch oder herunter.
Mit [
/2
] halbiert man den Wert und mit [
x2
] verdoppelt man ihn.
Um die Eingabe zu bestätigen, ohne diese Seite zu verlassen
, drückst Du [
Apply
].
Um die Eingabe zu bestätigen und zur vorigen Seite zurückzukehren
, drückst Du [
Do It
].
Um die Änderung zu verwerfen und zur vorigen Seite zu springen
, drückst Du das graue Gebiet oben links auf dem
Bildschirm.
57
E.1.1.c
Listenpfeile
/
Listen
Für die Wahl eines Listeneintrags
gibt es mehrere Verfahren:
•
Drücke das Feld und wähle mit dem
Datenrad
oder den
–
/
+
-Tastern die gewünschte Option.
•
Doppelklicke auf das Feld. Wähle in der dann erscheinenden Liste (siehe die Beispiele unten) einen Eintrag.
Alternative: Wähle den Eintrag mit dem
Datenrad
oder den
–
/
+
-Tastern.
In bestimmten Fenstern muss man den relevanten Button unten drücken, um die Wahl zu bestätigen oder zu verwerfen.
E.1.1.d
Wahlfelder
Wahlfelder zeigen jeweils alle Optionen an. Eine davon ist bereits angewählt.
Die gewählte Option wird hervorgehoben, die übrigen werden dunkel dargestellt.
Um eine Option zu wählen
, drückst Du sie.
58
E.1.1.e
Buttons
Buttons sind entweder gewählt oder aus (nicht aktiv). Manche haben mehr als zwei Stati.
Für die Wahl eines anderen Button-Status’
stehen folgende Verfahren zur Verfügung:
•
Drücke darauf.
•
Wenn er rot umrahmt ist (und nicht für die Stummschaltung dient), kannst Du das
Datenrad
oder die
–
/
+
-Taster verwenden.
E.1.1.f
Auswahlfelder
Auswahlfelder können markiert (aktiv) oder nicht markiert (nicht aktiv) sein.
Um ein Wahlfeld zu markieren/deaktivieren
, drückst Du es.
E.1.1.g
Reiter
In bestimmten Modi werden am unteren Bildschirmrand Bezeichnungen angezeigt, mit denen man zu anderen “Reitern” springen kann. Beispiel: Der Hinwegpegel zu den 4
Rückwegen wird auf separaten Reitern angezeigt. Drücke solch einen Reiter, um zur nächsten Seite zu springen (achte auf die kleinen Quadrate).
Um einen Reiter zu wählen
, drückst Du ihn. Bei jeder Betätigung wird die nächste
Seite angezeigt.
E.1.1.h
Fader
Zum Ändern der Position eines Fadersymbols
stehen folgende Verfahren zur Verfügung:
1.
Drücke das Fadersymbol und ziehe es zur gewünschten Position.
2.
Drücke auf die gewünschte Position (das funktioniert nicht bei alle Fadern).
3.
Drücke das Fadersymbol und stelle mit dem
Datenrad
oder den
–
/
+
-Tastern den gewünschten Wert ein (das funktioniert nicht bei allen Fadern).
4.
Doppelklicke auf ein Fadersymbol und ziehe das vergrößerte Symbol zur gewünschten Position oder verwende das
Datenrad
bzw. die
–
/
+
-Taster. Wenn das Fadersymbol einen Pegelwert beeinflusst, kann man auf die
Vergrößerung doppelklicken, um den Wert auf
0dB
zu stellen. Drücke eine beliebige andere Stelle des
Bildschirms, um zur vorigen Darstellung zurückzukehren.
59
E.1.1.i
Hüllkurven
Um die Einstellungen einer Hüllkurve zu ändern
, kann eines der folgenden Verfahren verwendet werden:
Tipp
: Drücke das
Vergrößerungsrechteck
über der Hüllkurve, um eine größere Darstellung zu sehen.
•
Drücke einen Eckpunkt der Hüllkurve und ziehe ihn in die gewünschte Richtung.
•
Gib für den betreffenden Hüllkurvenparameter den gewünschten Wert ein (siehe weiter oben).
“Filter/Envelope”-Reiter im Program Edit-Modus.
Nahansicht einer AD-Hüllkurve (Filter). Nahansicht einer AHDS-Hüllkurve (Pegel).
60
E.1.1.j
Werkzeuge der Grid-Funktionsebene
Auf der Grid-Funktionsebene stehen folgende 4 Funktionen zur Verfügung.
Drücke einen Button, um jenen Modus zu wählen:
Bleistift
: Zeichnen
Um in einem freien Rasterquadrat eine Note hinzuzufügen
, drückst Du das betreffende Quadrat.
Um eine Note zu wählen
, drückST du sie.
Um eine Note zu verschieben
, drückst Du sie und ziehst sie zum gewünschten Rasterquadrat.
Um eine Note zu löschen
, doppelklickst Du darauf.
Radiergummi
: Löschen
Um eine Note zu löschen
, drückst Du sie.
Auswahlrahmen
: Anwahl
Anmerkung
: Die gewählten Noten bleiben auch bei Anwahl einer anderen Funktion gewählt. Die Auswahl
ändert sich jedoch, wenn man ein Pad drückt, während die “
Hitting Pad Selects All Events
”-Einstellung
“
On
” lautet.
Um eine Note zu wählen
, drückst Du sie.
Um mehrere Noten zu wählen
, drückst Du die erste und ziehst dann mit dem Finger einen Rahmen um die übrigen Noten.
Um eine Note zu verschieben
, drückst Du sie und ziehst sie zum gewünschten Rasterquadrat.
Um mehrere Noten zu verschieben
, wählst Du sie wie oben beschrieben und ziehst sie in die gewünschte Richtung.
Um mehrere Noten zu löschen
, wählst Du sie wie oben beschrieben, wählst den
Radiergummi
und drückst eine gewählte Note.
Lupe
: Navigationsmodus
Um zu einer anderen Rastersektion zu gehen
, drückst Du das Raster und ziehst es in die gewünschte
Richtung.
Um heran- oder wegzuzoomen
, spreizt bzw. kneifst zwei Finger auf dem Raster zusammen. Das funktioniert vertikal, horizontal und in beiden Richtungen.
61
E.1.1.k
Werkzeuge für die Audio-Editierung
Im Audio Edit-Modus stehen folgende Funktionen für die Wellenformeditierung zur Verfügung.
Drücke einen Button, um jenen Modus zu wählen:
Markierung
: Anwahl
Um ein Spurgebiet zu wählen
, drückst Du das obere Drittel.
Um ein Spurgebiet (oder gleich mehrere) zu verschieben
, drückst Du auf das obere Drittel und ziehst es nach links oder rechts.
Um eine Spur an zwei Stellen zu teilen
(und drei Spurgebiete anzulegen) drückst Du auf das mittlere Drittel und ziehst deinen Finger, um einen durchsichtigen weißen Kasten anzulegen. Drücke anschließend das obere Drittel dieses Kastens.
Um ein Spurgebiet (oder gleich mehrere) zu kürzen
, drückst Du auf das untere Drittel und ziehst es nach links oder rechts.
Pfeil
: Anwahl
Um ein Spurgebiet zu wählen
, drückst Du darauf.
Um mehrere Spurgebiete zu wählen
, ziehst Du einen Finger über das Raster, um einen Rahmen zu
“zeichnen”. Doppelklicke auf die gewählten Spurgebiete, um die Anwahl zu deaktivieren.
Um ein Spurgebiet (oder gleich mehrere) zu verschieben
, drückst Du auf das obere Drittel und ziehst es nach links oder rechts.
Um ein Spurgebiet (oder gleich mehrere) zu kürzen
, drückst Du auf einen Rand und ziehst ihn zur gewünschten Position.
Radiergummi
: Löschen
Um mehrere Spurgebiete zu wählen
, ziehst Du einen Finger über das Raster, um einen Rahmen zu
“zeichnen”.
Um ein Spurgebiet (oder gleich mehrere) zu löschen
, drückst Du es.
Schere
: Trennen
Um eine Spur an der gewünschten Stelle in zwei Teile zu trennen
(wobei dann zwei Spurgebiete entstehen), drückst Du die betreffende Stelle der Spur.
Um ein Spurgebiet zu wählen
, drückst Du seinen linken Rand.
Um mehrere Spurgebiete zu wählen
, ziehst Du einen Finger über das Raster, um einen Rahmen zu
“zeichnen”. Doppelklicke auf die gewählten Spurgebiete, um die Anwahl zu deaktivieren.
Stummschaltung
: Mute-Modus:
Um mehrere Spurgebiete zu wählen
, ziehst Du einen Finger über das Raster, um einen Rahmen zu
“zeichnen”. Doppelklicke auf die gewählten Spurgebiete, um die Anwahl zu deaktivieren.
Um ein Spurgebiet (oder gleich mehrere) stummzuschalten/zu aktivieren
, drückst Du es.
Lupe
: Navigationsmodus
Um zu einer anderen Spursektion zu gehen
, drückst Du und ziehst den Finger in die gewünschte
Richtung.
Um heran- oder wegzuzoomen
, spreizt bzw. kneifst Du zwei Finger auf dem Raster zusammen. Das funktioniert vertikal, horizontal und in beiden Richtungen.
62
E.1.2
Programme
E.1.2.a
Was sind Programme?
Allen Spuren einer Sequenz sind mit einem
Programm
verknüpft. Es gibt 6
Programmtypen mit unterschiedlichen Funktionen und Konsequenzen für die betreffende Spur. Jedes Projekt kann maximal 128 Programme enthalten.
In diesem Kapitel wird erklärt, wie man Programme anlegt.
Siehe
, um ein Programm später abzuwandeln.
Ein
Drum-Programm
enthält in der Regel mehrere Samples. Es umfasst (
1
) eine Sample-Liste und (
2
)
Einstellungen für die einzelnen Samples (z.B. Pad-Zuordnungen, Loop-Positionen, Tonhöhe, Effekte usw.). Drum-Programme werden in der Regel für Schlagzeugparts verwendet – jedem Pad ist oftmals ein
anderes Sample zugeordnet. Siehe auch
.
Ein
Keygroup-Programm
enthält in der Regel mehrere Samples. Es umfasst (
1
) eine Sample-Liste und
(
2
) mehrere Einstellungen (Tonhöhe, Effekte usw.). Keygroup-Programme dienen zum Spielen von
Melodien mit einem MIDI-Keyboard oder den MPC-Pads. Siehe auch
.
Ein
Clip-Programm
enthält mehrere Samples, die in einer Schleife abgespielt werden (Clips). Die Clips werden den Pads zugeordnet und im musikalisch sinnvollen Moment abgespielt (dank Quantisierung). Es können durchaus mehrere Clips gleichzeitig abgespielt werden, was zu spannenden Ergebnissen führt.
Ein
Plugin-Programm
umfasst eine Plug-In-Instanz, die von den MIDI-Daten einer Spur angesteuert wird.
Ein
MIDI-Programm
erlaubt die Ausgabe der MIDI-Daten einer Spur an einen externen Synthesizer, eine
.
Ein
CV-Programm
erlaubt die Ausgabe der MIDI-Daten einer Spur an ein externes Gerät mit
Steuerspannung (CV), z.B. ein Synthesizer. Siehe auch
63
E.1.2.b
Drum-Programme
Ein Drum-Programm enthält in der Regel mehrere Samples. Es umfasst (
1
) eine Sample-Liste und (
2
) Einstellungen für die einzelnen Samples (z.B. Pad-Zuordnungen, Loop-Positionen, Tonhöhe, Effekte usw.). Drum-Programme werden in der Regel für Schlagzeugparts verwendet – jedem Pad ist oftmals ein anderes Sample zugeordnet.
Anlegen eines Drum-Programms
:
1.
Drücke
MAIN
, um in den Main-Modus zu wechseln.
2.
Drücke rechts neben dem “
Track
”-Feld auf das
Symbol mit den vier
Quadraten
, das auf ein Drum-Programm verweist.
3.
Wenn dein Projekt noch kein Drum-Programm enthält, wird jetzt ein neues
(mit dem Namen “
Program
” und einer Nummer) angelegt und im “
Program
”-
Feld darunter angezeigt.
Wenn das Projekt bereits Drum-Programme enthält, wird automatisch das erste gewählt und im “
Program
”-Feld angezeigt.
Um ein weiteres Drum-Programm anzulegen
, drückst Du das [
+
]-Symbol
über dem “
Program
”-Feld. Das neue Drum-Programm bekommt eine
Nummer (z.B.
Program 002
).
Um den Programmnamen zu ändern
, drückst Du das
Cursorsymbol
ganz rechts neben der “
Program
”-Sektion. Gib den Namen mit der virtuellen
Tastatur ein und drücke [
Do It
], um ihn zu bestätigen oder den grauen Balken ganz oben im Fenster, um den Befehl abzubrechen.
Laden eines Samples für ein Drum-Programm
:
1.
Drücke
BROWSE
(MPC X, MPC One) bzw.
SHIFT
+
MENU
/
BROWSE
(MPC Live, MPC Touch), um den Browser aufzurufen. Suche das gewünschte Sample und drücke [
Load
], um es in das Programm zu laden. Wiederhole diesen Schritt für weitere Samples, die Du in das Projekt laden möchtest. (Siehe auch
dem Browser.)
2.
Drücke [
Sample Assign
], um die Pads und den Sample-Pool des Projekts zu sehen.
3.
Drücke ein Pad(-Symbol), um es zu wählen. Das betreffende Pad leuchtet grün.
4.
Drücke in der “
Sample Pool
”-Liste das Sample, das Du dem Pad zuordnen möchtest. Alternative: Wähle das/ein anderes Sample mit dem
Datenrad
oder den
–
/
+
-Tastern.
Um die Sample-Wahl für ein Pad zu löschen
, drückst Du [
Clear Pad
].
Um weiteren Pads Samples zuzuordnen
, wiederholst Du die Schritte 3 und 4.
Tipp
: Jedes Drum-Programm unterstützt insgesamt 128 Pads: 16 Pads in 8 Bänken.
64
Einem Drum-Programm kann man auch im Program Edit-Modus Samples zuordnen. Dafür gibt es zwei
Verfahren:
1.
Drücke
MENU
und anschließend [
Program Edit
], um in den Program Edit-Modus zu wechseln. Alternative:
Drücke
PROG EDIT
(MPC X, MPC One).
2.
Drücke den [
Samples
]-Reiter. Hier sieht man die Sample-Zuordnungen sowie die Stimmung und den Pegel für alle 4 Ebenen des gewählten Pads.
3.
Drücke ein Pad, um es zu wählen (und die zugeordneten Samples zu starten). Das betreffende Pad leuchtet grün.
4.
Drücke ein [
Layer
]-Feld unter der Sample-Wellenform, um die betreffende Ebene zu wählen. Drücke das
[
Sample
]-Feld und wähle mit dem
Datenrad
oder den
–
/
+
-Tastern ein Sample. Alternative: Doppelklicke auf das
Feld der gewünschten Ebene und drücke den Namen eines Samples.
1.
Drücke
MENU
und anschließend [
Program Edit
], um in den Program Edit-Modus zu wechseln. Alternative:
Drücke
PROG EDIT
(MPC X, MPC One).
2.
Drücke den [
Pan Velocity
]-Reiter. Hier seihst Du die Sample-Zuordnungen sowie die Stereoposition und den
Anschlagbereich für alle 4 Ebenen des gewählten Pads.
3.
Drücke ein Pad, um es zu wählen (und die zugeordneten Samples zu starten). Das betreffende Pad leuchtet grün.
4.
Drücke ein [
Layer
]-Feld und wähle mit dem
Datenrad
oder den
–
/
+
-Tastern ein Sample. Alternative:
Doppelklicke auf das Feld der gewünschten Ebene und drücke den Namen eines Samples.
65
E.1.2.c
Keygroup-Programme
Ein Keygroup-Programm enthält in der Regel mehrere Samples. Es umfasst (
1
) eine Sample-Liste und (
2
) mehrere
Einstellungen (Tonhöhe, Effekte usw.). Keygroup-Programme dienen zum Spielen von Melodien mit einem MIDI-
Keyboard oder den MPC-Pads.
Anlegen eines Keygroup-Programms
:
1.
Drücke
MAIN
, um in den Main-Modus zu wechseln.
2.
Drücke rechts neben dem “
Track
”-Feld auf das
Tastatursymbol
, das auf ein
Keygroup-Programm verweist.
3.
Wenn dein Projekt noch kein Keygroup-Programm enthält, wird jetzt ein neues
(mit dem Namen “
Program
” und einer Nummer) angelegt und im “
Program
”-
Feld darunter angezeigt.
Wenn das Projekt bereits Keygroup-Programme enthält, wird automatisch das erste gewählt und im “
Program
”-Feld angezeigt.
Um ein weiteres Keygroup-Programm anzulegen
, drückst Du das [
+
]-Symbol
über dem “
Program
”-Feld. Das neue Keygroup-Programm bekommt eine
Nummer (z.B.
Program 002
).
Um den Programmnamen zu ändern
, drückst Du das
Cursorsymbol
ganz rechts neben der “
Program
”-Sektion. Gib den Namen mit der virtuellen Tastatur ein und drücke [
Do It
], um ihn zu bestätigen oder den grauen Balken ganz oben im Fenster, um den Befehl abzubrechen.
Zuordnen von Samples zu einem Keygroup-Programm
:
1.
Drücke
MENU
und anschließend [
Program Edit
], um in den Program Edit-Modus zu wechseln. Alternative:
Drücke
PROG EDIT
(MPC X, MPC One).
2.
Drücke [
Samples
]. Hier siehst Du die Sample-
Zuordnungen sowie die Stimmung und den Pegel für alle 4 Ebenen der aktuellen Keygroup.
3.
Drücke das [
Number of KG
]-Feld und wähle mit dem
Datenrad
oder den
–
/
+
-Tastern die Anzahl der Keygroups für dieses Programm (
1
~
128
). Alternative: Drücke das
[
Number of KG
]-Feld und gib mit dem Zehnertastenfeld einen Wert ein (bzw. doppelklicke auf das [
Number of
KG
]-Feld und verwende das virtuelle Zehnertastenfeld).
4.
Drücke das [
Keygroup
]-Feld und wähle mit dem
Datenrad
oder den
–
/
+
-Tastern eine Keygroup. Alternative:
Doppelklicke auf das [
Keygroup
]-Feld und drücke die gewünschte Keygroup.
5.
Drücke ein Pad, um das Sample jener Keygroup anzusteuern. Das betreffende Pad leuchtet grün.
Tipp
: Drücke den
PAD BANK D
-Taster deines MPC-Geräts und anschließend [
Pad 13
]. Das Sample wird jetzt in der Original-Tonhöhe angesteuert. Mit den übrigen Pads wird die Tonhöhe in Halbtonschritten versetzt.
6.
Drücke das Feld einer Ebene und wähle mit dem
Datenrad
oder den
–
/
+
-Tastern ein Sample. Alternative:
Doppelklicke auf das Feld der gewünschten Ebene und drücke den Namen eines Samples.
Es können bis zu 128 Keygroups innerhalb eines Programms angelegt werden. Das ist z.B. praktisch für die
Verwendung von Multi-Samples (die man für einen Flügel usw. braucht).
Tipp
: Jedes Keygroup-Programm bietet maximal 128 Keygroups mit je 4 Sample-Ebenen (Layer 1~4). Macht insgesamt 512 Samples.
66
E.1.2.d
Clip-Programme
Ein
Clip-Programm
enthält mehrere Samples, die in einer
Schleife abgespielt werden (Clips). Die Clips werden den
Pads zugeordnet und werden im musikalisch sinnvollen
Moment abgespielt (dank Quantisierung). Es können durchaus mehrere Clips gleichzeitig abgespielt werden, was zu spannenden Ergebnissen führt.
Ab Werk sind die 16 Pads in 4 Spalten zu je 4 Pads unterteilt. Jede Spalte vertritt eine Mute-Gruppe: Wenn man ein Pad startet, werden die übrigen Pads dieser Mute-
Gruppe deaktiviert. So kann man Clips mit ähnlichen
Sounds starten, ohne den vorigen von Hand anzuhalten.
Beispiel: Pad 2 könnte eine Bassphrase starten. Wenn Du danach Pad 6 mit einer anderen Bassphrase drückst, wird der Clip von Pad 2 automatisch angehalten. So spielen nie zwei Bässe durcheinander.
Die Pad-Einteilung in 4 Spalten ist lediglich eine Vorgabe, die dir das Leben erleichtern soll (z.B., indem Du die erste
Spalte für Schlagzeug-Clips, die zweite für Bassparts, die dritte für Keyboards und die vierte für Gesang verwenden).
Im Program Edit-Modus kann man die Pads einer beliebigen
Mute-Gruppe zuordnen.
Anlegen eines Clip-Programms
:
1.
Drücke
MAIN
, um in den Main-Modus zu wechseln.
2.
Drücke rechts neben dem “
Track
”-Feld auf das
Wiedergabesymbol
, das auf ein Clip-Programm verweist.
3.
Wenn das Projekt noch kein Clip-Programm enthält, wird eines (“
Clip
” mit einer Nummer) angelegt und im
“
Program
”-Feld angezeigt.
Wenn das Projekt bereits Clip-Programme enthält, wird automatisch das erste gewählt und im “
Program
”-Feld angezeigt.
Um ein weiteres Clip-Programm
anzulegen, drückst Du das [
+
]-Symbol über dem
Program
-Feld. Das neue
Clip-Programm bekommt eine Nummer (z.B.
Clip 002
).
Um den Programmnamen zu ändern
, drückst Du das
Cursorsymbol
ganz rechts neben der “
Program
”-Sektion.
Gib den Namen mit der virtuellen Tastatur ein und drücke [
Do It
], um ihn zu bestätigen oder den grauen Balken ganz oben im Fenster, um den Befehl abzubrechen.
67
Laden eines Clips für ein Clip-Programm
:
1.
Drücke
MAIN
, um in den Main-Modus zu wechseln.
2.
Drücke [
Edit Clips
], um die Pads und Clip-Einstellungen anzuzeigen.
3.
Drücke ein Pad(-Symbol), um es zu wählen (und die zugeordneten Samples zu starten). Das Pad-Symbol leuchtet rot und die Pad-Nummer wird im “
Pad
”-Feld angezeigt.
4.
Drücke das [
Sample
]-Feld und wähle mit dem
Datenrad
oder den
–
/
+
-Tastern einen Clip. Alternative:
Doppelklicke auf das [
Sample
]-Feld und drücke den gewünschten Clip.
Um die Clip-Zuordnung eines Pads zu löschen
, wiederholst Du Schritt 4, aber wählst diesmal [
None
].
Um weiteren Pads Clips zuzuordnen
, wiederholst Du die Schritte 3&4.
Alternative für die Clip-Zuordnung
:
1.
Drücke
BROWSE
(MPC X, MPC One) bzw.
SHIFT
+
MENU
/
BROWSE
(MPC Live, MPC Touch), um den Browser aufzurufen. Suche den gewünschten Clip und drücke [
Load
], um ihn in das Programm zu laden. Wiederhole
diesen Schritt für weitere Clips, die Du in das Projekt laden möchten. (Siehe auch
für die Arbeit mit dem
Browser.)
2.
Drücke [
Sample Assign
], um die Pads und den Sample-Pool des Projekts zu sehen.
3.
Drücke [
Assign Mode
] und einen Eintrag im Sample-Pool, um ihn dem aktuell gewählten Pad zuzuordnen).
4.
Drücke in der “
Sample Pool
”-Liste den Clip, den Du dem Pad zuordnen möchten. Alternative: Wähle den/einen anderen Clip mit dem
Datenrad
oder den
–
/
+
-Tastern.
Um die Clip-Zuordnung eines Pads zu löschen
, drückst Du [
Clear Pad
].
Um weiteren Pads Clips zuzuordnen
, wiederhole die Schritte 4 und 5.
68
E.1.2.e
Plugin-Programme
Ein Plugin-Programm umfasst eine Plug-In-Instanz, die von den
MIDI-Daten einer Spur angesteuert wird. Man kann durchaus mehrere Spuren an eine Plug-In-Instanz anlegen, was der
Rechenleistung zugute kommt, wenn es sich sowieso um denselben Sound handelt.
Anlegen eines Plugin-Programms
:
1.
Drücke
MAIN
, um in den Main-Modus zu wechseln.
2.
Drücke rechts neben dem “
Track
”-Feld auf das
Plug-In-Symbol
, das auf ein Plugin-Programm verweist.
3.
Wenn das Projekt noch kein Plugin-Programm enthält, wird eines angelegt und im “
Program
”-Feld angezeigt
(“
Plugin
” mit einer Nummer).
Wenn das Projekt bereits Plugin-Programme enthält, wird automatisch das erste gewählt und im “
Program
”-
Feld angezeigt.
Um ein weiteres Plugin-Programm
anzulegen, drückst Du das [
+
]-Symbol über dem
Program
-Feld. Das neue
Plugin-Programm bekommt eine Nummer (z.B.
Plugin 002
).
4.
Doppelklicke auf das [
Plugin
]-Feld. Wähle in der dann erscheinenden Liste einen Eintrag. Alternative: Wähle den
Eintrag mit dem
Datenrad
oder den
–
/
+
-Tastern.
Um die Plug-Ins nach Typ oder Anbieter zu sortieren
, drückst Du [
Type
] oder [
Manufacturer
].
5.
Drücke [
Select
], um das Plug-In zu wählen oder [
Close
], um den Vorgang abzubrechen.
Anmerkung
: Vergiss nicht den Pfad des Plug-In-Ordners anzugeben. Das kann man in der Software unter
“
Preferences
” einstellen (“
Edit
”-Menü). Siehe hierfür die Anleitung der MPC-Software: Klicke auf das [
Help
]-
Menü und wähle “
MPC Help
” sowie “
MPC User Manual
”.
Um den MIDI-Kanal eines Programms einzustellen
, doppelklicke auf das [
MIDI Ch
]-Feld. Wähle in der dann erscheinenden Liste den Kanal. Alternative: Wähle den Kanal mit dem
Datenrad
oder den
–
/
+
-Tastern. Verwende diese Einstellung bei Verwendung eines virtuellen Instruments (Plug-In), das den Multi-Modus unterstützt.
Um einen Preset für das Plug-In zu wählen
(falls vorhanden), doppelklicke auf das [
Preset
]-Feld. Wähle in der dann erscheinenden Liste einen Preset. Alternative: Wähle den Preset mit dem
Datenrad
oder den
–
/
+
-Tastern.
Um den Programmnamen zu ändern
, drückst Du das
Cursorsymbol
ganz rechts neben der “
Program
”-Sektion.
Gib den Namen mit der virtuellen Tastatur ein und drücke [
Do It
], um ihn zu bestätigen oder den grauen Balken ganz oben im Fenster, um den Befehl abzubrechen.
Lautstärke und Stereoposition des Plug-In-Programms
:
1.
Drücke
MENU
und anschließend [
Channel Mixer
], um den Mixer aufzurufen. Alternative: Drücke
CH.
MIXER
(MPC X) oder
TRACK MIX
(MPC One).
2.
Doppelklicke auf das [
Mixer
]-Feld oben links und drücke [
Midi Tracks
].
3.
Drücke das Quadrat, das der Spur mit dem Plugin-Programm zugeordnet ist.
4.
Drücke den
Pegelfader
oder den
Pan-Regler
und ziehe den Finger hoch oder herunter, um die Einstellung zu
ändern. Danach können diese Parameter auch wie bei anderen Spuren eingestellt werden.
Wichtig
:
Bei Kopieren einer Sequenz werden auch die Pegel- und Pan-Einstellungen übernommen. Das gilt außerdem, wenn man das betreffende Plugin-Programm in einer neuen Sequenz wählt.
Bestimmte Plug-Ins werten keine MIDI-Volume- und Pan-Befehle aus. Dann muss man diese Aspekte zwingend im
Plugin-Programm einstellen.
69
E.1.2.f
MIDI-Programme
Ein MIDI-Programm erlaubt die Ausgabe der MIDI-Daten einer Spur an einen externen Synthesizer, eine
Drummaschine usw.
Anlegen eines MIDI-Programms
:
1.
Drücke
MAIN
, um in den Main-Modus zu wechseln.
2.
Drücke rechts neben dem “
Track
”-Feld auf das
MIDI-Buchsensymbol
, das auf ein MIDI-Programm verweist.
3.
Wenn das Projekt noch kein MIDI-Programm enthält, wird eines angelegt und im “
Program
”-Feld angezeigt
(“
Midi
” mit einer Nummer).
Wenn das Projekt bereits MIDI-Programme enthält, wird automatisch das erste gewählt und im “
Program
”-Feld angezeigt.
Um ein weiteres MIDI-Programm
anzulegen, drückst Du das [
+
]-Symbol über dem
Program
-Feld. Das neue
MIDI-Programm bekommt eine Nummer (z.B.
Midi 002
).
4.
Bei MIDI-Programmen müssen 5 Aspekte eingestellt werden: Der
MIDI Port
, die MIDI-Programmnummer
(
Program Ch
), der MIDI-Kanal (
MIDI Ch
), das höherwertige Byte (
Bank MSB
) und das niederwertige Byte (
Bank
LSB
).
Um einen Parameter einzustellen
, doppelklicke auf sein Feld. Wähle in der dann erscheinenden Liste einen
Eintrag. Alternative: Wähle den Eintrag mit dem
Datenrad
oder den
–
/
+
-Tastern.
Anmerkung
: Den MIDI-Port muss man unter “
Preferences
” (“
Edit
”-Menü) der Software wählen. Siehe hierfür die Anleitung der MPC-Software: Klicke auf das [
Help
]-Menü und wähle “
MPC Help
” sowie “
MPC User
Manual
”.
Um den Programmnamen zu ändern
, drückst Du das
Cursorsymbol
ganz rechts neben der “
Program
”-Sektion.
Gib den Namen mit der virtuellen Tastatur ein und drücke [
Do It
], um ihn zu bestätigen oder den grauen Balken ganz oben im Fenster, um den Befehl abzubrechen.
Lautstärke und Stereoposition des MIDI-Programms
:
1.
Drücke
MENU
und anschließend [
Channel Mixer
], um den Mixer aufzurufen. Alternative: Drücke
CH.
MIXER
(MPC X) oder
TRACK MIX
(MPC One).
2.
Drücke das [
Mixer
]-Feld oben links und anschließend [
Midi Tracks
].
3.
Drücke das Quadrat, das der Spur mit dem MIDI-Programm zugeordnet ist.
4.
Drücke den
Pegelfader
oder den
Pan-Regler
und ziehe den Finger hoch oder herunter, um die Einstellung zu
ändern. Danach können diese Parameter auch wie bei anderen Spuren eingestellt werden.
Wichtig
: Bei Kopieren einer Sequenz werden auch die Pegel- und Pan-Einstellungen übernommen. Das gilt außerdem, wenn man das betreffende MIDI-Programm in einer neuen Sequenz wählt.
70
E.1.2.g
CV-Programme
Ein CV-Programm erlaubt die Ausgabe einer Steuerspannung
(CV) an einen entsprechend ausgestatteten Synthesizer bzw. eine Drummaschine.
Anlegen eines CV-Programms
:
1.
Drücke
MAIN
, um in den Main-Modus zu wechseln.
2.
Drücke rechts neben dem “
Track
”-Feld auf das [
CV
]-Symbol, das auf ein CV-Programm verweist.
3.
Wenn das Projekt noch kein CV-Programm enthält, wird eines (“
CV
” mit einer Nummer) angelegt und im
“
Program
”-Feld angezeigt.
Wenn das Projekt bereits CV-Programme enthält, wird automatisch das erste gewählt und im “
Program
”-Feld angezeigt.
Um ein weiteres CV-Programm
anzulegen, drückst Du das [
+
]-Symbol über dem
Program
-Feld. Das neue CV-
Programm bekommt eine Nummer (z.B.
CV 002
).
4.
Bei CV-Programmen müssen 5 Aspekte eingestellt werden: Das Noten-Tracking (
Note
), der
CV Port
, der
Gate
Port
, das Modulationsrad (
Mod Wheel
) und der
Velocity Port
.
Um den Programmnamen zu ändern
, drückst Du das
Cursorsymbol
ganz rechts neben der “
Program
”-
Sektion. Gib den Namen mit der virtuellen Tastatur ein und drücke [
Do It
], um ihn zu bestätigen oder den grauen
Balken ganz oben im Fenster, um den Befehl abzubrechen.
71
E.1.3
Menü
Das Menü erlaubt die Anwahl der 21 Modi und das Speichern von Projekten. Beim MPC X, MPC Live und MPC One kann man außerdem die Vorgaben ändern, den Standalone- oder Controller-Modus wählen und die System-
Ressourcen überwachen.
Um das Menü zu öffnen
, drückst Du
MENU
oder das Symbol oben links auf dem Bildschirm (wird nur auf einer
“normalen” Seite des aktuellen Modus’ angezeigt.
Wenn das Menü angezeigt wird:
Drücke einen Eintrag
, um den betreffenden Modus zu wählen.
Wichtig
: Solange eine Sequenz abgespielt wird, kann der Song-Modus nicht angewählt werden. Den Song-
Modus kann man erst wählen, nachdem man die Wiedergabe angehalten hat.
Um zum vorigen Modus zurückzukehren
, drückst Du das graue Gebiet oben links auf dem Bildschirm oder noch einmal
MENU
.
Sie können auch die Taste
Menu
gedrückt halten und ein Pad drücken, um einen Menümodus auszuwählen. Die
Pads folgen dem 4x4-Layout des Modusmenüs.
Anmerkung
: Das oben gezeigte Menü ist nur verfügbar, wenn gerade eine MIDI-Spur gewählt
ist. Ist eine Audiospur angewählt, so wird statt “Grid View” ein “
”-Eintrag angezeigt.
72
E.1.3.a
Save
Um das Projekt zu speichern
, drückst Du das
Diskettensymbol
am oberen Fensterrand. Alternative: Drücke
SHIFT
+
BROWSE
/
Save
(MPC X). Wenn Du das Projekt zuvor bereits gespeichert hast, werden die aktuellen
Änderungen übernommen. Hast Du das Projekt noch nie gespeichert, musst Du im “
Save
”-Fenster ein paar
Einstellungen vornehmen:
Wähle einen Datenträger
, indem Du in der “
Storage
”-Spalte links darauf drückst.
“Internal
” verweist auf das interne Laufwerk des MPC X, MPC Live oder MPC One.
“MPC Documents
” ist eine Verknüpfung zum “
MPC Documents
”-Ordner auf der internen Festplatte des MPC
X, MPC Live oder MPC One.
Wenn Du Datenträger an die USB-Ports oder den SD-Kartenschacht des MPC X, MPC Live, MPC One bzw.
Deinen Computer (beim MPC Touch) angeschlossen hast, werden diese ebenfalls in dieser Spalte angezeigt.
Um einen Ordner zu öffnen
, doppelklicke darauf. Alternative: Drehe am
Datenrad
oder durchsuche die Liste mit den
–
/
+
-Tastern. Drücke den
Mittencursor
oder
Enter
(MPC X) bzw. das
Datenrad
, um einen Ordner zu öffnen. Du kannst auch einen der 5
Ordner-Buttons
oben rechts drücken, um direkt zum vordefinierten Pfad zu springen
wird erklärt, wie man diese definiert).
Um einen neuen Ordner anzulegen
, drückst Du [
New Folder
], gibst mit der virtuellen Tastatur einen Namen ein und drückst schließlich [
Do It
]. Dieser neue Ordner wird sofort angewählt.
Um zu einer höheren Ordnerebene zu wechseln
, drückst Du das
Ordnersymbol
/
oben links.
Um den Namen der Datei zu einzugeben
, drückst Du [
File Name
] am unteren Bildschirmrand und verwendest die virtuelle Tastatur.
Um die Datei zu speichern
, drückst Du [
Save
].
Um die Datei als Projektvorlage zu speichern
, markiere das “
Save as Template
”-Kästchen, bevor Du [
Save
] drückst. (Die Datei erscheint dann im “
Template File
”-Feld auf dem “
Project Load
/
Save
”-Reiter der
“Preferences”.)
Um den Vorgang abzubrechen und zum Hauptmenü zurückzukehren
, drückst Du [
Cancel
]. Alternative: Drücke das
-Symbol oben links.
73
E.1.3.b
Preferences
Um die Vorgaben zu ändern
, drückst Du das
Zahnradsymbol
am oberen Bildschirmrand.
Um zum Menü zurückzukehren
, drückst Du
oben links. Änderungen der “
Preferences
”-
Einstellungen werden in der Regel automatisch gespeichert. Einzige Ausnahmen: “
Vintage Mode
”
(“
General
”-Reiter) und “
Start Time
” (“
Sync
”-
Reiter).
Um wieder die Werksvorgaben für Dein MPC-
Gerät zu laden
, drückst Du [
Reset
]. Drücke auf der dann erscheinenden Seite [
OK
], um fortzufahren bzw. [
Cancel
], um zur “Preferences”-
Seite zurückzukehren. Drücke im nächsten Fenster
[
Save
], um das aktuelle Projekt vor Laden der
Werksvorgaben zu sichern. (Drücke [
Cancel
], um zu den “Preferences” zurückzukehren oder [
Don’t
Save
], wenn das Projekt vorher nicht gesichert werden soll.)
Wichtig
: Die “Preference”-Parameter des MPC X, MPC Live und MPC One richten sich nach dem momentan gewählten Modus (Controller oder Standalone). Deshalb gibt es manche der nachfolgenden Optionen nur in dem einen bzw. anderen Modus.
Info
Hier werden Informationen über das MPC-Gerät angezeigt: Aktuelle Firmware-Version, darunter das Standalone-
Betriebssystem (
MPC Firmware
), die Hardware-
Seriennummer
und die aktuelle Firmware für den
Controller-Modus
.
Um MPC-relevante rechtliche Informationen anzuzeigen
, tippen Sie auf
Legal Info
. Umfassende rechtliche
Informationen finden Sie unter
akaipro.com/product-legal
.
Um in den Update-Modus zu wechseln
, hältst Du
SHIFT
gedrückt, während Du [
Update
] betätigst. Drücke auf der dann erscheinenden Seite [
Save
], um das aktuelle Projekt vor dem Wechsel in den Update-Modus zu speichern.
(Drücke [
Cancel
], um zur vorigen Seite zurückzukehren bzw. [
Don’t Save
], wenn Du das Projekt vor dem Update nicht speichern möchtest.)
Wi-Fi
Die Einstellungen auf diesem Bildschirm bestimmen, wie die drahtlose Verbindung Ihrer MPC-Hardware funktioniert.
Sie können also Ableton Link verwenden, eine neue Technologie, die Takt, Phase und Tempo von Ableton Live- und
Ableton Link-fähigen Anwendungen über ein drahtloses oder verkabeltes Netzwerk synchronisiert. Diese
Einstellungen sind nur für MPC X, MPC Live und MPC One verfügbar, wenn sie im Standalone-Modus verwendet werden.
Tippen Sie zum Aktivieren oder Deaktivieren der drahtlosen Verbindung auf Ihrer MPC-Hardware
auf die
Ein
/
Aus
-Auswahl. Die verfügbaren drahtlosen Netzwerke werden in der Leiste darunter angezeigt.
Tippen Sie auf ein drahtloses Netzwerk, um es auszuwählen
.
Um eine Verbindung zu einem ausgewählten drahtlosen Netzwerk herzustellen
, tippen Sie auf
Connect
.
Wenn das Wi-Fi-Netzwerk kennwortgeschützt ist, verwenden Sie die angezeigte virtuelle Tastatur, um das richtige Passwort für die Verbindung einzugeben.
Um die Informationen eines ausgewählten drahtlosen Netzwerks anzuzeigen
, halten Sie
Shift
gedrückt und tippen auf
Info
. Im angezeigten Fenster
Netzwerkinformationen
werden Netzwerkname, die IPv4/IPv6-Adresse
(einschließlich Subnetzmaske und Gateway), die Art der Sicherheit und die Signalstärke (in Prozent) angezeigt.
Um die Verbindung zu einem verbundenen drahtlosen Netzwerk zu trennen
, tippen Sie auf
Disconnect
.
Um die Verbindungsinformationen (z. B. das Kennwort) eines ausgewählten drahtlosen Netzwerks zu löschen
, tippen Sie auf
Forget
.
74
Ethernet
Die Einstellungen auf diesem Bildschirm bestimmen, wie Ihre MPC-Hardware über einen USB-auf-Ethernet-Adapter mit einem verkabelten Netzwerk verbunden wird. Auf diese Weise können Sie eine engere Netzwerkverbindung aufrechterhalten, wenn Sie Ableton Link oder den Akai-Netzwerktreiber verwenden. Diese Einstellungen sind nur für
MPC X, MPC Live und MPC One verfügbar, wenn sie im Standalone-Modus verwendet werden.
Um die Ethernet-Konnektivität auf Ihrer MPC-Hardware zu aktivieren oder zu deaktivieren
, tippen Sie auf das Feld
Enabled
.
Um festzustellen, wie sich Ihre MPC-Hardware mit dem Netzwerk verbindet
, verwenden Sie die
Address
Method
-Dropdown-Liste. Wählen Sie
Automatic,
damit Ihre MPC-Hardware die Ethernet-Verbindung einstellt oder
Manual,
um sie selbst einzurichten.
Wenn Sie die Ethernet-Verbindung manuell einstellen, tippen Sie auf die Felder
IP Address
,
Subnet Mask
,
Gateway
und
DNS
, um die Werte einzugeben.
Bluetooth
Die Einstellungen auf diesem Bildschirm bestimmen, wie die Bluetooth-Verbindung Ihrer MPC-Hardware funktioniert, sodass Sie Bluetooth-MIDI-Controller (z. B. LPD8 Wireless oder LPK25 Wireless) oder eine Bluetooth-
Computertastatur verwenden können. Diese Einstellungen sind nur für MPC X, MPC Live und MPC One verfügbar, wenn sie im Standalone-Modus verwendet werden.
Tippen Sie zum Aktivieren oder Deaktivieren der Bluetooth-Verbindung auf Ihrer MPC-Hardware
auf die
Ein
/
Aus
-Auswahl. Die verfügbaren Bluetooth-Geräte werden im Feld darunter unter
Available Devices
angezeigt. Die Bluetooth-Geräte, die bereits mit Ihrer MPC-Hardware gekoppelt sind, werden unter
Paired
Devices
angezeigt.
Um ein Bluetooth-Geräte auszuwählen,
tippen Sie darauf.
Tippen Sie zum Koppeln eines ausgewählten Bluetooth-Geräts
(im Abschnitt Verfügbare Geräte) auf
Pair
.
Um eine Verbindung zu einem ausgewählten Bluetooth-Gerät
herzustellen (im Abschnitt Gekoppelte Geräte), tippen Sie auf
Connect
.
Um die Verbindung zu einem verbundenen Bluetooth-Gerät
zu trennen (im Abschnitt Gekoppelte Geräte), tippen Sie auf
Disconnect
.
Um ein verfügbares Bluetooth-Gerät in den ursprünglichen Zustand zurückzusetzen
, tippen Sie auf
Remove
.
Sequencer
Mit den Parametern auf dieser Seit bestimmt man, wie die Arbeit im “Grid”-Fenster und Step-Sequenzer vonstatten geht.
Display Resolution
: Auflösung der Display-Anzeige (in PPQN, d.h. Impulsen pro Viertelnote) in bestimmten
Bereichen. Diese Einstellung beeinflusst nur die Darstellung – nicht das Timing.
Instant Track Mute
: Wenn dieser Parameter nicht aktiv ist, werden die bereits ausgelösten Notenbefehle einer mittlerweile stummgeschalteten Spur noch komplett abgespielt (so funktionierten die früheren MPC-
Generationen). Das ist praktisch bei Verwendung von Loops, die nach der Spurstummschaltung noch bis zum
Ende abgespielt werden sollen, danach aber
nicht mehr
. Wenn der Parameter aktiv ist, wird bei der
Stummschaltung ein MIDI Volume-Befehl mit dem Wert “
0
” gesendet. Die Schleife läuft dann zwar noch weiter, aber man hört sie so lange nicht mehr, bis man die Stummschaltung wieder deaktiviert. Auch dieser Ansatz lässt sich kreativ nutzen.
Play Track Mute and Solo Events
: Wenn dieser Parameter aktiv ist, werden Stummschaltungs- und Solo-
Befehle im Track Mute-Modus ausgeführt. Wenn dieser Parameter nicht aktiv ist, werden Stummschaltungs- und
Solo-Befehle im Track Mute-Modus nicht ausgeführt.
Record Track Mute and Solo Events
: Wenn dieser Parameter aktiv ist, werden Stummschaltungs- und Solo-
Befehle im Track Mute-Modus aufgezeichnet (die aufgezeichneten Befehle werden allerdings quantisiert). Wenn dieser Parameter nicht aktiv ist, werden Stummschaltungs- und Solo-Befehle im Track Mute-Modus nicht aufgezeichnet. Diese Funktion ist praktisch, wenn man die Stummschaltungs- und Solo-Befehle im Track Mute-
Modus automatisieren möchten (statt sie nur live zu verwenden).
Record Pad Aftertouch Events
: Wenn dieser Parameter aktiv ist, werden auch die Aftertouch-Befehle der druckempfindlichen MPC-Pads aufgezeichnet. Wenn er aus ist, werden keine Aftertouch-Befehle aufgezeichnet.
Place Events Recorded During Count-In at Start Point
: Wenn dieser Parameter aktiv ist, werden Betätigungen der Pads während des Einzählers am Beginn der Aufnahme eingefügt (so funktionierte der MPC3000 seinerzeit).
Ist der Parameter nicht aktiv, so werden nur Pad-Betätigungen nach dem offiziellen Aufnahmestart aufgezeichnet.
Hinweis
: Diese Einstellung wird ignoriert, wenn Sie mit aktivem Arpeggiator aufnehmen.
75
Truncate Duration
: Hier bestimmt man, ob und wie Ereignisse gekürzt werden, wenn sie über das Ende der aktuellen
Sequenz hinausragen:
To Sequence Length
: Alle zu langen Ereignisse werden auf die Sequenzlänge zurechtgestutzt. So kommt es während der Schleifenwiedergabe dieser Sequenz nie zu Überlagerungen dieses Ereignisses.
To Sequence End
: Alle zu langen Ereignisse werden so gekürzt, dass sie am Ende der Sequenz “ausgehen”.
Am Ende der Sequenz oder einer Schleife werden zu lange Ereignisse folglich deaktiviert.
As Played
: Die Ereignisse behalten ihre aufgezeichnete Länge bei. Das kann zu Überlagerungen führen.
Wenn Sie beispielsweise eine Note ab dem zweiten Takt eines 4-Takt-Loops aufnehmen und 5 Takte lang halten, endet die Note bei: Takt 7 (Wie Gespielt),
Takt 6 (Auf Sequenzlänge) oder Takt 4 (Bis Sequenzende). Siehe Bild für
Details.
Bar 1 2 3 4 5 6 7 8
As played
To Sequence Length
To Sequence End
Q-Link Swing Control Applies TC Settings on Release
: Wenn dieser Parameter aktiv ist, kann man mit dem Q-
Link-Regler, dem die “
Swing
”-Funktion zugeordnet ist, direkt den gewünschten Swing einstellen. Ist er nicht aktiv, so muss man die “Swing”-Einstellung im “Timing Correct”-Fenster vornehmen.
Sync
Mit den Parametern auf dieser Seite bestimmt man, ob und wie das MPC-Gerät zu einem via USB oder MIDI empfangenen Takt synchron laufen soll.
Receive
: Gib hier an, ob das MPC-Gerät MIDI Clock- (
MIDI Clock
), MTC- (
MIDI Time Code
) oder Ableton Link-
Signale (
Ableton Link
) empfangen oder sein eigene Tempo verwenden soll (
Off
).
Receive MMC
: Wenn dieser Parameter aktiv ist, empfängt dein MPC MIDI Machine Control-Befehle (MMC).
Wenn nicht, werden diese Befehle nicht ausgewertet. Siehe
Send
: Hiermit bestimmt man, ob das MPC-Gerät MIDI Clock- (
MIDI Clock
) bzw. MTC-Befehle (
MIDI Time
Code
) senden soll oder nicht (
Off
).
Send MMC
: Wenn dieser Parameter aktiv ist, sendet dein MPC MIDI Machine Control-Befehle (MMC). Wenn nicht, werden diese Befehle nicht übertragen. Siehe
MTC Frame Rate
: Hiermit wähle die Frame-Auflösung des MIDI Time Codes (MTC). Diese ist vor allem für
Filmvertonungen von großer Wichtigkeit. In den meisten Fällen wähle am besten “
25
”.
Start Time
: Vertritt den Wert der Startposition, der beim Starten der Wiedergabe gesendet wird. Diese
Einstellung wird nur verwendet, wenn “
Send MIDI
” auf etwas anderes als “
Off
” gestellt wurde. Die Position muss in
Stunden
:
Minuten
:
Sekunden
:
Frames
eingestellt werden.
Send Port 1
~
4
: Hier kann der MIDI-Port gewählt werden, über welchen MIDI Clock- oder MTC-Befehle ausgegeben werden.
Hardware
Mit den Parametern auf dieser Seite kann das Verhalten der Hardware-Pads und des Touchscreens geändert werden.
Pad Threshold
: Hiermit bestimmt man, wie hart man ein Pad drücken muss, damit es ein Trigger-Signal sendet.
Pad Sensitivity
: Hiermit wähle die Anschlagempfindlichkeit der Pads. Je kleiner der Wert, desto härter muss man anschlagen, um einen hohen Anschlagwert zu erzeugen. Bei höheren Werten kann der Kraftaufwand zum
Erzielen hoher Anschlagwerte reduziert werden.
Pad Curve
: Hiermit regelst Du, wie sich Anschlagvariationen auf die erzeugten
Anschlagwerte auswirken. Kurve
A
ist nahezu linear. Die Kurven
B
,
C
und
D
haben
MIDI-
Anschlagwert dagegen ein exponentielles Verhalten (siehe die Abbildung).
Velocity
&
Aftertouch
: Diese Meter helfen dir eventuell beim Dosieren deiner
Anschlagkraft. Anhand dieser Meter kann man sehr leicht ermitteln, ob eine andere
“Pad Threshold”- und/oder “Pad Sensitivity”-Einstellung (siehe oben) nicht eventuell besser wäre.
Footswitch 1
&
Footswitch 2
: Hiermit bestimmst Du die Funktionsweise der angeschlossenen Fußtaster. Diese Parameter gibt es nur auf dem MPC X – der MPC
Live und MPC Touch bieten keine Fußtasteranschlüsse.
Ausgeübte Kraft
MIDI Control Mode Output
: Hiermit wähle den MIDI-Port, an den der MPC seine MIDI-
Befehle ausgibt.
76
Screen Dimming
: Hier kannst Du einstellen, wie lange es dauert, bis der Touchscreen nach der letzten
Bedienung dunkler wird (damit kann man die Akkulaufzeit verlängern).
Screen Brightness
: Hiermit regelt man die Bildschirmhelligkeit: Normal (
Day
) oder gedämpft (
Night
).
Power On Screen
(nur auf dem MPC Live): Hier stellt man ein, ob/wann eine Hinweisseite beim Einschalten des
MPC Live erscheinen soll. Auf dieser Seite muss man einen Button eine Weile gedrückt halten, um den MPC Live verwenden zu können – sonst schaltet er sich automatisch aus. Diese Funktion verhindert ein versehentliches
Einschalten, was zu einer schnelleren Entladung des Akkus führt. Folgende Einstellungen stehen zur Verfügung:
Never
: Die Hinweisseite erscheint nie.
When On Battery
: Die Seite erscheint nur, wenn der MPC Live von seinem Akku gespeist wird.
Always
: Die Hinweisseite erscheint immer.
VU Meter Source
(nur auf dem MPC X): Hiermit wähle die Audiosignale, deren Pegel von den Metern (rechts neben dem Bildschirm) angezeigt wird. “
Master
” verweist auf den Audiopegel der
Ausgänge 1
/
2
(
Main L
/
R
auf der
Rückseite). “
Current Program
” verweist auf die Audiosignale des aktuell gewählten Programms (d.h. das Programm, das von der gerade gewählten Spur und eventuell noch weiteren Spuren angesteuert wird).
Date
(nur auf dem MPC X, MPC Live & MPC One) Zeigt das Datum im Format
Monat
/
Tag
/
Jahr
an. Dateien, die man im Standalone-Modus des MPC X, MPC Live oder MPC One speichert, enthalten das Speicherungsdatum als Metadaten. Wenn sich der MPC X, MPC Live oder MPC One im Controller-Modus befindet, wird das Datum vom angeschlossenen Computer vorgegeben.
Time
(nur auf dem MPC X, MPC Live & MPC One) Hier wird die Uhrzeit im Format
Stunden
:
Minuten
angezeigt.
Dateien, die man im Standalone-Modus des MPC X, MPC Live oder MPC One speichert, enthalten die Uhrzeit als Metadaten. Wenn sich der MPC X, MPC Live oder MPC One im Controller-Modus befindet, wird die Uhrzeit vom angeschlossenen Computer vorgegeben.
Time Zone
(nur auf dem MPC X, MPC Live & MPC One) Hier wird die Zeitzone im Format
Kontinent
/
Stadt
angezeigt und kann hier geändert werden.
Project Defaults
Auf dieser Seite können mehrere Vorgaben für neu angelegte Projekte eingestellt werden.
New Project Dialog
: Wähle hier, welche Optionen beim Anlegen eines neuen Projekts angezeigt werden sollen.
Wenn Du “
Off
” wählst, wird ein leeres Projekt ohne vorkonfigurierte Einstellungen angelegt. Nur die hier gewählten Vorgaben werden übernommen. Wenn Du “
Demo
” wählst, kann beim Anlegen eines neuen Projekts ein Demoprojekt als Vorlage gewählt werden. Wenn Du “
Demo
/
Template
/
Recent
” wählst, kann beim Anlegen eines neuen Projekts ein Demoprojekt, eine Vorlage oder ein leeres Projekt als Ausgangspunkt gewählt werden.
Um eine Vorlage wählen zu können, muss das “
Template File
”-Feld auf dem “
Project Load
/
Save
”-Reiter bereits mindestens eine Projektvorlage enthalten.
Default Tempo
: Dies ist der vorgegebene BPM-Wert (Tempo).
Default Master Tempo
: Wenn der Parameter aktiv ist, wird dieser Wert als Master-Tempo definiert. Ist er nicht aktiv, so wird das vorgegebene Tempo für Sequenzen verwendet.
Default Sequence Bars
: Hiermit legt man die vorgegebene Taktanzahl für neue Sequenzen fest.
Default Time Signature Numerator
: Hiermit legt man die Anzahl der Taktschläge für neue Sequenzen fest (d.h. den Zähler der Taktart).
Default Time Signature Denominator
: Hiermit legt man die Taktunterteilung für neue Sequenzen fest (d.h. den
Nenner der Taktart).
Default Pad Slice
: Hiermit bestimmt man, wie neue Samples nach dem Laden oder der Aufzeichnung abgespielt werden. “
Pad
” bedeutet, dass als “
Slice
”-Eintrag im Program Edit-Modus “
Pad
” gewählt wird: So kann man schnell die Start- und Endposition usw. für diese Ebene einstellen. Bei Anwahl von “
All
” wird der “
Slice
”-Eintrag im Program Edit-Modus auf “
All
” gestellt – dann wird das gesamte Sample abgespielt.
Default Drum
/
Keygroup Filter
: Hier kann das Filter gewählt werden, das neuen Drum- und Keygroup-
Programmen automatisch zugeordnet wird. Siehe
für weitere Hinweise.
Default Plugin Synth
: Hier kann man das Instrumenten-Plug-In wählen, das neuen Plugin-Programmen zugeordnet wird. Wähle das es im angezeigten Fenster. (Beim MPC X, MPC Live und MPC One gilt diese Option nur im Controller-Modus.)
77
Project Load
/
Save
Hier kann man einstellen, ob und wie Projekte automatisch gespeichert werden. Bei Verwendung des MPC-Geräts als Controller können auch die Dateien gewählt werden, die automatisch geladen werden sollen.
Auto Load File
: Wähle hier ein Projekt (
.xpj
) oder Programm (
.xpm
), das beim Starten der MPC-Software automatisch geladen werden soll. (Beim MPC X, MPC Live und MPC One gilt diese Option nur im Controller-Modus.)
Enabled
: Bei Anwahl dieser Einstellung wird das Projekt nach dem “
Timeout
”-Intervall automatisch gespeichert.
Wenn Du diesen Parameter deaktivierst, müssen Projekte von Hand gespeichert werden.
Timeout
: Wähle hier die Zeitintervalle, in denen Projekte automatisch gespeichert werden.
Template File
: Wähle hier die Projektvorlage, die automatisch geladen wird, wenn Du im “
New Project Dialog
”-
Fenster “
User Template
” auswählst. (Wenn Du vor dem Speichern einer Datei [
Save as Template
] markierst, wird sie später in diesem Feld angezeigt.) Die “
User Template
”-Option ist nur verfügbar, wenn man für “
New
Project Dialog
” (“
Project Defaults
”-Reiter) “
Demo
” oder “
Demo
/
Template
/
Recent
” wählt.
Record/Export
Die Einstellungen auf diesem Bildschirm legen die Einstellungen für das Aufzeichnen und Exportieren fest.
Recording Bit Depth
: Bestimmt die Bittiefe des aufgenommenen Audiosignals.
Include Program Volume
/
Pan Settings
: Wenn diese Option aktiviert ist, enthält die exportierte Audio- oder
MIDI-Datei die Lautstärke- und Panoramaeinstellungen. Wenn deaktiviert, werden die Lautstärke- und
Panoramaeinstellungen auf
0 dB
bzw. Mitte (
C
) gesetzt.
Bypass Program Effects Plugins
: Wenn diese Option aktiviert ist, enthält die exportierte Audio- oder MIDI-Datei alle Effekt-Plugins von Drittanbietern, die damit verwendet werden. Diese Effekte werden jedoch umgangen
(deaktiviert). Bei Deaktivierung werden diese Effekte aktiviert.
Audio Tail Length
: Bestimmt die Länge eines Audio-Tail (Stille), der auf die exportierte Audiodatei angewendet wird. Bei der Einstellung
0
hat die Audiodatei keinen zusätzlichen Audio-Tail.
Audio Export
: Hiermit wird festgelegt, welcher Teil der Sequenz exportiert wird, wenn Sie auf das Symbol
Export Audio
klicken.
Track
: Wenn diese Option ausgewählt ist, exportiert
Export Audio
den aktuell angezeigten Track in der aktuellen Sequenz.
Program
: Wenn diese Option ausgewählt ist, exportiert
Export Audio
alle Tracks in dieser Sequenz, die das aktuell angezeigte Programm verwenden.
Master
: Wenn diese Option ausgewählt ist, exportiert
Export Audio
alle Tracks in dieser Sequenz, die
Programme verwenden, die an Master-Ausgänge geleitet werden.
MIDI Export
: Hiermit wird festgelegt, welcher Teil der Sequenz exportiert wird, wenn Sie auf das Symbol
Export
MIDI
klicken.
Track
: Wenn diese Option ausgewählt ist, exportiert
Export MIDI
den aktuell angezeigten Track in der aktuellen Sequenz.
Sequence
: Wenn diese Option ausgewählt ist, exportiert
Export MIDI
alle Tracks in der aktuellen Sequenz.
Bounce Bit Depth
: Bestimmt die Bittiefe der Audiodatei, die exportiert wird, wenn Sie auf das Symbol
Export
Audio
klicken:
16
-Bit oder
24
-Bit.
General
/
Other
Auf dieser Seite kann man weiter führende Funktionen der Hardware und des Betriebssystems einstellen.
Tap Tempo
: Wähle hier, wie oft man den
TAP
-Taster drücken muss, damit der Tempowert berechnet wird.
Flash Tap Tempo Light
: Wenn dieser Parameter aktiv ist, blinkt die Diode des
TAP
-Tasters im eingestellten
Tempo. Wenn er nicht aktiv ist, leuchtet die
TAP
-Diode nie.
Filter
‘
All Notes Off
‘
CC
: Wenn dieser Parameter aktiv ist, werden “All Notes Off”-Befehle (“MIDI Panic”) ignoriert. Das ist praktisch, wenn Du diesen Befehlstyp eines externen Geräts nicht aufzeichnen möchtest. Wenn der Parameter nicht aktiv ist, werden “All Notes Off”-Befehle ganz normal empfangen.
Program Change
: Hiermit bestimmt man, was beim Empfang einer MIDI-Programmnummer gewählt wird: Ein
Programm
, eine
Sequenz
oder eine
Spur
.
Sampling Bit Depth
: Hier kann die Auflösung (Wortbreite) für neu angelegte Samples gewählt werden.
Vintage Mode
: Hier kann bei Bedarf eine Audio-Emulation gewählt werden. Wenn Du auf die Sound-Färbung des
MPC3000
oder
MPC60
stehst, wähle ihn. Wenn nicht, bleibst Du bei “
None
”.
78
Audition Auto Play
: Hier kann die Dauer für das Vorhören von Samples eingestellt werden.
Audition Outputs
: Wähle hier die Ausgänge, an die das Vorhörsignal angelegt wird:
Out 1,2
–
7,8
im Standalone-
Modus,
Out 1,2
–
31,32
im Controller-Modus; MPC Live verwendet Out 7,8 nicht und MPC One verwendet Out 3,4–
7,8 nicht im Standalone-Modus, zeigt sie jedoch an, um die Kompatibilität mit dem MPC X (das sie verwendet) zu gewährleisten. Folgende Signale können vorgehört werden: Samples, Programme und Projekte im Browser,
Sample-Wiedergabe, “
Cue Preview
” und “
Slice Preview
” im Sample Edit-Modus sowie Samples im “
Keep or
Discard Sample
”-Fenster des Samplers.
Cue Preview
: Hiermit bestimmt man, was man genau hört, wenn man die Cue-Funktion verwendet. Beim
Bewegen des “Wiedergabekopfes” kann die Partie vor (
Before
) oder hinter dem Kopf (
After
) abgespielt werden.
Wähle “
Off
”, wenn Du diese Funktion nicht brauchst. Dieses Verhalten kann man auch im Sample Edit-Modus
Slice Preview
: Hiermit bestimmt man, was man genau hört, wenn man die Slice-Markierung verschiebt. Beim
Bewegen der Slice-Markierung über eine Wellenform hört man die Partie vor (
Before
) oder hinter (
After
) der
Markierung bzw. nichts (
Off
). Dieses Verhalten kann man auch im Sample Edit-Modus (siehe
Threads
: Wähle hier die Anzahl der CPU-Kerne, die Dein Computer für das Audio-Rendering verwenden darf.
Der Einstellbereich richtet sich nach dem Prozessor. (Beim MPC X, MPC Live und MPC One gilt diese Option nur im Controller-Modus.)
Audio Warp Algorithm
: Hiermit bestimmt man, wie ein Sample “gerafft” wird, wenn man seine Länge bei gleichbleibender Tonhöhe ändert (“
Warp
”-Funktion im Audio Edit-Modus für Audiospuren bzw. im Program Edit-
Modus für Clip-Programme). (Beim MPC X, MPC Live und MPC One gilt diese Option nur im Controller-Modus.)
Anmerkung
: Die “Warp”-Algorithmen erfordern eine enorme Rechenleistung. Wenn man sie zu zügellos verwendet, kann es zu Audio-Aussetzern kommen. Verwende die “Warp”-Funktion also nur in einem angemessenen Rahmen. “Elastique Pro” sollte z.B. nur gewählt werden, wenn die Qualität wirklich perfekt sein muss.
Audio Track Auto Warp
: Hiermit aktivierst bzw. deaktivierst Du die “Warp”-Funktion für Audio-Spurregionen.
Wenn Du “
On
” wählst, werden aufgezeichnete Audio-Spurregionen automatisch an das aktuelle Sequenztempo angeglichen. Das erlaubt das Ändern des Sequenztempos ohne störende Folgen für die Spurregionen.
Anmerkung
: Bei der Aufnahme einer Audiodatei wird das aktuelle Sequenztempo als Meta-Info eingebettet.
Beim Speichern des Projekts werden solche Infos in den jeweiligen Samples gespeichert. Bei Verwendung von
“Warp” für eine Audio-Spurregion orientiert sich der Algorithmus an diesem und dem aktuellen
BPM
-Wert für die
Berechnung des “Stretch”-Faktors.
BPM Detection Range
: Hiermit legt man einen Bereich für die Erkennung von BPM-Werten fest. Bei Anwahl der automatischen BPM-Berechnung der Software oder bei Verwendung des
TAP
-Tasters, ist dieser Bereich ausschlaggebend für eine erfolgreiche Berechnung.
Bank Button Press
: Hiermit legst Du das Funktionsprinzip der
Pad Bank
-Taster fest.
Select A-D
: Wenn man einen
Pad Bank
-Taster ein Mal drückt, wird die entsprechende Bank (A~D) gewählt.
Wenn man
SHIFT
gedrückt hält, während man einen
Pad Bank
-Taster drückt, wird die entsprechende
Zweitbank (E~H) gewählt.
Select
/
toggle bank
: Wenn man einen
Pad Bank
-Taster wiederholt drückt, wird abwechselnd die Erst- (A~D) und Zweitbank (E~H) gewählt. Dann braucht man für die Anwahl der Bänke E~H also nicht mehr SHIFT gedrückt zu halten.
Desktop Screensaver Disable
: Hiermit bestimmt man, ob der Bildschirmschoner deines Computers aktiviert werden kann, während die MPC-Software läuft (d.h. bei Verwendung deines MPC-Geräts im Controller-Modus):
Never
: Der Bildschirmschoner verhält sich ganz normal.
When hardware used
: Solange das MPC-Gerät mit deinem Computer verbunden ist und bedient wird, kann der Bildschirmschoner nicht dazwischenfunken.
When hardware attached
: Solange das MPC-Gerät mit deinem Computer verbunden ist, kann der
Bildschirmschoner nicht aktiviert werden. Wenn Du dein MPC-Gerät ausschaltest oder die Verbindung lösen, verhält sich der Bildschirmschoner wieder autark.
Always
: Solange die MPC-Software geöffnet ist (selbst wenn Du dein MPC-Gerät gar nicht angeschlossen hast), kann der Bildschirmschoner nicht aktiviert werden.
(Beim MPC X, MPC Live und MPC One gilt diese Option nur im Controller-Modus.)
Collect Usage Statistics
: Hier kannst Du einstellen, ob wir hin und wieder deine Nutzerstatistiken empfangen.
Das hilft uns beim Optimieren der Bedienerführung. (Beim MPC X, MPC Live und MPC One gilt diese Option nur im Controller-Modus.)
79
Splice
Die Einstellungen auf diesem Bildschirm steuern die Integration mit der Splice-Plattform. Weitere Informationen
Anhänge > Aktualisierungen am MPC 2.5
.
E.1.3.c
Sync
Drücke [
Sync
] oben in der Mitte und drehe am
Datenrad
bzw. verwende die
–
/
+
-Taster, um einzustellen, ob Dein MPC-Gerät MIDI Clock- (
MIDI Clock
) oder MIDI Time Code-Signale (
MTC
),
über
Ableton Link
empfangen soll oder nicht (
Off
). Alternative: Doppelklicke auf [
Sync
] und drücke die gewünschte Option.
Dieser Parameter ist mit “
Receive
” auf dem “
Sync
”-Reiter (unter “
Preferences
”) verknüpft. Siehe
.
Wichtig
: Die Synchronisationssignale werden nur empfangen, wenn dein MPC-Gerät mit einem
WLAN-Netzwerk verbunden ist. Unter
wird erklärt, wie man diese Verbindung herstellt.
Anmerkung
: Ableton Link ist eine neue Technologie für die Beat-, Phasen- und
Temposynchronisation von “Ableton Live” mit Ableton Link-fähigen Lösungen über ein Netzwerk
(WLAN und Kabel).
E.1.3.d
Mode
Drücke dieses Symbol, um abwechselnd den Standalone- und Controller-Modus deines MPC X, MPC Live bzw. MPC
One zu wählen (der MPC Touch kann nur als Controller verwendet werden). Jetzt erscheint die Rückfrage, ob Du das aktuelle Projekt vor der Umschaltung speichern möchtest (
Save
) oder nicht (
Don’t Save
). Drücke [
Cancel
], wenn Du den aktuellen Modus nicht verlassen möchtest.
Der Wechsel vom Standalone- in den Controller-Modus und umgekehrt erfordert das Schließen des aktuellen Projekts.
Standalone- und Controller-Modus
80
E.1.3.e
System Resources
Drücke eines dieser Symbole, um das “System Resources”-Fenster des MPC X, MPC Live oder MPC One aufzurufen.
Das Fenster informiert Dich über folgende Angaben:
Akku
: Wenn Du den MPC Live mit seinem Akku speist, zeigt der erste Eintrag die
verbleibende Laufzeit
in
Prozent an. (Weitere Hinweise zum Akku des MPC Live findest Du unter
CPU
: Die
CPU
-Angabe informiert dich über die aktuelle
Prozessorbeanspruchung
in Prozent.
RAM-Beanspruchung
: Die “
Mem
”-Angabe zeigt an, wie viel RAM-Speicher dein MPC-Gerät momentan belegt.
Wichtig
: Wenn eine Warnung bezüglich der fehlenden RAM-Kapazität erscheint, kannst Du folgendermaßen wieder Platz schaffen:
Schalte
weniger
Spuren scharf für die Aufnahme.
Lösche alle mehr benötigte Samples aus dem Sample-Pool.
Wenn das nicht reicht:
1.
Mache die letzte Änderung vor dem Erscheinen der Warnung von Hand
rückgängig (der
UNDO
-Taster funktioniert eventuell nicht mehr, weil diese Funktion den RAM-Speicher ebenfalls anspricht).
2.
Speichere Dein Projekt.
3.
Führe einen der folgenden Vorgänge aus und lade das Projekt anschließend erneut.
•
Drücke im
Main
-Modus das
Ordnersymbol
am oberen Bildschirmrand und drücke anschließend [
New
] ganz unten.
•
Schalte den MPC aus und wieder ein.
•
Drücke
MENU
und danach das
Zahnradsymbol
, um den “
Preferences
”-Bereich zu öffnen. Drücke im
“Preferences”-Bereich [
Reset
] am unteren Bildschirmrand, dann [
OK
] und schließlich [
Restart
], um die
Vorgaben zurückzustellen.
•
Wechsle in den Controller- und anschließend zurück in den Standalone-Modus.
Wichtig
: Wenn Du mehrere Dateien gleichzeitig lädst, werden alle betroffenen Samples als unkomprimierte
Audiodateien in maximaler Qualität in das Projekt geladen. Solche Dateien nehmen mehr Platz in Anspruch als die komprimierten Versionen auf der Festplatte. Falls nicht alle Dateien geladen werden können, solltest Du weniger
Dateien wählen und es noch einmal versuchen.
Drives
: Die “
Drives
”-Angabe informiert Du über die verbleibende Speicherkapazität der externen Datenträger sowie des internen Laufwerks im MPC X, MPC Live oder MPC One.
Um Samples aus einem Projekt zu löschen
(falls z.B. der RAM-Speicher knapp wird), drückst Du [
Purge
]. Drücke im jetzt erscheinenden Fenster [
UnusedSamples
], um alle überflüssigen Samples aus dem Projekt zu entfernen, betätigst Du [
All Samples
], um alle Samples aus dem Projekt (für alle Programme, Sequenzen sowie Audio- und
MIDI-Spuren) zu löschen oder drücke [
Cancel
], um zur vorigen Seite zurückzukehren.
Um das “System Resources”-Fenster zu schließen
, drückst Du [
OK
], das [
X
] oben rechts im Fenster oder eine beliebige Stelle außerhalb des Fensters.
81
E.1.4
Zählwerk/Locate
In den meisten Modi wird oben ein Zählwerk angezeigt. Es zeigt die aktuell erreichte Position an.
Um zu einer anderen Position zu gehen
, drückst Du den Wert und verwendest das
Datenrad
oder die
–
/
+
-Taster.
Um das “Locate”-Fenster zu öffnen und die Einstellungen zu ändern
, doppelklickst Du auf das
Zählwerk
.
Um das “Locate”-Fenster zu schließen
, drückst Du das [
X
] oben rechts im Fenster oder eine beliebige Stelle außerhalb des Fensters.
Um einen Schritt vor- oder zurückzugehen
, drückst Du [
Step <
] bzw. [
Step >
].
Um einen Takt vor- oder zurückzugehen
, drückst Du [
Bar <<
] bzw. [
Bar >>
].
Zum Einstellen der automatischen Aufnahmefunktion
verwendest Du den “
Auto Record
”-Wahlschalter und die zugehörigen Felder:
‘Auto Record’-Wahlschalter
: Drücke die gewünschte Option.
Off
: Die automatische Aufnahme ist deaktiviert.
Punch In
: Es kann zwischen der “PUNCH IN”- und “PUNCH OUT”-Position aufgenommen werden (d.h. in einem begrenzten Bereich). Während der Aufnahme wird die komplette Sequenz abgespielt. Aber es wird nur zwischen “
Punch In
” und “
Punch Out
” aufgenommen. Der Bereich vor der “Punch In”- und hinter der
“Punch Out”-Position bleibt unverändert – selbst wenn Du dort etwas gespielt haben.
Aufnahmestart
: Wenn Du eine Spur scharfschaltest und die Wiedergabe starten, wird die Aufnahme aktiviert, sobald die Sequenz wieder von vorn beginnt. Das entspricht in etwa einem Punch-In für die komplette Spur, nur kannst Du einen beliebig langen Vorlauf wählen, um dich erstmal “einzugrooven”.
Punch In
: Mit diesen Feldern kann die “Punch In”-Position eingestellt werden. Wenn Du “
Auto Record
” auf
“
Punch In
” gestellt hast, beginnt dort automatisch die Aufnahme.
Punch Out
: Mit diesen Feldern kann die “Punch Out”-Position eingestellt werden. Wenn Du “
Auto Record
” auf
“
Punch In
” gestellt hast, endet dort automatisch die Aufnahme.
82
Unten im Fenster können Marker vorbereitet werden, d.h. Positionen innerhalb der Sequenz, zu denen man automatisch springen kann. Es können bis zu 6 Marker programmiert werden.
Um einen Marker zu setzen
, drückst Du das
Zählwerk
am oberen Fensterrand, wählst die gewünschte Position und drückst den [
Set
]-Button des gewünschten Markers. Die gewählte Position wird links daneben angezeigt.
Um zu einer Marker-Position zu springen
, drückst Du ihr Ziffernfeld (
1
~
6
).
83
E.1.5
Timing Correct (TC)
Im “
Timing Correct
”-Fenster kann die Quantisierungsfunktion für Timing-Korrekturen eingestellt werden. Man kann
Notenereignisse von MIDI-Spuren sowie Spurregionen von Audiospuren quantisieren (für Audiospuren sind aber nur bestimmte Quantisierungsverfahren verfügbar).
Aufrufen des ‘Timing Correct’-Fensters
:
Im
Main
- oder
List Edit
-Modus: Drücke das
TC
/
Uhrsymbol
am oberen Fensterrand.
Im “
Grid
”-Fenster: Halte
SHIFT
gedrückt und betätige [
TC
] am unteren Fensterrand.
Im “
Track
”-Fenster oder
Step Sequencer
: Drücke [
TC
] am unteren Fensterrand.
Anmerkung
: Der [
TC
]-Button im
Pad Mute
- und
Track Mute
-Modus bietet ebenfalls Zugriff auf “Timing
Correct”-Parameter. Allerdings erscheint dann nicht dieses Fenster. Siehe auch
Drücken Sie die Taste
TC / Ein/Aus
(nur MPC One).
Um die von Ihnen ausgewählten Einstellungen auf den aktuellen Track anzuwenden
, tippen Sie auf
Do It
.
Um die von Ihnen ausgewählten Einstellungen auf alle Tracks anzuwenden
, tippen Sie auf
All Tracks
.
Um die Änderungen zu verwerfen und zur vorigen Seite zurückzukehren
, drückst Du
Close
.
Wähle mit den “
Type
”-Buttons, wie die Korrekturen durchgeführt werden sollen.
Start
: Das gesamte Notenereignis oder die Audiotrack-Region wird vorwärts oder rückwärts verschoben, sodass der Startpunkt an der nächstgelegenen Zeiteinteilungsmarkierung im Raster ausgerichtet wird. Sie können dies auf MIDI- oder Audiospuren anwenden.
End
: Die Endpositionen der Notenereignisse werden zur nächsten Rastermarkierung verschoben. Die
Startpositionen ändern sich nicht. Dieses Verfahren ist nur für MIDI-Spuren verfügbar.
Length
: Die Endpositionen der Notenereignisse werden so verschoben, dass die Länge der Ereignisse einem
Mehrfachen der Rasterunterteilung entspricht. Die Startpositionen ändern sich nicht. Dieses Verfahren ist nur für
MIDI-Spuren verfügbar.
Legato
: Die Endpositionen der Notenereignisse werden bis unmittelbar vor der nächsten Noten verlängert, um eine gebundene Phrase zu erzielen. Jeder Note wird folglich so lange gehalten, bis die nächste Note beginnt.
Wenn mehrere Noten an derselben Position beginnen (und sich nicht ganz am Ende befinden), sind sie nach
Ausführen des Befehls gleich lang. Bei Anwahl von [
Legato
] werden alle anderen Optionen in diesem Fenster deaktiviert. Dieses Verfahren ist nur für MIDI-Spuren verfügbar.
Vor der ‘Legato’-Korrektur. Nach der ‘Legato’-Korrektur.
84
Wähle mit den “
Time Division
”-Buttons den Quantisierungswert. Damit legt man die Rasterunterteilungen fest, die angepeilt werden können. Mit dem [
T
]-Button wählt man eine triolische Unterteilung.
Alternative: Halte im Main-Modus
NOTE REPEAT
gedrückt und betätige einen der 6 Buttons am unteren Fensterrand.
Wähle im “
Swing
”-Feld den Swing-Gehalt der Korrektur (
50%
~
75%
). Hiermit erzeugst Du einen mehr oder weniger intensiven Shuffle-Rhythmus.
Mit dem “
Shift Timing
”-Parameter können alle Ereignisse bei Bedarf um einen identischen Wert versetzt werden.
Mit “
Window
” legt man fest, wie weit die Ereignisse vom Idealwert entfernt sein müssen, um quantisiert zu werden.
Ereignisse außerhalb dieses Bereichs werden nicht quantisiert.
Mit “
Strength
” legt man fest, wie genau die Ereignisse quantisiert werden (sie brauchen nicht unbedingt bis zur
Rastermarkierung verschoben zu werden). Wähle einen niedrigen Wert, wenn der Part noch ein wenig “menscheln” darf. Zu hohe Werte erzeugen einen mechanischen Eindruck…
Wähle mit den “
Events
”-Buttons den Bereich, der quantisiert werden soll. Es können wahlweise
alle
oder nur die
gewählten
Notenereignisse quantisiert werden.
Die korrekturbedürftigen Notenereignisse können entweder mit mehreren Verfahren im “Grid”-Fenster oder durch Drücken eines Pads (sofern “
Hitting Pad
Selects All Events
” auf “
On
” gestellt wurde) gewählt werden. Das musst Du tun,
bevor
Du das “Timing
Correct”-Fenster aufrufst.
Wenn Du [
Range
] gewählt hast, kannst Du sowohl den
Bereich (“
From
” und “
To
”) als auch die Pads und Noten wählen, die quantisiert werden sollen.
85
E.1.6
Metronom (Click/Metro)
Im “
Click
/
Metro
”-Fenster findest Du alle Metronomparameter (Click Track).
Aufrufen der Metronomeinstellungen
:
Im
Main
- oder
List Edit
-Modus: Drücke das
Metro
/
Metronomsymbol
am oberen Fensterrand.
Im “
Grid
”-Fenster: Halte
SHIFT
gedrückt und betätige [
Click
] am unteren Fensterrand.
Im “
Track
”-Fenster: Drücke [
Click
] am unteren Fensterrand.
Drücke [
Metro
]/das
Metronomsymbol
am oberen Fensterrand.
Stelle im “
Count-In
”-Feld ein, ob/wann das Metronom hörbar sein soll.
“Off
” bedeutet, dass das Metronom nicht einzählt.
“Record
” bedeutet, dass das Metronom nur vor einem Aufnahmestart einzählt.
“Record + Play
” bedeutet, dass das Metronom sowohl vor der Wiedergabe als auch der Aufnahme einzählt.
Stelle im “
Enable
”-Feld ein, ob/wann das Metronom hörbar sein soll.
“Off
” bedeutet, dass das Metronom nicht verwendet wird.
“Play
” bedeutet, dass das Metronom während der Wiedergabe hörbar ist.
“Record
” bedeutet, dass das Metronom nur während der Aufnahme hörbar ist.
“Record + Play
” bedeutet, dass das Metronom sowohl während der Wiedergabe als auch der Aufnahme hörbar ist.
Stelle im “
Rate
” die Metronomunterteilung ein:
1
/
4
,
1
/
4T
,
1
/
8
,
1
/
8T
,
1
/
16
,
1
/
16T
,
1
/
32
oder
1
/
32T
.
“
T
” verweist auf eine triolische Unterteilung.
Wähle im “
Sound
”-Feld die Metronomklangfarbe:
Sidestick 1
,
Sidestick 2
,
Clap
,
Metroclick
,
Shake
,
Tambourine
oder
MPC Click
.
Stelle mit “
Volume
” den Metronompegel ein.
Drücke den [
On
/
Off
]-Button, um das Metronom zu aktivieren oder auszuschalten.
Ordne dem Metronom im “
Output
”-Feld die gewünschten Ausgänge zu:
Out 1,2
~
7,8
im Standalone-Modus,
Out
1,2
~
31,32
im Controller-Modus. (Der MPC Live verwendet Out 7,8 nicht und MPC One verwendet Out 3,4–7,8 nicht im Standalone-Modus, zeigt sie jedoch an, um die Kompatibilität mit dem MPC X (das sie verwendet) zu gewährleisten.)
86
E.1.7
Automation
Automationsdaten für Programme können aufgezeichnet, gelesen oder ignoriert werden. Das kann man sowohl global als auch für einzelne Programme und Audiospuren einstellen.
E.1.7.a
Global
In mehreren Modi wird oben rechts ein Button angezeigt, mit dem die Automationsfunktion global eingestellt werden kann. Drücke diesen Button, um seinen Status zu ändern – dieser gilt dann für alle Programme des aktuellen
Projekts.
Modi, in denen dies möglich ist: Main, XYFX, Pad Mute, Pad Mixer, Channel Mixer und Q-Link Edit.
Drücke den
globalen Automations-Button
, um einen der drei Stati zu wählen:
Wenn er
aus
ist, werden vorhandene Automationsdaten ignoriert. Wenn bereits Automationsdaten aufgezeichnet oder eingegeben wurden, kann man mit diesem Button nur zwischen
Read
(
R
) und
Write
(
W
) wechseln. Wenn man aber
SHIFT
gedrückt hält, während man ihn drückt, wird der Button deaktiviert.
Wichtig
: Wenn man die Automationswiedergabe etwas zu spät deaktiviert, werden die bis dahin automatisch eingestellten Änderungen (Effekte, Parameter) weiterhin verwendet.
Read
(
R
), bedeutet, dass die Automationsdaten abgespielt (gelesen) werden. (Vergiss nicht, diesen
Status zu wählen, sobald Du mit der Automation zufrieden bist!)
Write
(
W
) bedeutet, dass Automationsdaten aufgezeichnet werden können und dabei zuvor aufgezeichnete Daten überschreiben. (Berühre das XY-Pad beispielsweise nie aus Versehen, während
Aufzeichnung aktiv ist.)
E.1.7.b
Programme und Audiospuren
Im Kanalzug ganz links im Main-Modus und Channel Mixer kann der Automationsstatus von Programmen und
Audiospuren ebenfalls eingestellt werden. Außer MIDI-Programmen unterstützen alle Programmtypen die
Automationsfunktion.
Anmerkung
: Der Globale Automations-Button ist mit Vorsicht zu genießen – oftmals beeinflusst er viel mehr
Programme als man eigentlich möchte.
Wenn der Kanalzug im Main-Modus noch nicht angezeigt wird, drückst Du das kleine
Augensymbol
unter dem
“
Project
”-Feld.
Wenn im Channel Mixer kein Button für die Programm-Automation angezeigt wird, muss das “
Mixer
”-Feld auf
“
Audio Tracks
” oder “
Programs
” gestellt werden.
Drücke den
Automations-Button
für Programme oder
Read
/
Write
(MPC X), um einen der drei Stati zu wählen:
Wenn er
aus
ist, ignoriert das Programm die Automationsdaten. Wenn bereits Automationsdaten aufgezeichnet oder eingegeben wurden, kann man mit diesem Button nur zwischen
Read
(
R
) und
Write
(
W
) wechseln. Wenn man aber
SHIFT
gedrückt hält, während man ihn drückt, wird der
Button deaktiviert.
Wichtig
: Wenn man die Automationswiedergabe etwas zu spät deaktiviert, werden die bis dahin automatisch eingestellten Änderungen (Effekte, Parameter) weiterhin verwendet.
Bei Anwahl von
Read
(
R
) führt das Programm Automationsbefehle aus, zeichnet aber keine neuen auf. (Vergiss nicht, diesen Status zu wählen, sobald Du mit der Automation zufrieden bist!)
Write
(
W
) bedeutet, dass das Programm Automationsbefehle aufzeichnen kann. (Berühre eventuell mit Parametern belegte Q-Link-Regler beispielsweise nie aus Versehen, während die Aufzeichnung aktiv ist.)
87
E.1.8
16 Level
Drücke den
16 LEVEL
-Taster auf deinem MPC, um “
16 Level
” zu aktivieren/deaktivieren.
Bei der ersten Aktivierung wird das gewählte Pad (oder
Pad A01
) zeitweilig zu allen 16 Pads kopiert. Die Pads senden dann zwar dieselbe Notennummer, aber ein (frei wählbarer) Parameter verwendet einen ansteigenden Wert (Pad 1 vertritt den Mindest- und Pad 16 den Höchstwert). Die Anschlagstärke ist hier unerheblich.
Wähle im jetzt erscheinenden “
16 Levels
”-Fenster den gewünschten “
Type
”-Parameter:
Velocity
,
Tune
,
Filter
,
Layer
,
Attack
oder
Decay
.
Um ein Pad zu wählen
, verwendest Du eines der folgenden Verfahren (während das “
16 Levels
”-Fenster angezeigt wird):
•
Halte
16 LEVEL
gedrückt, während Du das gewünschte
Pad
betätigen.
•
Drücke [
16 Levels
], um das Kästchen zu demarkieren, drückst Du das gewünschte
Pad
und markierst “
16
Levels
” danach wieder.
•
Drücke das [
Pad
]-Feld und verwende das
Datenrad
oder die
–
/
+
-Taster.
•
Doppelklicke auf das [
Pad
]-Feld und drücke in der angezeigten Liste das gewünschte Pad.
Wenn
Type
auf
Tune
eingestellt ist, wählen Sie im
Original Pad
-Feld aus, welches Pad Sie mit der ursprünglichen
Tonhöhe des Samples/der Samples versehen möchten. Alternativ können Sie auch
Shift
gedrückt halten und das gewünschte Pad drücken.
Wenn
Type
auf
Layer
eingestellt ist, spielen Pads mit mehreren Samples jedes Layer gemäß den Einstellungen für
Velocity Start
und
Velocity End
für jedes Layer ab.
88
E.1.9
Erase
Mit der “Erase”-Funktion kann man eine Sequenzspur teilweise oder komplett löschen.
Um das “Erase”-Fenster zu öffnen
, drückst Du den
ERASE
-Taster. Alternative: Drücke im Main-Modus das
Bleistiftsymbol
ganz rechts und betätige im dann erscheinenden Fenster [Erase].
Um die änderungsbedürftige Sequenz zu wählen
, verwendest Du das “
Sequence
”-Feld.
Um die änderungsbedürftige Spur zu wählen
, verwendest Du das “
Track
”-Feld.
Um den Bereich der die änderungsbedürftigen Sequenz zu wählen
, verwendest Du das “
Bar
”-, “
Beat
”- und
“
Tick
”-Feld. Die Felder links dienen zum Einstellen des Beginns, die Felder rechts zum Festlegen des Endes des
Bereichs.
Um die zu löschenden Ereignisse zu wählen
, entscheidest Du dich für eine “
Erase
”-Option:
“All
” bedeutet, dass alle Pad-Ereignisse im festgelegten Bereich gelöscht werden.
“Automation
” bedeutet, dass nur die Automationsdaten im gewählten Bereich gelöscht werden. Verwenden Sie das Feld
Parameter
, um auszuwählen, welche Art von Automatisierung gelöscht werden soll.
“Note
” bedeutet, dass nur die Pad-Ereignisse im gewählten Bereich gelöscht werden. Wähle in den angezeigten
Pad-Diagrammen die Pads (auch in unterschiedlichen Bänken), deren Noten entfernt werden sollen.
“Except Note
” bedeutet, dass alle
bis auf
die Pad-Ereignisse im gewählten Bereich gelöscht werden.
Bestätige deine Wahl
, indem du [
Do It
] drückst.
Um die Änderungen zu verwerfen und zur vorigen Seite zurückzukehren
, drückst Du [
X
], [
Cancel
] oder eine
Stelle außerhalb des Fensters.
89
E.1.10
Effekte
Pads, Keygroups, Audiospuren, Programme, Submixe und die Master-Summe können mit
Insert
- und
Send
/
Return
-
Effekten bearbeitet werden. In diesem Kapitel werden die Effekte vorgestellt.
Unter
findest Du eine Übersicht der verfügbaren Effekte, ihrer Parameter und eine bündige
Beschreibung.
E.1.10.a
Vorstellung
Innerhalb eines Programms kann JEDES
Pad
bzw. jede
Keygroup
mit bis zu
4 Insert-Effekten
bearbeitet werden.
Siehe auch
.
Ein komplettes
Programm
oder eine
Audiospur
kann ebenfalls mit bis zu
4 Insert-Effekten
bearbeitet werden.
Siehe auch
Wenn das noch nicht reicht, gibt es noch
4 Insert-Effekte
für jeden
Submix
. Auf die Submixe kann man Pads,
Keygroups, Audiospuren und Programme routen – und dahinter gibt es noch die Master-Ausgangspaare. Siehe auch
.
Wichtig
: Submixe sind nur verfügbar, wenn man das MPC-Gerät im Controller-Modus mit der MPC-Software verwendet.
Und jetzt kommt’s: Jedes
Pad
, jede
Keygroup
und
Audiospur
, jedes
Programm
und jeder
Submix
kann zusätzlich an bis zu
4 Return-Kanäle
angelegt werden, denen man noch einmal bis zu
4 Insert-Effekte
zuordnen kann. Deren
Audiosignal wird von den Insert-Effekten des Return-Kanals bearbeitet und von dort aus an die Master-Summe
Schließlich gibt es noch bis zu
4 Insert-Effekte
für JEDEN Hauptausgang (jeweils Stereopaar: die
Ausgänge 1
/
2
,
3
/
4
.
Für die Erstellung einer Audio-Abmischung einer Sequenz oder eines Songs kann man wählen, ob die Master-Insert- oder Send/Return-Effektbearbeitungen mit aufgezeichnet werden (je nachdem, was als Abmischung aufgenommen wird):
Für einen Audiomix der
Master-Ausgänge
kann man deren
Insert-Effekte
entweder ausklammern oder mit einbeziehen.
Für einen Audiomix
separater Programme
oder
einzelner Spuren
kann man die
Send/Return-Effekte
wahlweise ausklammern oder mit einbeziehen.
erläutert.
Es gibt drei Modi, in denen die Effekte unterschiedlich gehandhabt werden:
•
Der
Sampler
unterstützt bis zu
4 Insert-Effekte
, deren Signale mit aufgenommen werden. Das bedeutet,
dass diese Bearbeitungen später nicht mehr entfernt werden können. Siehe auch das Kapitel
•
Auch der
Looper
unterstützt bis zu
4 Insert-Effekte
, deren Signale mit aufgenommen werden. Das bedeutet, dass diese Bearbeitungen später nicht mehr entfernt werden können. Siehe auch das Kapitel
.
•
Im
XYFX
-Modus verhalten sich die Effekte wie ein einziger Insert-Effekt für das Programm. “
XYFX
” ist eigentlich der Name des Insert-Effekts, den man ins Programm laden muss, um diesen Modus überhaupt
verwenden zu können. Siehe auch das Kapitel
90
Zum Anzeigen, Laden, Editieren und Entfernen von Effekten
drückst Du das Gebiet unter dem “
Inserts
”-Feld. In der Regel erfolgt die Anzeige in einem Kanalzug (neben einem
Pegelfader-
und einem
Pan-Reglersymbol
).
Die geladenen Effekte werden folgendermaßen angezeigt:
Um einen Effekt zu wählen
, drückst Du das Feld jenes Insert-
Slots. Dann erscheint ein Fenster (siehe unten).
Um die Parameter eines geladenen Effekts zu editieren
, drückst Du das
Bleistiftsymbol
neben dem Insert-Slot.
Um einen Insert-Slot freizumachen
, drückst Du das
Papierkorbsymbol
daneben.
Um einen Insert-Effekt zu aktivieren/deaktivieren
, drückst
Du den [
On
/
Off
]-Button.
Um alle Insert-Effekte zu aktivieren/deaktivieren
, drückst Du
All On
/
All Off
oben rechts. Drücke den Button erneut, um die
Effekte wieder einzuschleifen.
Für die Anwahl eines Effekts wird folgendes Fenster angezeigt:
Scrolle bei Bedarf mit dem Finger durch die Liste. Alternative:
Verwende das
Datenrad
oder die
–
/
+
-Taster.
Um die Effekte nach Typ oder Anbieter zu sortieren (oder diese Darstellung wieder zu ändern)
, drücke [
Type
] bzw.
[
Manufacturer
] unten links.
Um einen Effekt zu laden, doppelklicke auf seinen Namen
.
Alternative: Drücke [
Select
] oder den
Mittencursor
bzw.
ENTER
(MPC X) oder das
Datenrad
.
Um den Vorgang abzubrechen
, drückst Du [
Close
] oder eine beliebige Stelle außerhalb der Liste.
Für die Editierung eines Effekts wird folgendes Fenster angezeigt:
Stelle die Parameter ein
, indem Du ihr Fadersymbol drückst und verschiebst. Alternative: Verwende das
Datenrad
oder die
–
/
+
-Taster.
Um den Wert in kleineren Schritten zu
ändern
, doppelklickst Du auf das betreffende Pad und stellst dann die größere Fader-Darstellung ein.
Tipp
: Mit den
Q-Link
-Reglern können jeweils 4 Parameter noch schneller eingestellt werden.
Um eine Effektvoreinstellung auszuwählen,
verwenden Sie das Dropdown-Menü am oberen Bildschirmrand.
Um eine gespeicherte Voreinstellung zu laden
, tippen Sie oben auf dem Bildschirm auf das
Ordnersymbol
.
Um eine Voreinstellung zu speichern
, tippen Sie oben am Bildschirm auf das
Diskettensymbol
.
Um zu den übrigen Parametern zu gehen
, drückst Du die
Buttons [
Parameters –
/
+
] am oberen Bildschirmrand.
Um die Effekte zu aktivieren/deaktivieren
, drückst Du [
On
/
Off
] oben rechts.
Um einen anderen Insert-Effekt desselben Pads, Programms usw. zu editieren
, drückst Du einen anderen [
Insert
]-Reiter am unteren Fensterrand.
Um das Fenster zu schließen
, drückst Du [
Close
] oder eine Stelle im oberen Bildschirmbereich.
91
E.1.10.b
Insert-Effekte
Pads
Jedes Pad kann mit bis zu 4 Insert-Effekten bearbeitet werden. Diese kann man im Main-, Pad Mixer- oder Program
Edit-Modus laden.
Tipp
: Die Insert-Effekt bearbeiten nur jeweils das Pad, dem sie zugeordnet sind. Wenn nötig, kann folglich jedes Pad mit anderen Insert-Effekten bearbeitet werden. Wenn alle Pads auf dieselbe Art bearbeitet werden sollen, regelst Du das am besten auf der Programm-Ebene (siehe
).
Laden eines Insert-Effekts für ein Pad im Main-Modus
:
1.
Wenn der “
MIDI
”-Reiter gewählt ist (unten links), musst Du mit dem “
Track
”-Feld die Spur wählen, die das
Programm des gewünschten Pads ansteuert – jenes Programm wird automatisch gewählt.
2.
Wenn der Kanalzug noch nicht angezeigt wird, drückst Du das kleine
Augensymbol
unter dem “
Project
”-Feld.
3.
Drücke das
Einzelpad-Symbol
ganz oben im Kanalzug. Jetzt zeigt der Kanalzug die Einstellungen für jenes Pad an.
4.
Drücke das
gewünschte Pad
. Alternative: Verwende das [
Pad
]-Feld ganz oben im Kanalzug.
5.
Drücke das Gebiet unter “
Inserts
” und verwende das dann angezeigte Fenster zum Laden und Editieren von
Effekten.
92
Laden eines Insert-Effekts für ein Pad im Pad-Mixer
:
•
Drücke das [
Program
]-Feld am oberen Bildschirmrand und wähle das gewünschte Programm. Alternative:
Drücke das [
Track
]-Feld am oberen Bildschirmrand, um die gewünschte Spur zu wählen – das zugeordnete
Programm wird automatisch gewählt.
•
Drücke das
gewünschte Pad
bzw. das Pad-Symbol auf dem Bildschirm. Alternative: Doppelklicke auf das
[
Pad
]-Feld unter “
Program
”.
•
Drücke das Gebiet unter “
Inserts
” und verwende das dann angezeigte Fenster zum Laden und Editieren von
Effekten. Alternative: Drücke den [
Insert
]-Reiter am unteren Fensterrand (bei Bedarf mehrmals) und doppelklicke anschließend auf das gewünschte Pad-Symbol. Mit dem
Datenrad
und den
–
/
+
-Tastern kann man den Effekt auch direkt wählen.
Laden eines Insert-Effekts für ein Pad im Program Edit-Modus
:
1.
Wähle ein Programm und drücke das
gewünschte Pad
.
2.
Drücke den [
Effects
]-Reiter unten rechts, um Effekte laden und editieren zu können.
93
Keygroups
Jede Keygroup kann mit bis zu 4 Insert-Effekten bearbeitet werden. Diese kann man im Main-, Pad Mixer- oder
Program Edit-Modus laden.
Wichtig
: Die Insert-Effekte bearbeiten nur jeweils die Keygroup, der sie zugeordnet sind. Das erwähnen wir deshalb, weil die Keygroups einander überlagern können – und das könnte dann in einen Insert-Brei ausarten.
Laden eines Insert-Effekts für eine Keygroup im Main-Modus
:
1.
Wenn der “
MIDI
”-Reiter gewählt ist (unten links), musst Du mit dem “
Track
”-Feld die Spur wählen, die das
Programm des gewünschten Pads ansteuert – jenes Programm wird automatisch gewählt.
2.
Wenn der Kanalzug noch nicht angezeigt wird, drückst Du das kleine
Augensymbol
unter dem “
Project
”-Feld.
3.
Drücke das
Einzelpad-Symbol
ganz oben im Kanalzug. Jetzt zeigt der Kanalzug die Einstellungen für jene
Keygroup an.
4.
Drücke das
Pad
der gewünschten Keygroup oder drücke ihren Namen auf dem Bildschirm. Alternative:
Verwende das [
Keygroup
]-Feld ganz oben im Kanalzug.
Wichtig
: Der Effekt beeinflusst nur die aktuell gewählte Keygroup.
5.
Drücke das Gebiet unter “
Inserts
” und verwende das dann angezeigte Fenster zum Laden und Editieren von
Effekten.
94
Laden eines Insert-Effekts für eine Keygroup im Pad Mixer
:
1.
Drücke das [
Program
]-Feld am oberen Bildschirmrand und wähle das gewünschte Programm. Alternative:
Drücke das [
Track
]-Feld am oberen Bildschirmrand, um die gewünschte Spur zu wählen – das zugeordnete
Programm wird automatisch gewählt.
2.
Drücke das
Pad
der gewünschten Keygroup oder drücke letztere auf dem Bildschirm. Alternative: Verwende das
“
Keygroup
”-Feld unter “
Program
”.
Wichtig
: Der Effekt beeinflusst nur die aktuell gewählte Keygroup.
3.
Drücke das Gebiet unter “
Inserts
” und verwende das dann angezeigte Fenster zum Laden und Editieren von
Effekten. Alternative: Doppelklicke auf das gewünschte
Pad-Symbol
auf dem Bildschirm. Du könntest außerdem einen der 4 [
Insert
]-Reiter am unteren Fensterrand drücken und mit dem
Datenrad
oder den
–
/
+
-Tastern einen
Insert-Effekt wählen.
Laden eines Insert-Effekts für eine Keygroup im Program Edit-Modus
:
1.
Wähle ein Programm und drücke das
gewünschte Pad
, um seine Keygroup zu wählen. Alternative: Verwende das “
Keygroup
”-Feld ganz oben im Kanalzug.
2.
Drücke den [
Effects
]-Reiter unten rechts, um Effekte laden und editieren zu können.
95
Audiospuren
Jede Audiospur kann mit bis zu 4 Insert-Effekten bearbeitet werden. Diese kann man im Main-Modus oder Channel
Mixer laden.
Laden eines Insert-Effekts für eine Audiospur im Main-Modus
:
1.
Wähle den [
Audio
]-Reiter (unten links) und verwende das “
Track
”-Feld für die Anwahl der Audiospur.
2.
Wenn der Kanalzug noch nicht angezeigt wird, drückst Du das kleine
Augensymbol
unter dem “
Project
”-Feld.
3.
Drücke das
Wellenformsymbol
ganz oben im Kanalzug. Jetzt zeigt der Kanalzug die Einstellungen für jene
Audiospur an.
4.
Drücke das Gebiet unter “
Inserts
” und verwende das dann angezeigte Fenster zum Laden und Editieren von
Effekten.
Laden eines Insert-Effekts für eine Audiospur im Channel Mixer
:
1.
Wähle mit dem “
Mixer
”-Feld oben links “
Audio Tracks
”.
2.
Drücke das
Pad-Symbol
, das der gewünschten Spur zugeordnet ist.
3.
Drücke das Gebiet unter “
Inserts
” und verwende das dann angezeigte Fenster zum Laden und Editieren von
Effekten. Alternative: Drücke den [
Insert
]-Reiter am unteren Fensterrand (bei Bedarf mehrmals) und doppelklicke anschließend auf das gewünschte
Pad-Symbol
. Mit dem
Datenrad
und den
–
/
+
-Tastern kann man den Effekt auch direkt wählen.
96
Programme
Jedes Programm kann mit bis zu 4 Insert-Effekten bearbeitet werden. Diese kann man im Main- oder XYFX-Modus und im Channel Mixer laden.
Anmerkung
: Im XYFX-Modus verhalten sich die Effekte wie ein einziger Insert-Effekt für das Programm. “
XYFX
” ist eigentlich der Name des Insert-Effekts, den man ins Programm laden muss, um diesen Modus überhaupt verwenden zu können.
Laden eines Insert-Effekts für ein Programm im Main-Modus
:
1.
Wenn der “
MIDI
”-Reiter gewählt ist (unten links), musst Du mit dem “
Track
”-Feld die Spur wählen, die das
Programm des gewünschten Pads ansteuert – jenes Programm wird automatisch gewählt.
2.
Wenn der Kanalzug noch nicht angezeigt wird, drückst Du das kleine
Augensymbol
unter dem “
Project
”-Feld.
3.
Drücke das
4-Pad-Symbol
ganz oben im Kanalzug. Jetzt zeigt der Kanalzug die Einstellungen für jenes
Programm an.
4.
Drücke das Gebiet unter “
Inserts
” und verwende das dann angezeigte Fenster zum Laden und Editieren von
Effekten.
97
Laden von “XYFX” für ein Programm im XYFX-Modus
:
1.
Wähle das gewünschte Programm in einem anderen Modus und wechsle in den XYFX-Modus.
2.
Wenn der XYFX-Modus für dieses Programm noch nicht aktiviert wurde, drückst Du [
Insert XYFX
] auf dem
Bildschirm. Nun wird das XY-Pad angezeigt.
Anmerkung
: Wenn bereits vier Insert-Effekte bereitstehen, musst Du zunächst einen Slot freimachen.
Wenn der XYFX-Modus schon für ein Programm aktiviert wurde, wird das XY-Pad angezeigt.
3.
Drücke [
XYFX Location
] oben links und wähle “
Program
”.
4.
Wenn das “
Setup
”-Fenster nicht angezeigt wird, drückst Du [
Setup
] unten rechts.
5.
Verwende das “
Preset
”-Feld zum Laden eines Effekts. Mit den Bedienelementen unter dem “
Preset
”-Feld kann der Effekt editiert werden.
Laden eines Insert-Effekts für ein Programm im Channel Mixer
:
1.
Wähle mit dem “
Mixer
”-Feld oben links “
Programs
”.
2.
Drücke das
Pad-Symbol
, das dem gewünschten Programm zugeordnet ist. Alternative: Doppelklicke auf das
[
Program
]-Feld unter “
Mixer
” und drücke den Namen des gewünschten Programms.
3.
Drücke das Gebiet unter “
Inserts
” und verwende das dann angezeigte Fenster zum Laden und Editieren von
Effekten. Alternative: Drücke den [
Insert
]-Reiter am unteren Fensterrand (bei Bedarf mehrmals) und doppelklicke anschließend auf das gewünschte
Pad-Symbol
. Mit dem
Datenrad
und den
–
/
+
-Tastern kann man den Effekt auch direkt wählen.
98
Submixe
Jeder Submix kann mit bis zu 4 Insert-Effekten bearbeitet werden. Diese kann man nur im Channel Mixer laden.
Laden eines Insert-Effekts für einen Submix
:
1.
Wähle mit dem “
Mixer
”-Feld oben links “
Submixes
”.
2.
Drücke das
Pad-Symbol
, das dem gewünschten Programm zugeordnet ist. Alternative: Doppelklicke auf das
[
Submix
]-Feld unter “
Mixer
” und drücke den Namen des gewünschten Programms.
3.
Drücke das Gebiet unter “
Inserts
” und verwende das dann angezeigte Fenster zum Laden und Editieren von
Effekten. Alternative: Drücke den [
Insert
]-Reiter am unteren Fensterrand (bei Bedarf mehrmals) und doppelklicke anschließend auf das gewünschte
Pad-Symbol
. Mit dem
Datenrad
und den –/
+
-Tastern kann man den Effekt auch direkt wählen.
99
Master
Es gibt bis zu 4 Insert-Effekte für jeden Hauptausgang (jeweils ein Stereopaar:
Outputs 1
/
2
,
Outputs 3
/
4
usw.).
Diese kann man im Main-Modus oder Channel Mixer laden.
Laden eines Insert-Effekts für einen Master-Ausgang im Main-Modus
:
1.
Wenn der Kanalzug noch nicht angezeigt wird, drückst Du das kleine
Augensymbol
unter dem “
Project
”-Feld.
2.
Drücke das
Kronensymbol
ganz oben im Kanalzug. Jetzt zeigt der Kanalzug die Einstellungen für jenen Master-
Ausgang an.
3.
Drücke das [
Outputs
]-Feld oben im Kanalzug, um das Master-Ausgangspaar zu wählen (
Outputs 1
/
2
,
Outputs
3
/
4
usw.).
4.
Drücke das Gebiet unter “
Inserts
” und verwende das dann angezeigte Fenster zum Laden und Editieren von
Effekten.
Laden eines Insert-Effekts für einen Master-Ausgang im Channel Mixer
:
1.
Wähle mit dem “
Mixer
”-Feld oben links “
Masters
”.
2.
Drücke das
Pad-Symbol
, das dem gewünschten Master-Ausgangspaar zugeordnet ist. (
Outputs 1
/
2
,
Outputs
3
/
4
usw.). Alternative: Doppelklicke auf das [
Outputs
]-Feld unter “
Mixer
”.
3.
Drücke das Gebiet unter “
Inserts
” und verwende das dann angezeigte Fenster zum Laden und Editieren von
Effekten. Alternative: Drücke den [
Insert
]-Reiter am unteren Fensterrand (bei Bedarf mehrmals) und doppelklicke anschließend auf das gewünschte
Pad-Symbol
. Mit dem
Datenrad
und den
–
/
+
-Tastern kann man den Effekt auch direkt wählen.
100
E.1.10.c
Send
/
Return-Effekte
Send/Return-Effekte funktionieren folgendermaßen:
1.
Ein
Pad
, eine
Keygroup
,
Audiospur
, ein
Programm
oder ein
Submix
überträgt Signale zu einem
Return
-Weg.
Der Signalpegel hierfür ist
einstellbar
.
2.
Das Audiosignal wird von den Effekten des Return-Weges bearbeitet. Jedem Return-Weg können bis zu
4
Insert-Effekte
zugeordnet werden.
3.
Die bearbeiteten Signale werden an ein Master-Ausgangspaar (stereo) oder einen Master-Ausgang (mono) angelegt.
Send/Return-Effekte können nur im Channel Mixer geladen werden. Außerdem erfährst Du hier, wie man den
Hinwegpegel (Send) der Pads, Keygroups, Programme und Submixe einstellt.
Laden eines Send
/
Return-Effekts für einen Return-Weg
:
1.
Wähle mit dem “
Mixer
”-Feld oben links “
Returns
”.
2.
Drücke das
Pad-Symbol
, das dem gewünschten Return-Weg zugeordnet ist. Alternative: Doppelklicke auf das
[
Return
]-Feld unter “
Mixer
”.
3.
Drücke das Gebiet unter “
Inserts
” und verwende das dann angezeigte Fenster zum Laden und Editieren von
Effekten. Alternative: Drücke den [
Insert
]-Reiter am unteren Fensterrand (bei Bedarf mehrmals) und doppelklicke anschließend auf das gewünschte
Pad-Symbol
. Mit dem
Datenrad
und den
–
/
+
-Tastern kann man den Effekt auch direkt wählen.
Einstellen des Return-Pegels
:
1.
Wähle im Channel Mixer mit dem “
Mixer
”-Feld oben links “
Returns
”.
2.
Drücke den [
Level
]-Reiter unten links.
3.
Drücke das
Pad-Symbol
, das dem gewünschten Return-Weg zugeordnet ist. Alternative: Doppelklicke auf das
[
Return
]-Feld unter “
Mixer
”.
4.
Der Pegel des gewählten Return-Wegs
kann mit dem
Datenrad
oder den
–
/
+
-Tastern eingestellt werden.
Alternative: Verwende den
Fader
im Kanalzug oder drehe am zugeordneten
Q-Link
-Regler.
Um den Wert in kleineren Schritten zu ändern
, doppelklickst Du auf das
Pad-Symbol
und stellst die größere Fader-Darstellung ein.
101
Pads
Der Hinwegpegel (Send) der Pads kann im Program Edit-Modus oder Pad Mixer eingestellt werden.
Hinwegpegel eines Pads im Program Edit-Modus
:
1.
Drücke im Program Edit-Modus ein
Pad
, um das zugehörige Programm zu wählen.
2.
Drücke den [
Effects
]-Reiter unten rechts.
3.
Stelle mit den [
Send
]-Fadersymbolen den Hinwegpegel zu den einzelnen Rückwegen ein.
Hinwegpegel eines Pads im Pad Mixer
:
1.
Drücke das [
Program
]-Feld am oberen Bildschirmrand und wähle das gewünschte Programm. Alternative:
Drücke das [
Track
]-Feld am oberen Bildschirmrand, um die gewünschte Spur zu wählen – das zugeordnete
Programm wird automatisch gewählt.
2.
Drücke den [
Send
]-Reiter am unteren Fensterrand (bei Bedarf mehrmals, um einen anderen Send-Parameter zu wählen).
3.
Drücke das
gewünschte Pad
bzw. das Pad-Symbol auf dem Bildschirm. Alternative: Doppelklicke auf das
[
Pad
]-Feld unter “
Program
”.
4.
Stelle den Hinwegpegel
mit dem
Datenrad
oder den
–
/
+
-Tastern ein.
Um den Wert in kleineren Schritten zu
ändern
, doppelklicke auf das
Pad-Symbol
und stellen die größere Fader-Darstellung ein.
102
Keygroups
Der Hinwegpegel (Send) der Keygroups kann im Program Edit-Modus oder Pad Mixer eingestellt werden.
Hinwegpegel einer Keygroup im Program Edit-Modus
:
1.
Wähle ein Programm und drücke das
gewünschte Pad
, um seine Keygroup zu wählen. Alternative: Verwende das [
Keygroup
]-Feld ganz oben im Kanalzug.
2.
Drücke den [
Effects
]-Reiter unten rechts.
3.
Stelle mit den [
Send
]-Reglersymbolen den Hinwegpegel zu den einzelnen Rückwegen ein.
Hinwegpegel einer Keygroup im Pad Mixer
:
1.
Drücke das [
Program
]-Feld am oberen Bildschirmrand und wähle das gewünschte Programm. Alternative:
Drücke das [
Track
]-Feld am oberen Bildschirmrand, um die gewünschte Spur zu wählen – das zugeordnete
Programm wird automatisch gewählt.
2.
Drücke den [
Send
]-Reiter am unteren Fensterrand (bei Bedarf mehrmals, um einen anderen Send-Parameter zu wählen).
3.
Drücke das
Pad
der gewünschten Keygroup oder drücke letztere auf dem Bildschirm. Alternative: Doppelklicke auf das [
Keygroup
]-Feld unter “
Program
”.
4.
Stelle den Hinwegpegel
mit dem
Datenrad
oder den
–
/
+
-Tastern ein.
Um den Wert in kleineren Schritten zu
ändern
, doppelklicke auf das
Pad-Symbol
und stellen die größere Fader-Darstellung ein.
103
Audiospuren
Die Hinwegpegel der Audiospuren können nur im Channel Mixer eingestellt werden.
Hinwegpegel der Audiospuren
:
1.
Wähle im Channel Mixer mit dem “
Mixer
”-Feld oben links “
Audio Tracks
”.
2.
Drücke den [
Send
]-Reiter am unteren Fensterrand (bei Bedarf mehrmals, um einen anderen Send-Parameter zu wählen).
3.
Drücke das
Pad-Symbol
, das der gewünschten Spur zugeordnet ist. Alternative: Doppelklicke auf das [
Audio
Track
]-Feld unter “
Mixer
”.
4.
Stelle den Hinwegpegel
mit dem
Datenrad
oder den
–
/
+
-Tastern ein.
Um den Wert in kleineren Schritten zu
ändern
, doppelklicke auf das
Pad-Symbol
und stellen die größere Fader-Darstellung ein.
Programme
Die Hinwegpegel der Programme können nur im Channel Mixer eingestellt werden.
Hinwegpegel eines Programms
:
1.
Wähle im Channel Mixer mit dem “
Mixer
”-Feld oben links “
Programs
”.
2.
Drücke den [
Send
]-Reiter am unteren Fensterrand (bei Bedarf mehrmals, um einen anderen Send-Parameter zu wählen).
3.
Drücke das
Pad-Symbol
, das dem gewünschten Programm zugeordnet ist. Alternative: Doppelklicke auf das
[
Program
]-Feld unter “
Mixer
”.
4.
Stelle den Hinwegpegel
mit dem
Datenrad
oder den
–
/
+
-Tastern ein.
Um den Wert in kleineren Schritten zu
ändern
, doppelklicke auf das
Pad-Symbol
und stellen die größere Fader-Darstellung ein.
104
Submixe
Die Hinwegpegel der Submixe können nur im Channel Mixer eingestellt werden.
Hinwegpegel eines Submixes
:
1.
Wähle im Channel Mixer mit dem “
Mixer
”-Feld oben links “
Submixes
”.
2.
Drücke den [
Send
]-Reiter am unteren Fensterrand (bei Bedarf mehrmals, um einen anderen Send-Parameter zu wählen).
3.
Drücke das
Pad-Symbol
, das dem gewünschten Submix zugeordnet ist. Alternative: Doppelklicke auf das
[
Submix
]-Feld unter “
Mixer
”.
4.
Stelle den Hinwegpegel
mit dem
Datenrad
oder den
–
/
+
-Tastern ein.
Um den Wert in kleineren Schritten zu
ändern
, doppelklicke auf das
Pad-Symbol
und stellen die größere Fader-Darstellung ein.
105
E.1.11
Audio Mixdown
Im “Audio Mixdown”-Fenster kann man die gewählte Sequenz oder einen Song als Audiodatei exportieren. Im Song-
Modus wird der komplette Song exportiert. Im Main-Modus wird nur die aktuelle Sequenz exportiert.
Zum Öffnen der “Audio Mixdown”-Seite im Song-Modus
drückst Du [
Export
] am unteren Fensterrand.
Zum Öffnen der “Audio Mixdown”-Seite im Main-Modus
drückst Du das [
Project
]-Feld oben links und anschließend
[
Export
].
Audio Length
Stelle mit “
Start Bar
” und “
End Bar
” den Beginn und das Ende der gewünschten Audiodatei ein.
Stelle mit “
Audio Tail
” ein, wie viel Sekunden am Ende der Datei hinzugefügt werden sollen. Das ist vor allem wichtig, wenn bestimmte Effekte oder Samples relativ langsam abklingen (Hallfahne, Delay-Wiederholungen, One-
Shot-Samples mit hoher Abklingrate usw.). Wir empfehlen eine Verlängerung um mindestens 2 Sekunden.
Render Source
Markiere “
Stereo Output
” und wähle mit den Feldern daneben ein Ausgangspaar (
Out 1,2
~
7,8
im Standalone-
Modus,
Submix 1
~
8
oder
Out 1,2
~
31,32
im Controller Mode). MPC Live verwendet Out 7,8 nicht und MPC One verwendet Out 3,4–7,8 nicht im Standalone-Modus, zeigt sie jedoch an, um die Kompatibilität mit dem MPC X (das sie verwendet) zu gewährleisten. Die an die gewählten Ausgänge angelegten Signale werden als Audiodatei exportiert.
Markiere “
Separate Programs
”, um eine Version aller in der Sequenz/im Programm verwendeten Programme zu exportieren.
Markiere “
Explode Tracks
”, um eine Version aller in der Sequenz verwendeten Spuren zu exportieren (nicht belegt nach Anwahl eines Songs).
Wichtig
: Route alle Pads bzw. Keygroups, die in der Abmischung vorkommen sollen, auf “
Program
”. Dies ist die
Vorgabe. Siehe
Route
für weitere Hinweise.
Render Options
Wenn Du “
Render Source
” auf “
Stereo Output
” gestellt hast, kannst Du “
Master Inserts
” markieren, falls die
Abmischung mit den Insert-Effekten jener Master-Summe bearbeitet werden soll.
Wenn Du “
Render Source
” auf “
Separate Programs
” oder “
Explode Tracks
” gestellt hast, kannst Du “
Export
Returns
” markieren, um die Signale der Return-Kanäle als separate Audiodateien zu exportieren.
Wenn Du “
Render Source
” auf “
Stereo Output
” gestellt haben, drückst Du [
Save as Project Preview
], um die
Sequenz bzw. den Song als Preview-Datei (die im Browser vorgehört werden kann) zu exportieren. Wenn Du dieses
Kästchen markierst, wird “
Stereo Output
” ebenfalls automatisch markiert.
106
Dateiformate
Wähle mit [
WAV
], [
AIFF
] oder [
MP3
] das Format, in dem die Audiodatei exportiert werden soll.
Für
WAV
- und
AIFF
-Dateien: Stelle mit “
Bit
Depth
” die Auflösung (
8
,
16
oder
24
Bit bzw.
32
Bit mit Fließkomma, “
32 F
”) ein. Für
FLAC
-Dateien können Sie eine Bittiefe von
16
oder
24
Bit auswählen. Für
MP3
- und
OGG
-Dateien können
Sie eine
Bitrate
von
128
,
160
,
192
oder
320
KBit/s auswählen.
Stelle mit “
Sample Rate
” die Sampling-Frequenz
(
44.1kHz
,
48kHz
,
88.2kHz
oder
96kHz
) ein. Für die meisten Anwendungen empfehlen wir
44.1kHz
.
Drücke [
Export
], um das “
Save
”-Fenster zu öffnen, wo man den Dateinamen und den Speicherungsort eingeben kann.
Drücke [
Cancel
] oder das
-Symbol oben links, um zur vorigen Seite zurückzukehren.
E.1.12
Akkulaufzeit
Wichtig
: Nur der MPC Live ist mit einem Akku ausgestattet. Den MPC X, MPC One oder MPC Touch muss man an eine Steckdose anschließen.
Der MPC Live kann wahlweise mit dem beiliegenden Netzteil oder seinem Akku gespeist werden. Der Akku hat eine Laufzeit von ±4 Stunden (je nach der erforderlichen Rechenleistung).
Bei Verwendung des Akkus zeigt das
Batteriesymbol
oben rechts die verbleibende Laufzeit an. (Das
Symbol darunter verweist auf den Standalone- oder Controller-Modus des MPC Live.)
Um zu erfahren, wie schwer der MPC Live momentan beansprucht wird
(Akkulaufzeit, Prozessorbelastung und
RAM-Belegung), drücke das
Batteriesymbol
oben rechts auf dem Touchscreen. Es erscheint das “System
Resources”-Fenster, wo die Akkulaufzeit, Prozessorbelastung,
RAM-Belegung (
Mem
) und Speicherkapazität der
Datenträger als Prozentwerte angezeigt werden.
.
Um den Akku des MPC Live aufzuladen
, musst Du das
Netzteil
anschließen und mit einer Steckdose verbinden.
Die
Ladeanzeige
(hinter dem Grill auf der Rückseite) leuchtet, während der Akku aufgeladen wird. Wenn der
Akku aufgeladen ist oder wenn man den Netzanschluss löst, erlischt diese Diode wieder.
107
E.1.13
Standalone- und Controller-Modus
Den MPC X, MPC Live und MPC One kann man auf zwei Arten verwenden:
Standalone
- und
Controller
-Modus. (Der
MPC Touch kann nur als Controller verwendet werden.)
Um den Standalone-Modus aufzurufen
, verfährst Du folgendermaßen:
•
Wenn der MPC X, MPC Live oder MPC One
nicht
mit einem Computer verbunden ist, drückst Du seinen
Netzschalter
, um ihn einzuschalten.
•
Wenn der MPC X, MPC Live oder MPC One bereits mit dem Computer verbunden ist und wenn die
MPC-Software bereits läuft, drückst Du
MENU
und betätigst im Menü das
Monitor-
/
Kabelsymbol
oben rechts. Wenn das “
Switch to Standalone
Mode
”-Fenster angezeigt wird, drückst Du
[
Standalone
], um fortzufahren. Das auf dem
Computer geöffnete Projekt wird nicht geschlossen und kann bei Bedarf weiter bearbeitet werden (es ist nicht mehr mit dem Projekt des
MPC-Geräts verbunden). (Wenn du [
Cancel
] drückst, bleibt das MPC-Gerät im Controller-
Modus.)
•
Solange der MPC X, MPC Live oder MPC One mit dem Computer verbunden ist, kann man die MPC-
Software bei Bedarf auf dem Computer beenden.
Der Touchscreen des MPC-Geräts zeigt dann
“
Looking for computer
” an: Drücke [
Standalone
].
Wenn das “
Restart as Standalone
”-Fenster angezeigt wird, drückst Du [
Yes
], um fortzufahren.
(Wenn Du [
Cancel
] drückst, bleibt das MPC-Gerät im Controller-Modus – öffne die MPC-Software also wieder.)
Im Standalone-Modus:
•
Oben rechts wird ein
MPC-Chipsymbol
angezeigt.
•
Das MPC-Gerät kommuniziert
nicht
per USB mit dem Computer.
•
Es können nur Dateien (Projekte, Samples usw.) von der internen Festplatte des MPC X, MPC Live oder MPC One einem daran angeschlossenen
USB-Datenträger oder einer SD-Karte geladen und dort gesichert werden.
•
Es können keine Plugin-Programme verwendet werden.
108
Wechsel in den Controller-Modus
:
•
Verbinde den
USB-B
-Port des MPC X, MPC Live oder
MPC One mit dem Computer.
•
Starte die MPC-Software auf dem Computer.
•
Wenn der MPC X, MPC Live oder MPC One noch ausgeschaltet ist, drückst Du seinen
Netzschalter
, um ihn einzuschalten.
•
Wenn sich der MPC X, MPC Live oder MPC One momentan im Standalone-Modus befindet, drückst Du
MENU
und betätigst anschließend das
MPC-
Chipsymbol
oben rechts. Wenn das “
Enter Controller
Mode
”-Fenster angezeigt wird, drückst Du [
Controller
Mode
], um fortzufahren. (Wenn Du [
Cancel
] drückst, bleibt das MPC-Gerät im Standalone-Modus.) Eventuell wird kurz “
Looking for computer
” angezeigt, bis das
MPC-Gerät die USB-Verbindung erkennt.
Im Controller-Modus:
•
Oben rechts wird ein
Monitor-
/
Kabelsymbol
angezeigt.
•
Das MPC-Gerät kommuniziert via USB mit dem
Computer.
•
Es können Dateien (Projekte, Samples usw.) von der Computerfestplatte und seiner Peripherie sowie von der internen Festplatte des MPC X, MPC
Live oder MPC One und seiner Peripherie geladen und dort gesichert werden.
•
Bei Bedarf können Plugin-Programme verwendet werden. Vergiss nicht den Pfad des Plug-In-
Ordners anzugeben. Das kann man in der Software unter “
Preferences
” einstellen (“
Edit
”-Menü). Siehe hierfür die Anleitung der MPC-Software: Klicke auf das [
Help
]-Menü und wähle “
MPC Help
” und
“
MPC User Manual
”.
•
Der Touchscreen des MPC-Geräts zeigt ungefähr das gleiche an wie die Software. Nur müssen aus
Platzgründen Abkürzungen, mehrere Reiter usw. verwendet werden.
109
E.2.
Modi
Dein MPC-Gerät bietet eine Menüseite, wo zahlreiche Modi gewählt werden können. In diesem Kapitel werden diese
Modi vorgestellt.
Anmerkung
: Das oben gezeigte Menü ist nur verfügbar, wenn gerade eine MIDI-Spur gewählt ist. Ist eine Audiospur angewählt, so wird ein “Audio Edit”-Eintrag angezeigt
Im
Main-Modus
,
Grid-Fenster
,
Audio Edit-Modus
,
Track-Fenster
,
Step Sequencer
und
XYFX-Modus
werden links 5 Symbole angezeigt, mit denen man Modi wählen kann. Das erlaubt schnelle Wechsel zwischen zwei Bereichen:
Um den Main-Modus zu wählen
, drückst Du das
Haussymbol
.
Um das “Grid”-Fenster aufzurufen
, drückst Du das
Rastersymbol
. Es wird nur angezeigt, wenn der [
MIDI
]-Reiter im Main-Modus gewählt ist.
Um den Audio Edit-Modus
aufzurufen, drückst Du das
Wellenformfenstersymbol
. Es wird nur angezeigt, wenn der [
Audio
]-Reiter im Main-Modus gewählt ist.
Um das “Track”-Fenster zu öffnen
, drückst Du das
Balkensymbol mit Lupe
.
Um den Step-Sequenzer aufzurufen
, drückst Du das
vertikale Balkensymbol
.
Um den XYFX-Modus zu wählen
, drückst Du das
XY
-Symbol.
110
E.2.1
Main-Modus
Im Main-Modus werden die am häufigsten benötigten Funktionen angezeigt.
Um den Main-Modus aufzurufen
, verfährst Du folgendermaßen:
•
Drücke
MAIN
.
•
Drücke
MENU
und anschließend [
Main
].
Ganz oben werden der Projektname und Timing-Informationen angezeigt.
Im “
Project
”-Feld siehst Du den Namen des zuletzt geladenen Projekts.
Um das “Project”-Fenster aufzurufen
, drücke das [
Project
]-Feld. Im “Project”-Fenster werden die Programme,
Sequenzen und Samples des Projekts angezeigt.
Im “
Project
”-Fenster kann man außer den für Listen typischen Bedienvorgängen folgende Dinge tun:
Um durch eine Liste zu scrollen
, wischst Du auf oder ab.
Um eine Programm- oder Sequenzliste zu vergrößern/verkleinern
, drückst Du den Pfeil (
∨
oder
>
) links daneben.
Um ein Programm, eine Sequenz oder ein Sample zu wählen
, drückst Du darauf.
Um ein Sample zu wählen und sofort in den Sample Edit-Modus zu wechseln
, doppelklicke darauf.
Um ein Projekt zu speichern
, drückst Du [
Save
].
Um ein Projekt unter einem anderen Namen zu sichern
, drückst Du [
Save As
]. Verwende das angezeigte
“
Save
”-Fenster zum Speichern des Projekts.
Um zur vorigen Seite zurückzukehren
, drücke das [
X
] oben rechts oder eine beliebige Stelle außerhalb des
Fensters.
Um Samples aus einem Projekt zu löschen
(falls z.B. der RAM-Speicher knapp wird), drückst Du [
Purge
].
Drücke im jetzt erscheinenden Fenster [
UnusedSamples
], um alle überflüssigen Samples aus dem Projekt zu entfernen, betätige [
All Samples
], um alle Samples aus dem Projekt (für alle Programme, Sequenzen sowie
Audio- und MIDI-Spuren) zu löschen oder drücke [
Cancel
], um zur vorigen Seite zurückzukehren.
Um die aktuelle Sequenz zu exportieren
, drückst Du [
Export
]. Verwende das angezeigte “
Audio Mixdown
”-
Fenster zum Exportieren eines Songs (siehe auch
). Wie man einen Song exportiert, erfährst Du unter
.
Um die aktuelle Sequenz als Ableton Live Set zu exportieren,
tippen Sie auf
ALS Export
. Weitere
Informationen finden Sie unter
Aktualisierungen in Version 2.6
111
“
In
” und “
Out
” zeigen an, ob dein MPC-Gerät MIDI-Befehle vom Computer empfängt bzw. zum Computer sendet.
Das Zählwerk am oberen Bildschirmrand zeigt die aktuelle Wiedergabeposition an. Es wird in den meisten Modi
Mit dem [
TC
]-Symbol öffnet man das “
Timing Correct
”-Fenster, wo man die Noten der Sequenzen quantisieren kann. Siehe
für weitere Hinweise.
Mit dem
Metro
/
Metronomsymbol
öffnet man das “
Click
/
Metro
”-Menü, wo das Metronom eingestellt werden kann.
Siehe
Der Automations-Button zeigt den Automationsstatus an. Er wird in mehreren Modi angezeigt. Siehe
für weitere Hinweise.
Im Main-Modus werden am unteren Bildschirmrand folgende Buttons angezeigt:
MIDI
: Anzeige der MIDI-Spuren im “
Track
”-Bereich.
Audio
: Anzeige der Audiospuren im “
Track
”-Bereich.
Track –
/
+
: Hiermit können vorangehende/nachfolgende Spuren gewählt werden.
Mute
: Hiermit kann die aktuell gewählte Spur stummgeschaltet werden.
Solo
: Hiermit kann die aktuell gewählte Spur solo geschaltet werden.
112
Ganz links im Fenster werden kleinere Symbole für Einstellungen im Kanalzug angezeigt.
Um den Kanalzug ein-/auszublenden
, drückst Du das
Augensymbol
.
Das Symbol unter dem Auge zeigt den Kanalzugtyp an (siehe unten).
Der Kanalzug enthält mehrere wichtige Parameter für das aktuelle Pad, Programm, die
Spur oder das Master-Ausgangspaar (je nachdem, welches Symbol gerade gewählt ist).
Um den Kanalzug eines Pads einzublenden
, drückst Du das
Einzelpad-
Symbol
.
Um den Kanalzug des Programms einzublenden
, drückst Du das
4-Quadrat-
Symbol
.
Um den Kanalzug einer Spur aufzurufen
, drückst Du das
Balkensymbol
(wenn momentan der “
MIDI
”-Reiter gewählt ist) oder das
Wellenformsymbol
(wenn momentan der “
Audio
”-Reiter gewählt ist).
Um den Master-Kanalzug einzublenden
, drückst Du das
Kronensymbol
.
Pad-Kanalzug
für ein Drum-, Keygroup- oder Clip-Programm:
Das erste Feld zeigt die aktuelle Pad-Nummer an. Drücke ein Pad oder das Feld, um ein anderes Pad zu wählen.
Tipp
: Das kann praktisch sein, um die Pads abzumischen, ohne den Pad Mixer aufzurufen.
Im zweiten Feld wird das Routing des Pads angezeigt und kann auch geändert werden:
Program
(Normaleinstellung);
Out 1,2
~
7,8
oder
Out 1
~
8
im Standalone-
Modus,
Out 1,2
~
31,32
oder
Out 1
~
32
im Controller-Modus. Im Controller-Modus kann auch ein Submix (
Sub 1
~
8
) gewählt werden.
Anmerkung
: Wenn man einen Mono-Kanal wählt, werden der linke und rechte
Kanal hinter dem Pan-Regler miteinander kombiniert. Wenn sich der Pan-Regler in der Mitte befindet, werden der linke und rechte Kanal summiert und leicht abgeschwächt. Wenn der Pan-Regler hart links bzw. rechts eingestellt ist, wird nur der betreffende Kanal ausgegeben.
Das “
Inserts
”-Feld zeigt auch an, welche Effekte des Pads aktiv sind/umgangen werden. Drücke das Gebiet unter “
Inserts
”, um ein Fenster zu öffnen, in dem man
Effekte laden, ändern und ein-/ausschalten kann.
Drücke
Solo
], um das Pad solo zu schalten oder [
Mute
], um es stummzuschalten.
Stelle mit dem
Pan-Reglersymbol
die Stereoposition und mit dem
Fadersymbol
den Pegel des Pads ein. Das
grüne
Meter neben dem Fader zeigt den aktuellen Pad-
Pegel in “
dB
” an.
113
Programm-Kanalzug
für ein Drum-, Keygroup-, Clip- oder Plugin-Programm:
Das erste Feld informiert dich über die Programmnummer und den Namen
(letzteren kann man ändern).
Im zweiten Feld wird das Routing des Pads angezeigt – auch das kann geändert werden:
Out 1,2
~
7,8
oder
Out 1
~
8
im Standalone-Modus,
Out
1,2
~
31,32
oder
Out 1
~
32
im Controller-Modus. Im Controller-Modus kann auch ein Submix (
Sub 1
~
8
) gewählt werden.
Anmerkung
: Wenn man einen Mono-Kanal wählt, werden der linke und rechte
Kanal hinter dem Pan-Regler miteinander kombiniert. Wenn sich der Pan-
Regler in der Mitte befindet, werden der linke und rechte Kanal summiert und leicht abgeschwächt. Wenn der Pan-Regler hart links bzw. rechts eingestellt ist, wird nur der betreffende Kanal ausgegeben.
Das “
Inserts
”-Feld zeigt auch an, welche Effekte des Programms aktiv sind/umgangen werden. Drücke das Gebiet unter “
Inserts
”, um ein Fenster zu
öffnen, in dem man Effekte laden, ändern und ein-/ausschalten kann.
Drücke [
Solo
], um das Programm solo zu schalten oder [
Mute
], um es stummzuschalten. Alternative: Drücke
SOLO
oder
MUTE
] unter den LED-
Metern (MPC X).
Um den Automationsstatus des Programms zu ändern
, drückst Du den
Automations-Button
oder
Read
/
Write
(MPC X) wiederholt:
Wenn er
aus
ist, ignoriert das Programm die Automationsdaten. Wenn bereits Automationsdaten aufgezeichnet oder eingegeben wurden, kann man mit diesem Button nur zwischen “
R
” und “
W
” wechseln. Wenn man aber
SHIFT
gedrückt hält, während man ihn betätigt, wird der Button deaktiviert.
Wichtig
: Wenn man die Automationswiedergabe etwas zu spät deaktiviert, werden die bis dahin automatisch eingestellten Änderungen (Effekte,
Parameter) weiterhin verwendet.
Bei Anwahl von
Read
(
R
) führt das Programm Automationsbefehle aus, zeichnet aber keine neuen auf. (Vergiss nicht, diesen Status zu wählen, sobald Du mit der Automation zufrieden bist!)
Write
(
W
) bedeutet, dass das Programm Automationsbefehle aufzeichnen kann. (Berühre eventuell mit Parametern belegte Q-Link-Regler beispielsweise nie aus Versehen während der Aufzeichnung.)
Tipp
: Es gibt auch einen globalen Automations-Button, mit dem man den
Automationsstatus von allen Programmen und Audiospuren einstellen kann.
für weitere Hinweise.
Stelle mit dem
Pan-Reglersymbol
die Stereoposition und mit dem
Fadersymbol
den Pegel des Programms ein. Das
grüne
Meter neben dem
Fader zeigt den aktuellen Pad-Pegel in “
dB
” an.
Anzeige des
Kanalzugs
, während eine MIDI-Spur gewählt ist:
Das erste Feld informiert dich über die Spur (diese kannst Du ändern), die Programmnummer und den
Namen.
Das zweite Feld zeigt den Namen des Programms an, das die Spur anspricht.
Drücke [
Solo
], um die Spur solo zu schalten oder [
Mute
], um sie stummzuschalten.
Stelle mit dem
Pan-Reglersymbol
die Stereoposition und mit dem
Fadersymbol
den Pegel der Spur ein.
Das
blaue
Meter neben dem Fader zeigt den aktuellen Anschlagwert der Spur an.
Anmerkung
: Wenn die Spur ein Plugin-Programm anspricht, senden der Fader
CC#7
- (
Volume
) und der
Regler
CC#10
-Befehle (
Pan
) zum Instrumenten-Plug-In. Das Plug-In wertet diese Befehle erwartungsgemäß aus.
114
Anzeige des
Kanalzugs
, während eine Audiospur gewählt ist:
Das erste Feld definiert die Eingangsquelle des externen Audiosignals. Es kann ein
Eingangspaar (
Input 1,2
-
3,4
im Standalone-Modus,
Input 1,2
~
31,32
im
Controller-Modus) oder ein Einzeleingang (
Input 1
~
4
im Standalone-,
Input 1
~
32
im Controller-Modus) gewählt werden.
Im zweiten Feld wird das Routing der Spur angezeigt und kann auch geändert werden:
Out 1,2
~
7,8
oder
Out 1
~
8
im Standalone-Modus,
Out 1,2
~
31,32
oder
Out 1
~
32
im Controller-Modus. Im Controller-Modus kann auch ein Submix
(
Sub 1
~
8
) gewählt werden.
Anmerkung
: Wenn man einen Mono-Kanal wählt, werden der linke und rechte
Kanal hinter dem Pan-Regler miteinander kombiniert. Wenn sich der Pan-Regler in der Mitte befindet, werden der linke und rechte Kanal summiert und leicht abgeschwächt. Wenn der Pan-Regler hart links bzw. rechts eingestellt ist, wird nur der betreffende Kanal ausgegeben.
Das “
Inserts
”-Feld zeigt ferner an, welche Effekte der Spur aktiv sind/umgangen werden. Drücke das Gebiet unter “
Inserts
”, um ein Fenster zu öffnen, in dem man Effekte laden, ändern und ein-/ausschalten kann.
Drücke [
Solo
], um die Spur solo zu schalten oder [
Mute
], um sie stummzuschalten. Alternative: Drücke
Solo
oder
Mute
] unter den LED-Metern
(MPC X).
Um den Automationsstatus der Audiospur zu ändern
, drückst Du den
Automations-Button
oder
Read
/
Write
(MPC X) wiederholt:
Wenn er
aus
ist, ignoriert die Spur die Automationsdaten. Wenn bereits
Automationsdaten aufgezeichnet oder eingegeben wurden, kann man mit diesem Button nur zwischen Read (
R
) und Write (
W
) wechseln. Wenn man aber
SHIFT
gedrückt hält, während man ihn betätigt, wird der Button deaktiviert.
Wichtig
: Wenn man die Automationswiedergabe etwas zu spät deaktiviert, werden die bis dahin automatisch eingestellten Änderungen (Effekte,
Parameter) weiterhin verwendet.
Bei Anwahl von
Read
(
R
) führt die Audiospur Automationsbefehle aus, zeichnet aber keine neuen auf. (Vergiss nicht, diesen Status zu wählen, sobald Du mit der Automation zufrieden bist!)
Write
(
W
) bedeutet, dass die Audiospur Automationsbefehle aufzeichnen kann. (Berühre eventuell mit Parametern belegte Q-Link-Regler beispielsweise nie aus Versehen während der Aufzeichnung.)
Tipp
: Es gibt auch einen globalen Automations-Button, mit dem man den
Automationsstatus von allen Programmen und Audiospuren einstellen kann.
für weitere Hinweise.
Stelle mit dem
Pan-Reglersymbol
die Stereoposition und mit dem
Fadersymbol
den Pegel der Spur ein. Das
grüne
Meter neben dem Fader zeigt den aktuellen Pad-Pegel in “
dB
” an.
Um die Spur scharfzuschalten
, drückst Du den [
Record Arm
-Button oder
REC
ARM
(MPC X). Sobald Du die Audioaufnahme startest, nimmt diese Spur auf.
Tipp
: Im “Track”-Fenster können mehrere Spuren gewählt werden, indem man
SHIFT
gedrückt hält, während man den [
Arm
]-Button der gewünschten Spuren betätigt.
Wenn der
Master-Kanalzug
angezeigt wird:
Das erste Feld informiert dich über das aktuelle Master-Ausgangspaar (stereo), das geändert werden kann.
Das “
Inserts
”-Feld zeigt ferner an, welche Effekte des Ausgangspaares aktiv sind/umgangen werden. Drücke das Gebiet unter “
Inserts
”, um ein Fenster zu
öffnen, in dem man Effekte laden, ändern und ein-/ausschalten kann.
Drücke [
Mute
], um das Master-Ausgangspaar stummzuschalten.
Stelle mit dem
Pan-Reglersymbol
die Stereoposition und mit dem
Fadersymbol
den Pegel des Master-Ausgangspaares ein. Das
grüne
Meter neben dem Fader zeigt den aktuellen Master-Ausgangspegel in “
dB
” an.
115
E.2.1.a
‘Sequence’-Sektion
In der “
Sequence
”-Sektion werden die aktuelle Sequenz und weitere Informationen angezeigt.
Verwende das “
Sequence
”-Feld, um eine andere Sequenz zu wählen.
Um den Namen der Sequenz zu ändern
, drückst Du das
Cursor-Symbol
rechts in der Sektion und verwendest die angezeigte virtuelle Tastatur.
Drücke das [
BPM
]-Feld, um das Sequenztempo einzustellen.
Gib an, ob die Sequenz ihr eigenes Tempo
(
Sequence
)
oder ein Master-
Tempo
(
Master
) verwenden soll, indem Du [
Sequence
]/
Master
] unter dem
“
BPM
”-Feld drückst. Alternative: Drücke
SHIFT
+
TAP
.
Drücke das [
Bars
]-Feld, um die Länge der Sequenz einzustellen.
Der
Loop
-Button zeigt an, ob die Sequenz (oder ein Ausschnitt) in einer Schleife abgespielt wird.
Um die Schleife zu aktivieren/deaktivieren
, drückest Du den Button.
Um die Startposition der Schleife einzustellen
, drückst Du das [
Start
]-Feld
(betätigen [
End
], um die Endposition einzustellen). Verwende anschließend das
Datenrad
oder die
–
/
+
-Taster bzw. doppelklicke auf eines dieser Felder und verwende das virtuelle Zehnertastenfeld.
Anmerkung
: Der “
Last Bar
”-Wert von “
Delete Bars
” und “
Copy Bars
” richtet sich nach der Sequenzlänge.
Stelle im “
Transpose
”-Feld bei Bedarf das Transpositionsintervall (in Halbtönen) für die gesamte Sequenz ein.
116
Um die Sequenz zu editieren
, drückst Du das
Bleistiftsymbol
ganz rechts in dieser Sektion. Es erscheint das
“
Sequence Edit
/
Copy
”-Fenster.
Diese Funktionen verhalten sich, wie nachstehend beschrieben. Für Audiospuren gibt es jedoch weniger Optionen als für MIDI-Spuren.
Um in den Main-Modus zurückzukehren
, drückst Du [
Cancel
] oder den Links-Pfeil (
) oben links auf dem
Bildschirm. Alternative: Drücke
MAIN
.
Um den Namen der Sequenz zu ändern
, drückst Du das Cursor-Symbol ganz oben und verwendest die angezeigte virtuelle Tastatur.
117
Mit der “
Erase
”-Funktion kann man eine Sequenzspur teilweise oder komplett löschen.
Verwende das “Sequence
”-Feld, um die
änderungsbedürftige Sequenz zu wählen
.
Um die änderungsbedürftige Spur zu wählen
, verwendest Du das “
Track
”-Feld.
Um den Bereich der änderungsbedürftigen
Sequenz zu wählen
, verwendest Du das “
Bar
”-,
“
Beat
”- und “
Tick
”-Feld. Die Felder links dienen zum
Einstellen des Beginns, die Felder rechts zum
Festlegen des Endes des Bereichs.
Um die zu löschenden Ereignisse zu wählen
, entscheidest Du dich für eine “
Erase
”-Option:
“All
” bedeutet, dass alle Pad-Ereignisse im festgelegten Bereich gelöscht werden.
“Automation
” bedeutet, dass nur die
Automationsdaten im gewählten Bereich gelöscht werden.
“Note
” bedeutet, dass nur die Pad-Ereignisse im gewählten Bereich gelöscht werden. Wähle in den angezeigten Pad-Diagrammen die Pads (auch in unterschiedlichen Bänken), deren Noten entfernt werden sollen. Diese Option ist nur für MIDI-
Spuren belegt.
“Except Note
” bedeutet, dass alles
bis auf
die
Pad-Ereignisse im gewählten Bereich gelöscht wird. Diese Option ist nur für MIDI-Spuren belegt.
Bestätige deine Wahl
, indem Du
[Do It] drückst.
Um zur vorigen Seite zurückzukehren
, drückst Du
[
/
Back
] oder eine Stelle außerhalb des Fensters.
Um die Funktion abzubrechen und in den Main-
Modus zu wechseln
, drückst Du [
Cancel
].
Mit “
Clear
” werden
alle
Ereignisse entfernt und
alle
Parameter zurückgestellt.
Bestätige deine Wahl
, indem Du [
Clear
] drückst.
Drücke [Cancel
], um zur
vorigen Seite
zurückzukehren.
118
Die “
Transpose
”-Funktion transponiert den gewählten
Bereich einer Sequenzspur. Dabei werden diese Ereignisse auch im “Grid”-Fenster entsprechend verschoben. Diese
Option ist nur für MIDI-Spuren belegt.
Verwende das “Sequence
”-Feld, um die
Sequenz zu wählen
, die Du transponieren möchtest.
Verwende das “Track
”-Feld,
änderungsbedürftige Spur zu wählen
.
um die
Um den Bereich für die Änderung einzustellen
, verwendest Du das “
Bar
”-, “
Beat
”- und “
Tick
”-Feld.
Die Felder links dienen zum Einstellen des Beginns, die
Felder rechts zum Festlegen des Endes des Bereichs.
Für Drum-Programme
wähle mit den beiden “
Pad
”-
Feldern die Quelle (Pad, dessen Ereignisse verschoben werden) und das Ziel (Pad, bei dem die Ereignisse ankommen). Drücke ein Feld und danach das gewünschte Pad.
Für Keygroup-, Plugin- und MIDI-Programme
muss man den Bereich und das Transpositionsintervall einstellen:
Bereich
: Stelle in den beiden “
Note
”-Feldern den
Notenbereich ein, der transponiert werden soll.
Noten außerhalb des gewählten Bereichs werden nicht transponiert.
Transpose
: Stelle hier das Transpositionsintervall in Halbtonschritten ein.
Bestätige deine Wahl
, indem Du [
Do It
] drückst.
Um zur vorigen Seite zurückzukehren
, drückst Du
[
/
Back
] oder eine Stelle außerhalb des Fensters.
Um die Funktion abzubrechen und in den Main-
Modus zu wechseln
, drückst Du [
Cancel
].
Die “
Bounce to Sample
”-Funktion exportiert die aktuelle Sequenz (alle Spuren)
sofort
als Audio-Sample, das dann im Sample-Pool zur Verfügung steht. Laut Vorgabe heißt das Sample “
Bounce -
”, gefolgt vom Sequenznamen.
Wenn Du diese Funktion schon einmal für eine Sequenz verwendet hast, musst Du entscheiden, ob das vorige
Sample überschrieben werden darf oder ob Du den Befehl abbrechen möchtest.
Um das vorige Bounce-Sample zu ersetzen
, drückst Du [
Replace
].
Um den Befehl abzubrechen
, drückst Du [
Cancel
].
119
Mit “
Delete Bars
” kann man bestimmte Takte aus einer
Sequenz entfernen.
Verwende das “Sequence
”-Feld, um die
änderungsbedürftige Sequenz zu wählen
.
Verwende das “FirstBar
”- und “
Last Bar
”-Feld, um die überflüssigen Takte zu wählen. Alle Takte ab dem
“First”- bis zum “Last”-Takt (inklusive) werden gelöscht.
Bestätige deine Wahl
, indem Du [
Do It
] drückst.
Um zur vorigen Seite zurückzukehren
, drückst Du
[
/
Back
] oder eine Stelle außerhalb des Fensters.
Um die Funktion abzubrechen und in den Main-
Modus zu wechseln
, drückst Du [
Cancel
].
Mit “
Insert Bars
” können an der gewählten Position
Leertakte eingefügt werden.
Verwende das “Sequence
”-Feld, um die
gewünschte Sequenz zu wählen
.
Stelle im “# of Bars
”-Feld ein,
wie viele Takte Du einfügen
möchtest.
Stelle mit den beiden “Time Sig
”-Feldern die
Taktart der neuen Takte
ein.
Stelle im “Before Bar
”-Feld
die Position
ein, wo die neuen Takte eingefügt werden. Die eingefügten Takte befinden sich hinterher vor dieser Position.
Bestätige deine Wahl
, indem Du [
Do It
] drückst.
Um zur vorigen Seite zurückzukehren
, drückst Du
[
/
Back
] oder eine Stelle außerhalb des Fensters.
Um die Funktion abzubrechen und in den Main-
Modus zu wechseln
, drückst Du [
Cancel
].
Mit “
Half Length
” wird die Sequenzlänge
sofort
halbiert (es werden aber keine Notenbefehle gelöscht).
Mit “
Double Length
” wird die Länge der gewählten Sequenz
sofort
verdoppelt. Dabei werden alle Ereignisse der ersten Hälfte zur zweiten kopiert.
120
Mit “
Copy Sequence
” kann man den Inhalt einer Sequenz zu einer anderen kopieren.
Verwende das “Copy Contents of Sequence
”-Feld, um die
gewünschte Quell-Sequenz zu wählen
. Die
Ereignisse dieser Sequenz werden kopiert.
Verwende das “Over Contents of Sequence
”-Feld, um die
Ziel-Sequenz zu wählen
. Zu dieser Sequenz werden die Ereignisse der Quelle kopiert.
Bestätige deine Wahl
, indem Du [
Do It
] drückst.
Um zur vorigen Seite zurückzukehren
, drückst Du
[
/
Back
] oder eine Stelle außerhalb des Fensters.
Um die Funktion abzubrechen und in den Main-
Modus zu wechseln
, drückst Du [
Cancel
].
Mit “
Copy Bars
” könnte bestimmte Takte der Sequenz zu einer anderen Stelle kopiert werden.
Verwende das “From Sequence
”-Feld, um die
gewünschte Quell-Sequenz zu wählen
. Die Takte dieser Sequenz werden kopiert.
Verwende das “First Bar
”- und “
Last Bar
”-Feld, um die gewünschten Takte zu wählen.
Verwende das “To Sequence
”-Feld, um die
Ziel-
Sequenz zu wählen
. Zu dieser Sequenz werden die
Takte der Quelle kopiert.
Stelle im “After Bar
”-Feld
die Position
ein, wo die kopierten Takte eingefügt werden. Die kopierten Takte befinden sich danach hinter dieser Position.
Stelle im “Copies
”-Feld ein,
wie oft die kopierten
Takte
eingefügt werden sollen.
Drücke [Replace
], wenn die ursprünglichen Ereignisse in diesem Bereich der Zielspur
überschrieben
werden sollen.
Drücke [Merge
], wenn die neuen Ereignisse zu den
vorhandenen hinzugefügt
werden sollen.
Um zur vorigen Seite zurückzukehren
, drückst Du
[
/
Back
] oder eine Stelle außerhalb des Fensters.
Um die Funktion abzubrechen und in den Main-
Modus zu wechseln
, drückst Du [
Cancel
].
121
Mit “
Copy Events
” können bestimmte Ereignisse bzw.
Audiospur-Regionen einer Sequenz zu einer anderen Stelle kopiert werden.
Verwende das “FromSequence
”-Feld, um die
gewünschte Quell-Sequenz zu wählen
. Die Daten dieser Sequenz werden kopiert.
Verwende das “FromTrack
”-Feld, um die
gewünschte Quellspur zu wählen
. Die Daten dieser
Spur werden kopiert.
Um die Pads oder Notizen anzugeben, aus denen
Events kopiert werden sollen
, verwenden Sie das Feld
Pads
oder
Notes.
Standardmäßig ist dies auf
Alle
gesetzt, um alle Events im aktuellen Track zu kopieren.
Um den Bereich der Ereignisse bzw. Audiospur zu wählen
, verwendest Du das “
Bar
”-, “
Beat
”- und
“
Tick
”-Feld. Die Felder links dienen zum Einstellen des
Beginns, die Felder rechts zum Festlegen des Endes des Bereichs.
Verwende das Feld unter dem gestrichelten Pfeil, um die zu kopierenden Daten zu wählen
. “
Copy All
Events
” bedeutet, dass alle Ereignisse der Spur kopiert werden. Mit “
Copy Only Selected Events
” werden nur die aktuell gewählten Ereignisse kopiert.
Verwende das “ToSequence
”-Feld, um die
Ziel-
Sequenz zu wählen
. Zu dieser Sequenz werden die
Ereignisse der Quell-Sequenz kopiert.
Verwende das “To Track
”-Feld, um die
Zielspur
zu wählen. Zu dieser Spur werden die Ereignisse der
Quelle kopiert.
Stelle mit dem “Bar
”-, “
Beat
”- und “
Tick
”-Feld die
Zielposition
für die kopierten Daten ein. Die Ereignisse bzw. Audiospur werden ab dieser Position hinzugefügt.
Stelle im “Copies
”-Feld ein,
wie oft die kopierten
Daten
eingefügt werden sollen.
Stelle im “Selection
”-Feld ein, ob die
Ereignisse des eingestellten Bereichs oder die im “Grid”-Fenster bzw. List Edit-Modus gewählten Noten
kopiert werden sollen. Wähle “
All events
”, um alle Noten im oben eingestellten Bereich (
Bar
,
Beat
,
Tick
) zu kopieren. “
Selected events
” bedeutet dagegen, dass nur die aktuell im “Grid”-Fenster oder List Edit-Modus gewählten Ereignisse kopiert werden. Dieses Feld ist nur für MIDI-Spuren belegt.
Drücke [Replace
], wenn die ursprünglichen Ereignisse in diesem Bereich der Zielsequenz
überschrieben
werden sollen.
Drücke [Merge
], wenn die neuen Ereignisse zu den
vorhandenen hinzugefügt
werden sollen.
Um zur vorigen Seite zurückzukehren
, drückst Du
[
/
Back
] oder eine Stelle außerhalb des Fensters.
Um die Funktion abzubrechen und in den Main-
Modus zu wechseln
, drückst Du [
Cancel
].
122
Mit “
Save Current Sequence
” kann die aktuelle Sequenz auf einem externen Datenträger oder der Festplatte des
MPC X, MPC Live oder MPC One gesichert werden.
Wähle den Datenträger
, indem Du in der “
Storage
”-
Spalte links darauf drückst.
“Internal
” verweist auf das interne Laufwerk des MPC X oder MPC Live.
“MPC Documents
” ist eine Verknüpfung zum
“
MPC Documents
”-Ordner auf der internen
Festplatte des MPC X, MPC Live oder MPC One.
Wenn Du Datenträger an die USB-Ports oder den
SD-Kartenschacht des MPC X, MPC Live, MPC
One bzw. deinen Computer (beim MPC Touch) angeschlossen hast, werden diese ebenfalls in dieser Spalte angezeigt.
Tippen Sie doppelt auf einen Ordner, um ihn zu
öffnen
. Alternativ können Sie das
Datenrad
drehen oder mit den Tasten
–
/
+
durch die Liste navigieren und das
Datenrad
, den
mittleren Cursor
oder
Enter
(MPC
X) drücken. Du kannst auch einen der 5
Ordner-
Buttons
oben rechts drücken, um direkt zum vordefinierten Pfad zu springen (unter
erklärt, wie man diese definiert).
Um einen neuen Ordner anzulegen
, drückst Du [
New
Folder
], gibst mit der virtuellen Tastatur einen Namen ein und drückst schließlich [
Do It
]. Dieser neue Ordner wird sofort angewählt.
Um zu einer höheren Ordnerebene zu wechseln
, drückst Du das
Ordnersymbol
/
oben links.
Um den Namen der Datei
einzugeben, drückst Du das
[
File Name
]-Feld am unteren Bildschirmrand und verwendest die virtuelle Tastatur.
Um die Datei zu speichern
, drückst Du [
Save
].
Um den Vorgang abzubrechen und zum
Hauptmenü
zurückzukehren, drückst Du [
Cancel
].
Alternative: Drücke das
-Symbol
oben links.
123
E.2.1.b
‘Track’-Sektion
In der “
Track
”-Sektion werden die aktuelle Spur, der Programmtyp und weitere Informationen angezeigt.
“
Track
”-Sektion einer MIDI-Spur. “
Track
”-Sektion einer Audiospur.
Das “
Track
”-Feld zeigt die Spurnummer und den Namen an.
Um den Namen der Spur zu ändern
, drückst Du das
Cursor-Symbol
rechts in der Sektion und verwendest die angezeigte virtuelle Tastatur.
Im Falle einer MIDI-Spur
:
Die
Programmliste
verweist auf den Programmtyp, an den die Spur angelegt wird. Der Namen des verwendeten
Programms erscheint in der “
Program
”-Sektion. Bei Bedarf kannst Du einen anderen Programmtyp (und danach in der “
Program
”-Sektion ein anderes Programm) wählen.
Drücke das 4-Quadrat-Symbol
, um
ein Drum-Programm
zu wählen.
Drücke das Tastatursymbol
, um
ein Keygroup-Programm
zu wählen.
Drücke das Wiedergabesymbol
, um
ein Clip-Programm
zu wählen.
Drücke das Balkensymbol
, um
ein MIDI-Programm
zu wählen.
Drücke das CV-Symbol, um ein CV-Programm
zu wählen.
Drücke das Steckersymbol
, um
ein Plugin-Programm
zu wählen.
Stelle mit “
Length
” die Spurlänge ein. “
Seq
” (drücke
0
des Zehnertastenfeldes) bedeutet, dass die Spur die
Länge der Sequenz übernimmt.
Tipp
: Nicht alle Spuren müssen gleich lang sein. Ein Schlagzeugpart von 1 Takt kann für einen Basspart von 4
Takten beispielsweise automatisch wiederholt werden.
Mit “
Velocity
” können die aufgezeichneten Anschlagwerte bei der Wiedergabe versetzt (lauter/leiser) werden.
“
50%
” bedeutet, dass die aufgezeichneten Anschlagwerte halbiert werden. Mit “
200%
” macht man den Part theoretisch doppelt so laut. Bedenke jedoch, dass “
127
” der maximale Anschlagwert ist.
Stelle im “
Transpose
”-Feld bei Bedarf das Transpositionsintervall (in Halbtönen) für die gesamte Spur ein.
124
Im Falle einer Audiospur
:
Drücke den [
Record Arm
]-Button, um die Spur scharfzuschalten. Sobald Du die Audioaufnahme startest, nimmt diese Spur auf.
Tipp
: Im “Track”-Fenster können mehrere Spuren gewählt werden, indem man
SHIFT
gedrückt hält, während man den [
Arm
]-Button der gewünschten Spuren betätigt.
Stelle mit “
Monitor
” ein, wie die Spur abgehört werden kann. Durch wiederholtes Drücken können drei Optionen gewählt werden:
“
Auto
” bedeutet, dass das Eingangssignal nur hörbar ist, solange die Spur scharfgeschaltet ist.
Wenn der Button
aktiv
ist, hörst Du das Eingangssignal selbst, wenn die Spur nicht scharfgeschaltet ist.
Ist der Button
nicht aktiv
, so hörst Du das Eingangssignal nie.
Um die Spur zu editieren
, drückst Du das
Bleistiftsymbol
ganz rechts in dieser Sektion. Es erscheint das “Track
Edit”-Fenster.
Für MIDI-Spuren stehen alle nachfolgend beschriebenen Funktionen zur Verfügung.
Um in den Main-Modus zurückzukehren
, drückst Du [
Cancel
] oder den Links-Pfeil (
) oben links auf dem
Bildschirm. Alternative: Drücke
MAIN
.
Um den Namen der Spur zu ändern
, drückst Du den oberen Bildschirmrand und verwendest die angezeigte virtuelle Tastatur.
125
Mit “
Clear
” werden
alle
Ereignisse der Spur entfernt und
alle
Parameter zurückgestellt.
Bestätige deine Wahl
, indem Du [
Clear
] drückst.
Drücke [Cancel
], um zur
vorigen Seite
zurückzukehren.
Die “
Explode
”-Funktion kann man aus der gewählten Spur
sofort
mehrere Spuren machen – eine je Pad oder
Notennummer (Tonhöhe). Die Original-Spur bleibt jedoch erhalten. Die neu angelegten Teilspuren bekommen den
Namen dieser Spur mit dem Pad-Namen bzw. einer Nummer als Zusatz.
Die “
Double-Speed Events
”-Funktion halbiert die Länge aller Notenereignisse sowie die Abstände zwischen ihnen
sofort
. So entsteht der Eindruck, dass der betreffende Part doppelt so schnell gespielt wird. Die Tonhöhe der Noten und das Tempo ändern sich dabei nicht.
Die “
Half-Speed Events
”-Funktion verdoppelt die Länge aller Notenereignisse sowie die Abstände zwischen ihnen
sofort
. So entsteht der Eindruck, dass der betreffende Part halb so schnell gespielt wird. Die Tonhöhe der
Noten und das Tempo ändern sich dabei nicht.
Mit “
Copy Track
” kann man den Inhalt einer Spur zu einer anderen kopieren.
Verwende das “Copy Contents of Track
”-Feld, um die
gewünschte Quellspur
zu wählen. Die Ereignisse dieser Spur werden kopiert.
Verwende das “Over Contents of Track
”-Feld, um die
Zielspur
zu wählen. Zu dieser Spur werden die
Ereignisse der Quelle kopiert.
Bestätige deine Wahl
, indem Du [
Do It
] drückst.
Um die Funktion abzubrechen und in den Main-
Modus zu wechseln
, drückst Du [
Cancel
].
Die
Split Events
-Funktion unterteilt Noten-Events, um neue Rhythmen und Patterns zu erstellen.
Um festzulegen, wie viele Ereignisse erstellt werden sollen,
verwenden Sie den
Into
-
Schieberegler. Wählen Sie
2
bis
32
Ereignisse.
Um die Aufteilung auf ausgewählte Ereignisse anzuwenden,
tippen Sie auf das Feld
Only selected events.
Lassen Sie dieses Kontrollkästchen deaktiviert, um alle Notenereignisse im Track zu teilen.
Um Ihre Auswahl zu bestätigen
, tippen Sie auf
Do It
.
Um abzubrechen und zum Hauptmodus zurückzukehren
, tippen Sie auf
Cancel
.
126
Mit der “
Pitch Quantize
”-Funktion kann man die
Notenereignisse in die gewünschte Skala/Tonleiter
“zwängen”.
Wähle im “Root Note
”-Feld den
Grundton
der Skala.
Wähle im “Scale
”-Feld den
Skalentyp/Modus
.
Markiere das “Only apply to selected events
”-
Kästchen, wenn
nur bestimmte Notenereignisse
editiert werden sollen.
Wenn die Funktion
aktiv
ist, werden nur die momentan gewählten Notenereignisse
“quantisiert”.
Ist sie
nicht aktiv
, so werden
alle
Tonhöhen der
Spur “quantisiert”.
Mit dem “Start Note
”- und “
End Note
”-Parameter kannst Du die
Ober- und Untergrenze
der
Tonhöhenänderungen festlegen. Notenereignisse, die sich ursprünglich außerhalb dieses Bereichs befanden, werden (der gewählten Skala entsprechend) zur nächsten Note innerhalb dieses Bereichs verschoben.
Drücke [Do It
], um die Notenquantisierung auszuführen.
Um den Befehl abzubrechen
, drückst Du [
Close
].
Mit der “
Humanize
”-Funktion kann man das Timing, die
Notendauer und/oder die Anschlagwerte von MIDI-
Notenereignissen etwas “auflockern”.
Markiere
das “
Humanize Time
-Kästchen, wenn die
Funktion das Timing beeinflussen soll.
Stelle mit dem Amount
(
Pulses
)-Fader ein, wie stark das Timing der Ereignisse
gelockert
werden darf.
Stelle mit dem Eagerness
-Fader ein, welcher
Eindruck erzeugt werden soll. Ein negativer Wert bedeutet, dass der Part hinterher eine Idee vorauseilt.
Mit einem negativen Wert kann ein “Laidback”-
Eindruck erzeugt werden.
Markiere
das “
Humanize Note Length
-Kästchen, wenn die Funktion auch die Dauer der
Notenereignisse beeinflussen soll.
Stelle mit dem Length
(
%
)-Fader ein, wie weit die
“Menschelei” gehen darf.
Markiere
das “
Humanize Velocity
-Kästchen, wenn die Funktion auch die Anschlagwerte der
Notenereignisse beeinflussen soll.
Stelle mit dem Strength
(
%
)-Fader ein, wie stark die
Anschlagwerte variieren dürfen.
Markiere
das “
Only Apply to Selected Events
”-
Kästchen, um zu bestimmen, welche Noten bearbeitet werden dürfen.
Wenn die Funktion
aktiv
ist, werden nur die momentan gewählten Notenereignisse bearbeitet.
Ist sie
nicht aktiv
, so werden alle Noten dieser
Spur bearbeitet.
Drücke [Apply
], um die
Bearbeitung auszuführen, ohne das Fenster zu schließen
.
Drücke [Do It
], um die
Bearbeitung auszuführen und das Fenster zu schließen
.
Drücke [Close
], um das
Fenster zu schließen, ohne zuvor den Befehl auszuführen
.
127
Die “
Generate Random Events
”-Funktion erzeugt zufallsgenerierte Melodien oder Schlagzeugrhythmen auf der aktuellen MIDI-Spur.
Wähle im “Event Type
”-Feld den zu erzeugenden
Ereignistyp
(
Drum Events
oder
Melodic Events
).
Stelle im “Replace
”-Feld ein,
was mit den eventuell bereits vorhandenen Spurereignissen
geschieht:
Replace All Events
: Bedeutet, dass alle existierenden Ereignisse durch die Zufallsgeneration ersetzt werden.
Replace Events in Note Range
: Bedeutet, dass alle existierenden Ereignisse im eingestellten
Notenbereich durch die Zufallsgeneration ersetzt werden. Stelle mit “
Bank
” oder “
Start Pad
” und “
End Pad
” den Notenbereich für
Schlagzeugereignisse ein. Für melodische
Ereignisse muss der Bereich mit “
Start Note
” und
“
End Note
” festgelegt werden.
Add to Existing Events
: Die Einstellung bedeutet, dass die zufallsgenerierten Ereignisse zu den bereits vorhandenen hinzugefügt werden.
Stelle im “Pattern Size
(
Bars
)”-Feld die
Taktanzahl der Zufallsgeneration
ein. Die maximale Anzahl richtet sich nach der Taktanzahl der aktuellen Sequenz.
Wähle im “Note Length
”-Feld die
Notendauer der Ereignisse
. (Wenn man für melodische Ereignisse
“
Legato
” aktiviert, ist dieser Parameter nicht belegt.)
Drücke [Apply
], um die
Bearbeitung auszuführen, ohne das Fenster zu schließen
.
Drücke [Do It
], um die
Bearbeitung auszuführen und das Fenster zu schließen
.
Drücke [Close
], um das
Fenster zu schließen, ohne zuvor den Befehl auszuführen
.
Wenn man “
Event Type
” auf “
Drum Events
” stellt:
Wähle die Pad-Bank, die für die erzeugten
Ereignisse verwendet wird
: Verwende das
“
Range
”-Feld oder stelle den Pad-Bereich mit
“
Start Pad
” und “
End Pad
” ein.
Um die Ereignisse auf einen bestimmten Pad-
Bereich zu beschränken
, stellst Du ihn mit
“
Start Pad
” und “
End Pad
” ein. Diese Felder sind nur belegt, wenn man “
Bank
” auf “
Range
” stellt.
Stelle mit “Density
(
%
)” ein,
wie dicht die generierten Ereignisse bei einander liegen
sollen.
Lege mit “Rhythm Variation
” fest,
wie variiert der Rhythmus der erzeugten Noten
sein soll.
128
Wenn Du “
Event Type
” auf “
Melodic Events
” gestellt hast:
Um die Ereignisse auf einen bestimmten
Notenbereich zu beschränken
, stellst Du diesen mit “
Start Note
” und “
End Note
” ein.
Markiere das “Legato
”-Kästchen, damit
gebundene Noten
erzeugt werden.
Wenn diese Funktion
aktiv
ist, werden die
Endpositionen der Notenereignisse bis unmittelbar vor dem Beginn der nächsten
Note verlängert. Jeder Note wird folglich so lange gehalten, bis die nächste Note beginnt.
Wenn mehrere Noten an derselben Position beginnen (und sich nicht ganz am Ende befinden), sind sie nach Ausführen des
Befehls gleich lang.
Wenn diese Funktion
aus
ist, richtet sich die
Dauer der generierten Noten nach der “
Note
Length
”-Einstellung.
Stelle mit “Polyphony
” ein,
wie viele erzeugte
Noten maximal gleichzeitig abgespielt werden dürfen
(
1
~
8
).
Markiere
das “
Constrain Notes to Scale
”-
Kästchen, um zu bestimmen, ob die Noten auf einer Tonleiter beruhen sollen.
Wenn diese Funktion
aktiv
ist, gehören alle generierten Noten zur mit “
Scale
” gewählten
Tonleiter.
Wenn sie
aus
ist, werden chromatische Noten generiert.
Stelle mit “Density
(
%
)” ein,
wie dicht die generierten Ereignisse bei einander liegen
sollen.
Wähle im “Root Note
”-Feld den
Grundton
der Skala/Tonleiter.
Wähle im “Scale
”-Feld die
Tonleiter oder den Modus
.
Die “
Bounce to Sample
”-Funktion exportiert die aktuelle Spur
sofort
als Audio-Sample, das dann im Sample-
Pool zur Verfügung steht. Laut Vorgabe heißt das Sample “
Bounce -
” mit dem Spurnamen als Zusatz. Für
Spuren, die MIDI- oder CV-Programme ansteuern, ist diese Funktion nicht belegt.
Wenn Du diese Funktion schon einmal für die Spur verwendet hast, musst Du entscheiden, ob das vorige
Sample überschrieben werden darf oder ob Du den Befehl abbrechen möchtest.
Um das vorige Bounce-Sample zu ersetzen
, drückst Du [
Replace
].
Um den Befehl abzubrechen
, drückst Du [
Cancel
].
129
Die “
Bounce to Audio Track
”-Funktion legt
sofort
eine Audiospur der aktuellen Sequenz innerhalb des Projekts an. Im Main-Modus wird automatisch der “
Audio
”-Reiter gewählt. Laut Vorgabe heißt das Sample “
Audio
” mit einer Nummer (Beispiel:
Audio 002
). Für Spuren, die MIDI- oder CV-Programme ansteuern, ist diese Funktion nicht belegt.
Wenn Du diese Funktion schon einmal für die Spur verwendet hast, musst Du entscheiden, ob das vorige Sample
überschrieben werden darf oder ob Du den Befehl abbrechen möchtest.
Um das vorige Bounce-Sample zu ersetzen
, drückst Du [
Replace
].
Um den Befehl abzubrechen
, drückst Du [
Cancel
].
Mit “
Export as Pattern
” kann man die Spur (der aktuellen
Sequenz) als Pattern (
.mpcpattern
) auf einem externen
Datenträger bzw. der internen Festplatte des MPC X, MPC
Live oder MPC One sichern.
Wähle den Datenträger
, indem Du in der “
Storage
”-
Spalte links darauf drückst.
“Internal
” verweist auf das interne Laufwerk des
MPC X, MPC Live oder MPC One.
“MPC Documents
” ist eine Verknüpfung zum
“
MPC Documents
”-Ordner auf der internen
Festplatte des MPC X, MPC Live oder MPC One.
Wenn Du Datenträger an die USB-Ports oder den
SD-Kartenschacht des MPC X, MPC Live, MPC
One bzw. deinen Computer (beim MPC Touch) angeschlossen hast, werden diese ebenfalls in dieser Spalte angezeigt.
Um einen Ordner zu öffnen
, doppelklickst Du darauf. Alternative: Drehe am
Datenrad
oder durchsuche die
Liste mit den
–
/
+
-Tastern. Drücke den
Mittencursor
oder
Enter
(MPC X) bzw. das
Datenrad
, um einen
Ordner zu öffnen. Du kannst auch einen der 5
Ordner-Buttons
oben rechts drücken, um direkt zum vordefinierten Pfad zu springen (unter
wird erklärt, wie man diese definiert).
Um einen neuen Ordner anzulegen
, drückst Du [
New Folder
], gibst mit der virtuellen Tastatur einen Namen ein und drückst schließlich [
Do It
]. Dieser neue Ordner wird sofort angewählt.
Um zu einer höheren Ordnerebene zu wechseln
, drückst Du das
Ordnersymbol
/
oben
links.
Um den Namen der Datei
einzugeben, drückst Du das [
File Name
]-Feld am unteren Bildschirmrand und verwendest die virtuelle Tastatur.
Um die Datei zu speichern
, drückst Du [
Save
].
Um den Vorgang abzubrechen und zum Hauptmenü
zurückzukehren, drückst Du [
Cancel
]. Alternative:
Drücke das
-Symbol
oben links.
130
Für Audiospuren stehen folgende Funktionen zur Verfügung.
Um in den Main-Modus zu wechseln
, drückst Du [
Cancel
] oder den Links-Pfeil (
) oben links auf dem Bildschirm.
Alternative: Drücke
MAIN
.
Um den Namen der Spur zu ändern
, drückst Du den oberen Bildschirmrand und verwendest die angezeigte virtuelle Tastatur.
Mit “
Delete
” kann die gesamte Audiospur gelöscht werden.
Bestätige deine Wahl
, indem Du [
Clear
] drückst.
Drücke [Cancel
], um zur
vorigen Seite
zurückzukehren.
Mit “
Clear Regions
” kann man alle
Regionen
einer
Audiospur löschen, ohne die Spur selbst zu entsorgen.
Die “
Reset Channel Strip
”-Funktion:
•
Entfernt alle
Insert
-Effekte;
•
Deaktiviert “
Mute
”, “
Solo
”, die Automation und
“
Monitor
”;
•
Stellt den
Pan
-Parameter in die Mitte;
•
Stellt den
Pegelfader
auf “
0.00dB
”; und
•
Deaktiviert den [
Record Arm
]-Button.
Die Ein- und Ausgangszuordnungen der Spur bleiben jedoch erhalten.
131
Mit “
Copy Track
” kann man den Inhalt einer Spur zu einer anderen kopieren.
Verwende das “Copy Contents of Track
”-Feld, um die
gewünschte Quellspur
zu wählen. Die Ereignisse dieser Spur werden kopiert.
Verwende das “Over Contents of Track
”-Feld, um die
Zielspur
zu wählen. Zu dieser Spur werden die
Ereignisse der Quelle kopiert.
Um die "Zielspur" umzubenennen,
verwenden Sie das Feld
Track Name
.
Bestätige deine Wahl
, indem Du [
Do It
] drückst.
Um die Änderungen zu verwerfen und in den Main-
Modus zu wechseln
, drückst Du [
Cancel
] oder eine
Stelle außerhalb des Fensters.
Mit “
Save Current Channel Strip
” kann man die aktuellen
Einstellungen des Kanalzuges (für die aktuelle Audiospur) auf einem externen Datenträger bzw. der internen
Festplatte des MPC X, MPC Live oder MPC One sichern.
Wähle den Datenträger
, indem Du in der “
Storage
”-
Spalte links darauf drückst.
“Internal
” verweist auf das interne Laufwerk des
MPC X, MPC Live oder MPC One.
“MPC Documents
” ist eine Verknüpfung zum
“
MPC Documents
”-Ordner auf der internen
Festplatte des MPC X, MPC Live oder MPC One.
Wenn Du Datenträger an die USB-Ports oder den
SD-Kartenschacht des MPC X, MPC Live, MPC
One bzw. deinen Computer (beim MPC Touch) angeschlossen hast, werden diese ebenfalls in dieser Spalte angezeigt.
Um einen Ordner zu öffnen
, doppelklickst darauf. Alternative: Drehe am
Datenrad
oder durchsuche die
Liste mit den
–
/
+
-Tastern. Drücke den
Mittencursor
oder
Enter
(MPC X) bzw. das
Datenrad
, um einen
Ordner zu öffnen. Du kannst auch einen der 5
Ordner-Buttons
oben rechts drücken, um direkt zum vordefinierten Pfad zu springen (unter
wird erklärt, wie man diese definiert).
Um einen neuen Ordner anzulegen
, drückst Du [
New Folder
], gibst mit der virtuellen Tastatur einen
Namen ein und drückst schließlich [
Do It
]. Dieser neue Ordner wird sofort angewählt.
Um zu einer höheren Ordnerebene zu wechseln
, drückst Du das
Ordnersymbol
/
oben
links.
Um den Namen der Datei zu einzugeben
, drückst Du [
File Name
] am unteren Bildschirmrand und verwendest die virtuelle Tastatur.
Um die Datei zu speichern
, drückst Du [
Save
].
Um den Vorgang abzubrechen und zum Hauptmenü
zurückzukehren, drückst Du [
Cancel
]. Alternative:
Drücke das
-Symbol
oben links.
132
E.2.1.c
‘Program’-Sektion
In der “
Program
”-Sektion wird das aktuelle Programm angezeigt. Der Fensteraufbau richtet sich nach dem in der
“
Track
”-Sektion gewählten Programmtyp.
Für alle Programmtypen, die von
MIDI-Spuren angesteuert werden
, sind folgende Parameter verfügbar:
Um den Programmnamen zu ändern
, drückst das
Cursor-Symbol
ganz rechts in dieser Sektion. Gib mit der virtuellen Tastatur einen neuen Namen ein und drücke [
Do It
].
Drücke das [+
]-Symbol, um ein
neues Programm des aktuell gewählten Typs
anzulegen. Das neue
Programm desselben Typs bekommt eine Nummer (z.B.
Program 002
).
Für alle Programmtypen, die von
Audiospuren angesteuert werden
, sind folgende Parameter verfügbar:
Drücke [Input Config
], um eine andere
Eingangsquelle
zu wählen. Damit blendet man den Spurkanalzug ein und aus. Wenn momentan der Kanalzug einer Audiospur (also nicht der Master-Kanalzug) angezeigt wird, wurde das erste Feld automatisch gewählt.
Drücke [Edit Audio
], um den
Audio Edit-Modus
aufzurufen. Alternativ kannst Du auch das
Wellenformfenstersymbol
links drücken.
Wenn Du ein Drum-Programm gewählt hast, zeigt das “
DrumProgram
”-Feld den Programmnamen an.
Drücke [
Warp Samples
], um den
ersten
“
Sample
”-Reiter des Program Edit-Modus’ aufzurufen (siehe
für weitere Hinweise).
Drücke [
Assign Samples
], um den “
Sample Assign
”-Reiter des Browsers aufzurufen (siehe
Hinweise).
Drücke [
Edit Samples
], um den “Program”-Bereich des Sample Edit-Modus’ aufzurufen (siehe
für weitere Hinweise). Das angezeigte Sample vertritt die oberste Ebene des zuletzt gedrückten Pads.
Wenn Du ein Keygroup-Programm gewählt hast, zeigt das “
KeygroupProgram
”-Feld den Programmnamen an.
Wenn Du ein Clip-Programm gewählt hast, zeigt das “
Clip Program
”-Feld den Programmnamen an.
Drücke [
Edit Clips
], um in den Program Edit-Modus zu wechseln. Dort kannst Du den Pads Samples (Clips) zuordnen, die Clips editieren und einstellen, wie die Clips abgespielt werden (siehe auch
).
133
Wenn Du ein Plugin-Programm gewählt hast, zeigt das “
PluginProgram
”-Feld den Programmnamen an.
Wichtig
: Beim MPC X und MPC Live stehen Plugin-Programme nur im Controller-Modus zur Verfügung, weil sich die
MPC-Software darum kümmert.
Ordne dem Programm im “
Plugin
”-Feld ein Plug-In zu. Drücke den [
Type
]- oder [
Manufacturer
]-Button am unteren Fensterrand, um die Plug-Ins nach Typen oder Anbietern zu sortieren (oder eben nicht).
Anmerkung
: Vergiss nicht den Pfad des Plug-In-Ordners anzugeben. Das macht man im “
Preferences
”-Menü der Software. Siehe hierfür die Anleitung der MPC-Software: Klicke auf das [
Help
]-Menü und wähle “
MPC Help
>
“
MPC User Manual
”.
Wähle im “
MIDI Ch
”-Feld den MIDI-Kanal für das Programm. Benutze diese Einstellung bei Verwendung eines virtuellen Instruments (Plug-In), das den Multi-Modus unterstützt.
Wähle im “
Preset
”-Feld einen Preset für das Plug-In (falls vorhanden).
Wenn man ein MIDI-Programm gewählt hat, zeigt das “
MIDI Program
”-Feld den Programmnamen an.
Wähle im “
MIDI Port
”-Feld den Port, an den das Programm seine MIDI-Daten ausgibt.
Anmerkung
: Die MIDI-Ports muss man auch unter “
Preferences
” konfigurieren. Siehe hierfür die Anleitung der
MPC-Software: Klicke auf das [
Help
]-Menü und wähle “
MPC Help
>
MPC User Manual
”.
Stelle im “
Program Ch
”-Feld die MIDI-Programmnummer ein, die das Programm sendet.
Wähle im “
MIDI Ch
”-Feld den MIDI-Kanal für das Programm.
Stelle im “
Bank MSB
”- und “
Bank LSB
”-Feld die Werte für den CC00- und CC32-Befehl ein, die das Programm sendet.
Wenn man ein CV-Programm gewählt hat, zeigt das “
CV Program
”-Feld den Programmnamen an.
Stelle im “
Note
”-Feld ein, welche Note im Konfliktfall übertragen wird: “
Lowest
”, “
Highest
” oder “
Last
”.
Stelle im “
CV Port
”-Feld ein, welchen CV-Port das Programm verwenden soll.
Stelle im “
Gate Port
”-Feld ein, welchen Gate-Port das Programm verwenden soll.
Wähle im “
Mod Wheel
”-Feld den CV-Port, den das Modulationsrad eines externen Controllers verwendet.
Stelle im “
Velocity Port
”-Feld ein, welchen CV-Port das Programm für Anschlaginformationen verwenden soll.
134
Um das Programm zu editieren
, drücke das
Bleistiftsymbol
ganz rechts in dieser Sektion. Es erscheint das
“
Program Edit
/
Copy
”-Fenster.
Hier stehen folgende Funktionen zur Verfügung.
Um in den Main-Modus zu wechseln
, drückst Du [
Cancel
] oder den Links-Pfeil (
) oben links auf dem
Bildschirm. Alternative: Drücke
MAIN
.
Um den Namen des Programms zu ändern
, drückst Du den oberen Bildschirmrand und verwendest die angezeigte virtuelle Tastatur.
Mit “
Delete
” werden
alle
Ereignisse der Spur entfernt und
alle
Parameter zurückgestellt.
Bestätige deine Wahl
, indem Du [
Clear
] drückst.
Drücke [Cancel
], um zur
vorigen Seite
zurückzukehren.
Mit [
Duplicate
] kann eine identische Kopie des
Programms angelegt werden. Einzig der Name wird mit einer Nummer ergänzt (z.B.
Program 002
).
135
Mit [
Duplicate to Track
] kann eine identische Kopie des Programms für eine neue Spur angelegt werden. Einzig der
Name wird mit einer Nummer ergänzt (z.B.
Program 002
). Laut Vorgabe heißt die neue Spur “
Track
” mit einer
Nummer (Beispiel:
Track 06
).
Die “
Bounce to Sample
”-Funktion exportiert alle Spuren (innerhalb der aktuellen Sequenz), die das aktuelle Programm ansprechen
sofort
als Audio-Sample, das dann im Sample-Pool zur Verfügung steht. Laut Vorgabe heißt das Sample
“
Bounce -
” mit dem Programmnamen als Zusatz. Für MIDI- oder CV-Programme ist diese Funktion nicht belegt.
Wenn Du diese Funktion schon einmal für dieses Programm verwendet hast, musst Du entscheiden, ob das vorige Sample überschrieben werden darf oder ob Du den Befehl abbrechen möchtest.
Um das vorige Bounce-Sample zu ersetzen
, drückst Du [
Replace
].
Um den Befehl abzubrechen
, drückst Du [
Cancel
].
Die “
Bounce to Audio Track
”-Funktion erstellt
sofort
eine Audiospur des Programms (innerhalb der aktuellen Sequenz) als Audiospur für das Projekt. Im Main-Modus wird automatisch der “
Audio
”-Reiter gewählt. Laut Vorgabe heißt die Spur
“
Audio
” mit einer Nummer (Beispiel:
Audio 002
). Für MIDI- oder CV-Programme ist diese Funktion nicht belegt.
Wenn Du diese Funktion schon einmal für die Spur verwendet hast, musst Du entscheiden, ob das vorige
Sample überschrieben werden darf oder ob Du den Befehl abbrechen möchtest.
Um das vorige Bounce-Sample zu ersetzen
, drückst Du [
Replace
].
Um den Befehl abzubrechen
, drückst Du [
Cancel
].
Mit “
Flatten Pad
” werden alle Samples eines Pads als
Audio-Sample gerendert und der ersten Ebene jenes Pads zugeordnet. Das neue Sample beruht auf der Auslösung mit dem maximalen Anschlagwert (
127
) und der Abnahme hinter dem Pad-Kanalzug – also mit Insert-
Effektbearbeitung und eventuellen “Warp”-Verbiegungen.
Nutze diese Funktion, wenn dem Prozessor langsam die
Luft ausgeht – für “Warp”-Spielchen und Insert-Effekte wird nämlich relativ viel Kapazität benötigt, die man sparen kann, wenn man alle Bearbeitungen in ein neues Sample “brennt”.
Laut Vorgabe verwendet das neue Sample den gleichen
Namen wie das erste Sample. Diese Funktion ist nur für
Drum-Programme belegt. (Dies entspricht dem [
Flatten
Pad
]-Button am oberen Fensterrand im Program Edit-
Modus.)
Drücke das gewünschte Pad
oder wähle es im “
Pad
”-Menü.
Stelle im “Audio Tail
”-Feld die gewünschte
Audiofahne
ein. Dann wird die Audiodatei ein paar Sekunden länger. Das ist vor allem wichtig, wenn bestimmte Effekte oder Samples relativ langsam abklingen (Hallfahne,
Delay-Wiederholungen, One-Shot-Samples mit hoher Abklingrate usw.). Wir empfehlen eine Verlängerung um mindestens 2 Sekunden.
Um den Namen des Samples zu einzugeben
, drückst Du das [
Edit Name
]-Feld und verwendest die virtuelle
Tastatur.
Bestätige deine Wahl
, indem Du [
Do It
] drückst.
Um den Befehl abzubrechen
, drückst Du [
Cancel
].
136
Mit “
Save Current Program
” bzw.”
Save Current
Sample
” kann das aktuelle Programm bzw. Sample (erste
Ebene des zuletzt gedrückten Pads) auf einem externen
Datenträger oder der internen Festplatte des MPC X, MPC
Live oder MPC One gesichert werden.
Wähle den Datenträger
, indem Du in der “
Storage
”-
Spalte links darauf drückst.
“Internal
” verweist auf das interne Laufwerk des
MPC X, MPC Live oder MPC One.
“MPC Documents
” ist eine Verknüpfung zum
“
MPC Documents
”-Ordner auf der internen
Festplatte des MPC X, MPC Live oder MPC One.
Wenn Du Datenträger an die USB-Ports oder den
SD-Kartenschacht des MPC X, MPC Live, MPC
One bzw. deinen Computer (beim MPC Touch) angeschlossen hast, werden diese ebenfalls in dieser Spalte angezeigt.
Um einen Ordner zu öffnen
, doppelklickst Du darauf.
Alternative: Drehe am
Datenrad
oder durchsuche die
Liste mit den
–
/
+
-Tastern. Drücke den
Mittencursor
oder
ENTER
(MPC X) bzw. das
Datenrad
, um einen
Ordner zu öffnen. Du kannst auch einen der 5
Ordner-
Buttons
oben rechts drücken, um direkt zum vordefinierten Pfad zu springen (unter
erklärt, wie man diese definiert).
Um einen neuen Ordner anzulegen
, drückst Du
[
New Folder
], gibst mit der virtuellen Tastatur einen
Namen ein und drückst schließlich [
Do It
]. Dieser neue
Ordner wird sofort angewählt.
Um zu einer höheren Ordnerebene zu wechseln
, drückst Du das
Ordnersymbol
/
oben
links.
Um den Namen der Datei zu einzugeben
, drückst
Du [
File Name
] am unteren Bildschirmrand und verwendest die virtuelle Tastatur.
Um die Datei zu speichern
, drückst Du [
Save
].
Um den Vorgang abzubrechen und zum
Hauptmenü
zurückzukehren, drückst Du [
Cancel
].
Alternative: Drücke das
-Symbol
oben links.
137
E.2.2
Grid-Funktionsebene
Im “Grid View”-Fenster werden die Notenereignisse und Anschlagwerte aller Sequenzspuren des aktuellen Projekts angezeigt und können auch editiert werden. Es gibt zwei Darstellungen:
Eine für Drum-Programme und eine andere für Keygroup-, MIDI- und Plugin-Programme.
Bei Drum-Programmen werden alle Pads mit ihren Daten vertikal dargestellt.
Bei Keygroup-, Plugin- und MIDI-Programmen wird links eine “Tastatur” in Form einer Piano-Rolle angezeigt.
Um das “Grid”-Fenster aufzurufen
, verfährst Du folgendermaßen:
•
Drückst Du
MENU
und anschließend [
Grid View
].
•
Drückst Sie die
Shift
+
Main/Grid
-Taste (MPC One)
Anmerkung
: Der “Grid View”-Eintrag wird nur angezeigt, wenn momentan eine MIDI-Spur gewählt ist. Ist eine
Audiospur angewählt, so wird statt “Grid View” ein “Audio Edit”-Eintrag angezeigt. Um eine MIDI-Spur zu wählen, drückst Du
MAIN
, um den gleichnamige Modus aufzurufen und anschließend [
MIDI
] unten links.
“Grid”-Fenster eines Drum-Programms. “Grid”-Fenster eines Keygroup- oder MIDI-Programms.
Ganz oben werden der Spurname, die Sequenz, Timing-Informationen und Editierwerkzeuge angezeigt.
Wähle im “
Track
”-Feld die Spur der aktuellen Sequenz, deren Daten angezeigt werden sollen.
Stelle im “
Bars
”-Feld die Länge der Sequenz ein.
Das Zählwerk am oberen Bildschirmrand zeigt die aktuelle Wiedergabeposition an. Es wird in den meisten Modi
138
Im “Grid”-Fenster stehen folgende 4 Funktionen zur Verfügung.
Drücke einen Button, um jenen Modus zu wählen:
Bleistift
: Zeichnen
Um eine Note in einem freien Rasterquadrat einzufügen
, drückst Du das betreffende Quadrat.
Um eine Note zu wählen
, drückst Du sie.
Um eine Note zu verschieben
, drückst Du sie und ziehst sie zum gewünschten Rasterquadrat.
Um eine Note zu löschen
, doppelklickst Du darauf.
Radiergummi
: Löschen
Um eine Note zu löschen
, drückst Du sie.
Auswahlrahmen
: Anwahl
Anmerkung
: Die gewählten Noten bleiben auch bei Anwahl einer anderen Funktion gewählt. Die Auswahl
ändert sich jedoch, wenn man ein Pad drückt, während die “
Hitting Pad Selects All Events
”-Einstellung
“
On
” lautet.
Um eine Note zu wählen
, drückst Du sie.
Um mehrere Noten zu wählen
, drückst Du die erste und ziehst dann mit dem Finger einen Rahmen um die übrigen Noten.
Um eine Note zu verschieben
, drückst Du sie und ziehst sie zum gewünschten Rasterquadrat.
Um mehrere Noten zu verschieben
, wählst Du sie wie oben beschrieben und ziehst sie in die gewünschte Richtung.
Um mehrere Noten zu löschen
, wählst Du sie wie oben beschrieben, wählst den
Radiergummi
und drückst eine gewählte Note.
Lupe
: Navigationsmodus
Um zu einer anderen Rastersektion zu gehen
, drückst Du das Raster und ziehst es in die gewünschte
Richtung.
Um heran- oder wegzuzoomen
, spreizt bzw. kneifst Du zwei Finger auf dem Raster zusammen. Das funktioniert vertikal, horizontal und in beiden Richtungen.
139
Im “
Settings
”-Fenster können bestimmte “Grid View”-Parameter konfiguriert werden.
Drücke das Zahnradsymbol
, um die
Einstellungen aufzurufen
.
Mit “
Snap Mode
” bestimmt man, wie die Ereignisse am Gitter festschnappen.
Absolute
: Die Ereignisse springen zur nächsten Rasterlinie (die Unterteilung wählt man im “
TC
”-Feld oder “
Time
Correct
”-Fenster). Dies ist das “klassische” Quantisierungsverfahren.
Relative
: Alle Ereignisse rücken zur nächsten Rasterunterteilung (die man im “
TC
”-Feld oder “
Time Correct
”-
Fenster wählt).
Außerdem
wird ein leichter Versatz (von z.B. 3 Ticks) beibehalten, damit es nicht zu mechanisch wirkt.
Außerdem kannst Du “
Hitting Pad Selects All Events
” aktivieren. Wenn man “On” wählt, werden bei Drücken eines
Pads alle Notenereignisse dieses Pads innerhalb der aktuellen Spur gewählt. Wenn man “Off” wählt, wird bei
Drücken des Pads zwar der zugeordnete Sound angesteuert, aber es werden keine Notenereignisse gewählt.
Stelle mit “
Auto-Scroll
” ein, ob die Bildschirmanzeige der Wiedergabeposition folgen soll.
Follow
: Je nach der Zoom-Einstellung scrollt das Raster im Hintergrund weiter – die Wiedergabeposition befindet sich allzeit in der Bildschirmmitte.
Page
: Das Raster “blättert um”, wenn die Wiedergabeposition aus dem Bild verschwindet.
Off
: Das Raster bewegt sich nicht.
Diese Funktionen gelten auch für den Audio Edit-, List Edit- und Sample Edit-Modus.
Verwenden Sie den
Link-Zoom und Scroll
-Wähler, um die Funktion ein- oder auszuschalten. Wenn diese Option aktiviert ist, sind die Zoom- und Scroll-Stufen in der MPC-Software und Ihrer MPC-Hardware immer gleich. Wenn diese Option deaktiviert ist, können die Rasteransichten mithilfe der MPC-Software und Ihrer MPC-Hardware separat angepasst werden.
Hinweis
: Diese Einstellung ist nur verfügbar, wenn im Controller-Modus eine Verbindung zur MPC-Software besteht.
Stellen Sie mit dem
Q-Link Playhead Increment
-Wahlschalter ein, wie das Drehen des
Q-Link Regler 2
(Abspielkopf)
der Abspielkopf im Q-Link-Bildschirmmodus bewegt wird. Wählen Sie 1/16-Schritte (
Sechzehntelnote
) oder je nach Zeitteilung (
TC Division
).
140
Ganz gleich, welches Werkzeug man wählt: Mit folgenden Funktionen kann man die gewählten Noten verschieben, dehnen/kürzen und transponieren.
Wenn das Raster automatisch eine Pad-Bank und zwei Takte darstellen soll
, drückst Du das
Raster-
Lupensymbol
unten links.
Um die letzte Änderung rückgängig zu machen
, drückst Du
UNDO
.
Um die Änderung danach wiederherzustellen
, musst Du
SHIFT
+
UNDO
/
REDO
drücken.
Um alle Noten eines bestimmten Pads zu wählen
, drückst Du das betreffende
Pad
.
Um die gewünschten Noten zu verschieben
, drückst Du [
Nudge
] am unteren Fensterrand und änderst die
Position mit dem
Datenrad
oder den
–
/
+
-Tastern. Laut Vorgabe können die Noten nur zu Positionen verschoben werden, die der Quantisierungsunterteilung (
Time Correct
) entsprechen. Siehe auch
Um Noten frei zu verschieben
(d.h. ohne “Snap”), hältst Du [
Don’t Snap
] unten links gedrückt, während Du die
Position mit dem
Datenrad
oder den
–
/
+
-Tastern änderst. Dann entspricht jeder Schritt 4 Ticks.
Um die Anfangs- oder Endposition
der gewählten Noten zu ändern, drückst Du [
Edit Start
] am unteren
Fensterrand und verwendest das
Datenrad
oder die
–
/
+
-Taster.
Um die gewählten Noten zu transponieren
, drückst Du [
Transpose
] am unteren Fensterrand und verwendest das
Datenrad
oder die
–
/
+
-Taster.
Um die gewählten Noten sofort zu kopieren
, drückst
COPY
. Die gewählten Noten werden gleich hinter der letzten gewählten Note eingefügt. “Nudge” wird automatisch angewählt, damit man die Notenkopien gleich im
Anschluss mit dem
Datenrad
zur gewünschten Position verschieben kann.
Um die vorige oder nächste
Spur aufzurufen, hältst Du
SHIFT
gedrückt, während Du [
Track –
] oder [
Track +
] am unteren Bildschirmrand betätigst.
Um eine Spur stumm- oder solo zu schalten
, hältst Du
SHIFT
gedrückt, während Du [
Mute
] bzw. [
Solo
] am unteren Bildschirmrand betätigst.
141
Um das “Timing Correct”-Fenster zu öffnen
, hältst Du
SHIFT
gedrückt und betätigst [
TC
] am unteren Fensterrand.
Siehe
für weitere Hinweise.
Um eine bestimmte Rasterunterteilung
zu wählen, doppelklicke auf den
Ab-Pfeil
(
) oben links im Raster und wählen die Position.
Um das Metronom einzustellen
, hältst Du
SHIFT
gedrückt und betätigst [
Click
] am unteren Fensterrand. Siehe
für weitere Hinweise.
Das “Grid”-Fenster bietet außerdem eine Anschlagbahn, in der man die Anschlagwerte der Noten ändern kann.
Anschlagbahn im “Grid”-Fenster.
Ein- und Ausblenden der Anschlagbahn:
1.
Drücke den
Auf-Pfeil
(
∧
) unten rechts, um die Anschlagbahn einzublenden.
2.
Drücke den
Auf-Pfeil
(
∧
) erneut, um die Anschlagbahn zu vergrößern. Der Button ändert sich zu einem
Ab-Pfeil
(
∨
).
3.
Drücke den
Ab-Pfeil
(
∨
), um die Anschlagbahn auszublenden.
Die Anschlagwerte der einzelnen Noten werden mithilfe von Balken angezeigt. Je länger (und röter) ein Balken, desto höher ist der Anschlagwert. Gelbe Balken verweisen auf relativ niedrige Anschlagwerte. Der Balken mit einer grauen
Linie verweist auf die aktuell gewählte Note.
Um den Anschlagwert der gewählten Noten zu ändern
, drückst Du [
Velocity
] am unteren Fensterrand und verwendest das
Datenrad
oder die
–
/
+
-Taster. Der numerische Wert wird auf dem Bildschirm angezeigt.
Weitere Informationen zum Bearbeiten von Automatisierungsparametern finden Sie unter
Aktualisierungen Version MPC 2.6
142
E.2.3
Audio Edit-Modus
Im Audio Edit-Modus können die Audiospuren einer Projektsequenz editiert werden.
Drücke MENU
und anschließend [
Audio Edit
], um
den Audio Edit-Modus
aufzurufen.
Anmerkung
: Der “Audio Edit”-Eintrag wird nur angezeigt, wenn momentan eine Audiospur gewählt ist. Ist eine MIDI-
Spur angewählt, so wird statt “Audio Edit” ein “Grid View”-Eintrag angezeigt. Um eine Audiospur zu wählen (und den
Audio Edit-Modus zu aktivieren), drückst Du
MAIN
, um den gleichnamige Modus aufzurufen und anschließend
[
Audio
] unten links.
Audio Edit-Modus mit ausgeblendetem Kanalzug.
Audio Edit-Modus mit eingeblendetem Kanalzug.
143
Nachstehend werden die wichtigsten Verfahren für die Aufnahme von Audiospuren beschrieben. Weiter unten findest
Du noch weitere Einsatzmöglichkeiten des Audio Edit-Modus’.
Aufnehmen
im Audio Edit-Modus (oder Main-Modus):
1.
Wenn der Kanalzug noch nicht angezeigt wird, drückst Du das kleine
Augensymbol
.
2.
Verbinde einen Synthesizer oder eine andere Line-Quelle mit den Eingängen deines MPC-Geräts. Stelle den
Line/Phono
-Wahlschalter richtig ein.
3.
Doppelklicke auf das erste Feld, um die Eingangsquelle zu wählen. Es kann ein Eingangspaar (
Input 1,2
~
3,4
im
Standalone-Modus,
Input 1,2
~
31,32
im Controller-Modus) oder ein Einzeleingang (
Input 1
~
4
im Standalone-,
Input 1
~
32
im Controller-Modus) gewählt werden.
4.
Doppelklicke auf das zweite Feld und wähle die Ausgänge, an welche die Spur angelegt wird:
Out 1,2
~
7,8
im
Standalone-Modus,
Out 1,2
~
31,32
im Controller-Modus. (MPC Live verwendet Out 7,8 nicht und MPC One verwendet Out 3,4–7,8 nicht im Standalone-Modus, zeigt sie jedoch an, um die Kompatibilität mit dem MPC X
(das sie verwendet) zu gewährleisten.)
5.
Drücke den [
Monitor
]-Button, um einzustellen, wie die Spur abgehört werden kann. Durch wiederholtes Drücken können drei Optionen gewählt werden:
“
Auto
” bedeutet, dass das Eingangssignal nur hörbar ist, solange die Spur scharfgeschaltet ist.
Wenn der Button
aktiv
ist, hört man das Eingangssignal selbst, wenn die Spur nicht scharfgeschaltet ist.
Ist der Button
nicht aktiv
, hört man das Eingangssignal nie.
6.
Stelle mit dem
3
/
4REC GAIN
- (MPC X) bzw.
REC VOL
-Regler (MPC Live, MPC One, MPC Touch) den
Eingangspegel ein. Am besten spielst Du währenddessen auf dem externen Instrument. Das Meter müsste sich nun bewegen. Hüte dich vor einem zu hohen Eingangspegel – das Meter darf nur sporadisch hoch ausschlagen.
7.
Wenn [
Mute
] und [
Solo
] aktiv sind, drückst Du darauf, um sie
auszuschalten
. Außerdem sollte der Automations-
Button
deaktiviert
/
grau
werden (er darf nicht
grün
/
Read
[
R
] oder
rot
/
Write
[
W
] dargestellt werden). Alternative:
Drücke
READ
/
WRITE
(MPC X), um diese Funktion zu deaktivieren.
8.
Drücke den [
Rec Arm
]-Button neben dem Pan-Regler oder aber den
REC ARM
-Taster (MPC X), um die Spur scharfzuschalten.
9.
Drücke
REC
, um die Aufnahmebereitschaft der Sequenz zu aktivieren.
10.
Um die Aufnahme zu starten
, drückst Du
PLAY
oder
PLAY START
und spielst den Part. Als Begleitung hörst
Du die Sequenzerparts. Während der Aufnahme wird die entsprechende Wellenform als “Spurregion” angezeigt.
11.
Drücke STOP
, um die
Aufnahme anzuhalten
.
144
Ganz oben werden der Spurname, die Sequenz, Timing-Informationen und Editierwerkzeuge angezeigt.
Wähle im “
Track
”-Feld die Spur der aktuellen Sequenz, deren Daten angezeigt werden sollen.
Stelle im “
Bars
”-Feld die Länge der Sequenz ein.
Das Zählwerk am oberen Bildschirmrand zeigt die aktuelle Wiedergabeposition an. Es wird in den meisten Modi
Im Audio Edit-Modus stehen 7 Funktionen für die Spureditierung zur Verfügung.
Drücke einen Button, um jenen Modus zu wählen:
Markierung
: Anwahl
Um ein Spurgebiet zu wählen
, drückst Du das obere Drittel.
Um ein Spurgebiet (oder gleich mehrere) zu verschieben
, drückst Du das obere Drittel und ziehst es nach links oder rechts.
Um eine Spur an zwei Stellen zu teilen
(und drei Spurregionen anzulegen), drückst Du das mittlere Drittel und ziehst deinen Finger, um einen durchsichtigen weißen Kasten anzulegen. Drücke anschließend das obere Drittel dieses Kastens.
Um eine Spurregion (oder gleich mehrere) zu kürzen
, drückst Du das untere Drittel und ziehst es nach links oder rechts.
Pfeil
: Anwahl
Um eine Spurregion zu wählen
, drückst Du darauf.
Um mehrere Spurregionen zu wählen
, ziehst Du einen Finger über das Raster, um einen Rahmen zu
“zeichnen”. Doppelklicke auf die gewählten Spurregionen, um die Anwahl zu deaktivieren.
Um eine Spurregion (oder gleich mehrere) zu verschieben
, drückst Du das obere Drittel und ziehst es nach links oder rechts.
Um eine Spurregion (oder gleich mehrere) zu kürzen
, drückst Du auf einen Rand und ziehst ihn zur gewünschten Position.
145
Bleistift
: Zeichnen
Um eine Spurregion in einem freien Rasterquadrat einzufügen
, drückst Du das betreffende Quadrat.
Um eine Spurregion zu wählen
, drückst Du sie.
Um eine Spurregion zu verschieben
, drückst Du sie und ziehst sie zum gewünschten Rasterquadrat.
Um eine Spurregion zu löschen
, doppelklickst Du darauf.
Radiergummi
: Löschen
Um mehrere Spurregionen zu wählen
, ziehst Du einen Finger über das Raster, um einen Rahmen zu
“zeichnen”.
Um eine Spurregion (oder gleich mehrere) zu löschen
, drückst Du sie.
Schere
: Trennen
Um eine Spur an der gewünschten Stelle in zwei Teile zu trennen
(wobei dann zwei Spurregionen entstehen), drückst Du die betreffende Stelle der Spur.
Um eine Spurregion zu wählen
, drückst Du ihren linken Rand.
Um mehrere Spurregionen zu wählen
, ziehst Du einen Finger über das Raster, um einen Rahmen zu
“zeichnen”. Doppelklicke auf die gewählten Spurregionen, um die Anwahl zu deaktivieren.
Mute
: Mute-Modus
Um mehrere Spurregionen zu wählen
, ziehst Du einen Finger über das Raster, um einen Rahmen zu
“zeichnen”. Doppelklicke auf die gewählten Spurregionen, um die Anwahl zu deaktivieren.
Um eine Spurregion (oder gleich mehrere) stummzuschalten/zu aktivieren
, drückst Du sie.
Lupe
: Navigationsmodus
Um zu einer anderen Spursektion zu gehen
, drückst Du und ziehst den Finger in die gewünschte
Richtung.
Um heran- oder wegzuzoomen
, spreizt bzw. kneifst Du zwei Finger auf dem Raster zusammen. Das funktioniert vertikal, horizontal und in beiden Richtungen.
146
Im “Settings”-Fenster können bestimmte “Audio Edit”-Parameter konfiguriert werden.
Drücke das Zahnradsymbol
, um die
Einstellungen aufzurufen
.
Mit “
Snap Mode
” bestimmt man, wie die Ereignisse am Gitter festschnappen.
Absolute
: Die Ereignisse springen zur nächsten Rasterlinie (die Unterteilung wählt man im “
TC
”-Feld oder “
Time
Correct
”-Fenster). Dies ist das “klassische” Quantisierungsverfahren.
Relative
: Alle Ereignisse rücken zur nächsten Rasterunterteilung (die man im “
TC
”-Feld oder “
Time Correct
”-
Fenster wählt).
Außerdem
wird ein leichter Versatz (von z.B. 3 Ticks) beibehalten.
Stelle mit “
Auto-Scroll
” ein, ob die Bildschirmanzeige der Wiedergabeposition folgen soll.
Follow
: Je nach der Zoom-Einstellung scrollt die Wellenform im Hintergrund weiter – die Wiedergabeposition befindet sich allzeit in der Bildschirmmitte.
Page
: Die Wellenformdarstellung “blättert um”, wenn die Wiedergabeposition aus dem Bild verschwindet.
Off
: Die Wellenformdarstellung rührt sich nicht vom Fleck.
Diese Funktionen gelten auch für Sample-Wellenformen und den Sample Edit-Modus.
Verwenden Sie den
Link-Zoom und Scroll
-Wähler, um die Funktion ein- oder auszuschalten. Wenn diese Option aktiviert ist, sind die Zoom- und Scroll-Stufen in der MPC-Software und Ihrer MPC-Hardware immer gleich. Wenn diese Option deaktiviert ist, können die Rasteransichten mithilfe der MPC-Software und Ihrer MPC-Hardware separat angepasst werden.
Hinweis
: Diese Einstellung ist nur verfügbar, wenn im Controller-Modus eine Verbindung zur MPC-Software besteht.
Stellen Sie mit dem
Q-Link Playhead Increment
-Wahlschalter ein, wie das Drehen des
Q-Link Regler 2
(Abspielkopf)
der Abspielkopf im Q-Link-Bildschirmmodus bewegt wird. Wählen Sie 1/16-Schritte (
Sechzehntelnote
) oder je nach Zeitteilung (
TC Division
).
147
Ganz links im Fenster werden kleinere Symbole für Einstellungen im Kanalzug angezeigt.
Um den Kanalzug ein-/auszublenden
, drückst Du das
Augensymbol
.
Das Symbol unter dem Auge zeigt den Kanalzugtyp an (siehe unten).
Der Kanalzug enthält mehrere wichtige Parameter für die Audiospur oder das
Master-Ausgangspaar (je nachdem, welches Symbol gerade gewählt ist):
Drücke das Wellenformsymbol
, um den
Spurkanalzug
einzublenden.
Drücke das Kronensymbol
, um den
Master-Kanalzug
einzublenden.
Anzeige des
Kanalzugs
, während eine Audiospur gewählt ist:
Das erste Feld definiert die Eingangsquelle des externen Audiosignals. Es kann ein Eingangspaar (
Input 1,2
~
3,4
im Standalone-Modus,
Input 1,2
~
31,32
im
Controller-Modus) oder ein Einzeleingang (
Input 1
~
4
im Standalone- bzw.
Input 1
~
32
im Controller-Modus) gewählt werden.
Im zweiten Feld wird das Routing der Spur angezeigt und kann auch geändert werden:
Out 1,2
~
7,8
oder
Out 1
~
8
im Standalone-Modus,
Out 1,2
~
31,32
oder
Out 1
~
32
im Controller-Modus. Im Controller-Modus kann auch ein Submix
(
Sub 1
~
8
) gewählt werden.
Anmerkung
: Wenn man einen Mono-Kanal wählt, werden der linke und rechte
Kanal hinter dem Pan-Regler miteinander kombiniert. Wenn sich der Pan-
Regler in der Mitte befindet, werden der linke und rechte Kanal summiert und leicht abgeschwächt. Wenn der Pan-Regler hart links bzw. rechts eingestellt ist, wird nur der betreffende Kanal ausgegeben.
Das “
Inserts
”-Feld zeigt auch an, welche Effekte der Spur aktiv sind/umgangen werden. Drücke das Gebiet unter “
Inserts
”, um ein Fenster zu
öffnen, in dem man Effekte laden, ändern und ein-/ausschalten kann.
Drücke [
Solo
], um die Spur solo zu schalten oder [
Mute
], um sie stummzuschalten.
Drücke den [
Monitor
]-Button, um einzustellen, wie die Spur abgehört werden kann. Durch wiederholtes Drücken können drei Optionen gewählt werden:
“
Auto
” bedeutet, dass das Eingangssignal nur hörbar ist, solange die Spur scharfgeschaltet ist.
Wenn der Button
aktiv
ist, hört man das Eingangssignal selbst, wenn die
Spur nicht scharfgeschaltet ist.
Ist der Button
nicht aktiv
, hört man das Eingangssignal nie.
148
Drücke den
Spurautomations-Button
oder
READ
/
WRITE
(MPC X), um einen der drei Stati zu wählen:
Wenn er
aus
ist, ignoriert die Spur die Automationsdaten. Wenn bereits
Automationsdaten aufgezeichnet oder eingegeben wurden, kann man mit diesem Button nur zwischen “
R
” und “
W
” wechseln. Wenn man aber
SHIFT
gedrückt hält, während man ihn betätigt, wird er deaktiviert.
Wichtig
: Wenn man die Automationswiedergabe etwas zu spät deaktiviert, werden die bis dahin automatisch eingestellten Änderungen (Effekte,
Parameter) weiterhin verwendet.
Bei Anwahl von
Read
(
R
) führt die Audiospur Automationsbefehle aus, zeichnet aber keine neuen auf. (Vergiss nicht, diesen Status zu wählen, sobald Du mit der Automation zufrieden bist!)
Write
(
W
) bedeutet, dass die Audiospur Automationsbefehle aufzeichnen kann. (Berühre eventuell mit Parametern belegte Q-Link-Regler beispielsweise nie aus Versehen während der Aufzeichnung.)
Tipp
: Es gibt auch einen globalen Automations-Button, mit dem man den
Automationsstatus von allen Programmen und Audiospuren einstellen kann.
für weitere Hinweise.
Stelle mit dem Pan-Regler
die Stereoposition und mit dem
Fader
den Pegel ein.
Um eine Spur scharfzuschalten
, drückst Du den [
Record Arm
]-Button oder
REC ARM
-Taster (MPC X, nur wenn der
Spurname
im Display unter den
Pegelmetern angezeigt wird). Sobald man die Audioaufnahme startet, nimmt diese Spur auf.
Tipp
: Im “Track”-Fenster können mehrere Spuren gewählt werden, indem man
SHIFT
gedrückt hält, während man den [
Arm
]-Button der gewünschten Spuren betätigt.
Wenn der
Master-Kanalzug
angezeigt wird:
Das erste Feld informiert Dich über das aktuelle Master-Ausgangspaar (stereo), das geändert werden kann.
Das “
Inserts
”-Feld zeigt auch an, welche Effekte des Ausgangspaares aktiv sind/umgangen werden. Drücke das Gebiet unter “
Inserts
”, um ein Fenster zu
öffnen, in dem man Effekte laden, ändern und ein-/ausschalten kann.
Drücke [
Mute
], um das Master-Ausgangspaar stummzuschalten.
Stelle mit dem
Pan-Reglersymbol
die Stereoposition und mit dem
Fadersymbol
den Pegel des Master-Ausgangspaares ein.
149
Ganz gleich, welches Werkzeug man wählt: Mit folgenden Funktionen kann man die gewählten Audiospur-Regionen editieren.
Tipp
: Wenn Du beim Editieren
nur die gewählte Spur
hören möchtest, drückst Du den [
Solo
]-Button im Kanalzug der Spur.
Um eine Spurregion zu wählen
, drückst Du das Pfeilsymbol und anschließend die Spurregion. Nach Anwahl einer Spurregion stehen alle Parameter für die Editierung von Regionen zur Verfügung.
Um die letzte Änderung rückgängig zu machen
, drückst Du
UNDO
.
Um die Änderung danach wiederherzustellen
, musst Du
SHIFT
+
UNDO
/
REDO
drücken.
Um die gewählte Spurregion zu verschieben
, drückst Du [
Nudge
] am unteren Fensterrand und änderst die
Position mit dem
Datenrad
oder den
–
/
+
-Tastern. Alternative: Wenn das
Pfeil-
oder
Markierungssymbol
gewählt ist, drückst und ziehst Du das obere Drittel der gewählten Spurregion nach links oder rechts. Laut
Vorgabe können Spurregionen nur zu Positionen verschoben werden, die der Quantisierungsunterteilung (
Time
Correct
) entsprechen. Siehe auch
.
Um Spurregionen frei zu verschieben
(d.h. ohne “Snap”), hältst Du [
Don’t Snap
] unten links gedrückt, während Du die Position mit dem
Datenrad
oder den
–
/
+
-Tastern änderst. Dann entspricht jeder Schritt 4 Ticks.
Um die Anfangs- oder Endposition
der gewählten Spurregion zu ändern, drückst Du [
Edit Start
] am unteren
Fensterrand und verwendest das
Datenrad
oder die
–
/
+
-Taster.
Um die Spur an der aktuellen Position zu teilen
(und zwei Spurregionen daraus zu machen), drückst Du [
Split
] am unteren Fensterrand.
Um die gewählte Spurregion zu kopieren, auszuschneiden und/oder einzufügen
, drückst Du
COPY
oder hältst
SHIFT
gedrückt, während Du
[
Copy
] oder [
Cut
] betätigst. Drehe am
Datenrad
, um die hervorgehobene Spurregion zu verschieben.
Drücke anschließend den
Mittencursor
oder
ENTER
(MPC X) bzw. das
Datenrad
, um die Region an der gewählten Position einzufügen. Alternative: Halte
SHIFT
gedrückt, während Du [
Paste
] betätigst.
Um eine Spurregion auszuschneiden, zu kopieren und/oder einzufügen
, hältst Du
SHIFT
gedrückt, während
Du [
Cut
], [
Copy
] oder [
Paste
] am unteren Bildschirmrand betätigst.
Drücke [Duplicate
] am unteren Fensterrand, um die gewählte Spurregion zu
duplizieren
. Die Kopie wird unmittelbar hinter dem Ende des Originals platziert.
Um die gewählte Spurregion ein- oder auszublenden
, musst Du “
Fade In
” bzw. “
Fade Out
” einstellen. Diese
Fades werden mit schrägen Linien am Beginn und/oder Ende der Spurregionen angezeigt.
Den Pegel der gewählten Spurregion
kann man im “
Level
”-Feld einstellen. Die Amplitude der Wellenform ändert sich entsprechend.
150
Um die
gewählte Spurregion rückwärts abzuspielen
, drückst Du [
Reverse
].
Um die
gewählte Spurregion stummzuschalten
, drückst Du [
Mute
].
Um eine Spurregion zu verlängern bzw. zu kürzen, ohne die Tonhöhe zu beeinflussen
, drückst Du [
Warp
].
Dann stehen auch das “
Semi
”-, “
Fine
”- und “
BPM
”-Feld zur Verfügung. Im “
BPM
”-Feld kann das Tempo geändert werden (die Länge der Spurregion ändert sich entsprechend). Mit “
Semi
” und “
Fine
” kann bei Bedarf die Tonhöhe geändert werden (z.B. um sie an die Tonhöhe eines anderen Samples anzugleichen).
Tipp
: Bei Bedarf kann die “Warp”-Funktion bereits während der Audioaufnahme verwendet werden. Das erlaubt das Ändern des Sequenztempos ohne störende Folgen für die Spurregionen. Siehe
Hinweise.
Anmerkung
: Bei der Aufnahme einer Audiodatei wird das aktuelle Sequenztempo als Meta-Info eingebettet. Beim
Speichern des Projekts werden solche Infos in den jeweiligen Samples gespeichert. Bei Verwendung von “Warp” für eine Audio-Spurregion orientiert sich der Algorithmus an diesem und dem aktuellen BPM-Wert für die
Berechnung des “Stretch”-Faktors.
Anmerkung
: Die “Warp”-Algorithmen erfordern eine enorme Rechenleistung. Wenn man sie zu zügellos verwendet, kann es zu Audio-Aussetzern kommen. Verwende die “Warp”-Funktion also nur in einem angemessenen Rahmen. Mit folgenden Verfahren kann die Prozessorbeanspruchung im Bedarfsfall reduziert werden:
•
Ändere die Tonhöhe (“
Semi
” und “
Fine
”) so selten wie möglich.
•
Verwende “Warp” nur seltenst für kurze Spurregionen.
•
Verwende “Warp” nur für eine kleine Anzahl Spuren/Spurregionen (damit die Polyphonieanforderungen nicht den Rahmen sprengen) und vermeide, dass mehrere “Warps” im selben Augenblick beginnen.
•
Für Drum-Programme kann man die “
Flatten Pad
”-Funktion verwenden, mit der alle Sample-Ebenen und
Bearbeitungen für ein Pad als neues Audiosample gerendert werden können (siehe
). Das daraus hervorgehende Samples beinhaltet die Bearbeitungen in Audioform und braucht daher nicht mehr in Echtzeit bearbeitet zu werden.
Um das “Timing Correct”-Fenster zu öffnen
, hältst Du
SHIFT
gedrückt und betätigst [
TC
] am unteren
Fensterrand. Siehe
für weitere Hinweise.
Um die vorige oder nächste
Spur aufzurufen, hältst Du
SHIFT
gedrückt, während Du [
Track –
] oder [
Track +
] am unteren Bildschirmrand betätigst.
Um eine Spur stumm- oder solo zu schalten
, hältst Du
SHIFT
gedrückt, während Du [
Mute
] oder [
Solo
] am unteren Bildschirmrand betätigst.
Um die Automation für den Track zu bearbeiten
, öffnen Sie die Automationsspur. Weitere Informationen zum
Bearbeiten von Automatisierungsparametern finden Sie unter
Aktualisierungen Version MPC 2.6
.
151
E.2.4
Track-Funktionsebene
Im “Track”-Fenster werden alle Spuren einer Sequenz übersichtlich angezeigt. Hier kann man
Spuren und Sequenzen gleichzeitig editieren.
Um den Track View-Modus aufzurufen:
•
Drücke
MENU
und anschließend [
Track View
].
•
Drücke
SHIFT
+
MAIN
/
TRACK
(MPC X, MPC Live, MPC Touch).
Jede Zeile vertritt hier eine Spur der Sequenz. Die MIDI- und Audiospuren werden gemeinsam angezeigt. Oben in der
Liste befinden sich die MIDI-Spuren, darunter findest Du dann die Audiospuren.
Scrolle bei Bedarf mit dem Finger
durch die Liste.
Um eine Spurgruppe zu öffnen/schließen
, drückst Du den
Auf
- (
) oder
Ab-Pfeil
(
) über dem [
Mute
]-Button der ersten Spur.
Ganz oben werden der Sequenzname und Timing-Informationen angezeigt.
Wähle im “
Sequence
”-Feld die Sequenz, deren Spuren angezeigt werden sollen.
Das Zählwerk am oberen Bildschirmrand zeigt die aktuelle Wiedergabeposition an. Es wird in den meisten Modi
152
Im “Settings”-Fenster können bestimmte “Track View”-Parameter konfiguriert werden.
Drücke das Zahnradsymbol
, um die
Einstellungen aufzurufen
.
Außerdem kannst Du “
Show Unused Tracks
” einstellen. Drücke [
On
], wenn Spuren ohne Sequenzdaten,
Programme usw. ausgeblendet werden sollen. Drücke [
Off
], wenn auch Spuren ohne Sequenzdaten, Programme usw. angezeigt werden sollen.
Um das “Timing Correct”-Fenster
zu öffnen, drückst Du [
TC
] am unteren Fensterrand. Siehe
für weitere Hinweise.
Um die Metronomparameter
zu editieren, drückst Du [
Click
] am unteren Fensterrand. Siehe
Drücke
[
Track +
] bzw. [
Track –
] am unteren Fensterrand, um zur
nächsten bzw. vorigen Spur desselben Typs
(MIDI oder Audio) zu gehen. Alternative: Drücke einfach die betreffende Spurzeile.
153
E.2.4.a
MIDI-Spuren
Die MIDI-Spuren eines Projekts werden immer ganz oben in der “Track”-Übersicht angezeigt.
Mit
bzw.
kann man sie ein- bzw. ausblenden
.
Ordne der gewählten Spur im “
Program
”-Feld das gewünschte Programm zu.
Stelle mit “
Length
” die Spurlänge ein. “
Seq
” (drücke
0
des Zehnertastenfeldes) bedeutet, dass die Spur die Länge der Sequenz übernimmt.
Tipp
: Nicht alle Spuren müssen gleich lang sein. Ein Schlagzeugpart von 1 Takt kann für einen Basspart von 4
Takten beispielsweise automatisch wiederholt werden.
Mit “
Velocity
” können die aufgezeichneten Anschlagwerte bei der Wiedergabe versetzt (lauter/leiser) werden. “
50%
” bedeutet, dass die aufgezeichneten Anschlagwerte halbiert werden. Mit “
200%
” macht man den Part theoretisch doppelt so laut. Bedenke jedoch, dass “
127
” der maximale Anschlagwert ist.
Stelle im “
Transpose
”-Feld bei Bedarf das Transpositionsintervall (in Halbtönen) für die gesamte Spur ein.
Stelle mit dem
Fadersymbol
den Pegel der Spur ein. Das Meter über dem Fader zeigt den aktuellen Spurpegel an.
Wähle mit dem
Pan-Regler
die Stereoposition der Spur.
Drücke [
Solo
], um die Spur solo zu schalten oder [
Mute
], um sie stummzuschalten.
Alternative: Drücke [
Mute
] oder [
Solo
] am unteren Fensterrand, um die Spur stumm- bzw. solo zu schalten.
154
E.2.4.b
Audiospuren
Die Audiospuren eines Projekts werden immer unten in der “Track”-Übersicht angezeigt.
Mit
bzw.
kann man sie ein- bzw. ausblenden
.
Ordne der gewählten Spur mit “
Input
” die gewünschten Eingänge zu.
Drücke den [
Arm
]-Button, um die Spur scharfzuschalten. Sobald man die Audioaufnahme startet, nimmt diese Spur auf. Es können mehrere Spuren scharfgeschaltet werden, indem man
SHIFT
gedrückt hält, während man den [
Arm
]-
Button der gewünschten Spuren betätigt.
Stelle mit “
Monitor
” ein, wie die Spur abgehört werden kann. Durch wiederholtes Drücken können drei Optionen gewählt werden:
“
Auto
” bedeutet, dass das Eingangssignal nur hörbar ist, solange die Spur scharfgeschaltet ist.
Wenn der Button
aktiv
ist, hört man das Eingangssignal selbst, wenn die Spur nicht scharfgeschaltet ist.
Ist der Button
nicht aktiv
, hört man das Eingangssignal nie.
Stelle mit dem
Fadersymbol
den Pegel der Spur ein. Das Meter über dem Fader zeigt den aktuellen Spurpegel an.
Wähle mit dem
Pan-Regler
die Stereoposition der Spur.
Drücke [
Solo
], um die Spur solo zu schalten oder [
Mute
], um sie stummzuschalten.
Alternative: Drücke [
Mute
] oder [
Solo
] am unteren Fensterrand, um die Spur stumm- oder solo zu schalten.
Drücke [
Add new audio track
], um eine neue Audiospur anzulegen.
155
E.2.5
Step-Sequenzer
Der Step-Sequenzer erlaubt das Anlegen und Editieren von Sequenzen mit den Pads, die zu diesem Zweck als “Schritt-Taster” fungieren, die Du vielleicht von einer Drummaschine kennst. Dies ist nur für MIDI-Tracks verfügbar, nicht für Audiotracks.
Sie können die Automatisierung auch mit dem Step-Sequencer erstellen und bearbeiten.
Weitere Informationen finden Sie unter
Aktualisierungen Version MPC 2.6
.
Um den Step-Sequenzer
aufzurufen:
1.
Drücke
MENU
und anschließend [
Step Sequencer
].
2.
Drücke
STEP SEQ
(MPC X, MPC One).
Ganz oben werden der Spurname, die Sequenz und Timing-Informationen angezeigt.
Im “
Track
”-Feld siehst den Namen der aktuellen Spur.
Stelle mit “
Track Length
” die Spurlänge ein. Wenn Du “
Sequence
” wählst oder den
0
-Taster des
Zehnertastenfeldes drückst, bekommt die Spur die gleiche länge wie die Sequenz.
Tipp
: Nicht alle Spuren müssen gleich lang sein. Ein Schlagzeugpart von 1 Takt kann für einen Basspart von 4
Takten beispielsweise automatisch wiederholt werden.
Drücke das [
Bars
]-Feld, um die Länge der Sequenz einzustellen.
156
Drücke das [
BPM
]-Feld, um das Sequenztempo einzustellen.
Stelle mit dem [Seq
/
Mst
]-Button (neben dem “BPM”-Feld) ein, ob die Sequenz
ihr eigenes (Seq) oder ein Master-Tempo (Mst)
verwenden soll. Alternative: Drücke
SHIFT
+
TAP
/
MASTER
.
Das Zählwerk am oberen Bildschirmrand zeigt die aktuelle Wiedergabeposition an. Es wird in den
für weitere Hinweise.
Stelle mit “
Time Division
” die Anzahl der Schritte pro Takt ein. Mit “
T
” wählt man eine triolische Unterteilung.
Alternative: Drücke [
TC
] am unteren Bildschirmrand, um das “
Timing Correct
”-Fenster zu öffnen. Siehe
Hinzufügen oder Löschen von Sequenzschritten
:
•
Wähle mit [
Pad –
/
+
] am unteren Fensterrand das Pad, für welches Du Schritte eingeben oder löschen möchtest.
Die aktuelle Pad-Nummer wird oben links angezeigt.
Alternativ kann “Pad Select” verwendet werden: Halte [
Pad Sel
] gedrückt, während Du das gewünschte Pad drückst. Gib [
Pad Sel
] danach wieder frei. “Pad Select” kann auch rastend verwendet werden: Aktiviere den
[
Pad Sel
]-Button, drücke das gewünschte Pad und deaktiviere [
Pad Sel
] danach wieder.
•
Wähle mit [
Bar –
/
+
] am unteren Fensterrand den Takt, in dem Du Schritte eingeben oder löschen möchtest. Die aktuelle Pad-Nummer wird oben links angezeigt.
•
Drücke die
Pads
deines MPC-Geräts oder einen Button unter dem Sequenzer. Jenes Pad ist einem Schritt des aktuellen Taktes zugeordnet und leuchtet in der vom Anschlagwert vorgegebenen Farbe.
Wenn Du eine Unterteilung von mehr als 16 Schritten wählst, werden die Schritte über mehrere Pad-Bänke verteilt. Dann hast Du mit den
PAD BANK A
- und
B
-Buttons Zugriff auf die verfügbaren Taktschritte.
Wenn Du eine Unterteilung von mehr als 16 Schritten wählst, werden die Taktschritte über mehrere Pad-Bänke verteilt. Dann musst Du mit [
<
] und [
>
] die Schritte wählen, die vom
Sequenzer angezeigt werden (
1
~
16
,
17
~
32
usw.).
Alternative: Verwende
PAD BANK A
und
B
.
157
Zum Ändern der Anschlagwerte für die Schritte
stehen folgende Verfahren zur Verfügung:
1.
Drücke den
Anschlagbalken
eines Schritts. Die Oberseite des Anschlagbalkens springt zur gewählten
Position.
2.
Verwende das
Fadersymbol
am rechten Bildschirmrand, um die Anschlagwerte aller Schritte zu erhöhen/verringern.
3.
Drehe am
Q-Link
-Regler, der dem gewünschten Schritt zugeordnet ist (wähle zuvor den
Screen
-Modus für die Q-Link-Regler). Mit dem Wert “
0
” (aus) löscht man den betreffenden Schritt.
Mit [
Nudge <
] und [
Nudge >
] kann man den Schritt nach links oder rechts verschieben. Das erlaubt das
Experimentieren mit mehreren Rhythmusvarianten.
Verwende das
Fadersymbol
am rechten Bildschirmrand, um die Anschlagwerte aller Schritte zu erhöhen/verringern.
Mit dem [
Flip Steps
]-Button kann man die Taktbelegung umkehren: Alle belegten Schritte werden zu
Pausen und alle Pausen zu Schritten. Die dabei angelegten Schritte verwenden den maximalen
Anschlagwert (
127
). Schritte, denen Noten zugeordnet waren, sind jetzt Pausen.
Drücke [
Presets
], um die vorprogrammierten Sequenz-Controller ein- und auszublenden. Damit kann man die Anschlagwerte im aktuellen Sequenztakt abwandeln.
Der
erste
Button sorgt dafür, dass die Schritte anschwellende oder abklingende Anschlagwerte verwenden. Drücke ihn wiederholt, um eine der folgenden Optionen zu wählen:
•
Die Anschlagwerte steigen bis zum Ende des Taktes ein Mal an.
•
Die Anschlagwerte steigen zwei Mal an: Einmal bis zur Mitte, dann bis zum Ende.
•
Die Anschlagwerte steigen vier Mal –jeweils bis zum nächsten Taktviertel– an.
•
Die Anschlagwerte werden ein Mal bis zum Taktende verringert.
•
Die Anschlagwerte sinken zwei Mal: Einmal bis zur Mitte, dann bis zum Ende.
•
Die Anschlagwerte sinken vier Mal – jeweils bis zum nächsten Taktviertel.
Mit dem
zweiten
Button werden die Anschlagwerte der Schritte –in Abhängigkeit ihrer Position- auf den
Höchst- (
127
) oder Mindestwert (
1
) gestellt. Drücke ihn wiederholt, um eine der folgenden Optionen zu wählen:
•
Die Anschlagwerte der ersten Takthälfte werden auf “
1
” gestellt. Die Anschlagwerte der zweiten Takthälfte werden auf “
127
” gestellt.
•
Die Anschlagwerte des ersten und dritten Taktviertels werden auf “
1
” gestellt. Die
Anschlagwerte des zweiten und vierten Taktviertels werden auf “
127
” gestellt.
•
Die Anschlagwerte des ersten, dritten, fünften und siebten Taktachtels werden auf “
1
” gestellt.
Die Anschlagwerte des zweiten, vierten, sechsten und achten Taktachtels werden auf “
127
” gestellt.
•
Die Anschlagwerte der ersten Takthälfte werden auf “
127
” gestellt. Die Anschlagwerte der zweiten Takthälfte werden auf “
1
” gestellt.
•
Die Anschlagwerte des ersten und dritten Taktviertels werden auf “
127
” gestellt. Die
Anschlagwerte des zweiten und vierten Taktviertels werden auf “
1
” gestellt.
•
Die Anschlagwerte des ersten, dritten, fünften und siebten Taktachtels werden auf “
127
” gestellt. Die Anschlagwerte des zweiten, vierten, sechsten und achten Taktachtels werden auf
“
1
” gestellt.
158
Der
dritte
Button erzeugt anschwellende und abnehmende Anschlagwerte für die Schritte. Drücke ihn wiederholt, um eine der folgenden Optionen zu wählen:
•
Die Anschlagwerte steigen innerhalb eines Takts zunächst an und sinken dann wieder.
•
Die Anschlagwerte steigen in jeder Takthälfte zunächst an und sinken dann wieder.
•
Die Anschlagwerte steigen in jedem Taktviertel zunächst an und sinken dann wieder.
•
Die Anschlagwerte sinken innerhalb eines Taktes zunächst und steigen dann wieder an.
•
Die Anschlagwerte sinken in jeder Takthälfte zunächst und steigen dann wieder an.
•
Die Anschlagwerte sinken in jedem Taktviertel zunächst und steigen dann wieder an.
Mit dem
vierten
Button sorgt man dafür, dass die Ereignisse der ersten und zweiten Takthälfte die
Plätze tauschen: Die erste Takthälfte wird das Spiegelbild der zweiten Hälfte – und umgekehrt.
Mit dem
fünften
Button invertiert man die Anschlagwerte aller Schritte, denen Noten zugeordnet sind.
Die Summe der vorigen und neuen Anschlagwerte entspricht dabei “
127
”. Einzige Ausnahme: Schritte mit einem Anschlagwert von “
127
” werden auf “
1
” gestellt (und umgekehrt), weil der Anschlagwert “
0
” nicht unterstützt wird.
Beispiele
:
Schritte mit dem Anschlagwert “
40
” werden auf “
87
” gestellt – und umgekehrt.
Schritte mit dem Anschlagwert “
75
” werden auf “
52
” gestellt – und umgekehrt.
Schritte mit dem Anschlagwert “
127
” werden auf “
1
” gestellt – und umgekehrt.
159
E.2.6
XYFX-Modus
Im XYFX-Modus verhält sich der Touchscreen wie ein XY-Pad. Die Achsen vertreten den
Einstellbereich je eines Effektparameters. Mit Fingerbewegungen auf dem XY-Pad kann man den Wert der beiden Parameter ändern. Das lässt sich z.B. für die Effektautomatisierung eines Titels nutzen.
Im XYFX-Modus verhalten sich die Effekte wie ein einziger Insert-Effekt für das Programm. “
XYFX
” ist eigentlich der Name des Insert-Effekts, den man ins Programm laden muss, um diesen Modus
überhaupt verwenden zu können. Siehe auch
Um den XYFX-Modus aufzurufen
:
•
Drücke
MENU
und anschließend [
XYFX
].
•
Drücke
XYFX
(MPC X) oder
Shift
+
Next Seq/XYFX
(MPC One)
Beim ersten Aufrufen dieses Modus’ innerhalb eines Projekts, wirst Du aufgefordert “XYFX” für das Programm zu laden. Drücke [
Insert XYFX
], um das zu tun.
Anmerkung
: Wenn bereits vier Insert-Effekte bereitstehen, musst Du zunächst einen Slot freimachen.
Wähle= im “
XYFX Location
”-Feld das Signal, das bearbeitet werden soll: Das aktuelle Programm (
Program
) oder ein Master-Ausgangspaar (
Output 1
/
2
,
Output 3
/
4
usw.)
Das Zählwerk oben rechts zeigt die aktuelle Wiedergabeposition an. Es wird in den meisten Modi angezeigt. Siehe
Der Automations-Button zeigt den Automationsstatus an. Er wird in mehreren Modi angezeigt. Siehe
für weitere Hinweise.
160
Bewege einen Finger über das Raster im Display. Ein Marker folgt deinem Finger, um die aktuell erreichte Position anzuzeigen. Die X-Achse ist die horizontale Achse: Je weiter sich dein Finger rechts befindet, desto höher ist der
Wert. Die Y-Achse ist die vertikale Achse (oben= Maximalwert). Für jede Achse wird der zugeordnete Parameter erwähnt.
Wenn ein Effekt einen “Beat Division”-Parameter besitzt, wird die Spalte der aktuell erreichten Unterteilung hervorgehoben.
Die Effekte verwenden unterschiedliche Farben, damit man sie leichter erkennt:
Blau
verweist auf synchronisierbare
Effekte,
Grün
dagegen auf “Selbstläufer”.
XY-Modus mit einem synchronisierbaren Effekt.
Berühre das
XY-Pad
und drücke gleichzeitig [
Latch
] unten links, damit die Markierung selbst nach Freigabe des XY-
Pads sichtbar bleibt. Die Markierung bleibt so lange erhalten, bis Du eine andere Stelle des XY-Pads berührst oder
[
Latch
] erneut drückst.
Drücke [
Setup
], um die “Setup”-Seite aufzurufen, wo eingestellt werden kann, wie sich das XY-Pad verhalten soll.
Wähle im “
Preset
”-Feld den Effekt, den Du im XYFX-Modus verwenden möchtest.
161
XY-Modus mit von Hand gesteuertem Effekt.
Stelle mit dem
Attack
-Reglersymbol die Einsatzgeschwindigkeit der Hüllkurve ein, die bei Berühren des XY-Pads gestartet wird. Hiermit bestimmt man, wie schnell der Effekt auf Berührungen reagieren soll.
Stelle mit dem
Release
-Reglersymbol die Ausklingrate der Hüllkurve ein, die bei Freigabe des XY-Pads gestartet wird. Hiermit bestimmt man, wie schnell der Effekt nach der Freigabe des XY-Pads deaktiviert wird.
Mit dem
Wet
/
Dry
-Regler kann die Mischung zwischen dem unbearbeiteten (Dry) und dem Effektsignal (Wet) eingestellt werden.
Im “
X Axis
”- und “
Y Axis
”-Feld siegst Du, welche Parameter von den Achsen angesteuert werden. Das richtet sich nach dem jeweils gewählten Effekt.
162
E.2.7
Sample Edit-Modus
Im Sample Edit-Modus kann man Samples bearbeiten (editieren).
Um den Sample Edit-Modus aufzurufen
:
•
Drücke
MENU
und anschließend [
Sample Edit
].
•
Drücke
SAMPLE EDIT
(MPC X, MPC One).
Anwahl des gewünschten Samples
:
•
Verwende das “
Sample
”-Feld ganz oben im Kanalzug.
•
Drücke im Main-Modus auf das [
Project
]-Feld ganz oben und doppelklicke in der Liste rechts auf einen
Sample-Namen.
•
Drücke im Browser den [
Project
]-Button mit dem
P
/
Seitensymbol
am unteren Bildschirmrand und doppelklicke in der Liste rechts auf ein Sample.
Um den Namen des Samples zu ändern
, drückst Du das
Tastatursymbol
neben dem Namen am oberen
Bildschirmrand und verwendest die angezeigte virtuelle Tastatur.
Um ein Sample zu löschen
, drückst Du das
Papierkorbsymbol
oben neben dem Namen. Jetzt erscheint ein
Fenster, in dem alle Programme, die dieses Sample in diesem Projekt ansprechen, angezeigt werden. Drücke
[
Delete Sample
], um fortzufahren oder [
Cancel
], um zur vorigen Seite zurückzukehren.
163
In der oberen Hälfte wird die Wellenform angezeigt. In der unteren Hälfte befinden sich die Editierfunktionen.
Das Wellenformfenster zeigt den “aktiven Bereich” der Sample-Wellenform an. Wische, um die Wellenform nach links oder rechts zu verschieben.
Über der Wellenform wird die Zeitachse angezeigt: “
Samples
”, “
Time
” (Sekunden/Millisekunden) oder “
Beats
”. Die
Einheit kann unter
gewählt werden.
Verfahre folgendermaßen, um heran- oder wegzuzoomen
:
•
Wähle das
Lupensymbol
(oben rechts) und spreize bzw. kneife zwei Finger auf der Wellenform zusammen.
•
Drücke den [
Zoom +
]- oder [
Zoom –
]-Button am unteren Bildschirmrand.
•
Drehe an
Q-Link-Regler 4
(
ZOOM
auf dem MPC X) oder am
vierten
Q-Link-Regler in der
vierten Spalte
(MPC
Live, MPC One, MPC Touch).
Zum Scrollen durch die Wellenform
, gibt es folgende Verfahren:
•
Wähle das
Lupensymbol
(oben rechts) und wische die Wellenform nach links oder rechts.
•
Drehe an
Q-Link-Regler 8
(
SCROLL
auf dem MPC X) oder am
dritten
Q-Link-Regler in der
vierten Spalte
(MPC Live, MPC One, MPC Touch).
Die grüne und rote Markierung verweisen auf die Start- und Endposition. Nur die Sample-Partie zwischen diesen beiden wird abgespielt.
Zum Verschieben der Start- und/oder Endposition
stehen folgende Verfahren zur Verfügung:
•
Drücke eine Markierung und ziehe sie nach links oder rechts.
•
Verwende das “
Start
”- oder “
End
”-Feld unter der Wellenform.
•
Wähle die
erste
Spalte der
Q-Link
-Regler (
Start X1__
) zum Einstellen der Start- und die
zweite
Spalte (
End
X1__
) zum Einstellen der Endposition. Mit den obersten
Q-Link
-Reglern (
13
und
14
) kann eine
Grobeinstellung vorgenommen werden. Mit den untersten
Q-Link
-Reglern (
1
und
2
) sind Feineinstellungen möglich.
Tipp
: Bestimmte Samples enthalten am Anfang Stille und lassen sich daher nur bedingt in einem musikalischen
Kontext verwenden. Das kann man lösen, indem man die Startposition entsprechend versetzt. Wenn das Sample zu lang ist oder unnötige Signale enthält, kannst Du seine Endposition weiter nach links schieben. Perfekt zurechtgestutzte Samples lassen sich nicht nur einfacher handhaben, sondern machen auch einen professionelleren
Eindruck.
Der Sample Edit-Modus kann auf drei verschiedene Arten verwendet werden:
Trim
,
Chop
oder
Program
. Die
Möglichkeiten richten sich nach dem gewählten Modus. Siehe
,
diesem Kapitel. Vor der Arbeit in diesen Modi musst Du eventuell noch ein paar Dinge einstellen. Siehe hierfür
.
164
E.2.7.a
Settings
Im “Settings”-Fenster können bestimmte “Sample Edit Mode”-Parameter konfiguriert werden.
Drücke das Zahnradsymbol
, um die
Einstellungen aufzurufen
.
Stelle mit “
Cue Play Mode
” ein, wie die Audiosignale abgespielt werden sollen.
One Shot
: Beim Drücken auf [
Play Cue
] wird das Sample ab der Cue-Position abgespielt.
Toggle
: Bei der ersten Betätigung von [
Play Cue
] beginnt die Wiedergabe ab der Cue-Position. Drücke den
Button erneut, um die Wiedergabe anzuhalten.
Stelle mit “
Cue Preview
” ein, ob Du beim Verschieben der Cue-Position etwas hörst. Beim Bewegen des
“Wiedergabekopfes” kann die Partie vor (
Before
) oder hinter dem Kopf (
After
) abgespielt werden. Wähle “
Off
”, wenn
Du diese Funktion nicht brauchst. Dieses Verhalten kann man auch als allgemeine Vorgabe einstellen – siehe
Stelle mit “
Slice Preview
” ein, ob Du beim Verschieben einer Slice-Markierung etwas hörst. Beim Bewegen der
Slice-Markierung über eine Wellenform hört man die Partie vor (
Before
) oder hinter (
After
) der Markierung bzw. nichts (
Off
). Dieses Verhalten kann man auch als allgemeine Vorgabe einstellen – siehe
Stelle mit “
Auto-Scroll
” ein, ob die Bildschirmanzeige der Wiedergabeposition folgen soll.
Follow
: Je nach der Zoom-Einstellung scrollt die Wellenform im Hintergrund weiter – die Wiedergabeposition befindet sich allzeit in der Bildschirmmitte.
Page
: Die Wellenformdarstellung “blättert um”, wenn die Wiedergabeposition aus dem Bild verschwindet.
Off
: Die Wellenformdarstellung rührt sich nicht vom Fleck.
Diese Funktionen gelten auch für Sample-Wellenformen im “Grid”-Fenster.
Stelle mit “
Timeline Units
” ein, welche Maßeinheit über der Sample-Wellenform angezeigt werden soll. Folgende
Einstellungen stehen zur Verfügung:
Time
: Stunden:Minuten:Sekunden:Frames
Samples
: Anzahl der Samples
Beats
: Takt:Schlag:Tick
165
E.2.7.b
Trim-Modus
Zum Editieren der Start- und Endposition verwendest Du am besten den Trim-Modus.
Drücke den [Trim
/
Chop
]-Button unten links, um “
Trim
” zu wählen.
Stelle im “
Start
”- und “
End
”-Feld die gewünschte Start- bzw. Endposition ein. Alternative: Drücke den [
S
]- bzw. [
E
]-
Marker und verschiebe ihn oder verwende die
erste
(
Start X1__
) oder
zweite
Spalte der
Q-Link
-Regler (
End X1__
) zum Einstellen der betreffenden Position.
Im Trim-Modus gibt es auch eine Loop-Funktion. Wenn sie aktiv ist, wird das Sample zwischen der Loop- und
Endposition in einer Schleife abgespielt. Das hilft dir z.B. beim Finden der idealen Startposition für das Sample. Ein
Schleife kann nicht vor der Startposition beginnen.
Zum Ändern der Loop-Position
stehen folgende Verfahren zur Verfügung:
•
Verwendung des “
Loop
”-Feldes.
•
Drücke den [
S
]-Marker und verschiebe ihn (wenn “
Loop Lock
” aktiv ist) oder den
Loop
-Marker (wenn “
Loop
Lock
” nicht aktiv ist).
•
Verwende die
erste
Spalte der
Q-Link
-Regler (
Start X1__
, wenn “
Loop Lock
” aktiv ist) oder die
fünfte
Spalte (
Loop X1__
, wenn “
Loop Lock
” nicht aktiv ist). Mit den obersten
Q-Link
-Reglern (
13
und
15
) kann eine Grobeinstellung vorgenommen werden. Mit den untersten
Q-Link
-Reglern (
1
und
3
) sind
Feineinstellungen möglich.
Drücke den [Loop Lock
]-Button, um die gleichnamige Funktion
ein-/auszuschalten
. Wenn sie aktiv ist, entspricht die Loop- der Startposition. Wenn die Funktion aus ist, muss die Loop-Position mit ihrem eigenen Marker eingestellt werden.
Drücke [Loop
], um die
Schleife ein- oder auszuschalten
. Es gibt vier Möglichkeiten:
Aus
: Das Sample wird nicht in einer Schleife abgespielt.
Forward
: Bei Erreichen der Endposition springt die Wiedergabe zurück zur Loop-Position.
Reverse
: Bei Erreichen der Endposition wird das Sample rückwärts abgespielt. Bei Erreichen der Loop-Position springt die Wiedergabe zur Endposition und wird rückwärts fortgesetzt.
Alternating
: Bei Erreichen der Endposition wird das Sample rückwärts abgespielt. Bei Erreichen der Loop-
Position wird das Sample wieder vorwärts bis zur Endposition abgespielt.
Um zwischen “Forward” und “Aus” zu wechseln
, halte
SHIFT
gedrückt, während Du [
Loop
] am unteren
Bildschirmrand betätigst.
Verwenden Sie die
X-Fade-Taste
, um eine Überblendung auf ein Loop-Sample anzuwenden.
Weitere Informationen finden Sie unter
Anhang
>
Aktualisierungen in Version 2.6
>
Neue Features
>
Crossfade Looping
.
166
Mit den Pads deines MPC-Geräts können bestimmte Partien des gewählten Samples abgespielt werden:
Schleifenwiedergabe
Wiedergabe bis Loop-
Position
Wiedergabe ab Loop-
Position
Schleife unendlich
13 15 16
Alles abspielen
Sample abspielen
(One Shot)
09 11
Sample abspielen
(Note-An)
—
12
Wiedergabe ab
Startposition
(Note-An)
Wiedergabe bis Start
Start
(Note-An)
Wiedergabe bis
Endposition
End
(Note-An)
05 07
Wiedergabe ab
Endposition
(Note-An)
08
Wiedergabe ab
Startposition
(One Shot)
Wiedergabe bis Start
Start
(One Shot)
Wiedergabe bis
Endposition
End
(One Shot)
01 03
Wiedergabe ab
Endposition
(One Shot)
04
Sample abspielen
(
One Shot
) (
Pad 10
) spielt das Sample ein Mal zwischen der Start- und Endposition ab.
Drücke das Pad, um die Wiedergabe zu starten.
Sample abspielen
(
Note-An
,
Pad 11
) spielt das Sample ein Mal zwischen der Start- und Endposition ab. Halte das Pad gedrückt, um die Wiedergabe zu starten und gib es frei, um die Wiedergabe anzuhalten. Alternative:
Drücke das
Kopfhörersymbol
oben rechts und halte die Wellenform gedrückt.
Schleife unendlich
(
Pad 16
) spielt das Sample wiederholt wie mit dem [
Loop
]-Button gewählt ab (
Forward
,
Reverse
oder
Alternating
). Wenn der [
Loop
]-Button
aus
ist, wird das Sample in einer Vorwärtsschleife abgespielt).
Schleifenwiedergabe
(
Pad 13
) spielt das Sample wiederholt wie mit dem [
Loop
]-Button gewählt ab (
Forward
,
Reverse
oder
Alternating
). Wenn der [
Loop
]-Button aus ist, wird das Sample in einer Vorwärtsschleife abgespielt. Halte das Pad gedrückt, um die Wiedergabe zu starten und gib es frei, um die Wiedergabe anzuhalten.
Wiedergabe bis Loop-Position
(
Pad 14
) spielt nur die Partie bis zur Loop-Position ab. Halte das Pad gedrückt, um die Wiedergabe zu starten und gib es frei, um die Wiedergabe anzuhalten.
Wiedergabe ab Loop-Position
(
Pad 15
) spielt das Sample ab der Loop-Position bis zum Ende des Samples
(eventuell jenseits der Endposition) ab. Halte das Pad gedrückt, um die Wiedergabe zu starten und gib es frei, um die Wiedergabe anzuhalten.
Alles abspielen
(
Pad 9
) spielt das gesamte Sample ab.
Die Pads 1
~
4
haben die gleichen Funktionen wie die
Pads 5
~
8
. Allerdings wird das betreffende Gebiet mit
1
~
4
im
“
One Shot
”-Verfahren (ein Mal drücken, um den gesamten Auszug zu spielen) abgespielt, während die
Pads 5
~
8
den Sample-Auszug im “
Note-An
”-Verfahren (man muss das Pad gedrückt halten) abspielen:
Wiedergabe ab Startposition
(
Pad 1
,
Pad 5
) spielt das Sample zwischen der Start- und Endposition ab.
Wiedergabe bis Start
(
Pad 2
,
Pad 6
) spielt nur die Partie bis zur Startposition ab.
Wiedergabe bis Endposition
(
Pad 3
,
Pad 7
) spielt nur die Partie unmittelbar vor der Endposition ab.
Wiedergabe ab Endposition
(
Pad 4
,
Pad 8
) spielt nur die Partie ab der Endposition bis zum Ende des Samples ab.
167
Stelle mit “
Tune
” bei Bedarf ein Transpositionsintervall für das Sample ein.
Drücke [
From BPM
], um das “
Edit Tuning
”-Fenster zu öffnen und die Stimmung des Samples an jene der Sequenz anzugleichen.
Mit “
Beats
” sorgt man dafür, dass die Taktschlaganzahl jener der Sequenz entspricht.
Um die Stimmung des Samples an jene der Sequenz anzugleichen
, drückst Du [
Match
]. Das “
Tune
”-Feld wird aktualisiert und das Fenster verschwindet. Jetzt verwendet das Sample die Stimmung der Sequenz.
Drücke
[
To Sequence
], um die
Stimmung des Samples an jene der Sequenz anzugleichen und das
Sequenztempo zu korrigieren
. Das entspricht zwar ungefähr der Funktion von [Match], allerdings wird das
Sequenztempo auf den im “Tempo”-Feld rechts gezeigten BPM-Wert gestellt.
Drücke [Close
], um das
Fenster zu schließen
.
Im “BPM
”-Feld kann das
Tempo von Hand
eingegeben werden.
Drücke [Detect
], wenn das Tempo
automatisch ermittelt
werden soll. Im “
Edit BPM
”-Fenster sind folgende Dinge möglich:
•
Im “
BPM
”-Feld kann das Tempo von Hand eingestellt werden.
•
Drücke [
Detect
], wenn das Tempo automatisch ermittelt werden soll.
•
Drücke [
Tap Tempo
] am unteren Bildschirmrand wiederholt im gewünschten Tempo (Tap Tempo). Das ist auch möglich, während die Sequenz abgespielt wird – so brauchst Du das nur ein Mal zu machen.
•
Drücke [
Close
], das [
X
] oder eine beliebige Stelle außerhalb des Fensters, um es zu schließen.
Hinweis
: Bevor Sie das Tempo ermitteln, sollten Sie die Samples
normalisieren
, um die besten Ergebnisse zu erzielen.
168
Stelle im “
Root Note
”-Feld den Grundton des Samples ein. Hiermit wähle die Note des Keygroup-Programms, mit der man das Sample mit seiner Original-Tonhöhe abspielen kann.
Nach Anlegen der Slices im Chop-Modus kann man mit einem der folgenden Verfahren die Slice wählen, die editiert werden soll
:
•
Verwendung des “
Slice
”-Feldes.
•
Drehe an
Q-Link-Regler 16
(
SELECT SLICE
auf dem MPC X) oder am
vierten
Q-Link-Regler in der
vierten
Spalte
(MPC Live, MPC One, MPC Touch).
Wenn “
Link Slices
” (nach Anlegen der Slices im Chop-Modus) aktiv ist, wird bei der Korrektur der Startposition einer
Slice auch die Endposition der vorangehenden Slice geändert. Umgekehrt ändert man beim Verlegen der
Endposition einer Slice auch die Startposition der nächsten Slice. Deaktiviere “
Link Slices
”, wenn es Freiräume zwischen den Slices geben darf.
Drücke den [Link Slices
]-Button, um diese Funktion
zu aktivieren/deaktivieren
.
Wichtig
: Deaktiviere “
Link Slices
”, wenn bestimmte Partien zwischen den Slices nicht übernommen werden sollen.
Mit “0 Snap
” sorgt man dafür, dass sich die Start-, End- und Loop-Positionen automatisch an “Nulldurchgängen” der Wellenform befinden. So werden Clicks und andere Nebengeräusche am Beginn/Ende eines Samples vermieden.
Um “0 Snap” zu aktivieren/deaktivieren
, hältst Du
SHIFT
gedrückt, während Du [
0 Snap
] am unteren
Bildschirmrand betätigst.
Um die Loop-Funktion zu aktivieren/deaktivieren
, hältst Du
SHIFT
gedrückt, während Du [
Loop
] am unteren
Bildschirmrand betätigst. Damit wählst Du abwechselnd “
Forward
” und
Aus
. Siehe die Beschreibung der Loop-
Funktion weiter oben.
Tipp
: Für eine im Chop-Modus angelegte und gewählte Slice kann der Trim-Modus verwendet werden. Dort wird die
Slice weitaus detaillierter dargestellt als im Chop-Modus, während man sie außerdem auf mehrere Arten abspielen kann. Deshalb kann man sehr bequem zwischen dem Trim- zum Chop-Modus hin und her wechseln.
Verwendung des Trim- und Chop-Modus
zum Editieren eines Sample-Slice:
1.
Drücke [
Trim
/
Chop
] am unteren Bildschirmrand (der Button heißt jetzt “
Chop
”).
2.
Stelle alle Parameter für die Slice-Erstellung wunschgemäß ein.
3.
Wähle die gewünschte Slice.
4.
Drücke [
Trim
/
Chop
] am unteren Bildschirmrand (der Button heißt jetzt “
Trim
”). Das für die Editierung gewählte
Gebiet enthält eine herkömmliche Start- und Endposition statt der Slice-Markierungen.
5.
Drücke [
Trim
/
Chop
], um in den Chop-Modus zurückzukehren.
169
Sample-Zuordnung
Selbst im Trim-Modus kann man das neue Sample direkt einem Pad zuordnen.
Um ein Sample zuzuordnen
, drückst Du [
Assign
] am unteren Bildschirmrand. Dann erscheint das “Assign Sample”-
Fenster.
Wichtig
: Das mit diesem Verfahren zugeordnete Sample ersetzt das Sample auf der ersten Ebene des Pads.
Wenn Du “
Assign To
” auf “
Assign slice to a pad
” stellst, spricht das Pad diese Slice des ursprünglichen Samples an – es wird kein neues Sample angelegt. Das ist oftmals
übersichtlicher als das Anlegen zahlreicher Samples, die vielleicht gar nicht gebraucht werden.
Wähle im “
Pad
”-Feld das gewünschte Pad. Alternative:
Drücke das gewünschte Pad.
Im “
Slice Type
”-Feld kann man einstellen, wie sich die
Ebeneneinstellungen verhalten, wenn man eine Slice zuordnet (siehe
):
Non-Destructive Slice
: Der “
Slice
”-Parameter des Pads wird auf die Slice-Nummer gestellt.
Pad Parameters
: Der “
Slice
”-Parameter wird auf
“
Pad
” gestellt. “
Pad Start
” und “
Pad End
”
übernehmen die Start- und Endposition der Slice und “
Loop Position
” verwendet die Startposition der Slice. “
Pad Loop
” wird deaktiviert.
Wähle im “
Program
”-Feld das Programm, dem die
Slice zugeordnet werden soll.
Drücke [Do It
], um das
Sample zuzuordnen
.
Um die Änderungen zu verwerfen
, drückst Du [
Close
], das [
X
] oder eine Stelle außerhalb des Fensters.
170
Wenn Du das “
Assign To
”-Feld auf “
Make new sample
” stellst, wird ein neues Sample im Projekt angelegt. (Das
Original-Sample bleibt unverändert.)
Wähle im “
Pad
”-Feld das gewünschte Pad. Alternative:
Drücke das gewünschte Pad.
Markiere das “
Crop Sample
”-Kästchen, um die ausgegrenzten Partien zu entsorgen. Diese Funktion ist destruktiv – aber das Projekt enthält ja weiterhin das Original…
Wenn das Kästchen nicht markiert ist, bleiben die nicht verwendeten Partien des Samples erhalten. Bei Bedarf kann das Sample also nachjustiert werden, wenn es doch nicht ganz deinen Vorstellungen entspricht.
Wähle im “
Program
”-Feld das Programm, dem die
Slice zugeordnet werden soll.
Drücke [Do It
], um das
Sample zuzuordnen
.
Um die Änderungen zu verwerfen
, drückst Du [
Close
], das [
X
] oder eine Stelle außerhalb des Fensters.
171
Bearbeiten von Slices und Samples
Drücke den [
Process
]-Button, um das “Process”-Fenster zu öffnen, wo mehrere Editierfunktionen zur Verfügung stehen.
Wähle im “
Function
”-Fenster den gewünschten Bearbeitungstyp. Doppelklicke darauf (oder drücke [
Function
] am unteren Bildschirmrand), um das “Function”-Fenster zu öffnen, wo alle belegten Funktionen angezeigt werden.
Hier stehen folgende Funktionen zur Verfügung.
Um in den Sample Edit-Modus zu wechseln
, drückst Du [
Cancel
].
Drücke den oberen Bildschirmrand, um zum “Process”-Fenster zurückzukehren
.
Anmerkung
: Alle “
Slice
”-Bearbeitungen beeinflussen nur die Sample-Partie zwischen der Start- und Endposition.
“
Sample
”-Bearbeitungen (
Bit Reduce
und
Stereo -
>
Mono
) beziehen sich dagegen auf das
komplette
Sample (die
Start- und Endposition sind unerheblich).
Mit “
Discard
” entsorgt man die Partien vor der Start- und hinter der Endposition.
172
Mit “
Delete
” löscht man das Gebiet zwischen der Start- und Endposition. Die sich daraus ergebende Lücke wird geschlossen.
Mit “
Silence
” ersetzt man das Gebiet zwischen der Start- und Endposition durch Stille.
Mit “
Extract
” löscht man die Gebiete vor der Start- und hinter der Endposition. Anschließend wird ein neues
Sample im aktuellen Projekt angelegt.
Gib dem neuen Sample im “
Edit Name
”-Feld mit der virtuellen Tastatur einen Namen.
Tipp
: Dieses Verfahren ist praktisch, um aus einer Loop einen bestimmten Sound zu gewinnen, der dann separat verwendet werden kann.
Mit “
Normalize
” wird der Sample-Pegel maximal angehoben, ohne jedoch Übersteuerung zu verursachen.
Das ist im Grunde eine digitale Pegeloptimierung, mit der man die Pegel der Schlagzeug-Sounds aneinander angleicht.
173
Mit “
Reverse
” kehrt man das Gebiet zwischen der Start- und Endposition um.
Mit “
Fade In
” sorgt man dafür, dass das Signal zwischen der Start- und Endposition eingeblendet wird. Es stehen folgende Typen zur Verfügung:
“Linear
” erzeugt eine lineare Einblendung (gerade
Linie zwischen dem Beginn und Ende).
“Log
” erzeugt eine logarithmische Kurve, die anfangs schnell ansteigt und zum Ende hin immer flacher wird.
“Exp
” erzeugt eine exponentielle Kurve, die zunächst langsam ansteigt und zum Ende hin immer steiler wird.
Mit “
Fade Out
” sorgt man dafür, dass das Signal zwischen der Start- und Endposition ausgeblendet wird. Es stehen folgende Typen zur Verfügung:
“Linear
” erzeugt eine lineare Ausblendung (gerade
Linie zwischen dem Beginn und Ende).
“Log
” erzeugt eine logarithmische Kurve, die anfangs schnell ansteigt und zum Ende hin immer flacher wird.
“Exp
” erzeugt eine exponentielle Kurve, die zunächst langsam ansteigt und zum Ende hin immer steiler wird.
Mit “
Pitch Shift
” kann die Tonhöhe des Samples bei gleichbleibendem Tempo geändert werden. So kann das
Sample an die Stimmung der Sequenz angeglichen werden. An seinem Tempo und seiner Länge ändert sich dabei nichts. Die Stimmung kann um bis zu 12 Halbtöne angehoben oder abgesenkt werden. Bedenke, dass die
Audioqualität bei einem extremen Tonhöhenversatz nicht mehr ganz so perfekt ist.
174
Mit “
Time Stretch
” kann man ein Sample verlängern oder kürzen, ohne die Tonhöhe zu beeinträchtigen. Hiermit sorgt man dafür, dass zwei Samples die gleiche Länge haben. Als Parameter können das aktuelle Sample-Tempo und das gewünschte Zieltempo eingestellt werden.
Im “
Beat
”-Feld kann die gewünschte Taktschlaganzahl eingestellt werden.
Im “
New Tempo
”-Feld stellt man das gewünschte
Zieltempo ein. Das “
Ratio
”-Feld zeigt den automatisch ermittelten Stretch-Faktor an.
Wer möchte, kann den “
Ratio
”-Wert aber auch selbst einstellen. Dann ändert sich die Angabe im “
New
Tempo
”-Feld entsprechend dem eingestellten Stretch-
Faktor.
Mit “
Gain Change
” kann der Pegel des Samples angehoben oder abgesenkt werden. Die maximale
Anhebung/Absenkung beträgt 18dB. Diese Funktion arbeitet etwas anders als “Normalize”, weil man hiermit sehr wohl digitale Übersteuerung erzeugen kann. Vielleicht möchtest Du das ja – wenn nicht, muss dieser Parameter mit Vorsicht genossen werden!
Mit “
Copy
” kann eine Kopie des Samples angelegt werden.
Gib dem neuen Sample im “
Edit Name
”-Feld mit der virtuellen Tastatur einen Namen. Sonst bekommt die
Kopie denselben Namen und eine Nummer.
175
Mit “
Bit Reduce
” kann die Auflösung/Wortbreite verringert werden, wenn das Sample etwas rauer wirken soll. Bei
Bedarf kann man die Auflösung auf
1 Bit
reduzieren. (Das
Ergebnis klingt dann zwar wie bei Verwendung des
“Resampler”-Effekts, allerdings verändert “Bit Reduce” das Sample.)
Tipp
: Diese Funktion eignet sich z.B. für “Old-School”
Schlagzeug-Loops, die ganz bewusst nicht nach HiFi klingen sollen.
Anmerkung
: Diese Bearbeitung bezieht sich auf das
komplette Sample
(die Start- und Endposition sind unerheblich).
Mit “
Stereo -
>
Mono
” wandelt man ein Stereo-Sample in ein Mono-Sample um. Die Mono-Version wird als neues
Sample gespeichert.
Gib dem neuen Sample im “
Edit Name
”-Feld mit der virtuellen Tastatur einen Namen. Sonst bekommt die
Kopie denselben Namen und eine Nummer.
Es stehen folgende Optionen zur Verfügung: o
Mit “Left
” wird nur der linke Kanal konvertiert. o
Mit “Right
” wird nur der rechte Kanal konvertiert. o
“Sum
” bedeutet, dass der linke und rechte Kanal zu einem Mono-Signal kombiniert werden.
Anmerkung
: Diese Bearbeitung bezieht sich auf das
komplette Sample
(die Start- und Endposition sind unerheblich).
176
E.2.7.c
Chop-Modus
Während man im Trim-Modus nur den Anfang und/oder das Ende eines Samples entfernt, kann man Samples im
Chop-Modus in mehrere Regionen unterteilen, die wir “
Slices
” nennen. Der Chop-Modus eignet sich vor allem zum
Bearbeiten von langen Samples, die unterschiedliche Sounds enthalten (z.B. eine Schlagzeug-Loop, lange melodische Phrasen usw.).
Drücke den [Trim
/
Chop
]-Button unten links, um “
Chop
” zu wählen.
Stelle im “
Start
”- und “
End
”-Feld die gewünschte Start- bzw. Endposition für die aktuelle Slice ein. Alternative:
Drücke den [
S
]- bzw. [
E
]-Marker und verschiebe ihn oder verwende die
erste
(
Start X1__
) oder
zweite
Spalte der
Q-
Link
-Regler (
End X1__
) zum Einstellen der betreffenden Position.
Wähle unten links, wie Du im Chop-Modus arbeiten möchtest:
Manual
Mit diesem Verfahren kann man selbst bestimmen, an welchen Stellen Slices angelegt werden.
Threshold
Bei diesem Verfahren kümmert sich ein Algorithmus um die Erstellung der Slices. Ausschlaggebend dafür sind die Pegelwerte des Samples.
Stelle die Pegelschwelle im “
Threshold
”-Feld ein. Alternative: Drehe an
Q-Link-Regler 11
(
THRESHOLD
auf dem MPC X) bzw. am
zweiten Q-Link-Regler
in der
dritten Spalte
(MPC Live, MPC One, MPC Touch). Je höher der gewählte Wert, desto größer die Anzahl der angelegten Slices.
Stelle im “
Min Time
”-Feld die minimale Slice-Länge (in Millisekunden) ein.
Regions
Hiermit kann ein Sample in mehrere gleich lange Slices zerlegt werden.
Stelle im “
Regions
”-Feld die Zahl der gewünschten Slices ein. Alternative: Drehe an
Q-Link-Regler 11
(
NUM REGIONS
beim MPC X) bzw. am
zweiten Q-Link-Regler
in der
dritten Spalte
(MPC Live, MPC One,
MPC Touch). Je höher der gewählte Wert, desto größer die Anzahl der angelegten Slices.
BPM
Mit dieser Funktion kann ein Sample anhand des Tempos (BPM) in mehrere Slices zerlegt werden.
Stelle im “
Bars
”-Feld ein, wie viele Taktschläge das Sample umfasst. Alternative: Drehe an
Q-Link-Regler
11
(
BARS
beim MPC X) bzw. am
zweiten Q-Link-Regler
in der
dritten Spalte
(MPC Live, MPC One, MPC
Touch).
Stelle im “
Beats
”-Feld die Anzahl der Schläge pro Takt ein. Alternative: Drehe an
Q-Link-Regler 7
(
BEATS
auf dem MPC X) bzw. am
dritten Q-Link-Regler
in der
dritten Spalte
(MPC Live, MPC One, MPC Touch).
Stelle im “
TimeDiv
”-Feld die Notenunterteilung ein. Alternative: Drehe an
Q-Link-Regler 3
(
TIME DIV
auf dem MPC X) bzw. am
vierten Q-Link-Regler
in der
dritten Spalte
(MPC Live, MPC One, MPC Touch). Die
Slice-Markierungen werden dieser Einstellung entsprechend angeordnet. Auswahlmöglichkeiten:
1
/
4
,
1
/
8
,
1
/
16
und
1
/
32
. (In den meisten Fällen sollte dieser Parameter auf “
1
/
16
” gestellt werden.)
177
Zum Abspielen einer Slice
:
•
Drücke das
Pad
, dem die Slice zugeordnet ist. Wenn das Sample mehr als 16 Slices enthält, sind auch weitere
Pad-Bänke belegt.
•
Wähle das
Kopfhörersymbol
(oben rechts) und
drücke eine Slice
in der Wellenform.
Wenn “
One Shot
” aktiv ist, braucht man ein Pad nur kurz zu drücken, um die gesamte Slice abzuspielen. Wenn nicht, muss man das Pad gedrückt halten, um die komplette Slice zu hören (sobald man das Pad freigibt, hält die
Wiedergabe an).
Um “One Shot” zu aktivieren/deaktivieren
, halte
SHIFT
gedrückt, während Du [
One Shot
] drückst.
Anwahl der gewünschten Slice
:
•
Verwende das “
Slice
”-Feld.
•
Drehe an
Q-Link-Regler 16
(
SELECT SLICE
auf dem MPC X) oder am
ersten
Q-Link-Regler in der
vierten
Spalte
(MPC Live, MPC One, MPC Touch).
•
Wähle das
Kopfhörersymbol
(oben rechts) und
drücke eine Slice
in der Wellenform.
Um an der aktuellen Wiedergabeposition eine Slice hinzuzufügen
, drückst Du [
Slice+
] am unteren
Bildschirmrand. Das kann man an jeder beliebigen Stelle tun.
Um während der Sample-Wiedergabe eine Slice-Markierung hinzuzufügen
, drückst Du ein
dunkles Pad
(meistens
Pad 1
). Damit startest Du die Sample-Wiedergabe. Drücke bei laufender Wiedergabe ein
dunkles Pad
, um an der betreffende Stelle einen Slice-Marker zu setzen. (Wenn Du ein leuchtendes Pad drückst, beginnt die
Wiedergabe wieder ab dem zugeordneten Slice-Marker.) Das
grün
leuchtende Pad verweist auf die Nummer der zuletzt eingefügten Slice-Markierung. Die
gelb
leuchtenden Pads verweisen auf die Nummern der bereits vorhandenen Slices.
Um Slices zu trennen oder zusammenzufügen
, drückst Du das
Klebstoff/Scheren-Symbol
. Drücke im jetzt erscheinenden “
Split/Combine Region
”-Fenster einen der folgenden Buttons:
Split
: Hiermit trennt man die gewählte Region in zwei gleich große Slices.
Combine
: Hiermit fügt man die aktuell gewählte und die vorangehende Slice zusammen.
Back
: Hiermit schließt man das Fenster.
178
Wenn “
Link Slices
” aktiv ist, wird bei der Korrektur der Startposition einer Slice auch die Endposition der vorangehenden Slice geändert. Umgekehrt ändert man beim Verlegen der Endposition einer Slice auch die
Startposition der nächsten Slice. Deaktiviere “
Link Slices
”, wenn es Freiräume zwischen den Slices geben darf.
Drücke den [Link Slices
]-Button, um diese Funktion
zu aktivieren/deaktivieren
.
Wichtig
: Deaktiviere “
Link Slices
”, wenn die Partien zwischen den Slices nicht übernommen werden sollen.
Halte SHIFT
gedrückt, während Du [
Clear All
] betätigst, um
alle Slices des Samples zu entfernen
.
Die Cue-Wiedergabefunktion hilft dir beim händischen Setzen von Slices. Ihre Position und das Verhalten können auf deine Vorliebe abgestimmt werden.
Verwende das “
Cue
”-Feld zum Festlegen der Cue-Position. Alternative: Ziehe den durchsichtigen Marker mit einem
Dreieck (
) zur gewünschten Stelle.
Zum Abspielen des Samples ab der Cue-Position
drückst Du [
Play Cue
] am unteren Bildschirmrand.
Um an der Cue-Position eine Slice-Markierung hinzuzufügen
, drückst Du [
Slice+
] am unteren
Bildschirmrand.
Das Verhalten der Cue-Funktion
, kann im “
Settings
”-Fenster eingestellt werden (siehe
).
Mit “0 Snap
” sorgt man dafür, dass sich Start- und Endpositionen automatisch an “Nulldurchgängen” der
Wellenform befinden. So werden Clicks und andere Nebengeräusche am Beginn/Ende eines Samples vermieden.
Um “0 Snap” zu aktivieren/deaktivieren
, hältst
SHIFT
gedrückt, während Du [
0 Snap
] am unteren
Bildschirmrand drückst.
179
Umwandeln oder Zuordnen von Slices
Im Chop-Modus kann man das neue Sample direkt einem Pad zuordnen. Außerdem kann man sofort ein neues
Programm oder eine Phrase anlegen.
Um ein Sample zu wandeln oder zuzuordnen
, hältst Du
SHIFT
gedrückt, während Du [
Convert
] am unteren
Fensterrand betätigst. Dann erscheint das “Convert or Assign Slices”-Fenster.
Wenn Du im “
Convert To
”-Feld “
New
[
Programmtyp
]
program using slices
” wählst, wird ein neues Programm angelegt, in dem die Sample-Slices den Pads zugeordnet werden. Die Pads verweisen lediglich auf die Slices – es werden keine separaten Samples erstellt. Das ist oftmals
übersichtlicher als das Anlegen zahlreicher Samples, die vielleicht gar nicht verwendet werden. Das neue Programm bekommt den Namen des Samples mit dem Zusatz “
ch
”.
Im “
Slice Type
”-Feld kann man einstellen, wie sich die
Ebeneneinstellungen verhalten, wenn man eine Slice
o
Non-Destructive Slice
: Der “
Slice
”-Parameter der
Pads wird auf die Slice-Nummer gestellt. o
Pad Parameters
: Der “
Slice
”-Parameter der Pads wird auf “
Pad
” gestellt. “
Pad Start
” und “
Pad
End
” übernehmen die Start- und Endposition der
Slice und “
Loop Pos
” verwendet die Startposition der Slice. “
Pad Loop
” wird jedoch deaktiviert.
Markiere das “
Create Events
”-Kästchen, um automatisch eine neue Spur für das neue Programm anzulegen. Diese Spur enthält dann bereits Ereignisse, die alle Pads in der numerischen Reihenfolge ansteuern.
Wenn “
Create Events
” markiert ist, kannst Du im
“
Bars
”-Feld die von den Slice-Ereignissen belegte
Taktanzahl einstellen.
Drücke [Do It
], um das
Sample zu wandeln
.
Um die Änderungen zu verwerfen
, drückst Du
[
Close
].
180
Wenn Du im “
Convert To
”-Feld “
New clip program
” wählst, wird ein neues Clip-Programm angelegt, in dem die
Sample-Slices den Pads zugeordnet werden. Die Pads verweisen lediglich auf die Slices – es werden keine separaten Samples erstellt. Das ist oftmals übersichtlicher als das Anlegen zahlreicher Samples, die vielleicht gar nicht verwendet werden. Das neue Programm bekommt den
Namen des Samples mit dem Zusatz “
ch
”.
Im “
Tempo
”-Feld kann das Tempo der Clips innerhalb des neuen Programms eingestellt werden.
Markiere das “
Create Events
”-Kästchen, um automatisch eine neue Spur für das neue Programm anzulegen. Diese Spur enthält dann bereits Ereignisse, die alle Pads in der numerischen Reihenfolge ansteuern.
Wenn “
Create Events
” markiert ist, kannst Du im “
Bars
”-Feld die von den Slice-Ereignissen belegte Taktanzahl einstellen.
Drücke [Do It
], um das
Sample zu wandeln
.
Um die Änderungen zu verwerfen
, drückst Du [
Close
].
Wenn Du im “
Convert To
”-Feld “
New program with new samples
” wählst, wird für jede Slice ein neues Sample angelegt. Diese Samples werden den Pads zugeordnet.
Das neue Programm bekommt den Namen des Samples mit dem Zusatz “
ch
”. Die neu angelegten Samples werden mit dem Zusatz “
SI-#
” versehen (“
#
” ist eine fortlaufende
Nummer).
Markiere das “
Crop Samples
”-Kästchen, um die ausgegrenzten Partien zu entsorgen. Diese Funktion ist destruktiv – aber das Projekt enthält ja weiterhin das Original…
Wenn das Kästchen nicht markiert ist, bleiben die nicht verwendeten Sample-Partien erhalten. Bei Bedarf können die Samples also noch nachjustiert werden, wenn sie doch nicht ganz deinen Vorstellungen entsprechen.
Laut Vorgabe wird automatisch ein neues Programm angelegt. Man kann “
Create New Program
” aber
demarkieren
, um die Slices in Samples umzuwandeln, die im Sample-Pool des Projekts abgelegt aber weder einem Programm, noch den Pads zugeordnet werden.
Wenn das “
Create New Program
”-Kästchen markiert ist, kannst Du auch “
Create Events
” markieren, um automatisch eine neue Spur anzulegen. Diese Spur enthält dann bereits Ereignisse, die alle Pads in der numerischen Reihenfolge ansteuern.
Wenn “
Create Events
” markiert ist, kannst Du im
“
Bars
”-Feld die von den Slice-Ereignissen belegte
Taktanzahl einstellen.
Drücke [Do It
], um das
Sample zu wandeln
.
Um die Änderungen zu verwerfen
, drückst Du [
Close
].
181
Wenn Du “
Convert To
” auf “
Assign slice to a pad
” stellst, spricht das Pad diese Slice des ursprünglichen Samples an – es wird kein neues Sample angelegt. Das ist oftmals
übersichtlicher als das Anlegen zahlreicher Samples, die vielleicht gar nicht verwendet werden.
Wichtig
: Das mit diesem Verfahren zugeordnete Sample ersetzt das Sample auf der ersten Ebene des Pads.
Wähle im “
Pad
”-Feld das gewünschte Pad. Alternative:
Drücke das gewünschte Pad.
Im “
Slice Type
”-Feld kann man einstellen, wie sich die
Ebeneneinstellungen verhalten, wenn man eine Slice zuordnet (siehe
):
•
Non-Destructive Slice
: Der “
Slice
”-Parameter des Pads wird auf die Slice-Nummer gestellt.
•
Pad Parameters
: Der “
Slice
”-Parameter wird auf “
Pad
” gestellt. “
Pad Start
” und “
Pad End
” übernehmen die Start- und Endposition der Slice und “
Loop Position
” verwendet die Startposition der Slice. “
Pad Loop
” wird jedoch deaktiviert.
Wähle im “
Program
”-Feld das Programm, dem die Slice zugeordnet werden soll.
Drücke [Do It
], um das
Sample zu wandeln
.
Um die Änderungen zu verwerfen
drückst Du [
Close
].
Wenn Du das “
Convert To
”-Feld auf “
Make new sample
” stellst, wird ein neues Sample im Projekt angelegt. (Das
Original-Sample bleibt unverändert.)
Wichtig
: Das mit diesem Verfahren zugeordnete Sample ersetzt das Sample auf der ersten Ebene des Pads.
Wähle im “
Pad
”-Feld das gewünschte Pad. Alternative:
Drücke das gewünschte Pad.
Markiere das “
Crop Sample
”-Kästchen, um die ausgegrenzten Partien zu entsorgen. Diese Funktion ist destruktiv – aber das Projekt enthält ja weiterhin das Original…
Wenn das Kästchen nicht markiert ist, bleiben die nicht verwendeten Partien des Samples erhalten. Bei Bedarf kann das Sample also nachjustiert werden, wenn es doch nicht ganz deinen Vorstellungen entspricht.
Wähle im “
Program
”-Feld das Programm, dem die
Slice zugeordnet werden soll.
Drücke [Do It
], um das
Sample zu wandeln
.
Um die Änderungen zu verwerfen
drückst Du
[
Close
].
182
Wenn Du “
Convert To
” auf “
Patched phrase
” stellst, wird ein neues Sample angelegt, das auf dem Sequenztempo beruht und im aktuellen Projekt eingefügt wird. Diese
“Patched Phrase” verwendet denselben Namen wie das
Original-Sample und den Zusatz “
pp
”. Solche Phrasen werden mit einem anderen Symbol dargestellt.
Stelle im “
Bars
”-Feld ein, wie lang (Taktanzahl) die
Phrase sein soll.
Bearbeiten von Slices
Halten
SHIFT
gedrückt, während Du den [
Process
]-Button betätigst, um das gleichnamige Fenster zu öffnen, wo man Editieroptionen für die aktuelle Slice wählen kann. (Hier gibt es weniger Optionen als im Trim-Modus. Die nicht belegten werden dunkel dargestellt.)
Wähle im “
Function
”-Fenster den gewünschten Bearbeitungstyp. Doppelklicke darauf (oder drücke [
Function
] am unteren Bildschirmrand), um das “Function”-Fenster zu öffnen, wo alle belegten Funktionen angezeigt werden.
Wichtig
: Der Chop-Modus arbeitet nicht-destruktiv: Bei Anwahl des gewünschten Verhaltens wird das Original-Sample also nicht geändert. Es wird lediglich die Wiedergabe beeinflusst. Das in Slices unterteilte Sample kann man speichern,
und die Slice-Daten können in anderen Projekten verwendet werden. Unter
wird erklärt, wie man dafür sorgt, dass ein Pad ein komplettes Sample, eine bestimmte Slice oder die gewünschte Sample-Region
(unabhängig von den Slice-Markierungen) ansteuert.
Hier stehen folgende Funktionen zur Verfügung.
Um in den Sample Edit-Modus zu wechseln
, drückst Du [
Cancel
].
Drücke den oberen Bildschirmrand, um zum “Process”-Fenster zurückzukehren
.
Anmerkung
: Alle hier ausgeführten Vorgänge beziehen sich nur auf die aktuell gewählte Slice.
183
Mit “
Silence
” ersetzt man das Gebiet zwischen der Start- und Endposition durch Stille.
Mit “
Extract
” löscht man die Gebiete vor der Start- und hinter der Endposition. Anschließend wird ein neues
Sample (mit dem selbst gewählten Namen) im aktuellen
Projekt angelegt.
Tipp
: Dieses Verfahren ist praktisch, um aus einer Loop einen bestimmten Sound zu gewinnen, der dann separat verwendet werden kann.
Mit “
Normalize
” wird der Sample-Pegel maximal angehoben, ohne jedoch Übersteuerung zu verursachen.
Das ist im Grunde eine digitale Pegeloptimierung, mit der man die Pegel der Schlagzeug-Sounds aneinander angleicht.
Mit “
Reverse
” kehrt man das Gebiet zwischen der Start- und Endposition um.
184
Mit “
Fade In
” sorgt man dafür, dass das Signal zwischen der Start- und Endposition eingeblendet wird. Es stehen folgende Typen zur Verfügung:
“Linear
” erzeugt eine lineare Einblendung (gerade
Linie zwischen dem Beginn und Ende).
“Log
” erzeugt eine logarithmische Kurve, die anfangs schnell ansteigt und zum Ende hin immer flacher wird.
“Exp
” erzeugt eine exponentielle Kurve, die zunächst langsam ansteigt und zum Ende hin immer steiler wird.
Mit “
Fade Out
” sorgt man dafür, dass das Signal zwischen der Start- und Endposition ausgeblendet wird. Es stehen folgende Typen zur Verfügung:
“Linear
” erzeugt eine lineare Ausblendung (gerade
Linie zwischen dem Beginn und Ende).
“Log
” erzeugt eine logarithmische Kurve, die anfangs schnell ansteigt und zum Ende hin immer flacher wird.
“Exp
” erzeugt eine exponentielle Kurve, die zunächst langsam ansteigt und zum Ende hin immer steiler wird.
Mit “
Pitch Shift
” kann die Tonhöhe des Samples bei gleichbleibendem Tempo geändert werden. So kann das
Sample an die Stimmung der Sequenz angeglichen werden. An seinem Tempo und seiner Länge ändert sich dabei nichts. Die Stimmung kann um bis zu 12 Halbtöne angehoben oder abgesenkt werden. Bedenke, dass die
Audioqualität bei einem extremen Tonhöhenversatz nicht mehr ganz so perfekt ist.
Mit “
Gain Change
” kann der Pegel des Samples angehoben oder abgesenkt werden. Die maximale
Anhebung/Absenkung beträgt 18dB. Diese Funktion arbeitet etwas anders als “Normalize”, weil man hiermit sehr wohl digitale Übersteuerung erzeugen kann. Vielleicht möchtest Du das ja – wenn nicht, muss dieser Parameter mit Vorsicht genossen werden!
185
E.2.7.d
Program-Modus
Im Program-Modus können Samples im Programm-Kontext editiert werden. Die Pad-Parameter können wie im
Program Edit-Modus eingestellt werden, man kann die Samples abspielen und so ermitteln, wie sie im Signalweg des zugeordneten Programms bearbeitet werden.
Drücke den [Program
]-Button am unteren Bildschirmrand, um den Program-Modus
aufzurufen
. Die Pads zeigen an, welche Samples ihnen innerhalb des Programms zugeordnet sind.
Stelle im “
Start
”- und “
End
”-Feld die gewünschte Start- bzw. Endposition ein. Alternative: Drücke den [
S
]- bzw. [
E
]-
Marker und verschiebe ihn oder verwende die
erste
(
Start X1__
) oder
zweite
Spalte der
Q-Link
-Regler (
End X1__
) zum Einstellen der betreffenden Position.
Im Program-Modus gibt es auch eine Loop-Funktion. Wenn sie aktiv ist, wird das Sample zwischen der Loop- und
Endposition in einer Schleife abgespielt. Das hilft dir z.B. beim Finden der idealen Startposition für das Sample. Ein
Schleife kann nicht vor der Startposition beginnen.
Zum Ändern der Loop-Position
stehen folgende Verfahren zur Verfügung:
•
Verwendung des “
Loop
”-Feldes.
•
Drücke den [
S
]-Marker und verschiebe ihn (wenn “
Loop Lock
” aktiv ist) oder den
Loop
-Marker (wenn “
Loop
Lock
” nicht aktiv ist).
•
Verwende die
erste
Spalte der
Q-Link
-Regler (
Start X1__
, wenn “
Loop Lock
” aktiv ist) oder die
fünfte
Spalte (
Loop X1__
, wenn “
Loop Lock
” nicht aktiv ist). Die obersten
Q-Link
-Regler (
13
und
15
) erlauben grobe Einstellungen. Mit den untersten
Q-Link
-Reglern (
1
und
3
) sind Feineinstellungen möglich.
Drücke den [Loop Lock
]-Button, um die gleichnamige Funktion
ein-/auszuschalten
. Wenn sie aktiv ist, entspricht die Loop- der Startposition. Wenn die Funktion aus ist, muss die Loop-Position separat eingestellt werden.
Drücke [Loop
], um die
Schleife ein- oder auszuschalten
. Es gibt vier Möglichkeiten:
Aus
: Das Sample wird nicht in einer Schleife abgespielt.
Forward
: Bei Erreichen der Endposition springt die Wiedergabe zurück zur Loop-Position.
Reverse
: Bei Erreichen der Endposition wird das Sample rückwärts abgespielt. Bei Erreichen der Loop-Position springt die Wiedergabe zur Endposition und wird rückwärts fortgesetzt.
Alternating
: Bei Erreichen der Endposition wird das Sample rückwärts abgespielt. Bei Erreichen der Loop-
Position wird das Sample wieder vorwärts bis zur Endposition abgespielt.
Um zwischen “Forward” und “Aus” zu wechseln
, hältst Du
SHIFT
gedrückt, während Du [
Loop
] am unteren
Bildschirmrand betätigst.
186
Drücke die
Pads
, um die zugeordneten Samples abzuspielen. Das Sample der ersten Ebene wird automatisch im
Wellenformfenster angezeigt und kann editiert werden.
Stelle mit “
Tune
” bei Bedarf ein Transpositionsintervall für das Sample ein.
Drücke [
From BPM
], um das “
Edit Tuning
”-Fenster zu öffnen und die Stimmung des Samples an jene der Sequenz anzugleichen.
Mit “
Beats
” sorgst Du dafür, dass die Taktschlaganzahl jener der Sequenz entspricht.
Um die Stimmung des Samples an jene der Sequenz anzugleichen
, drückst Du [
Match
]. Das “
Tune
”-Feld wird aktualisiert und das Fenster verschwindet. Jetzt verwendet das Sample die Stimmung der Sequenz.
Drücke [To Seq
], um die
Stimmung des Samples an jene der Sequenz anzugleichen und das
Sequenztempo zu korrigieren
. Das entspricht zwar ungefähr der Funktion von [Match], allerdings wird das
Sequenztempo auf den im “
Tempo
”-Feld rechts gezeigten BPM-Wert gestellt.
Drücke [Close
], um das
Fenster zu schließen
.
Stelle im “
Root Note
”-Feld den Grundton des Samples ein. Hiermit wähle die Note des Keygroup-Programms, mit der man das Sample mit seiner Original-Tonhöhe abspielen kann.
Stelle im “
Slice
”-Feld ein, ob die editierte Sample-Fassung (
Pad
) oder das komplette Sample (
All
) angezeigt werden soll.
Wenn Du im “
Slice
”-Feld “
All
” wählst, wird das bearbeitete Sample angezeigt. Die Start- und Endposition bleiben jedoch erhalten. Halte hierfür
SHIFT
gedrückt, während Du [
To Pad
] am unteren Bildschirmrand drückst. Das
“
Slice
”-Feld ändert sich zu “
Pad
”, aber die Start- und Endposition rühren sich nicht vom Fleck.
187
Der [
Link Slices
]-Button ist im Program-Modus nicht belegt.
Mit “0 Snap
” sorgt man dafür, dass sich die Start-, End- und Loop-Positionen automatisch an “Nulldurchgängen” der Wellenform befinden. So werden Clicks und andere Nebengeräusche am Beginn/Ende eines Samples vermieden.
Um “0 Snap” zu aktivieren/deaktivieren
, hältst Du
SHIFT
gedrückt, während Du [
0 Snap
] am unteren
Bildschirmrand drückst.
Um die Loop-Funktion zu aktivieren/deaktivieren
, hältst Du
SHIFT
gedrückt, während Du [
Loop
] am unteren
Bildschirmrand betätigst. Damit wählst Du abwechselnd “
Forward
” und
Aus
. Die Schleifenfunktion ist weiter
beschrieben.
188
Sample-Zuordnung
Im Program-Modus kann man das neue Sample direkt einem Pad zuordnen.
Um ein Sample zuzuordnen
, drückst Du [
Assign
] am unteren Bildschirmrand. Dann erscheint das “Assign Sample”-
Fenster.
Wichtig
: Das mit diesem Verfahren zugeordnete Sample ersetzt das Sample auf der ersten Ebene des Pads.
Wenn Du “
Assign To
” auf “
Assign slice to a pad
” stellst, spricht das Pad diese Slice des ursprünglichen Samples an – es wird kein neues Sample angelegt. Das ist oftmals
übersichtlicher als das Anlegen zahlreicher Samples, die vielleicht gar nicht verwendet werden.
Wähle im “
Pad
”-Feld das gewünschte Pad. Alternative:
Drücke das gewünschte Pad.
Im “
Slice Type
”-Feld kann man einstellen, wie sich die
Ebeneneinstellungen verhalten, wenn man eine Slice
•
Non-Destructive Slice
: Der “
Slice
”-Parameter des Pads wird auf die Slice-Nummer gestellt.
•
Pad Parameters
: Der “
Slice
”-Parameter wird auf “
Pad
” gestellt. “
Pad Start
” und “
Pad End
”
übernehmen die Start- und Endposition der Slice und “
Loop Position
” verwendet die Startposition der
Slice. “
Pad Loop
” wird jedoch deaktiviert.
Wähle im “
Program
”-Feld das Programm, dem die Slice zugeordnet werden soll.
Drücke [Do It
], um das
Sample zuzuordnen
.
Um die Änderungen zu verwerfen
, drückst Du [
Close
].
Wenn Du das “
Assign To
”-Feld auf “
Make new sample
” stellst, wird ein neues Sample im Projekt angelegt. (Das
Original-Sample bleibt unverändert.)
Wähle im “
Pad
”-Feld das gewünschte Pad. Alternative:
Drücke das gewünschte Pad.
Markiere das “
Crop Sample
”-Kästchen, um die ausgegrenzten Partien zu entsorgen. Diese Funktion ist destruktiv – aber das Projekt enthält ja weiterhin das Original…
Wenn das Kästchen nicht markiert ist, bleiben die nicht verwendeten Partien des Samples erhalten. Bei Bedarf kann das Sample also nachjustiert werden, wenn es doch nicht deinen Vorstellungen entspricht.
Wähle im “
Program
”-Feld das Programm, dem die Slice zugeordnet werden soll.
Drücke [Do It
], um das
Sample zuzuordnen
.
Um die Änderungen zu verwerfen
, drückst Du [
Close
].
189
Bearbeiten von Slices
Halte
SHIFT
gedrückt, während Du den [
Process
]-Button betätigst, um das gleichnamige Fenster zu öffnen, wo man
Editieroptionen für die aktuelle Slice wählen kann. (Hier gibt es weniger Optionen als im Trim-Modus. Die nicht belegten werden dunkel dargestellt.)
Wähle im “
Function
”-Fenster den gewünschten Bearbeitungstyp. Doppelklicke darauf (oder drücke [
Function
] am unteren Bildschirmrand), um das “Function”-Fenster zu öffnen, wo alle belegten Funktionen angezeigt werden.
Wichtig
: Der Program-Modus arbeitet nicht-destruktiv: Bei Anwahl des gewünschten Verhaltens wird das Original-
Sample also nicht geändert. Es wird lediglich die Wiedergabe beeinflusst. Das in Slices unterteilte Sample kann man speichern, und die Slice-Daten können in anderen Projekten verwendet werden. Unter
erklärt, wie man dafür sorgt, dass ein Pad ein komplettes Sample, eine bestimmte Slice oder die gewünschte Sample-
Region (unabhängig von den Slice-Markierungen) ansteuert.
Hier stehen folgende Funktionen zur Verfügung.
Um in den Sample Edit-Modus zu wechseln
, drückst Du [
Cancel
].
Drücke den oberen Bildschirmrand, um zum “Process”-Fenster zurückzukehren
.
Anmerkung
: Alle hier ausgeführten Vorgänge beziehen sich nur auf die aktuell gewählte Slice.
190
Mit “
Silence
” ersetzt man das Gebiet zwischen der Start- und Endposition durch Stille.
Mit “
Extract
” löscht man die Gebiete vor der Start- und hinter der Endposition. Anschließend wird ein neues
Sample (mit dem selbst gewählten Namen) im aktuellen
Projekt angelegt.
Tipp
: Dieses Verfahren ist praktisch, um aus einer Loop einen bestimmten Sound zu gewinnen, der dann separat verwendet werden kann.
Mit “
Normalize
” wird der Sample-Pegel maximal angehoben, ohne jedoch Übersteuerung zu verursachen.
Das ist im Grunde eine digitale Pegeloptimierung, mit der man die Pegel der Schlagzeug-Sounds aneinander angleicht.
Mit “
Reverse
” kehrt man das Gebiet zwischen der Start- und Endposition um.
191
Mit “
Fade In
” sorgt man dafür, dass das Signal zwischen der Start- und Endposition eingeblendet wird. Es stehen folgende Typen zur Verfügung:
“Linear
” erzeugt eine lineare Einblendung (gerade
Linie zwischen dem Beginn und Ende).
“Log
” erzeugt eine logarithmische Kurve, die anfangs schnell ansteigt und zum Ende hin immer flacher wird.
“Exp
” erzeugt eine exponentielle Kurve, die zunächst langsam ansteigt und zum Ende hin immer steiler wird.
Mit “
Fade Out
” sorgt man dafür, dass das Signal zwischen der Start- und Endposition ausgeblendet wird. Es stehen folgende Typen zur Verfügung:
“Linear
” erzeugt eine lineare Ausblendung (gerade
Linie zwischen dem Beginn und Ende).
“Log
” erzeugt eine logarithmische Kurve, die anfangs schnell ansteigt und zum Ende hin immer flacher wird.
“Exp
” erzeugt eine exponentielle Kurve, die zunächst langsam ansteigt und zum Ende hin immer steiler wird.
Mit “
Pitch Shift
” kann die Tonhöhe des Samples bei gleichbleibendem Tempo geändert werden. So kann das
Sample an die Stimmung der Sequenz angeglichen werden. An seinem Tempo und seiner Länge ändert sich dabei nichts. Die Stimmung kann um bis zu 12 Halbtöne angehoben oder abgesenkt werden. Bedenke, dass die
Audioqualität bei einem extremen Tonhöhenversatz nicht mehr ganz so perfekt ist.
Mit “
Gain Change
” kann der Pegel des Samples angehoben oder abgesenkt werden. Die maximale
Anhebung/Absenkung beträgt 18dB. Diese Funktion arbeitet etwas anders als “Normalize”, weil man hiermit sehr wohl digitale Übersteuerung erzeugen kann. Vielleicht möchtest Du das ja – wenn nicht, muss dieser Parameter mit Vorsicht genossen werden!
192
E.2.8
Program Edit-Modus
Im Program Edit-Modus können die Programm-Parameter editiert werden.
Bei
Drum-Programmen
enthält dieser Modus auch Parameter für die 4 Ebenen (Layer) sowie alle Synthese- und
Insert-Effektparameter. Siehe auch
.
Bei
Keygroup-Programmen
stehen mehr Parameter zur Verfügung als bei Drum-Programmen. Siehe auch
Bei
Clip-Programmen
ist dieser Modus völlig anders aufgebaut als für die übrigen Programme, weil das Starten von
Clips anders funktioniert. Siehe auch
.
Alles Weitere zu den
Plugin-Programmen
findest Du unter
.
Für
MIDI-
und
CV-Programme
, siehe
.
Ein allgemeine Beschreibung der Unterschiede zwischen diesen Programmtypen findest Du unter
Um den Program Edit-Modus aufzurufen
:
•
Drücke
MENU
und anschließend [
Program Edit
].
•
Drücke
PROG EDIT
(MPC X, MPC One).
E.2.8.a
Drum-Programme
Bei Verwendung eines Drum-Programms kann man im Program Edit-Modus die Parameter der einzelnen Pads editieren.
Drücke das gewünschte Pad
, um es zu wählen. Die zugehörigen Parameter werden sofort angezeigt.
Die Parameter sind über mehrere Reiter verteilt
, die man mit folgenden Buttons aufruft: [
Master
], [
Samples
],
[
Pan Velocity
], [
Filter
/
Env
], [
LFO Modulation
] und [
Effects
]. Den [
Samples
]-Button kann man mehrmals drücken, weil hierfür 3 Reiter zur Verfügung stehen.
193
Drücke das
Positionssymbol
oben, (zwischen dem “
Program
”- und “
Pad
”-Feld), um das “
Edit Zones
”-Fenster aufzurufen (nur für Drum- und Clip-Programme). Das Fenster zeigt eine Übersicht der Pads an. Wähle mit dem
“
Mode
”-Parameter, wie die gewählten Pads editiert werden sollen:
Current
: Nur das aktuell gewählte Pad wird editiert.
Multiple
: Alle gewählten Pads werden gemeinsam editiert.
All
: Alle Pads werden gemeinsam editiert.
Um das Fenster zu schließen
drückst Du [
Close
], das [
X
] oder eine Stelle außerhalb des Fensters.
Tipp
: Im Program Edit-Modus kann man (unabhängig von der “Edit Zones”-Einstellung) mehrere Pads anwählen, indem man
SHIFT
gedrückt hält, während man die gewünschten Pads betätigt. Die “Edit Zones”-Einstellung ändert sich dann automatisch zu “
Multiple
”.
194
Drücke den
Ab-Pfeil
oben im Fenster (neben dem “
Program
”-Feld), um das “
Flatten Pad
”-Fenster aufzurufen. Dort kann man alle einem Pad zugeordneten Samples als Audio-Sample rendern und der ersten Ebene jenes Pads zuordnen. Das neue Sample beruht auf der Auslösung mit dem maximalen Anschlagwert (
127
) und der Abnahme hinter dem Pad-Kanalzug – also mit Insert-Effektbearbeitung und eventuellen Warp-Verbiegungen.
Nutze diese Funktion, wenn dem Prozessor langsam die Luft ausgeht – für Warp-Spielchen und Insert-Effekte wird nämlich relativ viel Kapazität benötigt, die man sparen kann, wenn man alle Bearbeitungen in ein neues Sample
“brennt”. Laut Vorgabe verwendet das neue Sample den gleichen Namen wie das erste Sample. Diese Funktion ist nur für Drum-Programme belegt. (Diese Funktion entspricht “
Flatten Pad
” im Main-Modus.)
Drücke das gewünschte Pad
oder wähle es im “
Pad
”-Menü.
Stelle im “Audio Tail
”-Feld die gewünschte
Audiofahne
ein. Damit wird die Audiodatei ein paar Sekunden länger.
Das ist vor allem wichtig, wenn bestimmte Effekte oder Samples relativ langsam abklingen (Hallfahne, Delay-
Wiederholungen, One-Shot-Samples mit hoher Abklingrate usw.). Wir empfehlen eine Verlängerung um mindestens
2 Sekunden.
Um den Namen des Samples zu einzugeben
, drückst Du das [
Edit Name
]-Feld und verwenden die virtuelle
Tastatur.
Bestätige deine Wahl
, indem Du [
Do It
] drückst.
Um den Befehl abzubrechen
, drückst Du [
Cancel
].
Der Automations-Button zeigt den Automationsstatus an. Er wird in mehreren Modi angezeigt. Siehe
für weitere Hinweise.
195
Master
Auf dem “Master”-Reiter können das Wiedergabeverfahren und die Stimmung des gesamten Programms eingestellt werden.
Mit “Polyphony
” bestimmt man, wie viele Pads gleichzeitig spielen können. Im
Mono
-Modus kann nur jeweils ein
Pad gespielt werden. Wenn man ein Pad drückt, während die Samples eines anderen (oder desselben) noch abgespielt werden, werden letztere automatisch stummgeschaltet – man hört also nur die Samples des neu gedrückten Pads. Im
Poly
-Modus können mehrere Pads gleichzeitig gestartet werden (je nachdem, wie viele
Polyphoniestimmen noch verfügbar sind).
“Semi
” erlaubt das Transponieren des Programms um bis zu 36 Halbtöne höher oder tiefer.
Mit “Fine
” kann das Programm feingestimmt werden (maximal 99 Cent höher oder tiefer).
Mit “Volume
” stellt man die allgemeine Lautstärke der geladenen Samples ein.
Mit “Pan
” kann die Stereoposition der geladenen Samples geändert werden.
Im “
Simultaneous Play
”-Bereich können bis zu 4 Pads gewählt werden, die gemeinsam angesteuert werden, wenn man ein Pad dieser Gruppe drückt. Das ist z.B. praktisch zum Ansteuern von “Stacks” (z.B. mehrere Kicks gleichzeitig). Wähle in den “
Pad
”-Feldern die gewünschten Pads.
Im “
Mute Target
”-Bereich können bis zu 4 Pads (innerhalb des aktuellen Programms) gewählt werden, die vom aktuell verwendeten Pad “verdrängt” werden. Will heißen: Bei Drücken des aktuell gewählten Pads werden diese
Pads stummgeschaltet. Wähle in den “
Pad
”-Feldern die “Mute-Ziele”.
Tipps
:
Diese Funktion hilft dir beim Programmieren realistischer HiHat-Parts, d.h. um dafür zu sorgen, dass die offene und geschlossene HiHat nie gleichzeitig erklingen.
Das entspricht den Mute-Gruppen, die für Drum- und Keygroup-Programme zur Verfügung stehen.
196
Samples
Mit jedem Pad können bis zu 4 Samples angesteuert werden, die zu diesem Zweck unterschiedlichen Ebenen
(“Layern”) zugeordnet werden. Für jede Ebene stehen dieselben einstellbaren Parameter zur Verfügung.
Drücke den [
Samples
]-Button bei Bedarf mehrmals, um die gewünschte Reiterseite zu wählen.
Alle drei Seiten bieten Zugriff auf das “
Settings
”-Fenster, in dem man bestimmte Aspekte des “Samples”-Reiters konfigurieren kann.
Drücke das Zahnradsymbol
, um die
Einstellungen aufzurufen
.
Um das Fenster zu schließen
, drückst Du [
Close
], das [
X
] oben rechts oder eine beliebige Stelle außerhalb des
Fensters.
Wähle mit “
Link Slices
”, wie sich die Start- und Endposition einer Slice verhalten sollen. Slices kann man im Sample
Edit-Modus (Chop-Modus) anlegen.
Wenn diese Funktion aktiv ist, wird bei der Korrektur der Startposition einer Slice auch die Endposition der vorangehenden Slice geändert. Umgekehrt ändert man beim Verlegen der Endposition einer Slice auch die
Startposition der nächsten Slice. Deaktiviere “
Link Slices
”, wenn es Freiräume zwischen den Slices geben darf/soll.
Dies entspricht dem [
Link Slices
]-Button im Sample Edit-Modus.
Stelle mit den “
Loop Lock
”-Buttons ein, ob die Loop-Position mit der Startposition verknüpft ist oder nicht. [ON] bedeutet, dass die Loop- der Startposition entspricht. [OFF] bedeutet, dass die Loop-Position mit ihrem eigenen
Marker eingestellt werden kann. Dies entspricht dem [
Loop Lock
]-Button im Sample Edit-Modus.
Mit “
Zero Snap
” kann man dafür sorgen, dass sich die Start-, End- und Loop-Positionen automatisch an
“Nulldurchgängen” der Wellenform befinden. So werden Clicks und andere Nebengeräusche am Beginn/Ende eines
Samples vermieden. Dies entspricht dem [
0 Snap
]-Button im Sample Edit-Modus.
197
Der
erste Samples
Reiter zeigt die Sample-Wellenform der einzelnen Ebenen an und erlaubt die Editierung der
Tonhöhe, des Timings und Wiedergabeverfahrens.
In der oberen Hälfte wird die Wellenform der aktuell gewählten LAYER-Ebene angezeigt. In der unteren Hälfte befinden sich die Editierfunktionen.
Das Wellenformfenster zeigt den “aktiven Bereich” der Sample-Wellenform. Wische, um die Wellenform nach links oder rechts zu verschieben.
Über der Wellenform wird die Zeitachse (Takte, Schlag, Ticks) angezeigt.
Mit dem untersten
Q-Link
-Regler in der vierten Bank kann man die Sample-Wellenform vergrößern/verkleinern.
Wähle die gewünschte Ebene (
Layer 1
~
4
). Die Wellenform und Parameter dieser Ebene werden angezeigt.
Ordne der Ebene mit dem “
Sample
”-Feld bei Bedarf ein anderes Sample zu. Bedenke, dass man nur Samples wählen
Wichtig
: Die Parameter der “
Samples
”-Reiter sind mit dem Chop-Modus (im Sample Edit-Modus) verknüpft. Das funktioniert so:
Wenn man im Sample Edit-Modus den Chop-Modus für die Unterteilung von Slices für die Pads verwendet, kann man die Slices als “
Non-Destructive Slice
” oder “
Pad Parameters
” vorbereiten.
Eine “
Non-Destructive Slice
” stellt einen Verweis für das zugeordnete Pad dar: Das ursprüngliche Sample wird nicht geändert – und die Slice-Markierungen fungieren lediglich als “Lesezeichen” für ein Pad. Im Program Edit-
Modus wirst Du merken, dass für das Pad/die Ebene, dem/der die Slice zugeordnet ist, eine “
Slice
”-Liste angezeigt wird, in der die
Nummer der angesprochenen Slice
(d.h. der Ausschnitt des Original-Samples) angezeigt wird.
Wenn man das betreffende Pad drückt, wird der “vorgemerkte” Bereich des Samples gelesen (die betreffende Slice wird also nicht als neues Sample gespeichert). Folglich kann der Sample-Pool ab sofort viel aufgeräumter aussehen
(was bei früheren Geräten nicht möglich war).
Eine mit “
Pad Parameters
” erstellte Slice ist der soeben beschriebenen nicht-destruktiven Slice sehr ähnlich. Der einzige Unterschied im Program Edit-Modus ist, dass der “
Slice
”-Parameter für das zugeordnete Pad/die zugeordnete
Ebene auf “
Pad
” (statt einer Slice-Nummer) gestellt wird und dass die
Start
- und
Endposition
den beiden Slice-
Markierungen im Original-Sample entsprechend eingestellt werden.
198
Die
grüne
/
S
und
rote
/
E
Markierung verweisen auf die Start- bzw. Endposition. Nur die Sample-Partie zwischen diesen beiden wird abgespielt.
Zum Verschieben der Start- und/oder Endposition
stehen folgende Verfahren zur Verfügung:
•
Drücke die [
S
]- oder [
E
]-Markierung und ziehe sie nach links oder rechts.
•
Verwende das “
Start
”- oder “
End
”-Feld unter der Wellenform.
•
Verwende die
erste
Bank der
Q-Link
-Regler, um die Startposition einzustellen und die
zweite
Bank der
Q-
Link
-Regler zum Einstellen der Endposition. Der oberste Q-Link-Regler dient für grobe Einstellungen. Mit dem untersten Q-Link-Regler sind Feineinstellungen möglich.
Anmerkung
: Wenn “
Loop Lock
” aktiv ist, entspricht die Loop-Position (siehe das “
Loop
”-Feld) der Startposition des Samples. Wenn die Funktion aus ist, kann/muss die Loop-Position separat eingestellt werden.
Stelle im “
Loop
”-Feld ein, ab wo das Sample geschleift wird, wenn [
Pad Loop
] aktiv ist. Alternative: Verwende die
dritte
Bank der
Q-Link
-Regler zum Einstellen der Loop-Position. Der oberste Q-Link-Regler dient für grobe
Einstellungen. Mit dem untersten Q-Link-Regler sind Feineinstellungen möglich.
Anmerkung
: Wenn “
Loop Lock
” aktiv ist, entspricht die Loop-Position der Startposition des Samples. Wenn die
Funktion aus ist, kann/muss die Loop-Position separat eingestellt werden.
Wähle im “
Slice
-Feld die Sample-Passage, die abgespielt werden soll:
All
: Das Sample wird komplett abgespielt.
Pad
: Das Sample wird zwischen der “
Pad Start
”- und “
Pad End
”-Position abgespielt. Siehe
Pad Loop
), wenn das “
Sample Play
”-Feld des
“
LFO Modulation
”-Reiters auf “
Note On
” gestellt wurde.
Slice 1, 2, 3 usw.
: Wenn Du das Sample im Chop-Modus in Slices unterteilt hast, kannst Du hier die Slice wählen, die mit dem Pad angesteuert wird.
“Semi
” erlaubt das Transponieren der gewählten Ebene um bis zu 36 Halbtöne höher oder tiefer. Wenn [
Warp
] aus ist, ändert sich dabei auch die Sample-Dauer. Dieser Parameter entspricht dem “
Semi
”-Regler auf dem zweiten
“Samples”-Reiter.
Mit “Fine
” kann die Ebene feingestimmt werden. Wenn [
Warp
] aus ist, ändert sich dabei auch die Sample-Dauer.
Dieser Parameter entspricht dem “
Fine
”-Regler auf dem zweiten “Samples”-Reiter.
199
Mit dem [
Reverse
]-Button kann die Wiedergaberichtung bei Bedarf umgekehrt werden. Wenn er aktiv ist, wird das
Sample rückwärts abgespielt. Wenn er nicht aktiv ist, wird das Sample normal abgespielt.
Mit dem [
Pad Loop
]-Button kann einer der angebotenen Pad Loop-Modi gewählt werden.
Wichtig
: [Pad Loop] ist nur belegt, wenn (
1
) man das “
Sample Play
”-Feld (“
LFO Modulation
”-Reiter) auf “
Note On
”
(statt “One Shot”) stellt und (
2
) im “
Slice
”-Feld (auf dem ersten “
Samples
”-Reiter) “
Pad
” (statt “All” oder eine Slice-
Nummer) wählt.
Off
: Das Sample wird nicht in einer Schleife abgespielt.
Forward
: Wenn man das
Pad
gedrückt hält, wird das Sample zwischen der “
Loop Position
” und dem Sample-Ende abgespielt. Gib das Pad
frei
, um die Wiedergabe anzuhalten.
Reverse
: Wenn man das Pad
gedrückt hält
, wird das Sample zwischen der End- und “
Loop
Position
” rückwärts abgespielt. Gib das Pad
frei
, um die Wiedergabe anzuhalten.
Alternating
: Wenn man das Pad
gedrückt hält
, wird das Sample zwischen der “
Loop Position
und dem Sample-Ende und anschließend rückwärts wieder zurück abgespielt. Das ist so lange der Fall, bis Du das Pad freigibst. Gib das Pad
frei
, um die Wiedergabe anzuhalten.
200
Drücke [
Warp
], um die “Warp”-Funktion für das Sample zu aktivieren/deaktivieren.
Wenn diese Funktion aktiv ist, bleibt die Tonhöhe beim Dehnen oder Zusammenziehen des Samples (anhand des BPM-
Wertes) konstant.
Ist die Funktion nicht aktiv, ändert sich beim Dehnen/Schrumpfen des Samples auch die Tonhöhe – und umgekehrt.
Im “
Stretch
”-Feld kann der Stretch-Faktor auch als numerischer Wert eingegeben werden (wenn [
Warp
] aktiv ist).
Im “
BPM
”-Feld kann der Tempowert für die Sample-Raffung eingestellt werden (wenn [
Warp
] aktiv ist).
Drücke [
BPM Sync
], um die BPM-Synchronisation zu aktivieren/deaktivieren.
Wenn sowohl [BPM Sync] als auch [
Warp
] aktiv sind, läuft das Sample-Tempo zum BPM-Tempo der Sequenz synchron.
Wenn [BPM Sync] aus und [
Warp
] an ist, richtet sich das Sample-Tempo nicht nach dem Sequenztempo – man kann das Sample aber trotzdem noch mit dem “
Stretch
”-Parameter raffen.
Anmerkung
: Die “Warp”-Algorithmen erfordern eine enorme Rechenleistung. Wenn man sie zu zügellos verwendet, kann es zu Audio-Aussetzern kommen. Verwende die “Warp”-Funktion also nur in einem angemessenen Rahmen.
Mit folgenden Verfahren kann die Prozessorbeanspruchung im Bedarfsfall reduziert werden:
1.
Vermeide extreme “
Stretch
”-Werte.
2.
Ändere die Tonhöhe (“
Semi
” und “
Fine
”) von gerafften Samples so selten wie möglich.
3.
Verwende “Warp” nur seltenst für kurze Spurregionen.
4.
Verwende “Warp” nur für eine kleine Anzahl Spuren/Spurregionen (damit die Polyphonieanforderungen nicht den
Rahmen sprengen) und vermeide, dass mehrere “Warps” im selben Augenblick beginnen.
5.
Vermeide schnelle Trigger von Samples, die gerafft werden.
6.
Für Drum-Programme kann man die “
Flatten Pad
”-Funktion verwenden, mit der alle Sample-Ebenen und
Bearbeitungen für ein Pad als neues Audiosample “gerendert” werden können (siehe
hervorgehende Samples beinhaltet die Bearbeitungen in Audioform und braucht daher nicht mehr in Echtzeit bearbeitet zu werden.
201
Auf dem zweiten “
Samples
”-Reiter können die Tonhöhe und der Pegel eingestellt werden.
“Semi
” erlaubt das Transponieren der gewählten Ebene um bis zu 36 Halbtöne höher oder tiefer. Wenn [
Warp
] aus ist, ändert sich dabei auch die Sample-Dauer. Dieser Parameter entspricht dem “
Semi
”-Feld auf dem ersten
“Samples”-Reiter.
Mit “Fine
” kann die Ebene feingestimmt werden. Wenn [
Warp
] aus ist, ändert sich dabei auch die Sample-Dauer.
Dieser Parameter entspricht dem “
Fine
”-Feld auf dem ersten “Samples”-Reiter.
Mit “Level
” kann der Pegel der gewählten Ebene eingestellt werden. Verwende diesen Parameter zum Einstellen der
Balance zwischen den einzelnen Ebenen.
202
Auf dem dritten “
Samples
”-Reiter kann man die Sample-Wiedergabe zeitlich versetzen.
Mit “
Offset
” kann man die Sample-Wiedergabe versetzen oder verzögern.
Positive Werte
(rechts der Mitte): Beim Drücken des Pads beginnt die Sample-Wiedergabe sofort – allerdings etwas hinter dem offiziellen Anfang.
Negative Werte
(links der Mitte): Beim Drücken des Pads beginnt die Sample-Wiedergabe erst nach dem eingestellten Versatzwert.
203
Pan Velocity
Mit dem
Pan-Regler
kann die Stereoposition der betreffenden Ebene eingestellt werden.
Mit dem “
Vel Start
”- und “
Vel End
”-Regler kann der Anschlagbereich der betreffenden Ebene eingegrenzt werden.
Wenn Du “
0
” und “
127
” wählst, wird die Ebene mit allen Anschlagwerten des Pads angesteuert. Wählst Du dagegen
“
100
” und “
127
”, wird die Ebene nur angesteuert, wenn Du das Pad relativ hart anschlägst. Wenn man jeder Ebene einen anderen Anschlagbereich zuordnet, können sie Samples mit unterschiedlichen Klangfarben ansteuern, was dem Verhalten eines “Multi-Samples” entspricht.
Sagen wir, Du verfügst über drei Samples einer Kick für einen leichten, mittleren und harten Schlag. Statt sie alle drei gleichzeitig anzusteuern, kannst Du ihnen unterschiedliche Anschlagbereiche zuordnen, damit bei leichtem Pad-
Anschlag nur das “sanfte” Sample erklingt, bei mittlerem Anschlag nur das zweite und bei hartem Anschlag nur das dritte.
204
Filter/Envelope
Wähle im “
Type
”-Feld das gewünschte Filter für das Pad. Eine Vorstellung der Filter findest Du unter
Mit “
Cutoff
” stellst Du die Eckfrequenz des Filters ein: Bei einem Tief- oder Hochpassfilter ist dies die Unter- bzw.
Obergrenze, bei einem Bandpassfilter dagegen die Mitte des bearbeiteten Frequenzbandes.
Mit dem “
Reso
”-Regler kann der Bereich um die Eckfrequenz betont werden.
Tipp
: Mit Werten bis maximal “
80
” kann man einen Sound heller machen. Mit Werten über “
80
” macht man den
Sound synthetischer.
Mit “
Env
” bestimmt man, wie stark die Filterhüllkurve die “Cutoff”-Frequenz beeinflusst. Je größer der Wert, desto intensiver wird das Filter von der Hüllkurve moduliert. Bei einem niedrigen Wert wird die “
Cutoff
”-Frequenz nur leicht beeinflusst.
Tipp
: Wenn ein Sound
aggressiver wirken soll
, erhöhst Du am besten den “
Env
”-Wert, wählen einen niedrigen
“
Atk
”- und “
Decay
”-Wert und einen relativ niedrigen “
Sust
”-Wert für die
Filterhüllkurve
. Dann ist der Sound bei jedem Noteneinsatz relativ hell und wird dann schnell wieder etwas dumpfer. Streicher-Sounds wirken dagegen oft
“lebendiger”, wenn man einen niedrigen “
Env
”- und einen hohen “
Atk
”-Wert wählt, weil die hohen Frequenzen dann
“eingeblendet” werden.
Mit den “
Modulation Sources
”-Reglern kannst Du die erforderliche Anschlagstärke für die Modulation bestimmter
Parameter einstellen:
Mit “Vel
>
Sta
” (Velocity
Start) bestimmt man, wie hart man ein Pad anschlagen muss, um die Startposition zu modulieren.
Mit “Vel
>
Atk
” (Velocity
Attack) bestimmt man, wie hart man ein Pad anschlagen muss, um den “Attack”-Wert der AMP-Hüllkurve zu modulieren.
Mit “Vel
>
Env
” (Velocity
Envelope) wählt man die Modulationsintensität der Filterhüllkurve, die ihrerseits die
“Cutoff”-Filterfrequenz beeinflusst.
Mit “Vel
>
Flt
” (Velocity
Filter) stellt man ein, wie stark man über den Pad-Anschlag die “Cutoff”-Filterfrequenz beeinflussen kann.
205
Die “
Filter Envelope
” kann die Filterfrequenz beeinflussen. Verwende die Parameterfelder oder verschiebe die in der
Kurve eingezeichneten Kugeln, um dir die gewünschte Hüllkurve vorzubereiten. Wie stark die Hüllkurve die
Filterfrequenz beeinflusst, bestimmt man mit dem “
Env
”-Regler. Unter
Hüllkurven – Aufzucht und Hege
Hüllkurvenparameter ausführlich vorgestellt.
Die “
AMP Envelope
” beeinflusst den Pegel des bearbeiteten Sounds. Verwende die Parameterfelder oder ziehe die in der Kurve eingezeichneten Kugeln, um dir die gewünschte Hüllkurve vorzubereiten. Wie stark die Hüllkurve die
Amplitude beeinflusst, bestimmt man mit dem “
Env
Hüllkurven – Aufzucht und Hege
Hüllkurvenparameter ausführlich vorgestellt.
LFO Modulation
Im “
Modes
”-Bereich kann das Verhalten der Samples in einem Drum-Programm festgelegt werden.
Im “
Mute Group
”-Feld kann das gewählte Pad einer von 32 Mute-Gruppen zugeordnet werden. Pads, die derselben
Mute-Gruppe zugeordnet sind, können nie simultan verwendet werden: Beim Drücken eines Pads werden die
Samples der übrigen Pads in dieser Gruppe stummgeschaltet. Die Mute-Gruppen gelten nur jeweils für das aktuelle
Programm.
Tipp
: Diese Funktion hilft dir beim Programmieren realistischer HiHat-Parts, d.h. dafür zu sorgen, dass die offene und geschlossene HiHat nie gleichzeitig erklingen.
Wähle unter “
Layer
”, wie die Sample-Ebenen eines Pads angesteuert werden:
Cycle
(
Cyc
): Wenn man ein Pad wiederholt drückt wird die jeweils nächste Ebene angesteuert. Die Reihenfolge lautet folglich: 1, 2, 3, 4, 1, 2, 3, 4 usw.
Velocity
(
Vel
): Der Anschlagwert bestimmt, welche Sample-Ebene angesteuert wird.
Random
(
Ran
): Wenn man ein Pad wiederholt drückt wird nach einem Zufallsprinzip jeweils eine andere Ebene angesteuert.
Wähle unter “
Sample Play
”, wie die Samples getriggert werden:
One Shot
: Das Sample wird komplett abgespielt. Wähle diese Einstellung für kurze Sounds.
Note On
: Das Sample wird nur abgespielt, während man das Pad gedrückt hält. Für längere Samples ist dies günstiger, weil man dann die Länge der jeweiligen Noten dosieren kann.
206
Im “
Pad Polyphony
”-Feld bestimmt man, wie sich der vom Pad angesteuerte Sound verhält, wenn mehrere Pads mehr oder weniger gleichzeitig spielen sollen. Im
Mono
-Modus kann nur jeweils ein Pad gespielt werden. Wenn man ein Pad drückt, während die Samples eines anderen (oder desselben) noch abgespielt werden, werden letztere automatisch stummgeschaltet – man hört also nur die Samples des neu gedrückten Pads. Im
Poly
-Modus können mehrere Pads gleichzeitig gestartet werden (je nachdem, wie viele Polyphoniestimmen noch verfügbar sind). Bei
Bedarf kann die Polyphonie auch eingeschränkt werden (
2
~
32
), so dass nur eine bestimmte Anzahl Sounds gleichzeitig erklingen (sofern die Polyphonie dies noch zulässt).
Im “
Velocity Sensitivity
”-Bereich legt man fest, wie intensiv die Anschlagwerte die Tonhöhe (
Pitch
), den “Attack”-
Parameter des Filters (
Attack
), den Pegel der AMP-Hüllkurve (
Amp
) und die Stereoposition des Sounds (
Pan
) beeinflussen.
Wenn man ein Pad nur leicht anschlägt, bleibt die Modulation eventuell unhörbar. Je härter man anschlägt, desto intensiver wird die Modulation (allerdings kann man sie mit den Reglern dieser Zeile drosseln).
Ein LFO erzeugt eine periodische Wellenform mit einer einstellbaren Geschwindigkeit und Form, die für
Modulationszwecke genutzt werden kann.
Wähle im “
Wave
”-Feld die gewünschte LFO-Wellenform:
Sine
(ideal für eine gleichmäßige Modulation)
Triangle
(ideal für eine gleichmäßige Modulation)
S&H
(unregelmäßige Modulation)
Saw
(eventuell interessant für Filter- oder Pegeländerungen)
Saw Down
(eventuell interessant für Filter- oder Pegeländerungen)
Square
(vor allem für die Modulation der Stereoposition)
Noise
(Zufallswerte und Gleiteffekte)
Mit “
Rate
” bestimmt man die LFO-Frequenz. Bei einem sehr niedrigen Wert dauern die Zyklen eventuell etwas zu lang. Mit zu hohen Werten wird manchmal eine wahrnehmbare Tonhöhe erzeugt.
Mit “
Sync
” kann die LFO-Geschwindigkeit zum Tempo synchronisiert werden. Es stehen mehrere Unterteilungen zur
Wahl (“
.
” verweist auf eine punktierte Note, “
T
” auf eine triolische Unterteilung). Wähle “
None
”, wenn die
Synchronisation nicht notwendig ist.
In der “
Destinations
”-Zeile stellt man ein, wie stark der LFO die Tonhöhe (
Pitch
), die Filterfrequenz (
Filter
), den
Pegel (
Amp
) und/oder die Stereoposition (
Pan
) modulieren soll.
207
Effekte
Inserts
Um einen Effekt zu wählen
:
1.
Doppelklicke auf den gewünschten “
Inserts
”-Eintrag. Es erscheint eine Liste mit Effekten.
2.
Scrolle bei Bedarf durch die Liste.
Mit dem [
Type
]- und [
Manufacturer
]-Button kann man die Effekte bei Bedarf sortieren.
3.
Doppelklicke auf einen Effekt
, um ihn zu laden bzw. drücke [
Select
].
Drücke [Close
], um die
Liste zu schließen
.
Um einen Effekt wieder zu entfernen
, drückst Du das
Papierkorbsymbol
.
Um einen Effekt zu umgehen/zu aktivieren
, drückst Du den [
On
/
Off
]-Button der betreffenden Zeile.
Um alle 4 Insert-Effekt zu aktivieren/deaktivieren
, drückst Du [
AllOn
/
Off
] oben rechts.
208
Um die Effektparameter zu editieren
, drückst Du das
Bleistiftsymbol
. Stelle mit den
Fadersymbolen
die gewünschten Parameterwerte ein. Die Einstellungen gelten nur jeweils für den hiesigen Insert-Effekt (es sind keine globalen Parameter).
Sends
Das Audiosignal des Pads wird mit dem hier eingestellten Hinwegpegel an die Send-Effekte (falls vorhanden) angelegt. Die auf diese Art angesprochenen Return-Kanäle übertragen ihre Signale danach zu den gewählten
Master-Ausgängen (der Pegel ist einstellbar).
Stelle mit den “
Send
”-Reglern den Pegel des Signals ein, welches das Pad zum jeweiligen Send-Effekt übertragen soll.
Wichtig
: Die “Send”-Parameter sind nur verfügbar, wenn man
im Channel Mixer
einen Effekt für einen Send-Weg wählt. Siehe auch
. Alles Weitere zu den Send-Effekten findest Du unter
.
209
E.2.8.b
Keygroup-Programme
Bei Verwendung eines Keygroup-Programms kann man im Program Edit-Modus die Parameter der einzelnen
Keygroups editieren.
Um eine Keygroup zu wählen
, drückst Du ein
beliebiges Pad der Keygroup
. Die zugehörigen Parameter werden sofort angezeigt. Alternative: Verwende das “
Keygroup
”-Feld ganz oben im Kanalzug.
Die Parameter sind über mehrere Reiter verteilt
, die man mit folgenden Buttons aufruft: [
Master
], [
Samples
], [
Pan
Velocity
], [
Filter
/
Env
], [
LFO Modulation
] und [
Effects
]. Den [
Samples
]-Button kann man mehrmals drücken, weil hierfür 3 Reiter zur Verfügung stehen.
Mit “Number of KG
” können bis zu 128 Keygroups innerhalb eines Programms angelegt werden. Das erlaubt folglich die Arbeit mit Multi-Samples. Für einen wirklich überzeugenden Flügelklang benötigt man z.B. 88 Keygroups. Pro
Keygroup können 4 Samples verwendet werden (für niedrige bis hohe Anschlagwerte).
Drücke das “
Keygroup
”-Feld und wähle die gewünschte Keygroup. Um alle Keygroups gleichzeitig zu editieren, wähle “
All
”.
Drücke das
Tastatursymbol
, um den Bereich der aktuellen Keygroup einzustellen. Es erscheint das “
Set
Keygroup Note Range
”-Fenster. Hier wählt man die
Noten, die ein Sample spielen darf. Mit “
Low Key
” wählt man die Unter- und mit “
High Key
” die Obergrenze.
Tipps
:
Man kann den Notenbereich der aktuellen Keygroup auch im “
Lo
”- und “
Hi
”-Feld unter “
NoteRange
” (“
Master
”-
Reiter) einstellen.
Den Tonumfang eines Klaviers erzielt man mit den
Einstellungen “
Lo
”=
A0
und “
Hi
”=
C8
.
Der Automations-Button zeigt den globalen Automationsstatus an. Er wird in mehreren Modi angezeigt. Siehe
210
Master
Auf dem “Master”-Reiter können das Wiedergabeverfahren und die Stimmung des gesamten Programms eingestellt werden.
Mit “Polyphony
” bestimmt man, wie viele Keygroups gleichzeitig spielen können. Im
Mono
-Modus kann nur jeweils eine Keygroup gespielt werden. Wenn man eine Keygroup ansteuert, während die Samples einer anderen (oder derselben) noch abgespielt werden, werden letztere automatisch stummgeschaltet – man hört also nur die Samples der neu angesteuerten Keygroup. Im
Poly
-Modus können mehrere Keygroups gleichzeitig gestartet werden (je nachdem, wie viele Polyphoniestimmen noch verfügbar sind).
“Semi
” erlaubt das Stimmen des Programms um bis zu 36 Halbtöne höher oder tiefer.
Mit “Fine
” kann das Programm feingestimmt werden (maximal 99 Cent höher oder tiefer).
“Transpose
” erlaubt den Versatz der MIDI-Notenbefehle, die zum Programm übertragen werden, um bis zu 36
Halbtöne.
Wähle mit “KG Select
” die Keygroup, die Du editieren möchtest. Dieser Parameter ist mit “
Number of KG
” am oberen Bildschirmrand verknüpft – es können bis zu 128 Keygroups je Programm angelegt werden. Laut Vorgabe enthält ein Keygroup-Programm anfangs nur eine Keygroup. Wenn Du mit “
Number of KG
” mehr als eine angelegt hast, kannst Du mit “
KG Select
” die gewünschte Keygroup wählen. Mit “
All
” können alle Keygroups für die
Editierung ausgewählt werden.
“Key Track
” dient zum Aktivieren der automatischen Sample-Transposition. Wenn dieser Parameter nicht aktiv ist, spielt man mit allen Pads bzw. allen Tasten eines MIDI-Keyboards dieselbe Note.
211
Mit “Level
” stellt man die allgemeine Lautstärke der geladenen Samples ein.
Mit “Pan
” kann die Stereoposition der geladenen Samples geändert werden.
Mit “Note Range
” wählt man die Noten (Tonlage), die ein Sample spielen darf. Mit “
Lo
” wählt man die Unter- und mit “
Hi
” die Obergrenze. Die “
Lo
”- und “
Hi
”-Einstellung werden auch auf der virtuellen Tastatur der “
Edit Layers
”-
Sektion angezeigt. Alternative: Drücke das
Tastatursymbol
, um das “
Set Keygroup Note Range
”-Fenster zu
öffnen.
Tipp
: Den Tonumfang eines Klaviers erzielt man mit den Einstellungen “
Lo
”=
A0
und “
Hi
”=
C8
.
Mit “Semi
” kann das Sample um bis zu 36 Halbtöne höher oder tiefer transponiert werden. Mit “
Fine
” kann man es feinstimmen (maximal 99 Center höher oder tiefer), falls es falsch klingt.
Tipp
: Die “
Edit Layers
”-Sektion bietet vergleichbare Parameter wie die hiesigen (
Level
,
Pan
,
Semi
,
Fine
,
Note
Range
). Bedenke, dass die “
Key Group
”-Parameter allgemein für die Keygroup gelten, während man mit “
Edit
Layer
” nur jeweils eine Ebene (maximal 4) beeinflusst.
Stelle im “
KG Polyphony
”-Feld ein, wie die Keygroup gespielt werden kann. Im
Mono
-Modus kann nur jeweils ein
Pad gespielt werden. Wenn man ein Pad drückt, während die Samples eines anderen (oder desselben) noch abgespielt werden, werden letztere automatisch stummgeschaltet – man hört also nur die Samples des neu gedrückten Pads. Im
Poly
-Modus können mehrere Pads gleichzeitig gestartet werden (je nachdem, wie viele
Polyphoniestimmen noch verfügbar sind). Bei Bedarf kann die Polyphonie auch eingeschränkt werden (
2
~
32
), so dass nur eine bestimmte Anzahl Pads gleichzeitig erklingen kann (sofern die Polyphonie dies noch zulässt).
Im “
Mute Group
”-Feld kann das gewählte Pad einer von 32 Mute-Gruppen zugeordnet werden. Pads, die derselben
Mute-Gruppe zugeordnet sind, können nie simultan verwendet werden: Beim Drücken eines Pads werden die Samples der übrigen Pads in dieser Gruppe stummgeschaltet. Die Mute-Gruppen gelten nur jeweils für das aktuelle Programm.
212
Wähle unter “Layer Play
”, wie die Sample-Ebenen eines Pads angesteuert werden:
•
Cycle
(
Cyc
): Wenn man ein Pad wiederholt drückt wird die jeweils nächste Ebene angesteuert. Die
Reihenfolge lautet folglich: 1, 2, 3, 4, 1, 2, 3, 4 usw.
•
Velocity
(
Vel
): Der Anschlagwert bestimmt, welche Sample-Ebene angesteuert wird.
•
Random
(
Ran
): Wenn man ein Pad wiederholt drückt wird nach einem Zufallsprinzip jeweils eine andere
Ebene angesteuert.
Wähle unter “Sample Play
”, wie viel des Samples abgespielt wird:
•
One Shot
: Das Sample wird komplett abgespielt. Wähle diese Einstellung für kurze Sounds.
•
Note On
: Das Sample wird nur so lange abgespielt wie man das Pad gedrückt hält. Für längere Samples ist dies günstiger, weil man dann die Länge der jeweiligen Noten dosieren kann.
213
Samples
Pro Keygroup können bis zu 4 Samples angesteuert werden, die zu diesem Zweck unterschiedlichen Ebenen
(“Layern”) zugeordnet werden. Für jede Ebene stehen die gleichen einstellbaren Parameter zur Verfügung.
Drücke den [
Samples
]-Button bei Bedarf mehrmals, um die gewünschte Reiterseite zu wählen.
Alle drei Seiten bieten Zugriff auf das “
Settings
”-Fenster, in dem man bestimmte Aspekte des “Samples”-Reiters konfigurieren kann.
Drücke das Zahnradsymbol
, um die
Einstellungen aufzurufen
.
Um das “Settings”-Fenster zu schließen
, drückst Du [
Close
], das [
X
] oben rechts im Fenster oder eine beliebige
Stelle außerhalb des Fensters.
Wähle mit “
Link Slices
”, wie sich die Start- und Endposition einer Slice verhalten sollen. Slices kann man im Sample
Edit-Modus (Chop-Modus) anlegen.
Wenn diese Funktion aktiv ist, wird bei der Korrektur der Startposition einer Slice auch die Endposition der vorangehenden Slice geändert. Umgekehrt ändert man beim Verlegen der Endposition einer Slice auch die
Startposition der nächsten Slice. Deaktiviere “
Link Slices
”, wenn es Freiräume zwischen den Slices geben darf/soll.
Dies entspricht dem [
Link Slices
]-Button im Sample Edit-Modus.
Stelle mit den “
Loop Lock
”-Buttons ein, ob die Loop-Position mit der Startposition verknüpft ist oder nicht. [ON] bedeutet, dass die Loop- der Startposition entspricht. [OFF] bedeutet, dass die Loop-Position mit ihrem eigenen
Marker eingestellt werden kann. Dies entspricht dem [
Loop Lock
]-Button im Sample Edit-Modus.
Mit “
Zero Snap
” kann man dafür sorgen, dass sich die Start-, End- und Loop-Positionen automatisch an
“Nulldurchgängen” der Wellenform befinden. So werden Clicks und andere Nebengeräusche am Beginn/Ende eines
Samples vermieden. Dies entspricht dem [
0 Snap
]-Button im Sample Edit-Modus.
214
Der erste “
Samples
”-Reiter zeigt die Sample-Wellenform der einzelnen Ebenen an und erlaubt die Editierung der
Tonhöhe, des Timings und Wiedergabeverfahrens.
In der oberen Hälfte wird die Wellenform der aktuell gewählten LAYER-Ebene angezeigt. In der unteren Hälfte befinden sich die Editierfunktionen.
Das Wellenformfenster zeigt den “aktiven Bereich” der Clip-Wellenform. Wische, um die Wellenform nach links oder rechts zu verschieben.
Über der Wellenform wird die Zeitachse (Takte, Schlag, Ticks) angezeigt.
Mit dem untersten
Q-Link
-Regler in der vierten Bank kann man die Sample-Wellenform vergrößern/verkleinern.
Wähle die gewünschte Ebene (
Layer 1
~
4
). Die Wellenform und Parameter dieser Ebene werden angezeigt.
Ordne der Ebene mit dem “
Sample
”-Feld bei Bedarf ein anderes Sample zu. Bedenke, dass man nur Samples wählen
Wichtig
: Die Parameter der “
Samples
”-Reiter sind mit dem Chop-Modus (im Sample Edit-Modus) verknüpft. Das funktioniert so:
Wenn man im Sample Edit-Modus den Chop-Modus für die Unterteilung von Slices für Keygroups verwendet, kann man zwischen “
Non-Destructive Slice
” und “
Pad Parameters
” wählen.
Eine “
Non-Destructive Slice
” stellt einen Verweis für das zugeordnete Pad dar: Das ursprüngliche Sample wird nicht geändert – und die Slice-Markierungen fungieren lediglich als “Lesezeichen” für die Keygroup. Im Program
Edit-Modus wirst Du merken, dass für die Ebene, der die Slice zugeordnet ist, eine “
Slice
”-Liste angezeigt wird, in der die
Nummer der angesprochenen Slice
(d.h. der Ausschnitt des Original-Samples) angezeigt wird. Wenn man die betreffende Keygroup ansteuert, wird der “vorgemerkte” Bereich des Samples gelesen (die betreffende Slice wird also nicht als neues Sample gespeichert). Folglich kann der Sample-Pool ab sofort viel aufgeräumter aussehen (was bei früheren Geräten nicht möglich war).
Eine mit “
Pad Parameters
” erstellte Slice ist der soeben beschriebenen nicht-destruktiven Slice sehr ähnlich. Der einzige Unterschied im Program Edit-Modus ist, dass der “
Slice
”-Parameter für die zugeordnete Ebene auf “
Pad
”
(statt einer Slice-Nummer) gestellt wird und dass die
Start
- und
Endposition
den beiden Slice-Markierungen des
Original-Samples entsprechend eingestellt werden.
215
Die
grüne
/
S
und
rote
/
E
Markierung verweisen auf die Start- bzw. Endposition. Nur die Sample-Partie zwischen diesen beiden wird abgespielt.
Zum Verschieben der Start- und/oder Endposition
stehen folgende Verfahren zur Verfügung:
•
Drücke die
S
- oder
E
-Markierung und ziehe sie nach links oder rechts.
•
Verwende das “
Start
”- oder “
End
”-Feld unter der Wellenform.
•
Wähle die
erste
Spalte der
Q-Link
-Regler zum Einstellen der Start- und die
zweite
Spalte für die
Endposition. Der oberste Q-Link-Regler dient für grobe Einstellungen. Mit dem untersten Q-Link-Regler sind
Feineinstellungen möglich.
Anmerkung
: Wenn “
Loop Lock
” aktiv ist, entspricht die Loop-Position (siehe das “
Loop
”-Feld) der Startposition des Samples. Wenn die Funktion aus ist, kann/muss die Loop-Position separat eingestellt werden.
Stelle im “
Loop
”-Feld ein, ab wo das Sample geschleift wird, wenn [
Pad Loop
] aktiv ist. Alternative: Verwende die
dritte
Spalte der
Q-Link
-Regler zum Einstellen der Loop-Position. Der oberste Q-Link-Regler dient für grobe
Einstellungen. Mit dem untersten Q-Link-Regler sind Feineinstellungen möglich.
Anmerkung
: Wenn “
Loop Lock
” aktiv ist, entspricht die Loop-Position der Startposition des Samples. Wenn die
Funktion aus ist, kann/muss die Loop-Position separat eingestellt werden.
Wähle im “
Slice
-Feld die Sample-Passage, die abgespielt werden soll:
All
: Das Sample wird komplett abgespielt.
Pad
: Das Sample wird zwischen der “
Pad Start
”- und “
Pad End
”-Position abgespielt. Siehe
Pad Loop
), wenn das “
Sample Play
”-Feld des
“
Master
”-Reiters auf “
Note On
” gestellt wurde.
Slice 1, 2, 3 usw.
: Wenn Du das Sample im Chop-Modus in Slices unterteilt hast, kannst Du hier die Slice wählen, die mit dem Pad angesteuert wird.
“Semi
” erlaubt das Transponieren der gewählten Ebene um bis zu 36 Halbtöne höher oder tiefer. Dieser Parameter entspricht dem “
Semi
”-Regler auf dem zweiten “
Samples
”-Reiter.
Mit “Fine
” kann die Ebene feingestimmt werden. Dieser Parameter entspricht dem “
Fine
”-Regler auf dem zweiten
“
Samples
”-Reiter.
216
Mit dem [
Reverse
]-Button kann die Wiedergaberichtung bei Bedarf umgekehrt werden. Wenn er aktiv ist, wird das
Sample rückwärts abgespielt. Wenn er nicht aktiv ist, wird das Sample normal abgespielt.
Mit dem [
Pad Loop
]-Button kann einer der angebotenen Pad Loop-Modi gewählt werden.
Wichtig
: [Pad Loop] ist nur belegt, wenn (
1
) man das “
Sample Play
”-Feld (“
Master
”-Reiter) auf “
Note On
” (statt
“One Shot”) stellt und (
2
) im “
Slice
”-Feld (auf dem ersten “
Samples
”-Reiter) “
Pad
” (statt “All” oder eine Slice-
Nummer) wählt.
Aus
: Das Sample wird nicht in einer Schleife abgespielt.
Forward
: Wenn man ein
Pad
gedrückt hält, wird das Sample zwischen der “
Loop Position
” und dem Sample-Ende abgespielt. Gib das Pad
frei
, um die Wiedergabe anzuhalten.
Reverse
: Wenn man ein Pad
gedrückt hält
, wird das Sample zwischen der End- und “
Loop
Position
” rückwärts abgespielt. Gib das Pad
frei
, um die Wiedergabe anzuhalten.
Alternating
: Wenn man das Pad
gedrückt hält
, wird das Sample zwischen der “
Loop Position
und dem Sample-Ende und rückwärts wieder zurück abgespielt. Das ist so lange der Fall wie man das Pad gedrückt hält. Gib das Pad
frei
, um die Wiedergabe anzuhalten.
217
Auf dem zweiten “
Samples
”-Reiter können die Tonhöhe und der Pegel eingestellt werden.
“Semi
” erlaubt das Transponieren der gewählten Ebene um bis zu 36 Halbtöne höher oder tiefer. Wenn [
Warp
] aus ist, ändert sich dabei auch die Sample-Dauer. Dieser Parameter entspricht dem “
Semi
”-Feld auf dem ersten
“Samples”-Reiter.
Mit “Fine
” kann die Ebene feingestimmt werden. Wenn [
Warp
] aus ist, ändert sich dabei auch die Sample-Dauer.
Dieser Parameter entspricht dem “
Fine
”-Feld auf dem ersten “Samples”-Reiter.
Mit “Level
” kann der Pegel der gewählten Ebene eingestellt werden. Verwende diesen Parameter zum Einstellen der
Balance zwischen den einzelnen Ebenen.
218
Auf dem dritten “
Samples
”-Reiter kann man die Sample-Wiedergabe zeitlich versetzen.
Mit “
Offset
” kann man die Sample-Wiedergabe versetzen oder verzögern.
Positive Werte
(rechts der Mitte): Beim Drücken des Pads beginnt die Sample-Wiedergabe sofort – allerdings etwas hinter dem offiziellen Anfang.
Negative Werte
(links der Mitte): Beim Drücken des Pads beginnt die Sample-Wiedergabe erst nach dem eingestellten Versatzwert.
219
Pan Velocity
Mit dem
Pan
-Regler kann die Stereoposition der betreffenden Ebene eingestellt werden.
Mit dem “
Vel Start
”- und “
Vel End
”-Regler kann der Anschlagbereich der betreffenden Ebene eingegrenzt werden.
Wenn Du “
0
” und “
127
” wählst, wird die Ebene mit allen Anschlagwerten des Pads angesteuert. Wählst Du dagegen
“
100
” und “
127
”, wird die Ebene nur angesteuert, wenn Du das Pad relativ hart anschlägst. Wenn man jeder Ebene einen anderen Anschlagbereich zuordnet, können sie Samples mit unterschiedlichen Klangfarben ansteuern. Das entspricht dem Verhalten eines “Multi-Samples”.
Sagen wir, Du verfügst über drei Samples eines Klaviers für einen leichten, mittleren und harten Anschlag. Statt sie alle drei gleichzeitig anzusteuern, kannst Du ihnen unterschiedliche Anschlagbereiche zuordnen, damit bei leichtem
Pad-Anschlag nur das “gedämpfte” Sample erklingt, bei mittlerem Anschlag nur das zweite und bei hartem Anschlag nur das laute.
Im “
Root Note
”-Menü kann die Ausgangstonhöhe der geladenen Samples eingestellt werden. “
Smp
” vertritt die
Original-Tonhöhe des Samples.
220
Filter
/
Envelope
Wähle im “
Type
”-Feld das gewünschte Filter für das Pad. Eine Vorstellung der Filter findest Du unter
Mit “
Cutoff
” stellst Du die Eckfrequenz des Filters ein: Bei einem Tief- oder Hochpassfilter ist dies die Unter- bzw.
Obergrenze, bei einem Bandpassfilter dagegen die Mitte des bearbeiteten Frequenzbandes.
Mit dem “
Reso
”-Regler kann der Bereich um die Eckfrequenz betont werden.
Tipp
: Mit Werten bis maximal “
80
” kann man einen Sound heller machen. Mit Werten über “
80
” macht man den
Sound synthetischer.
Mit “
Env
” bestimmt man, wie stark die Filterhüllkurve die Cutoff-Frequenz beeinflusst. Je größer der Wert, desto intensiver wird das Filter von der Hüllkurve moduliert. Bei einem niedrigen Wert wird die “
Cutoff
”-Frequenz nur leicht beeinflusst.
Tipp
: Wenn ein Sound
aggressiver wirken soll
, erhöhst Du am besten den “
Env
”-Wert, wählst einen niedrigen
“
Atk
”- und “
Decay
”-Wert und einen relativ niedrigen “
Sust
”-Wert für die
Filterhüllkurve
. Dann ist der Sound bei jedem Noteneinsatz ziemlich hell und wird dann schnell wieder etwas dumpfer. Streicher-Sounds wirken dagegen oft
“lebendiger”, wenn man einen niedrigen “
Env
”- und einen hohen “
Atk
”-Wert wählt, weil die hohen Frequenzen dann
“eingeblendet” werden.
Mit den “
Modulation Sources
”-Reglern kannst Du die erforderliche Anschlagstärke für die Modulation bestimmter
Parameter einstellen:
Mit “Kbd
>
Flt
” (Keyboard
Filter) legt fest, wie viel vom Notenwert zum Filter-Cutoff hinzugefügt wird. Dadurch klingen höhere Noten heller.
Mit “Vel
>
Atk
” (Velocity
Attack) bestimmt man, wie hart man ein Pad anschlagen muss, um den “Attack”-Wert der AMP-Hüllkurve zu modulieren.
Mit “Vel
>
Env
” (Velocity
Envelope) wählt man die Modulationsintensität der Filterhüllkurve, die ihrerseits die
“Cutoff”-Filterfrequenz beeinflusst.
Mit “Vel
>
Flt
” (Velocity
Filter) stellt man ein, wie stark man über den Pad-Anschlag die “Cutoff”-Filterfrequenz beeinflussen kann.
221
Die “
Filter Envelope
” kann die Filterfrequenz beeinflussen. Verwende die Parameterfelder oder ziehe die in der
Kurve eingezeichneten Kugeln, um dir die gewünschte Hüllkurve vorzubereiten. Wie stark die Hüllkurve die
Filterfrequenz beeinflusst, bestimmt man mit dem “
Env
”-Regler. Unter
Hüllkurven – Aufzucht und Hege
Hüllkurvenparameter ausführlich vorgestellt.
Die “
AMP Envelope
” beeinflusst den Pegel des bearbeiteten Sounds. Verwende die Parameterfelder oder ziehe die in der Kurve eingezeichneten Kugeln, um dir die gewünschte Hüllkurve vorzubereiten. Wie stark die Hüllkurve die
Filterfrequenz beeinflusst, bestimmt man mit dem “
Env
”-Regler. Unter
Hüllkurven – Aufzucht und Hege
Hüllkurvenparameter ausführlich vorgestellt.
LFO Modulation
Im “
Velocity Sensitivity
”-Bereich legt man fest, wie intensiv die Anschlagwerte die Tonhöhe (
Pitch
), den “
Attack
”-
Parameter des Filters, den Pegel der AMP-Hüllkurve (
Amp
) und die Stereoposition des Sounds (
Pan
) beeinflussen.
Wenn man ein Pad nur leicht anschlägt, bleibt die Modulation eventuell unhörbar. Je härter man anschlägt, desto intensiver wird die Modulation (allerdings kann man sie mit den Reglern dieser Zeile drosseln).
Ein LFO erzeugt eine periodische Wellenform mit einer einstellbaren Geschwindigkeit und Form, die für
Modulationszwecke genutzt werden kann.
Wähle im “
Wave
”-Feld die gewünschte LFO-Wellenform:
Sine
(ideal für eine gleichmäßige Modulation)
Triangle
(ideal für eine gleichmäßige Modulation)
S&H
(unregelmäßige Modulation)
Saw
(eventuell interessant für Filter- oder Pegeländerungen)
Saw Down
(eventuell interessant für Filter- oder Pegeländerungen)
Square
(vor allem für die Modulation der Stereoposition)
Noise
(Zufallswerte und Gleiteffekte)
222
Mit “
Rate
” bestimmt man die LFO-Frequenz. Bei einem sehr niedrigen Wert dauern die Zyklen eventuell etwas zu lang. Mit zu hohen Werten wird manchmal eine wahrnehmbare Tonhöhe erzeugt.
Mit “
Sync
” kann die LFO-Geschwindigkeit mit dem Tempo synchronisiert werden. Es stehen mehrere Unterteilungen zur Wahl (“
.
” verweist auf eine punktierte Note, “
T
” auf eine triolische Unterteilung). Wähle “
None
”, wenn die
Synchronisation nicht notwendig ist.
In der “
Destinations
”-Zeile stellt man ein, wie stark der LFO die Tonhöhe (
Pitch
), die Filterfrequenz (
Filter
), den
Pegel (
Amp
) und/oder die Stereoposition (
Pan
) modulieren soll.
In der “
Controller Mod
”-Sektion kann für mehrere zusätzliche Spielhilfen eingestellt werden, wie stark sie die verfügbaren Parameter beeinflussen sollen.
Wichtig
: Diese Einstellungen werden nur verwendet, wenn man einen MIDI-Controller mit Pitch Bend-, Aftertouch- und Modulationsfunktion anschließt.
Mit “Pitch Bend
” stellt man das maximale Beugungsintervall (in Halbtönen) für das externe Pitch Bend-Rad ein.
“Wheel
>
LFO
” verweist auf die maximale LFO-Beeinflussung bei Verwendung des Modulationsrades.
Mit “Aft
>
Filt
” (Aftertouch
Filter Cutoff) bestimmt man, wie stark die “Cutoff”-Frequenz über den Aftertouch des externen Controllers moduliert werden kann.
223
Effekte
Inserts
Pro Keygroup können bis zu 4 Insert-Effekte gewählt werden. Alles Weitere zu den Insert-Effekten findest Du unter
.
Wichtig
: Die Insert-Effekte bearbeiten nur jeweils die Keygroup, der sie zugeordnet sind. Das erwähnen wir deshalb, weil die Keygroups einander überlagern können – und das könnte dann in einen Insert-Brei ausarten.
Um einen Effekt zu wählen
:
•
Doppelklicke auf den gewünschten “
Inserts
”-Eintrag. Es erscheint eine Liste mit Effekten.
•
Scrolle bei Bedarf durch die Liste.
Mit dem [
Type
]- und [
Manufacturer
]-Button kann man die Effekte bei Bedarf sortieren.
•
Doppelklicke auf einen Effekt
, um ihn zu laden bzw. drücke [
Select
].
Drücke [Close
], um die
Liste zu schließen
.
Um einen Effekt wieder zu entfernen
, drückst Du das
Papierkorbsymbol
.
Um einen Effekt zu umgehen/zu aktivieren
, drückst Du den [
On
/
Off
]-Button der betreffenden Zeile.
Um alle 4 Insert-Effekt zu aktivieren/deaktivieren
, drückst Du [
AllOn
/
Off
] oben rechts.
224
Um die Effektparameter zu editieren
, drückst Du das
Bleistiftsymbol
. Stelle mit den
Fadersymbolen
die gewünschten Parameterwerte ein. Die Einstellungen gelten nur jeweils für den hiesigen Insert-Effekt (es sind keine globalen Parameter).
Send-Wege
Das Audiosignal des Programms wird mit dem hier eingestellten Hinwegpegel an die Send-Effekte (falls vorhanden) angelegt. Die auf diese Art angesprochenen Return-Kanäle übertragen ihre Signale danach zu den gewählten
Master-Ausgängen (der Pegel ist einstellbar).
Stelle mit den “
Send
”-Reglern den Pegel des Signals ein, welches das Programm zum jeweiligen Send-Effekt
übertragen soll.
Pro Keygroup können bis zu 4 Send-Effekte gewählt werden. Bedenke jedoch, dass sie dann nur für diese Keygroup gelten. Das erwähnen wir deshalb, weil die Keygroups einander überlagern können – und das könnte dann in einen
Insert-Brei ausarten.
Wichtig
: Die “Send”-Parameter sind nur verfügbar, wenn man
im Channel Mixer
einen Effekt für einen Send-Weg
. Alles Weitere zu den Send-Effekten findest Du unter
.
225
E.2.8.c
Clip-Programme
Für Clip-Programme kann man im Program Edit-Modus allen Pads einer Bank ein Sample (eine Loop, die hier “
Clip
” genannt wird) zuordnen. Außerdem kann man einstellen, wie die Pads den zugeordneten Clip ansteuern sollen.
Drücke das gewünschte Pad
, um es zu wählen. Die zugehörigen Parameter werden sofort angezeigt.
Um zum Reiter mit den gewünschten Parametern
zu springen, drückst Du [
Program
] oder [
Pad
]. Auf dem
“
Program
”-Reiter können die Clips den gewünschten Pads zugeordnet werden (siehe
“
Pad
”-Reiter kann eingestellt werden, wie die Pads die zugeordneten Clips ansteuern (siehe
).
Drücke das
Positionssymbol
oben, (zwischen dem “
Program
”- und “
Pad
”-Feld), um das “
Edit Zones
”-Fenster aufzurufen (nur für Drum- und Clip-Programme). Das Fenster zeigt eine Übersicht der Pads an. Wähle mit dem
“
Mode
”-Parameter, wie die gewählten Pads editiert werden sollen:
Current
: Nur das aktuell gewählte Pad wird editiert.
Multiple
: Alle gewählten Pads werden gemeinsam editiert.
All
: Alle Pads werden gemeinsam editiert.
Um das Fenster zu schließen
drückst Du [
Close
], das [
X
] oder eine Stelle außerhalb des Fensters.
226
Der Automations-Button zeigt den globalen Automationsstatus an. Er wird in mehreren Modi angezeigt. Siehe
Im “Settings”-Fenster können bestimmte “Audio Edit”-Parameter konfiguriert werden.
Drücke das Zahnradsymbol
, um die
Einstellungen aufzurufen
.
Stelle mit “
Auto-Scroll
” ein, ob die Bildschirmanzeige auf dem “
Pad
”-Reiter der Wiedergabeposition folgen soll.
Follow
: Je nach der Zoom-Einstellung scrollt die Wellenform im Hintergrund weiter – die Wiedergabeposition befindet sich allzeit in der Bildschirmmitte.
Page
: Die Wellenformdarstellung “blättert um”, wenn die Wiedergabeposition aus dem Bild verschwindet.
Off
: Die Wellenformdarstellung rührt sich nicht vom Fleck.
Diese Funktionen gelten auch für den Grid-, Audio Edit-, List Edit- und Sample Edit-Modus.
227
Program
Hier können den Pads Clips zugeordnet werden. Außerdem kann man das Programm stimmen und quantisieren.
Drücke das Pad(-Symbol), dem Du ein Sample zuordnen
möchteest (falls ihm bereits Samples zugeordnet sind, werden die jetzt abgespielt). Drücke das [
Sample
]-Feld und wähle mit dem
Datenrad
oder den
–
/
+
-Tastern einen
Clip. Alternative: Doppelklicke auf das [
Sample
]-Feld und drücke den gewünschten Clip.
Um die Clip-Zuordnung eines Pads zu löschen
, wiederholst Du den obigen Schritt, aber wählst diesmal “
None
”.
“Coarse
” erlaubt das Transponieren des Programms um bis zu 36 Halbtöne höher oder tiefer.
Mit “Fine
” kann das Programm feingestimmt werden (maximal 99 Cent höher oder tiefer).
Stelle im “
Launch Quantize
”-Feld ein, wie die Wiedergabe gestartet wird (Taktanfang oder Unterteilung).
228
Pad
In der oberen Hälfte wird die Clip-Wellenform angezeigt. In der unteren Hälfte befinden sich die Editierfunktionen.
Das Wellenformfenster zeigt den “aktiven Bereich” der Clip-Wellenform. Wischen, um die Wellenform nach links oder rechts zu verschieben.
Über der Wellenform wird die Zeitachse (Takt, Schlag, Tick) angezeigt.
Die grüne und rote Markierung verweisen auf die Start- und Endposition. Nur die Sample-Partie zwischen diesen beiden wird abgespielt.
Zum Verschieben der Start- und/oder Endposition
stehen folgende Verfahren zur Verfügung:
•
Drücke die [
S
]- oder [
E
]-Markierung und ziehe sie nach links oder rechts.
•
Verwende das “
Start
”- oder “
End
”-Feld unter der Wellenform.
•
Wähle die
erste
Zeile der
Q-Link
-Regler (
Layer 1 Start
) zum Einstellen der Start- und die
zweite
Zeile
(
Layer 1 End
) zum Einstellen der Endposition. Die
Q-Link
-Regler ganz rechts (
12
und
16
) erlauben grobe
Einstellungen. Mit den
Q-Link
-Reglern links (
9
und
13
) sind Feineinstellungen möglich.
Mit [
Zoom +
] oder [
Zoom –
] am unteren Fensterrand kann man an die Wellenform heran- bzw. wegzoomen.
229
Nachstehend wird beispielhaft gezeigt, wie man einen Clip einstellt. Lies dir außerdem den Rest dieses Kapitels durch, um dich mit den Parametern vertraut zu machen.
Zuordnen und Editieren eines Clips
:
1.
Springe zum “
Program
”-Reiter, um einem Pad ein
Schlagzeug-Loop von 4 Takten.
2.
Auf dem “
Pad
”-Reiter zeigt das “
BPM
”-Feld einen
Wert an – dieser wird automatisch ermittelt.
Wenn der [
Warp
]-Button noch nicht aktiv ist, drückst
Du ihn. Die “Warp”-Funktion sorgt für die Loop-
Synchronisation mit dem Sequenz- oder Master-
Tempo.
3.
Wenn der Tempowert der Loop von Hand eingegeben
(oder geändert) werden muss:
•
Drücke das [
BPM
]-Feld und wähle mit dem
Datenrad
oder den
–
/
+
-Tastern den zutreffenden Wert.
•
Doppelklicke auf das [
BPM
]-Feld und gib den
Wert mit dem virtuellen Zehnertastenfeld ein.
4.
Jetzt wollen wir die Loop auf zwei Takte kürzen. Dafür gibt es folgende Verfahren:
•
Ziehe den [
S
]- (Start) oder [
E
]-Marker (Ende) zur gewünschten Position.
•
Drücke den
Takt
-,
Schlag
- oder
Tickwert
des “
Start
”- oder “
End
”-Feldes und stelle mit dem
Datenrad
oder den
–
/
+
-Tastern den gewünschten Wert ein.
•
Doppelklicke auf den
Takt
-,
Schlag
- oder
Tick
-Wert von “
Start
” oder “
End
” und gib mit dem angezeigten Zehnertastenfeld den gewünschten Wert ein.
Stelle die Werte so ein, dass die Loop “schön rund” läuft. Idealerweise sollte die Schleife nahtlos wiederholt werden.
5.
Wenn der [
Fade
]-Button noch nicht aktiv ist, drückst Du ihn. Damit aktivierst Du eine kurze Ein-
/Ausblendung am Beginn und Ende des Clips, um “Clicks” und andere Artefakte zu vermeiden, wenn sich die Start- und Endposition nicht exakt an einem Nulldurchgang befinden.
6.
Wenn die Loop-Tonhöhe geändert werden muss:
1.
Drücke den [
Coarse
]- oder [
Fine
]-Fader und stelle mit dem
Datenrad
oder den
–
/
+
-Tastern den zutreffenden Wert ein.
2.
Verwende die “
Q-Link”-Regler 1
und
2
(
Layer __ Semi Tune
und
Layer __ Fine Tune
) zum
Einstellen des “
Coarse
”- oder “
Fine
”-Parameters.
3.
Doppelklicke auf den [
Coarse
]- oder [
Fine
]-Fader und gib den Wert mit dem virtuellen
Zehnertastenfeld ein.
Mit “
Coarse
” ändert man die Tonhöhe in Halbtonschritten. Mit “
Fine
” kann eine Feinstimmung in Cent vorgenommen werden. Die Tonhöhe ändert sich beim Einstellen in Echtzeit.
230
Drücke [
Warp
], um den Clip zu dehnen/raffen, ohne die Tonhöhe zu beeinflussen und stelle im “
BPM
”-Feld den
Tempowert ein. Bei Bedarf kann die Tonhöhe mit dem “
Coarse
”- und “
Fine
”-Fader geändert werden.
Mit “
Pad Play
” kann man einstellen, wie der Clip angespielt wird.
One Shot
: Bei Drücken des zugeordneten Pads wird der Clip ein Mal von Anfang bis Ende abgespielt.
Toggle
: Bei Drücken des zugeordneten Pads wird der Clip ein Mal von Anfang bis Ende und danach in einer
Schleife abgespielt. Drücke das Pad erneut (bzw. ein anderes Pad derselben Mute-Gruppe), um die Wiedergabe anzuhalten. Dieses Verfahren wirst Du wohl am häufigsten verwenden.
Stelle im “
Pad Quantize
”-Feld ein, wie die Wiedergabe gestartet wird (Taktanfang oder Unterteilung). Wenn Du
“
Program
” wählst, wird der Quantisierungswert des Programms (“
Launch Quantize
”-Feld) verwendet. “
Off
” bedeutet, dass sich das Pad nicht an die Quantisierung hält.
Drücke [
Reverse
], damit der Clip rückwärts abgespielt wird.
“Coarse
” erlaubt das Transponieren des Pads um bis zu 36 Halbtöne höher oder tiefer.
Mit “Fine
” kann das Pad feingestimmt werden (maximal 99 Cent höher oder tiefer).
Im “
Mute Group
”-Feld kann das gewählte Pad einer von 32 Mute-Gruppen zugeordnet werden. Pads, die derselben
Mute-Gruppe zugeordnet sind, können nie simultan verwendet werden: Beim Drücken eines Pads werden die
Samples der übrigen Pads in dieser Gruppe stummgeschaltet. Die Mute-Gruppen gelten nur jeweils für das aktuelle
Programm.
Laut Vorgabe sind die Pads einer Spalte derselben Mute-Gruppe zugeordnet. Es kann also nur jeweils ein Pad einer
Spalte aktiv sein. Im “
Mute Group
”-Feld kannst Du dir jedoch eigene Mute-Gruppen anlegen.
Aktiviere den [
Fade
]-Button, um den Clip am Beginn und Ende kurz ein- bzw. auszublenden. Damit können “Clicks” und andere Artefakte unterdrückt werden, wenn sich die Start- und Endposition nicht an einem Nulldurchgang befinden.
231
E.2.8.d
Plugin-Programme
Bei Plugin-Programmen wird eine grafische Darstellung der Plugin-Oberfläche oder eine Übersicht aller verfügbaren
Plugin-Parameter mit jeweils einem Schieberegler angezeigt.
Der Automations-Button zeigt den globalen Automationsstatus an. Er wird in mehreren Modi angezeigt. Siehe
Verwenden Sie die Benutzeroberfläche oder die Schieberegler, um den Wert jedes Parameters festzulegen.
Die Parameter sind über
6 Reiter
verteilt (siehe den unteren Bildschirmrand).
Die Zuordnung der Parameter zu den Fadern
muss in der MPC-Software vorgenommen werden.
Anmerkung
: Um dir die Anleitung der MPC-Software durchzulesen, klickst Du auf das [
Help
]-Menü und wählst
“
MPC Help
>
MPC User Manual
”.
232
E.2.8.e
MIDI-Programme
Bei MIDI-Programmen werden alle einstellbaren MIDI CC-Nummern angezeigt.
Stelle mit den
Fadersymbolen
die gewünschten Parameterwerte ein.
Die Parameter sind über
6 Reiter
verteilt (siehe den unteren Bildschirmrand).
Die Zuordnung der Parameter zu den Fadern
muss in der MPC-Software vorgenommen werden.
Anmerkung
: Um dir die Anleitung der MPC-Software durchzulesen, klickst Du auf das [
Help
]-Menü und wählst
“
MPC Help
>
MPC User Manual
”.
233
E.2.8.f
CV-Programme
Bei CV-Programmen werden alle einstellbaren CV-Ausgänge mit einem Fadersymbol angezeigt.
Der Automations-Button zeigt den globalen Automationsstatus an. Er wird in mehreren Modi angezeigt. Siehe
Stelle mit den
Fadersymbolen
die gewünschten Parameterwerte ein.
Die Parameter sind über
6 Reiter
verteilt (siehe den unteren Bildschirmrand).
Die Zuordnung der Parameter zu den Fadern
muss in der MPC-Software vorgenommen werden.
Anmerkung
: Um dir die Anleitung der MPC-Software durchzulesen, klickst Du auf das [
Help
]-Menü und wählst
“
MPC Help
>
MPC User Manual
”.
234
E.2.8.g
Hüllkurven – Aufzucht und Hege
Eine Hüllkurve erzeugt eine “Gestalt” für die Beeinflussung eines Signals. Hüllkurven können z.B. zum Modulieren
(Beeinflussen) der Filterfrequenz verwendet werden.
Bei Drum-Programmen kann man unter “
AD
/
AHDS
” entweder eine AD- oder eine AHDS-Hüllkurve wählen. Wenn man “
Sample Play
” auf “
Note-On
” stellt, wird eine ADSR-Hüllkurve verwendet.
Keygroup-Programme verwenden ausschließlich
AHDS
-Hüllkurven.
Bei
AHDS
-Hüllkurven geschieht folgendes, wenn man ein
Sample startet:
•
Nach dem Anschlag steigt der Pegel mit der “
Atk
”-
Geschwindigkeit von Null auf den Höchstwert.
•
Dieser Höchstwert wird der “
Hold
”-Dauer entsprechend gehalten.
•
“
Decay
” vertritt die Geschwindigkeit, mit welcher der
Pegel auf den “Sust”-Wert absinkt.
•
Der “
Sust
’-Pegel wird dann so lange gehalten, bis man das Pad wieder freigibt.
Bei
AD
-Hüllkurven geschieht folgendes, wenn man ein
Sample startet:
1.
Nach dem Anschlag steigt der Pegel mit der “
Atk
”-
Geschwindigkeit von Null auf den Höchstwert.
2.
Der Höchstpegel wird der “
Decay
”-Dauer entsprechend gehalten und sinkt danach allmählich auf Null. Wähle mit
“
Type
”, wie sich der “Decay”-Parameter verhalten soll:
Decay From Start
: Unmittelbar nach Erreichen des
Höchstwerts sinkt der Pegel wieder ab.
Decay From End
: Der Höchstpegel wird bis zur
Pad-Freigabe gehalten und sinkt dann wieder ab.
Bei
ADSR
-Hüllkurven geschieht folgendes, wenn man ein
Sample startet:
1.
Nach dem Anschlag steigt der Pegel mit der “
Attack
”-
Geschwindigkeit von Null auf den Höchstwert.
2.
“
Decay
” vertritt die Geschwindigkeit, mit welcher der
Pegel auf den “
Sustain
”-Wert absinkt.
3.
Der “
Sustain
”-Pegel wird gehalten, bis man das Pad freigibt.
4.
Dann sinkt er mit der für “
Release
” eingestellten
Geschwindigkeit wieder auf den Mindestwert.
235
E.2.9
List Edit-Modus
Der List Edit-Modus übernimmt manche Funktionen des Grid-Modus, bietet aber auch andere und verwendet sowieso eine andere Bedienerführung.
Das Zählwerk am oberen Bildschirmrand zeigt die aktuelle Wiedergabeposition an. Es wird in den meisten Modi
Mit dem Uhrsymbol am oberen Bildschirmrand kann das “
Timing Correct
”-Fenster geöffnet werden. Siehe
Im “
View
”-Menü wählt man die Ereignisse, die angezeigt werden sollen.
All
: Anzeige aller Ereignistypen.
Notes
: Anzeige von Notenereignissen.
Aftertouch
: Anzeige von Aftertouch-Befehlen.
Track Automation
: Anzeige von Automations-Ereignissen für Spuren.
Program Automation
: Anzeige von Automations-Ereignissen für das Programm.
Pitch Bend
: Anzeige von Pitch Bend-Befehlen.
Control Change
: Anzeige von Steuerbefehlen (CC).
Program Change
: Anzeige von Programmwechselbefehlen.
Ch Pressure
: Anzeige von Kanal-Aftertouchbefehlen.
Solo
/
Mute
: Anzeige von Solo-/Mute-Befehlen für Spuren, Programme und Pads.
Other
: Anzeige anderer Befehle als der obigen: Pad- und Keygroup-Parameter.
Der Automations-Button zeigt den globalen Automationsstatus an. Er wird in mehreren Modi angezeigt. Siehe
236
Im “
Settings
”-Fenster können bestimmte “List
Edit”-Parameter konfiguriert werden.
Drücke das Zahnradsymbol
, um die
Einstellungen aufzurufen
.
Außerdem kannst Du “
Hitting Pad Selects All Events
” aktivieren. Wenn Du “
On
” wählst, werden bei Drücken eines
Pads alle Notenereignisse dieses Pads innerhalb der aktuellen Spur gewählt. Wenn Du “
Off
” wählst, wird bei
Drücken des Pads zwar der zugeordnete Sound angesteuert, aber es werden keine Notenereignisse gewählt.
Außerdem kannst Du “
Auto-Advance on Step Record
” aktivieren.
On
: Wenn die Spur scharfgeschaltet ist, springt die Laufwerksposition bei Drücken eines Pads im “
TC
/
Timing Correct
”-Fenster einen “
Time Division
”-Schritt weiter.
Off
: Wenn die Spur scharfgeschaltet ist, ändert sich die Position bei Drücken des zugeordneten Pads nicht.
Stelle mit “
Auto-Scroll
” ein, ob die Bildschirmanzeige der Wiedergabeposition folgen soll.
Follow
: Die Liste scrollt dann im Hintergrund weiter – die Wiedergabeposition befindet sich allzeit in der
Bildschirmmitte.
Page
: Das Liste “blättert um”, wenn die Wiedergabe aus dem Bild verschwindet.
Off
: Die Liste bewegt sich nicht.
Diese Funktionen gelten auch für den Grid-, Audio Edit- und Sample Edit-Modus.
Die Sequenz der Spur wird als Ereignisliste mit folgenden Parametern angezeigt:
#
: Die Notennummer des Ereignisses.
Time
: Die Notenposition als Takt/Schlag/Tick-Wert. Wenn sich mehrere Notenereignisse an derselben Position befinden, werden sie unmittelbar untereinander dargestellt – der “
Time
”-Wert der Zusatznoten wird grau dargestellt.
Event Type
: Dieses Symbol informiert dich über den Ereignistyp (z.B.
Note
,
Aftertouch
,
Track Automation
usw.).
Weiter unten findest Du eine Liste, in der die Bedeutung der Symbole erklärt wird.
Pad
/
Note
: Die Pad- und/oder die entsprechende MIDI-Notennummer. Für Drum-Programme wird nur die Pad-
Nummer angezeigt. Für Keygroup-, Plugin- und MIDI-Programme wird die Note angezeigt.
Length
: Die Dauer der Note in Ticks.
Velocity
: Anschlagwert der Note in der entsprechenden Farbe.
Mod Type
: Der Befehlstyp, der von der Automation verwendet wird.
Value
: Der Wert für diesen Befehl.
237
Der
rote Pfeil
(
) links verweist auf die aktuelle Zählwerkposition. Während der Wiedergabe bewegt sich der Pfeil immer weiter.
Die Ereignistypen sind an folgenden Symbolen erkenntlich:
Note
Track Mixer
-Automation (
Volume
,
Pan
,
Mute
,
Solo
)
Automation mit MIDI-Steuerbefehlen
(
CC00
~
127
)
Spurparameter
-Automation (
Aftertouch
,
Pitchbend
,
Channel Pressure
oder
Program Change
)
Program Mixer
-Automation (
Volume
,
Pan
,
Mute
,
Solo
oder
Send 1
~
4
)
Programmparameter
-Automation (die Möglichkeiten richten sich nach dem Programmtyp)
Insert-Effektautomation
für das Programm (die Möglichkeiten richten sich nach dem Effekt)
Pad/Keygroup Mixer
-Automation (
Level
,
Pan
,
Pad Mute
,
Pad Solo
oder
Send 1
~
4
)
Pad/Keygroup-Parameterautomation
(die Möglichkeiten richten sich nach dem Programmtyp)
Insert-Effektautomation
für das Pad/die Keygroup (die Möglichkeiten richten sich nach dem Effekt)
238
Drücke
das gewünschte Ereignis.
Um mehrere Ereignisse zu wählen
, hältst
SHIFT
gedrückt, während Du sie drückst.
Um ein Ereignis einzufügen
, drückst Du
REC
oder
OVERDUB
(Diode muss leuchten) und anschließend ein
Pad
. An der aktuellen Position wird ein Notenereignis eingefügt (die Nummer wird vom gedrückten Pad vorgegeben). Drücke andere Pads, um noch weitere Notenereignisse einzufügen, die den nächsten Schritten zugeordnet werden (wie bei einem Step-Sequenzer). Drücke
STOP
, um diese Funktion zu verlassen.
Anmerkung
: Mit dem “
Auto-Advance on Step Record
”-Parameter kann man einstellen, ob sich die Position beim
Drücken eines Pads schrittweise ändern soll oder nicht. Siehe auch Seite
.
Um die Note (Pad), die Länge, den Anschlag- oder numerischen Wert eines Ereignisses zu ändern
, drückst Du den Wert und verwendest das
Datenrad
oder die
–
/
+
-Taster. Alternative: Doppelklicke auf den Wert, damit ein virtuelles Zehnertastenfeld angezeigt wird und gib damit den Wert ein (nur für “
Length
”, “
Velocity
” und
numerische
Werte
).
Um die Ereignislänge anhand der “Timing Correct”-Einstellung zu ändern
, drückst Du den Wert und hältst
SHIFT
gedrückt, während Du den Wert mit dem
Datenrad
oder den
–
/
+
-Tastern änderst.
Um ein Notenereignis einer anderen Pad-Bank zuzuordnen
, drückst Du den Wert und hältst
SHIFT
gedrückt, während Du die Bankadresse mit dem
Datenrad
oder den
–
/
+
-Tastern änderst.
Um ein Solo/Mute-Ereignis ein- oder auszuschalten
, drückst Du den [
On
/
Off
]-Button jener Zeile. Alternative:
Drücke den [
On
/
Off
]-Button und ändere die Einstellung mit dem
Datenrad
oder den
–
/
+
-Tastern.
Um ein Ereignis zu verschieben
, drückst Du [
Nudge
] am unteren Fensterrand und änderst die Position mit dem
Datenrad
oder den
–
/
+
-Tastern. Wiederhole das für andere Ereignisse oder drücke [
Nudge
] erneut, um diese
Funktion zu deaktivieren.
Um ein Ereignis in “Timing Correct”-Schritten zu verschieben
, drückst Du den [
Time
]-Wert und hältst
SHIFT
gedrückt, während Du den Wert mit dem
Datenrad
oder den
–
/
+
-Tastern änderst.
Um ein Ereignis abzuspielen
, drückst Du es und betätigst anschließend [
Play
] (
) am unteren Fensterrand. Das ist nur für Notenbefehle belegt.
Um ein Ereignis zu löschen
, drückst Du es und betätigen anschließend [
Delete
] am unteren Fensterrand.
239
E.2.10
Browser
Mit dem Browser kann der Inhalt der internen MPC-Festplatte sowie externer Datenträger
Samples, Sequenzen, Songs usw. durchsucht werden. Mit den Filter-Buttons und definierbaren
Ordnern lässt sich die Darstellung übersichtlicher gestalten. Samples kann man auch vorhören
(Preview), bevor man sie lädt.
Wichtig
: Dein MPC-Gerät erlaubt den Einbau eines weiteren SATA-Laufwerks, falls Du mehr Speicherkapazität benötigst. Siehe auch
Installieren eines SATA-Laufwerks
Wichtig
: Der MPC X, MPC Live und MPC One können Datenträger der Formate
exFAT
,
FAT32
,
NTFS
und
EXT4
lesen und dort Daten sichern. Außerdem können sie
HFS+
-Datenträger zumindest lesen. Wir empfehlen die
Verwendung des exFAT-Datensystems, weil es das stabilste ist und von sowohl Windows als auch macOS unterstützt wird.
Verfahre folgendermaßen, um den Browser aufzurufen
:
•
Drücke
MENU
und anschließend [
Browser
].
•
Drücke
BROWSE
(MPC X, MPC One) oder
SHIFT
+
MENU
/
BROWSE
(MPC Live, MPC Touch).
Um Dateien zu suchen
, drückst Du [
Browse
für weitere Hinweise.
Um den Sample-Pool des Projekts und die Pads
zu sehen, drückst Du [
Sample Assign
für weitere Hinweise.
E.2.10.a
Browse
Auf dem “
Browse
”-Reiter hast Du folgende Möglichkeiten:
Um Dateien nach Standort zu suchen
, drückst Du links im Display [
Places
].
“Internal
” verweist auf das interne Laufwerk des MPC X, MPC Live oder MPC One.
“MPC Documents
” ist eine Verknüpfung zum “
MPC Documents
”-Ordner auf der internen Festplatte des
MPC X, MPC Live oder MPC One.
Wenn Du Datenträger an die USB-Ports oder den SD-Kartenschacht des MPC X, MPC Live, MPC One bzw. deinen Computer (beim MPC Touch) angeschlossen hast, werden diese ebenfalls in dieser Spalte angezeigt.
Um Dateien eines bestimmten Typs
zu suchen, drückst Du [
Content
] und anschließend den gewünschten
Datentyp:
Drums
,
Instruments
,
Clips
,
Samples
,
Demos
oder
My Files
(siehe unten).
Um deine MPC-Erweiterungen
(nur MPC X, MPC Live oder MPC One) zu durchsuchen, drückst Du
[
Expansions
] (siehe
für den Export von MPC-Erweiterungen vom Computer zu deinem MPC X, MPC Live bzw. MPC One).
Um zu einer höheren Ordnerebene zu wechseln
, drückst Du das
Ordnersymbol
/
oben links.
In einer Liste
kann man mit Wischbewegungen scrollen bzw. das
Datenrad
oder die
–
/
+
-Taster verwenden.
Um ein Datei oder einen Ordner zu wählen
, drückst Du sie/ihn ein Mal.
240
Um einen Ordner zu öffnen
, doppelklickst darauf bzw. drückst [
Open
] unten rechts. Alternativ kannst Du den
Mittencursor
oder [
ENTER
] (MPC X) bzw. das
Datenrad
drücken, um den Ordner zu öffnen. Man kann aber auch einen
Ordner-Button
(
1
~
5
) oben rechts drücken, um direkt zu einem zugeordneten Dateipfad zu springen
(siehe auch weiter unten).
Um die gewählte Datei zu laden
, doppelklickst darauf, drückst [
Load
], den
Mittencursor
oder
ENTER
(MPC X) oder das
Datenrad
. Handelt es sich bei der Datei um ein Sample, so wird dieses in den Sample-Pool des
Projekts geladen. Wenn man ein Projekt wählt, wird es komplett geladen (vorher wird gefragt, ob das aktuelle
Projekt geschlossen werden darf).
Um alle Dateien eines Ordners zu laden
, wählst Du den Ordner (er muss in der Liste hervorgehoben werden), hältst
SHIFT
gedrückt und betätigst gleichzeitig [
Load All
] unten rechts.
Wichtig
: Wenn Du mehrere Dateien gleichzeitig lädst, werden alle betroffenen Samples als unkomprimierte
Audiodateien in maximaler Qualität in das Projekt geladen. Solche Dateien nehmen mehr Platz in Anspruch als die komprimierten Versionen auf der Festplatte. Falls nicht alle Dateien geladen werden können, solltest Du weniger
Dateien wählen und es noch einmal versuchen.
Um eine Datei bzw. einen Ordner zu löschen
, hältst Du
SHIFT
gedrückt und betätigst [
Delete File
] am unteren
Fensterrand.
Um den gewählten Sound vorzuhören
, hältst Du [
Play
] (
) am unteren Fensterrand gedrückt.
Um diese Vorhörfunktion zu aktivieren/deaktivieren und den Pegel einzustellen
, drückst Du [
Audition
] am unteren Fensterrand. Drücke im jetzt erscheinenden Fenster [
Auto
], um die Funktion zu de-/aktivieren. Ziehe das
Pegelreglersymbol
auf oder ab, um die Lautstärke zu ändern. Verwenden Sie die Tasten
Sync
und
Warp,
um
Samples und Loops im Takt Ihrer Sequenz abzuspielen. Weitere Informationen finden Sie unter
Aktualisierungen in Version 2.5
. Drücke [
Audition
] erneut, um das Fenster auszublenden.
Um Informationen über das aktuelle Laufwerk anzufordern
, hältst Du
SHIFT
gedrückt und betätigst [
Drive Info
] am unteren Fensterrand. Die Informationen erscheinen in einem neuen Fenster. Drücke [
OK
], um zur vorigen Seite zurückzukehren.
Um den Datenträger mit dem exFAT-System zu formatieren
, wählst Du ihn im
Browser
, hältst
SHIFT
gedrückt und betätigst anschließend [
FormatDrive
] am unteren Fensterrand. Drücke im dann erscheinenden
Fenster [
OK
] und danach [
Format
]. (Drücke [
Cancel
], um den Befehl abzubrechen und zum vorigen Fenster zurückzukehren.) Für die Formatierung wird das exFAT-Dateisystem verwendet. Alle Partitionen und der gesamte
Inhalt des Datenträgers gehen dabei verloren. (Nicht initialisierte Datenträger bzw. Datenträger ohne Dateisystem werden vom MPC nicht erkannt und können daher nicht formatiert werden.)
Um den Browser so effizient wie möglich zu nutzen, kannst
Du bestimmte Pfade “vormerken”. Dafür stehen oben rechts
5 Ordner-Buttons
(
1
~
5
) zur Verfügung. Damit kann man Verknüpfungen zu bestimmten Orten auf der internen
Festplatte oder auf an den MPC angeschlossenen
Datenträgern anlegen.
Um den aktuellen Pfad einem Ordner-Button zuzuordnen
, hältst Du
SHIFT
gedrückt und betätigst den gewünschten
Ordner-Button
(
1
~
5
). Wenn Du diesen Button später erneut drückst, zeigt der Browser sofort den Inhalt des betreffenden Ordners an.
Mit 6 Buttons kann man die Anzeige auf bestimmte
Dateitypen beschränken (siehe unten). Die Liste enthält aber weiterhin alle relevanten Ordner.
Drücke [P
/], um nur
Projektdateien
zu sehen.
Drücke das Balkensymbol
, um nur
Sequenzdateien
zu sehen.
Drücke das 4-Quadratsymbol
, um nur
Programmdateien
zu sehen.
Drücke das Wellenformsymbol
, um nur
Sample-Dateien
zu sehen.
Drücke das 3-Seitensymbol
, um
alle Dateitypen
zu sehen.
Drücke das MPC-Ordnersymbol
, um
die MPC-Projektordner ein-/auszublenden
.
241
Mit den 6 “
Content
”-Buttons können bestimmte Orte auf der internen MPC X/MPC
Live-Festplatte aufgerufen und sofort nach Dateityp gefiltert werden:
Drums
: Hiermit springst Du zum “
Expansions
/
TheVault 2
”-Ordner auf der internen Festplatte – es werden nur
Programmdateien
angezeigt.
Instruments
: Hiermit springst Du zum “
Expansions
/
Instruments
”-Ordner auf der internen Festplatte – es werden nur
Programmdateien
angezeigt.
Clips
: Hiermit springst Du zum “
Expansions
/
Clips
”-Ordner auf der internen
Festplatte – es werden nur
Programmdateien
angezeigt.
Samples
: Hiermit springst Du zum “
Expansions
/
TheVault 2
”-Ordner auf der internen Festplatte – es werden nur
Sample-Dateien
angezeigt.
My Files
: Hiermit springst Du zum “
MPC Documents
”-Ordner auf der internen
Festplatte – es werden
alle Dateien
angezeigt.
Splice
: Tippen Sie auf diese Taste, um Samples anzuzeigen, die von einem gekoppelten Splice-Konto synchronisiert wurden. Sie unter
Aktualisierungen in Version 2.5
.
E.2.10.b
Sample Assign
Auf dem “
Sample Assign
”-Reiter hast Du folgende Möglichkeiten:
Um ein Programm des aktuellen Projekts
zu wählen, doppelklickst Du auf das [
Program
]-Feld oben im
Display. Wähle in der dann erscheinenden Liste das gewünschte Programm. Alternative: Drücke das [
Program
]-
Feld und wähle mit dem
Datenrad
oder den
–
/
+
-Tastern einen Eintrag.
Im Sample-Pool
kann man mit Wischbewegungen scrollen bzw. das
Datenrad
oder die
–
/
+
-Taster verwenden.
Um den gewählten Sound vorzuhören
, hältst Du [
Play
] (
) am unteren Fensterrand gedrückt.
Um diese Vorhörfunktion zu aktivieren/deaktivieren und den Pegel einzustellen
, drückst Du [
Audition
] am unteren Fensterrand. Drücke im jetzt erscheinenden Fenster [
Auto
], um die Funktion zu de-/aktivieren. Ziehe das
Pegelreglersymbol
auf oder ab, um die Lautstärke zu ändern. Drücke [
Audition
] erneut, um das Fenster auszublenden.
Um einem Pad ein Sample zuzuordnen
, drückst Du es oder sein Symbol auf dem Touchscreen, damit es
grün
leuchtet. Wähle in der “
Sample Pool
”-Liste das gewünschte Sample. Alternative: Drehe am
Datenrad
oder durchsuche die Liste mit den
–
/
+
-Tastern. Drücke den
Mittencursor
oder
ENTER
(MPC X) bzw. das
Datenrad
, um das gewählte Sample zuzuordnen.
Um die Sample-Zuordnung eines Pads zu löschen
, drückst Du das Pad oder sein Symbol auf dem
Touchscreen, damit es
grün
leuchtet. Drücke anschließend [
Clear Pad
] am unteren Bildschirmrand.
242
E.2.11
Sampler
Mit dem Sampler kann man Audio-Samples für die Projekte anlegen.
Wichtig
: Für die Aufnahme von Audiosignalen musst Du eine Signalquelle an dein MPC-Gerät oder die Audioschnittstelle deines Computers anschließen.
Rufe den Sampler
mit einem der folgenden Verfahren auf:
•
Drücke
MENU
und anschließend [
Sampler
].
•
Drücke
SAMPLER
(MPC X, MPC One).
Einstellungen vor dem Sampeln
:
1.
Stelle den Pegel der Signalquellen, Lautsprecher und/oder Kopfhörer auf den Mindestwert, um “Pops” und
Rückkopplung zu vermeiden.
2.
Verbinde einen Synthesizer oder eine andere Line-Quelle mit den Eingängen deines MPC-Geräts.
3.
Spiele auf der Signalquelle und stelle mit dem
3
/
4 REC GAIN
- (MPC X) oder
REC VOL
-Regler (MPC Live, MPC
One, MPC Touch) den Eingangspegel ein. Das Meter müsste sich nun bewegen. Hüte dich vor einem zu hohen
Eingangspegel – das Meter darf nur sporadisch hoch ausschlagen.
4.
Stelle die Aufnahmeparameter wunschgemäß ein (siehe weiter unten).
5.
Drücke den [
Arm
]-Button, um die Aufnahmebereitschaft des Samplers zu aktivieren.
Es stehen 4 Aufnahmeverfahren zur Verfügung:
und
Folgende Funktionen sind immer verfügbar.
Die Sampler-Seite enthält auch den Auto-Sampler, mit dem Sie jedes Plugin-Preset oder externe Instrument-Preset erfassen und in einen Keygroup-Sampler-Patch konvertieren können. Weitere Informationen finden Sie unter
> Aktualisierungen in Version 2.3 > Neue Features > Auto Sampler
.
Das Zählwerk oben rechts zeigt die aktuelle Wiedergabeposition an. Es wird in den meisten Modi angezeigt. Siehe
243
Im “
Input Source
”-Feld kann ein Eingangspaar (
Input 1,2
~
3,4
im Standalone-,
Input
1,2
~
31,32
im Controller-Modus) bzw. ein Einzeleingang (
Input 1
~
4
im Standalone-,
Input 1
~
32
im Controller-Modus) gewählt werden. Interne Signalquellen des MPC stehen ebenfalls zur Verfügung (
Resample L
,
Resample R
oder
Resample L+R
).
Für “Resample” braucht man keine externe Signalquelle anzuschließen, weil das Signal intern erzeugt und verlustfrei aufgenommen wird. “Resample” ist z.B. praktisch, um mehrere Samples miteinander zu kombinieren: Drücke für die Aufnahme einfach die entsprechenden Pads.
Wähle im “
Mono
/
Stereo
”-Feld, ob das angelegte Sample
Mono
oder
Stereo
sein soll.
Das “
Inserts
”-Feld zeigt an, welche Effekte des Pads aktiv sind/umgangen werden.
Drücke das Gebiet unter “
Inserts
”, um ein Fenster zu öffnen, in dem man Effekte laden,
ändern und ein-/ausschalten kann.
Wichtig
: Die Effektbearbeitung wird mit gesampelt (und also in die Audiodaten
“gebrannt”). Das bedeutet, dass diese Bearbeitungen später nicht mehr entfernt werden können. Weitere Hinweise zu den Effekten findest Du unter
.
Drücke den [
Monitor
]-Button, um das Eingangssignal zu hören oder stummzuschalten.
Wenn der Button aktiv ist, hört man das Eingangssignal
vor
dem Sampler, d.h. völlig latenzfrei. Wenn der Button aus ist, wird das Kopfhörersignal
am Sampler-Ausgang
abgegriffen. Dabei entsteht eventuell eine leichte Verzögerung, aber wenigstens hörst
Du das Signal dann so, wie es aufgenommen wird.
Tipp
: Um
Nebengeräusche und eventuell Rückkopplung zu vermeiden
, sollten sich die Pegeleinstellungen in einem zivilisierten Rahmen bewegen.
Stelle mit dem
Schwellensymbol
die Pegelschwelle ein. Alternative: Drehe an
Q-Link-
Regler 1
(MPC X) oder am
ersten Q-Link-Regler
in der
vierten Spalte
(MPC Live,
MPC One, MPC Touch).
Wenn man die Aufnahmebereitschaft des Samplers aktiviert, beginnt die Aufnahme, sobald der Signalpegel diesen Wert überschreitet. Wenn Du diesen Parameter zu hoch einstellst, beginnt die Aufnahme eventuell nie oder viel zu spät. Wenn Du den Wert zu niedrig einstellst, beginnt die Aufnahme eventuell zu früh, z.B. bevor man überhaupt auf der externen Signalquelle spielt. Am besten behältst Du für die Schwelleneinstellung die
Pegelmeter im Auge.
Der Höchstpegel wird jeweils von den Metern gehalten (Peak Hold)
. Diese Angabe kann man zurückstellen, indem man das Meter drückt.
244
Das “
Sample Length
”-Zählwerk zeigt die Aufnahmedauer des Samples an.
Drücke [
Arm
], um die Aufnahmebereitschaft des Samplers zu aktivieren. Die Angabe
ändert sich dann zu “
Record
”. Außerdem wird “
Waiting for signal
” angezeigt.
Starte die Aufnahme mit einem der folgenden Verfahren:
1.
Spiele so auf der externen Signalquelle, dass der Pegel im richtigen Moment
über dem Schwellenwert
liegt.
2.
Drücke [
Record
] unter dem “
Sample Length
”-Zählwerk.
Drücke [Cancel
], um die Aufnahmebereitschaft zu
deaktivieren
.
Stelle im “
Max Length
”-Feld bei Bedarf die maximale Länge des Samples ein.
Alternative: Drehe an
Q-Link-Regler 3
und
4
(MPC X) bzw. am
dritten
und
vierten Q-
Link-Regler
in der
vierten
Spalte (MPC Live, MPC One, MPC Touch):
Minutes
und
Seconds
.
Die maximale Sample-Dauer kann 19 Minuten und 59 Sekunden (
19
:
59
) betragen. Am besten stellst Du die Sample-Länge relativ großzügig ein.
245
E.2.11.a
Sample
Bei diesem Verfahren werden bereits während der Sample-Aufnahme Slice-Markierungen angelegt.
Diese Markierungen dienen zum Unterteilen eines Samples im mehrere Stücke (
Slices
), die im Chop-Modus des
Sample Edit-Modus’ noch editiert werden können (siehe
). Das eignet sich vor allem zum Bearbeiten von langen Samples, die unterschiedliche Sounds enthalten (z.B. eine Schlagzeug-Loop, lange melodische Phrasen usw.).
Starte
die Aufnahme mit einem der folgenden Verfahren:
1.
Spiele so auf der externen Signalquelle, dass der Pegel im richtigen Moment
über dem Schwellenwert
liegt.
2.
Drücke [
Record
] unter dem “
Sample Length
”-Zählwerk.
Um beim Sampeln von Hand Slice-Markierungen einzufügen
, drückst Du
Slice+
(unten rechts). Es können beliebig viele Slice-Markierungen eingefügt werden.
Drücke [Stop
] unter dem “
Sample Length
”-Zählwerk, um die Aufnahme
anzuhalten
.
246
Wenn man die Aufnahme anhält, erscheint das “
Keep or Discard Sample
”-Fenster.
Gib dem Sample im “
Edit Name
”-Feld einen Namen: Drücke den vorgegebenen Namen und gib den Namen mit der virtuellen Tastatur ein.
Im “
Program
”-Feld kann das Sample einem Programm zugeordnet werden. Wähle “<
none
>”, wenn das Sample zwar im Projekt gespeichert, aber keinem Programm zugeordnet werden soll.
Im “
Assign to Pad
”-Feld kann das Sample einem Pad zugeordnet werden.
Stelle mit dem “
Root Note
”-Feld die Tastaturnote ein, mit der das Sample mit seiner Original-Tonhöhe abgespielt wird.
Wenn Du das Sample bei laufender Sequenzbegleitung aufgezeichnet hast, zeigt das “
Keep or Discard Sample
”-
Fenster nach der Anwahl eines Pads noch weitere Optionen an.
Markiere das “
Add Event
”-Kästchen, um das Sample der aktuell abgespielten Sequenz zuzuordnen.
Wähle im “
@
”-Feld die Startposition für das Ereignis.
•
Start
: Das Sample wird mit einem Notenbefehl am Beginn der Sequenz gestartet.
•
Trigger
: Das Sample wird mit einem Notenbefehl an der Position innerhalb der Sequenz gestartet, wo
Du die Aufnahme gestartet hattest.
Wähle im “
Track
”-Feld die Spur, der das neue Ereignis zugeordnet werden soll.
Um die Einstellungen zu bestätigen
, drückst Du [
Keep
] am unteren Bildschirmrand.
Um die Aufnahme zu löschen und zum Sampler zurückzukehren
, drückst Du [
Discard
] am unteren
Bildschirmrand.
Um dir die Aufnahme erstmal anzuhören
, drückst Du den [
Play
]-Button auf dem Bildschirm.
Tipp
: Wahrscheinlich muss das neu angelegte Sample noch etwas bearbeitet werden. Das macht man im
247
E.2.11.b
Slice
Bei diesem Verfahren werden die Pads den einzelnen Slices des neu angelegten Samples zugeordnet. Die Slice-
Markierungen dienen zum Unterteilen eines Samples im mehrere Stücke, die man im Chop-Modus (Sample Edit)
. Das eignet sich vor allem zum Bearbeiten von langen Samples, die unterschiedliche Sounds enthalten (z.B. eine Schlagzeug-Loop, lange melodische Phrasen usw.).
Starte
die Aufnahmemit einem der folgenden Verfahren:
•
Spiele so auf der externen Signalquelle, dass der Pegel im richtigen Moment
über dem Schwellenwert
liegt.
•
Drücke [
Record
] unter dem “
Sample Length
”-Zählwerk.
Um beim Sampeln von Hand Slice-Markierungen einzufügen
, drückst Du ein
beliebiges Pad
. Es können beliebig viele Slice-Markierungen eingefügt werden.
Die Nummer des Pads, das
rot blinkt
, verweist auf die Nummer der nächsten Slice-Markierung, die eingefügt werden kann. Die
gelb
leuchtenden Pads verweisen auf die Nummern der bereits vorhandenen Slices.
Nach der Aufnahme kann man dem Sample einen Namen geben und ein neues Programm anlegen, das die Slices anspricht.
Um die Aufnahme anzuhalten
, drückst Du den runden [
Stop
]-Button.
Wenn man die Aufnahme anhält, erscheint das “
Keep or Discard Sample
”-Fenster.
Gib dem Sample im “
Edit Name
”-Feld einen Namen: Drücke den vorgegebenen Namen und gib den Namen mit der virtuellen Tastatur ein. Sonst bekommt die Kopie denselben Namen und eine Nummer.
248
Im “
Create NewProgram
”-Feld kann das Sample einem Programm zugeordnet werden:
Off
: Es wird kein Programm angelegt. Die Slices werden aber im Sample-Pool des aktuellen Projekts gespeichert.
With Non-Destructive Slices
: Der “
Slice
”-Parameter der Pads wird innerhalb des neuen Programms auf die jeweilige Slice-Nummer gestellt. Das entspricht dem Verfahren im Sample Edit-Modus (siehe
With Pad Parameters
: Der “
Slice
”-Parameter der Pads wird innerhalb des neuen Programms auf “
Pad
” gestellt.
“
Pad Start
” und “
Pad End
” übernehmen die Start- und Endposition der Slice und “
Loop Position
” verwendet die Startposition der Slice. “
Pad Loop
” wird jedoch deaktiviert. Das entspricht dem Verfahren im Sample Edit-
Modus (siehe
).
Um die Einstellungen zu bestätigen
, drückst Du [
Create
] oder [
Keep
] am unteren Bildschirmrand.
Um die Aufnahme zu löschen und zum Sampler zurückzukehren
, drückst Du [
Discard
] am unteren
Bildschirmrand.
Um dir die Aufnahme erstmal anzuhören
, drückst Du den [
Play
]-Button am unteren Bildschirmrand.
Tipp
: Wahrscheinlich muss das neu angelegte Sample noch etwas bearbeitet werden. Das macht man im
Sample Edit
-
).
E.2.11.c
Pad Tap
Wichtig
: Dieser Modus ist nur für
Drum-Programme
belegt. Vor Anwahl dieses Modus’ muss man ein Drum-
Programm aufrufen. Sonst passiert hier nämlich nichts.
Bei diesem Verfahren startet man die Aufnahme, indem man ein Pad drückt. Das Sample wird diesem Pad sofort zugeordnet (überprüfe eventuell vorher, ob Du auch das richtige Programm gewählt hast). Pads, denen Samples zugeordnet sind, leuchten
hellgelb
. Noch freie Pads
leuchten nur schwach
.
Drücke das gewünschte Pad
, um die Sample-Aufzeichnung dafür zu starten. Die Aufnahme beginnt sofort und das
Pad
blinkt rot
. Wenn Du ein anderes Pad drückst, wird die Aufnahme für das vorige Pad deaktiviert (es
leuchtet grün
) und für das neue aktiviert (es
blinkt rot
.
Anmerkung
: Wenn Du die Aufnahme mit dem [
Record
]-Button unter “
Sample Length
” startest (bzw. wenn der
Signalpegel den eingestellten
Schwellenwert
überschreitet), wird das Sample im Pool abgelegt – und erstmal keinem Pad zugeordnet.
Um die Aufnahme für ein Pad zu beenden
, drückst Du das
rot blinkende Pad
. Der Sample-Vorgang läuft jedoch weiter. Drücke bei Bedarf
ein anderes Pad
, um dafür eine Sample-Slice aufzunehmen.
Drücke [Stop
] unter dem “
Sample Length
”-Zählwerk, um die Aufnahme
anzuhalten
.
Nach Anhalten der Aufnahme verhalten sich die soeben gedrückten Pads folgendermaßen:
1.
Der “
Slice
”-Parameter wird auf “
Pad
” gestellt.
2.
“
Pad Start
” und “
Pad End
” werden der Start- und Endposition der betreffenden Slice zugeordnet.
3.
“
Loop Position
” bekommt denselben Wert wie die Startposition der Slice, und “
Pad Loop
” wird deaktiviert.
Das entspricht dem Verfahren im Sample Edit-Modus (siehe
Umwandeln oder Zuordnen von Slices
Tipp
: Wahrscheinlich muss das neu angelegte Sample noch etwas bearbeitet werden. Das macht man im
Sample Edit
-
).
249
E.2.11.d
Pad Hold
Wichtig
: Dieser Modus ist nur für
Drum-Programme
belegt. Vor Anwahl dieses Modus’ muss man ein Drum-
Programm wählen. Sonst passiert hier nämlich nichts.
Bei diesem Verfahren startet man die Aufnahme, indem man ein Pad drückt und dann gedrückt hält. Das Sample wird diesem Pad sofort zugeordnet (überprüfe eventuell vorher, ob Du auch das richtige Programm gewählt hast). Pads, denen Samples zugeordnet sind, leuchten
hellgelb
. Noch freie Pads
leuchten nur schwach
.
Halte das gewünschte Pad gedrückt
, um die Sample-Aufzeichnung dafür zu starten. Die Aufnahme beginnt sofort und das Pad
leuchtet rot
.
Anmerkung
: Wenn Du die Aufnahme mit dem [
Record
]-Button unter “
Sample Length
” startest (bzw. wenn der
Signalpegel den eingestellten
Schwellenwert
überschreitet), wird das Sample im Pool abgelegt – und erstmal keinem Pad zugeordnet.
Gib das Pad frei
, um die
Aufnahme zu beenden
. Das Pad leuchtet
grün
und der Sample-Vorgang läuft weiter.
Drücke bei Bedarf
ein anderes Pad
, um dafür eine Sample-Slice aufzunehmen.
Drücke [Stop
] unter dem “
Sample Length
”-Zählwerk, um die Aufnahme
anzuhalten
.
Nach Anhalten der Aufnahme verhalten sich die soeben gedrückten Pads folgendermaßen:
•
Der “
Slice
”-Parameter wird auf “
Pad
” gestellt.
•
“
Pad Start
” und “
Pad End
” werden der Start- und Endposition der betreffenden Slice zugeordnet.
•
“
Loop Position
” bekommt denselben Wert wie die Startposition der Slice, und “
Pad Loop
” wird deaktiviert.
Das entspricht dem Verfahren im Sample Edit-Modus (siehe
Umwandeln oder Zuordnen von Slices
Tipp
: Wahrscheinlich muss das neu angelegte Sample noch etwas bearbeitet werden. Das macht man im
Sample Edit
-
).
E.2.11.e
Auto Sampler
Weitere Informationen finden Sie unter
Anhang > Aktualisierungen in Version 2.3 > Neue Features > Auto
.
250
E.2.12
Looper
Mit dem Looper kann man Audiosignale in Echtzeit aufnehmen und mit immer weiteren Parts ergänzen. Loops lassen sich als Samples exportieren und in Projekten verwenden.
Rufe den Looper
mit einem der folgenden Verfahren auf:
•
Drücke
MENU
und anschließend [
Looper
].
•
Drücke
SHIFT
+
Sampler
/
Looper
(MPC X, MPC One).
Nachstehend werden die wichtigsten Verfahren beschrieben. Weiter unten findest Du noch weitere
Einsatzmöglichkeiten des Loopers.
Vorbereiten des Loopers
:
1.
Stelle den Pegel der Signalquellen, Lautsprecher und/oder Kopfhörer auf den Mindestwert, um “Pops” und
Rückkopplung zu vermeiden.
2.
Verbinde einen Synthesizer, einen Audioplayer oder eine andere Quelle mit den Eingängen deines MPC-Geräts.
3.
Spiele auf der Signalquelle und stelle mit dem
3
/
4 REC GAIN
- (MPC X) oder
REC VOL
-Regler (MPC Live, MPC
One, MPC Touch) den Eingangspegel ein. Das Meter müsste sich nun bewegen. Hüte dich vor einem zu hohen
Eingangspegel – das Meter darf nur sporadisch hoch ausschlagen.
4.
Stelle die Aufnahmeparameter wunschgemäß ein (siehe weiter unten).
5.
Aktiviere [
Overdub
] unter “
Record To
”.
6.
Drücke den [
Rec
/
Record
]-Button unten rechts, um den Looper aufnahmebereit zu machen.
7.
Spiele auf der Signalquelle/starte seine Wiedergabe. Sobald der Signalpegel den eingestellten Schwellenwert erreicht, startet der Looper die Aufnahme. Alternative: Drücke den [
/
Play
]-Button am unteren Bildschirmrand, um die Aufnahme von Hand zu starten.
Am Beginn einer jeden Wiederholung werden weitere Parts zu den bereits vorhandenen hinzugefügt – es entstehen also immer weitere Ebenen.
Tipp
: Für die Loop-Aufnahme kann man sich auch von einer Sequenz begleiten lassen.
8.
Um die Aufnahme anzuhalten
, drückst Du den [
/
Play
]-Button am unteren Bildschirmrand.
Drücke [Export
], um die Loop zu exportieren. Im “
Keep or Discard Sample
”-Fenster kann u.a. ein Name eingegeben werden.
Drücke [Clear
], um die Audiodaten des Loopers wieder zu
löschen
.
251
Das Zählwerk am oberen Bildschirmrand zeigt die aktuelle Wiedergabeposition an. Es wird in den meisten Modi
Im “
Input Source
”-Feld kann ein Eingangspaar (
Input 1,2
~
3,4
im Standalone-,
Input
1,2
~
31,32
im Controller-Modus) bzw. ein Einzeleingang (
Input 1
~
4
im Standalone-,
Input 1
~
32
im Controller-Modus) gewählt werden. Interne Signalquellen des MPC stehen ebenfalls zur Verfügung (
Resample L
,
Resample R
oder
Resample L+R
).
Für “Resampling” braucht man keine externe Signalquelle anzuschließen, weil das Signal intern erzeugt und verlustfrei aufgenommen wird. “Resample” ist z.B. praktisch, um mehrere Samples zu einem zu kombinieren: Drücke einfach die entsprechenden Pads.
Wähle im “
Mono
/
Stereo
”-Feld, ob die Loop
Mono
oder
Stereo
sein soll.
Das “
Inserts
”-Feld zeigt an, welche Effekte des Loopers aktiv sind/umgangen werden.
Drücke das Gebiet unter “
Inserts
”, um ein Fenster zu öffnen, in dem man Effekte laden,
ändern und ein-/ausschalten kann.
Wichtig
: Die Effektbearbeitung wird mit gesampelt (und also in die Audiodaten
“gebrannt”). Das bedeutet, dass diese Bearbeitungen später nicht mehr entfernt werden können. Weitere Hinweise zu den Effekten findest Du unter
.
Drücke den [
Monitor
]-Button, um das Eingangssignal zu hören oder stummzuschalten.
Wenn der Button
aktiv
ist, hört man das Eingangssignal
vor
dem Looper, d.h. völlig latenzfrei. Die
Eingangsüberwachung steht nur zur Verfügung, wenn im “
Input Source
”-Feld ein Eingang gewählt wurde (bei
“
Resample
” dagegen nicht).
Wenn der Button
aus
ist, wird das Kopfhörersignal
am Looper-Ausgang
abgegriffen. Dabei entsteht eventuell eine leichte Verzögerung, aber wenigstens hörst Du das Signal dann so, wie es aufgenommen wird.
Tipp
: Um
Nebengeräusche und eventuell Rückkopplung zu vermeiden
, sollten sich die Pegeleinstellungen in einem zivilisierten Rahmen bewegen.
Stelle mit dem
Schwellensymbol
die Pegelschwelle ein. Alternative: Drehe an
Q-Link-Regler 1
(
THRESHOLD
beim
MPC X) oder am ersten
Q-Link
-Regler in der
vierten Spalte
(MPC Live, MPC One, MPC Touch). Die Pegelschwelle ist nur belegt, wenn “
Sync
”
nicht aktiv
).
Wenn man die Aufnahmebereitschaft des Loopers aktiviert, beginnt die Aufnahme, sobald der Signalpegel diesen
Wert überschreitet. Wenn Du diesen Parameter zu hoch einstellst, beginnt die Aufnahme eventuell nie oder viel zu spät. Wenn Du den Wert zu niedrig einstellst, beginnt die Aufnahme eventuell zu früh, z.B. bevor man überhaupt auf der externen Signalquelle spielt. Am besten behältst Du für die Schwelleneinstellung die Pegelmeter im Auge.
Der Höchstpegel wird jeweils von den Metern gehalten (Peak Hold)
. Diese Angabe kann man zurückstellen, indem man das Meter drückt.
252
Stelle im “
Bars
”-Feld die gewünschte Schleifenlänge ein. Die
Schleifenlänge richtet sich ausschließlich nach diesem
Parameter – ganz gleich, wie viel/lange Du spielst.
Lege mit dem [
Sync
]-Button fest, ob der Looper zur
Sequenzwiedergabe synchron laufen soll. Wenn der Button an ist, folgt der Looper dem Tempo der aktuellen Sequenz. Wenn
Du dann die Aufnahme oder Wiedergabe des Loopers startest, wartet er, bis die Sequenz wieder am Beginn von Takt 1 ankommt.
Wähle mit “
Record To
” das Verhalten während der Loop-
Aufnahme:
Play
: Vor der Aufnahme muss man die Looper-Wiedergabe mit dem [
/
Play
]-Button starten.
Overdub
: Der Looper muss zuerst mit dem [
Rec
/
Record
]-
Button aufnahmebereit gemacht werden.
Stelle mit dem “
Output Gain
”-Fadersymbol den Ausgangspegel des Loopers ein.
253
Aufnahme mit dem Looper
:
Wichtig
:
Wenn Du die bereits aufgezeichneten Parts nicht überschreiben möchtest
, musst Du den [
Overdub
]-Button drücken.
Wenn Du die zuvor aufgezeichneten Parts nicht mehr brauchst
, musst Du den [
Replace
]-Button drücken.
Wenn Du “
Record To
” auf “
Play
” gestellt hast:
Starte die Looper-Wiedergabe und drücke den [Replace
]- oder [
Overdub
]-Button, um die
Aufnahme zu aktivieren
. Die Looper-Aufnahme beginnt sofort.
Drücke den [Replace
]- oder [
Overdub
]-Button, um die Aufnahme zu beenden. Der Looper läuft einfach weiter.
Drücke [
/Play
], um sowohl die Aufnahme als auch die Wiedergabe anzuhalten.
Wenn Du “
Record To
” auf “
Overdub
” gestellt hast:
Drücke den [
/Play
]-Button auf dem Touchscreen, um die
Aufnahme zu aktivieren
.
Wenn “
Sync
” nicht aktiv ist, kann die Aufnahme auch über den Eingangssignalpegel gestartet werden
(sobald er die Schwelle überschreitet).
Wenn “
Sync
” aktiv ist, kann man die Wiedergabe mit dem
PLAY
- oder
PLAY START
-Taster starten. Die
Aufnahme beginnt dann, sobald die Sequenz wieder den Beginn von Takt 1 erreicht.
Drücke Overdub
, um die
Aufnahme zu beenden
. Der Looper läuft einfach weiter.
Drücke den [
/Play
]-Button oder den
STOP
-Taster, um
sowohl die Aufnahme als auch die Wiedergabe anzuhalten
.
Um die Schleife abzuspielen oder anzuhalten
(ohne etwas aufzunehmen), drückst Du den [
/
Play
]-Button auf dem Touchscreen.
Drücke [Reverse
], um die Schleifenwiedergabe umzukehren. Wenn “
Sync
”
aktiv ist
, wird die Schleife erst bei
Erreichen des Schleifenendes rückwärts abgespielt. Wenn “
Sync
”
nicht aktiv ist
, wird die Wiedergabe sofort umgekehrt.
Drücke [Clear
], um die Schleife sofort zu löschen.
254
Exportieren der Schleife als Sample
:
1.
Drücke [
Export
], um das “
Export Loop as a Sample
”-Fenster wieder zu schließen.
2.
Drücke das [
Edit Name
]-Feld und gib mit der virtuellen Tastatur einen neuen Namen ein.
3.
Optional
: Verwende das “
Program
”-Feld, um die Schleife sofort einem Programm zuzuordnen. Wenn Du das
nicht möchtest
, wählst Du “<
none
>”.
4.
Optional
: Wenn das Sample einem Programm zugeordnet wird, kannst Du mit “
Assign to Pad
” das Pad wählen, mit dem man es ansteuern kann. Alternative: Drücke das Pad einfach. Wenn Du das
nicht möchtest
, wählst Du
“
Off
”.
5.
Stelle im “
Root Note
”-Feld die Note für die Original-Tonhöhe des Samples ein.
6.
Optional
: Halte [
Play
] gedrückt, um das Sample abzuspielen.
7.
Bestätige deine Wahl, indem Du [
Do It
] drückst (oder brich den Vorgang mit [
Cancel
] ab).
Nach dem Export findest Du die Loop im Sample-Pool des Projekts unter dem eingegebenen Namen. Wenn Du ein Programm und ein Pad gewählt hast, wird ihm die Schleife zugeordnet.
255
E.2.13
Pad Mixer
Im Pad Mixer kann man die Programmpegel, die Stereoplatzierung, das Routing und die Effekte einstellen.
Die Darstellung in diesem Modus richtet sich nach dem Programmtyp:
Für
Drum-Programme
werden die Pads (bis zu 128) mit den einstellbaren Parametern angezeigt.
Für
Keygroup-Programme
werden für jede Keygroup (maximal 128) ein Pad und die einstellbaren Parameter angezeigt.
Für
Clip-Programme
werden für jeden Clip (maximal 16) ein Pad und die einstellbaren Parameter angezeigt.
Obwohl auch andere Pad-Bänke angewählt werden können, ist für Clip-Programme nur
Pad Bank A
relevant.
Für
MIDI
-,
Plugin
- und
CV-Programme
ist dieser Modus nicht belegt.
Weitere Hinweise zu den Unterschieden zwischen den Programmen findest Du unter
.
Um den Pad Mixer aufzurufen
:
•
Drücke
MENU
und anschließend [
Pad Mixer
].
•
Drücke
PAD MIXER
(MPC X), oder
Shift
+
Track Mix/Pad Mix
(MPC One).
Der Pad Mixer verhält sich wie ein Audiomischpult und bietet mehrere Parameter für die Pads, die in einer 4x4-
Anordnung angezeigt werden. Die Bedienung ist für alle gleich. Wenn einem Pad ein Sample zugeordnet ist, wird dessen Name darüber angezeigt.
Um ein Pad zu wählen
, drückst Du es oder das angezeigte Pad-Symbol. Alternative: Drücke das Feld mit der Pad-
Adresse oben links.
Wähle mit den PAD BANK
-Tastern
weitere Kanäle
.
256
Wähle mit dem “
Program
”-Feld oben links das Programm, dessen Pad angezeigt werden soll. Bedenke, dass nur
Drum-, Keygroup- und Clip-Programme erwartungsgemäß im Pad Mixer angezeigt werden.
Wähle im “
Track
”-Feld am oberen Bildschirmrand die gewünschte Spur.
Das Zählwerk oben rechts zeigt die aktuelle Wiedergabeposition an. Es wird in den meisten Modi angezeigt. Siehe
Der Automations-Button zeigt den globalen Automationsstatus an. Er wird in mehreren Modi angezeigt. Siehe
Wenn nur ein Parameter für alle Kanäle
angezeigt werden soll, drückst Du einen der folgenden Buttons am unteren
Bildschirmrand:
Level
,
Pan
,
Mute
,
Send
,
Insert
oder
Route
. Der [
Send
]- bzw. [
Insert
]-Reiter muss bei Bedarf wiederholt gedrückt werden, um den gewünschten Eintrag (Steckplatz) zu wählen.
Nach Anwahl eines Pads kann man seine Parameter links auf dem Bildschirm editieren und braucht also keine Reiter zu wählen.
Wenn der Kanalzug angezeigt wird:
Das erste Feld zeigt die aktuelle Pad-Nummer an. Drücke ein
Pad
oder das
zugehörige Feld
, um ein anderes Pad zu wählen.
Im zweiten Feld wird das Routing des Pads angezeigt und kann auch geändert werden:
Program
(Normaleinstellung),
Out 1,2
~
7,8
oder
Out 1
~
8
im
Standalone-Modus bzw.
Out 1,2
~
31,32
oder
Out 1
~
32
im Controller-Modus.
Im Controller-Modus kann auch ein Submix (
Sub 1
~
8
) gewählt werden.
Anmerkung
: Wenn man einen Mono-Kanal wählt, werden der linke und rechte
Kanal hinter dem Pan-Regler miteinander kombiniert. Wenn sich der Pan-
Regler in der Mitte befindet, werden der linke und rechte Kanal summiert und leicht abgeschwächt. Wenn der Pan-Regler hart links bzw. rechts eingestellt ist, wird nur der betreffende Kanal ausgegeben.
Das “
Inserts
”-Feld zeigt an, welche Effekte des Pads aktiv sind/umgangen werden. Drücke das Gebiet unter “
Inserts
”, um ein Fenster zu öffnen, in dem man Effekte laden, ändern und ein-/ausschalten kann.
Drücke [
Solo
], um das Pad solo zu schalten oder [
Mute
], um es stummzuschalten.
Stelle mit dem
Pan-Reglersymbol
die Stereoposition und mit dem
Fadersymbol
den Pegel des Pads ein.
257
E.2.13.a
Level
Auf dem “
Level
”-Reiter kann man den Pegel des aktuell gewählten Pads mit dem
Datenrad
und den
–
/
+
-Tastern einstellen.
Die Fadersymbole und Meter der einzelnen Pads zeigen den Pegel an.
Doppelklicke auf ein Pad-Symbol
, um das
Fadersymbol und das Meter zu vergrößern.
E.2.13.b
Pan
Auf dem “
Pan
”-Reiter kann man die Stereoposition des aktuell gewählten Pads mit dem
Datenrad
und den
–
/
+
-
Tastern einstellen.
Die Fadersymbole der einzelnen Pads zeigen die Stereoposition an.
Doppelklicke auf ein Pad-Symbol
, um ein
großes Pan-Reglersymbol
aufzurufen.
258
E.2.13.c
Mute
Auf dem “
Mute
”-Reiter können die Pads mit folgenden Verfahren stummgeschaltet werden:
•
Drehe am
Datenrad
.
•
Drücke die
–
/
+
-Taster.
•
Drücke ein
Pad-Symbol
auf dem Bildschirm.
Stummgeschaltete Pads erkennt man am
rot leuchtenden
“
M
”-Feld.
E.2.13.d
Send-Effekte
Auf dem “
Send
”-Reiter kann man den Hinwegpegel des aktuell gewählten Pads mit dem
Datenrad
und den
–
/
+
-
Tastern einstellen.
Die Fadersymbole der einzelnen Pads zeigen den Pegel an.
Doppelklicke auf ein Pad-Symbol
, um das
Fadersymbol zu vergrößern.
Pro Pad können
bis zu 4 Send-Effekte
gewählt werden. Dafür können entweder die internen Effekte deines MPC-
Geräts oder aber VST- bzw. AU-Plug-Ins auf dem Computer verwendet werden. Der [
Send
]-Reiter muss bei Bedarf wiederholt gedrückt werden, um den gewünschten Eintrag (Steckplatz) zu wählen.
Alles Weitere zu den Send-Effekten findest Du unter
.
Wichtig
: Die “Send”-Parameter sind nur verfügbar, wenn man
im Channel Mixer
einen Effekt für einen Send-Weg wählt.
259
E.2.13.e
Insert-Effekte
Auf dem “
Insert
”-Reiter ruft man mit dem
Datenrad
oder den
–
/
+
-Tastern ein Fenster auf, in dem man dem aktuell gewählten Pad einen Effekt zuordnen kann.
Statt eines Fadersymbols werden nummerierte Kästen (0~4) angezeigt, die auf belegte Insert-Steckplätze hinweisen.
Die Meter der einzelnen Pads zeigen den Pegel an.
Doppelklicke auf ein Pad-Symbol
, um ein Fenster aufzurufen, in dem man die Effekte der vier Steckplätze (Slots) austauschen, laden und aktivieren/deaktivieren kann.
Pro Pad können
bis zu 4 Insert-Effekte
gewählt werden. Dafür können entweder die internen Effekte deines MPC-
Geräts oder aber VST- bzw. AU-Plug-Ins auf dem Computer verwendet werden. Der [
Send
]-Reiter muss bei Bedarf wiederholt gedrückt werden, um den gewünschten Steckplatz zu wählen.
Alles Weitere zu den Insert-Effekten findest Du unter
.
Wichtig
:
Die Insert-Effekte bearbeiten nur jeweils die Keygroup, der sie zugeordnet sind. Das erwähnen wir deshalb, weil die
Keygroups einander überlagern können – und das könnte dann in einen Insert-Brei ausarten.
Wenn man ein anderes Routing als “
Program
” wählt, beeinflussen die Insert-Effekte der Programmebene das Pad bzw. die Keygroup
nicht
.
E.2.13.f
Route
Auf dem “
Route
”-Reiter kann man das aktuell gewählte Pad mit dem
Datenrad
und den
–
/
+
-Tastern an die gewählten Ausgänge anlegen. In den meisten Fällen reicht “
Program
” völlig aus. Doppelklicke auf ein Pad, um ein anderes Ziel zu wählen:
Out 1,2
~
7,8
oder
Out 1
~
8
im Standalone-Modus bzw.
Out 1,2
~
31,32
oder
Out 1
~
32
im
Controller-Modus. Im Controller-Modus kann auch ein Submix (
Sub 1
~
8
) gewählt werden.
Anmerkung
: Wenn man einen Mono-Kanal wählt, werden der linke und rechte Kanal hinter dem Pan-Regler miteinander kombiniert. Wenn sich der Pan-Regler in der Mitte befindet, werden der linke und rechte Kanal summiert und leicht abgeschwächt. Wenn der Pan-Regler hart links bzw. rechts eingestellt ist, wird nur der betreffende Kanal ausgegeben.
260
E.2.14
Channel Mixer
Im Channel Mixer können die Pegel, Stereopositionen und andere Aspekte der Spuren,
Programme, Rückwege, Submixe (im Controller-Modus) und Master-Ausgänge eingestellt werden.
Um den Channel Mixer aufzurufen
:
•
Drücke
MENU
und anschließend [
Channel Mixer
].
•
Drücke
CH.
Mixer
(MPC X), oder
Track Mix
(MPC One).
Der Channel Mixer verhält sich wie ein Audiomischpult und bietet mehrere Parameter für die Kanäle, die in einer 4x4-
Anordnung angezeigt werden. Die Parameter funktionieren mehr oder weniger auf die gleiche Art. Der Name der
Spur, des Programms oder des Kanals werden oben in dem jeweiligen Feld angezeigt.
Wähle im “
Mixer
”-Feld am oberen Bildschirmrand den gewünschten Mixer. Siehe
,
,
,
. Etwaige Unterschiede zwischen den Seiten werden weiter unten
erläutert.
Folgende Parameter und Reiter stehen für fast alle Mixer zur Verfügung.
Drücke das Feld des gewünschten Kanals
. Alternative: Verwende das Feld oben links.
Für Spuren oder Programme
: Verwende [
–
/
+
] am oberen Bildschirmrand, um
andere Kanäle
zu sehen.
Das Zählwerk oben rechts zeigt die aktuelle Wiedergabeposition an. Es wird in den meisten Modi angezeigt. Siehe
Der Automations-Button zeigt den globalen Automationsstatus an. Er wird in mehreren Modi angezeigt. Siehe
261
Pegel
Nach Anwahl des “
Level
”-Reiters kann man mit dem
Datenrad
und den
–
/
+
-Tastern die Anschlagwerte oder den
Pegel der gewählten Spur, des Programms, Rückweges, Submixes oder Master-Weges einstellen.
Die Fadersymbole und Meter der einzelnen Felder zeigen den Pegel an.
Doppelklicke auf ein Feld
, um das
Fadersymbol und das Meter zu vergrößern.
Stereoposition
Nach Anwahl des “
Pan
”-Reiters kann man mit dem
Datenrad
und den
–
/
+
-Tastern die Stereoposition der gewählten Spur, des Programms, Rückweges, Submixes oder Master-Weges einstellen.
Die Fadersymbole der einzelnen Felder zeigen die Stereoposition an.
Doppelklicke auf ein Pad-Symbol
, um ein
großes Pan-Reglersymbol
aufzurufen.
Mute
/
Solo
/
Rec Arm
Drücke diesen Reiter wiederholt, um abwechselnd “
Mute
”, “
Solo
” und “
Rec Arm
” zu wählen.
Wenn “
Mute
” gewählt ist kann man die Spuren, Programme, Rückwege, Submixe und Master-Wege mit einem der folgenden Verfahren stummschalten:
1.
Drehe bzw. drücke den
Mittencursor
oder
ENTER
(MPC X) bzw. das
Datenrad
(MPC Live, MPC One,
MPC Touch).
2.
Drücke die
–
/
+
-Taster.
3.
Drücke ein
Feld
auf dem Bildschirm.
4.
Verwende die
Q-Link
-Regler, um die einzelnen Kanäle stummzuschalten oder zu aktivieren.
Stummgeschaltete Spuren, Programme, Return-Wege, Submixe oder Master-Wege erkennt man am
rot leuchtenden
“
M
”-Feld.
Wenn “
Solo
” gewählt ist kann man die Spuren, Programme, Rückwege, Submixe und Master-Wege mit einem der folgenden Verfahren solo schalten:
•
Drehe bzw. drücke den
Mittencursor
oder
ENTER
(MPC X) bzw. das
Datenrad
(MPC Live, MPC One,
MPC Touch).
•
Drücke die
–
/
+
-Taster.
•
Drücke ein
Feld
auf dem Bildschirm.
•
Verwende die
Q-Link
-Regler, um die einzelnen Kanäle solo zu schalten oder die Soloschaltung zu deaktivieren.
Solo geschaltete Spuren, Programme, Return-Wege, Submixe oder Master-Wege erkennt man am
grün leuchtenden
“
S
”-Feld (für die übrigen wird das rote “
M
”-Feld aktiviert).
Der “
Solo
”-Reiter ist nur für Spuren und Programme belegt.
Auf der “
Rec Arm
”-Seite können die Audiospuren mit einem der folgenden Verfahren scharfgeschaltet werden:
•
Drehe bzw. drücke den
Mittencursor
oder
ENTER
(MPC X) bzw. das
Datenrad
(MPC Live, MPC One,
MPC Touch).
•
Drücke die
–
/
+
-Taster.
•
Drücke ein
Feld
auf dem Bildschirm. Halte
SHIFT
gedrückt, während Du ein
Feld
auf dem Bildschirm drückst, um gleich mehrere Spuren scharfzuschalten.
•
Verwende die
Q-Link
-Regler, um die einzelnen Kanäle scharfzuschalten bzw. ihre Aufnahmebereitschaft zu deaktivieren.
Der “
Rec Arm
”-Reiter ist nur für Audiospuren belegt.
262
Send-Pegel
(nur Audiospuren, Programme und Submixe)
Auf dem “
Send
”-Reiter kann man den Hinwegpegel von Audiospuren, Programmen und Submixen mit dem
Datenrad
und den
–
/
+
-Tastern einstellen.
Die Fadersymbole der einzelnen Felder zeigen den Pegel an.
Doppelklicke auf ein Feld
, um das Fadersymbol zu vergrößern.
Es können bis 4 Send-Kanäle konfiguriert werden. Der [
Send
]-Reiter muss bei Bedarf wiederholt gedrückt werden, um den gewünschten Steckplatz zu wählen.
Alles Weitere zu den Send-Effekten findest Du unter
Wichtig
: Die Send-Kanäle funktionieren nur, wenn man ihnen im Return-Bereich mindestens einen Effekt zugeordnet hat. Siehe auch
.
Insert-Effekte
(Audiospuren, Programme, Return-Wege, Submixe und Master-Wege)
Auf dem “
Insert
”-Reiter ruft man mit dem
Datenrad
oder den
–
/
+
-Tastern ein Fenster auf, in dem man der aktuell gewählten Audiospur, dem Programm, Return-Weg, Submix oder Master-Weg einen Effekt zuordnen kann.
Statt eines Fadersymbols werden nummerierte Kästen (0~4) angezeigt, die auf belegte Insert-Steckplätze hinweisen.
Die Meter der einzelnen Pads zeigen den Pegel an.
Doppelklicke auf ein Feld
, um das Fadersymbol zu vergrößern.
Pro Audiospur, Programm, Return-Weg, Submix und Master-Weg können bis zu 4 Insert-Effekte gewählt werden. Der [
Send
]-Reiter muss bei Bedarf wiederholt gedrückt werden, um den gewünschten Steckplatz zu wählen.
Alles Weitere zu den Insert-Effekten findest Du unter
Route
(Audiospuren, Programme, Return-Wege und Submixe)
Nach Anwahl des “
Route
”-Reiters kann man mit dem
Datenrad
und den
–
/
+
-Tastern die Ausgänge für die
Audiospur, das Programm, den Rückweg, Submix oder Master-Weg einstellen.
263
E.2.14.a
MIDI Tracks
Der MIDI Track-Mixer bietet Pegel-, Pan und Mute-Parameter für alle belegten Spuren.
Wenn nur ein Parameter für alle Kanäle
angezeigt werden soll, drückst Du einen der folgenden Buttons am unteren Bildschirmrand:
Level
,
Pan
oder
Mute
. Mit [
Mute
/
Solo
] kann man zwei Seiten aufrufen.
Nach Anwahl einer Spur kann man ihre Parameter links auf dem Bildschirm editieren und braucht also keine Reiter zu wählen.
Nach Einblenden des MIDI Track-Kanalzuges:
Anmerkung
: Der hier angezeigte Kanalzug entspricht dem des Main-Modus’.
Das erste Feld informiert dich über die Spur (diese kannst Du ändern).
Im zweiten Feld siehst Du, welches Programm diese Spur anspricht (es kann ein anderes Programm desselben Typs gewählt werden).
Drücke [
Solo
], um die Spur solo zu schalten oder [
Mute
], um sie stummzuschalten.
Stelle mit dem
Pan-Reglersymbol
die Stereoposition und mit dem
Fadersymbol
einen Anschlagversatz für die
Spur ein.
264
E.2.14.b
Audio Tracks
Der Mixer für Audiospuren bietet folgende Parameter: Pegel, Mute/Solo/Record-Arm-Status, Send- und Insert-
Effekte und Routing.
Wenn nur ein Parameter für alle Kanäle
angezeigt werden soll, drückst Du einen der folgenden Buttons am unteren Bildschirmrand:
Level
,
Pan
,
Mute
/
Solo
/
Rec Arm
,
Send
,
Insert
oder
Route
. Den [
Mute
/
Solo
/
Rec Arm
]-
Reiter muss man mehrmals drücken, um die gewünschte Funktion zu wählen.
Nach Anwahl einer Spur kann man ihre Parameter links auf dem Bildschirm editieren und braucht also keine Reiter zu wählen.
Nach Einblenden des Audiospur-Kanalzuges:
Anmerkung
: Der hier angezeigte Kanalzug entspricht dem des Main-Modus’.
Das erste Feld definiert die Eingangsquelle des externen Audiosignals. Es kann ein Eingangspaar (
Input 1,2
~
3,4
im Standalone-Modus bzw.
Input 1,2
~
31,32
im Controller-Modus) oder ein Einzeleingang (
Input 1
~
4
im
Standalone- bzw.
Input 1
~
32
im Controller-Modus) gewählt werden.
Im zweiten Feld wird das Routing der Spur angezeigt und kann auch geändert werden:
Out 1,2
~
7,8
oder
Out 1
~
8
im Standalone-Modus bzw.
Out 1,2
~
31,32
oder
Out 1
~
32
im Controller-Modus. Im Controller-Modus kann auch ein Submix (
Sub 1
~
8
) gewählt werden.
Anmerkung
: Wenn man einen Mono-Kanal wählt, werden der linke und rechte Kanal hinter dem Pan-Regler miteinander kombiniert. Wenn sich der Pan-Regler in der Mitte befindet, werden der linke und rechte Kanal summiert und leicht abgeschwächt. Wenn der Pan-Regler hart links bzw. rechts eingestellt ist, wird nur der betreffende Kanal ausgegeben.
Das “
Inserts
”-Feld zeigt auch an, welche Effekte der Audiospur aktiv sind/umgangen werden. Drücke das Gebiet unter “
Inserts
”, um ein Fenster zu öffnen, in dem man Effekte laden, ändern und ein-/ausschalten kann.
Drücke [
Solo
], um die Spur solo zu schalten oder [
Mute
], um sie stummzuschalten.
Drücke den [
Monitor
]-Button, um einzustellen, wie die Spur abgehört werden kann. Durch wiederholtes Drücken können drei Optionen gewählt werden:
“
Auto
” bedeutet, dass das Eingangssignal nur hörbar ist, solange die Spur scharfgeschaltet ist.
Wenn der Button
aktiv
ist, hört man das Eingangssignal selbst, wenn die Spur nicht scharfgeschaltet ist.
Ist der Button
nicht aktiv
, hört man das Eingangssignal nie.
265
Drücke den
Automations-Button
oder
READ
/
WRITE
(MPC X), um einen der drei Stati zu wählen:
Wenn er
aus
ist, ignoriert die Spur die Automationsdaten. Wenn bereits Automationsdaten aufgezeichnet oder eingegeben wurden, kann man mit diesem Button nur zwischen “Read
(
R
)” und “Write (
W
)” wechseln. Wenn man aber
SHIFT
gedrückt hält, während man ihn betätigt, wird er deaktiviert.
Wichtig
: Wenn man die Automationswiedergabe etwas zu spät deaktiviert, werden die bis dahin automatisch eingestellten Änderungen (Effekte, Parameter) weiterhin verwendet.
Bei Anwahl von
Read
(
R
) führt die Audiospur Automationsbefehle aus, zeichnet aber keine neuen auf. (Vergiss nicht, diesen Status zu wählen, sobald Du mit der Automation zufrieden bist!)
Write
(
W
) bedeutet, dass die Audiospur Automationsbefehle aufzeichnen kann. (Berühre eventuell mit Parametern belegte Q-Link-Regler beispielsweise nie aus Versehen während der
Aufzeichnung.)
Tipp
: Es gibt auch einen globalen Automations-Button, mit dem man den Automationsstatus
von allen Programmen und Audiospuren einstellen kann. Siehe
für weitere
Hinweise.
Stelle mit dem
Pan-Reglersymbol
die Stereoposition und mit dem
Fadersymbol
den Pegel der
Spur ein.
Drücke den [
Record Arm
]-Button neben dem Pan-Regler oder aber den
REC ARM
-Taster (MPC
X), um die Spur scharfzuschalten. Sobald man die Audioaufnahme startet, nimmt diese Spur auf.
Tipp
: Auf der “
Rec Arm
”-Seite kann man auch mehrere Spuren scharfschalten, indem man
SHIFT
gedrückt hält, während man die gewünschten
Felder
auf dem Bildschirm drückt. Im “Track”-
Fenster können ebenfalls mehrere Spuren gewählt werden, indem man
SHIFT
gedrückt hält, während man den [
Arm
]-Button der gewünschten Spuren betätigt.
266
E.2.14.c
Programs
Der Program Mixer erlaubt das Einstellen des Pegels, der Stereoposition, des Mute-Status’, der Send- und Insert-
Effekte und des Routings aller Programme.
Wenn nur ein Parameter für alle Programme
angezeigt werden soll, drückst Du einen der folgenden Buttons am unteren Bildschirmrand:
Level
,
Pan
,
Mute
/
Solo
,
Send
,
Insert
oder
Route
. Mit [
Mute
/
Solo
] kann man zwei Seiten aufrufen. Der [
Send
]- bzw. [
Insert
]-Reiter muss bei Bedarf wiederholt gedrückt werden, um den gewünschten
Steckplatz zu wählen.
Nach Anwahl eines Programms kann man seine Parameter links auf dem Bildschirm editieren und braucht also keine
Reiter zu wählen.
Wenn das Programm im Kanalzug angezeigt wird
Anmerkung
: Der hier angezeigte Kanalzug entspricht dem des Main-Modus’.
Das erste Feld informiert dich über die Programmnummer und den Namen (letzteren kannst Du ändern).
Im zweiten Feld wird das Routing des Pads angezeigt – auch das kann geändert werden:
Out 1,2
~
7,8
oder
Out
1
~
8
im Standalone-Modus bzw.
Out 1,2
~
31,32
oder
Out 1
~
32
im Controller-Modus. Im Controller-Modus kann auch ein Submix (
Sub 1
~
8
) gewählt werden.
Anmerkung
: Wenn man einen Mono-Kanal wählt, werden der linke und rechte Kanal hinter dem Pan-Regler miteinander kombiniert. Wenn sich der Pan-Regler in der Mitte befindet, werden der linke und rechte Kanal summiert und leicht abgeschwächt. Wenn der Pan-Regler hart links bzw. rechts eingestellt ist, wird nur der betreffende Kanal ausgegeben.
Das “
Inserts
”-Feld zeigt an, welche Effekte des Programms aktiv sind/umgangen werden. Drücke das Gebiet unter “
Inserts
”, um ein Fenster zu öffnen, in dem man Effekte laden, ändern und ein-/ausschalten kann.
Drücke [
Solo
], um das Programm solo zu schalten oder [
Mute
], um es stummzuschalten.
267
Drücke den
Programmautomations-Button
, um den Automationsstatus des Programms zu ändern. Durch wiederholtes Drücken können drei Optionen gewählt werden:
Wenn er
aus
ist, ignoriert das Programm die Automationsdaten. Wenn bereits
Automationsdaten aufgezeichnet oder eingegeben wurden, kann man mit diesem Button nur zwischen
Read
(
R
) und
Write
(
W
) wechseln. Wenn man aber
SHIFT
gedrückt hält, während man ihn drückt, wird er deaktiviert.
Wichtig
: Wenn man die Automationswiedergabe etwas zu spät deaktiviert, werden die bis dahin automatisch eingestellten Änderungen (Effekte, Parameter) weiterhin verwendet.
Bei Anwahl von
Read
(
R
) führt das Programm Automationsbefehle aus, zeichnet aber keine neuen auf. (Vergiss nicht, diesen Status zu wählen, sobald Du mit der Automation zufrieden bist!)
Write
(
W
) bedeutet, dass das Programm Automationsbefehle aufzeichnen kann. (Berühre eventuell mit Parametern belegte Q-Link-Regler beispielsweise nie aus Versehen während der
Aufzeichnung.)
Tipp
: Es gibt auch einen globalen Automations-Button, mit dem man den Automationsstatus von allen Programmen und Audiospuren einstellen kann. Siehe
für weitere
Hinweise.
Stelle mit dem
Pan-Reglersymbol
die Stereoposition und mit dem
Fadersymbol
den Pegel des Programms ein.
268
E.2.14.d
Returns
Pads, Programme und Audiospuren können an bis zu 4 Send-Kanäle angelegt werden. Das erreicht man durch
Einstellen des Hinwegpegels zu diesen “Bussen”. Die in den Return-Kanälen gewählten Effekte bearbeiten die eingehenden Signale und geben sie dann an die gewählten Master-Ausgänge aus (der Pegel, die Stereoposition usw. der Return-Wege sind einstellbar). Auf dieser Seite werden die Return-Kanäle angezeigt. Der Return Mixer erlaubt das Einstellen des Pegels, der Stereoposition, des Mute-Status’, der Insert-Effekte und des Routings.
Wenn nur ein Parameter für alle Return-Wege
angezeigt werden soll, drückst Du einen der folgenden Buttons am unteren Bildschirmrand:
Level
,
Pan
,
Mute
,
Insert
oder
Route
. Der [
Insert
]-Reiter muss bei Bedarf wiederholt gedrückt werden, um den gewünschten Eintrag (Steckplatz) zu wählen.
Nach Anwahl eines Return-Weges kann man seine Parameter links auf dem Bildschirm editieren und braucht also keine Reiter zu wählen.
Wenn der Return-Weg im Kanalzug angezeigt wird
Das erste Feld informiert dich über die Nummer des Return-Weges (diese kannst Du ändern).
Im zweiten Feld wird das Routing des Return-Weges angezeigt und kann auch geändert werden:
Out 1,2
~
7,8
oder
Out 1
~
8
im Standalone-Modus bzw.
Out 1,2
~
31,32
oder
Out 1
~
32
im Controller-Modus (der MPC Live verwendet Out 7,8 nicht und MPC One verwendet Out 3,4–7,8 nicht im Standalone-Modus, zeigt sie jedoch an, um die Kompatibilität mit dem MPC X (das sie verwendet) zu gewährleisten).
Anmerkung
: Wenn man einen Mono-Kanal wählt, werden der linke und rechte Kanal hinter dem Pan-Regler miteinander kombiniert. Wenn sich der Pan-Regler in der Mitte befindet, werden der linke und rechte Kanal summiert und leicht abgeschwächt. Wenn der Pan-Regler hart links bzw. rechts eingestellt ist, wird nur der betreffende Kanal ausgegeben.
Das “
Inserts
”-Feld zeigt an, welche Effekte des Return-Weges aktiv sind/umgangen werden. Drücke das Gebiet unter “
Inserts
”, um ein Fenster zu öffnen, in dem man Effekte laden, ändern und ein-/ausschalten kann.
Drücke [
Mute
], um den Return-Weg stummzuschalten.
Stelle mit dem
Pan-Reglersymbol
die Stereoposition und mit dem
Fadersymbol
den Pegel des Return-Weges ein.
269
E.2.14.e
Submixes
Der Submixer erlaubt das Einstellen des Pegels, der Stereoposition, des Mute-Status’, der Send- und Insert-Effekte und des Routings der 8 verfügbaren Submixe.
Wichtig
: Submixe sind nur verfügbar, wenn man das MPC-Gerät im Controller-Modus mit der MPC-Software verwendet.
Wenn nur ein Parameter für alle Kanäle
angezeigt werden soll, drückst Du einen der folgenden Buttons am unteren Bildschirmrand:
Level
,
Pan
,
Mute
,
Send
,
Insert
oder
Route
. Der [
Send
]- und [
Insert
]-Reiter muss bei
Bedarf wiederholt gedrückt werden, um den gewünschten Eintrag (Steckplatz) zu wählen.
Nach Anwahl eines Submixes kann man seine Parameter links auf dem Bildschirm editieren und braucht also keine
Reiter zu wählen.
Wenn der Submixer im Kanalzug angezeigt wird
Das erste Feld informiert dich über den Submix (den kannst Du ändern).
Im zweiten Feld wird das Routing des Submixes angezeigt und kann auch geändert werden:
Out 1,2
~
31,32
oder
Out 1
~
32
.
Anmerkung
: Wenn man einen Mono-Kanal wählt, werden der linke und rechte Kanal hinter dem Pan-Regler miteinander kombiniert. Wenn sich der Pan-Regler in der Mitte befindet, werden der linke und rechte Kanal summiert und leicht abgeschwächt. Wenn der Pan-Regler hart links bzw. rechts eingestellt ist, wird nur der betreffende Kanal ausgegeben.
Das “
Inserts
”-Feld zeigt an, welche Effekte des Submixes aktiv sind/umgangen werden. Drücke das Gebiet unter “
Inserts
”, um ein Fenster zu öffnen, in dem man Effekte laden, ändern und ein-/ausschalten kann.
Drücke [
Mute
], um den Submix stummzuschalten.
Stelle mit dem
Pan-Reglersymbol
die Stereoposition und mit dem
Fadersymbol
den Pegel des Submixes ein.
270
E.2.14.f
Masters
Der Master Mixer zeigt den Pegel, die Stereoposition, den Mute-Status und die Insert-Effekte aller Master-
Ausgangspaare an (
Out 1,2
~
7,8
im Standalone-Modus,
Out 1,2
~
31,32
im Controller-Modus; der MPC Live verwendet Out 7,8 nicht und MPC One verwendet Out 3,4–7,8 nicht im Standalone-Modus, zeigt sie jedoch an, um die Kompatibilität mit dem MPC X (das sie verwendet) zu gewährleisten).
Wenn nur ein Parameter für alle Ausgangspaare
angezeigt werden soll, drückst Du einen der folgenden Buttons am unteren Bildschirmrand:
Level
,
Pan
,
Mute
oder
Insert
. Der [
Insert
]-Reiter muss bei Bedarf wiederholt gedrückt werden, um den gewünschten Eintrag (Steckplatz) zu wählen.
Wenn ein Master-Ausgangspaar im Kanalzug angezeigt wird
Anmerkung
: Der hier angezeigte Kanalzug entspricht dem des Main-Modus’.
Das erste Feld informiert dich über das aktuelle Master-Ausgangspaar (diesen Eintrag kannst Du ändern).
Das “
Inserts
”-Feld zeigt an, welche Effekte des Ausgangspaares aktiv sind/umgangen werden. Drücke das
Gebiet unter “
Inserts
”, um ein Fenster zu öffnen, in dem man Effekte laden, ändern und ein-/ausschalten kann.
Drücke [
Mute
], um das Master-Ausgangspaar stummzuschalten.
Stelle mit dem
Pan-Reglersymbol
die Stereoposition und mit dem
Fadersymbol
den Pegel des Master-
Ausgangspaares ein.
271
E.2.15
Pad Mute-Modus
Im Pad Mute-Modus können die Pads eines Programms stummgeschaltet und den gewünschten Mute-Gruppen zugeordnet werden.
Um den Pad Mute-Modus aufzurufen
:
•
Drücke
MENU
und anschließend [
Pad Mute
].
•
Drücke
SHIFT
+
Track Mute
/
Pad Mute
(MPC X, MPC One).
In diesem Modus stehen zwei Reiter zur Verfügung:
Pad Mute
und
Pad Group
. Drücke den Button des
gewünschten Reiters unten links. Siehe auch
.
Drücke das [
Program
]-Feld am oberen Bildschirmrand und wähle das gewünschte Programm.
Das Zählwerk oben rechts zeigt die aktuelle Wiedergabeposition an. Es wird in den meisten Modi angezeigt. Siehe
Zählwerk/Locate
für weitere Hinweise.
Der Automations-Button zeigt den globalen Automationsstatus an. Er wird in mehreren Modi angezeigt. Siehe
Automation
für weitere Hinweise.
“Time Correct
” erlaubt das Quantisieren der Stummschaltungen. Das ist praktisch, wenn die Stumm- und
Zuschaltungen für rhythmische Zwecke genutzt werden sollen. Beispiel: Wenn Du “
Time Division
” auf “
1 Bar
” stellst, erfolgen die Mute-Umschaltungen immer am Beginn des jeweils nächsten Taktes.
Drücke [
Time Division
] am unteren Bildschirmrand und wähle einen Wert zwischen
1
/
16
und
2 Bars
(
T
vertritt eine triolische Unterteilung).
Drücke [
TC
] am unteren Bildschirmrand, um die “Time Correct”-Funktion zu aktivieren/deaktivieren.
272
E.2.15.a
Pad Mute
Mit den Pads können die Sounds (einer einzigen Spur) in Echtzeit stumm- und zugeschaltet werden. Das ist praktisch, um zu überprüfen, wie eine Spur ohne einen bestimmten Sound klingt bzw. um bestimmte Sound-
Kombinationen zu isolieren.
Tipp
: Diese Funktion entspricht der individuellen Pad-Umschaltung im Raster, ist aber viel komfortabler.
Stummschalten der Pads in diesem Modus
:
1.
Drücke den [
Pad Mute
]-Reiter unten links, wenn er nicht bereits gewählt ist.
2.
Wähle die gewünschte Pad-Bank. Verwende die
PAD BANK
-Taster oder drücke das Symbol einer Pad-Bank links auf dem Bildschirm.
3.
Drücke ein Pad oder sein Symbol auf dem Bildschirm, um es stummzuschalten oder zu aktivieren
.
Stummgeschaltete Pads leuchten
rot
. Aktive Pads leuchten
gelb
. Für nicht belegte Pads wird kein Sample-
Name angezeigt.
Um Pads auf dieser Seite den gewünschten Mute-Gruppen zuzuordnen
, drehst Du an den
Q-Link
-Reglern
(während der
SCREEN CONTROL
Q-Link-Taster leuchtet). Die Nummer der Mute-Gruppe wird oben rechts in den
Pad-Symbolen angezeigt.
273
E.2.15.b
Pad Group
Diese Funktion erweitert das Konzept der Pad-Stummschaltung: Man kann mehrere Pads (derselben Spur) stummschalten/aktivieren, indem man nur ein Pad drückt. Das ist praktisch, um zu überprüfen, wie eine Spur ohne eine bestimmte Sound-Gruppe klingt bzw. um bestimmte Sound-Kombinationen zu isolieren. Es können bis zu 16 verschiedene Pad-Gruppen angelegt werden.
Verwendung der Pad-Gruppen
:
•
Drücke den [
Pad Group
]-Reiter unten links, wenn er nicht bereits gewählt ist.
•
Wähle mit den
PAD BANK
-Tastern die gewünschte Bank.
•
Um ein Pad einer Mute-Gruppe zuzuordnen
, drückst Du es oder das zugehörige Pad-Symbol. Das gewählte
Pad leuchtet
grün
. Wenn die Gruppe bereits andere Pads enthält, blinken diese
gelb
.
•
Um das Pad einer Mute-Gruppe zuzuordnen
, drückst Du die Nummer der gewünschten Mute-Gruppe links auf dem Bildschirm. Um die
Zuordnung rückgängig zu machen
, drückst Du [
Off
].
Alternative: Drehe an den
Q-Link
-Reglern (wenn der
SCREEN CONTROL
Q-Link-Taster leuchtet), um die Pads den
Mute-Gruppen zuzuordnen. Die Nummer der Mute-Gruppe wird oben rechts in den Pad-Symbolen angezeigt.
274
E.2.16
Track Mute-Modus
Im Track Mute-Modus kann man Spuren einer Sequenz bequem stummschalten und
Spurgruppen anlegen, die gemeinsam stummgeschaltet/aktiviert werden.
Rufe den Track Mute-Modus
mit einem der folgenden Verfahren auf:
•
Drücke
MENU
und anschließend [
Track Mute
].
•
Drücke
TRACK MUTE
(MPC X, MPC One).
In diesem Modus stehen zwei Reiter zur Verfügung:
Track Mute
und
Track Group
. Drücke den Button des
gewünschten Reiters unten links. Siehe auch
Drücke das [
Sequence
]-Feld am oberen Bildschirmrand und wähle die gewünschte Sequenz.
Das Zählwerk oben rechts zeigt die aktuelle Wiedergabeposition an. Es wird in den meisten Modi angezeigt. Siehe
“Time Correct
” erlaubt das Quantisieren der Stummschaltungen. Das ist praktisch, wenn die Stumm- und
Zuschaltungen für rhythmische Zwecke genutzt werden sollen. Beispiel: Wenn Du “
Time Division
” auf “
1 Bar
” stellst, erfolgen die Mute-Umschaltungen immer am Beginn des Taktes hinter dem, in dem Du das Pad gedrückt hast.
Drücke [
Time Division
] am unteren Bildschirmrand und wähle einen Wert zwischen
1
/
16
und
2 Bars
(
T
vertritt eine triolische Unterteilung).
Drücke [
TC
] am unteren Bildschirmrand, um die “Time Correct”-Funktion zu aktivieren/deaktivieren.
Drücke [
Solo
], um die Spur solo zu schalten oder wieder freizugeben. Wenn diese Funktion aktiv ist, dient der Track
Mute-Modus zum Soloschalten (statt Stummschalten) der Spuren.
275
E.2.16.a
Track Mute
Das Erlaubt das Beurteilen einer Sequenz ohne eine bestimmte Spur (damit der Keyboard-Part nicht den Bass
überlagert) oder um bestimmte Parts eventuell erst später “zu bringen”.
Tipp
: Diese Funktion entspricht zwar ungefähr dem Verhalten im “Track”-Fenster, ist aber weitaus komfortabler.
Stummschalten von Spuren in diesem Modus
:
1.
Drücke den [
Pad Group
]-Reiter unten links, wenn er nicht bereits gewählt ist.
2.
Wähle die gewünschte Pad-Bank. Verwende die
PAD BANK
-Taster oder drücke das Symbol einer Pad-Bank links auf dem Bildschirm.
3.
Drücke ein Pad oder sein Symbol auf dem Bildschirm
,
um es stummzuschalten oder zu aktivieren
. Die
Pads von stummgeschalteten Spuren leuchten
rot
. Die Pads von aktiven Spuren leuchten
gelb
. Für Pads nicht belegter Spuren werden keine Informationen angezeigt.
Um Pads auf dieser Seite den gewünschten Spurgruppen zuzuordnen
, drehst Du an den
Q-Link
-Reglern
(während der
SCREEN CONTROL
Q-Link-Taster leuchtet). Die Nummer der Spurgruppe wird oben rechts in den
Feldern angezeigt.
276
E.2.16.b
Track Group
Diese Funktion erweitert das Konzept der Spurstummschaltung: Man kann mehrere Spuren (derselben Sequenz) stummschalten/aktivieren, indem man nur ein Pad einer zugeordneten Spur drückt. Das ist praktisch, um zu
überprüfen, wie eine Spur ohne eine bestimmte Sound-Gruppe klingt bzw. um bestimmte Sound-Kombinationen zu isolieren. Es können bis zu 16 verschiedene Spurgruppen angelegt werden.
Zuordnen von Spuren zu einer Spurgruppe
:
1.
Drücke den [
Pad Group
]-Reiter unten links, wenn er nicht bereits gewählt ist.
2.
Wähle mit den
PAD BANK
-Tastern die gewünschte Pad-Bank.
3.
Drücke ein Pad oder sein Symbol auf dem Bildschirm
,
um es stummzuschalten oder zu aktivieren
. Das
Pad der gewählten Spur leuchtet
grün
. Wenn die Gruppe bereits andere Spuren enthält, blinken ihre Pads
gelb
.
4.
Um die Spur einer Mute-Gruppe zuzuordnen
, drückst Du die Nummer der gewünschten Mute-Gruppe links auf dem Bildschirm.
Um die Zuordnung rückgängig zu machen
, drückst Du [
Off
].
Alternative: Drehe an den
Q-Link
-Reglern (wenn der
SCREEN CONTROL
Q-Link-Taster leuchtet), um die Pads den
Spurgruppen zuzuordnen. Die Nummer der Spurgruppe wird oben rechts in den Feldern angezeigt.
277
E.2.17
Next Sequence-Modus
Im Next Sequence-Modus kann man mit den Pads unterschiedliche Sequenzen starten. Das ist zumal live von Vorteil, weil man die Song-Struktur in Echtzeit beeinflussen kann.
Rufe den Next Sequence-Modus
mit einem der folgenden Verfahren auf:
•
Drücke
MENU
und anschließend [
Next Sequence
].
•
Drücke
NEXT SEQ
(MPC X, MPC One).
Das Zählwerk oben rechts zeigt die aktuelle Wiedergabeposition an. Es wird in den meisten Modi angezeigt. Siehe
Die Liste links zeigt
alle
im Projekt verwendeten Sequenzen an:
Die “
Sequence
”-Spalte zeigt die Namen der Sequenzen an.
Die “
Length
”-Spalte zeigt die Länge der Sequenzen an.
In der “
BPM
”-Spalte wird das Tempo der Sequenzen angezeigt.
Die aktuell gewählte Sequenz wird in der Liste hervorgehoben. Drücke eine
Sequenz in der Liste, um sie zu wählen.
278
Im Next Sequence-Modus ist jedes Pad einer Sequenz zugeordnet:
Pad A01
=
Sequence 1
usw. In den Pad-
Symbolen wird der Name der zugeordneten Sequenz angezeigt. Pads ohne Namen steuern keine Sequenz an. Das momentan gewählte Pad blinkt
grün
.
Drücke bei laufender Wiedergabe ein Pad (das geht auch auf dem Bildschirm), um die zugeordnete Sequenz zu starten. Solange Du keine andere Sequenz wählst, wird die aktuelle wiederholt.
Mit den Buttons am unteren Bildschirmrand kann man einstellen, wie die Wiedergabe genau funktioniert:
Next Bar
: Wechsel zur neu gewählten Sequenz
ab dem nächsten Takt
. Das eignet sich für kreative
Sequenzwechsel, ohne dabei den Rhythmus durcheinander zu bringen.
Sudden
:
Sofortiger Wechsel
zur neu gewählten Sequenz. Die neue Sequenz legt sofort los und wartet nicht einmal das Ende der aktuellen Sequenz ab. Das könnte live praktisch sein, wenn man schnell auf etwas reagieren muss.
Mit [Clear
] kann die aktuell gewählte Sequenz aus der Liste
entfernt
werden. Das funktioniert allerdings nur, wenn die Sequenz noch nicht abgespielt wird.
Hold
:
Unendliche Wiederholung
der aktuell gewählten Sequenz (die Betätigung anderer Pads wird zeitweilig ignoriert). Drücke den Button erneut, um die Endlosschleife wieder auszuschalten. Dieser Modus erlaubt die
Anwahl anderer Pads, die aber nicht sofort eine Sequenz starten.
Drücke bei angehaltener Wiedergabe
Song
, um die Sequenz-Playlist zu einem Song zu kopieren.
Wähle im jetzt erscheinenden “
Copy to Song
”-Fenster einen Song und drücke [
Do It
], um fortzufahren oder [
Close
], wenn Du es dir anders überlegt hast.
Siehe auch das Kapitel
279
E.2.18
Song-Modus
Im Song-Modus können die Reihenfolge der Sequenzen und eventuelle Wiederholungen festgelegt werden. Die Song-Struktur kann bei Bedarf noch in Echtzeit geändert werden.
Pro Projekt können bis zu 32 Songs mit maximal 999 “Schritten” angelegt werden. Jedem
Schritt wird eine Sequenz zugeordnet. Außerdem kann man einstellen, wie oft er abgespielt werden soll.
Rufe den Song-Modus
mit einem der folgenden Verfahren auf:
•
Drücke
MENU
und anschließend [
Song Mode
].
•
Drücke
SHIFT
+
NEXT SEQ
/
SONG
(MPC X).
Wichtig
: Den Song-Modus kann man erst wählen, nachdem man die Sequenzwiedergabe angehalten hat. Bei laufender Wiedergabe kann der Song-Modus nicht gewählt werden.
Wichtig
: Innerhalb eines Songs werden die
Programme der ersten Sequenz
für
alle
nachfolgenden Sequenzen verwendet. Will heißen: Sequenzspuren mit derselben Nummer sprechen das Programm der gleich nummerierten
Spur in der ersten Sequenz an (das ist aber nur im Song-Modus der Fall).
Sagen wir z.B., dein Projekt sieht folgendermaßen aus:
Spur 1 von
Sequence 1
spricht ein
Drum
-Programm an.
Spur 1 von
Sequence 2
spricht ein
Keygroup
-Programm an.
Der Song beginnt mit Sequenz 1 und verwendet danach durchweg Sequenz 2.
…das bedeutet, dass Spur 1 von Sequenz 2 in diesem Song ebenfalls das Drum-Programm von Spur 1 in Sequenz 1 anspricht.
Darum raten wir, dir ein System zurechtzulegen: Verwende Spur X immer für Schlagzeug, Spur Y immer für Bass usw., weil das im Song-Modus nur Vorteile hat. Falls Du jetzt (erst) damit anfangen möchtest, bedenke, dass man die
Spurreihenfolge mit Hilfe der Kopierfunktionen ändern kann (siehe
Wähle im “
Song
”-Feld den gewünschten Song.
Stelle im “
BPM
”-Feld das Sequenztempo ein.
Stelle mit dem [Seq
/
Mst
]-Button (neben dem “BPM”-Feld) ein, ob die Sequenz
ihr eigenes
(
Seq
) oder ein Master-Tempo (
Mst
) verwenden soll. Alternative: Drücke
SHIFT
+
TAP
/
MASTER
.
280
In der Sequenz-Playlist werden die Song-Schritte angezeigt.
Jeder Eintrag enthält (von links nach rechts): o
Die Schrittnummer (maximal 999 Schritte pro Song) o
Die Sequenznummer und den Namen o
Wie oft sie abgespielt wird (jeder Schritt kann 999 Mal abgespielt werden). Wähle “
Hold
”, wenn die Sequenz so lange wiederholt werden soll, bis Du die Wiedergabe anhältst. o
Das Tempo der Sequenz o
Die Taktanzahl dieses Schrittes (Sequenzlänge mal
Anzahl der Wiederholungen)
Alle verwendeten Sequenzen sind je einem Pad zugeordnet.
Pads ohne Namen verweisen auf nicht verwendete Sequenzen.
Wähle mit den
PAD BANK
-Tastern die Pads in anderen
Bänken, denen Sequenzschritte zugeordnet sind.
Einfügen eines Schritts
:
•
Drücke den
Eintrag der Sequenz-Playlist
, hinter dem ein Schritt eingefügt werden soll.
•
Drücke [
Insert
] unten rechts auf dem Bildschirm.
Alternative: “Aufnahme” des Songs mit den Pads
:
Anmerkung
: Bei der Zusammenstellung des Songs mit diesem Verfahren werden die Sequenzen nicht abgespielt.
Die Betätigung der Pads führt lediglich zur Anwahl der Sequenzen als “Song-Schritte”.
1.
Drücke
REC
oder
OVERDUB
, um die Aufnahmebereitschaft zu aktivieren.
2.
Drücke ein
Pad(-Symbol)
, um den ersten Schritt mit einer Sequenz zu belegen. Diese Sequenz erscheint in der
Playlist links.
3.
Wiederhole
Schritt 2
für alle weiteren Schritte, denen Du Sequenzen zuordnen möchtest. Man kann ein
Pad(-
Symbol) auch wiederholt drücken
, um einzustellen, wie oft die Sequenz abgespielt werden soll.
4.
Halte die Aufzeichnung schließlich mit dem
STOP
-Taster an.
281
Um einem Schritt eine andere Sequenz zuzuordnen
:
1.
Drücke den
Sequenznamen
des betreffenden Schrittes.
2.
Wähle mit dem
Datenrad
oder den
–
/
+
-Tastern eine andere Sequenz.
Drücke [Delete
] unten rechts auf dem Bildschirm, um einen überflüssigen Schritt
zu löschen
.
Drücke [Clear
], um
alle Schritte
der Playlist zu löschen.
Um während der Wiedergabe zur nächsten Sequenz am Anfang des nächsten Takts zu wechseln
, tippen Sie auf
Next
. Dies ist nützlich, wenn Sie vor dem Ende der aktuellen Sequenz zu einer anderen Sequenz wechseln möchten, ohne sich um Timing-Probleme kümmern zu müssen.
Um sofort während der Wiedergabe zur nächsten Sequenz zu wechseln,
tippen Sie auf
Sudden
. Die neue
Sequenz wird abgespielt, unabhängig davon, ob die aktuelle Sequenz zu Ende gespielt wurde oder nicht. Dies ist bei
Live-Auftritten hilfreich, wenn Sie ab einem bestimmten Cue sofort zur nächsten Sequenz wechseln müssen.
Umwandeln des aktuellen Songs in eine durchgehende
Sequenz
:
1.
Drücke [
Convert
>
Seq
], um das “
Convert to
Sequence
”-Fenster zu öffnen.
2.
Wähle im “
To Sequence
”-Feld die Sequenz, die den kompletten Song enthalten soll.
3.
Wähle im “
Track Status
”-Feld, ob stummgeschaltete
Spuren ausgelassen (
Ignore Muted Tracks
) oder
übernommen werden sollen (
IncludeMuted Tracks
).
4.
Um die Einstellungen zu bestätigen
, drückst Du [
Do
It
].
Um den Vorgang abzubrechen
, drückst Du [
Close
].
Öffne mit [Export
] das “
Audio Mixdown
”-Fenster, um den
Song zu exportieren
. Siehe für die weiteren Schritte
282
E.2.19
Q-Link Edit-Modus
Im Q-Link Edit-Modus kann man die Funktion der Q-Link-Regler definieren. Vielleicht benötigst Du ja häufig Parameter, die den Q-Link-Reglern ab Werk nicht zugeordnet sind oder kannst dich mit der aktuellen Belegung nicht anfreunden…
Rufe den Q-Link Edit-Modus
mit einem der folgenden Verfahren auf:
•
Drücke
MENU
und anschließend [
Q-Link Edit
].
•
Drücke
SHIFT
+
SCREEN CONTROL
/
EDIT
(MPC X), oder
Shift
+
Sample Edit/Q-Link Edit
(MPC One).
•
Drücke einen der 5 Taster über den
Q-Link
-Reglern und anschließend [
Q-Link Edit
] unten im Fenster, das jetzt angezeigt wird (MPC X).
Drücke einen Button am unteren Bildschirmrand, um einen Editiermodus für die Q-Link-Regler
zu wählen. Auf dem MPC X kann man auch einen der 5 Taster über den
Q-Link
-Reglern drücken (
PROJECT
,
PROGRAM
,
PAD
SCENE
,
PADPARAM
oder
SCREEN CONTROL
/
EDIT
):
Project
: In diesem Editiermodus kann man mit den Q-Link-Reglern 16 Projektparameter beeinflussen. Siehe
.
Program
/
Audio Track
: In diesem Editiermodus kann man mit den Q-Link-Reglern 16 Programm- oder
Audiospurparameter beeinflussen. Siehe auch
.
Pad Scene
(nur für Drum-Programme): In diesem Editiermodus kann man mit den Q-Link-Reglern 16 Parameter
des aktuellen Pads beeinflussen. Siehe auch
Pad Parameter
: In diesem Editiermodus dienen die 16 Q-Link-Regler zum Ansteuern eines wählbaren
Parameters für alle 16 Pads und steuern den gleichen Parameter an. Das kann praktisch sein, wenn bei allen
Pads derselbe Parameter nachgebessert werden muss – man braucht die Pads dann nämlich nicht einzeln
Screen
: In diesem Editiermodus steuert man mit den Q-Link-Reglern einen oder mehrere Parameter im aktuell gewählten Modus (z.B. Main-, Sample Edit-Modus usw.) an.
Wähle im “
Track
”-Feld die Spur, die das gewünschte Programm anspricht (und somit auch die Pads). Der
Fensteraufbau richtet sich nach folgenden Aspekten: (
1
) Programmtyp, den die Spur anspricht und (
2
) gewählter Q-
Link Edit-Modus.
283
Drücke den [
Learn
]-Button, um den gleichnamigen Modus zu deaktivieren. Wenn er
aktiv ist
, wird der in der MPC-
Software bediente Parameter jeweils dem aktuell gewählten Q-Link-Regler zugeordnet.
Im
Screen
Q-Link Edit-Modus ist diese Lernfunktion nicht belegt – dort kann man die Belegungen der Q-Link-Regler nämlich nicht ändern.
Belegung eines Q-Link-Reglers im Learn-Modus
:
•
Drücke den [
Learn
]-Button (er muss leuchten). (Die Wiedergabe hält an. Wenn man sie startet, wird der Learn-
Modus deaktiviert!)
•
Berühre den gewünschten
Q-Link
-Regler.
•
Klicke in der MPC-Software auf dem Computer auf ein
Fader-
oder
Reglersymbol
und ändere seine Einstellung.
Der Q-Link-Regler weiß jetzt, welchen Parameter er beeinflussen soll – probiere es aus.
Wiederhole die Schritte 2~3,
um auch den übrigen Q-Link-Reglern andere Parameter zuzuordnen.
Drücke [Learn
] (oder starte die Wiedergabe, um den Learn-Modus zu
verlassen
.
Der Automations-Button zeigt den globalen Automationsstatus an. Er wird in mehreren Modi angezeigt. Siehe
Das “
QLinks
”-Fenster kann in jedem beliebigen Modus aufgerufen werden. Die dann angezeigten Parameter und
Einstellungen entsprechen den Einstellungen im Q-Link Edit-Modus.
Halte einen der folgenden Q-Link
-Taster gedrückt, um das “QLinks”-Fenster aufzurufen:
PROJECT
,
PROGRAM
,
PAD SCENE
,
PADPARAM
oder
SCREEN CONTROL
/
EDIT
(MPC X) bzw.
Q-LINK
(MPC Live, MPC
One, MPC Touch).
Um das “QLinks”-Fenster zu schließen
, gibst Du den betreffenden
Q-Link
-Taster wieder frei.
Während das “
QLinks
”-Fenster angezeigt wird:
Verwende die Q-Link
-Regler deines MPC-Geräts, um die zugeordneten Parameter zu beeinflussen.
Drücke einen Button am unteren Bildschirmrand, um einen anderen Editiermodus für die Q-Link-Regler
zu wählen. Auf dem MPC X kann man auch einen der 5 Taster über den
Q-Link
-Reglern drücken:
PROJECT
,
PROGRAM
,
PAD SCENE
,
PAD PARAMETER
oder
SCREEN
.
Drücke [Learn
], um den gleichnamigen Modus
zu verlassen
. (Im
Screen
Q-Link Edit-Modus ist diese
Lernfunktion nicht belegt – dort kann man die Belegungen der Q-Link-Regler nicht ändern.)
Um einen Q-Link Edit-Modus direkt
anzuwählen (unabhängig vom aktuellen Modus), drückst Du [
Q-Link Edit
] am unteren Fensterrand.
284
E.2.19.a
Project
Im
Project
Q-Link Edit-Modus kann man mit den Q-Link-Reglern 16 Projektparameter beeinflussen.
Drücke rechts neben den Reglersymbolen einen Button, um die Parameter zu wählen, die mit den Q-Link-Reglern beeinflusst werden können:
MIDI Track
: MIDI-Spurparameter. Wähle im “
MIDI Track
”-Feld eine MIDI-Spur des aktuellen Projekts.
Audio Track
: Audiospurparameter. Wähle im “
Audio Track
”-Feld eine Audiospur des aktuellen Projekts.
Program
: Programmparameter. Wähle im “
Program
”-Feld ein Programm des aktuellen Projekts.
Return
: Return-Parameter. Wähle im “
Return
”-Feld einen Rückweg (
Return 1
~
4
).
Submix
: Submix-Parameter. Wähle im “
Submix
”-Feld eine Option (
Submix 1
~
8
).
Master
: Master-Parameter. Wähle im “
Master
”-Feld ein Ausgangspaar:
Outputs 1
/
2
~
7
/
8
im Standalone-Modus bzw.
Outputs 1
/
2
~
31
/
32
im Controller-Modus. (Der MPC Live verwendet Out 7,8 nicht und MPC One verwendet
Out 3,4–7,8 nicht im Standalone-Modus, zeigt sie jedoch an, um die Kompatibilität mit dem MPC X (das sie verwendet) zu gewährleisten)
Drücke rechts neben den Reglersymbolen der zweiten Zeile einen Button, um die Parameter zu wählen, die mit den
Q-Link-Reglern beeinflusst werden können:
Mixer
: Allgemeine Mixerparameter
Program
(auf dem “
Program
”-Reiter für ein Drum- oder Clip-Programm): Programmparameter
Insert 1
~
4
(nicht auf dem “
MIDI Track
”- oder “
Program
”-Reiter, wenn ein MIDI-Programm gewählt ist):
Parameter für die Insert-Effekte auf Programmebene
Wenn der “
Program
”-Reiter gewählt ist, kann man mit “
Type
” bestimmen, ob die Q-Link-Regler allgemeine
Programmparameter (
Program
) oder nur ein bestimmtes Pad (
Pad
) beeinflussen.
Verwende das “Program
”-Feld neben der obersten Q-Link-Reglerzeile auf dem Bildschirm, um ein
Programm zu wählen
.
Wenn “Type
” auf “
Pad
” gestellt wurde, kann mit dem “
Pad
”-Feld ein Pad gewählt werden.
285
Wähle im “
Parameter
”-Feld den Parameter, den Du mit dem aktuell gewählten Q-Link-Regler ansteuern möchtest.
Auf dem “
MIDI Track
”-Reiter:
Mixer
: Off, Volume, Pan, Mute, Solo
Auf dem “
Audio Track
”-Reiter:
Mixer
: Off, Volume, Pan, Mute, Solo, Send 1~4
Insert 1
~
4
: Off, die übrigen Parameter richten sich nach dem gewählten Effekt
Auf dem “
Program
”-Reiter, wenn “
Type
”=
Program
:
Mixer
: Off, Volume, Pan, Mute, Solo, Send 1~4
Program
: Off, Master Semi Tune, Master Fine Tune
Insert 1
~
4
: Off, die übrigen Parameter richten sich nach dem gewählten Effekt
Auf dem “
Program
”-Reiter, wenn “
Type
”=
Pad
:
Mixer
: Off, Level, Pan, Pad Mute, Pad Solo, Send 1~4
Program
:
Off Amp Env Hold Layer Sample Pan (1~4) LFO to Filter Velocity to Amp
Velocity to Pan Tuning
Filter Cutoff
Amp Env Sustain Layer Semi Tune (1~4) LFO to Amp
Filter Env Attack Layer Fine Tune (1~4) LFO to Pan
Filter Resonance Filter Env Hold Velocity to Start
Filter Env Amount Filter Env Decay Vel to Filter Attack
LFO Wave
LFO Rate
Layer Offset (1–4)
Amp Env Attack Filter Env Sustain Velocity to Env Amount LFO Sync
Amp Env Decay Filter Env Release Velocity to Filter Velocity to Pitch
Amp Env Release Layer Level (1~4) LFO to Pitch Vel to Volume Attack
Insert 1
~
4
: Off, die übrigen Parameter richten sich nach dem gewählten Effekt
Auf dem “
Return
”-Reiter:
Mixer
: Off, Volume, Pan, Mute
Insert 1
~
4
: Off, die übrigen Parameter richten sich nach dem gewählten Effekt
Auf dem “
Submix
”-Reiter:
Mixer
: Off, Volume, Pan, Mute, Send 1~4
Insert 1
~
4
: Off, die übrigen Parameter richten sich nach dem gewählten Effekt
Wichtig
: Submixe sind nur verfügbar, wenn man das MPC-Gerät im Controller-Modus mit der MPC-Software verwendet.
Auf dem “
Master
”-Reiter:
Mixer
: Off, Volume, Pan, Mute
Insert 1
~
4
: Off, die übrigen Parameter richten sich nach dem gewählten Effekt
Wähle mit dem “
Momentary
”-Kästchen das Verhalten.
Wenn es
markiert
ist, wird der zugeordnete Parameter beim Drehen am Q-Link-Regler beeinflusst. Sobald Du den Regler loslässt, kehrt der Parameter zurück zu seinem Ausgangswert.
Wenn es
nicht markiert
ist, behält der angesteuerte Parameter den neuen Wert nach Freigabe des Q-Link-
Reglers bei.
286
E.2.19.b
Program
/
Audio Track
Im
Program
/
Audio Track
Q-Link Edit-Modus kann man mit den Q-Link-Reglern 16 Parameter des gewählten
Programms/der aktuellen Spur beeinflussen.
Nach Anwahl von “
MIDI track
”:
Drücke rechts neben den Reglersymbolen einen Button, um die Parameter zu wählen, die mit den Q-Link-Reglern beeinflusst werden können:
Mixer
: Allgemeine Mixerparameter
Program
: Programmparameter
Insert 1
~
4
: Parameter für die Insert-Effekte auf der Programmebene
Stelle unter “
Type
” ein, ob die Q-Link-Regler Parameter des gesamten Programms (
Program
) oder eines spezifischen Pads (
Pad
) beeinflussen sollen.
Drücke das [Track
]-Feld am oberen Bildschirmrand, um eine Spur zu wählen, die das
gewünschte Programm
anspricht. Der Programmname erscheint im “
Program
”-Feld neben der obersten Q-Link-Reglerzeile auf dem
Bildschirm.
Wenn “Type
” auf “
Pad
” gestellt wurde, kann mit dem “
Pad
”-Feld ein Pad gewählt werden.
Wähle im “
Parameter
”-Feld den Parameter, den Du mit den Q-Link-Reglern ansteuern möchtest.
Wenn “
Type
”=
Program
:
Mixer
: Off, Volume, Pan, Mute, Solo, Send 1~4
Program
: Off, Master Semi Tune, Master Fine Tune
Insert 1
~
4
: Off, die übrigen Parameter richten sich nach dem gewählten Effekt
287
Wenn “
Type
”=
Pad
:
Mixer
: Off, Level, Pan, Pad Mute, Pad Solo, Send 1~4
Program
:
Off
Tuning
Filter Cutoff
Amp Env Hold Layer Sample Pan (1~4) LFO to Filter
Amp Env Sustain Layer Semi Tune (1~4) LFO to Amp
Filter Env Attack Layer Fine Tune (1~4) LFO to Pan
Filter Resonance Filter Env Hold Velocity to Start
Filter Env Amount Filter Env Decay Vel to Filter Attack
LFO Wave
LFO Rate
Amp Env Attack Filter Env Sustain Velocity to Env Amount LFO Sync
Amp Env Decay Filter Env Release Velocity to Filter Velocity to Pitch
Amp Env Release Layer Level (1~4) LFO to Pitch Vel to Volume Attack
Velocity to Amp
Velocity to Pan
Layer Direction (1~4)
Layer Offset (1~4)
Insert 1
~
4
: Off, die übrigen Parameter richten sich nach dem gewählten Effekt
Wähle mit dem “
Momentary
”-Kästchen das Verhalten.
Wenn es
markiert
ist, wird der zugeordnete Parameter beim Drehen am Q-Link-Regler beeinflusst. Sobald Du den Regler loslässt, kehrt der Parameter zurück zu seinem Ausgangswert.
Wenn es
nicht markiert
ist, behält der angesteuerte Parameter den neuen Wert nach Freigabe des Q-Link-
Reglers bei.
Wenn eine
Audiospur
gewählt ist:
Drücke rechts neben den Reglersymbolen einen Button, um die Parameter zu wählen, die mit den Q-Link-Reglern beeinflusst werden können:
Mixer
: Allgemeine Mixerparameter
Insert 1
~
4
: Parameter für die Insert-Effekte auf Programmebene
Wähle im “
Parameter
”-Feld den Parameter, den Du mit den Q-Link-Reglern ansteuern möchtest.
Wähle mit dem “
Momentary
”-Kästchen das Verhalten.
Wenn es
markiert
ist, wird der zugeordnete Parameter beim Drehen am Q-Link-Regler beeinflusst. Sobald Du den Regler loslässt, kehrt der Parameter zurück zu seinem Ausgangswert.
Wenn es
nicht markiert
ist, behält der angesteuerte Parameter den neuen Wert nach Freigabe des Q-Link-
Reglers bei.
288
E.2.19.c
Pad Scene
Im
Pad Scene
Q-Link Edit-Modus kann man mit den Q-Link-Reglern 16 Parameter des gewählten Pads beeinflussen.
Um ein anderes Pad zu wählen, drückst Du es. Danach kannst Du die gleichen 16 Parameter für dieses Pad einstellen.
(Diese Zuordnungen werden gemeinsam mit den übrigen Einstellungen gespeichert. Alle Projekte, die man lädt, verwenden diese Zuordnungen.)
Drücke das gewünschte Pad
, um es zu wählen.
Drücke rechts neben den Reglersymbolen einen Button, um die Parameter zu wählen, die mit den Q-Link-Reglern beeinflusst werden können:
Mixer
: Allgemeine Mixerparameter
Program
: Pad-Parameter (d.h. Parameter, die im Program Edit-Modus verwendet werden)
Wähle im “
Parameter
”-Feld den Parameter, den Du mit den Q-Link-Reglern ansteuern möchtest.
Mixer
: Off, Level, Pan, Pad Mute, Pad Solo, Send 1~4
Program
:
Off Amp Env Hold Layer Sample Pan (1~4) LFO to Filter Velocity to Amp
Tuning
Filter Cutoff
Amp Env Sustain Layer Semi Tune (1~4) LFO to Amp
Filter Env Attack Layer Fine Tune (1~4) LFO to Pan
Filter Resonance Filter Env Hold Velocity to Start
Filter Env Amount Filter Env Decay Vel to Filter Attack
LFO Wave
LFO Rate
Amp Env Attack Filter Env Sustain Velocity to Env Amount LFO Sync
Amp Env Decay Filter Env Release Velocity to Filter Velocity to Pitch
Amp Env Release Layer Level (1~4) LFO to Pitch Vel to Volume Attack
Velocity to Pan
Layer Direction (1~4)
Layer Offset (1~4)
Wähle mit dem “
Momentary
”-Kästchen das Verhalten.
Wenn es
markiert
ist, wird der zugeordnete Parameter beim Drehen am Q-Link-Regler beeinflusst. Sobald Du den Regler loslässt, kehrt der Parameter zurück zu seinem Ausgangswert.
Wenn es
nicht markiert
ist, behält der angesteuerte Parameter den neuen Wert nach Freigabe des Q-Link-
Reglers bei.
289
E.2.19.d
Pad Parameter
Im
Pad Parameter
Q-Link Edit-Modus beeinflussen die Q-Link-Regler dieselben Pad-Parameter der 16 Pads in dieser Bank.
Beispiel: Wenn Du “
Parameter
” auf “
Level
” stellst, sind die 16 Q-Link-Regler den 16 “
Level
”-Parametern der Pads in dieser Bank zugeordnet. Wenn du “
Parameter
” auf “
Pan
” stellst, kann die Stereoposition der 16 Pads eingestellt werden.
Drücke rechts neben den Reglersymbolen einen Button, um den Parameter zu wählen, der mit den Q-Link-Reglern beeinflusst werden kann:
Mixer
: Allgemeine Mixerparameter
Program
: Pad-Parameter (d.h. Parameter, die im Program Edit-Modus verwendet werden)
Wähle im “
Parameter
”-Feld den Parameter, den Du mit den Q-Link-Reglern ansteuern möchtest.
Mixer
: Off, Level, Pan, Pad Mute, Pad Solo, Send 1~4
Program
:
Off Amp Env Hold Layer Sample Pan (1~4) LFO to Filter Velocity to Amp
Tuning
Filter Cutoff
Amp Env Sustain Layer Semi Tune (1~4) LFO to Amp
Filter Env Attack Layer Fine Tune (1~4) LFO to Pan
Filter Resonance Filter Env Hold Velocity to Start
Filter Env Amount Filter Env Decay Vel to Filter Attack
LFO Wave
LFO Rate
Amp Env Attack Filter Env Sustain Velocity to Env Amount LFO Sync
Amp Env Decay Filter Env Release Velocity to Filter Velocity to Pitch
Amp Env Release Layer Level (1~4) LFO to Pitch Vel to Volume Attack
Wähle mit dem “
Momentary
”-Kästchen das Verhalten.
Velocity to Pan
Layer Direction (1~4)
Layer Offset (1~4)
Wenn es
markiert
ist, wird der zugeordnete Parameter beim Drehen am Q-Link-Regler beeinflusst. Sobald Du den Regler loslässt, kehrt der Parameter zurück zu seinem Ausgangswert.
Wenn es
nicht markiert
ist, behält der angesteuerte Parameter den neuen Wert nach Freigabe des Q-Link-
Reglers bei.
290
E.2.19.e
Screen
Im
Screen
Q-Link Edit-Modus steuert man mit den Q-Link-Reglern nur den Parameter bzw. die Parametergruppe des aktuellen Modus’ (z.B. Main, Sample Edit usw.) an.
291
E.2.20
Pad Color-Modus
Im Pad Color-Modus kann man den Pads innerhalb eines Programms die gewünschten Farben zuordnen.
Wähle zunächst eine Spur, die das gewünschte Programm anspricht und drücke anschließend [Pad Color
], um den gleichnamigen Modus aufzurufen.
Wichtig
: Wenn Du dich bereits im Pad Color-Modus befindest und die Pad-Farben für ein anderes Programm definieren möchten, musst Du den Pad Color-Modus zunächst verlassen und danach eine Spur wählen, die das jetzt benötigte Programm anspricht.
Wähle im Feld oben links, wie die Pad-Beleuchtung funktionieren soll:
Off
: Die Pads leuchten nie – selbst wenn man sie drückt.
Classic Velocity
: Solange man die Pads nicht verwendet, leuchten sie nicht. Wenn man ein Pad drückt, richtet sich die Farbe nach dem erkannten Anschlagwert: Rot vertritt einen hohen Anschlagwert, Gelb einen niedrigen.
Fixed
: Die Pads leuchten immer – selbst wenn man sie nicht drückt.
Off
–>
Velocity
: Solange man die Pads nicht verwendet, leuchten sie nicht. Wenn man ein Pad drückt, leuchtet es in der gewählten Farbe. Die Helligkeit entspricht dabei dem erkannten Anschlagwert.
Dim
–>
Velocity
: Solange man die Pads nicht verwendet, leuchten sie schwach. Wenn man ein Pad drückt, leuchtet es in der gewählten Farbe. Die Helligkeit entspricht dabei dem erkannten Anschlagwert.
Bright
–>
Velocity
: Solange man die Pads nicht verwendet, leuchten sie hell. Wenn man ein Pad drückt, leuchtet es in der gewählten Farbe. Die Helligkeit entspricht dabei dem erkannten Anschlagwert.
Wähle im “
EmptyPads
”-Feld oben links, wie sich nicht zugeordnete Pads verhalten sollen:
Empty pads off
: Pads, denen kein Sound zugeordnet ist, leuchten nicht.
Empty pads dim
: Pads, denen kein Sound zugeordnet ist, leuchten schwacher als andere Pads.
Empty pads normal
: Pads, denen kein Sound zugeordnet ist, verhalten sich genau wie die übrigen Pads.
292
Wähle unter “
Single Pad
/
All Pads
”, ob das Farbverhalten jeweils für ein Pad (
Single
) oder alle Pads (
All
) eingestellt werden soll.
Tipp
: Um eine Farbe
schnell allen Pads innerhalb des Programms
zuzuordnen, hältst Du
SHIFT
gedrückt, während Du das Feld der gewünschten Farbe drückst.
Drücke ein
Farbfeld
, um jene Farbe zu wählen.
Tipp
: Um die
Farbe eines bestimmten Pads zu wählen
, hältst Du
SHIFT
gedrückt, während Du das Pad (oder sein
Symbol auf dem Bildschirm) betätigst.
Drücke ein
Pad
auf deinem MPC-Gerät oder das entsprechende Pad-Symbol auf dem Bildschirm, um ihm die Farbe zuzuordnen.
Um die aktuelle Pad-Farbe als Vorgabe für alle Programme desselben Typs zu definieren
(z.B. Drum- oder
Keygroup-Programme), drückst Du [
Make Default
]. Bestätige im dann erscheinenden Fenster deine Wahl, indem Du
[
Do It
] drückst (oder brich den Vorgang mit [
Cancel
] ab).
293
E.2.21
MIDI Control-Modus
Im MIDI Control-Modus kann man einstellen, welche MIDI-Befehle die Bedienelemente des
MPC-Geräts senden. Diese Zuordnungen werden nur im MIDI Control-Modus verwendet.
Die im MIDI Control-Modus gewählten Zuordnungen werden im aktuellen MPC-Projekt gespeichert.
Im Standalone-Modus hilft dir diese Möglichkeit beim Fernsteuern externer MIDI-Geräte mit dem MPC X oder MPC
Live. (Schließe die Geräte an eine MIDI OUT-Buchse an.)
Im Controller erlaubt diese Möglichkeit die Bedienung der MPC-Software als Plug-In: Im MIDI Control-Modus kann man mit dem MPC-Gerät die Host-Software bedienen. Wechsle danach in einen anderen Modus, um das MPC-Plug-
In fernzubedienen.
Um den MIDI Control-Modus aufzurufen
:
•
Drücke
Menu
und anschließend [
MIDI Control
], um
den MIDI Control-Modus
aufzurufen.
•
Drücke
Shift
+
Program Edit/MIDI Control
(MPC One).
Wichtig
:
Im Standalone-Modus
: Sorge dafür, dass das MPC-Gerät den richtigen MIDI-Ausgang verwendet. Das stellt man im
“
Preferences
).
Im Controller-Modus
: Definiere das MPC-Gerät in der Host-Software als MIDI-Controller.
Ordne den Bedienelementen auf dem Touchscreen die gewünschten Parameter zu. Die angebotenen Parameter richten sich nach dem Bedienelement:
Pad
oder
Taster
,
Q-Link
-Regler bzw. die beiden Achsen des
XY-Pads
. Wenn
Du alle Parameter wunschgemäß eingestellt hast, kannst Du ein anderes Bedienelement oder einen anderen Modus wählen.
Das gewünschte Bedienelement
kann mit einem der folgenden Verfahren gewählt werden:
1.
Drücke es bzw. drehe daran. Drücke den [
Hardware
]-Button unten links, um ein Pad, einen Taster oder einen
Q-Link
-Regler zu editieren. Drücke den [
XY
-Button, um das
XY
-Pad zu editieren.
2.
Drücke das [
Control
]-Feld oben links und wähle mit dem
Datenrad
eine Achse.
3.
Doppelklicke auf das [
Control
]-Feld und drücke in der angezeigten Liste den Namen des gewünschten
Controllers.
Anmerkung
: Im “
Control
”-Feld werden mehr Bedienelemente/Spielhilfen angezeigt als dein MPC-Gerät bietet. Das liegt daran, dass die Liste die Bedienelemente aller aktuellen MPC-Ausführungen (MPC X, MPC Live, MPC One,
MPC Touch usw.) enthält. Es können nur die in diesem Kapitel erwähnten Bedienelemente editiert werden.
Anmerkung
: Die Software zeigt eine Grafik der Bedienoberfläche deines MPC-Modells an. Für editierbare
Bedienelemente wird der aktuelle MIDI-Befehl angezeigt. Für Pads und Q-Link-Regler wird auch der aktuelle MIDI-
Kanal angezeigt.
294
E.2.21.a
Pads
Für die
Pads
stehen folgende MIDI-Parameter zur Verfügung:
Control
: Das Bedienelement, das momentan editiert werden kann (
Pad 1
~
Pad 16
).
Bank
: Die Pad-Bank des betreffenden Pads. Wenn Du “
Set All
” markierst, verwenden die Pads aller 8 Bänke die gleichen Befehle und Parameter.
Set All
: Wenn du dieses Kästchen markierst, verwenden die Pads aller 8 Bänke die gleichen Befehle und
Parameter. Wenn das Kästchen nicht markiert ist, gelten die vorgenommenen Einstellungen nur für das aktuell gewählte Pad.
Light LED
: Hiermit bestimmt man, wie sich die LED des Pads verhalten soll.
Wenn Du “
Never
” wählst, leuchtet die Diode nie.
Wenn Du “
MIDI Input
” wählst, leuchtet die Diode, sobald die Software einen MIDI-Befehl für das Pad empfängt.
Wenn Du “
Local
” wählst, leuchtet das Pad, wenn man es drückt und/oder wenn dafür MIDI-Befehle empfangen werden.
MIDI Channel
: Wähle hier den MIDI-Kanal (
1
~
16
), auf dem das Pad seine Befehle zur Software übertragen soll.
Note
: Die MIDI-Notennummer, die das Pad sendet, wenn man es drückt (
0
~
127
oder
C-2
~
G8
).
Velocity
: Gib hier an, ob das Pad anschlagdynamisch sein soll (
On
) oder nicht (
Off
). Bei Anwahl von “
Off
”, sendet das Pad immer den Höchstwert (
127
).
Aftertouch
: Wähle hier das Aftertouch-Verhalten des Pads (d.h. welche Befehle gesendet werden, wenn man es nach dem eigentlichen Anschlag noch weiter hinunterdrückt).
Off
: Das Pad sendet keine Aftertouch-Befehle.
Channel
: Wenn Du den Aftertouch mehrerer Pads mit dieser Einstellung verwendest, senden sie alle denselben Aftertouch-Wert.
Poly
: Der Aftertouch-Wert wird für jedes Pad separat ermittelt und übertragen.
295
E.2.21.b
Taster
Für die Taster stehen folgende MIDI-Parameter zur Verfügung: Es können folgende Taster editiert werden:
Erase
,
Tap
,
Undo
/
Redo
und
Copy
/
Delete
.
Control
: Das Bedienelement, das momentan editiert werden kann (
Erase
,
Tap
,
Undo
).
Light LED
: Hiermit bestimmt man, wie sich die LED des Tasters verhalten soll.
Wenn Du “
Never
” wählst, leuchtet die Diode nie.
Wenn Du “
MIDI Input
” wählst, leuchtet die Diode, sobald die Software einen MIDI-Befehl für den Taster empfängt.
Wenn Du “
Local
” wählst, leuchtet die Diode, wenn man den Taster drückt und/oder wenn dafür MIDI-
Befehle empfangen werden.
MIDI Channel
: Wähle hier den MIDI-Kanal (
1
~
16
), auf dem das Pad seine Befehle zur Software übertragen soll.
CC Number
: Wähle hier den MIDI-Steuerbefehl, den der Taster zur Software senden soll.
Type
: Wähle hier das Schaltverhalten des Tasters “
Momentary
” oder “
Toggle
” (rastend).
296
E.2.21.c
Q-Link-Regler
Für die
Q-Link
-Regler stehen folgende MIDI-Parameter zur Verfügung:
Control
: Das Bedienelement, das momentan editiert werden kann (
QLink 1
~
4
).
Light LED
: Man kann diese Einstellung zwar ändern, aber auf deinem MPC-Gerät bezweckst Du damit nichts.
Wenn Du “
Never
” wählst, leuchtet die Diode nie.
Wenn Du “
MIDI Input
” wählst, leuchtet die Diode, sobald die Software einen MIDI-Befehl für den Q-Link-
Regler empfängt.
Wenn Du “
Local
” wählst, leuchtet die Diode, wenn man den Q-Link-Regler berührt bzw. daran dreht und/oder wenn dafür MIDI-Befehle empfangen werden.
MIDI Channel
: Wähle hier den MIDI-Kanal (
1
~
16
), auf dem der Q-Link-Regler seine Befehle zur Software
übertragen soll.
CC Number
: Wähle hier den MIDI-Steuerbefehl, den der Q-Link-Regler zur Software senden soll.
Mode
: Hiermit stellt man ein, wie der Q-Link-Regler einen Parameter beeinflusst.
Absolute
: Die aktuelle Q-Link-Reglerposition bestimmt den Parameterwert. Die Regler sind aber nicht motorisiert. Daher muss man sie ab und zu relativ weit drehen, bevor sie wieder einen Wert senden (weil die
Position erst wieder mit dem Wert des angesteuerten Parameters übereinstimmen muss, bevor etwas geschieht).
Relative
: Der Q-Link-Regler beeinflusst den Parameter sofort.
Low Range
: Wähle hier die Untergrenze des Wertebereichs, den der Q-Link-Regler beeinflussen kann (
0
~
127
).
High Range
: Wähle hier die Obergrenze des Wertebereichs, den der Q-Link-Regler beeinflussen kann (
0
~
127
).
Touch Sense
: Hiermit kann die Berührungsempfindlichkeit des Q-Link-Reglers aktiviert oder ausgeschaltet werden.
On
: Wenn man den Q-Link-Regler berührt, sendet er einen Note-An-Befehl (das ist das vorgegebene
Verhalten des MPC-Geräts).
Off
: Der Q-Link-Regler sendet keine Notenbefehle, sondern nur den CC-Wert, wenn man daran dreht.
Note
: Die MIDI-Notennummer, die der Q-Link-Regler sendet, wenn man ihn berührt (
0
~
127
). Das funktioniert nur, wenn man “
Touch Sense
” auf “
On
” stellt.
297
E.2.21.d
XY-Pad
Für die beiden Achsen des
XY-Pads
stehen folgende MIDI-Parameter zur Verfügung:
Control
: Die Achse, deren Parameter editiert werden können (
XYFX X-Axis
oder
XYFX Y-Axis
). Wenn Du den
[
XY
]-Reiter gedrückt hast, wird dieses Feld nicht angezeigt. Um es zu sehen, musst Du den [
Hardware
]-Reiter drücken.
Mute
: Hiermit kann die gewählte Achse “stummgeschaltet” werden. Wenn Du das tust, sendet die Achse keine
MIDI-Befehle. Diese Einstellung kann nur geändert werden, wenn die “
Settings
” angezeigt werden.
MIDI Channel
: Wähle hier den MIDI-Kanal (
1
~
16
), auf dem die gewählte Achse ihre Befehle zur Software
übertragen soll.
CC Number
: Wähle hier den MIDI-Steuerbefehl, den die Achse zur Software übertragen soll.
Low Range
: Wähle hier die Untergrenze des Wertebereichs, den die Achse beeinflussen kann (
0
~
127
).
High Range
: Wähle hier die Untergrenze des Wertebereichs, den die Achse beeinflussen kann (
0
~
127
).
E.2.21.e
MIDI Learn
Mit der “MIDI Learn”-Funktion kann man den gewünschten Parametern innerhalb des aktuellen MPC-Projekts mehrere Parameter zuordnen:
•
Mixerparameter wie Pegel, Stereoposition, Mute & Solo für MIDI- oder Audiospuren, Programme, Return-
Wege, Submixes und Master-Ausgangspaare.
•
Pad-Parameter (nur bei Drum- und Clip-Programmen) wie Stimmung, Filter- und Amplitudenhüllkurve, Layer-
Parameter, LFO-Parameter und Anschlagwerte.
•
Programmparameter (je nach Programmtyp)
•
Insert-Effektparameter (je nach Effekttyp)
Diese Einstellungen werden im jeweiligen MPC-Projekt gespeichert.
Siehe auch
MIDI Control-Modus: MIDI Learn
.
298
E.2.22
Ableton-Steuermodus
Weitere Informationen finden Sie unter
Anhang > Aktualisierungen in Version 2.7 > Neue Features > Ableton-
.
Hinweis
: Der Ableton-Steuermodus ist nicht mit MPC One kompatibel.
E.2.23
Pad Perform-Modus
Im Pad Perform-Modus können den Pads musikalische Skalen/Modi, Akkorde und
Akkordfolgen für eine kreativere Nutzung zugeordnet werden.
Aufrufen des Pad Perform-Modus’
während der Verwendung eines Keygroup-, MIDI, Plugin- oder CV-Programms:
•
Drücke
MENU
und anschließend [
Pad Perform
].
•
Drücke
Pad Perform
(MPC X).
Man kann den Pad Perform-Modus zwar auch bei Verwendung eines Drum- oder Clip-Programms aufrufen, allerdings ist er für diese Programme unerheblich.
Im Touchscreen werden die Zuordnungen der Noten oder Akkorde für die aktuelle Pad-Bank angezeigt.
299
Verwenden Sie die
Type
-auswahl oben links, um zu bestimmen, was auf die Pads abgebildet werden soll:
Chromatic:
Jedem Pad ist eine Note zugeordnet, die mit jedem Pad um einen Halbton ansteigt. Pads mit Noten in der Tonart, die von der
Scale
bestimmt wird, leuchten, während Pads mit Noten zwischen den Skalengraden nicht leuchten.
Notes
: Jedes Pad spielt eine andere Note der gewählten Skala.
Chords
: Jedes Pad spielt einen anderen Akkord (dabei erhöht sich der Grundton für jedes Pad um eine
Skalenstufe). Die verfügbaren Akkorde werden von der “
Scale
”-Einstellung vorgegeben.
Chromatic Chords
: Jedes Pad spielt einen anderen Akkord (dabei erhöht sich der Grundton für jedes Pad um eine Skalenstufe). Die verfügbaren Akkordtypen richten sich nicht nach der “
Scale
”-Einstellung. Das entspricht im Grunde der “Chords”-Einstellung, allerdings hat man hier auch Zugriff auf tonartfremde Akkorde.
Progressions
: Jedes Pad ist einem Akkord einer Akkordfolge zugeordnet. Die Pads können in jeder beliebigen
Reihenfolge gedrückt werden – so lassen sich schnell Akkordbegleitungen für neue Songs erstellen. Die verfügbaren Akkorde richten sich nach der “
Chord
”-Einstellung.
Tipp
: Mit der MPC-Software kann man auch eigene Akkordfolgen vorbereiten, die dann mit dem MPC X, MPC
Live oder MPC One gespielt werden können. Siehe auch
Pad Perform-Modus: Eigene Akkordfolgen (User
.
Chromatische Noten im Pad Perform-Modus. Noten im Pad Perform-Modus.
Akkorde im Pad Perform-Modus. Chromatische Akkorde im Pad Perform-Modus.
Akkordfolgen im Pad Perform-Modus.
300
Wähle mit den “
Scale & Octave
”-Feldern den Grundton und den Skalentyp.
Root Note
(Tonhöhe und Tonlage): Der Ausgangspunkt der Skala (Tonleiter). Die verfügbaren Noten werden chromatisch über die Pads verteilt. Das Pad, dem der Grundton zugeordnet ist, verwendet eine andere Farbe
(und wird auf dem Bildschirm hervorgehoben), damit man sofort sieht, wo die Tonleiter (erneut) beginnt.
Scale Type
: Wähle hier die Skala, d.h. den Modus) in Abhängigkeit des Grundtons (nicht verfügbar, wenn “
Type
” auf “
Progressions
” gestellt wurde). Es stehen folgende Skalen zur Wahl:
Major Gypsy Dorian
Minor (melodic) Hungarian Gypsy Phrygian
Pentatonic Major Persian Lydian
Pentatonic Minor Major Mixolydian
Blues (minor) Whole Tone Aeolian
Flamenco Chromatic Locrian
Wähle im “
Chord
”-Feld den Akkord, der bei Drücken eines Pads erklingt. Der Akkord interpretiert die Skalenstufen anhand der gewählten Grundtons. Das ist aber nur möglich, wenn man “
Type
” auf “
Chords
” oder “
Chromatic
Chords
” stellt.
Wenn man “
Chords
” wählt, stehen folgende Akkorde zur Verfügung:
1-3-5 (major/minor) 1-3-5-7 (major7/minor7)
1-4-5 (sus4)
1-2-5 (sus2)
1-3-5-7b (dominant)
Wenn man “
Chromatic Chords
” wählt, stehen folgende Akkorde zur Verfügung:
Sus2 Major9
Sus4 Minor9
Wähle unter “
Banks
”, wie die Noten den Pads in den einzelnen Bänken zugeordnet werden.
Start on Root
:
Pad 01
aller Bänke spielt immer den Grundton der gewählten Skala.
Continuous
:
Pad 01
einer Bank steuert die Skalenstufe an, die auf die Stufe von
Pad 16
der vorigen Bank folgt.
Mit den Buttons am unteren Bildschirmrand können schnell andere Typen und Akkorde gewählt werden:
Drücke [
Notes
], um “
Type
” auf “
Notes
” zu stellen.
Drücke [
1-3-5
], um “
Type
” auf “
Chords
” und “
Chord
” auf “
1-3-5
” (Dur/Moll) zu stellen.
Drücke [
1-3-5-7
], um “
Type
” auf “
Chords
” und “
Chord
” auf “
1-3-5-7
” (große 7/kleine 7) zu stellen.
Drücke [
Progressions
], um “
Type
” auf “
Progressions
” zu stellen.
Drücke [
Octave –
/
+
], um die Pads eine Oktave tiefer oder höher zu transponieren.
Drücke
SHIFT
+
1-4-5
, um “
Type
” auf “
Chords
” und “
Chord
” auf “
1-4-5
” (vorgehaltene 4) zu stellen.
Drücke
SHIFT
+
1-3-5-7b
, um “
Type
” auf “
Chords
” und “
Chord
” auf “
1-3-5-7b
” (Dominant-Sept) zu stellen.
Drücke
SHIFT
+
Note –
/
+
um die Pad-Zuordnungen einen Halbton abzusenken oder anzuheben. Dabei ändert sich dann auch der “
Root Note
”-Wert um einen Halbton.
301
F.
Anhang
F.1.
Effekte und Parameter
In diesem Kapitel werden alle verfügbaren Effekte vorgestellt.
Anmerkung
: Für bestimmte Effekte (z.B.
Flanger Sync
,
Autopan Sync
) steht eine “Sync”-Version zur Verfügung, deren Geschwindigkeit sich nach dem aktuellen Tempo richtet. Ein “
.
” neben der Notenunterteilung verweist auf einen triolischen Wert.
F.1.1
Halleffekte
Möglichkeiten
:
,
Reverb Small
Dieser Effekt simuliert die Akustik eines kleinen Raums.
Parameter Einstellbereich Vorgabe
Dry/Wet 0–100 (dry–wet) 50
Pre-Delay 1–100 50
Early Reflection 0–100 50
Density 0–100 50
Diffuse
Decay
Lo-Cut
Hi-Cut
Reverb Medium
Dieser Effekt simuliert die Akustik eines mittelgroßen Raums.
Parameter
0–100 50
0–100 50
0–100 15
0–100 10
Einstellbereich Vorgabe
Dry/Wet
Pre-Delay
0–100 (dry–wet) 50
1–100 50
Early Reflection 0–100 50
Density 0–100 50
Diffuse
Decay
Lo-Cut
Hi-Cut
0–100 50
0–100 50
0–100 15
0–100 10
302
Reverb Large
Dieser Effekt simuliert die Akustik einer großen Halle.
Parameter Einstellbereich Vorgabe
Dry/Wet 0–100 (dry–wet) 50
Pre-Delay 1–100 50
Early Reflection 0–100 50
Density
Diffuse
Decay
Lo-Cut
Hi-Cut
0–100 50
0–100 50
0–100 75
0–100 10
0–100 10
Reverb Large 2
Dieser Effekt simuliert die Akustik einer großen Halle, ist aber nicht so prozessorhungrig wie der vorige.
Parameter
Dry/Wet
Pre-Delay
Einstellbereich Vorgabe
0–100 (dry–wet) 50
1–100 50
Early Reflection 0–100 50
Density
Diffuse
Decay
Lo-Cut
Hi-Cut
0–100 50
0–100 50
0–100 75
0–100 10
0–100 10
Reverb In Gate
Dieser Halleffekt bietet einen zusätzlichen Parameter: Wenn das Eingangssignal unter den für “
Gate In
” eingestellten
Wert sinkt, wird der Effekt blitzschnell ausgeschaltet.
Parameter Einstellbereich Vorgabe
Dry/Wet
Pre-Delay
0–100 (dry–wet) 50
1–100 50
Early Reflection 0–100 50
Density
Diffuse
Decay
0–100 50
0–100 50
0–100 75
Lo-Cut
Hi-Cut
Gate In
0–100 10
0–100 10
0–100 0
303
Reverb Out Gate
Dieser Halleffekt bietet einen zusätzlichen Parameter: Wenn das Eingangssignal unter den für “
Gate Out
” eingestellten
Wert sinkt, wird der Effekt blitzschnell ausgeschaltet.
Parameter Einstellbereich Vorgabe
Dry/Wet 0–100 (dry–wet) 50
Pre-Delay 1–100 50
Early Reflection 0–100 50
Density
Diffuse
Decay
Lo-Cut
0–100 50
0–100 50
0–100 75
0–100 10
Hi-Cut 0–100 10
Gate Out 0–100 0
F.1.2
Delays
Diese Effekte verzögern eine Signalkopie um den eingestellten Wert und wiederholen die Kopie (Echo).
Möglichkeiten
:
Delay Mono
Parameter
Dry/Wet
Time
Feedback
Damping
Delay Mono Sync
Parameter
Dry/Wet
Time
Feedback
Damping
0–100 (dry–wet) 50
2–2000ms 100
0–100 25
0–100 100
0–100 (dry–wet) 50
1 Takt–1/16-Triolen 1/4
0–100 50
0–100 100
304
Delay Stereo
Dieses Stereo Delay verhält sich wie der Mono Delay, arbeitet jedoch in Vollstereo.
Parameter
Dry/Wet
Time
Feedback
Damping
Delay Sync (Stereo)
Dieses Stereo Delay verhält sich wie der Mono Delay, arbeitet jedoch in Vollstereo.
Parameter
Dry/Wet
Time
Feedback
Damping
Delay LP
Das LP Delay ist wie der Mono Delay aufgebaut, bietet aber zusätzlich ein resonanzfähiges Tiefpassfilter für die
Wiederholungen.
Parameter
Dry/Wet
Time
Feedback
Cutoff
Resonance
Delay HP
Das HP Delay ist wie der Mono Delay aufgebaut, bietet aber zusätzlich ein resonanzfähiges Hochpassfilter für die
Wiederholungen.
Parameter
Dry/Wet
Time
Feedback
Cutoff
Resonance
Einstellbereich Vorgabe
0–100 (dry–wet) 50
2–2000ms 100
0–100 25
0–100 100
Einstellbereich Vorgabe
0–100 (dry–wet) 50
1 bar – 1/16 triplets 1/4
0–100 50
0–100 100
Einstellbereich Vorgabe
0–100 (dry–wet) 50
2–2000ms 500
0–100 50
0–100 50
0–100 20
Einstellbereich Vorgabe
0–100 (dry–wet) 50
2–2000ms 100
0–100 50
0–100 33
0–100 33
305
Delay Analog
Das Analog Delay ist wie der Mono Delay aufgebaut, klingt aber anders, weil hier eine “Eimerkettenschaltung” emuliert wird (wie bei analogen Delay-Pedalen). Die Wiederholungen klingen entsprechend wärmer, was auf leichte Phasen- und
Timing-Schwankungen zurückzuführen ist.
Parameter
Dry/Wet
Time
Feedback
Delay Analog Sync
Das Analog Delay ist wie der Mono Delay aufgebaut, klingt aber anders, weil hier eine “Eimerkettenschaltung” emuliert wird. Die Wiederholungen klingen entsprechend wärmer, was auf leichte Phasen- und Timing-Schwankungen zurückzuführen ist.
Parameter
Dry/Wet
Time
Feedback
Ramp
Delay Tape Sync
Tape Delay emuliert ein analoges Bandechogerät, bei dem die Wiederholungen mit mehreren Wiedergabeköpfen erzielt werden. Dieser Echo-Sound hat die Reggae- und Dub-Style-
Musik entscheidend mitgeprägt.
Parameter
Dry/Wet
Time
Feedback
Ramp
Einstellbereich
0–100 (dry–wet)
2–2000ms 100
0–100 25
Einstellbereich
Vorgabe
50
Vorgabe
0–100 (dry–wet) 50
1 bar – 1/16 triplets 1/4
0–100 50
0–100 50
Einstellbereich Vorgabe
Head 1
Head 2
Head 3
Head 4
Tone
Spread
0–100 (dry–wet) 50
1 bar – 1/16 triplets 1/4
0–100 50
0–100 50
0–100 100
0–100 0
0–100 0
0–100 0
0–100 50
0–100 50
Wow & Flutter 0–100 50
Delay Ping Pong
Dieses Stereo-Delay bietet separat einstellbare
Verzögerungszeiten für den linken und rechten Kanal.
Parameter
Dry/Wet
Einstellbereich
0–100 (dry–wet)
Vorgabe
50
Time, Left
Time, Right
Feedback
Damping
2–2000ms 100
2–2000ms 100
0–100 25
0–100 100
306
Delay Multi-Tap
Hierbei handelt es sich um ein Delay mit 3
Verzögerungslinien, die separat eingestellt und im Stereobild angeordnet werden können.
Parameter
Dry/Wet
Time 1
Time 2
Time 3
Feedback
Pan 1
Pan 2
Pan 3
Damping
Gain 1
Gain 2
Einstellbereich Vorgabe
0–100 (dry–wet) 50
2–2000ms 100
2–2000ms 100
2–2000ms 100
0–100 25
0–100 50
0–100 50
0–100 50
0–100 100
0–100 25
0–100 25
Gain 3 0–100 25
F.1.3
Flanger
Ein Flanger ist ein stark modulierter Delay-Effekt und eine Nachempfindung von zwei Tonbandgeräten, die beide dasselbe abspielen, während das Band des einen leicht verzögert wird. Mit kleinen “
Rate
”-Werten kann ein
Düsenjäger-Effekt erzielt werden. Höhere Werte führen zu einem “Zittern”.
Möglichkeiten
Flanger
Parameter
Dry/Wet
Rate
Feedback
Delay
Width
Flanger Sync
0–100 (dry–wet) 100
0–100 10
–100–100 0
0–100 20
0–100 80
Parameter Einstellbereich
Dry/Wet 0–100 (dry–wet) 100
Rate
Feedback
Delay
Width
8 bars – 1/16 triplets 1/4
–100–100 0
0–100
0–100
20
80
307
F.1.4
Chorus
Ein Chorus-Effekt verwendet einen LFO zum Modulieren der Tonhöhe und Verzögern des Eingangssignals. Dieses modulierte Signal wird zum Eingangssignal hinzugefügt. Bei relativ dezenten Einstellungen erweckt dieser Effekt den
Eindruck eines Chors (daher der Name). Mit höheren “
Feedback
”- und “
Depth
”-Werten erzielt man “schillernde” bzw. “wässrige” Sounds.
Möglichkeiten
Chorus 2-Voice
Parameter Einstellbereich
Dry/Wet
Delay
0–100 (dry–wet) 100
0–100 20
Amount
Width
Feedback
Rate
0–100
0–100
0–100
0–100
80
80
50
10
Chorus 4-Voice
Parameter Einstellbereich
Dry/Wet
Delay
Amount
Width
0–100 (dry–wet) 100
0–100 20
0–100
0–100
80
80
Feedback 0–100 50
Rate 0–100 10
F.1.5
Auto-Pan
Diese Effekte enthalten einen LFO, mit dem das Eingangssignal zwischen dem linken und rechten Kanal hin- und herbewegt wird.
Möglichkeiten
Autopan
Parameter
Dry/Wet
Rate
Autopan Sync
Parameter
0–100 (dry–wet) 100
0–100 10
Dry/Wet
Rate
0–100 (dry–wet) 100
8 bars – 1/32 1/4
308
F.1.6
Tremolo-Effekte
Diese Effekte enthalten einen LFO, mit dem die Lautstärke des Eingangssignals moduliert wird (es entsteht ein mehr oder weniger dezentes Beben). Die Wellenform des LFOs kann geändert werden: Mit einer Sinuswelle wird eine gleichmäßige Modulation erzielt, mit einer Rechteckwelle dagegen ein Stottereffekt.
Möglichkeiten
,
Tremolo
Parameter
Dry/Wet 0–100 (dry–wet) 100
Rate 0–100 10
Sine to Square 0–100 (sine–square) 0
Tremolo Sync
Parameter
Dry/Wet
Rate
0–100 (dry–wet) 100
1 bar – 1/16 triplets 1/4
Sine to Square 0–100 (sine–square) 0
F.1.7
Phaser
Phaser-Effekte beruhen auf mehreren Allpassfiltern, die gemeinsam angesprochen werden und “Kerben” bzw.
Signalspitzen im Frequenzspektrum erzeugen. Die Frequenzen dieser Allpassfilter werden in der Regel von einem
LFO moduliert, woraus sich der Wuscheffekt ergibt.
Möglichkeiten
Phaser 1
Parameter
0–100 (dry–wet) 100
0–100 10
Dry/Wet
Rate
Phaser 2
Parameter
Dry/Wet
Rate
Phaser Sync
Parameter
Dry/Wet
Rate
0–100 (dry–wet) 100
0–100 10
0–100 (dry–wet) 100
1 bar – 1/16 triplets 1/4
309
F.1.8
Hochpassfilter (HP)
Options
,
HP Filter
Dies ist ein statischer Effekt, der also nicht moduliert wird.
Parameter
Frequency
Resonance
HP Filter Sweep
Bei diesem Hochpassfilter wird die Eckfrequenz von einem
LFO moduliert.
Einstellbereich Vorgabe
10–19999Hz 1500
0–100 0
Parameter Einstellbereich Vorgabe
Dry/Wet 0–100 (dry–wet) 80
Low Frequency 0–100 50
High Frequency 0–100 100
Resonance
Rate
0–100 33
0–100 10
HP Filter Sync
Bei diesem Hochpassfilter wird die Eckfrequenz von einem
LFO moduliert.
Parameter Einstellbereich Vorgabe
Dry/Wet 0–100 (dry–wet) 100
Low Frequency 0–100 0
High Frequency 0–100 100
Resonance 0–100 50
Rate 8 bars – 1/32 1/4
HP Shelving Filter
Dieses Filter schwächt alle Frequenzen oberhalb der
Eckfrequenz gleichermaßen ab.
Parameter
Frequency
Resonance
Gain
Einstellbereich Vorgabe
10–19999Hz 1500
0–100 0
-18.0–18.0dB 0.0
310
F.1.9
Tiefpassfilter (LP)
Möglichkeiten
LP Filter
Dies ist ein statischer Effekt, der also nicht moduliert wird.
Parameter
Frequency
Resonance
Einstellbereich Vorgabe
10–19999Hz 1500
0–100 0
LP Filter Sweep
Bei diesem Tiefpassfilter wird die Eckfrequenz von einem
LFO moduliert.
Parameter
Dry/Wet
Einstellbereich Vorgabe
0–100 (dry–wet) 80
Low Frequency 0–100 0
High Frequency 0–100 100
Resonance 0–100 33
Rate 0–100 10
LP Filter Sync
Bei diesem Tiefpassfilter wird die Eckfrequenz von einem
LFO moduliert.
Parameter
Dry/Wet
Einstellbereich Vorgabe
0–100 (dry–wet) 100
Low Frequency 0–100 0
High Frequency 0–100 100
Resonance
Rate
0–100 50
8 bars – 1/32 1/4
LP Shelving Filter
Dieses Filter schwächt alle Frequenzen oberhalb der
Eckfrequenz gleichermaßen ab.
Parameter
Frequency
Resonance
Gain
Einstellbereich Vorgabe
10–19999Hz 1500
0–100 0
-18.0–18.0dB 0.0
311
F.1.10
Parametrische Equalizer
Options
PEQ 2-Band, 2-Shelf
Dieser Effekt enthält zwei parametrische Einband- und zwei
Shelving-Filter (Kuhschwanz).
Parameter Einstellbereich Vorgabe
Low Frequency 22–1000Hz 220
Frequency 1
Frequency 2
82–3900Hz 820
220–10000Hz 2200
High Frequency 560–19999Hz 5600
Q1 0–100 0
Q2
Low Gain
Gain 1
Gain 2
High Gain
0–100 0
-18.0–18.0dB 0.0
-18.0–18.0dB 0.0
-18.0–18.0dB 0.0
-18.0–18.0dB 0.0
PEQ 4-Band
Dies ist ein leistungsfähiger parametrischer 4-Band-EQ mit einstellbaren Frequenzbändern.
Parameter Einstellbereich Vorgabe
Low Frequency 22–1000Hz 220
Frequency 1 82–3900Hz 820
Frequency 2 220–10000Hz 2200
High Frequency 560–19999Hz 5600
Q1 0–100 5
Q2
Q3
0–100 5
0–100 5
Q4
Gain 1
Gain 2
Gain 3
Gain 4
0–100 5
-18.0–18.0dB 0.0
-18.0–18.0dB 0.0
-18.0–18.0dB 0.0
-18.0–18.0dB 0.0
312
F.1.11
Zerreffekte
Möglichkeiten
,
,
Distortion Amp
Dieser Effekt simuliert den Sound eines brüllend lauten
Röhrenverstärkers.
Parameter
Dry/Wet
Drive
Tone
Dynamics
Output
Einstellbereich Vorgabe
0–100 (dry–wet) 100
0–100 50
0–100 50
0–100 50
0–100 50
Distortion Fuzz
Dieser Effekt erzeugt eine brutale Übersteuerung des
Audiosignals, die das Signal bei extremen Einstellungen in eine Rechteckwelle umwandelt, was dann wie ein alter
Rasierapparat klingt.
Parameter
Dry/Wet
Drive
Output
Low
Low-Mid
High-Mid
High
Einstellbereich Vorgabe
0–100 (dry–wet) 100
0–100 50
0–100 50
0–100 50
0–100 50
0–100 50
0–100 50
Distortion Grimey
Dies ist ein einzigartiger Verzerrungseffekt, der nur ein bestimmtes Frequenzband bearbeitet.
Parameter
Dry/Wet
Drive
Grime
Center
Width
Resonance
Output
Einstellbereich Vorgabe
0–100 (dry–wet) 100
0–100 50
0–100 50
0–100 50
0–100 50
0–100 50
0–100 50
Distortion Overdrive
Dieser Verzerrungseffekt klingt wie ein leicht übersteuerter
Verstärker bei mittlerer Lautstärke. Hiermit erzielt man eine
“runde” Übersteuerung.
Parameter
Dry/Wet
Drive
Tone
Output
Einstellbereich Vorgabe
0–100 (dry–wet) 100
0–100 50
0–100 50
0–100 50
313
Distortion Custom
Diesen Verzerrungseffekt kann man erfreulich vielseitig einstellen – und alle Sounds sind auch brauchbar.
Parameter
Dry/Wet
Drive
+Soft
+Clip
–Soft
–Clip
Low
Mid
Einstellbereich Vorgabe
0–100 (dry–wet) 100
0–100
5–75
5–50
5–75
5–50
2
25
-18.0–18.0dB 0.0
-18.0–18.0dB 0.0
50
2
25
High -18.0–18.0dB 0.0
Output -18.0–18.0dB 50
F.1.12
Kompressoren
Mit einem Kompressor kann die Dynamik (Pegelunterschiede zwischen laut und leise) des Eingangssignals reduziert werden. Das bearbeitete Signal bleibt dann besser hörbar.
Möglichkeiten
,
,
Compressor Master
Dies ist der diskreteste Kompressor, mit dem man die
Dynamik zwar drastisch reduzieren kann, ohne sich damit
Artefakte einzuhandeln.
Parameter
Dry/Wet
Attack
Release
Threshold
Ratio
Oldskool
Output
Compressor Opto
Der Opto Compressor ist das physikalische Modell eines
Vintage-Kompressors, dessen Dynamikreduzierung von einer optischen Schaltung gesteuert wird. Dieser Kompressortyp arbeitet eher unscheinbar und führt zu einem entsprechend edlen Signal.
Parameter
Dry/Wet
Input
Attack
Release
Threshold
Ratio
Knee
Output
Einstellbereich Vorgabe
0–100 (dry–wet) 100
0–100
0–100
–50–0dB 0
1–20 1
50
50
Off, On Off
–6–24dB 0
Einstellbereich Vorgabe
0–100 (dry–wet) 100
–6–18dB 0
0–100 50
0–100 50
–50–0dB 0
1–20 1
1–100 1
–6–24dB 0
314
Compressor VCA
Dieser Kompressor klingt “moderner”, weil er einen transparenteren Sound erzeugt. Ein VCA-Kompressor spricht schneller an (kürzere Attack) als ein optischer.
Parameter
Dry/Wet
Input
Attack
Release
Threshold
Ratio
Knee
Output
Compressor Vintage
Dieser Kompressor erinnert vom Sound her an einen
“klassischen” Röhrenkompressor mit dem charakteristischen
Pumpen und einer leichten Röhrensättigung.
Parameter
Dry/Wet
Input
Attack
Release
Threshold
Ratio
Knee
Output
F.1.13
Bit-Reduktion (für LoFi-Effekte)
Möglichkeiten
Decimator
Der Decimator reduziert die Signalqualität des
Eingangssignals, indem er Bits aus dem Digital-Signal entfernt. Der Unterschied zwischen diesem Ansatz und dem
“Resampling” (siehe unten) ist, dass die entstehenden
Artefakte nicht von einem Filter glattgebügelt werden. Das
Ausgangssignal wirkt entsprechend ungehobelt und enthält eine mehr oder weniger starke digitale Verzerrung – das richtet sich aber nach dem Eingangssignal.
Resampler
Parameter
Dry/Wet
Decimate
Bit Reducer
Der Resampler entfernt zwar ebenfalls Bits aus dem
Eingangssignal, allerdings wird das entstellte Signal dann mit mehreren komplexen Filtern und einer “Anti-Aliasing”-
Funktion wieder in einen akzeptablen Zustand versetzt. Das
Ergebnis entspricht ungefähr dem Sound beliebter Vintage-
Sampler aus den 1980ern. Mit dem Resampler kann man
Schlagzeug-Loops “schmutziger” machen, ohne dafür digitale Verzerrung in Kauf nehmen zu müssen.
Parameter
Dry/Wet
Rate
Decimate
Einstellbereich Vorgabe
0–100 (dry–wet) 100
–6–18dB 0
0–100 50
0–100 50
–50–0dB 0
1–20 1
1–100 1
–6–24dB 0
Einstellbereich Vorgabe
0–100 (dry–wet) 100
–6–18dB 0
0–100 50
0–100 50
–50–0dB 0
1–20 1
1–100 1
–6–24dB 0
Einstellbereich Vorgabe
0–100 (dry–wet) 100
0–100
4–32
0
32
Einstellbereich Vorgabe
0–100 (dry–wet) 100
0–100
0–100
0
0
315
F.1.14
Andere
Möglichkeiten
,
Auto Wah
Dieser Effekt umfasst ein Tiefpassfilter, das von einer
Hüllkurve moduliert wird und mit funkiger Wonne einen automatischen Wah-Sound erzeugt. Die Hüllkurve wird von der Amplitude des Eingangssignals gesteuert. Die Intensität, mit der die Hüllkurve der Filterfrequenz moduliert, ist einstellbar.
Parameter
Dry/Wet
Resonance
Attack
Release
Center
Sensitivity
Frequency Shifter
Ein “Frequency Shifter” versetzt bestimmte
Frequenzbereiche des Eingangssignals und ändert so die
Obertonstruktur. Damit lassen sich wahlweise Chorus-
ähnliche Effekte oder völlig abgedrehte Sounds erzielen.
Parameter
Dry/Wet
Frequency
Asynchrony
A Pan
B Pan
A Gain
B Gain
Transient Shaper
Ein “Transient Shaper” eignet sich zum Betonen bzw.
Abrunden der Einsatz- und Ausklingphase eines
Audiosignals.
Parameter
Dry/Wet
Attack
Release
Output
Einstellbereich Vorgabe
0–100 (dry–wet) 100
0–100
0–100
0–100
0–100
0–100
75
30
30
50
50
Einstellbereich Vorgabe
0–100 (dry–wet) 100
–1000–1000 0
0–1000 0
0–100 0
0–100
0–100
0–100
100
75
75
Einstellbereich Vorgabe
0–100 (dry–wet) 100
0–100 50
0–100
0–100
50
50
316
F.2.
Glossar
In diesem Glossar findest Du eine kurze Erklärung der in diesen Anleitung verwendeten Fachbegriffe.
Aftertouch
Viele elektronische Tastaturen bieten heutzutage Aftertouch. Damit ist eine Modulationsquelle gemeint, die man bedient, indem man eine Taste nach dem Anschlag noch weiter hinunterdrückt. Dabei wird ein MIDI-Befehl erzeugt, mit dem sich unterschiedliche Aspekte beeinflussen lassen. Ein mit Aftertouch modulierter Sound kann noch expressiver gespielt werden (indem man z.B. Vibrato ein- und ausblendet).
Aliasing
“Aliasing” ist ein hörbarer Nebeneffekt, der immer dann auftritt, wenn ein Signal Obertöne enthält, die über der Hälfte der Sampling-Frequenz liegen.
Amount (Intensität)
Bestimmt, wie intensiv ein Parameter von einer Modulationsquelle beeinflusst werden kann.
AMP
Hiermit ist ein Klangbaustein gemeint, der die Lautstärke eines Sounds
(Amplitude/Verstärker)
bestimmt/beeinflusst. Oftmals wird er von einer
lassen sich Tremolo-Effekte erzielen.
Attack
Meistens der erste Parameter einer
. Hiermit ist die Einsatzgeschwindigkeit
gemeint, d.h. wie schnell die Hüllkurve beim Spielen einer Note den höchsten Pegelwert
(ausgehend von Null) erreicht. Die Attack-Phase beginnt bei Empfang eines Trigger-Signals
(z.B. beim Drücken einer Klaviaturtaste oder eines Pads).
Bitrate (Wortbreite)
Die “Bitrate” (neudeutsch für
Wortbreite oder Auflösung
) verweist auf die Anzahl der Bits eines Samples, d.h. wie genau der Pegel in jedem Daten-Sample abgebildet wird. Je höher die Bitrate, desto genauer kann die Dynamik abgebildet werden. Herkömmliche Audio-CDs verwenden eine Auflösung von 16 Bit. Die MPC-Geräte bieten eine Auflösung von 24 Bit.
Bounce
Mit diesem Begriff ist ein Vorgang gemeint, bei dem man die Signale von Sequenzen,
Spuren und Programmen miteinander kombiniert und als Audiodatei (Sample) exportiert.
Mit deinem MPC-Gerät können Sequenzen, Spuren oder Programme als
Samples
(die dann im Pool verfügbar sind) oder als
Audiospuren
(ebenfalls im Pool verfügbar) exportiert und bei Bedarf
sofort
in die aktuelle Sequenz eingebaut werden.
Beim “Bouncen” einer
Spur
wird ihre Wiedergabe mit Hilfe des zugeordneten Programms aufgenommen. Beim “Bouncen” eines
Programms
werden alle Spuren, die dieses
Programm ansprechen, gemeinsam aufgenommen. Beim “Bouncen” einer
Sequenz
wird die Wiedergabe aller Spuren mit den jeweiligen Programmen aufgenommen.
Clipping
(Übersteuerung)
Mit “Clipping” ist eine Übersteuerung gemeint, die Auftritt, wenn ein Signal einen höheren
Pegel verwendet als das System verarbeiten kann. Das führt zu einer Änderung der
Wellenform, die je nach Gerät unterschiedlich ist. Auf der analogen Ebene wird das
übersteuerte Signal auf den maximal möglichen Pegel begrenzt bzw. komprimiert. Auf der digitalen Ebene führt Clipping zu exzessiven Werten und zu einer Umkehrung der Polarität aller Signalpartien oberhalb des Höchstpegels.
CC (Steuerbefehl)
(Controller)
Dies sind MIDI-Befehle, mit denen gezielte Klangaspekte und Parameter beeinflusst werden können. Dieser Befehlstyp hat zwei Komponenten:
•
Die Befehlsnummer (CC), die bestimmten Parametern fest zugeordnet ist und oft beliebigen Parametern zugeordnet werden kann. Die Befehlsnummer kann zwischen
0
und
127
liegen.
•
Der Wert, der für den Befehl gesendet wird.
Steuerbefehle können zum Beeinflussen der Modulationsintensität, zum Einstellen des
Pegels und der Stereoposition, zum Beeinflussen der Filterfrequenz usw. verwendet werden.
Cutoff
Hiermit ist die Eckfrequenz eines
s gemeint. Bei einem Tiefpassfilter wird der
Frequenzbereich um diesen Wert beispielsweise abgeschwächt. Die Frequenzen unter diesem Eckwert werden dagegen unbeschadet durchgelassen.
317
CV “CV
” ist die Abkürzung für “
Control Voltage
” (Steuerspannung). Das war ein analoges
Verfahren für die Beeinflussung von Synthesizern, Drummaschinen usw. in Zeiten, als von MIDI noch keine Rede war. CV-Signale werden in der Regel gemeinsam mit “
verwendet: Das CV-Signal beschreibt die Tonhöhe einer Note und das Gate-Signal ihren Beginn und ihre Dauer. Dein MPC-Gerät kann CV-Signale über seine CV-Ausgänge ausgeben. Verbinde sie mit den CV-Eingängen eines externen Geräts.
Bedenke, dass nicht alle Geräte denselben Steuerspannungsbereich unterstützen. Wichtig hierfür ist, wie viel Volt pro Oktave benötigt werden (z.B.
1V
/
Oktave
). Denke beim Einrichten der
MPC-Software und deines Geräts daran – bei einer falschen Spannungskonfiguration kommt es bisweilen zu argen Tonhöhendifferenzen.
Decay
Hüllkurve
Filter
Dieser Parameter bestimmt, wie schnell eine
nach Erreichen des Höchstpegels
(Attack-Phase) auf den “Sustain”-Wert absinkt.
Ein Hüllkurve ist eine zeitbasierte “Gestalt” für die Modulation eines Klangaspekts (Lautstärke,
Filter, Tonhöhe). Hiermit kann man z.B. einstellen, wie und wie schnell die Filterfrequenz in einem bestimmten Zeitraum “bewegt” wird. Ein Hüllkurve (englisch “Envelope”) beginnt, sobald man ein Pad, eine Klaviaturtaste usw. drückt.
Eine
ADSR
-Hüllkurve bietet vier einstellbare Parameter:
Attack
,
Decay
,
Sustain
und
Release
.
“Attack”, “Decay” und “Release” vertreten Zeitwerte – nur “Sustain” ist eine Pegeleinstellung.
Am Beginn einer Note steigt der Hüllkurvenpegel innerhalb der “Attack”-Zeit von Null bis auf den Höchstpegel und geht dann mit der “Decay”-Geschwindigkeit zum “Sustain”-Pegel. Dieser
Pegel wird gehalten, bis die ausgelöste Note beendet wird. In dem Moment sinkt der
Hüllkurvenpegel dann mit der “Release”-Geschwindigkeit wieder auf Null.
Siehe
, wenn Du das grafisch nachvollziehen möchtest.
Ein Filter ist eine Schaltung, mit der man bestimmte Frequenzen abschwächen kann.
Ausschlaggebend für die Filterwirkung ist die Wahl der Eckfrequenz (Cutoff). Es gibt unterschiedliche Filtercharakteristiken:
Tiefpass
,
Hochpass
,
Bandpass
und
Bandsperre
. Und was heißt das jetzt?
Ein
Tiefpassfilter
schwächt alle Frequenzen über der Eckfrequenz (Cutoff) ab. Dies ist der am häufigsten verwendete Filtertyp.
Ein
Hochpassfilter
schwächt die Frequenzen unterhalb der Eckfrequenz ab.
Ein
Bandpassfilter
lässt nur den Bereich in der Nähe der Eckfrequenz durch. Die übrigen
Frequenzen werden stark abgeschwächt.
Ein
Bandsperrenfilter
macht das Gegenteil des Bandpassfilters: Es schwächt nur die
Frequenzen um die Eckfrequenz ab.
Ein
Band-Boost-Filter
betont die Frequenzen um die Cutoff-Frequenz. So funktioniert z.B. ein Equalizer – zumindest in einer Richtung. Die übrigen Frequenzen werden unbeschadet durchgelassen.
Die Anzahl der
Pole
eines Filters bestimmt, wie extrem oder subtil das Filter arbeitet. Filter mit nur einem Pol erzeugen einen subtileren Sound. Sechs- oder achtpolige Filter arbeiten dagegen weitaus brachialer.
Die “
Model
”-Filter sind Emulationen von Filtern legendärer Vintage-Synthesizer. “
Model1
” ist ein vierpoliges Filter, das bei hohen Eingangspegeln übersteuert. “
Model2
” bietet eine runde
Resonanz mit einer “anfettenden” Verzerrung im unteren Frequenzbereich. Mit “
Model3
” lassen sich heulende, durchdringende Resonanzen und extreme Sub-Frequenzen erzielen – die könnten sogar deine Lautsprecher beschädigen!
Die “
Vocal
”-Filter sind Formantfilter für die Emulation der menschlichen Stimme. Mit
“
Vocal1
” können “Ah”- und “Ooh”-Laute erzielt werden. “
Vocal2
” verwendet drei Bänder zum Erzeugen von “Oh”- und “Ee”-Lauten. “
Vocal3
” bietet fünf Bänder für die Modellierung des Vokaltrakts.
“MPC3000 LPF
” ist das dynamische, resonanzfähige Tiefpassfilter (12dB/Oktave) des 1994 erschienenen MPC3000.
Siehe auch
– eine wichtige Eigenschaft für ein Filtersignal.
318
Gate “Gate
”-Befehle sind analoge Signale, mit denen bestimmte Synthesizer, Drummaschinen usw. angesteuert werden können. Gate-Signale werden in der Regel gemeinsam mit “
”-Signalen verwendet: Das CV-Signal beschreibt die Tonhöhe einer Note und das Gate-Signal ihren Beginn und die Dauer. Dein MPC-Gerät kann CV-Signale über seine CV/Gate-Ausgänge ausgeben.
Verbinde sie mit den entsprechenden Eingängen eines externen Geräts.
LFO “LFO
” ist die Abkürzung für “
Low-Frequency Oscillator
” (Niederfrequenz-Oszillator). Ein LFO erzeugt periodische, extrem langsame Schwingungen und erlaubt oft die Wahl einer
Wellenform. LFOs werden oft für die Modulation der Tonhöhe, Filterfrequenz oder Lautstärke verwendet.
MIDI
MIDI-Kanal
MIDI
ist die Abkürzung von “
Musical Instrument Digital Interface
”. Dieser in den 1980ern entwickelte Standard erlaubt die Kommunikation zwischen elektronischen Musikinstrumenten unterschiedlicher Hersteller. Das ist bis heute eine Revolution, weil MIDI nicht nur zum
Ansteuern von Instrumenten, Drummaschinen, Effekten usw., sondern auch für Lichtanlagen u.v.a. verwendet wird. Nicht weniger genial ist der Umstand, dass MIDI-fähige Geräte genormte Buchsen verwenden.
Im Wesentlichen funktioniert MIDI folgendermaßen: Es gibt einen Sender und einen oder mehrere Empfänger. Wenn dein Computer z.B. einen Synthesizer ansteuert, ist der Rechner der Sender und dein Synthi der Empfänger. Mit einigen wenigen Ausnahmen bieten die meisten MIDI-fähigen Geräte zwei oder sogar drei MIDI-Buchsen: MIDI IN, MIDI OUT und oft auch MIDI THRU. Der Sender gibt seine Befehle über seine MIDI OUT-Buchse aus. Diese muss mit der MIDI IN-Buchse des Empfängers verbunden werden.
MIDI THRU hat eine etwas andere Funktion: Sie erlaubt es dem Sender, mehrere Empfänger anzusteuern. Hier liegt das über MIDI IN empfangene Signal in unveränderter Form an. MIDI
THRU (auf dem ersten Empfänger) kann mit der MIDI IN-Buchse des zweiten Empfängers verbunden werden – und das lässt sich dann noch eine Weile wiederholen. In den allermeisten
Fällen sollen ja nicht alle MIDI-Instrumente dasselbe spielen. Daher gibt es MIDI-Kanäle, auf denen die unterschiedliche Befehle (Noten, Steuerbefehle usw.) übertragen werden.
Diese Angabe ist der wichtigste Zusatz für den Großteil der MIDI-Befehle. Ein Empfänger kann die für ihn bestimmten MIDI-Befehle nur auswerten, wenn er auf dem Kanal empfängt, auf dem der Sender sie ihm schickt. Computer, Sequenzer usw. können auf mehreren Kanälen gleichzeitig senden. Es gibt 16 MIDI-Kanäle (1~16) und heutzutage Tricks mit Ports/separaten
MIDI-Ausgängen, um weitaus mehr Kanäle verwenden zu können.
MIDI Clock
Modulation
Note-An
Note-Aus
&
Normalize
Panorama
(Stereoposition)
Dies ist ein MIDI-Befehl für die Temposynchronisation mehrerer Geräte, was u.a. auch für synchronisierbare Effekte wie Delay und Modulation praktisch ist. Es muss ein Gerät geben
(meistens ein Sequenzer oder eine DAW), das diese Befehle sendet.
Mit “Modulation” meinen wir in diesem Dokument vorrangig “Beeinflussung”. Häufig verwendete Modulationsquellen sind Hüllkurven, LFOs und MIDI-Steuerbefehle. Damit werden
Klangaspekte wie ein Filter oder der Pegel beeinflusst.
Dies war lange Zeit der wichtigste MIDI-Befehl. Er beschreibt die Tonhöhe und den
Anschlagwert einer erzeugten Note. Mit einem Note-An-Befehl startet man eine Note (z.B. durch Drücken eines Pads). Die Tonhöhe wird von der zugehörigen Notennummer (
0
~
127
) vorgegeben. Auch der Anschlagwert (
1
~
127
) wird erwähnt. (Der Anschlagwert “
0
” wird als
Note-Aus-Befehl interpretiert.)
“Normalize” ist eine Berechnung, mit der man den Pegel eines Samples maximal anheben kann, ohne dass es zu Übersteuerung kommt (die Pegelspitzen des Samples haben danach den Wert
0dB
). Das funktioniert so: Die Funktion schaut zuerst nach, wo sich der höchste
Pegelwert befindet und hebt den Sample-Pegel anschließend so weit an, bis er bei 0dB liegt.
In der Regel ist das Sample danach durchweg lauter.
Verweist auf einen Parameter/Regler, mit dem man ein Signal an der gewünschten Stelle im
Stereobild anordnen kann.
Pitch Bend
Pitch Bend ist ein MIDI-Befehl. Pitch Bend-Befehle sind MIDI-Steuerbefehlen zwar nicht unähnlich, aber dennoch anders aufgebaut. Sie bieten z.B. eine weitaus feinere Auflösung als
CC-Steuerbefehle. Pitch Bend dient zum Beugen der Tonhöhe. Und da Menschen selbst feinste Tonhöhenunterschiede wahrnehmen, ließ sich dieser Effekt mit nur 128 Schritten nicht realistisch genug abbilden.
319
Programm
Ein “Programm” ist eine Datei mit einer Liste von Samples und den zugehörigen Einstellungen
(Pad-Zuordnung. Loop-Position, Tonhöhe, Effekte usw.). Die Samples können im Program
Edit-Modus zugeordnet und editiert werden (siehe
). Ein Projekt kann bis zu
128
Programme enthalten.
Dieses Gerät bietet drei Programmtypen, die auf Samples als Klanglieferanten beruhen:
Drum-Programme werden in der Regel für “Drumkits” verwendet, deren Sounds mit unterschiedlichen Pads angesteuert werden können. Keygroup-Programme erlauben die
Verwendung eines oder mehrerer Samples, die mit unterschiedlichen Tasten/Pads angesteuert werden und zum Spielen von melodischen Parts dienen. Innerhalb einer
Keygroup wird das zugeordnete Sample transponiert – für kritische Sounds wie Klavier sollten jedoch möglichst viele Keygroups verwendet werden. Clip-Programme können mehrere
Samples enthalten, die in einer Schleife abgespielt und je einem Pad zugeordnet werden.
Mann kann durchaus mehrere Clips gleichzeitig starten und so spannende Arrangements erstellen.
Programmwechsel
Dies sind MIDI-Befehle, mit denen Presets oder Speicher aufgerufen werden. Die Programme
1
~
128
können mit MIDI-Programmnummern aufgerufen werden.
Release
Resonanz
Root Key
(Grundton)
. Hiermit ist die Geschwindigkeit gemeint, mit der die
Hüllkurve am Ende einer Note wieder auf Null sinkt. Die “Release”-Phase beginnt sofort nach dem Ende der Note – ganz gleich, wo sich die Hüllkurve zu dem Zeitpunkt befindet. So kann der “Release”-Parameter beispielsweise schon aktiviert werden, wenn man die Note während der “Attack”-Phase beendet.
Die Resonanz ist ein für Synthesizer wichtiger
-Parameter. Hiermit kann der Bereich um
die Eckfrequenz betont werden (meistens handelt es sich um ein relativ schmales
Frequenzband). Für Synthesizer ist dies eines der beliebtesten “Verbiegungsverfahren”. Bei
Anwahl des maximalen Resonanzwertes fängt das Filter an zu oszillieren und erzeugt einen relativ reinen Sinuston.
Mit diesem Parameter gibt man die ursprüngliche Tonhöhe eines Samples an (die Tonhöhe, die aufgezeichnet wurde und die Note, der sie zugeordnet ist). Die Samples des MPC enthalten diese Information. Sie wird während der Aufnahme oder des Imports automatisch hinzugefügt.
Sample
Beim Drücken eines Pads auf deinem MPC können Sounds angesteuert werden, die wir
“
Samples
” nennen. Samples sind kurze Audio-Aufnahmen, die man mit dem MPC-Gerät erstellen und aus dem Browser laden kann.
Samples können auf mehrere Arten editiert und bearbeitet werden. Beispiel: Man kann
Samples kürzen, schleifen, ihre Tonhöhe oder andere Aspekte ändern und sie mit Effekt bearbeiten. Fertige Samples können den Pads zugeordnet und damit abgespielt werden.
Samples können wahlweise mono oder stereo sein.
Sampling-Frequenz
Die Sampling-Frequenz beschreibt, wie oft ein analoges Signal pro Sekunde abgetastet und dann in digitale Daten umgewandelt wird. Für handelsübliche CD-Aufnahmen wird eine
Frequenz von
44100
Samples pro Sekunde verwendet, und das schreibt man so:
44.1kHz
.
Dieses Gerät kann Audiosignale mit einer Sampling-Frequenz bis
96kHz
exportieren (siehe
Audio Mixdown
) und
44.1kHz
-Audiodateien abspielen.
Sequenz
Song
Sequenzen sind die kleinsten “Bausteine”, die man in einem MPC-Projekt anlegen kann.
Sequenzen zeichnen MIDI-Informationen auf, die beim Drücken der Pads und Taster sowie bei Verwendung der Q-Link-Regler auf dem MPC erzeugt werden. Die Sequenzen des MPC können bis zu
128
MIDI- und bis zu
8
Audiospuren enthalten. Pro Projekt können bis zu
128
Sequenzen angelegt werden.
Sequenzen können
1
~
999
Takte lang sein – das reicht im Prinzip schon für einen kompletten
Song. Der MPC Live bietet dennoch einen Song-Modus, in dem Sequenzen zu Songs verkettet werden können.
Im Song-Modus kann man die Sequenzen z.B. als Bausteine für einzelne Song-Teile nutzen
(Strophe, Refrain, Bridge usw.). Die Songs bieten
999
“Schritte” (denen man jeweils eine
Sequenz zuordnen kann). Jeder Schritt kann bei Bedarf wiederholt werden. Pro Projekt können bis zu
32
Songs angelegt werden.
320
Stretch Factor
Sustain
Time-Stretch
Track (Spur)
Trigger
Warp
Hiermit ist der Faktor gemeint, um den eine Audiodatei mit dem “
wird. Bei der Aufnahme einer Audiodatei wird das aktuelle Sequenztempo als Meta-Info eingebettet. Beim Speichern des Projekts werden solche Infos in den jeweiligen Samples gesichert. Bei Verwendung von “Warp” für eine Audio-Spurregion orientiert sich der
Algorithmus an diesem und dem aktuellen
BPM
-Wert für die Berechnung des “Stretch”-
Faktors.
Dieser Begriff verweist auf den Pegelparameter einer
. Dieser Pegel wird mit der
“Decay”-Geschwindigkeit angefahren. Er wird so lange gehalten, bis die Note wieder ausgeschaltet wird.
Die Sequenzen des MPC können bis zu
128
MIDI- und bis zu
8
Audiospuren enthalten.
MIDI-Spuren
enthalten Notenereignisse und Controller-Daten. Sie enthalten keine
Audiodaten – nur MIDI-Informationen, welche die Samples in einem Programm (oder aber ein externes MIDI-Modul) ansteuern und auf diese Art Audiodaten erzeugen. Einmal aufgezeichnete Daten kann man später noch ausgiebig editieren.
Audiospuren
enthalten Audiosignale, die man selbst aufnimmt oder in ein Projekt importiert.
Mit der Software können solche Audiodaten editiert und anschließend in eine Sequenz importiert werden.
Ein “Trigger” ist ein Signal, das ein Ereignis auslöst. Bei diesem Gerät gibt es mehrere
Trigger-Typen. Beispiel: Ein MIDI-Notenbefehl oder ein Audiosignal kann als Trigger fungieren. Gleichermaßen kann ein Trigger unterschiedliche Dinge bewirken. In vielen Fällen sorgt ein Auslöser dafür, dass eine Hüllkurve gestartet wird.
Mit “Warp” kann man eine Audiospur oder ein Sample verlängern oder kürzen (d.h. raffen), ohne die Tonhöhe zu beeinträchtigen. Diese Funktion sorgt dafür, dass die Audiospur oder das Sample exakt die für eine Sequenz, einen Takt usw. benötigte Länge hat – und die
Tonhöhe ändert sich dabei nicht.
Die “Warp”-Algorithmen erfordern eine enorme Rechenleistung. Wenn man sie zu zügellos verwendet, kann es zu Audio-Aussetzern kommen. Verwende die “Warp”-Funktion also nur in einem angemessenen Rahmen. Mit folgenden Verfahren kann die Prozessorbeanspruchung im Bedarfsfall reduziert werden:
Ändere die Tonhöhe von gerafften Samples so selten wie möglich.
Vermeide extreme “
Stretch
”-Werte im Program Edit-Modus.
Verwende “Warp” nur seltenst für kurze Spurregionen.
Verwende “Warp” nur für eine kleine Anzahl Spuren/Spurregionen (damit die Polyphonie-
Anforderungen nicht den Rahmen sprengen) und vermeide, dass mehrere “Warps” im selben Augenblick beginnen.
Vermeide schnelle Trigger von Samples, die gerafft werden.
Für Drum-Programme kann man die “
Flatten Pad
”-Funktion verwenden, mit der alle
Sample-Ebenen und Bearbeitungen für ein Pad als neues Audiosample “gerendert”
). Das daraus hervorgehende Samples beinhaltet die
Bearbeitungen in Audioform und braucht daher nicht mehr in Echtzeit bearbeitet zu werden.
321
F.3.
Installieren eines SATA-Laufwerks
Wenn Du befürchtest, dass die Speicherkapazität des Laufwerks in deinem MPC-Gerät nicht mehr ausreicht, kannst
Du es mit einem
SATA
-Laufwerk (Serial ATA) nachrüsten. Lies dir aber zuvor dieses Kapitel durch.
Dein MPC X bzw. MPC Live ist zu nahezu allen herkömmlichen 2.5”-SATA-Laufwerken kompatibel – sowohl SSD als auch Festplatten. Es muss allerdings das
2.5
”-Format (63,5mm) haben und eines der folgenden Datensysteme verwenden oder unterstützen:
exFAT
,
FAT32
,
NTFS
oder
EXT4
(um Daten lesen und speichern zu können) bzw.
HFS+
(Lesen von Daten).
Anmerkung
: Wir empfehlen die Verwendung des exFAT-Datensystems, weil es das stabilste ist und von sowohl Windows als auch macOS unterstützt wird.
Anmerkung
: Alternativ kann auch ein
mSATA
-Laufwerk (mini-SATA) installiert werden, aber dann benötigst Du außerdem einen Adapter für den Einbau in einen herkömmlichen 2.5”-SATA-Schacht.
1.
Schalte deinen MPC
aus
.
2.
Schaue nach, wo sich die Blende für das
SATA-Laufwerk
an der Unterseite des MPC-Geräts befindet. Löse die
Schrauben mit einem Kreuzkopfschraubenzieher, lege sie beiseite (später brauchst du sie wieder!) und entnimm die Blende für das SATA-Laufwerk.
3.
Ziehe den
SATA-Stecker und das Kabel
aus dem Schacht. Berühre keine anderen Bauteile, sondern nur den
SATA-Stecker und das Kabel.
4.
Verbinde das
SATA-Laufwerk
mit dem
SATA-Stecker
. Überprüfe, ob der Stecker festsitzt.
5.
Arretiere das SATA-Laufwerk mit vier 3x5mm-Schrauben (im Lieferumfang des MPC-Geräts oder des SATA-
Laufwerks) an der Halterungsplatte. Drehe die Schrauben nur so fest, bis das Laufwerk nicht mehr wackeln kann – aber nie zu fest.
6.
Bringe die Blende für das SATA-Laufwerk wieder an der Unterseite des MPC-Geräts an.
Das neu installierte Laufwerk müsste jetzt verfügbar sein!
Im Standalone-Modus wird es als zweites internes Laufwerk angezeigt.
Im Controller-Modus wird es als Laufwerk angezeigt, das mit deinem Computer verbunden ist (wie ein USB-
Datenträger oder eine SD-Karte, die man an den MPC anschließt).
322
F.4.
MIDI Machine Control (MMC)
Dein MPC-Gerät kann MIDI Machine Control-Befehle (MMC) senden und empfangen, die eine ferngesteuerte
Nutzung der Transportfunktionen erlauben.
Der MPC kann folgende Befehle senden:
MPC-Taster Gesendeter MMC-Befehl
Rec
Overdub
STOP
PLAY
MMC Record Strobe
(beim Starten der Aufnahme)
, dann MMC Record
Exit
MMC Record Strobe
(beim Starten der Aufnahme)
, dann MMC Record
Exit
MMC Stop
MMC Deferred Play
PLAY START MMC Locate Zero, dann Deferred Play
Datenrad, –/+, Step </>, Bar <</>> MMC-Locator-Positionen
Vorbereiten deines MPC zum Senden von MMC-Befehlen:
1.
Verbinde die
MIDI OUT A
-Buchse deines MPC mithilfe eines 5-Pin-MIDI-Kabels mit der MIDI IN-Buchse des externen Geräts.
2.
Drücke
MENU
und danach das
Zahnradsymbol
, um den “
Preferences
”-Bereich zu öffnen.
3.
Drücke den [
Sync
]-Reiter.
4.
Drücke das [
Send Port 1
]-Feld und wähle mit dem
Datenrad
oder den
–
/
+
-Tastern “
Midi Out A
”.
5.
Markiere das “
Send MMC
”-Kästchen.
6.
Verlasse den “
Preferences
”-Bereich.
7.
Sorge auf dem externen Gerät dafür, dass es MMC-Befehle empfängt.
Dein MPC kann folgende Befehle empfangen:
Empfangene MPC-Befehle MPC-Funktion
MMC Deferred Play PLAY
MMC Locate Zero, dann Deferred Play PLAY START
MMC Stop STOP
MMC Record Strobe RECORD (Rec)
MMC Pause STOP
MMC Locate-Werte Anfahren der Position innerhalb der Sequenz
Sorge dafür, dass dein MPC-Gerät MMC-Befehle empfängt
:
1.
Schließe die
MIDI IN A
-Buchse des MPC mithilfe eines 5-Pin-MIDI-Kabels an die MIDI OUT-Buchse des externen Geräts an.
2.
Drücke
MENU
und danach das
Zahnradsymbol
, um den “
Preferences
”-Bereich zu öffnen.
3.
Drücke den [
Sync
]-Reiter.
4.
Markiere das “
Receive MMC
”-Kästchen.
5.
Verlasse den “
Preferences
”-Bereich.
6.
Sorge auf dem externen Gerät dafür, dass es MMC-Befehle sendet.
323
F.5.
Technische Daten
Änderungen der technischen Daten bleiben ohne vorherige Ankündigung vorbehalten.
F.5.1
MPC X
Digitale Signale A/D-Wandler
24 Bit, 44.1, 48 oder 96kHz.
A/D-Wandler
24 Bit, 44.1, 48 oder 96kHz.
Digitale Signalverarbeitung
32 Bit, Fließkomma
Dynamikumfang
112dB (A-gewichtet)
Mikrofoneingänge 1
-
2
2x XLR+6,3mm”
(symmetrisch)
(6,3mm) TRS
Line-Eingänge 1
-
2
2x XLR+6,3mm”
(symmetrisch)
(6,3mm) TRS
Fremdspannungsabstand
111dB (1kHz, +4dBu, A-gewichtet)
Klirrfaktor (THD+N)
Vorverstärker-EIN
0,003% (1kHz, +4dBu, –1dBFS)
–135dBu (Max. Pegel, 40
Ω
-Quelle, A-gewichtet)
–129,5dBu (Max. Pegel, 150
Ω
-Quelle, ungewichtet)
Frequenzgang
20Hz~20kHz (+0,2/-0,2dB)
Maximaler Eingangspegel
+12.5dBu
Empfindlichkeit
Pegelanhebungsbereich
–46dBu
58dB
Dynamikumfang
114dB (A-gewichtet)
Fremdspannungsabstand
112dB (1kHz, +4dBu, A-gewichtet)
Klirrfaktor (THD+N)
Frequenzgang
0,003% (1kHz, +4dBu, –1dBFS)
20Hz~20kHz (+0,1/–0,1dB)
Maximaler Eingangspegel
+20dBu
Empfindlichkeit
-9.5dBu
Line-Eingänge 3
-
4
2x 6,3mm”
(symmetrisch)
(6,3mm) TRS
Instr.-Eingänge 1
-
2
2x 6,3mm, unsymmetrisch
(6,3mm) TS
Pegelanhebungsbereich
Dynamikumfang
29.5dB
114,5dB (A-gewichtet)
Fremdspannungsabstand
112,5dB (1kHz, +4dBu, A-gewichtet)
Klirrfaktor (THD+N)
0,003% (1kHz, +4dBu, –1dBFS)
Frequenzgang
20Hz~20kHz (+0,1/–0,1dB)
Maximaler Eingangspegel
+20dBu
Empfindlichkeit
Pegelanhebungsbereich
–10dBu
30dB
Dynamikumfang
113,5dB (A-gewichtet)
Fremdspannungsabstand
111,5dB (1kHz, +4dBu, A-gewichtet)
Klirrfaktor (THD+N)
Frequenzgang
0,003% (1kHz, +4dBu, –1dBFS)
20Hz~20kHz (+0,1/-0,2dB)
Maximaler Eingangspegel
+10dBu
Empfindlichkeit
–20dBu
Pegelanhebungsbereich
Eingangsimpedanz
30dB
~ 1M
Ω
324
Phono-Eingänge
2x RCA, unsymmetrisch
Dynamikumfang
108dB
(A-gewichtet, 63mVrms @ 1kHz, –1dBFS, 20
Fremdspannungsabstand
86dB
(A-gewichtet, 4mVrms @ 1kHz, 20
Ω
-Quelle)
Ω
-Quelle)
Klirrfaktor (THD+N)
0,005%
(1kHz, –46dBu, –1dBFS)
Maximaler Eingangspegel
63mVrms
(1kHz)
Master-Ausgänge 1-2
2x 6,3mm TRS, impedanzsymmetriert
Ausgänge 3–4
2x 6,3mm TRS, impedanzsymmetriert
Ausgänge 5–8
4x 6,3mm TRS, impedanzsymmetriert
Empfindlichkeit
Dynamikumfang
2mVrms
(1kHz)
114dB
(A-gewichtet)
0,006%
(1kHz, –1dBFS)
Klirrfaktor (THD+N)
Frequenzgang
20Hz~20kHz
(+0,0/-0,2dB)
Maximaler Eingangspegel
+20dBu
Empfindlichkeit
51
Ω
Dynamikumfang
114dB
(A-gewichtet)
Klirrfaktor (THD+N)
Frequenzgang
0,006%
(1kHz, –1dBFS)
20Hz~20kHz
(+0,0/-0,2dB)
Maximaler Eingangspegel
+20dBu
Empfindlichkeit
51
Ω
Dynamikumfang
118,5dB
(A-gewichtet)
Kopfhörerbuchsen
(1) 6,3mm
Stereo-Kopfhörer
(1) 3,5mm
Stereo-Kopfhörer
Klirrfaktor (THD+N)
Frequenzgang
0,001%
(1kHz, –1dBFS)
20Hz~20kHz
(+0,1/-0,0dB)
Maximaler Eingangspegel
+20dBu
Empfindlichkeit
51
Ω
Dynamikumfang
Klirrfaktor (THD+N)
Frequenzgang
111dB
(A-gewichtet)
0,007%
(1kHz, –1dBFS, 10mW/Kanal an 32
Ω
-Kopfhörer)
20Hz~20kHz
(+0,0/-0,2dB)
Maximale
Ausgangsleistung
360mW
Maximaler Ausgangspegel
+20dBu
(<1% THD)
325
Ausstattung Pads
Regler
16x anschlagdynamische Pads mit Aftertouch, RGB-Beleuchtung
8 Bänke, anwählbar mit PAD BANK-Tastern
16x berührungsempfindliche Q-Link-Regler (360°) für
Parametersteuerung
7x 270°-Regler für Pegel, Mischung und Pegel
1x Datenrad (360°)
10,1” (25,6cm), farbig, 1280 x
800-Multi-Touchscreen
2GB
Display
Speicher RAM
Speicherkapazität
Anschluss für SATA-Laufwerk
Datenkompatibilität
exFAT
(Lesen + Sichern, empfohlen)
FAT32
(Lesen + Sichern)
NTFS
(Lesen + Sichern)
EXT4
(Lesen + Sichern)
HFS+
(nur Lesen)
Audiodateien: AIF/AIFF, MP3, WAV
Anschlüsse
2x XLR+6,3mm TRS-Eingänge (Input 1/2)
2x 6,3mm TRS-Eingänge (Input 3/4: 1 Stereopaar)
2x 6,3mm TS-Eingänge (Inst 1/2)
2x RCA-Eingänge (Input 3/4: 1 Stereopaar; Phone- oder Line-Pegel)
2x 6,3mm TS-Fußtasterbuchsen (FS 1/2)
2x 5-Pin MIDI IN-Buchsen
8x 6,3mm TRS-Ausgänge (Main L/R, Outputs 3/4~7/8: 4 Stereopaare)
4x 5-Pin MIDI OUT-Buchsen
8x 3,5mm CV/Gate-Ausgänge
1x 6,3mm-Kopfhörerbuchse (stereo)
1x 3,5mm-Kopfhörerbuchse (stereo)
2x USB A-Port
1x USB B-Port
1x SD-Kartenschacht
Eingang für Netzteil
Stromversorgung
Abmessungen
(Breite x Tiefe x Höhe)
Gewicht
über Netzteil: 19V, 3,42A, Mitte Plus, im Lieferumfang
50,5 x 42,4 x 8,7cm
(Display flach)
50,5 x 3,8 x 21,4cm
(Display hochgeklappt)
5,66kg
326
F.5.2
MPC Live
Digitale Signale
Line-Eingänge
2x symmetrisch
6,3mm TRS
A/D-Wandler
A/D-Wandler
Fremdspannungsabstand
24 Bit, 44.1, 48 oder 96kHz.
24 Bit, 44.1, 48 oder 96kHz.
Digitale Signalverarbeitung
32 Bit, Fließkomma
Dynamikumfang
113,5dB
(A-gewichtet)
108dB
(1kHz, +4dBu, A-gewichtet)
Klirrfaktor (THD+N)
Frequenzgang
0,001%
(1kHz, +4dBu, –1dBFS)
20Hz~20kHz
(+0,0/–0,1dB)
Maximaler Eingangspegel
+11dBu
Empfindlichkeit
-13,5dBu
Pegelanhebungsbereich
24,5dB
Phono-Eingänge
2x RCA, unsymmetrisch
Dynamikumfang
107dB
(A-gewichtet, 63mVrms @ 1kHz, –1dBFS, 20
Fremdspannungsabstand
86dB
(A-gewichtet, 4mVrms @ 1kHz, 20
Ω
-Quelle)
Ω
-Quelle)
Master-Ausgänge 1
2x 6,3mm TRS,
– impedanzsymmetriert
2
Klirrfaktor (THD+N)
0,009%
(1kHz, –46dBu, –1 dBFS)
Maximaler Eingangspegel
63mVrms
(1kHz)
Empfindlichkeit
Dynamikumfang
Klirrfaktor (THD+N)
2mVrms
(1kHz)
113dB
(A-gewichtet)
0,002%
(1kHz, –1dBFS)
Frequenzgang
20Hz~20kHz
(+0,0/–0,5dB)
Maximaler Eingangspegel
+9dBu
Empfindlichkeit
51
Ω
Ausgänge 3
–
6
4x 6,3mm TRS, impedanzsymmetriert
Dynamikumfang
Klirrfaktor (THD+N)
Frequenzgang
116dB
(A-gewichtet)
0,001%
(1kHz, –1dBFS)
20Hz~20kHz
(+0,0/–0,1dB)
Kopfhörerbuchse
1x 3,5mm
Stereo-Kopfhörer
Maximaler Eingangspegel
+9dBu
Empfindlichkeit
51
Ω
Dynamikumfang
Klirrfaktor (THD+N)
112dB
(A-gewichtet)
0,005%
(1kHz, –1dBFS, 10mW/Kanal an 32
Ω
-Kopfhörer)
Frequenzgang
Maximale
Ausgangsleistung
20Hz~20kHz
(+0,0/-0,2dB)
+35mW
(<1% THD, 32
Ω
-Kopfhörer)
Maximaler Ausgangspegel
+10dBu
327
Ausstattung Pads
Regler
16x anschlagdynamische Pads mit Aftertouch, RGB-Beleuchtung
8 Bänke, anwählbar mit PAD BANK-Tastern
4x berührungsempfindliche Q-Link-Regler (360°)
4x Q-Link-Reglerspalten, anwählbar mit Q-Link-Taster
1 Datenrad (360°) mit Schaltfunktion für Anwahl
7” (17,8cm), farbig, 1280 x
800-Multi-Touchscreen
2GB
Display
Speicher RAM
Datenkompatibilität
exFAT
(Lesen + Sichern, empfohlen)
FAT32
(Lesen + Sichern)
NTFS
(Lesen + Sichern)
EXT4
(Lesen + Sichern)
HFS+
(nur Lesen)
Audiodateien: AIF/AIFF, MP3, WAV
Anschlüsse
Speicherkapazität
Anschluss für SATA-Laufwerk
2x 6,3mm TRS-Eingänge
(1 Stereopaar)
6x 6,3mm TRS-Ausgänge
(3 Stereopaare)
1x 3,5mm-Kopfhörerbuchse (stereo)
2x RCA-Eingänge
(1 Stereopaar)
2x 5-Pin MIDI IN-Buchsen
2x 5-Pin MIDI OUT-Buchsen
2x USB A-Port
1x USB B-Port
1x SD-Kartenschacht
Eingang für Netzteil
Stromversorgung
Mit Netzteil: 19V, 3.42A, Mitte Plus, im Lieferumfang
Mit Akku: Lithium-Ionen, aufladbar, Laufzeit bis zu 6 Stunden
42,4 x 22,4 x 6,9cm
Abmessungen
(Breite x Tiefe x Höhe)
Gewicht
2,7kg
328
F.5.3
MPC One
Digital Audio System ADCs
DACs
Digital Signal Processing
Line Inputs 1
–
2
(2) balanced 1/4”
(6.35 mm) TRS
Frequency Response
Dynamic Range
Signal-to-Noise Ratio
THD+N
Max Input Level
Line Outputs 1
–
2
(2) balanced 1/4”
(6.35 mm) TRS
Sensitivity
Gain Range
Frequency Response
Dynamic Range
THD+N
Maximum Output Level
Output Impedance
Headphone Output
(1) 1/8” (3.5 mm) stereo headphone
Frequency Response
Dynamic Range
THD+N
Maximum Output Level
Mechanical Pads
24-bit @ 44.1, 48, or 96 kHz
24-bit @ 44.1, 48, or 96 kHz
32-bit floating point
20 Hz – 20 kHz (+0/-0.8 dB)
113 dB (A-weighted)
111 dB (1 kHz, +4 dBu, A-weighted)
0.002% (1 kHz, +4 dBu, -1 dBFS)
+16 dBu
-13.5 dBu
29.5 dB
20 Hz – 20 kHz (+0/-0.8 dB)
113 dB (A-weighted)
0.003% (1 kHz, -1 dBFS)
+9 dBu
100
Ω
20 Hz – 20 kHz (+0/-0.8 dB)
112.5 dB (A-weighted, 32 Ω )
0.006% (1 kHz, -1 dBFS, 32
Ω
)
28.8 mW @ 32
Ω
(16) velocity- and pressure-sensitive pads, RGB-backlit
(8) banks accessible via Pad Bank buttons
CPU
(4) Q-Link Knob columns accessible via Q-Link button
(1) 360° encoder for display navigation and selection via push backlit
5.9” x 3.7” / 151 x 94 mm (width x height)
Full-color LED-backlit display with touch interface
Processor
: Quad-core ARM
®
processor
RAM
: 2 GB
Storage
: 2 GB user storage, 2 GB pre-installed content
329
File System Compatibility
exFAT
(read & write) (recommended)
FAT32
(read & write)
NTFS
(read & write)
EXT4
(read & write)
HFS+
(read only)
Audio Files: AIF/AIFF, FLAC, MP3, OGG, WAV
Connections
(2) 1/4” (6.35 mm) TRS inputs (1 stereo pair)
(2) 1/4” (6.35 mm) TRS outputs (1 stereo pair)
(1) 1/8” (3.5 mm) stereo headphone output
(1) 5-pin MIDI inputs
(1) 5-pin MIDI outputs
(4) CV/Gate outputs
(1) USB Type-A port
(1) USB Type-B port
(1) SD card slot
(1) power adapter input
Power
Dimensions
(width x depth x height)
Weight
via power adapter: 19 V, 3.42 A, center-positive, included
10.7” x 10.7” x 2.1”
272 x 272 x 53 mm
4.7 lbs.
2.1 kg
330
F.5.4
MPC Touch
Line-Eingänge
2x symmetrisch
6,3mm TRS
Dynamikumfang
102dB
(A-gewichtet)
Fremdspannungsabstand
99dB
(1kHz, +4dBu, A-gewichtet)
Klirrfaktor (THD+N)
0,002%
(1kHz, +4dBu, –1dBFS)
20Hz~20kHz
(+0,1/–0,1dB)
Frequenzgang
Maximaler Eingangspegel
+15dBu
Eingangsimpedanz
12K
Ω
(Symmetrisch)
, 5K
Ω
(Unsymmetrisch)
Hauptausgänge
2x 6,3mm
TRS, impedanzsymmetriert
Empfindlichkeit
–16dBu
Pegelanhebungsbereich
31dB
Dynamikumfang
Klirrfaktor (THD+N)
Frequenzgang
100dB
(A-gewichtet)
0,006%
(1kHz, –1dBFS)
20Hz~20kHz
(+0,25/–0,25dB)
Kopfhörerbuchse
(1) 3,5mm
Stereo-Kopfhörer
Maximaler Eingangspegel
+8dBu
Ausgangsimpedanz
100
Ω
Klirrfaktor (THD+N)
0,009%
(1kHz, –1dBFS, 10mW/Kanal an 32
Ω
-Kopfhörer)
Frequenzgang
Maximaler
Ausgangspegel
20Hz~20kHz
(+0,3/–0,3dB)
+6dBu
Maximale
Ausgangsleistung
12mW/Kanal
Ausgangsimpedanz
Ausstattung Pads
33
Ω
16x anschlagdynamische Pads mit Aftertouch, RGB-Beleuchtung
8 Bänke, anwählbar mit PAD BANK-Tastern
Regler
4x berührungsempfindliche Q-Link-Regler (360°)
4x Q-Link-Reglerspalten, anwählbar mit Q-Link-Taster
1 Datenrad (360°) mit Schaltfunktion für Anwahl
7,0” (17,8cm), farbig 1280 x
800-Multi-Touchscreen
Display
Anschlüsse
2x 6,3mm TRS-Eingänge (1 Stereopaar)
2x 6,3mm TRS-Ausgänge (1 Stereopaar)
1x 3,5mm-Kopfhörerbuchse (stereo)
1x MIDI IN (3,5mm-auf-5-Pin-Adapter liegt bei)
1x MIDI OUT (3,5mm-auf-5-Pin-Adapter liegt bei)
1x USB B-Port
Eingang für Netzteil
Stromversorgung
über Netzteil: 6VDC, 3A, Mitte Plus, im Lieferumfang
41,1 x 21,8 x 4,8cm
Abmessungen
(Breite x Tiefe x Höhe)
Gewicht
2,1kg
331
F.6.
Warenzeichen & Lizenzen
Akai Professional und MPC sind Warenzeichen von inMusic Brands, Inc., die in den USA und anderen Ländern eingetragen sind.
Ableton ist ein Warenzeichen der Ableton AG.
ASIO und VST sind Warenzeichen der Steinberg Media Technologies GmbH.
Das
Bluetooth
-Wortzeichen und die zugehörigen Logos sind eingetragene Warenzeichen der Bluetooth SIG, Inc. Akai
Professional verfügt über eine Lizenz für die Verwendung dieser Warenzeichen.
Die MPC-Software enthält élastique Pro V3 von zplane.development.
Apple und macOS sind Warenzeichen von Apple Inc., die in den USA und anderen Ländern eingetragen sind.
SD und SDHC sind eingetragene Warenzeichen der SD-3C, LLC.
Windows ist ein in den USA und anderen Ländern registriertes Warenzeichen der Microsoft Corporation.
Alle anderen Produkt- und Firmennamen, Warenzeichen und Markennamen sind Eigentum der betreffenden
Rechtspersonen.
Ausführlichere Informationen findest Du unter
akaipro.com
/
product-legal
.
332
G.
Addendum
G.1.
Updates von MPC 2.1
G.1.1
Neue Funktionen
G.1.1.a
Exportieren von Erweiterungen
Die “MPC Expansion Packs” auf deinem Computer können zum MPC X bzw. MPC Live exportiert und in dessen
Standalone-Modus verwendet werden. (Neuer Abschnitt für das
Exportieren von MPC-Erweiterungen
:
1.
Verbinde den MPC X bzw. MPC Live mit deinem
Computer. Schalte beide ein.
2.
Starte die MPC-Software auf dem Computer.
3.
Wechsel auf dem MPC X- oder MPC Live in den
Controller-Modus.
4.
Klicke im Fenster der MPC-Software auf das
Menüsymbol
(
≡
), wähle [
File
>
Export
] und klicke auf
[
Expansion…
].
5.
Klicke im jetzt erscheinenden “
Export Expansion to
Standalone MPC
”-Fenster auf die [
Drive
]-Liste und wähle einen Datenträger deines MPC X bzw. MPC
Live: Das interne SATA-Laufwerk (wenn Du eines installiert hast), die SD-Karte oder einen USB-
Datenträger.
6.
Klicke in der “
Expansions
”-Liste auf die Kästchen aller Erweiterungen, die Du exportieren möchtest. Nur die gewählten Erweiterungen werden exportiert.
Klicke auf [
Select all
], um sofort alle zu wählen oder auf [
Select none
], um sie zu deaktivieren.
7.
Klicke auf [
Export
], um den Export zu starten (bzw.
[
Cancel
], um das Fenster unverrichteter Dinge zu schließen).
Beim Export wird ein “
Expansions
”-Ordner im
Stammverzeichnis des gewählten Datenträgers angelegt, in dem die MPC-Erweiterungen abgelegt werden.
Um die Erweiterungen zu gebrauchen
, startest Du den MPC X/MPC Live im Standalone-Modus neu, rufst den
Browser
auf und drückst [
Expansion
].
333
G.1.1.b
Snap
:
Absolute & Relative
Beim Editieren einer MIDI- oder Audiospur stehen im
Grid- bzw. Audio Edit-Modus ab sofort zwei
Möglichkeiten zur Verfügung um Ereignisse beim
Verschieben oder Kopieren am Raster
“festschnappen” zu lassen: Absolute oder Relative.
(Neuer Abschnitt für
und
Drücke das Zahnradsymbol
, um die
Einstellungen aufzurufen
.
Stelle “
Snap Mode
” ein, wie die Ereignisse am Gitter festschnappen sollen.
Absolute
: Die Ereignisse springen zur nächsten
Rasterlinie (die Unterteilung wählt man im “
TC
”-
Feld oder “
Time Correct
”-Fenster). Dies ist das
“klassische” Quantisierungsverfahren.
Relative
: Alle Ereignisse rücken zur nächsten
Rasterunterteilung (die man im “
TC
”-Feld oder
“
Time Correct
”-Fenster wählt).
Außerdem
wird ein leichter Versatz (von z.B. 3 Ticks) beibehalten.
G.1.1.c
“List Edit”-Parameter
:
Auto-Advance
Im “
Settings
”-Fenster können bestimmte “List Edit”-
Parameter konfiguriert werden. (Neuer Abschnitt für
.)
Drücke das Zahnradsymbol
, um die
Einstellungen aufzurufen
.
Außerdem kannst Du “
Auto-Advance on Step
Record
” aktivieren oder deaktivieren.
On
: Wenn die Spur des gedrückten Pads scharfgeschaltet ist, springt die Wiedergabeposition bei Drücken eines Pads im “
TC
/
Timing Correct
”-
Fenster einen “
Time Division
”-Schritt weiter.
Off
: Wenn die Spur scharfgeschaltet ist, ändert sich die Position bei Drücken des zugeordneten Pads nicht.
334
G.1.1.d
Tonhöhen-‘Quantisierung’
Bei einer MIDI-Spur kann man die Notenereignisse ab sofort in die gewünschte Skala/Tonleiter “zwängen”. Diese
Funktion ist gemeinsam mit anderen Spureditierverfahren verfügbar. (Neuer Abschnitt für
Um die Spur zu editieren
, drückst Du das
Bleistiftsymbol
ganz rechts in dieser Sektion. Es erscheint das
“Track Edit”-Fenster.
Öffne das “Pitch Quantize”-Fenster
, indem Du [
Pitch Quantize
] drückst.
Wähle im “Root Note
”-Feld den
Grundton
der Skala.
Wähle im “Scale
”-Feld den
Skalentyp/Modus
.
Markiere das “Only apply to selected events
”-Kästchen, wenn
nur bestimmte Notenereignisse
editiert werden sollen.
Wenn die Funktion
aktiv
ist, werden nur die momentan gewählten Notenereignisse “quantisiert”.
Ist sie
nicht aktiv
, werden
alle
Tonhöhen der Spur “quantisiert”.
Mit dem “Start Note
”- und “
End Note
”-Parameter kannst Du die
Ober- und Untergrenze
der
Tonhöhenkorrekturen festlegen. Notenereignisse, die sich ursprünglich außerhalb dieses Bereichs befanden werden (der gewählten Skala entsprechend) zur nächsten Note innerhalb dieses Bereichs verschoben.
Drücke [Do It
], um die Notenquantisierung auszuführen.
Um den Befehl abzubrechen
, drückst Du [
Close
].
335
G.1.1.e
Step-Sequenzer: Anschlagkorrekturen mit Q-Link-Reglern
Bei Verwendung des Step-Sequenzers kann man ab sofort mit den Q-Link-Reglern den Anschlagwert der Noten einstellen (nach Anwahl des
Screen
-Modus’ für die Q-Link-Regler). Der MPC X zeigt die Nummern der Schritte unter den betreffenden Q-Link-Reglern an. (Neue Funktion für
.)
Verwende die Q-Link
-Regler, um den
Anschlagwert der Notenbefehle
einzustellen (
1
~
127
).
Um am gewählten Schritt eine Note einzugeben
, stellst Du mit dem zugeordneten
Q-Link
-Regler einen anderen Anschlagwert als “
0
” (
aus
) ein.
Um ein Notenereignis des gewählten Schrittes zu löschen
, stellst Du seinen Anschlagwert mit dem zugeordneten
Q-Link
-Regler auf “
0
” (
Note-Aus
).
G.1.1.f
Pad Perform-Modus: Eigene Akkordfolgen (User Progressions)
Mit der MPC-Software kann man auch eigene Akkordfolgen vorbereiten, die dann mit dem MPC X oder MPC Live gespielt werden können.
Zum Übertragen der Akkordfolgen zum MPC X oder MPC Live
:
1.
Schließe den gewünschten Datenträger (SD-Karte, USB-Datenträger), den Du mit dem MPC X oder MPC Live verwenden möchtest, an deinen Computer an.
2.
Wähle diesen Datenträger auf dem Computer und lege in seinem Stammverzeichnis einen Ordner namens
“
Progressions
” an.
3.
Kopiere die Dateien mit den Akkordfolgen (
.progression
) vom Computer zum “
Progressions
”-Ordner.
Laut Vorgabe werden die Akkordfolgen hier gespeichert:
Windows
:
C
:\
Programmdateien
\
Akai Pro
\
MPC
\
Progressions
und/oder
C
:\
ProgramData
\
Akai
\
MPC
\
Progressions macOS
:
~
/
Library
/
Application Support
/
Akai
/
MPC
/
Progressions
4.
Melde den Datenträger beim Computer ab und schließe ihn an dein MPC-Gerät an.
Um die neuen Akkordfolgen zu verwenden
, startest Du den MPC X bzw. MPC Live im Standalone-Modus, rufst den
Pad Perform
-Modus auf und drückst [
Progressions
]. Dein MPC X bzw. MPC Live liest jetzt den neu angelegten “
Progressions
”-Ordner und übernimmt jene Akkordfolgen in die Liste.
G.1.1.g
Schnellere Attack für AMP-Hüllkurven
Bei der AMP-Hüllkurve eines Drum- oder Keygroup-Programms erzielt man mit einem “Attack”-Wert von “
0
” ab sofort eine schnellere Ansprache, was zumal für Schlagzeug-Sounds von Vorteil ist. (Der “Attack”-Wert kann im Program
Edit-Modus eingestellt werden. Siehe auch
Wichtig
: Drum- und Keygroup-Programme, die mit einer älteren Systemversion erstellt wurden, werden –um rückwärts kompatibel zu bleiben– unter MPC 2.1 mit einem “Attack”-Wert von
1
geladen.
336
G.2.
Updates von MPC 2.2
G.2.1
Neue Funktionen
G.2.1.a
MIDI Control-Modus
:
MIDI Learn
Mit der “MIDI Learn”-Funktion kann man den gewünschten Parametern innerhalb des aktuellen MPC-Projekts mehrere externe Spielhilfen zuordnen:
•
Mixer-Parameter wie Pegel, Stereoposition, Mute & Solo für MIDI- oder Audiospuren, Programme, Return-
Wege, Submixe und Master-Ausgangspaare.
•
Pad-Parameter (nur bei Drum- und Clip-Programmen) wie Stimmung, Filter- und Amplitudenhüllkurve, Layer-
Parameter, LFO-Parameter und Anschlagwerte.
•
Programmparameter (je nach Programmtyp)
•
Insert-Effektparameter (je nach Effekttyp)
Diese Einstellungen werden im jeweiligen MPC-Projekt gespeichert.
Tipp
: Die MIDI-Zuordnungen werden ebenfalls in einem Projekt gespeichert. Man kann sie daher sowohl mit der
MPC-Software
als auch
auf dem MPC-Gerät im Standalone-Modus verwenden. Außerdem können sie in den User-
Schablonen abgelegt werden.
Um das “MIDI Learn”-Fenster
aufzurufen, drückst Du
MENU
und [
MIDI Control
] (Anwahl des MIDI Control-Modus’). Drücke dort den
[
MIDI Learn
]-Reiter.
Alle Zuordnungen enthalten folgende Einstellungen:
Source
: Der Name oder die Nummer der
Spur, des Programms, Return-Weges,
Submixes oder Master-Ausgangspaars.
Target
: Name des zugeordneten Befehls oder Parameters.
Type
: Name des Befehlstyps:
•
Toggle Button
: Wenn die Steuerquelle ein Taster ist, kann der Befehl oder
Parameter damit aktiviert oder deaktiviert werden. Der zuletzt gewählte Status wird so lange beibehalten, bis Du ihn wieder
änderst.
•
Momentary Button
: Wenn die Steuerquelle ein Taster ist, wird der Befehl oder Parameter nur gesendet, solange Du den Taster gedrückt hältst. Wenn Du den Taster freigibst, wird der Befehl/Parameter deaktiviert.
•
Fixed Button
: Wenn die Steuerquelle ein Taster ist, wird der Befehl gesendet, wenn man ihn drückt.
•
Note
: Wenn die Steuerquelle ein Taster ist, wird die im “
Data
”-Feld gewählte MIDI-Notennummer gesendet.
•
Abs CC
: Wenn die Steuerquelle ein Regler ist, wird der zugeordnete CC-Befehl (“
Data
”-Wert) mit dem Wert der aktuell gewählten Reglerposition gesendet. (Wenn man am Regler dreht, “springt” der Parameter eventuell zum Wert der aktuellen Reglerposition.) Das eignet sich vornehmlich für Regler mit einem festgelegten Mindest- und Höchstwert.
•
Rel CC Offset
: Wenn ein Regler als Steuerquelle gewählt wurde, kann man damit CC-Befehle ab dem aktuellen Wert senden (siehe das “
Data
”-Feld). Das eignet sich vornehmlich für 360°-Regler mit einem festgelegten Mindest- und Höchstwert.
•
Rel CC 2’s Complement
: Wenn ein Regler als Steuerquelle gewählt wurde, kann man damit CC-Befehle ab dem aktuellen Wert senden (siehe das “
Data
”-Feld). Eignet sich für 360°-Regler, die einen “bipolaren”
Parameter mit einer Mitteneinstellung ansteuern (z.B. “Pan”).
Anhand des “
Source
”- und “
Target
”-Feldes wird dies im Prinzip automatisch erkannt. Wenn nicht, kann man das von Hand einstellen.
337
Ch
: MIDI-Kanal, auf dem die Steuerquelle ihre Daten sendet.
Data
: Die gesendete MIDI-Notennummer bzw. CC-Befehlsnummer.
Flip
: Drücke dieses Kästchen, um es zu markieren/demarkieren. Wenn es gewählt ist, wird die Polarität umgekehrt (d.h. der Aus-Status eines Tasters wird als “An” interpretiert und umgekehrt).
Parameterzuordnung zu einem Regler
:
1.
Drücke [
Learn
] oben links, um diesen Parameter zu
aktivieren
. (Der [
Enable Mapping
]-Button wird ebenfalls aktiviert, wenn er aus ist.)
2.
Drücke [
+
] oben links, um eine “leere” Zuordnung anzulegen (die “Target”-Parameter sind auf “
None
” und “
Off
” gestellt).
Alternative: Drücke eine bereits in der Liste angezeigte Zuordnung, wenn Du sie ändern möchtest.
3.
Bediene die gewünschte Spielhilfe auf dem externen MIDI-Controller. Das “
Type
”-, “
Ch
”- und “
Data
”-Feld werden automatisch zugeordnet.
4.
Wähle im “
Source
”-Feld eine MIDI- oder Audiospur, ein Programm, einen Return-Weg, Submix oder ein Master-
Ausgangspaar. (Für Drum- und Clip-Programme kann man entweder das komplette Programm oder nur ein Pad wählen.) Das “
Source
”-Menü zeigt die gewählte Quelle an.
5.
Wähle im “
Target
”-Menü einen Parameter. Deine Wahl wird auch unter “
Target
” in der Liste angezeigt.
Das Bedienelement deines MIDI-Controllers ist jetzt dem “Target”-Parameter zugeordnet.
Um weitere Steuerquellen
zuzuordnen, wiederholst Du die
Schritte 2
~
5
.
Wenn Du keine weiteren Spielhilfen mehr zuordnen möchtest
, solltest Du [
Learn
]
deaktivieren
.
Um eine Zuordnung zu löschen
, gehst Du wie oben beschrieben vor, wählst aber im “
Source
”-Feld die Einstellung
“
None
” und stellst “
Target
” auf “
Off
”.
Um eine Zuordnung (den kompletten Eintrag) zu löschen
, drückst Du ihn in der Liste und anschließend das
Papierkorbsymbol
unten rechts.
Um alle Zuordnungen zu löschen
, hältst Du
SHIFT
gedrückt, während Du das
Papierkorbsymbol
unten rechts betätigst. Drücke im jetzt erscheinenden Fenster [
Remove All
], um fortzufahren oder [
Cancel
], wenn doch keine
Zuordnungen gelöscht werden sollen.
G.2.1.b
Humanize
Das Timing, die Notendauer und/oder die Anschlagwerte von MIDI-Notenereignissen kann man ab sofort etwas
.)
Um die Spur zu editieren
, drückst Du das
Bleistiftsymbol
ganz rechts in dieser Sektion. Es erscheint das
“Track Edit”-Fenster.
Öffne das “Humanize”-Fenster
, indem Du [
Humanize
] drückst.
338
Mit der “
Humanize
”-Funktion kann man das Timing, die Notendauer und/oder die Anschlagwerte von MIDI-
Notenereignissen etwas “auflockern”.
Markiere das
“
Humanize Time
-Kästchen, wenn die Funktion das Timing beeinflussen soll.
Stelle mit dem Amount
(
Pulses
)-Fader ein, wie stark das Timing der Ereignisse
gelockert
werden darf.
Stelle mit dem Eagerness
-Fader ein, welcher Eindruck erzeugt werden soll. Ein negativer Wert bedeutet, dass der Part hinterher eine Idee vorauseilt. Mit einem negativen Wert kann ein “Laid Back”-Eindruck erzeugt werden.
Markiere das
“
Humanize Note Length
-Kästchen, wenn die Funktion auch die Dauer der Notenereignisse beeinflussen soll.
Stelle mit dem Length
(
%
)-Fader ein, wie weit die “Menschelei” gehen darf.
Markiere das
“
Humanize Velocity
-Kästchen, wenn die Funktion auch die Anschlagwerte der Notenereignisse beeinflussen soll.
Stelle mit dem Strength
(
%
)-Fader ein, wie stark die Anschlagwerte variieren dürfen.
Markiere das
“
Only Apply to Selected Events
”-Kästchen, um zu bestimmen, welche Noten bearbeitet werden dürfen.
Wenn die Funktion
aktiv
ist, werden nur die momentan gewählten Notenereignisse bearbeitet.
Ist sie
nicht aktiv
, so werden alle Noten dieser Spur bearbeitet.
Drücke [Apply
], die
Bearbeitung auszuführen, ohne das Fenster zu schließen
.
Drücke [Do It
], um die
Bearbeitung auszuführen und das Fenster zu schließen
.
Drücke [Close
], um das Fenster zu schließen, ohne zuvor den Befehl auszuführen.
339
G.2.1.c
Generate Random Events
Ab sofort können zufallsgenerierte Melodien oder Schlagzeugrhythmen auf der aktuellen MIDI-Spur angelegt werden.
Diese Funktion ist gemeinsam mit anderen Spureditierverfahren verfügbar. (Neue Funktion für
.)
Um die Spur zu editieren
, drückst Du das
Bleistiftsymbol
ganz rechts in dieser Sektion. Es erscheint das
“Track Edit”-Fenster.
Öffne das “Generate Random Events”-Fenster
, indem Du [
Generate Random Events
] drückst.
Die “
Generate Random Events
”-Funktion erzeugt zufallsgenerierte Melodien oder Schlagzeugrhythmen auf der aktuellen MIDI-Spur.
Wähle im “Event Type
”-Feld den zu erzeugenden
Ereignistyp
(
Drum Events
oder
Melodic Events
).
Stelle im “Replace
”-Feld ein,
was mit den eventuell bereits vorhandenen Spurereignissen
geschieht:
Replace All Events
: Bedeutet, dass alle existierenden Ereignisse durch die Zufallsgeneration ersetzt werden.
Replace Events in Note Range
: Bedeutet, dass alle existierenden Ereignisse im eingestellten Notenbereich durch die Zufallsgeneration ersetzt werden. Stelle mit “
Bank
” oder “
Start Pad
” und “
End Pad
” den
Notenbereich für Schlagzeugereignisse ein. Für melodische Ereignisse muss der Bereich mit “
Start Note
” und “
End Note
” festgelegt werden.
Add to Existing Events
: Die Einstellung bedeutet, dass die zufallsgenerierten Ereignisse zu den bereits vorhandenen hinzugefügt werden.
Stelle im “Pattern Size
(
Bars
)”-Feld die
Taktanzahl der Zufallsgeneration
ein. Die maximale Anzahl richtet sich nach der Taktanzahl der aktuellen Sequenz.
Wähle “Note Length
”-Feld die
Notendauer der Ereignisse
. (Wenn man für melodische Ereignisse “
Legato
” aktiviert, ist dieser Parameter nicht belegt.)
Drücke Apply
, um die
Ereignisse anzulegen und das Fenster zu schließen
.
Drücke Do It
, um die
Bearbeitung auszuführen und das Fenster zu schließen
.
Drücke Close
, um das
Fenster zu schließen
, ohne zuvor den Befehl auszuführen.
340
Wenn Du “
Event Type
” auf “
Drum Events
” gestellt hast:
Wähle die Pad-Bank, die für die erzeugten Ereignisse verwendet wird
: Verwende das “
Range
”-Feld oder stelle den Pad-Bereich mit “
Start Pad
” und “
End Pad
” ein.
Um die Ereignisse auf einen bestimmten Pad-Bereich zu beschränken
, stellst Du ihn mit “
Start Pad
” und “
End Pad
” ein. Diese Felder sind nur belegt, wenn man “
Bank
” auf “
Range
| stellt.
Verwende das [Density
(
%
)]-Fadersymbol, um die
Dichte der Ereignisse
festzulegen.
Lege mit “Rhythm Variation
” fest,
wie variiert der Rhythmus der generierten Noten
sein soll.
Wenn Du “
Event Type
” auf “
Melodic Events
” gestellt hast:
Um die Ereignisse auf einen bestimmten Notenbereich zu beschränken
, stellst Du ihn mit “
Start Note
” und “
End Note
” ein.
Markiere das “Legato
”-Kästchen, damit
gebundene Noten
generiert werden.
Vor der ‘Legato’-Korrektur. Nach der ‘Legato’-Korrektur.
Wenn diese Funktion
aktiv
ist, werden die Endpositionen der Notenereignisse bis unmittelbar vor dem
Beginn der nächsten Note verlängert. Jeder Note wird folglich so lange gehalten, bis die nächste Note beginnt. Wenn mehrere Noten an derselben Position beginnen (und sich nicht ganz am Ende befinden), sind sie nach Ausführen des Befehls gleich lang.
Wenn diese Funktion
aus
ist, richtet sich die Dauer der generierten Noten nach der “
Note Length
”-
Einstellung.
341
Stelle mit “Polyphony
” ein,
wie viele Noten maximal gleichzeitig abgespielt werden dürfen
(
1
~
8
).
Markiere das
“
Constrain Notes to Scale
”-Kästchen, um zu bestimmen, ob die Noten auf einer Tonleiter beruhen sollen.
Wenn diese Funktion
aktiv
ist, gehören alle generierten Noten zur mit “
Scale
” gewählten Tonleiter.
Wenn sie
aus
ist, werden chromatische Noten generiert.
Verwende das [Density
(
%
)]-Fadersymbol, um die
Dichte der Ereignisse
festzulegen.
Wähle im “Root Note
”-Feld den
Grundton
der Skala/Tonleiter.
Wähle im “Scale
”-Feld die
Tonleiter oder den Modus
.
G.2.1.d
Projektvorlagen
Ab sofort kann man Projektdateien als Vorlage für neue Projekte verwenden. (Neuer Abschnitt für
Um eine Projektvorlage zu wählen
:
1.
Drücke das Symbol oben links, um das “
Menu
” aufzurufen.
2.
Drücke das
Zahnradsymbol
, um in den “
Preferences
”-Bereich zu wechseln.
3.
Drücke [
Project Load
/
Save
].
4.
Drücke das
Lupensymbol
neben “
TemplateFile
”, um das Projekt zu wählen, das Du als Vorlage verwenden möchtest.
1.
Drücke im Main-Modus das [
Project
]-Feld oben links.
2.
Drücke [
Save As…
] am unteren Fensterrand.
3.
Markiere das “
Save as Template
”-Kästchen.
4.
Gib dem Projekt einen Namen und speichere es am gewünschten Ort.
5.
Drücke [
Save
]. (Die Datei erscheint dann im “
Template File
”-Feld auf dem “
Project Load
/
Save
”-Reiter der
“Preferences”.)
Um beim Hochfahren des MPC eine Projektvorlage zu laden
, drückst Du [
User Template
] am unteren
Bildschirmrand. Die “
New Project Dialog
”-Option ist nur verfügbar, wenn man für “
Project Defaults
”
(“
Preferences
”-Reiter) “
Demo
” oder “
Demo
/
Template
/
Recent
” wählt.
342
G.3.
Aktualisierungen Version MPC 2.3
G.3.1
Neu Features
G.3.1.a
Arpeggiator
MPC enthält jetzt einen voll ausgestatteten Arpeggiator und Phrasen-Player für melodische Programmtypen.
So öffnen Sie die Arpeggiator-Einstellungen:
1.
Stellen Sie den aktuellen Track-Typ auf
Plugin
,
Keygroup
,
MIDI
oder
CV
ein.
2.
Öffnen Sie das Arpeggiator-Fenster, indem Sie einen der folgenden Schritte ausführen:
•
Halten Sie die
Note Repeat
-Taste gedrückt und tippen Sie dann rechts unten am Bildschirm auf
Arp
.
•
Alternativ können Sie auch die
Arpeggiator F-Taste
(MPC X) drücken.
Um den Arpeggiator zu aktivieren,
tippen Sie auf
Enable,
damit er aktiviert ist. Tippen Sie erneut, um den
Arpeggiator zu
deaktivieren
.
Um den Arpeggiator zu arretieren
, tippen Sie auf
Latch,
damit es aktiviert ist. Tippen Sie es erneut, um die
Arretierung zu
deaktivieren
.
Der
Setup
-Bereich des Arpeggiator-Fensters legt fest, welche Art von Arpeggiator verwendet wird und welche
Funktionen er hat:
Verwenden Sie das
Action
-Feld, um den Typ einzustellen:
Arp
,
Note Repeat
,
Rhythm
und
Pattern
.
finden Sie weitere Details zu diesen
Typen und ihren zusätzlichen Parametern.
Verwenden Sie das
Step Size
-Feld, um den Notenwert jedes Arpeggiator-Schritts von
1/1
–
1/64
Beats einzustellen, einschließlich der
T
-Variationen (Triolen). Dieses Feld wird nicht im Pattern-Modus verwendet.
Verwenden Sie den Schieberegler
Note Length,
um die Länge der gespielten Note in jedem Schritt zwischen
1
–
100%
einzustellen.
Verwenden Sie das
Velocity
-Feld, um die Anschlagstärke der Arpeggiator-Noten einzustellen. Wählen Sie
As played
,
From first note
,
Accented
,
Full
,
3/4
,
Half
oder
1/4
.
Verwenden Sie das
Swing
Feld, um die Anschlagstärke der Arpeggiator-Noten von
50%
bis
75%
einzustellen.
Mit Swing können Sie Ihre Beats "mischen" - von subtil bis extrem.
Der
Arp mode
-Bereich des Arpeggiator-Fensters ist verfügbar, wenn die
Action
auf
Arp
eingestellt ist. Wenn diese Aktion ausgewählt ist, halten Sie einen Akkord gedrückt und der Arpeggiator spielt ein Pattern basierend auf den gehaltenen Noten.
Verwenden Sie das
Pattern
-Feld, um festzulegen, wie der Arpeggiator die gehaltenen Noten auslöst.
Verwenden Sie das
Octaves
-Feld, um festzulegen, wie viele Oktaven der gehaltenen Noten der
Arpeggiator durchlaufen soll.
Verwenden Sie das Feld
Variation
, um eine rhythmische Variation auf das eingestellte Pattern anzuwenden.
343
Der
Rhythm
-Bereich des Arpeggiator-Fensters ist verfügbar, wenn
Action
auf
Note Repeat
oder
Rhythm
eingestellt ist. Die Notenwiederholungsaktion hat das herkömmliche MPC-Verhalten für "Note Wiederholen".
Wenn die Rhythmus-Arpeggiator-Aktion ausgewählt ist, halten Sie einen Akkord gedrückt, und der Arpeggiator spielt die gehaltenen Noten in einem rhythmischen
Muster.
Verwenden Sie das
Spread
-Feld, um das Timing der gehaltenen Noten zu verteilen und einen Glissando-
Effekt zu erzielen.
Verwenden Sie das
Rhythm Pattern
-Feld, um das
Pattern auszuwählen, das gespielt wird, wenn Noten gehalten werden. Dies ist nur für die
Rhythm
-Aktion verfügbar.
Der
Pattern
-Bereich des Arpeggiator-Fensters ist verfügbar, wenn die
Action
auf
Pattern
eingestellt ist.
Wenn diese Arpeggiator-Aktion ausgewählt ist, halten Sie eine einzelne Note gedrückt, um eine melodische Phrase auszulösen. Wenn Sie die gehaltene Note ändern, wird die
Melodiephrase transponiert.
Verwenden Sie das Feld
Pattern,
um das Pattern auszuwählen.
Der Bereich
Settings
des Arpeggiator-Fensters bietet zusätzliche Optionen zur Steuerung des Arpeggiators.
Wenn Sie ein Sustain-Pedal angeschlossen haben, können Sie
Sustain Pedal Latches
aktivieren, um die
Arretierung zu steuern.
Verwenden Sie die Einstellung
Latch Mode,
um das
Latch-Verhalten einzustellen. Bei der Einstellung
Reset
werden durch Hinzufügen neuer Noten die aktuell arretierten Noten zurückgesetzt. Bei der
Einstellung
Add
werden neue Noten zu den aktuell arretierten Noten hinzugefügt.
Tippen Sie auf
Close,
um das Arpeggiator-Fenster zu schließen.
344
G.3.1.b
Auto Sampler
Sie können jetzt jedes Plugin-Preset oder externe Instrument-Preset erfassen und in ein Keygroup-Sampler-Patch konvertieren.
So öffnen Sie den Auto-Sampler
:
1.
Öffnen Sie den Sampler-Modus, indem Sie einen der folgenden Schritte ausführen:
•
Drücken Sie auf
Menu
und tippen Sie anschließend auf
Sampler
.
•
Drücken Sie
Sampler
(MPC X).
2.
Drücken Sie auf das
Auto-Sampler
-Symbol in der Symbolleiste.
Sample Source Information
Die Felder
Track name
und
Program name
zeigen den Ziel-Track und das Programm an, für die ein
Sample erstellt wird. Dies wird automatisch als aktiver
Track und Programm ausgewählt, wenn der Auto-
Sampler geöffnet wird.
Verwenden Sie das Feld
Record from
, um einen externen Eingang oder einen Resample-Eingang für die Aufnahme auszuwählen:
Um die Ausgabe eines Plugins zu erfassen
, wählen Sie einfach eine Plugin-Spur aus, bevor
Sie Auto-Sampler öffnen.
Hinweis
: Wenn eine Plugin-Spur ausgewählt ist, tastet der Auto-Sampler unabhängig von der
Einstellung im Feld
Record From
nur die Plugin-
Spur ab.
Um ein Preset von einem externen Instrument wie einem Soundmodul aufzunehmen
, wählen
Sie den
Input
, an den das externe Instrument angeschlossen ist.
Note Range
Verwenden Sie die Einstellungen
Min note
und
Max note
, um die niedrigsten und höchsten Noten zu bestimmen, die zum Erstellen des Sampler-Patches verwendet werden.
Verwenden Sie den
Note stride
, um den
Notenbereich zu bestimmen, den jedes Sample abdeckt. Zum Beispiel bedeutet ein Notenschritt von
5,
dass alle 5 Noten ein anderes Sample verwenden.
Aktivieren Sie das Kontrollkästchen
Extend min/max notes,
um unabhängig von den Einstellungen für
Min
Note
und
Max Note
bis zur tiefsten und höchsten
Note zu sampeln.
345
Velocity
Tippen Sie auf die Kästchen neben den
Layers 1
–
4
, um festzulegen, aus wie vielen Layers das Sampler-
Patch erstellt werden soll.
Verwenden Sie die
Velocity
-Regler, um die
Geschwindigkeit der einzelnen Layers festzulegen.
Sampling
Verwenden Sie den Schieberegler
Note length,
um die Länge der gesampelten Note in Sekunden festzulegen.
Verwenden Sie den Schieberegler
Tail
, um die Länge des Audio-Tails in Sekunden festzulegen. Dies fügt dem Ende der resultierenden Audiodatei zusätzliche
Sekunden hinzu. Dies ist nützlich, wenn Sie Samples aufnehmen, deren Sound die definierte Audiolänge
überschreitet (z. B. langer Hall oder Delay, One-Shot-
Samples mit langen Abklingzeiten usw.). Wir empfehlen, einen Audio-Tail von mindestens ein paar
Sekunden zu verwenden.
Verwenden Sie
Base name,
um die
Namenskonvention für die Samples festzulegen, die vom Auto-Sampler erstellt werden.
Looping
Verwenden Sie das Feld
Enable looping,
um auszuwählen, wie die resultierenden Samples geloopt werden können oder nicht:
•
Off
: Das Sample wird nicht wiederholt.
•
Forward
: Sie können das
Pad
gedrückt halten, damit sich das Sample von der
Loop
Position
bis zum Ende des Samples wiederholt. Lassen Sie das
Pad
los, um die wiederholte Wiedergabe zu stoppen.
•
Reverse
: Sie können das
Pad
gedrückt halten, um das Sample rückwärts abzuspielen und vom Ende des Samples bis zur
Loop
Position
zu wiederholen. Lassen Sie das
Pad
los, um die wiederholte Wiedergabe zu stoppen.
•
Alternating
: Sie können das
Pad
gedrückt halten, um das Sample von der
Loop Position
bis zum Ende des Samples und dann rückwärts abzuspielen, bis es wieder die
Loop Position
erreicht. Dies wird so lange wiederholt, wie Sie das Pad gedrückt halten. Lassen Sie das
Pad
los, um die wiederholte
Wiedergabe zu stoppen.
Verwenden Sie die Schieberegler
Loop start
und
Loop end,
um den Start- und Endpunkt des Samples festzulegen, an dem der Loop gespielt werden soll.
Verwenden Sie das
Crossfade
-Feld, um die Überblendung zwischen Loop-Ende und Loop-Start in Sekunden einzustellen.
Verwenden Sie das Feld
Crossfade Type,
um
Equal Power
oder
Linear
Crossfade auszuwählen.
346
Aktivieren Sie unter
On completion
das Kontrollkästchen
Make current program,
um den fertigen Sampler-Patch als aktuelles Programm zu laden.
Unter
Info
gibt das Feld
Session Duration
an, wie lange der automatische Abtastvorgang voraussichtlich dauern wird.
Tippen Sie auf
OK
, um den automatischen Abtastvorgang zu starten. Ein Fortschrittsfenster wird angezeigt. Klicken
Sie auf
Cancel,
um den automatischen Abtastvorgang zu beenden. Bereits erstellte Samples bleiben erhalten.
Tippen Sie auf
Cancel,
um das Auto-Sampler-Fenster zu schließen, ohne fortzufahren.
347
G.3.1.c
Crossfade-Looping
Sie können der Sample-Wiedergabe jetzt Crossfade-Looping in Echtzeit hinzufügen.
So wenden Sie Crossfade-Loops auf ein Sample an:
1.
Öffnen Sie den Sample-Bearbeitungsmodus, indem Sie einen der folgenden Schritte ausführen:
•
Drücken Sie auf
Menu
und tippen Sie anschließend auf
Sample Edit
.
•
Drücken Sie
Sample Edit
(MPC X).
2.
Stellen Sie sicher, dass die
Loop-Lock
-Einstellung auf
Off
eingestellt ist.
3.
Tippen Sie auf die Schaltfläche
Loop,
um den Loop-Modus
Forward
(
FWD
) auszuwählen.
4.
Vergewissern Sie sich, dass zwischen dem
Start
-Punkt und dem
Loop
-Punkt mindestens 10 Samples Platz haben.
5.
Tippen Sie auf die Schaltfläche
X-Fade
, um das X-Fade-Fenster zu öffnen:
Um die Länge der Überblendung in Samples festzulegen
, verwenden Sie das
Length
-Feld.
Um die Art der Überblendung festzulegen
, verwenden Sie das Feld
Type
. Wählen Sie
Equal Power
oder
Linear
.
Um das Fenster zu schließen und zum Zuschneidemodus zurückzukehren
, tippen Sie auf das
X
oder auf
Close
.
Wenn Sie fertig sind, drücken Sie
Pad A16 - Play Continuous Loop
im Sample-Zuschneidemodus, um die
Überblendung zu hören, die auf das Sample angewendet wird.
348
G.3.1.d
Schnelltaste für die Modusauswahl
Sie können jetzt die
Menu
-Taste auf Ihrem MPC X, MPC Live oder MPC Touch drücken und gedrückt halten und ein
Pad drücken, um einen Menümodus auszuwählen. Die Pads folgen dem 4x4-Layout des Modusmenüs.
G.3.1.e
Pad-Perform-Modus: Chromatischer Typ
Sie können jetzt den Pad-Perform-Modus verwenden, um die Pads so einzustellen, dass sie einem chromatischen
Layout folgen. Wenn der Typ
Chromatic
ausgewählt ist, wird jedem Pad eine Note zugewiesen, die mit jedem Pad um einen Halbton aufsteigt. Pads mit Noten in der Tonart, die von der
Scale
bestimmt wird, leuchten, während Pads mit Noten zwischen den Skalengraden nicht leuchten.
G.3.1.f
Q-Link Navigationsverbesserungen
Die Q-Link-Funktionalität wurde in den folgenden Modi erweitert: Hauptmodus, Track-Ansicht, Nächste Sequenz,
Grid-Editor und Audio-Bearbeitungsmodus.
Stellen Sie auf diesen Seiten den
Q-Link Mode
auf
Screen
ein, um auf die folgenden Steuerelemente zuzugreifen:
Verwenden Sie den
Q-Link-Regler 2
, um die Abspielposition anzupassen.
Verwenden Sie den
Q-Link-Regler 3
, um durch die Wellenform in der großen Wellenformanzeige zu scrollen.
Verwenden Sie den
Q-Link-Knopf 4
, um in die Abspielposition hinein- oder hinauszuzoomen.
Hinweis
: Für MPC Live und MPC X im Standalone-Modus sind die
Zoom-
und
Scroll
-Q-Links nur im Grid-Editor und im Audio-Bearbeitungsmodus verfügbar.
349
G.3.1.g
Ereignisse aufteilen
Sie können jetzt ganz einfach Noten-Ereignisse aufteilen, um komplexe Hi-Hat-Parts, Quintolen-/Sextolenmotive
oder Drum-Beats zu erstellen. (Dies wurde zu
hinzugefügt.)
Tippen Sie zum Bearbeiten des Tracks
auf das
Stiftsymbol
am rechten Rand des Hauptmodus-Bildschirms.
Das Track-Bearbeitungsfenster öffnet sich.
Tippen Sie auf Ereignisse teilen
, um das Fenster
Split Events
zu öffnen.
Um festzulegen, in wie viele Ereignisse Noten unterteilt werden sollen
, verwenden Sie den
Into
-
Schieberegler.
Um zu bestimmen, welche Noten geteilt werden sollen,
tippen Sie auf das Kontrollkästchen
Only selected events
.
Um die Ereignisse zu teilen und das Fenster zu schließen
, tippen Sie auf
Do It
.
Um das Fenster zu schließen, ohne Änderungen vorzunehmen
, tippen Sie auf
Close
.
350
G.3.1.h
AIR Instrument-Plugins
MPC enthält jetzt drei neue Plugin-Instrumente: AIR TubeSynth, AIR Bassline und AIR Electric.
AIR Bassline
Das AIR Bassline-Plugin emuliert den Sound klassischer
Monosynths mit einem zeitgemäßen Touch. Bassline ist außerdem mit vier integrierten AIR-Effekten (Chorus, Delay,
Compressor und Hype) sowie zwei integrierten
Verzerrungsalgorithmen (Overdrive und Clip) ausgestattet.
Osc/Filter/Envelope
Verwenden Sie diese Registerkarte, um die
Einstellungen für die Oszillatoren sowie deren Filter- und Hüllkurveneinstellungen anzupassen.
Parameter Beschreibung Wertebereich
Oscillator Waveform Stufenlose Wellenform für den Oszillator.
Start Phase Position der Wellenform, wenn eine Note getriggert wird.
Saw Octave, Saw,
Square, Sine
0–100%
0–100%
Free, 0 degr., 180 degr.
10.0 ms – 2.00 s Glide Time Zeitspanne, um von der Tonhöhe einer Note zur nächsten gespielten Note zu wechseln.
Filter
Envelope
Passen Sie
Gain
an, um die Stärke des Boosts zu steuern.
Passen Sie die
Frequency
an, um die Mittenfrequenz des
Boosts zu steuern.
LP Cutoff Cutoff-Frequenz für das Tiefpassfilter.
Reso Resonanz des Filters.
Filter Env Hüllkurve des Filters.
Bei negativen Werten wird der Cutoff-Wert auf Basis des
Abklingwerts verringert.
Bei positiven Werten wird der Cutoff-Wert auf Basis des
Abklingwerts erhöht.
0.0 – 48.0 dB
* 1.0 – * 240.0
Gain 0–100%, Off,
Frequency 0–100%
20.0 Hz – 20.0 kHz
0–100%
-100% – 0 – +100%
10.0 – 500 Hz
Envelope Amp Attack Zeitspanne, in der die Note die volle Lautstärke erreicht. 0–100 Soft,
0–100% Hard
Amp Decay Zeitspanne, in der die Note die anhaltende Lautstärke erreicht. 0–100%
Filter Decay Zeitspanne, die der Filter nach Freigabe benötigt, um zum
Ausgangswert zurückzukehren.
0–100%
0–100%
351
Velocity/Master/Chorus
Verwenden Sie diese Registerkarte, um die Anschlagstärke-Einstellungen für die Master-Lautstärke anzupassen.
Sie können auch die Einstellungen für den integrierten Chorus-Effekt anwenden und anpassen.
Parameter Beschreibung Wertebereich
Velocity
Master
Amp Control
Filter Control
Boost Control
Der Betrag der Effektgeschwindigkeit wirkt sich auf die
Amplitudenregelung aus.
0–100%
Die Stärke der Effektgeschwindigkeit wirkt sich auf die
Filtersteuerung aus.
0–100%
0–100% Der Anteil der Effektgeschwindigkeit hat eine Boost-
Steuerung.
Legt fest, ob die Hüllkurve erneut getriggert wird, wenn eine Note gespielt wird, während eine andere
Note gehalten wird.
Off, On
Master Volume Stellt den Lautstärkepegel ein.
Drive Type
-Inf dB – +6.0 dB
0–100%
0–12
Chorus Rate gesteuerten Halbtöne nach oben oder unten.
Modulationsgeschwindigkeit des Chorus-Effekts.
Mix Wet/Dry-Anteil des Chorus-Effekts.
20.0 Hz – 20.0 kHz
0–100%
-100% – 0 – 100%
Off, On
Delay
Auf dieser Registerkarte können Sie die Einstellungen für den integrierten Delay-Effekt anwenden und anpassen.
Parameter Beschreibung Wertebereich
Time Zeitdauer des verzögerten Signals.
Wenn
Sync
auf
Free eingestellt ist:
1 ms – 2.00 s
Wenn
Sync
auf
Sync gestellt ist:
1/32 – 8/4
Sync Synchronisieren Sie die Delay-
Time
mit dem
Global Tempo
oder stellen
Sie sie auf
Free
ein, um die
Time
in Millisekunden anzupassen.
Mix Wet/Dry-Anteil des Delay-Effekts.
Free, Sync
0–100%
Feedback Signalanteil, der in die Delay-Line zurückgeführt wird.
Damp Mittenfrequenz der Stelle, an der das Delay-Signal gedämpft wird.
Reso Resonanzanteil des Feedback-Signals.
0–100%
1.00 – 20.0 kHz
0–100%
Reso Freq Mittenfrequenz für Feedback-Resonanz.
Ratio
Reduziert die Delay-
Time
im
Left
- oder
Right
-Stereofeld. Dies ist nützlich, um versetzte Panorama-Delays zu erstellen.
HPF
Width
On/Off
Mittenfrequenz für Delay-Signal-Hochpassfilter.
Stereobreite des Delay-Signals. Höhere Werte sorgen für eine breitere
Stereotrennung.
Aktiviert oder deaktiviert den Effekt.
100 Hz – 10.0 kHz
L 50:100, R 50:100
20.0 Hz – 1.0 kHz
0–100%
Off, On
352
Compressor/Hype
Auf dieser Registerkarte können Sie die Einstellungen für die integrierten Compressor- und Hype-Effekte anwenden und anpassen.
Parameter Beschreibung
Compressor Threshold Signalpegel, nach dem der Kompressor eingeschaltet wird.
Hype
Mix
Knee
Attack
Release
High
Low
Wertebereich
0.0 – -60. dB
1.0:1 – 100.0:1
0.0 – 30.0 dB komprimierte Signal.
Wet/Dry-Mix des Kompressoreffekts.
Wie langsam der Kompressor reagiert, wenn der
Schwellwert erreicht ist.
Niedrigere Werte wenden ein "Soft Knee" an
(Kompression wird langsamer angewendet, wenn sich das Signal dem Schwellenwert nähert), und höhere
Werte wenden ein "Hard Knee" an (Kompression wird sofort angewendet, wenn der Schwellenwert erreicht ist).
Zeitspanne zum Anwenden der Komprimierung.
Zeitspanne, in der das komprimierte Signal zum ursprünglichen Pegel zurückkehrt.
0–100%
0–100%
100 us – 300 ms
10 ms – 4.00 s
Dämpft oder maximiert High-End-Frequenzen.
Dämpft oder maximiert tiefe Frequenzen.
Off, On
-100 – 0 – +100%
-100 – 0 – +100%
Off, On
353
AIR Electric
Das AIR Electric Plugin emuliert den Klang klassischer E-
Pianos. Eigene Parameterabschnitte für Tonabnehmer,
Hüllkurve, Glocke und Rauschen bieten eine enorme
Flexibilität bei der Konfiguration des Timbres des E-Piano-
Sounds. Electric enthält außerdem fünf AIR-Effekte:
Tremolo, Tube Distortion, Chorus, Delay und Spring
Reverb.
Während Sie eine der unten aufgeführten Registerkarten anzeigen, können Sie die
Bell
und
Noise
-Sounds sowie die integrierten Effekte (
Tremolo
,
Tube
,
Chorus
,
Delay
und
Spring Reverb
) schnell aktivieren oder deaktivieren.
Wenn Sie eine bestimmte Registerkarte anzeigen, können
Sie den Sound oder Effekt aktivieren oder deaktivieren, indem Sie auf den Kreis in der oberen rechten Ecke jedes
Abschnitts drücken.
Pickup/Env
In dieser Registerkarte können Sie die Einstellungen für den emulierten Tonabnehmer und die Tonhüllkurve bearbeiten.
Parameter Beschreibung Wertebereich
Pickup Type
Height
Clip
Keytrack
Art des emulierten Tonabnehmers.
Höhe des Pickups bis zu den Zinken.
Pickup, 0–100%
Electro-Static,
0–100% Electro-
Magnetic
0.0 – 5.0 mm
0.1 – 10.0 mm
Übersteuerungsanteil, der auf das Signal angewendet wird.
0–100%
0–100% Bindet die Tonabnehmerparameter an die gespielte
Tonhöhe.
Bei höheren Werten wird die
Distance
mit zunehmender Tonhöhe vergrößert.
Envelope Attack
Decay
Release
Peak Length
Keytrack
Zeitspanne, in der die Note die volle Lautstärke erreicht.
100–0% Hard,
0–100% Soft
Zeitspanne, in der die Note die anhaltende Lautstärke erreicht.
100 ms – 20.0 s
100 ms – 5.0 s Zeitspanne, in der die Note nach dem Loslassen verstummt.
Zeitspanne, in der das volle Volumen gehalten wird, bevor es abfällt.
3–50 ms
Bindet die Hüllkurvenparameter an die gespielte
Tonhöhe.
Bei höheren Werten wird die Hüllkurvenzeit mit zunehmender Tonhöhe verringert.
0–100%
354
Bell/Noise
In dieser Registerkarte können Sie die Einstellungen für die Bell- und Noise-Geräusche anwenden und anpassen.
Parameter Beschreibung
Bell Tune Tonhöhe des Bell-Sounds in Halbtönen über der
Grundtonhöhe.
Dry/PU
Volume
Mix aus Dry- und Pickup-Signal für den Bell-Sound.
Pegel des Bell-Sounds.
Wertebereich
0– 60 semitones
-100% – 0% – +100%
-Inf dB – 0.0 – +6.0 dB
0–100% Tune Keytrack Bindet das Tuning des Bell-Sounds an die gespielte
Tonhöhe.
Decay
Keytrack
Wie lange es dauert, bis der Bell-Sound ausklingt.
Bindet den Anteil des Bell-Sounds an die gespielte
Tonhöhe.
Bei negativen Werten wird der Bell-Sound mit zunehmender Tonhöhe erhöht.
Bei positiven Werten wird der Bell-Sound erhöht, wenn die Tonhöhe abnimmt.
100 ms – 7.0 s
-100% – 0% – +100%
Noise Freq
Random
Mix
Attack
Mittenfrequenz des Noise-Effekts.
Randomisierungsanteil für den Noise-Effekt.
Pegel des vorhandenen Noise-Effekts.
Zeitspanne, bis der Noise-Effekt seinen vollen Pegel erreicht hat.
Decay Zeitspanne, in der der Noise-Effekt ausklingt.
Keytrack
Freq
an die gespielte Tonhöhe.
200 Hz – 16.0 kHz
0–100%
-Inf dB – 0.0 – +6.0 dB
1–50 ms
100 ms – 3.00 s
0–100%
Setup
In dieser Registerkarte können Sie die allgemeinen Einstellungen für das Plugin anpassen.
Parameter Beschreibung
Polyphony Anzahl der verfügbaren Stimmen.
Master Volume Gesamtpegel des Plugins.
Velo Level Passt an, wie viel eingehende Anschlagstärke angewendet wird.
Velo Tone
Velo Attack
Bindet die eingehende Anschlagstärke an Tone.
Bei höheren Werten verstärkt eine erhöhte Anschlagstärke die
Tonhelligkeit.
Bindet die eingehende Anschlagstärke an die Attack-Hüllkurve.
Bei höheren Werten weisen geringere Anschlagstärken längere
Attack-Zeiten auf.
Wertebereich
1–16 Voices
-Inf dB – 0.0 – +6.0 dB
0–100%
0–100%
0–100%
355
Trem/Tube/Chorus
In dieser Registerkarte können Sie die Einstellungen für die integrierten Tremolo-, Tube- (Overdrive) und Chorus-
Effekte anwenden und anpassen.
Parameter Beschreibung Wertebereich
Tremolo Rate
Wenn
Sync
auf
Free
eingestellt ist
:
0.25 – 13.00 Hz
Wenn
Sync
auf
Sync
gestellt ist
:
8/4 – 1/16
Sync Synchronisieren Sie die Tremolo-
Rate
mit dem
Global
Tempo
oder lassen Sie sie
Free
laufen.
Free, Sync
Mode
Pan
für die Stereofeldmodulation oder
Tremolo
für die Amplitudenmodulation.
Pan, Tremolo
0–100%
Tube Drive Anteil des angewendeten Drive.
0–100%
-30.0 – 0.0 dB sauberen Signal und dem Drive-Signal.
Chorus Rate Modulationsgeschwindigkeit des Effekts.
Mix Wet/Dry-Anteil des Chorus-Effekts.
0–100%
-20.0 – 0.0 – +20.0 dB
0.40 – 3.20 Hz
0–100%
0–100%
Delay
Auf dieser Registerkarte können Sie die Einstellungen für den integrierten Delay-Effekt anwenden und anpassen.
Parameter Beschreibung Wertebereich
Time
Sync
Zeitspanne zwischen dem Dry-Signal und dem verzögerten Signal.
Wenn
Sync
auf
Free
eingestellt ist
:
1 ms – 2.00 s
Wenn
Sync
auf
Sync
gestellt ist
:
1/32 – 8/4
Synchronisieren Sie die Delay-
Time
mit dem
Global Tempo
oder stellen
Sie sie auf
Free
ein, um die
Time
in Millisekunden anzupassen.
Free, Sync
Mix Wet/Dry-Anteil des Delay-Effekts.
Feedback Signalanteil, der in die Delay-Line zurückgeführt wird.
0–100%
0–100%
Damp
Reso
Mittenfrequenz der Stelle, an der das Delay-Signal gedämpft wird.
Resonanzanteil des Feedback-Signals.
Reso Freq Mittenfrequenz für Feedback-Resonanz.
Ratio
Reduziert die Delay-
Time
im
Left
- oder
Right
-Stereofeld. Dies ist nützlich, um versetzte Panorama-Delays zu erstellen.
HPF
Width
Mittenfrequenz für Delay-Signal-Hochpassfilter.
Stereobreite des Delay-Signals. Höhere Werte sorgen für eine breitere
Stereotrennung.
1.00–20.0 kHz
0–100%
100 Hz – 10.0 kHz
L 50:100, R 50:100
20.0 Hz – 1.0 kHz
0–100%
356
Spring Reverb
Auf dieser Registerkarte können Sie die Einstellungen für den integrierten Spring Reverb-Effekt anwenden und anpassen.
Parameter Beschreibung
Pre-Delay
Time
Zeitspanne zwischen Dry-Signal und Reverb-Signal.
Länge des Reverb-Tail.
Mix Wet/Dry-Anteil des Reverb-Effekts.
Diffusion Rate der zunehmenden Dichte der Reverb-Reflexionen.
Bei niedrigeren Einstellungen ist der Klang einzelner Reflexionen stärker vorhanden.
Bei höheren Einstellungen sind die Reflexionen gleichmäßiger.
Width Stereobreite des Reverb-Signals. Höhere Werte sorgen für eine breitere
Stereotrennung.
Low Cut Mittenfrequenz für den Reverb-Signal Low-Cut-Filter.
Wertebereich
0–250 ms
1.0 – 10.0 s
0–100%
0–100%
0–100%
20.0 Hz – 1.00 kHz
357
AIR TubeSynth
Das AIR TubeSynth-Plugin emuliert den Sound klassischer analoger Vintage-Polysynths. TubeSynth basiert auf dem hochgelobten Desktop-Synth-Plugin AIR
Vacuum Pro und enthält außerdem 5 integrierte AIR-
Effekte.
Oscillator
Auf dieser Registerkarte können Sie die Einstellungen für die beiden variablen Oszillatoren und den
Suboszillator anpassen.
Parameter Beschreibung Wertebereich
Oscillator 1 Octave
Fine
Grobe Abstimmung des Oszillators um
Oktaven.
Die Einstellung
Wide
bietet zusätzliche
Steuerelemente für das
Fine
-Tuning.
Wide, 32', 16', 8', 4', 2'
Feinabstimmung des Oszillators durch
Halbtöne.
Wenn
Octave
auf
Wide
eingestellt ist: -70.00 – 0.00 – +70.00
Wenn die
Octave
auf
32'
–
2'
eingestellt ist: -12.00 – 0.00 – +12.00
Shape Wellenform von Oszillator 1 (stufenlos einstellbar).
F-Env
Shape Menge der Filterhüllkurvenausgabe, die vom durch den Parameter Osc 1
Shape
definierten Wert subtrahiert oder addiert wird.
Triangle, Saw, Square, Pulse
-100 – 0 – +100%
Off, On
Emulation für den Oszillator.
Detune
Quad
-
Stimmen an.
0–100%
Oscillator 2 Octave
Fine
Grobabstimmung des Oszillators um Oktaven bis hinunter zur LFO-Geschwindigkeit.
LFO, 32', 16', 8', 4', 2'
Feinabstimmung des Oszillators.
0.01 – 20.00 Hz
-12.00 – 0.00 – +12.00 semitones
Shape Wellenform von Oszillator 2 (stufenlos einstellbar).
F-Env
Shape Menge der Filterhüllkurvenausgabe, die vom durch den Parameter Osc 2
Shape
definierten Wert subtrahiert oder addiert wird.
Noise, Saw, Square, Pulse
-100 – 0 – +100%
Off, On
Micro Detune
Phase von Oszillator 2 mit Oszillator 1.
Zusätzliches Detuning des Oszillator 2.
0–100%
0–360 degrees
Sub Oscillator Shape
Position der Wellenform, wenn der Ton ausgelöst wird.
Wellenform für den Suboszillator (stufenlos einstellbar).
Triangle, Saw, Square, Pulse
358
Mixer / Filter
In dieser Registerkarte können Sie den EQ für Oszillator 2 steuern, die Pegel der Oszillatoren und Effekte einstellen und den Tiefpassfilter bearbeiten.
Parameter Beschreibung Wertebereich
Osc 2 EQ Gain
Frequency
Drive
Mixer
Keytrack
Osc 1
Osc 2
Sub Osc
Ring Mod
LP Filter Cutoff
Anteil der Verstärkung, der auf die ausgewählte
Frequency
angewendet wird.
-48 – 0 – +48 dB
Zum EQ-Signal hinzugefügter Drive.
25–10,000 Hz
0–100%
Bindet die EQ-Einstellungen an die gespielte Tonhöhe 0–100%
Oszillatorpegel 1.
Oszillatorpegel 2.
Pegel des Suboszillators.
Pegel des Ringmodulationseffekts.
Tiefpassfilter-Cutoff.
0–100%
0–100%
0–100%
0–100%
0–100%
0–100%
Slope
Saturation
Env
Keytrack
Dämpfungsanteil über der Grenzfrequenz.
Sättigungsanteil, der auf den Tiefpassfilter angewendet wird.
0–100%
0–24 dB/oct
0–100%
Prozentsatz der Hüllkurvenausgabe, der vom LP-
Filter-
Cutoff
subtrahiert oder zu diesem addiert wird.
-100 – 0 – +100%
Bindet den LP Filter-Cutoff an die gespielte Tonhöhe. 0–100%
359
Envelope
In dieser Registerkarte können Sie die verschiedenen Hüllkurveneinstellungen anpassen.
Parameter Beschreibung Wertebereich
Filter Envelope Filter Envelope Zeitspanne, bis der Filter den vollen Pegel erreicht hat. 1.00 ms – 100 s
Zeitspanne, bis der Filter den vollen Sustain-Pegel erreicht hat.
1.00 ms – 100 s
Zeitspanne, in der der Filter den Sustain-Pegel hält.
Zeitspanne, in der der Filter nach dem Loslassen ausklingt.
0–100%
1.00 ms – 100 s
Amp Envelope Amp Envelope Zeitspanne, bis die Note den vollen Pegel erreicht hat. 1.00 ms – 100 s
Zeitspanne, bis die Note den Sustain-Pegel erreicht hat.
1.00 ms – 100 s
Zeitspanne, in der die Note den Sustain-Pegel hält.
Zeitspanne, in der die Note nach dem Loslassen ausklingt.
0–100%
1.00 ms – 100 s
Envelope 3 Envelope 3 Anfangsgeschwindigkeit der Hüllkurve.
Zeitspanne bis zum Start der Hüllkurve.
0–100%
0–5000 ms
Prozentsatz der Hüllkurve, der von der
Destination
subtrahiert oder addiert wird, wenn eine Note gehalten wird.
-100 – 0 – +100%
Prozentsatz der Hüllkurve, der von der
Destination
subtrahiert oder ihr hinzugefügt wird, wenn eine Note losgelassen wird.
Wo die Hüllkurve angewendet wird.
-100 – 0 – +100%
Off, Pitch, Osc 2
Pitch, LFO 1/2 Rate,
Osc1 Quad Det., Osc
1/2 Shape, Osc 1/2
Level, Ring Level
360
LFO
In dieser Registerkarte können Sie die Einstellungen für die Niederfrequenzoszillatoren anpassen.
Parameter Beschreibung
LFO 1/LFO 2 Shape
Destination
Wellenform des Niederfrequenzoszillators.
Wertebereich
Sine, Square. Saw
Up, Saw Down,
Pump, S&H, Drift
Wohin der Niederfrequenzoszillator gesendet wird.
LFO1:
Off, Pitch, Filter,
Level, Pan
Modulation
Fade
Wenn
Sync
aktiviert ist: 8/4 – 1/32
0–100%
Wenden Sie ein- oder Ausblenden des LFO-Signals an.
0.00 – 20.00 s out,
No fade,
0.00 – 20.00 s in
Off, On Sync
Rate
mit dem
Global
Tempo
oder schalten Sie sie auf
Off
, um die
Rate
in
Hertz anzupassen.
Source
Destination
LFO2:
Pitch, Osc 1/2 Shape,
Osc 1/2 Pitch, LPF,
Quad Detune, Osc
EQ Freq, Osc 2 EQ
Gain, Ring Level
Wenn
Sync
deaktiviert ist: 0.01 – 20.00 Hz
Woher das Modulationssignal gesendet wird.
Wo das Modulationssignal empfangen wird.
Filter Env, Amp Env,
Osc 1, Osc 2
Pitch, Osc 1/2 Shape,
Osc 1/2 Pitch, LPF,
Quad Detune, Osc
EQ Freq, Osc 2 EQ
Gain, Ring Level
0–100%
361
Setup
In dieser Registerkarte können Sie die Setup-Parameter des Plugins anpassen.
Parameter Beschreibung
Controller Destinations
Velocity 1
Setup Polyphony
Output
Velocity 2
Modwheel
Aftertouch
Glide Time
Detune
Shape
Senden Sie Anschlagstärkedaten an eine der folgenden Control-Destinationen.
Senden Sie Anschlagstärkedaten an eine der folgenden Control-Destinationen.
Senden Sie Modwheel-Daten an eine der folgenden Control-Destinationen.
Senden Sie Aftertouch-Daten an eine der folgenden Control-Destinationen.
Wertebereich
Amp, Cutoff, Osc1
Shape, Osc2 Shape,
Osc1&2 Shape
0–100%
Amp, Cutoff, Osc1
Shape, Osc2 Shape,
Osc1&2 Shape
0–100%
Amp, Cutoff, Osc1
Shape, Osc2 Shape,
Osc1&2 Shape
-100 – 0 – 100%
LFO 1 Depth, Cutoff,
Osc1 Shape, Osc2
Shape, Osc1&2 Shape
-100 – 0 – 100%
Anzahl der zulässigen Stimmen und wie Stimmen ausgelöst werden.
Legato, Retrigger, 2, 3, 4
0–12 (semitones) gesteuerten Halbtöne nach oben oder unten.
Zeitspanne, um von der Tonhöhe einer Note zur nächsten gespielten Note zu wechseln.
1.00 ms – 100 s
Off, On getriggerten Noten, nicht nur für Legato-Noten.
Menge des angewendeten Detuning. Diese
Einstellung wird nur angewendet, wenn
Doubling
aktiviert ist.
0–100%
Off, On
Signalmenge, die an einen Tube Drive gesendet wird.
0–100%
0–100% sorgen für eine breitere Stereotrennung.
-Inf dB – +12.0 dB
362
Chorus
In dieser Registerkarte können Sie die Einstellungen für den integrierten Chorus-Effekt anwenden und anpassen.
Parameter Beschreibung
Rate Modulationsgeschwindigkeit des Effekts.
Delay
Voices
Zeitdauer, die das Wet-Signal vom Dry-Signal versetzt ist.
Anzahl der Stimmen, die im Chorus-Effekt verwendet werden.
LFO Wave Wellenform des Niederfrequenzoszillators für den Chorus-Effekt.
Depth
Width
Anteil der Tonhöhenmodulation des Effekts.
Stereobreite des Chorus-Effekts. Höhere Werte sorgen für eine breitere
Stereotrennung.
Lo Cut Mittenfrequenz für den Chorus-Low-Cut-Filter.
Mix Wet/Dry-Anteil des Chorus-Effekts.
Wertebereich
0.01 – 10.0 Hz
0.00 – 24.00 ms
3, 4, 6
Tri, Sine
0.00 – 24.00 ms
0–100%
20.0 Hz – 1.0 kHz
0–100%
Delay
In dieser Registerkarte können Sie die Einstellungen für den integrierten Delay-Effekt anwenden und anpassen.
Parameter Beschreibung Wertebereich
Time
Sync
Feedback Delay-Signalanteil, der in die Delay-Line zurückgeführt wird.
Mix Wet/Dry-Anteil des Delay-Effekts.
Damp
Reso
Zeitspanne zwischen dem Dry-Signal und dem verzögerten Signal.
Wenn
Sync
auf
Free
eingestellt ist
:
1 ms – 2.00 s
Wenn
Sync
auf
Sync
gestellt ist
:
1/32 – 8/4
Off, On
Aktivieren Sie diese Option, um die Delay-
Time
mit dem
Global Tempo
zu synchronisieren. Deaktivieren Sie diese Option, um
Time
in
Millisekunden festzulegen.
Mittenfrequenz der Stelle, an der das Delay-Signal gedämpft wird.
Resonanzanteil des Feedback-Signals.
0–100%
0–100%
1.00 – 20.0 kHz
0–100%
Reso Freq
Ratio
HPF
Width
Mittenfrequenz für Feedback-Resonanz.
Reduziert die Delay-
Time
im
Left
- oder
Right
-Stereofeld. Dies ist nützlich, um versetzte Panorama-Delays zu erstellen.
Mittenfrequenz für Delay-Signal-Hochpassfilter.
Stereobreite des Delay-Signals. Höhere Werte sorgen für eine breitere
Stereotrennung.
100 Hz – 10.0 kHz
L 100:50, R 50:100
20.0 Hz – 1.0 kHz
0–100%
363
Reverb / Compressor / Hype
In dieser Registerkarte können Sie die Einstellungen für die integrierten Reverb-, Compressor- und Hype-Effekte anwenden und anpassen.
Parameter Beschreibung
Reverb Mode
Time
Lo Cut
Hi Cut
Mix
Compressor Threshold
Hype
Mix
Knee
Attack
Release
High
Low
Art des angewendeten Reverb.
Länge des Reverb-Tail.
Mittenfrequenz für das Reverb-Tiefpassfilter.
Mittenfrequenz für den Reverb-Hochpassfilter.
Wet/Dry-Mix des Reverb-Effekts.
Wertebereich
Hall, Stadium, Room,
Abstract
0.4 s – +Inf s
1 – 1000 Hz
1.0 – 20.0 kHz
0–100%
Signalpegel, nach dem der Kompressor eingeschaltet wird.
0.0 – -60. dB
0.0 – +30.0 dB komprimierte Signal.
Wet/Dry-Mix des Kompressoreffekts.
0–100%
1.0:1 – 100.0:1
Wie langsam der Kompressor reagiert, wenn der
Schwellwert erreicht ist.
Niedrigere Werte wenden ein "Soft Knee" an
(Kompression wird langsamer angewendet, wenn sich das Signal dem Schwellenwert nähert), und höhere
Werte wenden ein "Hard Knee" an (Kompression wird sofort angewendet, wenn der Schwellenwert erreicht ist).
0–100%
Zeitspanne zum Anwenden der Komprimierung.
Zeitspanne, in der das komprimierte Signal zum ursprünglichen Pegel zurückkehrt.
Dämpft oder maximiert High-End-Frequenzen.
100 us – 300 ms
10 ms – 4.00 s
-100 – 0 – +100%
Dämpft oder maximiert tiefe Frequenzen.
-100 – 0 – +100%
364
G.3.1.i
Unterstützung für Plugin-Presets
Interne Akai Professional-Effekte umfassen jetzt alle neuen Plugin-Editoren und Werks-Presets.
So laden Sie ein Plugin-Preset:
1.
Öffnen Sie ein Plugin-Instrument oder einen Effekt-Plugin-Editor.
2.
Oben im Instrument- oder Effektbearbeitungsfenster befindet sich ein Dropdown-Menü zur Auswahl der Presets.
Tippen Sie zweimal auf das Menü, um es zu öffnen, und tippen Sie auf ein Preset, um es auszuwählen.
Bei der Verwendung mit dem MPC zeigen eine Reihe von VST-Plugins von Drittanbietern auch eine Preset-Bank an.
Außerdem können Sie jetzt Plugin-Presets speichern und laden.
So speichern oder laden Sie ein Plugin-Preset:
1.
Öffnen Sie ein Plugin-Instrument oder ein Effekt-Plugin.
2.
Rechts neben dem Dropdown-Menü zur Auswahl von Presets befinden sich
Ordner-
und
Disc-
Symbole.
Tippen Sie auf das
Ordnersymbol
, um ein Plugin-Preset zu laden, das auf Ihrem MPC oder einem angeschlossenen Laufwerk gespeichert ist. Verwenden Sie das sich öffnende Fenster, um den Speicherort auszuwählen, an dem das Preset gespeichert wird.
Tippen Sie auf das
Disc
-Symbol, um Ihre Plugin-Einstellungen als neues Preset zu speichern. Verwenden Sie das sich öffnende Fenster, um auszuwählen, wo Sie das Preset speichern möchten.
365
G.4.
Aktualisierungen Version MPC 2.4
G.4.1
Neu Features
G.4.1.a
AIR FX Bundle
Ihr MPC enthält jetzt das AIR FX Bundle - eine Sammlung von 28 Effekten, die für alle neuen Touch-Interface-Layouts benutzerfreundlich gestaltet wurden. Zu diesen Effekten gehört die legendäre AIR Creative FX-Sammlung, die seit
Version 8 von unzähligen Fachleuten als Teil der Pro Tools
®
-
Software verwendet wird. Dazu gehören auch 10 neue
Plugins, die von den DSP-Gurus von AIR Music Technology fachmännisch entwickelt wurden.
Zu den 16 klassischen Effekten von Pro Tools
®
, die jetzt verfügbar sind, gehören:
AIR Distortion
Bei diesem Effekt handelt es sich um eine Verzerrung mit mehreren Typen, die Ihrem Audiosignal Nuancen mit verschiedenen Verzerrungsarten und -anteilen hinzufügt.
Parameter
Mode
Drive
Output
Mix
Wertebereich Standardwert
Hard, Soft, Wrap Hard
0 – 60 dB 15 dB
0–100% 100%
0–100% (dry-wet) 100%
Tone Pre-Shape -100 – 0 – +100% 0%
Tone High Cut
Stereo
1.00 – 20.0 kHz 20.0 kHz
Clipping Thresh.
-20.0 – 0.0 dB FS -10.0 dB FS
AIR Enhancer
Dieser Effekt verstärkt die niedrigen und hohen
Breitbandfrequenzen des Audiosignals.
Parameter
High Gain
Low Gain
Output
Freq. High
Freq. Low
Harmonics
Phase
Wertebereich Standardwert
0.0 – 12.0 dB 0.0 dB
0.0 – 12.0 dB
- Inf – 0.0 dB
1.0 – 10.0 kHz
40.0 – 640 Hz
0.0 – 12.0 dB
+ (positive),
- (negative)
0.0 dB
0.0 dB
3.16 kHz
160 Hz
0.0 dB
+
366
AIR Ensemble
Dieser Effekt wendet flüssige, schimmernde
Modulationseffekte auf das Audiosignal an.
Parameter
Rate
Depth
Wertebereich Standardwert
0.01 – 10.0 Hz 1.00 Hz
0.00 – 24.00 ms 6.00 ms
Width
Mix
0–100% 100%
0–100% (dry–wet) 75%
Mod. Delay 0.00 – 24.00 ms 0.00 ms
Mod. Shimmer 0–100% 50%
AIR Filter Gate
Dieser Effekt zerlegt Ihr Audiosignal in rhythmische Muster mit variabler
Filterung, Amplitude und Panning.
Parameter Wertebereich Standardwert
Pattern
Rate
Swing
Mix
Filter Mode
Filter Cutoff
Filter Reso
Gate Attack
Gate Hold
Mod Env
Mod LFO
Straight, Pulse, Pumper, Marching,
Fader, Offbeats, Off+Pan, L/R Pan,
LL/RR Pan, Slow Pan, Rand Pan,
Shorter, Longer, Reverse, Random,
Keyed 1–2, Half Time, 12-Step,
Ducked, Trance 1–6, Tech 1–6
Straight
1/2–1/32, including Dotted and Triplet 1/16
50.0–66.7% 50.0%
0–100% 100%
Off, LP, BP, HP, Phaser LP
-100 – 0 – 100%
-100 – 0 – 100%
0–100%
0–100%
Gate Release 0–100%
Mod LFO Wave Random; 2–12, 16, 24, 32, 48, 64,
96, 128, 192, 256 Steps
-100 – 0 – 100%
0–100%
0%
0%
25%
50%
25%
Random
0%
0%
AIR Flanger
Dieser Effekt wendet einen kurzen, modulierenden Delay auf das Audiosignal an.
Parameter
Rate
Depth
Feedback
Mix
Headroom
Wertebereich Standardwert
0.02 – 10.00 Hz 0.40 Hz
0–100% 50%
0–100% 50%
0–100% (dry–wet) 50%
-20.0 – 0.0 dB FS -10.0 dB FS
367
AIR Freq Shift
Dieser Effekt verschiebt die einzelnen Frequenzen des
Audiosignals für einzigartige Effekte.
Parameter
Mode
Frequency
Feedback
Mix
Wertebereich Standardwert
Up, Down, Up &
Down, Stereo
Up
10.0 mHz – 10.0 kHz 316 mHz
0–100% 0%
0–100% (dry–wet) 100%
AIR Fuzz Wah
Dies ist ein Multi-Effekt, der transistorartige Verzerrung und Wah kombiniert.
Registerkarte Parameter
Fuzz-Wah Mix
Order
Wertebereich
0–100% (dry–wet)
Fuzz>Wah, Wah>Fuzz
Fuzz Enable
Wah Filter Mode
Min. Freq.
Max Freq.
Wah Enable
Modulation Mode
Rate
LFO
Env
Depth
Off, On
Lowpass, Bandpass, Highpass
50.0 Hz – 4.00 kHz
50.0 Hz – 4.00 kHz
Off, On
8/4 – 16
0–100%
Standardwert
100%
Fuzz>Wah
428 Hz
2.07 kHz
55%
33%
On
LFO
4T
75%
0%
100%
100%
20 dB
3.16 kHz
0.0 dB
Off
50%
Bandpass
368
AIR Kill EQ
Dieser Effekt kann die tiefe, mittlere oder hohe
Breitbandfrequenz eines Audiosignals ausschalten.
Parameter
High
Mid
Low
Output
High Gain
Mid Gain
Wertebereich Standardwert
Thru, Kill
Thru, Kill
Thru, Kill
Thru
Thru
Thru
-20.0 – +20.0 dB 0.0 dB
-Inf – +12.0 dB 0.0 dB
-Inf – +12.0 dB 0.0 dB
High Freq.
Offset
500 Hz – 8.00 kHz 2.00 kHz
AIR Lo-Fi
Dieser Effekt wird verwendet, um ein Audiosignal zu zerquetschen, herunterzusampeln, zu beschneiden, zu korrigieren und zu "demolieren".
Registerkarte Parameter Wertebereich
Lo-Fi Bit Depth
Sample Rate
1.0 – 16.0 bit
500 Hz – 50.0 kHz
Mix 0–100%
Distortion Clip
Rectify
0.0 – 40.0 dB
0–100%
Anti-Alias Pre
Post
Enable
LFO / Env Wave Sine, Tri, Saw, Square, Morse,
S&H, Random
Standardwert
16.0 bit
50.0 kHz
100%
0.0 dB
0%
0%
0.5000 Fs
1.000 Fs
Off
Sine
Rate
Sync Off:
Sync On:
Sync
Depth
Attack
Release
Depth
0.01 – 10.0 Hz
8/4 – 16
0.1 – 10.0 s
1.00 Hz
2T
Off
0%
0.5 s
0.5 s
0%
369
AIR Multi-Chorus
Dieser Effekt wendet einen starken, komplexen Chorus-
Effekt auf Ihr Audiosignal an.
Parameter Wertebereich Standardwert
Rate 0.01 – 10.0 Hz 1.00 Hz
Depth
Voices
0.00 – 24.00 ms
3, 4, 6
6.00 ms
4
Mix
Chorus Low
Cut
0–100% (dry–wet)
20.0 Hz – 1.00 kHz
50%
20.0 Hz
Chorus Width 0–100% 100%
AIR Non-Lin Reverb
Dies ist ein räumlicher Effekt, der ein synthetisches, verarbeitetes Ambiente mit speziellen Gated- und
Reverse-Reverb-Effekten erzeugen soll.
Parameter
Pre-Delay
Dry Delay
Time
Mix
Diffusion
Width
Shape
Low-Cut
High-Cut
Wertebereich Standardwert
0–250 ms 0 ms
0–1500 ms 0 ms
0–1000 ms 250 ms
0–100% (dry–wet) 50%
0–100% 100%
0–100% 50%
Gated, Reverse Gated
20.0 Hz–1.00 kHz 141 Hz
1.00–20.0 kHz 9.46 kHz
AIR Phaser
Dieser Effekt wendet einen Phaser auf Ihr Audiosignal an, um diesen wunderbaren "wooshy", "squishy" Sound zu erzielen.
Parameter Wertebereich Standardwert
Rate 0.10 – 10.00 Hz 1.00 Hz
Depth 0–100% 50%
Feedback
Mix
0–100% 0%
0–100% (dry–wet)
Phaser Model Vibe, Stone, Ninety,
Tron,
50%
Ninety
Offset
Phase
Rate
Type
-180 – +180 deg.
25–400%
0 deg.
100%
370
AIR Reverb
Dies ist ein räumlicher Effekt mit einer Vielzahl von Reverb-Typen, um Ihrem Audiosignal Weite oder Raum zu verleihen.
Registerkarte Parameter
Reverb
Pre-Delay
Wertebereich
0–250 ms
Standardwert
0 ms
Time
Mix
Early Reflection
Reverb
Type
Length
ER / Tail Mix
Input Width
Delay
Room
Hi/Lo Freq
Hi Freq
Ambience
Density
Time
Freq
Cut
Lo Freq Time
Freq
Cut
100%
1.9 s
0–100% 50%
Off, Booth, Club, Room, Small
Chamber, Medium Chamber, Large
Chamber, Small Studio, Large
Studio, Scoring Stage,
Philharmonic, Concert Hall, Church,
Opera House, Vintage 1, Vintage 2
Off
0–100%
0–100%
0–100%
0–250 ms
0–100%
0–100%
-100 – 0 – 100%
100%
50%
0%
0%
0 ms
0%
100%
0%
-100 – 0 – 100%
6.32 kHz
9.46 kHz
0%
200 Hz
1 Hz
AIR Spring Reverb
Dies ist ein räumlicher Effekt, der den Klang eines
Federhalltanks emulieren soll.
Parameter
Pre-Delay
Time
Mix
Diffusion
Width
Low Cut
Wertebereich Standardwert
0–250 ms
1.0–10.0 s
3 ms
4.0 s
0–100 (dry–wet) 50%
0–100% 100%
0–100% 0%
20.0 Hz –1.0 kHz 141 Hz
371
AIR Stereo Width
Dieser Effekt erzeugt eine breitere Stereopräsenz in einem Audiosignal.
Parameter
Mid
Low
AIR Talk Box
Width
Delay
Level Trim
Pan Trim
High
Dieser Effekt fügt Audiosignalen stimmenähnliche
Resonanzen hinzu.
Parameter
Vowel
Wertebereich Standardwert
0–200% 100%
0.0 – 8.0 ms 0.0 ms
-Inf – 0.0 – +12.0 dB 0.0 dB
L100 – <C> – R100 <C>
0–200% 100%
0–200% 100%
0–200% 100%
Env Depth
Formant
Mix
LFO Wave
LFO Rate
Sync Off:
Sync On:
Wertebereich Standardwert
OO, OU, AU, AH,
AA, AE, EA, EE, EH,
ER, UH, OH, OO
AH
-100 – 0 – +100% 0%
-12.00 – +12.00 0.00
0–100% 100%
Sine, Tri, Saw,
Square, S&H,
Random
Sine
0.01 – 10.0 Hz
8/4 – 16
1.00 Hz
2T
Env Attack 0.1 – 10.0 s 0.5 s
372
Alle neuen Plugins von AIR enthalten Folgendes:
AIR Channel Strip
Dieses speziell entwickelte Plugin kombiniert mehrere Effekte mit einer schnellen Schnittstelle. Der EQ-Bereich bietet einen Hochpassfilter, Low- & High-Shelves sowie ein vollständig parametrisches Mittelband. Für die
Dynamik sind AIR Compressor und Gate-Algorithmen perfekt, um harte Drum-Sounds zu erzielen.
Tab Parameter
EQ Enable
Wertebereich Standardwert
Enabled, Bypass Enabled
Output
EQ High Shelf Gain
Mid Freq
-12.0 – +12.0 dB
0.00 dB
0.0 dB
6.00 kHz
0.0 dB
40.0 Hz – 16.0 kHz 247 Hz
Gate/Comp
Low Shelf Gain -12.0 – +12.0 dB 0.0 dB
Low Shelf Freq 20.0 Hz – 1.00 kHz 100 Hz
Gate Thresh -120.0 – 0.0 dB
0 Hz
-120.0 dB
Gate Attack
-120.0 dB
0.01 – 1000.00 ms 0.18 ms
1.00 7.40 ms
Comp – -60.0 dB 0.0 dB
Comp Attack 100 us – 300 ms
Comp Release 10.0 ms – 4.00 s
AIR Compressor
Dieser grundlegende Kompressoreffekt ändert den
Dynamikbereich eines Signals, indem seine Verstärkung automatisch verringert wird, wenn ein bestimmter Pegel
(der Schwellenwert) überschritten wird.
Parameter
Threshold
Ratio
Output
Mix
Knee
Attack
Release
5.48 ms
200 ms
Wertebereich Standardwert
-60.0 – 0 dB -48.0 dB
1.0:1 – 100.0:1 3.9:1
0.0 – 30.0 dB 15.0 dB
0–100% (dry-wet) 100%
0–100% 50%
100 us – 300 ms 5.48 ms
10.0 ms – 4.00 s 200 ms
373
AIR Delay
Dies ist ein klassischer Delay-Line-Effekt mit variablem
Feedback-Filter. Zusätzliche Parameter für Verhältnis und Breite ermöglichen es Ihnen, eine Vielzahl von
Stereo-Delay-Effekten zu erzielen.
Parameter Wertebereich Standardwert
Time
Sync Off
Sync On
Sync
1 ms – 2.00 s
1/32 – 8/4
Off, On
388 ms
1/8D
Off
Feedback
Mix
Delay Ratio
Delay HPF
Delay Width
0–100% 40%
0–100% (dry–wet) 50%
50:100 – 100:50 100:100
20.0 Hz – 1.0 kHz 20.0 Hz
0–100% 100%
Feedback Damp 1.0 – 20.0 kHz 20.0 kHz
Feedback Reso 0–100% 0%
Fdbk. Reso Freq 100 Hz – 10.0 kHz 1.0 kHz
AIR Diff Delay
Dies ist ein Delay-Line-Effekt, der mit Ihrem Session-
Tempo synchronisiert ist und eine einstellbare
Diffusionsmenge verwendet, um die Ableitung von Echos im Nachhallraum zu emulieren.
Parameter
Time
Wertebereich Standardwert
1/64 – 4/4
(including Triplet and Dotted variations)
1/16D
Mix
Feedback
0–100% (dry–wet) 40%
0–100% 50%
Fdbk. Diffusion 0–100% 40%
AIR Filter
Dieser Effekt wendet einen Filter auf das Audiosignal an und wendet dann eine wählbare Sättigung oder
Reduzierung auf das gefilterte Signal an.
Parameter
Cutoff Freq
Reso Factor
Type
Output Gain
Saturation
Type
Saturation
Drive
Saturation
Mode
Wertebereich
55.0 Hz – 20.0 kHz
0.7 – 20.0
LP4–1, BP2, BP4, HP2_LP1,
HP3_LP1, HP4–1, BR2, BR4,
BR2_LP1, BR2_LP2, HP1_BR2,
BP2_BR2, HP1_LP2, HP1_LP3,
AP3, AP3_LP1, HP1_AP3
-Inf dB – 0.0 dB
Resample, Bit Crush, Rectify, Hard
Clip, Distort, Overdrive
0.0 – 12.0 dB
DCF, CVF
Standardwert
20.0 kHz
1.0
LP4
0.0 dB
Overdrive
0.0 dB
DCF
374
AIR Maximizer
Dieser Effekt ist ein für professionelles Mastering optimierter Limiter.
Parameter
Threshold
Ceiling
Look Ahead
Knee
Release
LF Mono
Wertebereich Standardwert
-40.0 – 0.0 dB -20.0 dB
-20.0 – 0.0 dB FS -5.0 dB FS
0.0 – 20.0 ms 0.0 ms
Hard, Soft
10.0 ms – 10.0 s
Hard
316 ms
10.0 Hz – 1.00 kHz 10.0 Hz
AIR Noise Gate
Dieser Effekt ähnelt einem Kompressor, aber anstatt ein
Audiosignal zu dämpfen, das über einen Schwellenwert steigt, dämpft ein Noise Gate ein Audiosignal, das einen
Schwellenwert um einen festgelegten Betrag unterschreitet. Dies kann dazu beitragen,
Hintergrundgeräusche in Ihrem Audiosignal zu reduzieren.
Parameter
Threshold
Depth
Denoise Filter
Wertebereich Standardwert
-120.0 – 0.0 dB
0 dB – -120.0 dB
Off, On
Denoise Thresh -120.0 – 0.0 dB
-48.0 dB
-120 dB
Off
-60.0 dB
Attack
Hold
Release
0.01 – 1000.00 ms 0.18 ms
0 – 1000 ms 250 ms
375
AIR Para EQ
Dieser Effekt ist ein leistungsstarker parametrischer
Vierband-Equalizer mit vier unabhängigen EQ-
Bereichen, einstellbaren Filtertypen für Low- und High-
EQ-Filtertypen sowie dedizierten Low Cut und High Cut.
Parameter
High Freq
High Q
Shelf
Bell
Wertebereich Standardwert
1.2 – 20.0 kHz
0.40 – 2.00
0.40 – 10.00
6.00 kHz
1.00
1.00
High Gain
Shelf
Bell
High Type
High Out/In
-12.0 – +12.0 dB
-18.0 – 18.0 dB
Shelf, Bell
Out, In
0.0 dB
0.0 dB
Shelf
High Mid Freq 120 Hz – 16.0 kHz 2.00 kHz
High Mid Q 0.40 – 10.00 1.00
High Mid Gain -18.0 – 18.0 dB
High Mid Out/In Out, In
0.0 dB
Low Mid Freq 40.0 Hz – 16.00 kHz 247 Hz
Low Mid Q 0.40 – 10.00 1.00
Low Mid Gain -18.0 – 18.0 dB
Low Mid Out/In Out, In
Low Freq
0.0 dB
20.0 Hz – 1.00 kHz 100 Hz
Shelf
Bell
0.40 – 2.00
0.40 – 10.00
1.00
1.00
Shelf
Bell
Low Type
Low Out/In
-12.0 – +12.0 dB
-18.0 – 18.0 dB
Shelf, Bell
Out, In
0.0 dB
0.0 dB
Shelf
Output -20.0 – +20.0 dB 0.0 dB
High Cut Freq 120 Hz – 20.0 kHz 20.0 kHz
High Cut Type 6, 12, 18, 24 dB 12 dB
High Cut Out/In Out, In
Low Cut Freq 20.0 Hz – 8.00 kHz 100 Hz
Low Cut Type 6, 12, 18, 24 dB 12 dB
376
AIR Pitch Shifter
Dieser Effekt ändert die Tonhöhe des Audiosignals und kann je nach Quelle oder Stil des Signals angepasst werden.
Parameter
Mode
Shift
Mix
Wertebereich Standardwert
Vocal, Bass, Beats,
Chords, Textures
Vocal
-24.0 – 0 – 24.0 0.0
0–100% 100%
AIR Pumper
Dieser Effekt erzeugt einen rhythmischen Pumpeffekt,
ähnlich dem der Sidechain-Komprimierung.
Parameter Wertebereich Standardwert
Depth
Speed
0–100% 80%
Bar, 1/2 – 1/32T 1/4
Release Shape 0–100% 10%
Trigger Offset -100.0 – +100.0 ms 0.0 ms
Attack
Hold
Release
AIR Transient
0–100% 5%
0–100% 10%
0–100% 60%
Dieser Effekt wird verwendet, um die Attack- und
Release-Phasen von Audiomaterial zu verbessern oder zu mildern.
Parameter
Attack
Wertebereich Standardwert
-100 – 0 – +100% 0%
Attack Shape 0–100% 50%
Sustain -100 – 0 – +100% 0%
Output
Limit
-20.0 – +20.0 dB 0.0 dB
Off, On On
AIR Tube Drive
Dieser Effekt soll den Klang eines übersteuerten
Röhrenverstärkers wiedergeben.
Parameter
Drive
Headroom
Wertebereich Standardwert
0–100% 0%
-30.0 – 0.0 dB -15.0 dB
Saturation 0–100% 50%
Output -20.0 – +20.0 dB 0.0 dB
G.4.1.b
AIR Instrument-Layouts
MPC enthält jetzt atemberaubende neue Touch-Interface-Layouts für die folgenden AIR Music Technology
Instrument-Plugins:
Hybrid
,
Loom
,
Vacuum Pro
,
Velvet
,
Xpand!2
und
theRiser
.
377
G.4.1.c
Verbesserungen des Clip-Programms
Die interne Clip-Programm-Architektur wurde erheblich verbessert, sodass Sie bis zu 16 Clip-Programme gleichzeitig abspielen können. Clips werden weiterhin abgespielt, wenn Tracks oder Sequenzen geändert werden, sodass Sie sie nahtlos in die Live-Performance integrieren können.
G.4.1.d
FLAC- und OGG-Unterstützung
Sie können jetzt FLAC- und OGG-Dateien mit MPC laden und exportieren.
G.4.1.e
Mother Ducker
Sie können jetzt Sidechain-Ducking-Effekte im MPC nutzen, indem Sie den neuen
Mother Ducker
und
Mother
Ducker Input
Insert-Effekte verwenden.
Mother Ducker
Fügen Sie diesen Effekt als Insert jenem Track hinzu, in dem der Ducking-Effekt angewendet werden soll.
Verwenden Sie die Anzeigen, um den Pegel von Ihrem
Triggereingang aus zu überwachen, und passen Sie die
Threshold- und Ratio-Parameter an, um den Ducking-
Anteil anzupassen. Die Attack- und Release-Parameter können verwendet werden, um die Hüllkurve der Gain-
Reduzierung zu formen und genau den Pumpeffekt zu erzielen, den Sie wünschen. Mother Ducker verfügt über acht interne Busse, sodass Sie mehrere Kanalzüge mit
Ducking-Effekten aus verschiedenen Quellen einrichten können.
Parameter Wertebereich Standardwert
Ratio
Knee
Attack
Release
Threshold -100.000 – 0.000 dB -6.021 dB
Gain
1.00:1 – 60.00:1 6.00:1
0.000 – 6.000 dB
1.0 – 1000.0 ms
1.0 – 1000.0 ms
Auto Gain On, Off
0.000 dB
10.0 ms
100.0 ms
-100.000 – +12.000 dB -0.000 dB
On
From Bus 1–8 Bus 1
Mother Ducker Input
Fügen Sie diesen Effekt als Insert dem Track hinzu, den
Sie als Triggereingang verwenden möchten, z. B. als
Kick-Drum-Spur.
Parameter Wertebereich Standardwert
To Bus 1–8 Bus 1
378
G.4.1.f
Nächster Sequenzmodus
Der nächste Sequenzmodus merkt sich jetzt die nächste Sequenzänderung, wenn in einen anderen Modus gewechselt wird.
G.4.1.g
Zusätzliche Transportsteuerungen
Sie können jetzt
Shift
gedrückt halten und
Stopp
drücken, um den Abspielkopf an den Anfang der Timeline zurückzusetzen.
379
G.5.
Aktualisierungen Version MPC 2.5
G.5.1
Neu Features
G.5.1.a
Splice-Integration
Ihre eigenständige MPC-Hardware ist jetzt in die Splice-Plattform integriert, sodass Sie Ihre Splice-Samplebibliothek auf Ihr eigenständiges Gerät herunterladen und durchsuchen können.
So greifen Sie auf Splice zu:
1.
Stellen Sie zunächst sicher, dass Ihre MPC-Hardware mit einem Wi-Fi-Netzwerk verbunden ist. Unter
erfahren Sie, wie Sie eine Verbindung zu einem drahtlosen Netzwerk herstellen. Sie
benötigen außerdem Zugriff auf einen Webbrowser.
2.
Drücken Sie auf Ihrem MPC auf
Menu
und tippen Sie auf das
Zahnradsymbol
oben auf dem Bildschirm, um die
Seite
Einstellungen
zu öffnen.
3.
Navigieren Sie zur Registerkarte
Splice
.
4.
Tippen Sie auf die Schaltfläche
Get Login Code.
(Wenn Sie nicht mit einem Netzwerk verbunden sind, werden
Sie dazu aufgefordert, eine Verbindung herzustellen, bevor die Schaltfläche "Get Login Code" angezeigt wird.)
5.
Befolgen Sie die Anweisungen auf dem Bildschirm, um Ihren MPC über einen Webbrowser mit Ihrem Splice-
Konto zu verknüpfen. Es kann einige Momente dauern, bis Ihr MPC erfolgreich verknüpft ist.
6.
Eine Meldung wird auf dem Bildschirm angezeigt, wenn die Verbindung erfolgreich hergestellt wurde. Tippen Sie auf
OK
, um fortzufahren und zur Seite Splice-Einstellungen zurückzukehren.
7.
Wenn der Vorgang abgeschlossen ist und Ihr MPC mit Ihrem Splice-Konto gekoppelt wurde, tippen Sie auf die
Schaltfläche
Sync Files
, um Samples von Ihrem Splice-Konto über WLAN auf ein Laufwerk Ihrer Wahl herunterzuladen.
Standardmäßig werden Dateien auf dem internen Laufwerk gespeichert. Sie können das ausgewählte Laufwerk
ändern, indem Sie unter
Sync Files To Drive
auf die Schaltfläche
Change
tippen.
So durchsuchen Sie die aus Splice importierten Samples:
1.
Öffnen Sie den
Browser
.
2.
Tippen Sie unter der Registerkarte
Content
auf das
Splice
-Verknüpfungssymbol, um Samples anzuzeigen, die von Ihrem Splice-Konto heruntergeladen wurden.
Wenn nichts angezeigt wird, stellen Sie sicher, dass Sie Ihr Splice-Konto verbunden und Ihre Dateien
synchronisiert haben, indem Sie den
Anweisungen folgen.
3.
Auf der rechten Seite des Browsers werden Ihre Splice-Samples angezeigt, die in einer Reihe von Ordnern der obersten Ebene angeordnet sind. So können Sie Ihre Sample-Bibliothek ganz einfach nach BPM, Instrument,
Key, Pack oder Tag durchsuchen. Im Ordner
All Your Samples
wird eine Liste aller heruntergeladenen Samples angezeigt.
Hinweis
: Die ursprünglichen Sampledateien werden im Ordner
By Pack
auf Ihrem Laufwerk gespeichert. Andere
Ordner wie "Nach Instrument" enthalten interne Links, mit denen Sie die Samples nach verschiedenen Tags sortieren können. Wenn der Ordner "Nach Pack" auf Ihrem Laufwerk gelöscht wird, werden die Dateien in den verbleibenden
Ordnern unbrauchbar. Um alle Dateien vollständig zu entfernen, sollte das gesamte Splice-Verzeichnis gelöscht werden.
WICHTIG
: Mit dem FAT32-System formatierte Laufwerke unterstützen diese internen Links nicht. Für diese
Laufwerke und auf den internen Speicherlaufwerken einiger früherer MPCs werden Samples nur im Ordner
By Pack
sortiert. Wir empfehlen die Verwendung eines exFAT-Dateisystems auf externen Laufwerken, die mit dem MPC verwendet werden, da es das robusteste ist, das sowohl von Windows als auch von macOS unterstützt wird.
Um die Anzahl der Samples anzuzeigen, die von Ihrem Konto heruntergeladen werden können
, tippen Sie auf die Schaltfläche
Check For Update
.
Um sich von einem Splice-Konto abzumelden
, tippen Sie auf die Schaltfläche
Log Out
.
380
G.5.1.b
Browser-Vorhören Warp und Sync
Im Browser können Sie jetzt Samples vorhören, deren MPC-integriertes Tempo mit dem Projekttempo synchron ist.
1.
Öffnen Sie den Browser, indem Sie einen der folgenden Schritte ausführen:
•
Drücken Sie
Menu
und tippen Sie anschließend auf
Browser
.
•
Drücken Sie
Browse
(MPC X) oder
Shift
+
Menu/Browse
(MPC Live, MPC Touch)
2.
Tippen Sie unten auf dem Bildschirm auf
Audition
oder drücken Sie die entsprechende F-Taste (nur MPC X).
3.
Aktivieren Sie
Sync
in den angezeigten Optionen, um Samples so einzustellen, dass sie am Anfang des nächsten
Takts der Sequenz vorgehört werden, wenn die Wiedergabe aktiv ist.
Aktivieren Sie
Warp
, um Samples mit einem eingebetteten Tempo festzulegen, das auf das Projekttempo angepasst werden soll. Samples ohne eingebettetes Tempo oder extern eingebettetes Tempo sind von dieser
Einstellung nicht betroffen.
4.
Wählen Sie ein Sample, Loop, Programm oder Projekt für die Vorschau aus und tippen Sie zum Vorhören auf die
Schaltfläche
Play
. Wenn
Auto
-Audition aktiviert ist, werden Samples bei Auswahl zum Vorhören angespielt.
381
G.6.
Aktualisierungen Version MPC 2.6
G.6.1
Neu Features
G.6.1.a
Exportieren von Ableton Live Sets
Sie können jetzt MPC-Sequenzen als Ableton Live Set
(.ALS-Datei) exportieren.
So exportieren Sie die aktuelle Sequenz als Ableton
Live Set:
1.
Öffnen Sie den
Main Mode
, indem Sie
Main
, oder
Menu
drücken und dann auf
Main
tippen.
2.
Tippen Sie oben im Display auf das Feld
Project
, um das Projektfenster zu öffnen.
3.
Tippen Sie auf
ALS Export
.
4.
Im angezeigten Fenster können Sie die folgenden
Einstellungen für Ihren Export anpassen:
Verwenden Sie die Einstellungen
Export MIDI As,
um festzulegen, wie MIDI-Programme und -Sequenzen entweder als
Audio-
oder
MIDI
-Dateien exportiert werden sollen. Wenn Sie Plugin-, Drum- oder Keygroup-
Programme verwenden, können Sie Sequenzen als
Audio
rendern, um den Klang der Instrumente beizubehalten, oder Sequenzen als
MIDI
-Daten rendern.
Aktivieren Sie das Kontrollkästchen
Include Program Volume/Pan Settings
, um diese Einstellungen in den
Export einzubeziehen. Wenn deaktiviert, werden die Lautstärke- und Panoramaeinstellungen auf
0 dB
bzw.
Mitte (
C
) gesetzt.
Aktivieren Sie das Kontrollkästchen
Bypass Program Effects Plugins
, um alle Effekt-Plugins von
Drittanbietern zu deaktivieren, die mit dem Programm für den Export verwendet werden. Bei Deaktivierung werden diese Effekte aktiviert.
Verwenden Sie das Feld
Audio Tail
, um die zusätzliche Zeit, die am Ende der resultierenden Audiodateien hinzugefügt wird, in
Sekunden
festzulegen.
Verwenden Sie das Feld
Bit Depth
, um die Bittiefe auf
8
,
16
oder
24
einzustellen.
Verwenden Sie das Feld
Sample Rate
, um die Abtastrate auf
44.1
,
48
,
88.2
oder
96 kHz
einzustellen. For die meisten Anwendungen empfehlen wir die Auswahl von
44,1 kHz
.
5.
Tippen Sie auf
Export
, um den Export zu starten, oder tippen Sie auf
Close
, um abzubrechen und zur vorherigen
Seite zurückzukehren.
G.6.1.b
Parameter Löschen
Im Fenster Löschen können Sie jetzt ausgewählte
Automatisierungsparameter löschen.
1.
Drücken Sie bei angehaltener Sequenz die Taste
Erase
, um das Löschfenster zu öffnen.
2.
Tippen Sie auf
Automation
, um sie auszuwählen.
3.
Standardmäßig ist das Feld
Parameter
auf
All
eingestellt. Tippen Sie zweimal auf dieses Feld, um eine Liste aller Parameter anzuzeigen, die am aktuellen Track automatisiert wurden.
4.
Wählen Sie den Parameter aus, den Sie löschen möchten, und tippen Sie anschließend auf
Do It
, um die Automatisierung zu löschen.
382
G.6.1.c
Grid-Automationsspuren
Sie können jetzt die Automatisierung in der Grid-Ansicht und im Audiobearbeitungsmodus eingeben, anzeigen und bearbeiten.
So fügen Sie einer Sequenz Automatisierung hinzu:
1.
Wählen Sie ein
MIDI-Programm
oder ein
Audioprogramm
.
2.
Tippen Sie bei MIDI-Programmen auf das
Grid-Symbol
, um die
Grid-Ansicht
zu öffnen. Tippen Sie bei
Audioprogrammen auf das Symbol
Wellenform mit Box
, um den
Audio Edit Mode
zu öffnen.
3.
Tippen Sie auf den
Aufwärtspfeil
in der Parameterleiste, um die Anschlagstärke-/Automatisierungsspur zu erweitern.
4.
Standardmäßig wird für MIDI-Programme in dieser Spur
Velocity
und
PRG:Volume
für Audioprogramme angezeigt. Tippen Sie doppelt auf dieses Feld, um das Dropdown-Menü
Parameter
zu öffnen.
5.
Tippen Sie im angezeigten Menü auf
Add New
, um einen Automatisierungsparameter hinzuzufügen. Sie können je nach Programmtyp aus einer Vielzahl von Parametern auswählen, hinzugefügte Effekte und ähnliches einfügen.
Führen Sie zum
Bearbeiten der Automatisierung
einen der folgenden Schritte in der Grid-Ansicht oder in der
Audiobearbeitungsansicht aus:
•
Zeichnen Sie Ihre Automatisierung mit dem
Stiftwerkzeug
in der Automatisierungsspur.
•
Verwenden Sie das
Radiergummi
-Werkzeug, um Automatisierungspunkte zu löschen. Wenn Sie alle
Automatisierungspunkte löschen, wird der Parameter entfernt.
•
Tippen Sie auf das
Papierkorbsymbol
, um die gesamte Automatisierung für den ausgewählten Parameter auf einmal zu löschen (nur Grid-Ansicht).
Sie können die Automatisierung auch mit dem
Step Sequencer
bearbeiten (siehe
383
G.6.1.d
Step-Automatisierung
Sie können jetzt die Automatisierung im Step Sequencer eingeben, anzeigen und bearbeiten.
So fügen Sie einen Step-Automatisierungsparameter hinzu:
1.
Öffnen Sie den Step Sequencer, indem Sie einen der folgenden Schritte ausführen:
•
Drücken Sie
Menu
und tippen Sie anschließend auf
Step Sequencer
.
•
Drücken Sie
Step Seq
(MPC X).
2.
Standardmäßig zeigt das
Parameter
-Feld des Step Sequenzers
Velocity
für MIDI-Programme und
PRG:
Volume
für Audioprogramme an. Tippen Sie doppelt auf dieses Feld, um das Dropdown-Menü zu öffnen.
3.
Tippen Sie im angezeigten Menü auf
Add New
, um einen Automatisierungsparameter hinzuzufügen. Sie können je nach Programmtyp aus einer Vielzahl von Parametern auswählen, hinzugefügte Effekte und ähnliches einfügen.
Um die Step-Automatisierung zu bearbeiten
, führen Sie einen der folgenden Schritte aus:
•
Tippen und ziehen Sie Ihren Finger im Step-Bereich, um beliebige Step-Werte zu zeichnen.
•
Halten Sie die
Q-Link
-Taste gedrückt und tippen Sie anschließend auf
Screen,
um die Q-Link-Regler in den
Bildschirmmodus zu versetzen. Während Sie den Step-Sequenzer anzeigen, können Sie die Q-Link-Regler zur taktilen Steuerung des Automatisierungswerts jedes Steps verwenden, um herkömmliche, reglerbasierte
Step Sequenzer zu emulieren. Während der Anpassung wird der aktuelle Automatisierungswert neben dem
Parameter
-Feld sowie in der Anzeigeleiste über den Reglern angezeigt (nur MPC X).
•
Für MPC Live und MPC Touch verwenden Sie die Regler-
Bank 1
, um
Steps 1
–
4
zu steuern,
Bank 2
für
Steps 5
–
8
,
Bank 3
für
Steps 9
–
12
und
Bank 2
für
Steps 13
–
16
.
•
Halten Sie
Shift
gedrückt und tippen Sie auf
Clear
, um die gesamte Automatisierung für den ausgewählten
Parameter in der ausgewählten Sequenz zu löschen.
•
Halten Sie
Shift
gedrückt und tippen Sie auf
Clear Bar
, um die gesamte Automatisierung für den ausgewählten Parameter im aktuellen Takt der ausgewählten Sequenz zu löschen.
•
Verwenden Sie die Tasten
Nudge <
und
>
, um den aktuellen Automatisierungsparameter zum aktuellen
Zeitkorrekturwert nach links oder rechts zu verschieben.
•
Verwenden Sie den
Schieberegler
am rechten Bildschirmrand, um die Parameterwerte aller
Automatisierungsschritte im sichtbaren Zeitbereich zu erhöhen oder zu verringern.
•
Tippen Sie auf
Presets
und verwenden Sie die Schaltflächen, um die Presets auf die Step-Automatisierung
anzuwenden (weitere Informationen finden Sie unter
).
Hinweis
: Wenn beim Bearbeiten der Step-Automatisierung kein Schritt aktiviert ist, zeigt eine abgedunkelte
Schrittleiste den aktuellen Parameterwert in diesem Schritt basierend auf dem letzten aktiven Schritt an.
384
G.6.1.e
Submixe
MPC X und MPC Live enthalten jetzt 8 Submixe im Standalone-Modus für zusätzliche Optionen für die Track- und
Programmweiterleitung.
So weisen Sie einem Submix eine Audiospur oder ein Programm zu:
1.
Drücken Sie
Menu
und tippen Sie anschließend auf
Channel Mixer
. Alternativ drücken Sie
Ch. Mixer
(nur MPC X).
2.
Stellen Sie das
Mixer
-Feld oben im Display auf
Audio Tracks
oder
Programs
.
3.
Tippen Sie zweimal auf das
Output
-Feld des Audiotracks oder des Programmkanalzugs.
4.
Scrollen Sie im Dropdown-Menü zum Anfang der Liste und tippen Sie zur Auswahl auf
Sub 1
–
8
. Der Audiotrack bzw. das Audiosignal des Programms wird nun zum ausgewählten Submix geleitet.
So bearbeiten Sie einen Submix:
1.
Drücken Sie
Menu
und tippen Sie anschließend auf
Channel Mixer
. Alternativ drücken Sie
Ch. Mixer
(nur MPC X).
2.
Stellen Sie das
Mixer
-Feld oben auf dem Bildschirm auf
Submixes
.
3.
Verwenden Sie das
Mixer-Raster
, um einen Submix auszuwählen und verwenden Sie dann den Kanalzug auf der linken Seite des Bildschirms, um Effekte hinzuzufügen oder Pegel, Pan und andere Parameter anzupassen.
G.6.1.f
Workflow-Verbesserungen
Das Fenster
Keep or Discard
im Sample-Aufnahmemodus und das Fenster
Export Loop as Sample
im Looper-
Modus verfügen jetzt über leicht zugängliche Schaltflächen für die Funktionen
Save
oder
Edit
des aufgezeichneten
Samples oder Loops.
Im Sequenzbearbeitungsmodus können Sie jetzt Ereignisse von einzelnen oder mehreren Pads oder Noten aus dem
Fenster
Copy Events
kopieren.
In den Fenstern
Sequence Edit
>
Copy Sequence
und
Track Edit
>
Copy Track
können Sie jetzt die Zielsequenz oder den Track umbenennen.
Die FX-Liste kann jetzt zur Erleichterung der Navigation nach Effekttyp sortiert werden.
Die Zeitkorrektur kann jetzt auf alle Tracks angewendet werden, indem Sie im Fenster Zeitkorrektur auf die
Schaltfläche
All Track
klicken.
385
G.7.
Aktualisierungen Version MPC 2.7
G.7.1
Neu Features
G.7.1.a
Ableton Live-Steuerung
Ihre MPC X- oder MPC Live-Hardware ist jetzt vorkonfiguriert, um Ableton Live 10.1.2 oder höher für sofortige
Performance und Produktions-Setups zu steuern. Dies ermöglicht eine beispiellose Integration mit Ableton Live von einem unabhängigen Gerät aus. Der MPC Live-Steuermodus wurde sorgfältig entwickelt, damit Sie sofort zwischen der Verwendung von MPC X oder MPC Live im Standalone-Modus und dem Live-Steuermodus wechseln können, ohne die Wiedergabe jemals anzuhalten. Sie können Ableton Live über ein Wi-Fi-Netzwerk für den kabellosen Betrieb steuern oder MPC X oder MPC Live mithilfe eines USB-auf-Ethernet-Adapters an Ihren Computer anschließen, um ein genauer kontrolliertes Setup zu gewährleisten.
Um mit der Ableton Live-Steuerung
zu beginnen, müssen Sie die Anweisungen in den folgenden Abschnitten befolgen, um die erforderliche Software herunterzuladen, zu installieren und zu konfigurieren.
Akai-Netzwerktreiber
Mit dem Akai-Netzwerktreiber kann Ihr MPC X oder MPC Live nahtlos mit Ableton Live kommunizieren und dieses steuern.
1.
Laden Sie den Akai-Netzwerktreiber von
akaipro.com
herunter und installieren Sie ihn, indem Sie den
Anweisungen folgen.
2.
Starten Sie Ihren Computer nach Abschluss der Installation neu.
3.
Schalten Sie Ihren MPC ein.
4.
Drücken Sie
Menu
und tippen Sie auf das
Zahnradsymbol
, um das Menü
Preferences
zu öffnen.
5.
Tippen Sie auf
Wi-Fi
, um die WLAN-Einstellungen zu öffnen. Stellen Sie sicher, dass Wi-Fi auf
Ein
gestellt ist, und stellen Sie dann eine Verbindung zu Ihrem lokalen drahtlosen Netzwerk her.
Alternativ können Sie MPC über einen USB-auf-Ethernet-Adapter mit Ihrem Netzwerk verbinden. Wählen Sie in diesem Fall
Ethernet
aus dem Menü
Preferences
und stellen Sie sicher, dass die Option
Enabled
aktiviert ist.
6.
Öffnen Sie die
Akai-Netzwerktreiberanwendung
.
7.
Suchen Sie im Feld
Configured Remote Device
die IP-Adresse und die Seriennummer Ihres MPC und wählen
Sie sie aus. Wenn Sie überprüfen müssen, ob Sie das richtige Gerät auswählen, können Sie die
Netzwerkinformationen auf Ihrem MPC im
Wi-Fi
-Menü anzeigen, indem Sie
Shift
gedrückt halten und auf
Info
tippen.
8.
Wenn die Seriennummer und IP Ihres Geräts immer noch nicht angezeigt werden, klicken Sie auf die
Schaltfläche
Add a Device
, um die IP-Adresse Ihres Geräts manuell einzugeben.
9.
Nachdem Ihr Gerät erfolgreich konfiguriert wurde, können Sie es umbenennen, indem Sie auf die Schaltfläche
Rename a Selected Device
klicken. Wenn Sie fertig sind, können Sie die Akai-Netzwerktreiber-Anwendung schließen und Ableton Live öffnen.
Ableton Live Konfigurieren
1.
Wichtig
: Um MPC v2.7 zur Steuerung von Ableton Live verwenden zu können, müssen Sie Version 10.1.2 oder höher herunterladen und installieren.
2.
Öffnen Sie Ableton Live 10.1.2 oder höher.
3.
Öffnen Sie das Menü
Preferences
, indem Sie
Live > Preferences
auswählen.
4.
Stellen Sie sicher, dass Sie Ihr bevorzugtes
Audio Device
in der Registerkarte
Audio
ausgewählt haben.
5.
Klicken Sie auf der Registerkarte
Link / MIDI
auf das erste verfügbare Feld
Control Surface
und wählen
Akai
Force MPC
aus.
6.
Wählen Sie in derselben Zeile
Akai Network – DAW Control
als
Input
und
Output
aus.
7.
Setzen Sie im Abschnitt
MIDI Ports Remote
für den
Akai_Force_MPC Input
und den
Akai_Force_MPC Output
auf
On.
Sobald die vorherigen Schritte abgeschlossen sind, können Sie Ableton Live mit Ihrem MPC steuern.
386
Live-Steuermodus
Um den Live-Steuermodus
zu öffnen, drücken Sie auf
Menu
auf Ihrem MPC X oder MPC Live (oder tippen auf das Symbol in der oberen linken Ecke des Bildschirms) und anschließend auf
Live Control
.
Alternativ können Sie die Taste
Menu
gedrückt halten und dann auf
Pad 4
tippen, um in den Live-Steuermodus zu springen.
Um den Live-Steuermodus zu verlassen
, drücken Sie auf
Menu
auf Ihrem MPC X oder MPC Live (oder tippen auf das Symbol in der oberen linken Ecke des Bildschirms) und wählen anschließend einen anderen Modus.
Alternativ können Sie die Taste
Menu
gedrückt halten und dann auf ein Pad tippen, um in einen anderen Modus zu springen.
Der Live-Steuerungsmodus besteht aus drei Hauptansichten, die durch Tippen auf die Registerkarten auf der linken
Seite des Displays ausgewählt werden können:
,
.
Klicken Sie auf die Links, um zu diesem Abschnitt zu springen.
In jedem dieser Modi haben Sie immer Zugriff auf die folgenden Steuerelemente und Funktionen auf dem Display:
Tippen Sie auf einen Tracknamen, um ihn auszuwählen.
Tippen Sie auf die
Stoppsymbole
unten im Display, um die Clips im ausgewählten Track zu stoppen.
Tippen Sie auf das Feld
Launch Quantize
(über den Startpfeilen der Szene), um den Wert für die
Startquantisierung
festzulegen.
Tippen Sie auf die
Pfeile zum Starten der Scene
auf der rechten Seite des Displays, um alle Clips in dieser
Reihe zu starten.
Darüber hinaus sind die Hardware-Steuerelemente von MPC vorkonfiguriert, um Ihnen die praktische Steuerung von
Parametern und Funktionen zu ermöglichen. Die vollständigen Zuordnungen finden Sie in der
und der
387
Steuerleiste
Am oberen Rand der Benutzeroberfläche befindet sich die
Steuerleiste
. Diese Werkzeugleiste kann basierend auf typischen Ableton Live-Anwendungsfällen im Fenster
Einstellungen
für eine von drei Voreinstellungen konfiguriert werden.
Tippen Sie zum Öffnen des Einstellungsfensters
auf das
Zahnradsymbol
in der oberen rechten Ecke des
Displays.
Verwenden Sie das Feld
Steuerleiste
, um eine der drei voreingestellten Konfigurationen auszuwählen:
Settings
,
Arrangement
oder
Performance
.
•
Session:
Die Konfiguration der Session-Ansicht ist ideal für die Arbeit in der 8x8 Clip Launch-Matrix von
Ableton Live.
Verwenden Sie das
BPM
-Feld, um das Tempo in Ableton Live anzupassen.
Tippen Sie auf die Symbole
Phase-Nudge-Abwärts
und
Phase-Nudge
-
Aufwärts
, um das Tempo in
Ableton Live vorübergehend zu verringern oder zu erhöhen.
Tippen Sie auf das
Metronomsymbol
, um das Metronom in Ableton Live zu deaktivieren.
Tippen Sie auf das
Folgen-Symbol
, um das Folgen ein- oder auszuschalten. Wenn diese Option aktiviert ist, bewegt sich die Anzeige Ihrer Ableton Live-Software entsprechend der Wiedergabe, um die aktuelle
Wiedergabeposition im Blick zu behalten. Sie können das
Follow Behavior
in den Einstellungen von
Ableton Live anpassen.
Verwenden Sie das Feld
Position
, um die Wiedergabeposition auszuwählen.
Tippen Sie auf das
Symbol +
, um das Overdubbing von MIDI-Arrangements zu aktivieren oder zu deaktivieren.
Tippen Sie auf das
Automatisierungssymbol
, um die Automatisierungsaufzeichnung zu deaktivieren.
•
Arrangement:
Die Arrangement-Konfiguration ist ideal für die Arbeit mit der linearen Arrangement-Ansicht von Ableton Live.
Verwenden Sie das
BPM
-Feld, um das Tempo in Ableton Live anzupassen.
Verwenden Sie das Feld
Position
, um die Wiedergabeposition auszuwählen.
Verwenden Sie das Feld
Start
, um den Startpunkt des Arrangement-Loops auszuwählen.
Tippen Sie auf das
Loop-Symbol
, um das Arrangement-Looping zu aktivieren oder zu deaktivieren.
Verwenden Sie das Feld
Length
, um die Länge des Arrangement-Loop auszuwählen.
•
Performance:
Die Performance-Konfiguration ist ideal für die Echtzeit-Performance mit Ableton Live.
Verwenden Sie das
BPM
-Feld, um das Tempo in Ableton Live anzupassen.
Tippen Sie auf die Symbole
Phase-Nudge-Abwärts
und
Phase-Nudge
-
Aufwärts
, um das Tempo in
Ableton Live vorübergehend zu verringern oder zu erhöhen.
Verwenden Sie das Feld
Quantize To
, um die Zeitteilung für die Quantisierung festzulegen:
1/4
,
1/8
,
1/8T
,
1/8 and 1/8T
,
1/16
,
1/16T
,
1/16 and 1/16T
oder
1/32
.
388
Matrix-Ansicht
Die Matrix-Ansicht bietet einen Überblick über die Clipmatrix in der Session-Ansicht von Ableton Live und zeigt bis zu acht Tracks und acht Clipreihen am Display an. Die auf dem Touchscreen Ihres MPC angezeigten Tracks und
Clips werden in Ableton Live mit einem farbigen Kästchenumriss angezeigt.
Die Pads Ihres MPC steuern bis zu vier Tracks und vier Clipreihen, die durch einen weißen Umriss auf dem Display gekennzeichnet sind.
So verschieben Sie den Fokus der 4x4-Session-Matrix zeilenweise:
MPC X:
Verwenden Sie die
Cursortasten
.
MPC Live:
Verwenden Sie die
Banktasten
.
So verschieben Sie den Fokus der 4x4-Session-Matrix um jeweils acht Reihen oder acht Spalten:
MPC X:
Halten Sie
Shift
und verwenden Sie die
Cursortasten
.
MPC Live:
Halten Sie
Shift
und verwenden Sie die
Banktasten
.
Um einen Clip aus der 4x4-Session-Matrix zu starten
, drücken Sie das entsprechende Pad auf Ihrem MPC X oder MPC Live.
Sie können die Pads auch zum Starten von Szenen verwenden.
So wechseln Sie zwischen dem Starten von Clips und Szenen:
MPC X:
Drücken Sie die Taste
XYFX
.
MPC Live:
Drücken Sie die Taste
16 Level
.
Um eine Szene zu starten
, drücken Sie ein Pad in der entsprechenden Zeile.
Weitere Informationen finden Sie in der
und
.
Alle Tracks, Clips und Szenen zeigen dieselbe Farbe und dieselben Namen wie in Ableton Live. Die Pads Ihrer MPC-
Hardware ändern je nach Wiedergabe- oder Aufnahmestatus ebenfalls ihre Farbe:
Wenn ein Clip gestoppt wird, wird die in Ableton Live festgelegte Farbe sowohl auf den Hardware-Pads als auch am Display angezeigt.
Während der Wiedergabe eines Clips blinkt das Hardware-Pad grün und der Clip auf dem Display wird je nach
Länge des Clips mit Weiß gefüllt.
Wenn sich ein Clip auf die Aufnahme vorbereitet, blinkt er sowohl auf den Hardware-Pads als auch der Anzeige rot, bis der Startquantisierungswert erreicht ist.
Wenn ein Clip aufgenommen wird, blinkt er rot auf den Hardware-Pads und leuchtet rot am Display.
Sie können auch auf die folgenden Steuerelemente und Funktionen zugreifen, indem Sie auf die Schaltflächen am unteren Rand des Displays tippen:
Tippen Sie unten auf dem Bildschirm auf
Quantize
, um den aktuell ausgewählten Clip gemäß dem Wert
Quantize To
Tippen Sie unten auf dem Bildschirm auf
Delete
, um den aktuell ausgewählten Clip zu löschen.
Tippen Sie unten auf dem Bildschirm auf
Insert Scene
, um nach dem aktuell ausgewählten Clip eine neue Szene einzufügen.
Tippen Sie unten auf dem Bildschirm auf
Rec
, um die Arrangement-Aufnahme von Ableton Live zu aktivieren oder zu deaktivieren. Verwenden Sie diese Option, um Ihre Session-Performance in der Arrangement-Ansicht zu erfassen.
389
Mixer-Ansicht
In der Mixer-Ansicht können Sie die wichtigsten Mischfunktionen von Ableton Live steuern, z. B. Pegel, Stereo-
Panning, Sends, Returns und mehr. Verwenden Sie die Registerkarten am unteren Rand des Displays, um auszuwählen, welche Informationen auf dem MPC-Display angezeigt werden.
•
Levels:
In der Registerkarte Pegel erhalten Sie einen Überblick über den Lautstärkepegel Ihrer Tracks, einschließlich der Returns und des Master-Tracks.
Tippen Sie auf einen
Pegelregler
und stellen Sie dann mit dem
Datenrad
oder den Tasten
–
/
+
den
Lautstärkepegel des aktuell ausgewählten Tracks, Return oder Masters ein. Alternativ können Sie auf einen
Pegelregler
tippen und ihn ziehen, um die Lautstärke anzupassen.
Die Pegelregler und Anzeigen in jedem Pad zeigen eine visuelle Darstellung des Pegels. Tippen Sie doppelt auf einen
Track
auf dem Bildschirm, um eine große Version des Pegelreglers und der Anzeige zu öffnen.
•
Main:
In der Registerkarte Main erhalten Sie einen vollständigen Kanalzug mit einer Reihe von Mischoptionen für
Ihre Tracks.
Tippen Sie auf den
Track-Aktivator
(unter dem Tracknamen), um den Track zu aktivieren oder zu deaktivieren (stummzuschalten).
Tippen Sie auf die
S
-Taste, um den Track solo zu schalten.
Tippen Sie auf die
Aufnahmetaste
, um den Track für die Aufnahme zu aktivieren.
Die
Pan-Schieberegler
in jedem Track zeigen eine visuelle Darstellung des Panning. Tippen Sie auf einen
Pan-Schieberegler und stellen Sie dann mit dem
Datenrad
oder den Tasten
–
/
+
das Panning des aktuell ausgewählten Tracks, Return oder Masters ein. Alternativ können Sie auf den
Pan-Schieberegler
tippen und ihn ziehen, um das Panning anzupassen. Tippen Sie zweimal auf einen Pan-Schieberegler auf dem
Bildschirm, um eine große Version des Schiebereglers zu öffnen.
Tippen Sie auf einen
Pegelregler
und stellen Sie dann mit dem
Datenrad
oder den Tasten
–
/
+
den
Lautstärkepegel des aktuell ausgewählten Tracks, Return oder Masters ein. Tippen Sie zweimal auf einen
Pegelregler auf dem Bildschirm, um eine große Version des Schiebereglers zu öffnen. Alternativ können Sie auf einen
Pegelregler
tippen und ihn ziehen, um die Lautstärke anzupassen.
•
Sends:
In der Registerkarte
Sends
erhalten Sie einen Überblick über die Send/Return-Steuerelemente in Ableton
Live.
Verwenden Sie die
Send-Regler
, um den Send-Pegel der Tracks anzupassen. Tippen Sie auf den Regler und stellen Sie den Pegel mit dem
Datenrad
oder den Tasten
–
/
+
ein. Alternativ können Sie auf den
Send-
Regler
tippen und ihn ziehen, um den Sendepegel anzupassen.
Tippen Sie auf die Symbole
A
oder
B,
um den Track dem A- oder B-Cue-Mix von Ableton Live zuzuweisen.
Gerätesteuerungsansicht
In der Gerätesteuerungsansicht können Sie MIDI-Instrumente, Audioeffekte und andere Geräte in Ableton Live direkt von Ihrem MPC aus steuern. Die aktuelle Ansicht der Registerkarte Gerätesteuerung wird durch das
Fernbedienungssymbol (blaue Hand) in der Detailansicht von Ableton Live bestimmt.
Tippen Sie auf
Track Name
unter der Steuerleiste, um den Track auszuwählen. Wenn der Track einem oder mehreren Geräten zugeordnet ist, wird das erste Gerät unten angezeigt.
Tippen Sie auf das
Schlosssymbol
auf der rechten Seite, um Parameteränderungen am Gerät zu sperren.
Verwenden Sie die
Schieberegler
, um die Parameter des Geräts anzupassen. Tippen Sie auf einen
Schieberegler
und passen Sie den Parameter mit dem
Datenrad
oder den Tasten
–
/
+
an. Alternativ können Sie auf einen
Schieberegler
tippen und ihn ziehen, um den Parameter anzupassen.
Verwenden Sie die Tasten
Device –
und
+
, um Geräte auf demselben Track zu wechseln. Die weißen und grauen
Felder unter den Parameterschiebereglern geben die Anzahl der verfügbaren Geräte an.
Verwenden Sie die Tasten
Bank –
und
+
, um durch die Steuerbänke des Geräts zu blättern, sofern verfügbar. Bei internen Ableton Live-Plugins wird der Name der aktuellen Bank angezeigt. Bei Plugins von Drittanbietern wird die Nummer der aktuellen Bank angezeigt.
Tippen Sie auf
Device On,
um das Gerät zu aktivieren oder zu deaktivieren (zu umgehen).
390
Q-Links
Über die Q-Links auf Ihrem MPC können Sie die wichtigsten Parameter von Ableton Live direkt steuern.
Am MPC X steuern
Q-Links 1
–
8
die Track-Lautstärke der acht aktuell angezeigten Tracks, während
Q-Links 9
–
16
das Gerät am aktuell ausgewählten Track auf Basis der "blauen Hand" in der Detailansicht von Ableton Live steuern.
Die OLED-Bildschirme über jedem Q-Link bieten auch eine klare visuelle Rückmeldung des Parameternamens und des zu steuernden Werts.
Bei MPC Live steuern die
Q-Link-Bänke 1
und
2
die Track-Lautstärke, und die
Q-Link-Bänke 3
und
4
steuern das aktuelle Gerät an der Position der "blauen Hand". Halten Sie die
Q-Link
-Taste gedrückt, um die Q-Links-Übersicht auf dem Touchscreen aufzurufen. Dort können Sie die aktuellen Zuordnungen anzeigen und schnell eine andere
Bank auswählen.
MPC X Control-Map
1
26
27
28 29 30 31 32
33
2
18
17
24 25
22 23
19
20
21
5
3
4
7
6
13 14 15 16
8 9
10 11 12
391
Allgemeine Bedienelemente und Funktionen
# Gerätesteuerung
1 Display
2 Pads
3 Datenrad
4 -/+
5 Ziffernblock
6 Cursor-Tasten
7 Umschalten
Ableton Live-Funktion
Im Ableton Live-Steuerungsmodus zeigt das MPC X-Display eine dynamische Darstellung der Ableton Live-Software.
Drücken Sie die Pads, um Clips oder Szenen zu starten. Drücken Sie die
XYFX-Taste
, um zwischen dem Starten von Clips (die Taste ist ausgeschaltet) und dem Starten von
Szenen (die Taste ist eingeschaltet) umzuschalten.
Passt das markierte Feld an.
Verringert oder erhöht den Wert des hervorgehobenen Feldes.
Wenn das ausgewählte Feld am Display eine Zahl ist, können Sie diese nummerierten
Tasten als Standard-Ziffernblock verwenden, um einen Wert einzugeben. Drücken Sie am
Ziffernblock
Enter
, um die Zahl einzugeben. (Auf dem Bildschirm wird auch ein
Ziffernblock mit zusätzlichen Funktionen angezeigt.)
Verschiebt den Fokus der 4x4-Session-Matrix um jeweils eine Zeile oder eine Spalte auf der Anzeige.
Halten Sie diese Taste gedrückt, um auf die sekundären Funktionen der Tasten
zuzugreifen. Weitere Informationen finden Sie unter
.
Transport-Steuerung
# Gerätesteuerung
8 Aufnahme
9 Überspielende
Aufnahme
10 Stopp
Ableton Live-Funktion
Arrangement-Aufnahme aktivieren und deaktivieren
Session-Aufnahme aktivieren und deaktivieren.
11 Wiedergabe Wiedergabe ab der Stopp-Position starten.
12 Wiedergabe Starten Wiedergabe ab dem Arrangement-Start (1: 1: 1) starten.
13 < Abspielkopf um einen Takt zurück bewegen
14 >
15 <<
16 >>
Abspielkopf um einen Takt vorwärts bewegen
Phase-Nudge-Abwärts
Phase-Nudge-Aufwärts
392
Tasten auf der rechten Seite
# Gerätesteuerung
17 Tap Tempo
18 XYFX
19 Löschen (Erase)
Ableton Live-Funktion
Tippen Sie mit der gewünschten Geschwindigkeit auf diese Schaltfläche, um ein neues
Tempo in Ableton Live festzulegen.
Schaltet die MPC-Pads zwischen dem Starten von Clips (XYFX aus) und dem Starten von
Szenen (XYFX ein) um.
Löscht den ausgewählten Clip.
20 Rückgängig (Undo)
21 Kopieren (Copy)
Letzte Aktion rückgängig machen.
Dupliziert den ausgewählten Clip in den nächsten verfügbaren Clip-Slot.
22 Stummschalten (Mute) Stummschalten/Deaktivieren des aktuellen Tracks.
23 Solo Schaltet den aktuellen Track solo.
(Rec Arm) scharfstellen Stellt den aktuellen Track für die Aufnahme scharf.
25 Lesen/Schreiben
(Read/Write)
Tasten auf der linken Seite
Stellt die globale Automation scharf.
# Gerätesteuerung Ableton Live-Funktion
Öffnet die Registerkarte Ableton Clip Launch-Matrix
(Next Seq)
27 Kanal Mischer
(Ch. Mixer)
Öffnet die Registerkarte Ableton Mixer.
28 Q-Link Projekt (Project) Wechselt zum vorherigen Gerät.
Wechselt zum nächsten Gerät.
(Program)
Gerätesteuerungsbank links
(Pad Scene)
31 Q-Link Pad Param Gerätesteuerungsbank rechts
Öffnet die Registerkarte Ableton-Gerätesteuerung 32 Q-Link
Bildschirmsteuerung
(Screen Control)
33 Q-Links Passt die aktuell ausgewählten Parameter an, die in den obigen OLED-Bildschirmen angezeigt werden.
Q-Links 1
–
8
steuern die Track-Lautstärke der acht aktuell angezeigten Tracks, während
Q-Links 9
–
16
das Gerät am aktuell ausgewählten Track auf Basis der "blauen Hand" in der Detailansicht von Ableton Live steuern.
393
Umschalttaste
Halten Sie die MPC X-
Umschalttaste
gedrückt und drücken Sie dann die folgenden Tasten, um weitere Aktionen auszuführen.
# Gerätesteuerung
2 Pads
Ableton Live-Funktion
Wählt einen Clip aus, ohne ihn zu starten.
6 Cursor-Tasten
10 Stopp
17 Tap Tempo
21 Rückgängig (Undo)
MPC Live Control-Map
Verschiebt den Fokus der 4x4-Session-Matrix um jeweils acht Reihen oder acht Spalten in der Ansicht:
Stoppen Sie die Wiedergabe und bringen Sie die Songposition auf 1: 1: 1 zurück.
Schalten Sie das Metronom ein und aus.
Wiederholen Sie die letzte Aktion.
7
8 9
12
10
11
5
6
6
2
1
6
13
6
14 15
4
3
16 17 18 19
20 21
4
2 Pads
3 Datenrad
4 -/+
5 Q-Link Button
Allgemeine Bedienelemente und Funktionen
# Gerätesteuerung
1 Display
Ableton Live-Funktion
Im Ableton Live-Steuerungsmodus zeigt das MPC X-Display eine dynamische Darstellung der Ableton Live-Software.
Drücken Sie die Pads, um Clips oder Szenen zu starten. Drücken Sie die
16 Level
-Taste, um zwischen dem Starten von Clips (die Taste ist ausgeschaltet) und dem Starten von
Szenen (die Taste ist eingeschaltet) umzuschalten.
Passt das markierte Feld an.
Verringert oder erhöht den Wert des hervorgehobenen Feldes.
Drücken Sie diese Taste, um zwischen den Q-Link Banken 1–4 zu wechseln. Halten Sie diese Taste gedrückt, um das Q-Links-Übersichtsfenster auf dem Display aufzurufen.
394
#
6
Gerätesteuerung
Q-Links
7 Bänke A/E
8 Bänke B/F
9 Bänke C/G
Ableton Live-Funktion
Passt die aktuell ausgewählten Parameter an.
Verwenden Sie die
Q-Link-Taste
, um zwischen den Q-Link-Bänken 1 und 2 (die den
Track-Pegel für die acht aktuell angezeigten Tracks steuern) und den Bänken 3 und 4 zu wechseln (die dem aktuellen Track zur Gerätesteuerung vorab zugeordnet sind - und zwar je nach Position der "blauen Hand" in der Ableton Live-Detailansicht).
Bewegt den Fokus der 4x4-Session-Matrix um eine Zeile nach oben.
Bewegt den Fokus der 4x4-Session-Matrix um eine Zeile nach unten.
Bewegt den Fokus der 4x4-Session-Matrix um eine Spalte nach links.
10 Bänke D/H
11 Löschen (Erase)
Bewegt den Fokus der 4x4-Session-Matrix um eine Spalte nach rechts.
Löscht den ausgewählten Clip.
12 16 Level
13 Umschalten
Schaltet die MPC-Pads zwischen dem Starten von Clips (16 Level Off) und dem Starten von Szenen (16 Level On) um.
Halten Sie diese Taste gedrückt, um auf die sekundären Funktionen der Tasten
zuzugreifen. Weitere Informationen finden Sie unter
.
14 Rückgängig (Undo) Letzte Aktion rückgängig machen.
15 Kopieren (Copy)
16 Tap
17 Aufnahme
18 Überspielende
Aufnahme
19 Stopp
20 Wiedergabe
Dupliziert den ausgewählten Clip in den nächsten verfügbaren Clip-Slot.
Tippen Sie mit der gewünschten Geschwindigkeit auf diese Schaltfläche, um ein neues
Tempo in Ableton Live festzulegen.
Arrangement-Aufnahme aktivieren und deaktivieren
Session-Aufnahme aktivieren und deaktivieren.
Wiedergabe ab der Stopp-Position starten.
21 Wiedergabe Starten Wiedergabe ab dem Arrangement-Start (1: 1: 1) starten.
Umschalttaste
Halten Sie die MPC-
Umschalttaste
gedrückt und drücken Sie dann die folgenden Tasten, um weitere Aktionen auszuführen.
# Gerätesteuerung
2 Pads
Ableton Live-Funktion
Selects a clip without launching it.
5 Q-Link-Taste
7 Bänke A/E
8 Bänke B/F
Springt in den Q-Link-Banken 1–4 zurück.
Bewegt den Fokus der 4x4-Session-Matrix um acht Zeilen nach oben.
Bewegt den Fokus der 4x4-Session-Matrix um acht Zeilen nach unten.
9 Bänke C/G
10 Bänke D/H
Bewegt den Fokus der 4x4-Session-Matrix um acht Spalten nach links.
Bewegt den Fokus der 4x4-Session-Matrix um acht Spalten nach rechts.
13 Rückgängig (Undo) Wiederholen Sie die letzte Aktion.
15 Tap Schalten Sie das Metronom ein und aus.
18 Stopp Stoppen Sie die Wiedergabe und bringen Sie die Songposition auf 1: 1: 1 zurück.
395
G.7.1.b
Unterstützung für Ethernet-Adapter
MPC X und MPC Live unterstützen jetzt USB-auf-Ethernet-Adapter. Die Ethernet-Einstellungen können in der
Registerkarte Ethernet im Menü Einstellungen festgelegt werden.
G.7.1.c
Verbesserte Organisation der Einstellungen
Das Menü Einstellungen ist nun besser organisiert. Die Registerkarten Wi-Fi, Ethernet und Bluetooth wurden gruppiert und befinden sich jetzt unter der Registerkarte
Info
aktualisiert.)
396
G.8.
Aktualisierungen Version MPC 2.7.2
G.8.1
Neu Features
G.8.1.a
MPC One-Unterstützung
MPC 2.7.2 bietet Unterstützung für die Akai Professional MPC One-Hardware.
Hinweis
: Die Ableton Live-Steuerung ist für das MPC One nicht verfügbar.
397
advertisement
* Your assessment is very important for improving the workof artificial intelligence, which forms the content of this project
Related manuals
advertisement
Table of contents
- 56 E. Bedienung
- 57 E.1. Allgemeine Funktionen
- 57 E.1.1 Bedienelemente
- 57 E.1.1.a Regler
- 57 E.1.1.b Parameterwerte
- 58 E.1.1.c Listenpfeile/Listen
- 58 E.1.1.d Wahlfelder
- 59 E.1.1.e Buttons
- 59 E.1.1.f Auswahlfelder
- 59 E.1.1.g Reiter
- 59 E.1.1.h Fader
- 60 E.1.1.i Hüllkurven
- 61 E.1.1.j Werkzeuge der Grid-Funktionsebene
- 62 E.1.1.k Werkzeuge für die Audio-Editierung
- 63 E.1.2 Programme
- 63 E.1.2.a Was sind Programme?
- 64 E.1.2.b Drum-Programme
- 66 E.1.2.c Keygroup-Programme
- 67 E.1.2.d Clip-Programme
- 69 E.1.2.e Plugin-Programme
- 70 E.1.2.f MIDI-Programme
- 71 E.1.2.g CV-Programme
- 72 E.1.3 Menü
- 73 E.1.3.a Save
- 74 E.1.3.b Preferences
- 74 Wi-Fi
- 75 Ethernet
- 75 Bluetooth
- 75 Sequencer
- 76 Hardware
- 77 Project Defaults
- 78 Project Load/Save
- 78 Record/Export
- 78 General/Other
- 80 Splice
- 80 E.1.3.c Sync
- 80 E.1.3.d Mode
- 81 E.1.3.e System Resources
- 82 E.1.4 Zählwerk/Locate
- 84 E.1.5 Timing Correct (TC)
- 86 E.1.6 Metronom (Click/Metro)
- 87 E.1.7 Automation
- 87 E.1.7.a Global
- 87 E.1.7.b Programme und Audiospuren
- 88 E.1.8 16 Level
- 89 E.1.9 Erase
- 90 E.1.10 Effekte
- 90 E.1.10.a Vorstellung
- 92 E.1.10.b Insert-Effekte
- 94 Keygroups
- 96 Audiospuren
- 97 Programme
- 99 Submixe
- 100 Master
- 101 E.1.10.c Send/Return-Effekte
- 103 Keygroups
- 104 Audiospuren
- 104 Programme
- 105 Submixe
- 106 E.1.11 Audio Mixdown
- 107 E.1.12 Akkulaufzeit
- 108 E.1.13 Standalone- und Controller-Modus
- 110 E.2. Modi
- 111 E.2.1 Main-Modus
- 116 E.2.1.a ‘Sequence’-Sektion
- 124 E.2.1.b ‘Track’-Sektion
- 133 E.2.1.c ‘Program’-Sektion
- 138 E.2.2 Grid-Funktionsebene
- 143 E.2.3 Audio Edit-Modus
- 152 E.2.4 Track-Funktionsebene
- 154 E.2.4.a MIDI-Spuren
- 155 E.2.4.b Audiospuren
- 156 E.2.5 Step-Sequenzer
- 160 E.2.6 XYFX-Modus
- 163 E.2.7 Sample Edit-Modus
- 165 E.2.7.a Settings
- 166 E.2.7.b Trim-Modus
- 170 Sample-Zuordnung
- 172 Bearbeiten von Slices und Samples
- 177 E.2.7.c Chop-Modus
- 180 Umwandeln oder Zuordnen von Slices
- 183 Bearbeiten von Slices
- 186 E.2.7.d Program-Modus
- 189 Sample-Zuordnung
- 190 Bearbeiten von Slices
- 193 E.2.8 Program Edit-Modus
- 193 E.2.8.a Drum-Programme
- 196 Master
- 197 Samples
- 204 Pan Velocity
- 205 Filter/Envelope
- 206 LFO Modulation
- 208 Effekte
- 210 E.2.8.b Keygroup-Programme
- 211 Master
- 214 Samples
- 220 Pan Velocity
- 221 Filter/Envelope
- 222 LFO Modulation
- 224 Effekte
- 226 E.2.8.c Clip-Programme
- 228 Program
- 232 E.2.8.d Plugin-Programme
- 233 E.2.8.e MIDI-Programme
- 234 E.2.8.f CV-Programme
- 235 E.2.8.g Hüllkurven – Aufzucht und Hege
- 236 E.2.9 List Edit-Modus
- 240 E.2.10 Browser
- 240 E.2.10.a Browse
- 242 E.2.10.b Sample Assign
- 243 E.2.11 Sampler
- 246 E.2.11.a Sample
- 248 E.2.11.b Slice
- 249 E.2.11.c Pad Tap
- 250 E.2.11.d Pad Hold
- 250 E.2.11.e Auto Sampler
- 251 E.2.12 Looper
- 256 E.2.13 Pad Mixer
- 258 E.2.13.a Level
- 258 E.2.13.b Pan
- 259 E.2.13.c Mute
- 259 E.2.13.d Send-Effekte
- 260 E.2.13.e Insert-Effekte
- 260 E.2.13.f Route
- 261 E.2.14 Channel Mixer
- 264 E.2.14.a MIDI Tracks
- 265 E.2.14.b Audio Tracks
- 267 E.2.14.c Programs
- 269 E.2.14.d Returns
- 270 E.2.14.e Submixes
- 271 E.2.14.f Masters
- 272 E.2.15 Pad Mute-Modus
- 273 E.2.15.a Pad Mute
- 274 E.2.15.b Pad Group
- 275 E.2.16 Track Mute-Modus
- 276 E.2.16.a Track Mute
- 277 E.2.16.b Track Group
- 278 E.2.17 Next Sequence-Modus
- 280 E.2.18 Song-Modus
- 283 E.2.19 Q-Link Edit-Modus
- 285 E.2.19.a Project
- 287 E.2.19.b Program/Audio Track
- 289 E.2.19.c Pad Scene
- 290 E.2.19.d Pad Parameter
- 291 E.2.19.e Screen
- 292 E.2.20 Pad Color-Modus
- 294 E.2.21 MIDI Control-Modus
- 295 E.2.21.a Pads
- 296 E.2.21.b Taster
- 297 E.2.21.c Q-Link-Regler
- 298 E.2.21.d XY-Pad
- 298 E.2.21.e MIDI Learn
- 299 E.2.22 Ableton-Steuermodus
- 299 E.2.23 Pad Perform-Modus
- 302 F. Anhang
- 302 F.1. Effekte und Parameter
- 302 F.1.1 Halleffekte
- 304 F.1.2 Delays
- 307 F.1.3 Flanger
- 308 F.1.4 Chorus
- 308 F.1.5 Auto-Pan
- 309 F.1.6 Tremolo-Effekte
- 309 F.1.7 Phaser
- 310 F.1.8 Hochpassfilter (HP)
- 311 F.1.9 Tiefpassfilter (LP)
- 312 F.1.10 Parametrische Equalizer
- 313 F.1.11 Zerreffekte
- 314 F.1.12 Kompressoren
- 315 F.1.13 Bit-Reduktion (für LoFi-Effekte)
- 316 F.1.14 Andere
- 317 F.2. Glossar
- 322 F.3. Installieren eines SATA-Laufwerks
- 323 F.4. MIDI Machine Control (MMC)
- 324 F.5. Technische Daten
- 324 F.5.1 MPC X
- 327 F.5.2 MPC Live
- 329 F.5.3 MPC One
- 331 F.5.4 MPC Touch
- 332 F.6. Warenzeichen & Lizenzen
- 333 G. Addendum
- 333 G.1. Updates von MPC
- 333 G.1.1 Neue Funktionen
- 333 G.1.1.a Exportieren von Erweiterungen
- 334 G.1.1.b Snap: Absolute & Relative
- 334 G.1.1.c “List Edit”-Parameter: Auto-Advance
- 335 G.1.1.d Tonhöhen-‘Quantisierung
- 336 Link-Reglern
- 336 (User Progressions)
- 336 G.1.1.g Schnellere Attack für AMP-Hüllkurven
- 337 G.2. Updates von MPC
- 337 G.2.1 Neue Funktionen
- 337 G.2.1.a MIDI Control-Modus: MIDI Learn
- 338 G.2.1.b Humanize
- 340 G.2.1.c Generate Random Events
- 342 G.2.1.d Projektvorlagen
- 343 G.3. Aktualisierungen Version MPC
- 343 G.3.1 Neu Features
- 343 G.3.1.a Arpeggiator
- 345 G.3.1.b Auto Sampler
- 348 G.3.1.c Crossfade-Looping
- 349 G.3.1.d Schnelltaste für die Modusauswahl
- 349 G.3.1.f Q-Link Navigationsverbesserungen
- 350 G.3.1.g Ereignisse aufteilen
- 351 G.3.1.h AIR Instrument-Plugins
- 365 G.3.1.i Unterstützung für Plugin-Presets
- 366 G.4. Aktualisierungen Version MPC
- 366 G.4.1 Neu Features
- 366 G.4.1.a AIR FX Bundle
- 377 G.4.1.b AIR Instrument-Layouts
- 378 G.4.1.c Verbesserungen des Clip-Programms
- 378 G.4.1.d FLAC- und OGG-Unterstützung
- 378 G.4.1.e Mother Ducker
- 379 G.4.1.f Nächster Sequenzmodus
- 379 G.4.1.g Zusätzliche Transportsteuerungen
- 380 G.5. Aktualisierungen Version MPC
- 380 G.5.1 Neu Features
- 380 G.5.1.a Splice-Integration
- 381 G.5.1.b Browser-Vorhören Warp und Sync
- 382 G.6. Aktualisierungen Version MPC
- 382 G.6.1 Neu Features
- 382 G.6.1.a Exportieren von Ableton Live Sets
- 382 G.6.1.b Parameter Löschen
- 383 G.6.1.c Grid-Automationsspuren
- 384 G.6.1.d Step-Automatisierung
- 385 G.6.1.e Submixe
- 385 G.6.1.f Workflow-Verbesserungen
- 386 G.7. Aktualisierungen Version MPC
- 386 G.7.1 Neu Features
- 386 G.7.1.a Ableton Live-Steuerung
- 396 G.7.1.b Unterstützung für Ethernet-Adapter
- 396 Einstellungen
- 397 G.8. Aktualisierungen Version MPC
- 397 G.8.1 Neu Features
- 397 G.8.1.a MPC One-Unterstützung