advertisement
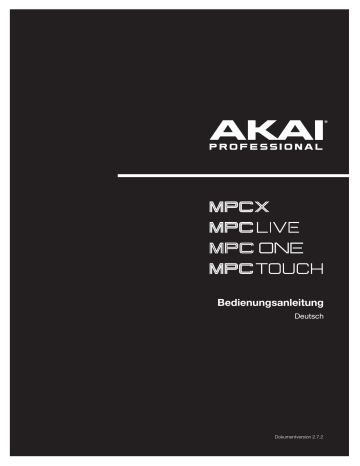
Bearbeiten von Slices
Halte
SHIFT
gedrückt, während Du den [
Process
]-Button betätigst, um das gleichnamige Fenster zu öffnen, wo man
Editieroptionen für die aktuelle Slice wählen kann. (Hier gibt es weniger Optionen als im Trim-Modus. Die nicht belegten werden dunkel dargestellt.)
Wähle im “
Function
”-Fenster den gewünschten Bearbeitungstyp. Doppelklicke darauf (oder drücke [
Function
] am unteren Bildschirmrand), um das “Function”-Fenster zu öffnen, wo alle belegten Funktionen angezeigt werden.
Wichtig
: Der Program-Modus arbeitet nicht-destruktiv: Bei Anwahl des gewünschten Verhaltens wird das Original-
Sample also nicht geändert. Es wird lediglich die Wiedergabe beeinflusst. Das in Slices unterteilte Sample kann man speichern, und die Slice-Daten können in anderen Projekten verwendet werden. Unter
erklärt, wie man dafür sorgt, dass ein Pad ein komplettes Sample, eine bestimmte Slice oder die gewünschte Sample-
Region (unabhängig von den Slice-Markierungen) ansteuert.
Hier stehen folgende Funktionen zur Verfügung.
Um in den Sample Edit-Modus zu wechseln
, drückst Du [
Cancel
].
Drücke den oberen Bildschirmrand, um zum “Process”-Fenster zurückzukehren
.
Anmerkung
: Alle hier ausgeführten Vorgänge beziehen sich nur auf die aktuell gewählte Slice.
190
Mit “
Silence
” ersetzt man das Gebiet zwischen der Start- und Endposition durch Stille.
Mit “
Extract
” löscht man die Gebiete vor der Start- und hinter der Endposition. Anschließend wird ein neues
Sample (mit dem selbst gewählten Namen) im aktuellen
Projekt angelegt.
Tipp
: Dieses Verfahren ist praktisch, um aus einer Loop einen bestimmten Sound zu gewinnen, der dann separat verwendet werden kann.
Mit “
Normalize
” wird der Sample-Pegel maximal angehoben, ohne jedoch Übersteuerung zu verursachen.
Das ist im Grunde eine digitale Pegeloptimierung, mit der man die Pegel der Schlagzeug-Sounds aneinander angleicht.
Mit “
Reverse
” kehrt man das Gebiet zwischen der Start- und Endposition um.
191
Mit “
Fade In
” sorgt man dafür, dass das Signal zwischen der Start- und Endposition eingeblendet wird. Es stehen folgende Typen zur Verfügung:
“Linear
” erzeugt eine lineare Einblendung (gerade
Linie zwischen dem Beginn und Ende).
“Log
” erzeugt eine logarithmische Kurve, die anfangs schnell ansteigt und zum Ende hin immer flacher wird.
“Exp
” erzeugt eine exponentielle Kurve, die zunächst langsam ansteigt und zum Ende hin immer steiler wird.
Mit “
Fade Out
” sorgt man dafür, dass das Signal zwischen der Start- und Endposition ausgeblendet wird. Es stehen folgende Typen zur Verfügung:
“Linear
” erzeugt eine lineare Ausblendung (gerade
Linie zwischen dem Beginn und Ende).
“Log
” erzeugt eine logarithmische Kurve, die anfangs schnell ansteigt und zum Ende hin immer flacher wird.
“Exp
” erzeugt eine exponentielle Kurve, die zunächst langsam ansteigt und zum Ende hin immer steiler wird.
Mit “
Pitch Shift
” kann die Tonhöhe des Samples bei gleichbleibendem Tempo geändert werden. So kann das
Sample an die Stimmung der Sequenz angeglichen werden. An seinem Tempo und seiner Länge ändert sich dabei nichts. Die Stimmung kann um bis zu 12 Halbtöne angehoben oder abgesenkt werden. Bedenke, dass die
Audioqualität bei einem extremen Tonhöhenversatz nicht mehr ganz so perfekt ist.
Mit “
Gain Change
” kann der Pegel des Samples angehoben oder abgesenkt werden. Die maximale
Anhebung/Absenkung beträgt 18dB. Diese Funktion arbeitet etwas anders als “Normalize”, weil man hiermit sehr wohl digitale Übersteuerung erzeugen kann. Vielleicht möchtest Du das ja – wenn nicht, muss dieser Parameter mit Vorsicht genossen werden!
192
advertisement
Related manuals
advertisement
Table of contents
- 56 E. Bedienung
- 57 E.1. Allgemeine Funktionen
- 57 E.1.1 Bedienelemente
- 57 E.1.1.a Regler
- 57 E.1.1.b Parameterwerte
- 58 E.1.1.c Listenpfeile/Listen
- 58 E.1.1.d Wahlfelder
- 59 E.1.1.e Buttons
- 59 E.1.1.f Auswahlfelder
- 59 E.1.1.g Reiter
- 59 E.1.1.h Fader
- 60 E.1.1.i Hüllkurven
- 61 E.1.1.j Werkzeuge der Grid-Funktionsebene
- 62 E.1.1.k Werkzeuge für die Audio-Editierung
- 63 E.1.2 Programme
- 63 E.1.2.a Was sind Programme?
- 64 E.1.2.b Drum-Programme
- 66 E.1.2.c Keygroup-Programme
- 67 E.1.2.d Clip-Programme
- 69 E.1.2.e Plugin-Programme
- 70 E.1.2.f MIDI-Programme
- 71 E.1.2.g CV-Programme
- 72 E.1.3 Menü
- 73 E.1.3.a Save
- 74 E.1.3.b Preferences
- 74 Wi-Fi
- 75 Ethernet
- 75 Bluetooth
- 75 Sequencer
- 76 Hardware
- 77 Project Defaults
- 78 Project Load/Save
- 78 Record/Export
- 78 General/Other
- 80 Splice
- 80 E.1.3.c Sync
- 80 E.1.3.d Mode
- 81 E.1.3.e System Resources
- 82 E.1.4 Zählwerk/Locate
- 84 E.1.5 Timing Correct (TC)
- 86 E.1.6 Metronom (Click/Metro)
- 87 E.1.7 Automation
- 87 E.1.7.a Global
- 87 E.1.7.b Programme und Audiospuren
- 88 E.1.8 16 Level
- 89 E.1.9 Erase
- 90 E.1.10 Effekte
- 90 E.1.10.a Vorstellung
- 92 E.1.10.b Insert-Effekte
- 94 Keygroups
- 96 Audiospuren
- 97 Programme
- 99 Submixe
- 100 Master
- 101 E.1.10.c Send/Return-Effekte
- 103 Keygroups
- 104 Audiospuren
- 104 Programme
- 105 Submixe
- 106 E.1.11 Audio Mixdown
- 107 E.1.12 Akkulaufzeit
- 108 E.1.13 Standalone- und Controller-Modus
- 110 E.2. Modi
- 111 E.2.1 Main-Modus
- 116 E.2.1.a ‘Sequence’-Sektion
- 124 E.2.1.b ‘Track’-Sektion
- 133 E.2.1.c ‘Program’-Sektion
- 138 E.2.2 Grid-Funktionsebene
- 143 E.2.3 Audio Edit-Modus
- 152 E.2.4 Track-Funktionsebene
- 154 E.2.4.a MIDI-Spuren
- 155 E.2.4.b Audiospuren
- 156 E.2.5 Step-Sequenzer
- 160 E.2.6 XYFX-Modus
- 163 E.2.7 Sample Edit-Modus
- 165 E.2.7.a Settings
- 166 E.2.7.b Trim-Modus
- 170 Sample-Zuordnung
- 172 Bearbeiten von Slices und Samples
- 177 E.2.7.c Chop-Modus
- 180 Umwandeln oder Zuordnen von Slices
- 183 Bearbeiten von Slices
- 186 E.2.7.d Program-Modus
- 189 Sample-Zuordnung
- 190 Bearbeiten von Slices
- 193 E.2.8 Program Edit-Modus
- 193 E.2.8.a Drum-Programme
- 196 Master
- 197 Samples
- 204 Pan Velocity
- 205 Filter/Envelope
- 206 LFO Modulation
- 208 Effekte
- 210 E.2.8.b Keygroup-Programme
- 211 Master
- 214 Samples
- 220 Pan Velocity
- 221 Filter/Envelope
- 222 LFO Modulation
- 224 Effekte
- 226 E.2.8.c Clip-Programme
- 228 Program
- 232 E.2.8.d Plugin-Programme
- 233 E.2.8.e MIDI-Programme
- 234 E.2.8.f CV-Programme
- 235 E.2.8.g Hüllkurven – Aufzucht und Hege
- 236 E.2.9 List Edit-Modus
- 240 E.2.10 Browser
- 240 E.2.10.a Browse
- 242 E.2.10.b Sample Assign
- 243 E.2.11 Sampler
- 246 E.2.11.a Sample
- 248 E.2.11.b Slice
- 249 E.2.11.c Pad Tap
- 250 E.2.11.d Pad Hold
- 250 E.2.11.e Auto Sampler
- 251 E.2.12 Looper
- 256 E.2.13 Pad Mixer
- 258 E.2.13.a Level
- 258 E.2.13.b Pan
- 259 E.2.13.c Mute
- 259 E.2.13.d Send-Effekte
- 260 E.2.13.e Insert-Effekte
- 260 E.2.13.f Route
- 261 E.2.14 Channel Mixer
- 264 E.2.14.a MIDI Tracks
- 265 E.2.14.b Audio Tracks
- 267 E.2.14.c Programs
- 269 E.2.14.d Returns
- 270 E.2.14.e Submixes
- 271 E.2.14.f Masters
- 272 E.2.15 Pad Mute-Modus
- 273 E.2.15.a Pad Mute
- 274 E.2.15.b Pad Group
- 275 E.2.16 Track Mute-Modus
- 276 E.2.16.a Track Mute
- 277 E.2.16.b Track Group
- 278 E.2.17 Next Sequence-Modus
- 280 E.2.18 Song-Modus
- 283 E.2.19 Q-Link Edit-Modus
- 285 E.2.19.a Project
- 287 E.2.19.b Program/Audio Track
- 289 E.2.19.c Pad Scene
- 290 E.2.19.d Pad Parameter
- 291 E.2.19.e Screen
- 292 E.2.20 Pad Color-Modus
- 294 E.2.21 MIDI Control-Modus
- 295 E.2.21.a Pads
- 296 E.2.21.b Taster
- 297 E.2.21.c Q-Link-Regler
- 298 E.2.21.d XY-Pad
- 298 E.2.21.e MIDI Learn
- 299 E.2.22 Ableton-Steuermodus
- 299 E.2.23 Pad Perform-Modus
- 302 F. Anhang
- 302 F.1. Effekte und Parameter
- 302 F.1.1 Halleffekte
- 304 F.1.2 Delays
- 307 F.1.3 Flanger
- 308 F.1.4 Chorus
- 308 F.1.5 Auto-Pan
- 309 F.1.6 Tremolo-Effekte
- 309 F.1.7 Phaser
- 310 F.1.8 Hochpassfilter (HP)
- 311 F.1.9 Tiefpassfilter (LP)
- 312 F.1.10 Parametrische Equalizer
- 313 F.1.11 Zerreffekte
- 314 F.1.12 Kompressoren
- 315 F.1.13 Bit-Reduktion (für LoFi-Effekte)
- 316 F.1.14 Andere
- 317 F.2. Glossar
- 322 F.3. Installieren eines SATA-Laufwerks
- 323 F.4. MIDI Machine Control (MMC)
- 324 F.5. Technische Daten
- 324 F.5.1 MPC X
- 327 F.5.2 MPC Live
- 329 F.5.3 MPC One
- 331 F.5.4 MPC Touch
- 332 F.6. Warenzeichen & Lizenzen
- 333 G. Addendum
- 333 G.1. Updates von MPC
- 333 G.1.1 Neue Funktionen
- 333 G.1.1.a Exportieren von Erweiterungen
- 334 G.1.1.b Snap: Absolute & Relative
- 334 G.1.1.c “List Edit”-Parameter: Auto-Advance
- 335 G.1.1.d Tonhöhen-‘Quantisierung
- 336 Link-Reglern
- 336 (User Progressions)
- 336 G.1.1.g Schnellere Attack für AMP-Hüllkurven
- 337 G.2. Updates von MPC
- 337 G.2.1 Neue Funktionen
- 337 G.2.1.a MIDI Control-Modus: MIDI Learn
- 338 G.2.1.b Humanize
- 340 G.2.1.c Generate Random Events
- 342 G.2.1.d Projektvorlagen
- 343 G.3. Aktualisierungen Version MPC
- 343 G.3.1 Neu Features
- 343 G.3.1.a Arpeggiator
- 345 G.3.1.b Auto Sampler
- 348 G.3.1.c Crossfade-Looping
- 349 G.3.1.d Schnelltaste für die Modusauswahl
- 349 G.3.1.f Q-Link Navigationsverbesserungen
- 350 G.3.1.g Ereignisse aufteilen
- 351 G.3.1.h AIR Instrument-Plugins
- 365 G.3.1.i Unterstützung für Plugin-Presets
- 366 G.4. Aktualisierungen Version MPC
- 366 G.4.1 Neu Features
- 366 G.4.1.a AIR FX Bundle
- 377 G.4.1.b AIR Instrument-Layouts
- 378 G.4.1.c Verbesserungen des Clip-Programms
- 378 G.4.1.d FLAC- und OGG-Unterstützung
- 378 G.4.1.e Mother Ducker
- 379 G.4.1.f Nächster Sequenzmodus
- 379 G.4.1.g Zusätzliche Transportsteuerungen
- 380 G.5. Aktualisierungen Version MPC
- 380 G.5.1 Neu Features
- 380 G.5.1.a Splice-Integration
- 381 G.5.1.b Browser-Vorhören Warp und Sync
- 382 G.6. Aktualisierungen Version MPC
- 382 G.6.1 Neu Features
- 382 G.6.1.a Exportieren von Ableton Live Sets
- 382 G.6.1.b Parameter Löschen
- 383 G.6.1.c Grid-Automationsspuren
- 384 G.6.1.d Step-Automatisierung
- 385 G.6.1.e Submixe
- 385 G.6.1.f Workflow-Verbesserungen
- 386 G.7. Aktualisierungen Version MPC
- 386 G.7.1 Neu Features
- 386 G.7.1.a Ableton Live-Steuerung
- 396 G.7.1.b Unterstützung für Ethernet-Adapter
- 396 Einstellungen
- 397 G.8. Aktualisierungen Version MPC
- 397 G.8.1 Neu Features
- 397 G.8.1.a MPC One-Unterstützung