- Home
- Domestic appliances
- Climate control
- Temperature & humidity sensors
- Metrohm
- 900 Touch Control
- Owner's manual
Metrohm 900 Touch Control Owner's Manual
Add to My manuals553 Pages
Metrohm 900 Touch Control is a versatile and high-precision titration and measuring instrument that offers a wide range of capabilities for various applications in analytical chemistry. Its advanced features and user-friendly interface make it an ideal choice for both routine and complex analytical tasks.
advertisement
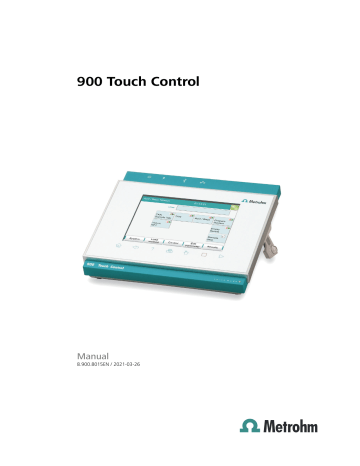
900 Touch Control
Manual
8.900.8015EN / 2021-03-26
Metrohm AG
CH-9100 Herisau
Switzerland
Phone +41 71 353 85 85
Fax +41 71 353 89 01 [email protected]
www.metrohm.com
900 Touch Control
Program version 5.900.0043
Manual
8.900.8015EN / 2021-03-26
Technical Communication
Metrohm AG
CH-9100 Herisau [email protected]
This documentation is protected by copyright. All rights reserved.
This documentation has been prepared with great care. However, errors can never be entirely ruled out. Please send comments regarding possible errors to the address above.
Documentation in additional languages can be found on http://documents.metrohm.com
.
Melody for the BEEP command: excerpt from "En Altfrentsche", with kind permission of the Laseyer Quartett, Appenzell.
■■■■■■■■■■■■■■■■■■■■■■ Table of contents
Table of contents
1
Instrument description ......................................................... 1
Titration and measuring modes .......................................... 1
About the documentation ................................................... 3
Symbols and conventions ........................................................ 3
5
General notes on safety ....................................................... 5
Electrical safety ..................................................................... 5
Tubing and capillary connections ........................................ 6
Flammable solvents and chemicals ..................................... 6
Recycling and disposal ......................................................... 7
8
Setting up the instrument .................................................. 10
Packaging .............................................................................. 10
Checks .................................................................................. 10
Location ................................................................................ 10
Dynamic equivalence point titration (DET) ....................... 11
Monotonic equivalence point titration (MET) .................. 11
Endpoint titration (SET) ...................................................... 12
Water determination according to Karl Fischer (KFT) ..... 12
Titration with constant maintenance of the measured
value (STAT) ......................................................................... 13
Manual titration (MAT) ...................................................... 14
Coulometric water content determination according to
Karl Fischer (KFC) ................................................................ 15
Bromine index determination (BRC) .................................. 15
Switching the instrument on and off ................................ 16
Fundamentals of operation ............................................... 17
Touch-sensitive screen ........................................................... 17
900 Touch Control ■■■■■■■■ III
Table of contents ■■■■■■■■■■■■■■■■■■■■■■
Display elements and controls ................................................ 18
Status display ......................................................................... 19
Entering text and numbers ..................................................... 20
General system settings ..................................................... 22
Selecting the dialog language ................................................ 22
Setting the date, time and local time ..................................... 23
System-specific dialog options .......................................... 24
User administration ............................................................ 28
Editing the user configuration ................................................ 29
Creating an identification profile ............................................ 33
Defining login options ........................................................... 33
Password options .................................................................. 35
Modification options ............................................................. 37
Reasons ................................................................................. 38
Audit Trail .............................................................................. 39
Measured value display ...................................................... 40
Acoustic signals .................................................................. 40
Adding a new titrant .......................................................... 42
Editing titrant data ............................................................. 43
Monitoring the working life .............................................. 45
Dosing unit .......................................................................... 46
Parameters for preparing (PREP) and emptying (EMPTY) ......... 47
Tubing parameters ................................................................. 49
Shift direction of the valve disk .............................................. 52
Exchange unit ..................................................................... 52
Parameters for the preparation (PREP) .................................... 54
Tubing parameters ................................................................. 55
GLP test for exchange unit and dosing unit .................... 56
Titer determination options and data .............................. 58
Titer validity ........................................................................... 58
Properties of the previous titer determinations ....................... 59
Editing reagent data .......................................................... 62
Reagent monitoring ........................................................... 62
10.1 Adding a new sensor ......................................................... 67
10.2 Editing the sensor data ...................................................... 68
IV ■■■■■■■■ 900 Touch Control
■■■■■■■■■■■■■■■■■■■■■■ Table of contents
10.3 Monitoring the working life .............................................. 69
10.4 Calibration data (for pH- and ISE electrodes and con-
ductivity measuring cells only) .......................................... 70
Properties of the previous calibrations .................................... 72
10.5 Limit values for the calibration data ................................. 75
cells) ..................................................................................... 77
11.1 Adding a new device .......................................................... 80
11.2 Configuring the instrument ............................................... 80
11.3 Touch Control ...................................................................... 81
E-mail .................................................................................... 82
PC/LIMS report ...................................................................... 83
Shared memory ..................................................................... 84
TCP/IP settings ....................................................................... 86
11.4 Metrohm control instruments ........................................... 87
Properties – Control instrument ............................................. 88
Properties – Measuring input ................................................. 88
Properties – MSB connector ................................................... 90
Properties – Peripheral devices ............................................... 91
11.5 Sample Processor ............................................................... 92
Properties – Sample Processor ................................................ 93
Properties – Tower ................................................................. 93
Properties – Swing Head ........................................................ 95
11.6 Sample racks ..................................................................... 100
Editing rack data .................................................................. 102
Rack adjustment .................................................................. 108
11.7 Printer ................................................................................ 109
PDF settings ......................................................................... 110
Network printer ................................................................... 111
More options ....................................................................... 113
11.8 Balance .............................................................................. 113
11.9 USB/RS-232 adapter ......................................................... 115
11.10 PC keyboard ...................................................................... 117
11.11 Barcode reader ................................................................. 118
12.1 Managing files .................................................................. 121
Copying a file ...................................................................... 123
Renaming a file ................................................................... 123
File properties ...................................................................... 124
900 Touch Control ■■■■■■■■ V
Table of contents ■■■■■■■■■■■■■■■■■■■■■■
12.2 External storage medium ................................................ 125
12.3 Creating backups / Restoring data ................................. 127
Restoring data ..................................................................... 127
13.1 Automatic system test ..................................................... 130
13.2 Test tools ........................................................................... 130
13.3 GLP tests for measurement and titration ....................... 131
Parameter description .......................................................... 132
13.4 System validation ............................................................. 135
Parameter description .......................................................... 136
13.5 System monitoring ........................................................... 139
Service interval .................................................................... 139
Backup interval .................................................................... 139
14.1 Editing common variables ............................................... 142
14.2 Properties of common variables ..................................... 143
14.3 Monitoring validity ........................................................... 144
14.4 Assigning a result automatically to a common varia-
ble ...................................................................................... 145
15.1 Sample data ...................................................................... 147
Sample identification list ...................................................... 148
Sample assignment table ..................................................... 149
15.2 Custom result templates .................................................. 151
Editing result templates ....................................................... 152
15.3 Input lines ......................................................................... 155
Editing the input signal ........................................................ 156
15.4 Output lines ...................................................................... 157
Editing the output signal ...................................................... 159
15.5 Custom calibration buffers .............................................. 160
Defining calibration buffers .................................................. 161
15.6 Report header ................................................................... 162
15.7 Custom electrode type ..................................................... 163
Limit values for the electrode rating ..................................... 164
16.1 Creating a new method ................................................... 167
16.2 Saving a method ............................................................... 168
VI ■■■■■■■■ 900 Touch Control
■■■■■■■■■■■■■■■■■■■■■■ Table of contents
16.3 Loading a method ............................................................ 169
16.4 Editing a method .............................................................. 170
Inserting a command ........................................................... 171
16.5 Method options ................................................................ 172
Start options ........................................................................ 173
Stop options ........................................................................ 175
Sample data ........................................................................ 176
Method properties ............................................................... 180
Note .................................................................................... 182
Saving a determination automatically ................................... 182
17.1 Signing methods/determinations electronically ............ 184
17.2 Deleting electronic signatures ......................................... 185
19.1 Creating favorites ............................................................. 191
Editing favorites ................................................................... 191
20.1 Entering sample data in the main dialog ....................... 194
20.2 Requesting sample data at the start of the determina-
tion .................................................................................... 195
21.1 General .............................................................................. 197
21.2 Editing sample data ......................................................... 200
21.3 Properties .......................................................................... 202
22.1 Carrying out a single determination ............................... 205
22.2 Performing a sample series ............................................. 206
22.3 Canceling determinations manually ............................... 207
23.1 Editing the sample data of the running determination 208
23.2 Editing the sample table while a determination is run-
ning .................................................................................... 209
23.3 Live display ....................................................................... 210
23.4 Live parameters ................................................................ 212
900 Touch Control ■■■■■■■■ VII
Table of contents ■■■■■■■■■■■■■■■■■■■■■■
24 Results and more determination data 214
24.1 More determination data ................................................ 215
Details ................................................................................. 216
24.2 Messages ........................................................................... 218
24.3 Local common variables .................................................. 219
24.4 Determination properties ................................................ 219
24.5 Loading a determination ................................................. 222
Determination list ................................................................ 223
24.6 Saving a determination .................................................... 227
24.7 Curves ................................................................................ 227
24.8 Recalculation and reevaluation ....................................... 229
25.1 Displaying details for a result .......................................... 233
25.2 Deleting statistical data ................................................... 234
25.3 Adding a determination to a determination series ....... 234
26.1 Properties .......................................................................... 237
26.2 Saving the result table ..................................................... 241
26.3 Loading the result table ................................................... 241
27.1 General report options ..................................................... 244
27.2 Settings of the individual reports ................................... 245
27.3 List of all printable reports .............................................. 246
28.1 Opening and closing the manual control ....................... 251
28.2 Measuring ......................................................................... 252
Parameter description .......................................................... 253
28.3 Dosing ............................................................................... 256
Continuous dosing .............................................................. 258
Dosing fixed volumes ........................................................... 260
Preparing ............................................................................. 262
Emptying ............................................................................. 263
Filling .................................................................................. 264
Replacing reagent ................................................................ 264
28.4 Stirring ............................................................................... 265
VIII ■■■■■■■■ 900 Touch Control
■■■■■■■■■■■■■■■■■■■■■■ Table of contents
28.5 Conditioning a titration cell ............................................. 266
Parameter description .......................................................... 267
28.6 Remote .............................................................................. 267
28.7 Sample Processor ............................................................. 268
Moving the lift ..................................................................... 270
Moving to a rack position .................................................... 272
External positions ................................................................ 274
29.1 Dynamic equivalence point titrations (DET) ................... 278
Start conditions ................................................................... 278
Titration parameters ............................................................ 281
Stop conditions ................................................................... 285
Potentiometric evaluation .................................................... 286
Control instrument .............................................................. 291
Sensor ................................................................................. 292
Dosing device ...................................................................... 293
Stirrer .................................................................................. 294
29.2 Monotonic equivalence point titrations (MET) .............. 295
Start conditions ................................................................... 295
Titration parameters ............................................................ 298
Stop conditions ................................................................... 301
Potentiometric evaluation .................................................... 302
Control instrument .............................................................. 307
Sensor ................................................................................. 308
Dosing device ...................................................................... 309
Stirrer .................................................................................. 310
29.3 Endpoint titrations (SET) .................................................. 311
Start conditions ................................................................... 311
Control parameters .............................................................. 312
Titration parameters ............................................................ 316
Stop conditions ................................................................... 317
Conditioning ....................................................................... 318
Cell ...................................................................................... 320
Control instrument .............................................................. 320
Sensor ................................................................................. 320
Dosing device ...................................................................... 322
29.4 Volumetric Karl Fischer titrations (KFT) .......................... 323
Start conditions ................................................................... 323
Control parameters .............................................................. 325
Titration parameters ............................................................ 328
Stop conditions ................................................................... 329
Conditioning ....................................................................... 330
Cell ...................................................................................... 332
Control instrument .............................................................. 332
Sensor ................................................................................. 333
900 Touch Control ■■■■■■■■ IX
X
Table of contents
■■■■■■■■
■■■■■■■■■■■■■■■■■■■■■■
Dosing device ...................................................................... 334
29.5 Coulometric Karl Fischer titrations (KFC) ....................... 336
Control parameters .............................................................. 336
Titration parameters ............................................................ 338
Stop conditions ................................................................... 339
Conditioning ....................................................................... 339
Cell ...................................................................................... 342
Control instrument .............................................................. 343
Sensor ................................................................................. 343
Stirrer .................................................................................. 344
29.6 Bromine index determination (BRC) ............................... 345
Control parameters .............................................................. 345
Titration parameters ............................................................ 348
Stop conditions ................................................................... 349
Conditioning ....................................................................... 349
Cell ...................................................................................... 351
Control instrument .............................................................. 352
Sensor ................................................................................. 352
Stirrer .................................................................................. 353
29.7 STAT titrations (STAT) ...................................................... 354
Start conditions ................................................................... 354
Control parameters .............................................................. 356
Titration parameters ............................................................ 358
Stop conditions ................................................................... 360
Monitoring .......................................................................... 361
Control instrument .............................................................. 368
Sensor ................................................................................. 368
Dosing device ...................................................................... 369
Stirrer .................................................................................. 372
29.8 Manual titrations (MAT) ................................................... 373
Dosing parameters .............................................................. 374
Control instrument .............................................................. 375
Sensor ................................................................................. 375
Dosing device ...................................................................... 376
Stirrer .................................................................................. 379
29.9 Measurements (MEAS) ..................................................... 379
Measuring parameters ......................................................... 379
Standard addition ................................................................ 384
Control instrument .............................................................. 388
Sensor ................................................................................. 388
Stirrer .................................................................................. 390
29.10 Calibration of sensors (CAL) ............................................ 391
29.10.1 Calibration parameters (CAL pH) .......................................... 391
29.10.2 Calibration parameters (CAL Conc) ....................................... 394
29.10.3 Calibration parameters (CAL Cond) ...................................... 397
29.10.4 Control instrument .............................................................. 400
900 Touch Control
■■■■■■■■■■■■■■■■■■■■■■ Table of contents
29.10.5 Sensor ................................................................................. 400
29.11 Electrode test for pH electrodes (ELT) ............................ 402
29.11.1 Electrode test parameters .................................................... 403
29.11.2 Control instrument .............................................................. 404
29.11.3 Sensor ................................................................................. 405
29.11.5 Additional information ......................................................... 406
29.12 Evaluations (EVAL) ............................................................ 408
29.12.1 Fixed endpoint evaluation (EVAL FIX-EP) ............................... 410
29.12.3 Minimum and maximum evaluation (EVAL MIN/MAX) .......... 413
29.12.4 Break point evaluation (EVAL BREAK) ................................... 414
29.12.5 Rate evaluation (EVAL RATE) ................................................ 417
29.13 Calculations ....................................................................... 418
29.13.1 Calculations (CALC) .............................................................. 418
29.13.2 Calculations (CALC LIVE) ...................................................... 425
29.13.3 Formula editor ..................................................................... 427
29.14 Reports (REPORT) ............................................................. 433
29.14.1 General report options ......................................................... 433
29.14.2 Settings of the individual reports .......................................... 434
29.14.3 List of reports ...................................................................... 435
29.15 Dosing and Liquid Handling ............................................ 438
29.15.1 Preparing an exchange or dosing unit (PREP) ........................ 438
29.15.2 Emptying a dosing unit (EMPTY) .......................................... 439
29.15.3 Dosing a specified volume (ADD) ......................................... 440
29.15.4 Liquid Handling (LQH) .......................................................... 445
29.15.5 Monitored dosing (DOS) ...................................................... 448
29.16 Communication ................................................................ 465
29.16.1 Scanning remote lines (SCAN) .............................................. 466
29.16.2 Setting remote lines (CTRL) .................................................. 467
29.16.3 Scanning the RS-232 interface (SCAN RS) ............................. 469
29.16.4 Defining RS-232 commands (CONTROL RS) .......................... 470
29.17 Automation ....................................................................... 470
29.17.1 Rotating sample rack (MOVE) .............................................. 470
29.17.2 Moving the lift (LIFT) ............................................................ 473
29.17.3 Controlling pumps (PUMP) ................................................... 474
29.17.4 Resetting the rack (RACK) .................................................... 475
29.17.5 Defining the sample variable (SAMPLE) ................................ 475
29.17.6 Creating a subsequence (SUBSEQ) ....................................... 476
29.18 Miscellaneous commands ................................................ 479
29.18.1 Controlling a stirrer (STIR) .................................................... 479
29.18.2 Pausing the method run (WAIT) ........................................... 480
29.18.3 Scan data (REQUEST) ........................................................... 480
29.18.4 Defining an acoustic signal (BEEP) ........................................ 481
900 Touch Control ■■■■■■■■ XI
Table of contents ■■■■■■■■■■■■■■■■■■■■■■
29.18.5 Signing a determination (SIGN) ............................................ 482
29.18.6 Canceling the method run (END) .......................................... 482
30 Operation and maintenance 483
30.1 System initialization ......................................................... 483
31.1 Editing methods ............................................................... 484
31.2 Sample table ..................................................................... 484
31.3 Results/Statistics ............................................................... 484
31.4 Printing .............................................................................. 485
31.5 Manual control ................................................................. 485
31.6 Miscellaneous ................................................................... 486
31.7 SET titration ...................................................................... 486
31.8 Volumetric Karl Fischer Titration .................................... 487
31.9 Coulometric Karl Fischer titration ................................... 489
31.10 STAT titration .................................................................... 491
32.1 Manual Dosing Controller, optional accessory for man-
ual titration ....................................................................... 492
32.2 Dosing unit ........................................................................ 493
Maximum dosing and filling rate .......................................... 493
Default parameters for preparing (PREP) and emptying
(EMPTY) ............................................................................... 493
32.3 Exchange unit ................................................................... 494
Maximum dosing and filling rate .......................................... 494
Default parameters for preparing (PREP) ............................... 494
32.4 Stirring rate ....................................................................... 494
32.5 Balance .............................................................................. 495
32.6 Result variables as parameter setting ............................ 496
32.7 Electrode calibration with Sample Processors ............... 497
32.8 Stored buffer series for pH calibration ........................... 499
Metrohm ............................................................................. 499
NIST (according to DIN standard 19266, 2015) .................... 500
DIN (according to DIN standard 19267, 2012) ..................... 501
Fisher .................................................................................. 502
Fluka ................................................................................... 503
Mettler Toledo ..................................................................... 504
Beckmann ........................................................................... 505
Radiometer Analytical .......................................................... 506
Baker ................................................................................... 507
XII ■■■■■■■■ 900 Touch Control
■■■■■■■■■■■■■■■■■■■■■■ Table of contents
32.8.10 Hamilton DURACAL ............................................................. 508
32.8.12 Merck CertiPUR 20 / Titrisol ................................................. 510
32.8.13 Merck CertiPUR 25 .............................................................. 511
32.9 Using AuditTrailViewer .................................................... 513
Installing AuditTrailViewer .................................................... 513
Opening the Audit Trail ........................................................ 514
Contents of the Audit Trail ................................................... 515
Filtering the Audit Trail ......................................................... 516
Exporting the Audit Trail ...................................................... 517
32.10 Diagnosis ........................................................................... 517
32.10.1 LCD test .............................................................................. 518
32.10.2 Temperature monitoring ...................................................... 519
32.10.3 Formatting an external storage medium ............................... 519
32.10.4 Removing an external storage medium ................................ 519
32.10.5 Adjusting the touch screen .................................................. 519
32.10.6 Testing the touch screen ...................................................... 520
32.10.8 Simulating titration curves ................................................... 525
32.11 Arithmetic algorithms in the Titrando ............................ 527
33 Technical specifications 529
33.1 Touch screen ..................................................................... 529
33.2 Interfaces .......................................................................... 530
33.3 Power supply .................................................................... 530
33.4 Declarations of Conformity ............................................. 530
33.5 Ambient temperature ....................................................... 531
33.6 Dimensions ........................................................................ 531
33.7 Storage capacity ............................................................... 531
900 Touch Control ■■■■■■■■ XIII
Table of figures ■■■■■■■■■■■■■■■■■■■■■■
Table of figures
Front 900 Touch Control ................................................................... 8
Rear 900 Touch Control ..................................................................... 9
Reagent dosing for DET ................................................................... 11
Reagent dosing for MET .................................................................. 11
Reagent dosing for SET ................................................................... 12
Reagent dosing for KFT ................................................................... 13
Reagent dosing for STAT .................................................................. 14
Dosing unit – port assignment ......................................................... 51
Exchange unit – tubing connections ................................................ 56
Directory structure on the external storage medium ....................... 126
Live display "Preparing the dosing unit" ......................................... 263
Live display "Preparing the exchange unit" ..................................... 263
Tubbs method for determining the equivalence point .................... 291
Action "Exit method" or "Cancel command" .................................. 365
Action "Pause" .............................................................................. 365
Action "Wait" ................................................................................ 365
Evaluation of pK value / half neutralization potential ...................... 412
Evaluation of minimum and maximum ........................................... 413
Evaluation of a break point ............................................................ 414
Dosing criterion "Volume/Dosing rate" .......................................... 449
Dosing criterion "Volume/Dosing time" .......................................... 449
Dosing criterion "Dosing rate/Dosing time" .................................... 450
Action "Exit method" or "Cancel command" .................................. 458
Action "Pause" .............................................................................. 458
Action "Wait" ................................................................................ 458
Manual Dosing Controller 6.2107.120 – Overview ......................... 492
Rotational speed depending on the stirring rate ............................. 495
XIV ■■■■■■■■ 900 Touch Control
■■■■■■■■■■■■■■■■■■■■■■ 1 Introduction
1 Introduction
1.1 Instrument description
■
■
■
■
■
The 900 Touch Control is an operating unit with a touch-sensitive screen.
You can operate the following control instruments with the 900 Touch
Control:
Titrandos
Sample Processors
846 Dosing Interface
867 pH Module
856 Conductivity Module
■
■
■
With the 900 Touch Control, you can conveniently manage all of your titrants, sensors, methods, etc. For example, you can connect a USB flash drive to the USB connector as an external storage medium. You can use this additional memory not only to store your methods and determinations, but also to create a backup together with all of the data and settings of your system. Thanks to the integrated Ethernet connector, the device can be connected to your network, thus offering you the following options, among others:
Saving data to a PC within the network
Printing reports on a network printer
Sending displayed messages as e-mails
1.2 Titration and measuring modes
The 900 Touch Control supports the following titration and measuring modes. Whether a particular mode is available or not depends on the type of the control instrument connected.
■
DET
Dynamic equivalence point titration. The reagent is added in variable volume steps.
Measuring modes:
– pH (pH measurement)
– U (potentiometric voltage measurement)
– Ipol (voltametric measurement with selectable polarization current)
– Upol (amperometric measurement with selectable polarization voltage)
900 Touch Control ■■■■■■■■ 1
1.2 Titration and measuring modes ■■■■■■■■■■■■■■■■■■■■■■
■
■
■
■
■
■
MET
Monotonic equivalence point titration. The reagent is added in constant volume steps.
Measuring modes:
– pH (pH measurement)
– U (potentiometric voltage measurement)
– Ipol (voltametric measurement with selectable polarization current)
– Upol (amperometric measurement with selectable polarization voltage)
SET
Endpoint titration at one or two specified endpoints.
Measuring modes:
– pH (pH measurement)
– U (potentiometric voltage measurement)
– Ipol (voltametric measurement with selectable polarization current)
– Upol (amperometric measurement with selectable polarization voltage)
STAT
Titration with constant maintenance of the measured value.
Measuring modes:
– pH (pH measurement)
– U (potentiometric voltage measurement)
MAT
Manual titration with manual dosing and manual ending.
Measuring modes (optional):
– pH (pH measurement)
– U (potentiometric voltage measurement)
KFT
Volumetric water content determination according to Karl Fischer.
Measuring modes:
– Ipol (voltametric measurement with selectable polarization current)
– Upol (amperometric measurement with selectable polarization voltage)
KFC
Coulometric water content determination according to Karl Fischer.
Measuring mode:
– Ipol (voltametric measurement with selectable polarization current)
2 ■■■■■■■■ 900 Touch Control
■■■■■■■■■■■■■■■■■■■■■■ 1 Introduction
■
■
■
BRC
Coulometric bromine index determination. Determining the amount of double bonds in e.g. mineral oils.
Measuring mode:
– Ipol (voltametric measurement with selectable polarization current)
MEAS
Measuring modes:
– pH (pH measurement)
– U (potentiometric voltage measurement)
– Ipol (voltametric measurement with selectable polarization current)
– Upol (amperometric measurement with selectable polarization voltage)
– T (temperature measurement)
– Conc (concentration measurement with or without standard addition)
– Cond (conductivity measurement)
CAL
Electrode calibration.
Measuring mode:
– pH (calibration of pH electrodes)
– Conc (calibration of ion-selective electrodes)
– Cond (calibration of conductivity measuring cells)
– ELT (Electrode test for pH electrodes)
1.3 About the documentation
CAUTION
Please read through this documentation carefully before putting the instrument into operation. The documentation contains information and warnings which the user must follow in order to ensure safe operation of the instrument.
1.3.1 Symbols and conventions
The following symbols and formatting may appear in this documentation:
Cross-reference to figure legend
The first number refers to the figure number, the second to the instrument part in the figure.
900 Touch Control ■■■■■■■■ 3
1.3 About the documentation
Method
File ▶ New
[Continue]
■■■■■■■■■■■■■■■■■■■■■■
Instruction step
Perform the steps one after the other.
Dialog text , parameter in the software
Menu or menu item
Button or key
WARNING
This symbol draws attention to a possible life-threatening hazard or risk of injury.
WARNING
This symbol draws attention to a possible hazard due to electrical current.
WARNING
This symbol draws attention to a possible hazard due to heat or hot instrument parts.
WARNING
This symbol draws attention to a possible biological hazard.
CAUTION
This symbol draws attention to possible damage to instruments or instrument parts.
NOTE
This symbol highlights additional information and tips.
4 ■■■■■■■■ 900 Touch Control
■■■■■■■■■■■■■■■■■■■■■■ 2 Safety instructions
2 Safety instructions
2.1 General notes on safety
WARNING
Operate this instrument only according to the information contained in this documentation.
This instrument left the factory in a flawless state in terms of technical safety. To maintain this state and ensure non-hazardous operation of the instrument, the following instructions must be observed carefully.
2.2 Electrical safety
The electrical safety when working with the instrument is ensured as part of the international standard IEC 61010.
WARNING
Only personnel qualified by Metrohm are authorized to carry out service work on electronic components.
WARNING
Never open the housing of the instrument. The instrument could be damaged by this. There is also a risk of serious injury if live components are touched.
There are no parts inside the housing which can be serviced or replaced by the user.
Supply voltage
WARNING
An incorrect supply voltage can damage the instrument.
Only operate this instrument with a supply voltage specified for it (see rear panel of the instrument).
900 Touch Control ■■■■■■■■ 5
2.3 Tubing and capillary connections ■■■■■■■■■■■■■■■■■■■■■■
Protection against electrostatic charges
WARNING
Electronic components are sensitive to electrostatic charges and can be destroyed by discharges.
Do not fail to pull the power cord out of the power socket before you set up or disconnect electrical plug connections at the rear of the instrument.
2.3 Tubing and capillary connections
CAUTION
Leaks in tubing and capillary connections are a safety risk. Tighten all connections well by hand. Avoid applying excessive force to tubing connections. Damaged tubing ends lead to leakage. Appropriate tools can be used to loosen connections.
Check the connections regularly for leakage. If the instrument is used mainly in unattended operation, then weekly inspections are mandatory.
2.4 Flammable solvents and chemicals
WARNING
■
■
■
All relevant safety measures are to be observed when working with flammable solvents and chemicals.
■
Set up the instrument in a well-ventilated location (e.g. fume cupboard).
Keep all sources of flame far from the workplace.
Clean up spilled liquids and solids immediately.
Follow the safety instructions of the chemical manufacturer.
6 ■■■■■■■■ 900 Touch Control
■■■■■■■■■■■■■■■■■■■■■■ 2 Safety instructions
2.5 Recycling and disposal
This product is covered by European Directive 2012/19/EU, WEEE – Waste
Electrical and Electronic Equipment.
The correct disposal of your old instrument will help to prevent negative effects on the environment and public health.
More details about the disposal of your old instrument can be obtained from your local authorities, from waste disposal companies or from your local dealer.
900 Touch Control ■■■■■■■■ 7
3 Overview of the instrument
1
■■■■■■■■■■■■■■■■■■■■■■
2 3 4 5 6
Figure 1 Front 900 Touch Control
1 Display
Touch screen.
3 Fixed key [Back]
Opens the next-higher dialog page.
5 Fixed key [Print]
Opens the print dialog.
7 Fixed key [STOP]
Cancels the running determination.
7 8
2 Fixed key [Home]
Opens the main dialog.
4 Fixed key [Help]
Opens the online help for the dialog displayed.
6 Fixed key [Manual]
Opens the manual control.
8 Fixed key [START]
Starts a determination.
8 ■■■■■■■■ 900 Touch Control
■■■■■■■■■■■■■■■■■■■■■■
1 2 3
3 Overview of the instrument
4 5
Figure 2 Rear 900 Touch Control
1 Ethernet connector (RJ-45)
For connecting to a network.
3 Power switch
Switches the instrument on/off.
5 Connection cable
For the connection of the Touch Control to a control device (socket "Controller").
2 USB connector (type A)
For connecting printers, USB sticks, USB hubs, etc.
4 Type plate
Contains the serial number.
900 Touch Control ■■■■■■■■ 9
4.1 Setting up the instrument ■■■■■■■■■■■■■■■■■■■■■■
4 Installation
The connection between the Touch Control and the control instrument
(Titrando, etc.) is described in the respective manual, as is the configuration of the titration system with its peripheral devices, e.g. stirrers and dosing devices.
4.1 Setting up the instrument
4.1.1 Packaging
The instrument is supplied in protective packaging together with the separately packed accessories. Keep this packaging, as only this ensures safe transportation of the instrument.
4.1.2 Checks
Immediately after receipt, check whether the shipment has arrived complete and without damage by comparing it with the delivery note.
4.1.3 Location
The instrument has been developed for operation indoors and may not be used in explosive environments.
Place the instrument in a location of the laboratory which is suitable for operation and free of vibrations and which provides protection against corrosive atmosphere and contamination by chemicals.
The instrument should be protected against excessive temperature fluctuations and direct sunlight.
10 ■■■■■■■■ 900 Touch Control
■■■■■■■■■■■■■■■■■■■■■■ 5 Titrations
5 Titrations
5.1 Dynamic equivalence point titration (DET)
Dynamic equivalence point titration is a titration mode for all standard titrations with an s-shaped curve progression. The reagent is added in variable volume steps. The volume steps vary as a function of the slope of the curve. An attempt is made to reach constant measured value changes with each dosing. The optimal volume for dosing is determined from the measured value changes of the previous dosings. Measured value acceptance is measured value drift-controlled (equilibrium titration) or after a waiting time. Equivalence points are evaluated automatically.
U/mV
V/mL
Figure 3 Reagent dosing for DET
5.2 Monotonic equivalence point titration (MET)
Monotonic equivalence point titration is a robust titration mode for titrations with any curve shape and for slow titrations or slow-response electrodes. The reagent is added in constant volume steps. Measured value acceptance is measured value drift-controlled (equilibrium titration) or after a waiting time. Equivalence points are evaluated automatically.
U/mV
V/mL
Figure 4 Reagent dosing for MET
900 Touch Control ■■■■■■■■ 11
5.3 Endpoint titration (SET) ■■■■■■■■■■■■■■■■■■■■■■
5.3 Endpoint titration (SET)
Endpoint titration is a titration mode for rapid routine determinations to a preset endpoint (e.g. titrations in accordance with special standards) and titrations for which reagent overflow must be avoided. The titration termination at the endpoint takes place either volume drift-controlled or after a waiting time. The volume dosed until the endpoint can be used for further calculations (e.g. the content of the sample).
U/mV
Endpoint
Control range
V/mL t/s
Initial dosing
Continuous dosing
Figure 5 Reagent dosing for SET
V/mL
5.4 Water determination according to Karl Fischer (KFT)
Karl Fischer Titration is a method for volumetric water determination. Conditioning is carried out automatically both before and after the actual titration. The reagent dosing is controlled in such a way that a predefined endpoint is reached as quickly and as accurately as possible. The volume steps and the rate of reagent dosing are regulated by the difference between the current measured value and the predefined endpoint. This means that titration is performed more slowly in the control range and that smaller volumes are added. The titration is stopped at the endpoint either driftcontrolled or after a waiting time. The volume dosed until the endpoint is used to calculate the water content of the sample.
12 ■■■■■■■■ 900 Touch Control
■■■■■■■■■■■■■■■■■■■■■■
KFT Ipol
U/mV
Control range
5 Titrations
EP
V/mL t/s
V/mL
Initial dosing
Continuous dosing
KFT Upol
I/µA
Control range
EP
V/mL
Figure 6 Reagent dosing for KFT
5.5 Titration with constant maintenance of the measured value (STAT)
In STAT titrations, reagent is added until a preset measured value (control point) has been reached, which is then maintained at a constant level.
Because the substance that is released as a result of the reaction is immediately titrated off with the titrant, the STAT controller has to be able to maintain a preset control point at a constant level until the preset stop condition has been reached, i.e. without oscillating around the control point.
STAT titrations are used, for example, in enzyme analysis where the enzyme activity can be determined from the resulting dosing rate (in mL/min).
Reagent dosing takes place in two phases during the titration:
■
Dosing outside the control range
The dosing rate increases continuously during this phase. It starts with the Min. rate and increases to the Max. rate. The dosing continues to be carried out at the Max. rate until the Control range is reached. In this range, STAT mode and SET mode control equally.
900 Touch Control ■■■■■■■■ 13
5.6 Manual titration (MAT) ■■■■■■■■■■■■■■■■■■■■■■
■
Dosing inside the control range
The STAT controller compensates minimal measured value deviations from the control point quickly by dosing in the control range faster than for the SET controller.
Figure 7 Reagent dosing for STAT
5.6 Manual titration (MAT)
Manual titration is a titration mode that is suitable in particular for titrations that are carried out conventionally manually with a Schellbach buret or a Dosimat.
The reagent is added by manual dosing. The endpoint is detected by a color change or with an electrode connected over a measuring signal. The command always has to be canceled manually with the Cancel command button or with the [FILL] key on the Manual Dosing Controller.
An advantage of the MAT titration mode is that the manual reagent addition as well as the measuring signal can be recorded optionally. These data points (time, volume, measured value) can be evaluated after the titration, e.g. to assess the titration quality, especially the accuracy of reaching the transition point.
In addition, the method can be equipped with further commands, e.g.
calculating a result, creating a report or scanning sample data.
The system is FDA compliant and enables a manual titration according to the FDA guidelines with this mode.
14 ■■■■■■■■ 900 Touch Control
■■■■■■■■■■■■■■■■■■■■■■ 5 Titrations
5.7 Coulometric water content determination according to Karl Fischer (KFC)
The coulometric Karl Fischer titration is a variation of the classic water content determination method according to Karl Fischer.
The conventional method works with a methanolic solution of iodine, sulfur dioxide and a base as buffer substance. When titrating a sample containing water several reactions take place, which can be summarized by the following equation:
H
2
O + I
2
+ [RNH]SO
3
CH
3
+ 2 RN <=> [RNH]SO
4
CH
3
+ 2 [RNH]I
According to the equation above, the I
2
reacts quantitatively with H
2
O.
This chemical relation is the base for the water content determination.
With the coulometric Karl Fischer titration, the necessary iodine is directly and electrochemically generated in the submitted electrolyte ("electronic buret"). Between the amount of electric charge and the amount of generated iodine, there is a strictly quantitative relationship, which is used for high-precision dosing of the iodine. No titer needs to be determined as the coulometric Karl Fischer method is an absolute determination. It must only be ensured that the reaction generating the iodine runs with a 100% current efficiency. This is the case with all the reagents available at present.
The endpoint indication is effected voltametrically by modulating an alternating current of constant strength to a double Pt electrode. This produces a voltage difference between the Pt wires, which significantly declines when lowest amounts of free iodine are present. This circumstance is used for detecting the endpoint of the titration.
5.8 Bromine index determination (BRC)
The bromine index is a measure for the content of olefins in a sample.
The basis for the bromine index determination is the addition of bromine to the double bond of olefins. A bromine molecule is used for every carbon-carbon double bond.
With the bromine index determination, the necessary bromine is directly and electrochemically generated in the submitted electrolyte ("electronic buret"). Between the amount of electric charge and the amount of generated bromine, there is a strictly quantitative relationship, which is used for high-precision dosing of the bromine. No titer needs to be determined as the bromine index determination is an absolute determination.
The bromine index is usually indicated in mg bromine per 100 g sample.
900 Touch Control ■■■■■■■■ 15
6.1 Switching the instrument on and off ■■■■■■■■■■■■■■■■■■■■■■
6 Operation
6.1 Switching the instrument on and off
Switching on the instrument
CAUTION
Peripheral devices (e.g., printers) must be connected and switched on before you switch on the 900 Touch Control.
NOTICE
English is set as the default dialog language when the instrument is switched on for the first time.
Proceed as follows:
1
■
Press the power switch on the left-hand side of the back panel of the 900 Touch Control.
The 900 Touch Control and the control instrument are initialized and a system test is carried out. This process takes some time.
NOTICE
If a buret unit is connected, then a request appears to carry out the Prepare function:
16 ■■■■■■■■
All tubings and the cylinder are rinsed with the Prepare function.
The preparing of the buret unit is described in chapter 28.3.3, page 262 .
900 Touch Control
■■■■■■■■■■■■■■■■■■■■■■
■
Confirm the message with [OK] .
The main dialog is displayed:
Switching off the instrument
CAUTION
6 Operation
The 900 Touch Control must be switched off by pressing the power switch on the rear of the instrument before the electricity supply is interrupted. If this is not done, then there is a danger of data loss.
Because the power supply for the Touch Control is provided through the control instrument (Titrando, etc.) you must never disconnect the control instrument from the mains (e.g., by switching off with a connector strip) before you have switched off the Touch Control.
Proceed as follows:
1 Press the power switch on the left-hand side of the back panel of the
900 Touch Control.
The current data is saved and the system is shut down. This process takes just a short time. At the same time, all other instruments connected to the 900 Touch Control via a USB cable are also being switched off.
6.2 Fundamentals of operation
6.2.1 Touch-sensitive screen
The entire 900 Touch Control user interface is touch-sensitive. Simply touch a few of the buttons on the interface to learn how a touch-sensitive screen reacts. You can always return to the main dialog by touching [ ] .
In order to activate an element on the 900 Touch Control user interface, just touch the screen with your fingertip, finger nail, the eraser of a pencil or a stylus (special tool for operating instruments with touch-sensitive screens).
CAUTION
Never touch the touch screen with a pointed or sharp object such as a ballpoint pen.
900 Touch Control ■■■■■■■■ 17
6.2 Fundamentals of operation ■■■■■■■■■■■■■■■■■■■■■■
In the default setting, the software is configured in such a way that an acoustic signal will be generated every time an active control is touched.
This setting can be deactivated in the system settings (see chapter 7.5, page 40) .
6.2.2 Display elements and controls
18 ■■■■■■■■
The following display elements and controls are available:
Table 1 Fixed keys which are always available
[Home] always opens the main dialog.
[Back] saves the entry and opens the next-higher dialog page.
[Help] opens the online help for the dialog displayed.
[Print] opens the printing dialog.
[Manual] opens the manual control.
[Stop] cancels the running determination.
[Start] starts a determination.
The file name of the loaded method, the time and the system status are displayed in the main dialog in the Title bar .
In the other dialogs, the title bar shows the headings of the next upper level and of the displayed dialog. This is an aid for orientation during navigation through the user dialog.
900 Touch Control
■■■■■■■■■■■■■■■■■■■■■■ 6 Operation
Table 2 Screen elements
Buttons open a new dialog when they are tapped.
Inactive buttons with gray lettering indicate that the respective function is not available at the moment.
Input fields open an input dialog when tapped.
Tapping on the selection symbol opens a selection list.
A check box can also be activated or deactivated by tapping on it.
6.2.3 Status display
The current status of the system is displayed in the upper right-hand corner of the title bar.
Table 3 Status displays
The instrument is in normal status.
The working medium is being conditioned.
Conditioning has been paused.
The working medium is conditioned.
A method has been started.
900 Touch Control ■■■■■■■■ 19
6.2 Fundamentals of operation ■■■■■■■■■■■■■■■■■■■■■■
A method has been paused.
An action has been started in manual control.
6.2.4 Entering text and numbers
In the editing dialog for text or numerical input, enter the individual characters by tapping in the input field. The following functions are available:
Text editor
20 ■■■■■■■■
Table 4 Editing functions
[OK] The modification is applied and the editing dialog is exited.
[Cancel] The editing dialog is exited without applying the modification.
[Delete entry]
[ ⌫ ]
[ ⇦ ]
The content of the input field is deleted completely.
The character in front of the cursor is deleted.
[ ⇨ ]
The cursor within the input field is shifted to the left by one character.
The cursor within the input field is shifted to the right by one character.
[a…z] The lower-case letters are displayed. The label changes to [A…Z] . The upper-case letters are displayed again by tapping.
900 Touch Control
■■■■■■■■■■■■■■■■■■■■■■
[0…9]
[Special characters]
6 Operation
Numbers and mathematical characters are displayed.
Special characters are displayed. You can use the button [More] to navigate through all available characters.
Number editor
900 Touch Control
Table 5 Editing functions
[OK] The modification is applied and the editing dialog is exited.
[Cancel] The editing dialog is exited without applying the modification.
[Delete entry]
[off]
The content of the input field is deleted completely.
If not only numbers but also special values (e.g., off ) can be entered, then the corresponding buttons will be shown to the right of the numerical keypad.
[R1] For many parameters, a result previously defined in the method can also be entered in place of a number
(see chapter 32.6, page 496) . You can
select the result variable by touching [R1] .
NOTICE
A commercially available USB keyboard can be connected to make it easier for text and numerical input. The key assignment is described in
■■■■■■■■ 21
7.1 General system settings ■■■■■■■■■■■■■■■■■■■■■■
7 System settings
Main dialog: System ▶ System settings
This chapter describes the various system settings and configurations.
■
■
■
■
■
■
Selecting the dialog language
.
Setting the date and time
(see chapter 7.1.2, page 23) .
Defining system-specific dialog options (see chapter 7.2, page 24)
.
User administration
Defining settings for the measured value display (see chapter 7.4, page
.
Configuring settings for acoustic signals
.
7.1 General system settings
7.1.1 Selecting the dialog language
The user interface is available in several languages. In addition to the two default dialog languages English and German , additional languages can be selected.
Proceed as follows to select the dialog language:
1 Opening the system settings
■
■
In the main dialog, tap on [System] .
Tap on [System settings] .
The System / System settings dialog is displayed.
22 ■■■■■■■■ 900 Touch Control
■■■■■■■■■■■■■■■■■■■■■■ 7 System settings
2 Selecting the dialog language
■
Tap on the Dialog language list box and select the desired language.
3 Saving the settings
Tap on the fixed keys [ ] or [ ] .
The main dialog is displayed in the respective dialog language.
7.1.2 Setting the date, time and local time
The Touch Control displays the date and time in accordance with ISO standard 8601.
Proceed as follows to set the date and time:
1 Opening the system settings
■
■
In the main dialog, tap on [System] .
Tap on [System settings] .
The System / System settings dialog is displayed.
2 Entering the date
■
■
Tap on the input field for the date.
The editor opens.
Enter the current date in the format YYYY-MM-DD and confirm with [OK] .
The arrow keys [ ⇦ ] and [ ⇨ ] are used to move the cursor to the left or to the right by one character.
The input is saved and the editor is closed.
3 Entering the time
■
■
Tap on the input field for the time.
The editor opens.
Enter the current time in the format hh:mm:ss (24-hour format) and confirm with [OK] .
The arrow keys [ ⇦ ] and [ ⇨ ] are used to move the cursor to the left or to the right by one character.
The input is saved and the editor is closed.
900 Touch Control ■■■■■■■■ 23
7.2 System-specific dialog options ■■■■■■■■■■■■■■■■■■■■■■
4 Enter the local time
■
Tap on the list box Local time - UTC and select the difference from the UTC (Coordinated Universal Time).
The selection off means that the time is saved with no difference from the UTC.
5 Saving the settings
Tap on the fixed keys [ ] or [ ] .
The time settings are saved.
7.2 System-specific dialog options
Main dialog: System ▶ System settings ▶ Dialog options
A wide array of different titration systems can be operated with Touch
Control. Accordingly, the Touch Control displays far more functions than are required for any particular system.
Dialog
24 ■■■■■■■■
If you work without a login function, in this dialog you can define whether the system should generally be operated in expert mode or in routine mode. If you work with the login function activated, you must define this setting separately for each user
.
Dialog mode in which the user may operate the system.
Selection Expert dialog | Routine dialog
Expert dialog
All functions that are supported by the connected system are available.
900 Touch Control
■■■■■■■■■■■■■■■■■■■■■■ 7 System settings
Routine dialog
The user dialog can be limited for routine operations. Only selected
functions are available (see Configuring the routine dialog, page 26) .
[Command list]
Block unneeded method commands (see "Blocking unneeded commands and fixed keys", page 25) .
[Fixed keys]
Block unneeded fixed keys (see "Blocking unneeded commands and fixed keys", page 25)
.
[Routine dialog]
Configure functions for the routine dialog (see "Configuring the routine dialog", page 26)
.
Selecting the dialog mode
Proceed as follows to change the dialog mode:
1 Select the dialog mode
Open the selection list Dialog and select either Expert dialog or
Routine dialog .
2 Saving the settings
Tap on the fixed keys [ ] or [ ] .
The setting will apply to all dialogs.
NOTICE
If you have selected Routine dialog and if the routine dialog was configured in such a way that the dialog System settings / Dialog options is blocked, then you can switch back over to the expert dialog as follows:
■
■
Operation without login function:
In the main dialog, enter User = Metrohm .
Operation with login function:
A user who works with expert dialog must log in.
Blocking unneeded commands and fixed keys
This following configurations apply for both dialog modes: routine dialog and expert dialog.
900 Touch Control ■■■■■■■■ 25
7.2 System-specific dialog options ■■■■■■■■■■■■■■■■■■■■■■
Blocking commands
Proceed as follows to block unneeded commands:
1 Display the command list
Tap on the [Command list] button.
The list of all command groups is displayed.
2 Deactivate command groups
Deactivate those command groups which are not permitted to be used.
3 Saving the settings
Tap on the fixed keys [ ] or [ ] .
All deactivated commands appear grayed out in the method editor and cannot be used for creating methods.
Blocking fixed keys
Proceed as follows to block unneeded fixed keys:
1 Display fixed keys which can be blocked
Tap on the [Fixed keys] button.
All fixed keys which can be blocked are displayed.
2 Deactivate fixed keys
Deactivate those fixed keys which are not permitted to be used.
3 Saving the settings
Tap on the fixed keys [ ] or [ ] .
Deactivated fixed keys cannot be used.
Configuring the routine dialog
A suitable Standard configuration has already been saved for routine operations:
■
■
Methods can only be loaded, but not modified or created.
Determinations cannot be recalculated.
You can readjust this standard configuration by disabling additional functions or re-enabling disabled functions.
26 ■■■■■■■■ 900 Touch Control
■■■■■■■■■■■■■■■■■■■■■■ 7 System settings
NOTICE
The configuration of the routine dialog applies for all routine users. You also have the option of defining user-specific routine settings. To do this, you must work with the login function activated and create an
identification profile for each user (see chapter 7.3.2, page 33)
.
Proceed as follows to modify the configuration for the routine dialog:
1 Opening the dialog
Tap on the [Routine dialog] button.
The list of all buttons in the main dialog, in the manual control, etc. is displayed:
900 Touch Control
2 Deactivate buttons
Deactivate those buttons which are not permitted to be used.
All deactivated buttons will appear grayed-out, i.e. they are inactive.
3 Deactivate other functions
Many additional buttons and parameters can be disabled in the dialogs of [System] , [Load method] , [Control] , [Edit parameters] and [Results] . The corresponding option must be activated in order to enable these buttons.
4 Saving the settings
Tap on the fixed keys [ ] or [ ] .
■■■■■■■■ 27
7.3 User administration ■■■■■■■■■■■■■■■■■■■■■■
All deactivated functions will appear grayed-out, i.e. they are inactive.
7.3 User administration
Main dialog: System ▶ System settings ▶ User admin.
All of the functions of the user administration are described in this chapter. No user administration is mandatory for the simple operation of a titration system. If, however, you wish to be in compliance with FDA Guidance 21 CFR Part 11 , then you must use the functions of the user administration. Additional information regarding the requirements of the FDA
Guidance can be found in the document Compliance Guide Touch Control .
NOTICE
If you work with the login function activated, then the user administration is accessible only for users with administrator rights. This means that you must ensure that at least two users have administrator rights so at least one of them will be available. Keep the access rights for a user with administrator rights in a safe place so that they are accessible in an emergency.
28 ■■■■■■■■
■
■
■
The following data is displayed in the user list for each user:
Name
Dialog mode in which the user may operate the system.
Status
You can use the user list two different ways:
900 Touch Control
■■■■■■■■■■■■■■■■■■■■■■ 7 System settings
■
■
Operation with login function:
If you work with the login function activated, i.e. if each user must log into the system before starting work, then only those users entered in the list can log in. The user who is currently logged in is shown in the main dialog.
Operation without login function:
If you work without the login function, the users whose names are entered in the list can be selected in the main dialog or a user name can be entered. This makes it possible to document who has operated the titration system.
[Login options]
Define the settings for the login, Audit Trail, etc.
[Create ID profile]
Create an identification profile for the selected user on a storage medium
.
[New]
Adding a new user to the list
.
[Delete]
Delete the selected user from the list.
NOTICE
Once users have worked with the login function and password protection, they can no longer be deleted, even if the password protection is disabled again. The status of these users must be set to inactive
(requirement of FDA Guidance 21 CFR Part 11 ).
The last user with administrator rights cannot be deleted.
[Edit]
Editing the data of the selected user
.
7.3.1 Editing the user configuration
User list: User ▶ New / Edit
900 Touch Control ■■■■■■■■ 29
7.3 User administration ■■■■■■■■■■■■■■■■■■■■■■
User
30
Full name
Dialog
Status
■■■■■■■■
The designation of the user is used for unambiguous identification, e.g.
the company internal shorthand symbol or the personal number. The user name is printed out in all reports containing determination data and stored in the determination file. Each file always contains the name of the user who created it and the name of the last user to edit it.
Entry
Default value
24 characters maximum empty
Complete name of the user.
Entry
Default value
24 characters maximum empty
Dialog mode in which the user may operate the system.
Selection Expert dialog | Routine dialog
Expert dialog
All functions that are supported by the connected system are available.
Routine dialog
The user dialog can be limited for routine operations. Only selected functions are available
(see Configuring the routine dialog, page 26) .
Status of the user. Users can be deactivated. This function is useful, for instance, if the user is no longer authorized to operate the system or no longer works for the company.
Selection
Default value active | inactive active
900 Touch Control
■■■■■■■■■■■■■■■■■■■■■■ 7 System settings active
The user is authorized to operate the system.
inactive
The user is not authorized to operate the system and can no longer log in.
Admin. rights on | off (Default value: off )
If this option is activated, then the user has administrator rights.
NOTICE
The last user with administrator rights cannot be deleted anymore.
[Favorites]
Saving methods and sample tables as user-specific favorites (see chapter
.
[Signature method]
Assign the permission to use and sign methods (see ""Edit user / Signature method" dialog", page 31)
.
[Signature determ.]
Assign the permission to use and sign determinations
Signature determination" dialog", page 32)
.
"Edit user / Signature method" dialog
User: Edit ▶ Signature method
Authorizations for using and signing methods can be defined in this dialog. These settings are only effective if you are working with the login function enabled and password protection.
Use only released methods on | off (Default value: off )
If this option is activated, then the user may only start methods that have been released.
Review methods (signature level 1) on | off (Default value: off )
If this option is activated, then the user may only sign methods which have the status saved . The method is assigned the status reviewed .
900 Touch Control ■■■■■■■■ 31
7.3 User administration ■■■■■■■■■■■■■■■■■■■■■■
Release methods (signature level 2) on | off (Default value: off )
If this option is activated, then the user may only sign methods which have the status reviewed . The method is assigned the status released .
NOTICE
If the two options Review methods and Release methods are selected for a user, then this user can sign different methods at either level 1 or level 2, but not the same method at both level 1 and level 2.
Delete signatures on | off (Default value: off )
If this option is activated, then the user may delete the signatures of a method which has been released. The method is assigned the status saved . The signatures of a method can only be deleted if it has the status released .
"Edit user / Signature determination" dialog
User: Edit ▶ Signature determ.
Authorizations for signing determinations can be defined in this dialog.
These settings are only effective if you are working with the login function enabled and password protection.
Review determinations (signature level 1) on | off (Default value: off )
If this option is activated, then the user may only sign determinations at the first level. The determination is assigned the status reviewed .
Release determinations (signature level 2) on | off (Default value: off )
If this option is activated, then the user may only sign determinations at the second level. The determination is assigned the status released .
Delete signatures on | off (Default value: off )
If this option is activated, then the user may delete the signatures of a determination which has been released. The signatures of a determination can only be deleted if it has the status released .
32 ■■■■■■■■ 900 Touch Control
■■■■■■■■■■■■■■■■■■■■■■ 7 System settings
7.3.2 Creating an identification profile
User list: User ▶ Create ID profile
If you plan to carry out the login with an identification profile (see chapter
, then you must first create an identification profile on a storage medium for each user. A check can then be made at the time of login as to whether or not the user does exist and whether or not he or she is working in the expert dialog or in the routine dialog. After a successful login the routine dialog settings stored on the card are loaded.
NOTICE
In addition to the user name, the current routine dialog settings are also stored in this identification profile. This means you can define user-specific routine dialog settings for each user. However, you must configure them
(see "Configuring the routine dialog", page 26)
, before you create the identification profile.
Before you create the identification profile, check whether the desired routine dialog settings are active.
1 Plug in a storage medium
Plug in the USB storage medium.
2 Select a user
In the user list, select the user for whom the profile is to be created.
3 Create the identification profile
Tap on [Create ID profile] .
The user configuration and the current routine dialog settings are saved.
7.3.3 Defining login options
Main dialog: System ▶ System settings ▶ User admin. ▶ Login options
■
■
■
■
■
There are a number of different ways to log onto the system:
Without login
Login via user name
Login via user name and password
Login via identification profile
Login via identification profile and password
900 Touch Control ■■■■■■■■ 33
7.3 User administration ■■■■■■■■■■■■■■■■■■■■■■
NOTICE
If you work with the login function activated, then the user administration is accessible only for users with administrator rights. This means that you must ensure that at least two users have administrator rights so at least one of them will be available. Keep the access rights for a user with administrator rights in a safe place so that they are accessible in an emergency.
NOTICE
If you exit this dialog with [ ] or [ ] , and if you have selected one of the login variants Login via user name or Login via identification profile , then the login dialog will open automatically and you must also log in to the system.
This means that you must make sure that you have first defined all the users and created the identification profiles before you activate the login function.
Login via user name on | off (Default value: off )
If this option is activated, then the user must log in with his or her unambiguous identification.
Login via identification profile on | off (Default value: off )
If this option is activated, then the login will take place via USB storage medium with the identification profile stored on it.
34 ■■■■■■■■ 900 Touch Control
■■■■■■■■■■■■■■■■■■■■■■ 7 System settings
Password required on | off (Default value: off )
If this option is activated, then the user must enter a password in addition to his or her user name or identification profile.
Logout automatically on | off (Default value: off )
If this option is activated, then the user will be logged out automatically after the specified time.
Input range 1 to 60 min
Login only for the same user on | off (Default value: off )
If this option is activated, then only the same user may log in again after he or she has logged out. Users with administrator rights can, however, log in at any time.
[Audit Trail]
Define the settings for recording an Audit Trail (see chapter 7.3.7, page
[Reasons]
Predefining a list of reasons which can be selected for the modification/
signature of a method or determination (see chapter 7.3.6, page 38) .
[Modific. options]
Defining the modifications for which a reason is required
.
[Password options]
Define the settings for the password, see following chapter.
7.3.4 Password options
Main dialog: System ▶ System settings ▶ User admin. ▶ Login options ▶ Password options
You can make various settings for password entry in the password options.
900 Touch Control ■■■■■■■■ 35
7.3 User administration ■■■■■■■■■■■■■■■■■■■■■■
Minimum password length
Minimum number of characters of the passwords.
Input range
Default value
1 to 10
1
No. of entry attempts
If the user has logged in incorrectly this many times, then it will automatically be deactivated. It can only be reactivated by a user with administrator rights.
Input range
Selection
Default value
2 to 5 off off
Special characters required on | off (Default value: off )
If this option is activated, then the password must contain one of the following special characters: ° § + ¦ @ * # ç % & ¬ ( ) = ' ^ ` ~ ] [ } { - _ : . ; , >
< £ !
Password expires on | off (Default value: off )
If this option is activated, then the user must define a new password after the time specified. A password that has already been used cannot be used again.
Input range
Default value
1 to 999 days
365 days
36 ■■■■■■■■ 900 Touch Control
■■■■■■■■■■■■■■■■■■■■■■ 7 System settings
Forgotten password
CAUTION
If a user has forgotten his password, a new user name must be defined.
The same user name can only be used again after a re-installation and re-creating the user list.
Proceed as follows:
1 Create a backup
Create a backup (see chapter 12.3, page 127) .
2 Executing a system initialization
Switch off the Touch Control and execute a system initialization (see chapter 30.1, page 483) .
3 Restore backed-up data
Use the function Restore to reload the data from the backup into your system
(see chapter 12.3.1, page 127) .
Deactivate the options User list and System settings / User admin.
.
4 Switch on the Touch Control
Switch the Touch Control back on again after a few seconds.
5 Restore the user list
Create the user list again and redefine the login options.
7.3.5 Modification options
Main dialog: System ▶ System settings ▶ User admin. ▶ Login options ▶ Modific. options
In the dialog Login options / Modification options , you can define for which actions a reason must be entered. These reasons are documented in the Audit Trail
together with the modification. The reason for the last modification is shown in the properties of the method or determination.
900 Touch Control ■■■■■■■■ 37
7.3 User administration ■■■■■■■■■■■■■■■■■■■■■■
NOTICE
The reasons are only requested when working with activated login function and password.
Saving modified method on | off (Default value: off )
If this option is activated, then a reason must be given when saving a method modification.
Recalculating determination on | off (Default value: off )
If this option is activated, then a reason must be given when determinations are being recalculated.
7.3.6 Reasons
Main dialog: System ▶ System settings ▶ User admin. ▶ Login options ▶ Reasons
In the dialog Login options / Reasons , you can create a selection list containing reasons from which a selection can be made when signing and modifying methods and determinations. Some reasons have already been provided.
[New]
[Delete]
Add a new reason to the list.
Delete the selected reason from the list.
38 ■■■■■■■■ 900 Touch Control
■■■■■■■■■■■■■■■■■■■■■■
[Edit]
Change the designation of the selected reason.
7 System settings
7.3.7 Audit Trail
Main dialog: System ▶ System settings ▶ User admin. ▶ Login options ▶ Audit Trail
An Audit Trail is an automatically generated log of all user activities. An
Audit Trail contains precise logs of user actions (date, time, user, action, etc.). Recording an Audit Trail is important for compliance with FDA Guidance 21 CFR Part 11 when using PC programs. A step-by-step description of how you must proceed to remain in compliance with the FDA Guidance is included in the document Compliance Guide Touch Control . The Audit
Trail is saved to the internal memory.
You can also use the Audit Trail function specifically to record the data which are of interest to you.
You can view, filter and export the Audit Trail on a PC with the supplied software program AuditTrailViewer . Details concerning utilization of the
AuditTrailViewer can be found in the Appendix (
).
If necessary, you can delete all of the entries in the Audit Trail with
[Delete Audit Trail] . Do not fail to create a backup before doing so, however.
Security log on | off (Default value: off )
If this option is activated, then the following events will be recorded: user login/logout, password changes, automatic deactivation of users and messages displayed during the login procedure.
User administration log on | off (Default value: off )
If this option is activated, then all changes with respect to user administration will be recorded (modifying user list/user data, changing login options, etc.).
Method log on | off (Default value: off )
If this option is activated, then all changes with respect to methods and determinations will be recorded (saving, deleting, renaming, copying and loading methods; editing method parameters; starting, stopping, pausing determinations).
900 Touch Control ■■■■■■■■ 39
7.4 Measured value display
Data log
■■■■■■■■■■■■■■■■■■■■■■ on | off (Default value: off )
If this option is activated, then the following events will be recorded: changing sample data; settings in the Control dialog, recalculating determinations, changing statistics data, changing the titer/concentration of a titrant, changing the calibration data of a sensor, changing the value of a common variable.
System log
■
■ on | off (Default value: off )
If this option is activated, then the program start and the displayed messages of the following types will be recorded:
: General warning messages
: Error messages
7.4 Measured value display
Main dialog: System ▶ System settings ▶ Meas. value display
The number of decimal places can be defined for pH values and voltages.
This setting refers exclusively to the display of the measured values in the live display and in the manual control. The values will, however, always be stored with their full accuracy.
7.5 Acoustic signals
Main dialog: System ▶ System settings ▶ Acoustic signals
You can define acoustic signals in order to direct attention to particular events. You can define signals for the following events:
■
■
■
■
Wrong manipulation
An acoustic signal will sound each time an invalid action is attempted
(e.g. pressing [ ] again when Help is open).
Display a message
A short beep will sound each time a message appears on the display.
This informs the user that the message must be confirmed.
Button contact
Each time a button is touched on the touch screen, this will be confirmed by an acoustic signal.
External data input
An acoustic signal will provide confirmation each time data is received from external devices (e.g. balance, barcode reader).
40 ■■■■■■■■ 900 Touch Control
■■■■■■■■■■■■■■■■■■■■■■ 8 Titrants
8 Titrants
Main dialog: System ▶ Titrants
This chapter describes how you can create a list of titrants used in the system. Titrants can be used in intelligent buret units or in nonintelligent buret units. Intelligent buret units have a built-in data chip on which the data for the titrant is stored. This data is automatically read out during attachment and entered in the titrant list.
900 Touch Control
■
■
■
The titrant list can contain a maximum of 30 titrants. The following data is specified for each titrant:
■
Designation
Cylinder volume
Type
– EU : exchange unit without data chip
– IEU : exchange unit with integrated data chip
– DU : dosing unit without data chip
– IDU : dosing unit with integrated data chip
MSB connector of the dosing device/control instrument (only when exchange unit/dosing unit is attached)
■
■
■
Titrants in exchange units/dosing units with integrated data chips are depicted in green lettering.
The following titrant data is stored in the titrant list:
■
Name
Each titrant in the system is identified by its unambiguous name.
Concentration
Current titer
Working life
■■■■■■■■ 41
8.1 Adding a new titrant ■■■■■■■■■■■■■■■■■■■■■■
■
■
Data on exchange/dosing unit:
– Parameters for the function PREP
– Length and diameter of the tubings
– Port assignment of the dosing unit
– Cylinder volume
– Serial number etc.
– etc.
NOTICE
If data is read out from the data chip, then a check is made whether the titrant list already contains a titrant of the same type with the identical serial number. If this is the case, then the older data set will always be overwritten by the new data set, no matter whether the data set in the titrant list or the data set on the data chip is the most recent one.
[New]
[Delete]
[Edit]
Adding a new titrant to the list (see chapter 8.1, page 42) .
Delete the selected titrant from the list.
Editing the data of the selected titrant
.
8.1 Adding a new titrant
Before you can use a titrant, you must add it to the titrant list. To do this, use the button [New] .
■
■
Exchange unit/dosing unit with data chip:
The exchange unit or dosing unit must be attached. All dosing devices on which non-configured exchange or dosing units have been detected are included in a selection list. Tapping on the button [Edit] opens the properties dialog, see following chapter.
Exchange unit/dosing unit without data chip:
The properties dialog is opened after the dosing unit type has been selected, see following chapter.
42 ■■■■■■■■ 900 Touch Control
■■■■■■■■■■■■■■■■■■■■■■
8.2 Editing titrant data
Titrant list: Titrants ▶ New / Edit
8 Titrants
Titrant
Concentration
Comment
Titer
All of the data for the selected titrant is displayed in the dialog Titrants /
Edit .
The designation of the titrant is used for unambiguous identification.
Entry
Selection
24 characters maximum
Selection of frequently used titrants
Concentration of the titrant.
Input range
Default value
–999999999 to 9999999999
1.000
Unit of the concentration.
Entry
Selection
Default value
10 characters maximum
µmol/mL | mmol/L | mol/L | g/L | mg/L | mg/mL |
µg/L | ppm | % | mEq/L mol/L
Entry 24 characters maximum
Titer of the titrant.
Input range
Default value
–999999999 to 9999999999
1.000
900 Touch Control ■■■■■■■■ 43
8.2 Editing titrant data ■■■■■■■■■■■■■■■■■■■■■■
Unit of the titer.
Entry
Default value
Selection
NOTICE
10 characters maximum empty
µmol/mL | mmol/L | mol/L | g/L | mg/L | mg/mL |
µg/L | ppm | % | mEq/L
If you modify the titer or the concentration of the titrant in a loaded determination at a later date and would then like to recalculate the determination with the corrected value, then you must modify the value in the determination data under View data / Titrant data
(see "Calibration and titrant data", page 218)
.
Date titer det.
[Working life]
[Dosing unit]
[Exchange unit]
[Titer options]
Date and time of the last titer determination. For new titrants, the time the preparation was made is specified until after the first time a titer determination has been carried out.
Defining the working life of the titrant
This button is only displayed for Type = IDU or DU .
Defining the properties of the dosing unit used
.
This button is only displayed for Type = IEU or EU .
Defining the properties of the exchange unit used (see chapter 8.5, page
.
Displaying the properties for titer determination (see chapter 8.7, page
.
44 ■■■■■■■■ 900 Touch Control
■■■■■■■■■■■■■■■■■■■■■■ 8 Titrants
8.3 Monitoring the working life
Titrant: Edit ▶ Working life
In the dialog Edit titrant / Working life , you can define the time interval after which the titrant must be replaced. This is particularly important if your titrant has a limited working life. If you do not wish to monitor the working life, then you can enter only the date of manufacture for documentation purposes.
Preparation date
Date on which the reagent was manufactured or the bottle was opened.
For new titrants, the time the preparation was made will be specified.
Format: YYYY:MM:DD
Monitoring on | off (Default value: off )
If this parameter is activated, then the working life will be monitored.
Working life
If you define a time interval for the working life, then the Expiry date will be tracked automatically.
Input range
Default value
1 to 999 days
999 days
Expiry date
If you define an expiry date, then the Working life will be tracked automatically.
Format: YYYY:MM:DD
Action
Selection of the action which is carried out when the time interval has expired.
Selection
Default value
Display message | Document message | Cancel determination
Display message
For all three options it is documented in the determination data (see dialog More determination data / Messages ), that the time interval has been expired.
900 Touch Control ■■■■■■■■ 45
8.4 Dosing unit ■■■■■■■■■■■■■■■■■■■■■■
Display message
A message is displayed. You can select whether you want to continue with the determination or cancel the run.
Document message
In the determination data it will be documented, that the time interval has been expired.
Cancel determination
The determination is stopped.
8.4 Dosing unit
Titrant: Edit ▶ Dosing unit
Name
Order number
Serial number
You can edit data for the dosing unit of the titrant in this dialog.
Designation of the exchange or dosing unit.
Entry
Default value
24 characters maximum empty
Order number of the exchange or dosing unit. It will be read out automatically on units with integrated data chips.
Entry
Default value
24 characters maximum empty
Serial number of the exchange or dosing unit. It will be read out automatically on units with integrated data chips.
Entry 8 digits maximum
46 ■■■■■■■■ 900 Touch Control
■■■■■■■■■■■■■■■■■■■■■■ 8 Titrants
Cylinder volume
Cylinder volume of the dosing unit. It will be read out automatically on dosing units with integrated data chips.
Selection
Default value
2 |
20
5 | 10 | 20 | 50
Serial no. cyl.
Serial number of the dosing cylinder. It will be read out automatically on exchange or dosing units with integrated data chips. The number can be changed manually at any time, e.g. when a cylinder is replaced.
Entry 8 digits maximum
[Valve disk]
Specifying the shift direction of the valve disk
[GLP test]
Defining the time interval for the GLP test (see chapter 8.6, page 56) .
[PREP param.]
Entering the parameters for the preparation (see chapter 8.4.1, page
[Tubing param.]
Entering the parameters for the connected tubing (see chapter 8.4.2, page 49)
.
8.4.1 Parameters for preparing (PREP) and emptying (EMPTY)
Titrant: Edit ▶ Dosing unit ▶ PREP param.
In the dialog Dosing unit / PREP parameters , you can adjust the parameters for the execution of the Prepare (command PREP) and
Empty (command EMPTY) functions. The Prepare function is used to rinse the cylinder and tubing of the dosing unit and fill it air bubble-free.
You should carry out this function before the first determination or once a day. The EMPTY function empties the cylinder and the tubings of the dosing unit.
Dosing port PREP/EMPTY
Dosing port through which the cylinder contents are ejected.
Selection
Default value
Dosing port 1 | Dosing port 2 | Fill port | Special port
Dosing port 1
900 Touch Control ■■■■■■■■ 47
8.4 Dosing unit ■■■■■■■■■■■■■■■■■■■■■■
Dosing rate Dos. port 1
Rate used for the aspiration and ejection of the reagent via dosing port 1.
Input range
Selection
Default value
0.01 to 166.00 mL/min maximum maximum maximum
The maximum dosing rate depends on the cylinder volume
.
Dosing rate Dos. port 2
Rate used for the aspiration and ejection of the reagent via dosing port 2.
Input range
Selection
Default value
0.01 to 166.00 mL/min maximum maximum maximum
The maximum dosing rate depends on the cylinder volume
.
Dosing rate Fill port
Rate used for the aspiration and ejection of the reagent via fill port.
Input range
Selection
Default value
0.01 to 166.00 mL/min maximum maximum maximum
The maximum dosing rate depends on the cylinder volume
.
Dosing rate Spec.port
Rate used for the aspiration and ejection of the reagent via the special port.
Input range
Selection
Default value
0.01 to 166.00 mL/min maximum maximum maximum
The maximum dosing rate depends on the cylinder volume
.
48 ■■■■■■■■ 900 Touch Control
■■■■■■■■■■■■■■■■■■■■■■ 8 Titrants
8.4.2 Tubing parameters
Titrant: Edit ▶ Dosing unit ▶ Tubing param.
You can enter the length and diameter of the connected tubings in the dialog Dosing unit / Tubing parameters . The values which have already been entered correspond to the dimensions of the supplied standard tubings. In addition, the port assignment can be modified.
NOTICE
These parameters are important for the correct execution of the Preparing (PREP command) and Emptying (EMPTY command) functions, because the volumes of the tubing connections are taken into account.
Dosing port 1
Port
Port to be used as dosing port 1 for the PREP and EMPTY
functions.
Selection
Default value
Port 1
Port 1
| Port 2 | Port 3 | Port 4
Length
Length of the tubing.
Input range
Default value
0.0 to 999.9 cm
40.0 cm
The setting 0.0
means that this tubing will neither be rinsed nor emptied.
Diameter
Diameter of the tubing.
Input range
Default value
0.0 to 9.9 mm
2.0 mm
Dosing port 2
Port
Port to be used as dosing port 2 for the PREP and EMPTY
functions (see figure 8, page 51) .
Selection
Default value
Port 1
Port 3
| Port 2 | Port 3 | Port 4
900 Touch Control ■■■■■■■■ 49
8.4 Dosing unit
Length
■■■■■■■■■■■■■■■■■■■■■■
Diameter
Length of the tubing.
Input range
Default value
0.0 to 999.9 cm
0.0 cm
The setting 0.0
means that this tubing will neither be rinsed nor emptied.
Diameter of the tubing.
Input range
Default value
0.0 to 9.9 mm
2.0 mm
Fill port
Port
Length
Diameter
Port to be used as fill port for the PREP and EMPTY
.
Selection
Default value
Port 1
Port 2
| Port 2 | Port 3 | Port 4
Length of the tubing.
Input range
Default value
0.0 to 999.9 cm
25.0 cm
The setting 0.0
means that this tubing will neither be rinsed nor emptied.
Diameter of the tubing.
Input range
Default value
0.0 to 9.9 mm
2.0 mm
Special port
Port
Length
Port to be used as special port for the PREP and EMPTY functions
Selection
Default value
Port 1
Port 4
| Port 2 | Port 3 | Port 4
Length of the tubing.
50 ■■■■■■■■ 900 Touch Control
■■■■■■■■■■■■■■■■■■■■■■
Diameter
Input range
Default value
8 Titrants
0.0 to 999.9 cm
0.0 cm
The setting 0.0
means that this tubing will neither be rinsed nor emptied.
Diameter of the tubing.
Input range
Default value
0.0 to 9.9 mm
2.0 mm
4
5
1
2
3
Figure 8 Dosing unit – port assignment
1 VENT
This port is set up for the deaeration of the reagent bottle. An adsorber tube (filled with desiccant) is usually mounted here.
3 Port 2
The default definition of this port is the filling port. A riser tube is usually mounted to it.
5 Port 3
The default definition of this port is dosing port 2.
2 Port 1
The default definition of this port is dosing port 1.
4 Port 4
Air is suctioned through this port during the
Emptying function.
900 Touch Control ■■■■■■■■ 51
8.5 Exchange unit ■■■■■■■■■■■■■■■■■■■■■■
8.4.3 Shift direction of the valve disk
Titrant: Edit ▶ Dosing unit ▶ Valve disk
In this dialog, you can specify the shift direction of the valve disk.
Direction
Shift direction of the valve disc.
Selection
Default value descending | ascending | automatic | not over automatic descending
The ports are moved to in descending order.
ascending
The ports are moved to in ascending order.
automatic
The ports are moved to by the shortest path.
not over
Define a protected port.
Not over port
This parameter can only be edited with Direction = not over .
Define a protected port if the valve disc is not to be rotated over this port
(useful with pipetting functions). The protected port can, however, be moved to directly.
Selection
Default value
1 | 2 | 3 | 4
4
8.5 Exchange unit
Titrant: Edit ▶ Exchange unit
52 ■■■■■■■■ 900 Touch Control
■■■■■■■■■■■■■■■■■■■■■■
You can edit data for the exchange unit of the titrant in this dialog.
8 Titrants
Name
Designation of the exchange or dosing unit.
Entry
Default value
24 characters maximum empty
Order number
Order number of the exchange or dosing unit. It will be read out automatically on units with integrated data chips.
Entry
Default value
24 characters maximum empty
Serial number
Serial number of the exchange or dosing unit. It will be read out automatically on units with integrated data chips.
Entry 8 digits maximum
Cylinder volume
Cylinder volume of the exchange unit. It will be read out automatically on exchange units with integrated data chips.
Selection
Default value
1 |
20
5 | 10 | 20 | 50
Serial no. cyl.
Serial number of the dosing cylinder. It will be read out automatically on exchange or dosing units with integrated data chips. The number can be changed manually at any time, e.g. when a cylinder is replaced.
Entry 8 digits maximum
[GLP test]
Defining the time interval for the GLP test (see chapter 8.6, page 56) .
[PREP param.]
Entering the parameters for the preparation (see chapter 8.5.1, page
[Tubing param.]
Entering the parameters for the connected tubing (see chapter 8.5.2, page 55)
.
900 Touch Control ■■■■■■■■ 53
8.5 Exchange unit ■■■■■■■■■■■■■■■■■■■■■■
8.5.1 Parameters for the preparation (PREP)
Titrant: Edit ▶ Exchange unit ▶ PREP param.
In the dialog Exchange unit / PREP parameters , you can adjust the parameters for the execution of the Prepare function (command PREP).
This function is used to rinse the cylinder and tubings of the exchange unit and fill it air bubble-free. You should carry out this function before the first determination or once a day.
Volume
Volume of titrant dosed during a rinsing cycle.
Input range
Selection
Default value
0.00000 to 99999.9 mL
Cylinder volume
Cylinder volume
Cylinder volume
The entire cylinder volume is being dosed.
Cycles
Number of rinsing cycles. We recommend carrying out at least two rinsing cycles in order to remove all air bubbles.
Selection
Default value
1
2
| 2 | 3 | 4 | 5 | 6 | 7 | 8 | 9
Dosing rate
The rate at which dosing takes place.
Input range
Selection
Default value
0.01 to 166.00 mL/min maximum maximum maximum
The maximum dosing rate depends on the cylinder volume
Filling rate
Rate at which the dosing cylinder is filled.
Input range
Selection
Default value
0.01 to 166.00 mL/min maximum maximum maximum
The maximum filling rate depends on the cylinder volume (see chapter
54 ■■■■■■■■ 900 Touch Control
■■■■■■■■■■■■■■■■■■■■■■ 8 Titrants
8.5.2 Tubing parameters
Titrant: Edit ▶ Exchange unit ▶ Tubing param.
You can enter the length and diameter of the connected tubings in the dialog Exchange unit / Tubing parameters . The values which have already been entered correspond to the dimensions of the supplied standard tubings.
Dosing tip
Tubing to the dosing tip
.
Length
Length of the tubing.
Input range
Default value
0.0 to 999.9 cm
40.0 cm
Diameter
Diameter of the tubing.
Input range
Default value
0.0 to 9.9 mm
2.0 mm
Dosing cylinder
Tubing to the dosing cylinder
Length
Length of the tubing.
Input range
Default value
0.0 to 999.9 cm
13.0 cm
Diameter
Diameter of the tubing.
Input range
Default value
0.0 to 9.9 mm
2.0 mm
Reagent bottle
Tubing to the reagent bottle (91 )
.
Length
Length of the tubing.
Input range
Default value
0.0 to 999.9 cm
25.0 cm
900 Touch Control ■■■■■■■■ 55
8.6 GLP test for exchange unit and dosing unit
Diameter
Diameter of the tubing.
Input range
Default value
0.0 to 9.9 mm
2.0 mm
1
2
3
■■■■■■■■■■■■■■■■■■■■■■
Figure 9 Exchange unit – tubing connections
1 Tubing to the reagent bottle
3 Tubing to the dosing cylinder
2 Tubing to the dosing tip
8.6 GLP test for exchange unit and dosing unit
Titrant: Edit ▶ Dosing unit / Exchange unit ▶ GLP test
In the dialog Exchange unit / GLP test or Dosing unit / GLP test , respectively, you can define the time interval after which a GLP test must be carried out again for the exchange unit or dosing unit.
GLP test date
Date on which the last GLP test was carried out.
Format: YYYY:MM:DD
56 ■■■■■■■■ 900 Touch Control
■■■■■■■■■■■■■■■■■■■■■■ 8 Titrants
Monitoring on | off (Default value: off )
If this parameter is activated, then the time interval after which a GLP test has to be carried out again will be monitored.
GLP test interval
If you define a time interval for the GLP test, then the date in Next GLP test will be tracked automatically.
Input range
Default value
1 to 999 days
999 days
Next GLP test
If you define a date for the next GLP test, then the GLP test interval will be tracked automatically.
Format: YYYY:MM:DD
Action
Selection of the action which is carried out when the time interval has expired.
Selection
Default value
Display message | Document message | Cancel determination
Display message
For all three options it is documented in the determination data (see dialog More determination data / Messages ), that the time interval has been expired.
Display message
A message is displayed. You can select whether you want to continue with the determination or cancel the run.
Document message
In the determination data it will be documented, that the time interval has been expired.
Cancel determination
The determination is stopped.
900 Touch Control ■■■■■■■■ 57
8.7 Titer determination options and data ■■■■■■■■■■■■■■■■■■■■■■
8.7 Titer determination options and data
Titrant: Edit ▶ Titer options
Detailed information concerning the titer determination is displayed in the
Edit titrant / Titer options dialog:
■
■
■
Titer method
Method by which the titer was determined. If the titer was entered manually, then manual will be displayed.
User
User who carried out the titer determination.
Statistical data
The following information is also displayed for automatically assigned titers if the mean value of the results has been saved as the titer
:
– n (titer det.)
Number of titer determinations.
– s abs
Absolute standard deviation
– s rel
Relative standard deviation
[Validity]
Defining the time interval for the titer validity (see chapter 8.7.1, page
.
[History]
Displaying information about the last ten titer determinations (see chapter
.
8.7.1 Titer validity
Titrant: Edit ▶ Titer options ▶ Validity
In the dialog Titer options / Validity , you can define the time interval after which the titer must be determined again.
Date titer det.
Date and time of the last titer determination. For new titrants, the time the preparation was made is specified until after the first time a titer determination has been carried out.
Monitoring on | off (Default value: off )
If this parameter is activated, then the titer validity will be monitored.
58 ■■■■■■■■ 900 Touch Control
■■■■■■■■■■■■■■■■■■■■■■ 8 Titrants
Titer validity
Next titer determ.
If you define a date for the next titer determination, then the time interval for the Titer validity will be tracked automatically.
Format: YYYY:MM:DD
Action
If you define a time interval for the validity of the titer, then the date in
Next titer determ.
will be tracked automatically.
Input range
Default value
1 to 999 days
999 days
Selection of the action which is carried out when the time interval has expired.
Selection
Default value
Display message | Document message | Cancel determination
Display message
For all three options it is documented in the determination data (see dialog More determination data / Messages ), that the time interval has been expired.
Display message
A message is displayed. You can select whether you want to continue with the determination or cancel the run.
Document message
In the determination data it will be documented, that the time interval has been expired.
Cancel determination
The determination is stopped.
8.7.2 Properties of the previous titer determinations
Dialog "Titer options / History"
Titrant: Edit ▶ Titer options ▶ History
The date, time and titer of the last ten titer determinations are displayed in tabular form in the dialog Titer options / History . Titers that were determined automatically will be displayed in green; manually entered titer values will be displayed in black with the designation (m) . You can delete these entries, e.g. if you have opened a new bottle.
900 Touch Control ■■■■■■■■ 59
8.7 Titer determination options and data ■■■■■■■■■■■■■■■■■■■■■■
NOTICE
If multiple determinations have been carried out in order to determine the titer, then only one entry will be made in the history.
[Delete History]
[Graph]
Delete the entire history.
Open the diagram of the titer values, see following chapter.
Dialog "History / Graph"
Titrant: Edit ▶ Titer options ▶ History ▶ Graph
[Limits]
In this diagram, titer values are plotted against the date of the titer determination. You can define warning limits (blue dashed lines) and intervention limits (red dashed lines). These limits will not, however, be monitored.
Define warning and intervention limits.
60 ■■■■■■■■ 900 Touch Control
■■■■■■■■■■■■■■■■■■■■■■ 9 Reagents
9 Reagents
■
■
Main dialog: System ▶ Reagents
This chapter describes how you can create a list of the reagents used in the system. Depending on the usage a distinction is made between two types of reagents:
Reagent for volumetric determinations
Reagents for coulometric determinations
[New]
[Delete]
[Edit]
The list of reagents gives the designation and type of each reagent.
Add a new reagent to the list, see following chapter.
Delete the selected reagent from the list.
Edit the data of the selected reagent, see following chapter.
900 Touch Control ■■■■■■■■ 61
9.1 Editing reagent data
9.1 Editing reagent data
Main dialog: System ▶ Reagents ▶ New / Edit
■■■■■■■■■■■■■■■■■■■■■■
Reagent
The designation of the reagent is used for unambiguous identification.
Entry 24 characters maximum
Comment
Entry 24 characters maximum
[Reagent monitoring]
Set the parameters for the reagent monitoring, see following chapter.
9.2 Reagent monitoring
The conditions for the monitoring of the reagent are defined in the dialog
Edit reagent / Reagent monitoring .
62 ■■■■■■■■ 900 Touch Control
■■■■■■■■■■■■■■■■■■■■■■ 9 Reagents
Number of determ.
The number of determinations to be carried out with a certain amount of reagent depends on the type of sample and its amount.
Input range
Selection
Default value
1 to 999 off off
Working life
■
■
If one of the following values is reached, then the reagent must be replaced. The values are checked in the following cases: at the start of the determination.
at the end of the determination.
Working life of the reagent.
Input range
Selection
Default value
1 to 999 days off off
Volume
This parameter is only visible for volumetric reagents.
Volume of titrant dosed.
Input range
Selection
Default value
1.0 to 999.9 mL off off
Reagent capacity
This parameter is only visible with coulometric reagents.
Water capacity of the reagent.
Input range 1 to 9999 mg
900 Touch Control ■■■■■■■■ 63
9.2 Reagent monitoring ■■■■■■■■■■■■■■■■■■■■■■
Selection
Default value off off
Drift
This parameter is only visible with coulometric reagents.
During conditioning the measured drift has to be in the following range for 2 min: ' specified drift value + 50 µg/min '.
Input range
Selection
Default value
1 to 999 µg/min off off
[Status]
Display the status overview of the current values of the reagent monitoring.
[Reagent replacement]
Edit the parameters for the reagent exchange.
"Reagent monitoring / Status" dialog
The current reagent monitoring values are displayed in this dialog.
[Reset]
Reset the values to zero.
Dialog "Reagent monitoring / Reagent replacement"
The parameters for the reagent replacement are defined in this dialog.
Reagent replacement
The reagent can either be exchanged manually or automatically.
Selection
Default value manual manual
| auto manual
If a monitored parameter has reached the limit set, a message is being displayed. Then the reagent has to be exchanged manually.
auto
If a monitored parameter has reached the limit set, the method defined below is started automatically.
Memory
This parameter can only be edited with Reagent replacement = auto .
Memory location the method is loaded from. All memory locations are selectable, even if they are currently not accessible.
64 ■■■■■■■■ 900 Touch Control
■■■■■■■■■■■■■■■■■■■■■■ 9 Reagents
Selection Internal memory | External memory 1 | External memory 2 | Shared memory
Internal memory Default value
Shared memory
Shared directory in the network.
Method
This parameter can only be edited with Reagent replacement = auto .
Method used for emptying the titration cell.
NOTICE
Make sure that the memory is accessible.
Entry
Selection
32 characters maximum
Selection of stored methods
900 Touch Control ■■■■■■■■ 65
■■■■■■■■■■■■■■■■■■■■■■
10 Sensors
Main dialog: System ▶ Sensors
This chapter describes how you can create a list of the sensors used in the system.
66 ■■■■■■■■
Five standard sensors are defined in the sensor list: pH electrode , Metal electrode , Fluoride electrode , Temperature sensor and Conductivity sensor . These sensors cannot be deleted or renamed. A maximum of
25 additional sensors can be added to these sensors.
For each sensor, the following data is displayed in the sensor list:
■
■
■
■
■
Designation
Type
– pH : pH electrode
– Metal : Metal electrode
– ISE : Ion-selective electrode
– Temp.
: Temperature sensor
– Cond.
: Conductivity measuring cell
– Other : Other sensor type
Measuring input/control instrument (only for intelligent sensors if they are connected)
Intelligent sensors are also indicated by IS and are depicted in green lettering.
The following sensor data is stored in the list of sensors:
Name
Each sensor in the system is identified by its unambiguous name.
Calibration data (for pH electrodes, ISE electrodes and conductivity measuring cells only)
900 Touch Control
■■■■■■■■■■■■■■■■■■■■■■ 10 Sensors
■
■
■
Calibration interval (for pH electrodes, ISE electrodes and conductivity measuring cells only)
Working life etc.
NOTICE
If data is read out from the data chip of an intelligent sensor, then a check is made whether the sensor list already contains a sensor of the same serial number. If this is the case, then the older data set will always be overwritten by the new data set, no matter whether the data set in the sensor list or the data set on the data chip is the most recent one.
[New]
[Delete]
[Edit]
Adding a new sensor to the list
Delete the selected sensor from the list.
Editing the data of the selected sensor
10.1 Adding a new sensor
Before you can use a sensor, you must add it to the sensor list. To do this, use the button [New] .
■
■
Conventional sensors:
The properties dialog is opened after the sensor type has been selected, see following chapter. The following sensor types can be selected:
– pH electrode
– Metal electrode (Pt electrode, Ag Titrode, Ag/AgCl reference electrode, etc.)
– Ion-selective electrode
– Other sensor, e.g. Spectrosense
– Temperature sensor
– Conductivity measuring cell
Intelligent sensors (also known as iTrodes):
If the 854 iConnect with iTrode is connected to a control instrument, then the sensor is automatically entered in the sensor list and can be configured, see following chapter.
900 Touch Control ■■■■■■■■ 67
10.2 Editing the sensor data
10.2 Editing the sensor data
Sensor list: Sensor ▶ New / Edit
■■■■■■■■■■■■■■■■■■■■■■
Sensor
Ion
Order number
Serial number
Comment
All of the data for the selected sensor is displayed in the dialog Sensors /
Edit .
The designation of the sensor is used for unambiguous identification.
Entry 24 characters maximum
This parameter is only visible for electrodes of the type ISE .
Display of the ion and its charge.
Order number of the sensor. With intelligent sensors it is read out automatically.
Entry
Default value
24 characters maximum empty
Serial number of the sensor. With intelligent sensors it is read out automatically.
Entry 8 digits maximum
Entry 24 characters maximum
68 ■■■■■■■■ 900 Touch Control
■■■■■■■■■■■■■■■■■■■■■■ 10 Sensors
[Working life]
Defining the working life of the sensor
[Limit values]
[Calibration interval]
This button is displayed only for pH and ISE electrodes and conductivity measuring cells.
Define the time interval for the next calibration
[Calibration data]
This button is displayed only for pH and ISE electrodes and conductivity measuring cells.
Define the limit values for monitoring the slope, the electrode zero point
or the cell constant (see chapter 10.5, page 75)
.
This button is displayed only for pH and ISE electrodes and conductivity measuring cells.
Display the properties for titer determination (see chapter 10.4, page
10.3 Monitoring the working life
Sensor: Edit ▶ Working life
In the dialog Edit sensor / Working life , you can define the time interval after which the sensor must be replaced. If you do not wish to monitor the working life, then you can enter only the date of manufacture for documentation purposes.
Start-up
Date on which the sensor was used for the first time.
Format: YYYY:MM:DD
Monitoring on | off (Default value: off )
If this parameter is activated, then the working life will be monitored.
Working life
If you define a time interval for the working life, then the Expiry date will be tracked automatically.
Input range
Default value
1 to 999 days
999 days
900 Touch Control ■■■■■■■■ 69
10.4 Calibration data (for pH- and ISE electrodes and conductivity measuring cells only) ■■■■■■■■■■■■■■■■■■■■■■
Expiry date
If you define an expiry date, then the Working life will be tracked automatically.
Format: YYYY:MM:DD
Action
Selection of the action which is carried out when the time interval has expired.
Selection
Default value
Display message | Document message | Cancel determination
Display message
For all three options it is documented in the determination data (see dialog More determination data / Messages ), that the time interval has been expired.
Display message
A message is displayed. You can select whether you want to continue with the determination or cancel the run.
Document message
In the determination data it will be documented, that the time interval has been expired.
Cancel determination
The determination is stopped.
10.4 Calibration data (for pH- and ISE electrodes and conductivity measuring cells only)
Sensor: Edit ▶ Calibration data
70 ■■■■■■■■ 900 Touch Control
■■■■■■■■■■■■■■■■■■■■■■ 10 Sensors
Detailed information concerning calibration is displayed in this dialog Edit sensor / Calibration data .
Slope
Slope of the electrode.
pH electrodes:
Input range
Default value
–999.9 to 999.9 %
100.0 %
ISE electrodes:
Input range –999.9 to 999.9 mV
The default value depends on the charge of the ion.
pH(0)
This parameter is only visible with pH electrodes.
pH value of the electrode at 0 mV. Apart from the slope, pH(0) is the second characteristic of the calibration curve.
Input range
Default value
–20.000 to 20.000
7.000
E(0)
This parameter is only visible with ISE electrodes.
Electrode zero point. Apart from the slope, E(0) is the second characteristic of the calibration curve.
Input range
Default value
–2000.0 to 2000.0 mV
0.0 mV c(blank)
This parameter is only visible with ISE electrodes.
Blank value concentration.
Input range
Default value
–999999999 to 9999999999
0.00
Variance
This parameter is only visible with ISE electrodes.
The variance is only calculated, if the calibration has been carried out with at least three standards.
Cell constant
This parameter is only visible for conductivity measuring cells.
Cell constant.
900 Touch Control ■■■■■■■■ 71
10.4 Calibration data (for pH- and ISE electrodes and conductivity measuring cells only) ■■■■■■■■■■■■■■■■■■■■■■
Input range
Default value
0.001 to 500.000 /cm
1.000 /cm
The following data cannot be edited:
■
■
■
■
■
■
Electrode test (only with intelligent sensors)
Result of the electrode test.
Calibration temp
Temperature at which the calibration was carried out.
If the temperature was measured manually during the calibration, then
(manual) will also be displayed. If the temperature was measured with a connected temperature sensor, then the sensor type ( (Pt1000) or
(NTC) ) will be displayed.
Calibration date
Date and time of the last calibration. For new sensors, the time the preparation was made is specified until after the first time a calibration has been carried out.
Cal. method
Method with which the sensor was calibrated. If the calibration data was entered manually, then manual will be displayed.
User
User who carried out the calibration.
Measuring input (only with intelligent sensors)
The type and the serial number of the measuring input with which the calibration was carried out.
[Initial data]
This button is only displayed for intelligent sensors.
Display the initial calibration data determined at the time of the Metrohm quality control.
[GLP test]
This button is displayed only for pH electrodes.
Define the time interval for the GLP test
(see "Dialog "Calibration data /
[History]
Display information about the last ten calibrations
(see "Dialog "Calibration data / History"", page 72)
.
10.4.1 Properties of the previous calibrations
Dialog "Calibration data / History"
Sensor: Edit ▶ Calibration data ▶ History
The date, time and calibration data of the last ten calibrations are displayed in tabular form in the dialog Calibration data / History . Calibrations that were carried out automatically will be displayed in green; man-
72 ■■■■■■■■ 900 Touch Control
■■■■■■■■■■■■■■■■■■■■■■ 10 Sensors ually entered calibration data will be displayed in black with the designation (m) .
[Delete History]
Delete the entire history.
[Graph slope]
Open the diagram of the electrode slopes, see following chapter.
[Graph pH(0)]
Open the diagram of the electrode zero points, see following chapter.
[Graph E(0)]
Open the diagram of the electrode zero points, see following chapter.
[Graph cell const.]
Open the diagram of the cell constants, see following chapter.
Dialog "History / Graph"
Sensor: Edit ▶ Calibration data ▶ History ▶ Graph Slope / pH(0) /
E(0) / Cell const.
[Limits]
900 Touch Control
In this diagram, either slope, pH(0), E(0) or the cell constant is plotted against the date of the calibration. You can define warning limits (blue dashed lines) and intervention limits (red dashed lines). These limits will not, however, be monitored.
Define warning and intervention limits.
Dialog "Calibration data / GLP test"
Sensor: Edit ▶ Calibration data ▶ GLP test
In the dialog Calibration data / GLP test , you can define the time interval after which a GLP test must be carried out again for the sensor.
■■■■■■■■ 73
10.4 Calibration data (for pH- and ISE electrodes and conductivity measuring cells only) ■■■■■■■■■■■■■■■■■■■■■■
GLP test date
Monitoring on | off (Default value: off )
If this parameter is activated, then the time interval after which a GLP test has to be carried out again will be monitored.
GLP test interval
If you define a time interval for the GLP test, then the date in Next GLP test will be tracked automatically.
Input range
Default value
1 to 999 days
999 days
Next GLP test
Date on which the last GLP test was carried out. After you have carried out an electrode test (ELT command), the date of the electrode test is automatically entered into this field. However, you also can enter the date manually.
Format: YYYY:MM:DD
If you define a date for the next GLP test, then the GLP test interval will be tracked automatically.
Format: YYYY:MM:DD
Action
Selection of the action which is carried out when the time interval has expired.
Selection
Default value
Display message | Document message | Cancel determination
Display message
For all three options it is documented in the determination data (see dialog More determination data / Messages ), that the time interval has been expired.
Display message
A message is displayed. You can select whether you want to continue with the determination or cancel the run.
Document message
In the determination data it will be documented, that the time interval has been expired.
Cancel determination
The determination is stopped.
74 ■■■■■■■■ 900 Touch Control
■■■■■■■■■■■■■■■■■■■■■■
10.5 Limit values for the calibration data
Sensor: Edit ▶ Limit values
10 Sensors
Monitoring slope
■
■
■
You can define the following limit values in the dialog Edit sensor /
Limit values :
Slope (pH and ion-selective electrodes)
Electrode zero point (pH and ion-selective electrodes)
Cell constant (conductivity measuring cells)
These values are monitored during the calibration. If these limits are infringed, then a message will be displayed and you can decide whether to accept the calibration data or not.
on | off (Default value: off )
If this parameter is activated, then the slope will be monitored.
Lower limit pH electrodes:
Input range
Default value
ISE electrodes:
Input range
–999.9 to 999.9 %
96.0 %
–999.9 to 999.9 mV
The default value depends on the charge of the ion:
–25.0 mV (–2), –55.0 mV (–1), 55.0 mV (+1), 25.0
mV (+2).
900 Touch Control ■■■■■■■■ 75
10.5 Limit values for the calibration data ■■■■■■■■■■■■■■■■■■■■■■
Upper limit pH electrodes:
Input range
Default value
ISE electrodes:
Input range
–999.9 to 999.9 %
101.0 %
–999.9 to 999.9 mV
The default value depends on the charge of the ion:
–31.0 mV (–2), –61.0 mV (–1), 61.0 mV (+1), 31.0
mV (+2).
Monitoring pH(0) on | off (Default value: off )
This parameter is only available with pH electrodes.
If this parameter is activated, then the electrode zero point pH(0) will be monitored.
Lower limit
Input range
Default value
–20.000 to 20.000
6.750
Upper limit
Input range
Default value
–20.000 to 20.000
7.250
Monitoring E(0) on | off (Default value: off )
This parameter is only available with ISE electrodes.
If this parameter is activated, then the electrode zero point E(0) will be monitored.
Lower limit
Input range
Default value
–2000.0 to 2000.0 mV
–2000.0 mV
Upper limit
Input range
Default value
–2000.0 to 2000.0 mV
2000.0 mV
Monitoring cell constant on | off (Default value: off )
This parameter is only available for conductivity measuring cells.
76 ■■■■■■■■ 900 Touch Control
■■■■■■■■■■■■■■■■■■■■■■ 10 Sensors
If this parameter is activated, then the cell constant will be monitored.
Lower limit
Input range
Default value
0.001 to 500.000 /cm
0.850 /cm
Upper limit
Input range
Default value
0.001 to 500.000 /cm
1.150 /cm
10.6 Monitoring the calibration interval (only for pH and ion-selective electrodes and conductivity measuring cells)
Sensor: Edit ▶ Calibration interval
In the dialog Edit sensor / Calibration interval , you can define the time interval after which the sensor must be recalibrated.
Calibration date
Date of the last calibration.
Monitoring on | off (Default value: off )
If this parameter is activated, then the validity of the calibration will be monitored.
Calibration interval
If you define a time interval for the validity of the calibration, then the date in Next calibration will be tracked automatically.
Input range
Default value
1 to 999 days
7 days
Next calibration
If you define a date for the next calibration, then the Calibration interval will be tracked automatically.
Format: YYYY:MM:DD
Action
Selection of the action which is carried out when the time interval has expired.
900 Touch Control ■■■■■■■■ 77
10.6 Monitoring the calibration interval (only for pH and ion-selective electrodes and conductivity measuring cells)
Selection
Default value
■■■■■■■■■■■■■■■■■■■■■■
Display message | Document message | Cancel determination
Display message
For all three options it is documented in the determination data (see dialog More determination data / Messages ), that the time interval has been expired.
Display message
A message is displayed. You can select whether you want to continue with the determination or cancel the run.
Document message
In the determination data it will be documented, that the time interval has been expired.
Cancel determination
The determination is stopped.
78 ■■■■■■■■ 900 Touch Control
■■■■■■■■■■■■■■■■■■■■■■ 11 Device manager
11 Device manager
Main dialog: System ▶ Device manager
This chapter describes how you can configure the Touch Control, the control instruments (Titrando, Sample Processor etc.) and the connected peripheral devices. A detailed description of the hardware installation can be found in the installation manual for the control instrument.
[New]
[Delete]
[Edit]
900 Touch Control
The instrument list gives the name and type of every instrument. Connected control instruments (Titrando, Dosing Interface, Sample Processor, etc.) with the peripheral devices (dosing devices, stirrers, etc.) connected to the MSB connector are entered in the list automatically. A USB/RS-232 adapter will also be automatically recognized and entered in the instrument list with default settings. A printer is entered in the instrument list in the default settings. You must enter a PC keyboard, a barcode reader or a balance in the instrument list yourself.
Add a new device to the list (see chapter 11.1, page 80)
.
Delete the selected device from the list.
NOTICE
Devices which are recognized automatically cannot be deleted from the list while they are still connected.
Configure the selected device
■■■■■■■■ 79
11.1 Adding a new device ■■■■■■■■■■■■■■■■■■■■■■
11.1 Adding a new device
■
■
■
■
■
■
Of the following device types, you can enter one device each in the device list, even if it is not yet connected:
Titrando (three instruments maximum)
Sample Processor
Balance
Barcode reader
USB/RS-232 adapter
PC keyboard
Proceed as follows:
1 Displaying the device selection
Tap on [New] .
2 Selecting the instrument
Tap on the button for the desired device.
The new device is entered in the list.
11.2 Configuring the instrument
Instrument list: Instrument ▶ Edit
The data stored for an instrument depends on the type of instrument. You can define an instrument name and a comment for each instrument. The instrument name of the Touch Control is printed out in the standard report header.
■
■
■
■
■
■
■
■
The description of the individual instruments can be found in the following specific chapters:
Touch Control (see chapter 11.3, page 81)
Metrohm control instruments
Sample Processor (see chapter 11.5, page 92)
Printer (see chapter 11.7, page 109)
Balance
PC keyboard
USB/RS-232 adapter (see chapter 11.9, page 115)
Barcode reader (see chapter 11.11, page 118)
80 ■■■■■■■■ 900 Touch Control
■■■■■■■■■■■■■■■■■■■■■■
11.3 Touch Control
Instrument list: 900 Touch Control ▶ Edit
11 Device manager
Device name
This designation is used for identification purposes when selecting control devices (command, manual control).
Entry 24 characters maximum
Comment
Entry 24 characters maximum
Switch off display
If this time interval has expired without the Touch Control having been operated, then the display will be switched off. Touching the display will switch it back on again at any time.
Input range
Selection
Default value
1 to 999 min off off
Program version
Program version of the software.
Serial number
Shows the serial number of the device.
Control Remote Box
Shows to which control device and MSB connector the Remote Box is connected.
900 Touch Control ■■■■■■■■ 81
11.3 Touch Control ■■■■■■■■■■■■■■■■■■■■■■
The "Control Remote Box" is the interface via which the system can be started and stopped externally. If multiple Remote Boxes are connected, then the one that is recognized first when the program starts will be used as the "Control Remote Box."
Selection Name of the control device / Number of the
MSB connector | Not available
11.3.1 E-mail
■
■
900 Touch Control: Edit ▶ E-mail
The system allows you to send displayed messages as e-mails. The Touch
Control must be connected to a network for this to function. The following types of messages can be sent:
: general warning messages
: error messages
Configuring e-mail dispatch
Proceed as follows so that messages can be sent as e-mails:
1 Activating the option
■
■
In the instrument properties of the 900 Touch Control, tap on the
[E-mail] button.
In the Edit device / E-mail dialog, activate the Send the following messages as e-mail: option.
2 Configuring e-mail addresses
■
■
Tap on the [E-mail settings] button.
The E-mail / Settings dialog is displayed.
Enter the addresses of the mail server, the sender and the desired recipient.
Parameter description
Send the following messages as e-mail: on | off (Default value: off )
If this parameter is activated, then messages with the following symbols will be sent as e-mails:
■
■
: General warning messages
: Error messages
82 ■■■■■■■■ 900 Touch Control
■■■■■■■■■■■■■■■■■■■■■■ 11 Device manager
Send only during running determination on | off (Default value: on )
If this parameter is activated, then messages will be sent as e-mails only if a determination is running. Deactivate this parameter if messages are also to be sent in normal status.
Mail server
Address of the mail server for outgoing mail, e.g. mail.metrohm.ch. You can find the address of the mail server either in your e-mail program settings or obtain it from your IT department.
Entry
Default value
50 characters maximum empty
Sender
E-mail address of the sender. This address must be formatted as an e-mail address, but need not necessarily correspond to an existing e-mail account, e.g. [email protected].
Entry
Default value
50 characters maximum empty
Recipient
The messages will be sent to this e-mail address.
Entry
Default value
50 characters maximum empty
11.3.2 PC/LIMS report
900 Touch Control: Edit ▶ PC/LIMS report
You can generate a machine-readable report with all of the important data concerning a determination, which is referred to as a PC/LIMS report.
This report can be saved as a TXT file (according to ISO/IEC 8859-1) or as a
UTF-8 file or sent to a terminal program or a LIMS via an RS-232 interface:
■
■ manually with the [ ]
fixed key (see chapter 27, page 242) .
automatically at the end of a determination
The file name of the report file is constructed as follows: PC_LIMS_Report-
ID1-YYYYMMDD-hhmmss.txt
. A detailed description of the contents of the PC/LIMS report can be found in the PC/LIMS Report Guide .
Memory
Memory location where the PC/LIMS report is stored as a file. The report will be saved in the directory pc_lims_report . This directory will be created
900 Touch Control ■■■■■■■■ 83
11.3 Touch Control ■■■■■■■■■■■■■■■■■■■■■■ the first time a PC/LIMS report is generated. All three memory locations are listed as possible selections, even if they cannot be accessed at the moment.
Selection
Default value off | External memory 1 | External memory 2 |
Shared memory off off
The report will not be saved as a file.
Shared memory
The report will be saved in a shared directory on the network. The shared directory is selected in the Edit device / Shared memory dia-
log (see chapter 11.3.3, page 84)
.
RS-232
The RS-232 interface via which the PC/LIMS report is sent. The interface parameters are adjusted in the Edit device / Port parameters dialog
.
Selection
Default value off | COM 1 | COM 2 off off
The report will not be sent via an RS-232 interface.
COM 2
This interface is inactive.
Coding
Format in which the PC/LIMS report is coded and stored.
Selection
Default value
ISO 8859-1
ISO 8859-1
| UTF-8
ISO 8859-1
This format is recommended for all languages that use the extended
ASCII code (e.g. German, English, Spanish, etc.).
UTF-8
This format is required for all languages that do not use the extended
ASCII code (e.g. Russian, Chinese, Korean, etc.).
11.3.3 Shared memory
900 Touch Control: Edit ▶ Shared memory
If you have your Touch Control connected to your network, then you can specify in this dialog a shared memory location on a PC within your network for the purpose of saving data (methods, determinations, etc.).
84 ■■■■■■■■ 900 Touch Control
■■■■■■■■■■■■■■■■■■■■■■ 11 Device manager
CAUTION
If the computer on which you share a memory location does not have the same subnet as the Touch Control, then a WINS server must be present. The computer must be entered in this server. In order for the communication to work, the SMB protocol version 1 (SMBv1) must be activated. Since this function is not standard anymore in Windows 10, it has to be activated manually.
Computer
Host name of the computer on which a memory location is to be shared.
If you are working with Windows, then you will find the host name of the computer as follows: In the Windows command prompt window, enter the command ipconfig -all . The host name is listed together with other parameters of the computer.
Do not under any circumstances enter an IP address in this input field.
Entry
Default value max. 32 characters empty
Share name
Share name of the shared memory location (file directory) on the abovespecified computer. Please note that the Share name of a file directory often does not match the name of the file directory. The share name can be found on the Release tab in the Properties dialog of the shared file directory.
Entry
Default value max. 32 characters empty
Domain
Network domain in which the above-specified computer is located. If you are working with Windows, then you will find the domain name as follows: In the Windows command window , enter the command ipconfig
-all . The domain is listed together with other parameters of the computer.
Leave the field empty if the computer is not located within a domain.
Entry
Default value max. 32 characters empty
User
User name of the user authorized to access the shared memory location.
Entry
Default value max. 32 characters empty
900 Touch Control ■■■■■■■■ 85
11.3 Touch Control ■■■■■■■■■■■■■■■■■■■■■■
Password
Password of the user configured on the computer.
Entry
Default value max. 32 characters empty
[Connect]
Establish the network connection. If the connection has been set up correctly, then all of the input fields will become inactive and the label switches to [Disconnect] . The network connection can be disconnected with this.
11.3.4 TCP/IP settings
900 Touch Control: Edit ▶ TCP/IP settings
If you have connected your Touch Control to your network, then you have to define the network-relevant settings in this dialog. The Touch Control requires an IP address so that it is identifiable on the network. The Touch
Control can acquire the IP address either dynamically from a DHCP server or you can enter the address directly.
Get IP address automatically (DHCP) on | off (Default value: on )
If this parameter is activated, then the Touch Control will obtain its IP address directly from a DHCP server. In this case, the remaining parameters can no longer be edited.
IP address
IP address for the Touch Control. IP addresses are 32-bit numbers and are written as sequences of four decimals, each separated by a period, e.g.
"10.157.212.8".
Entry
Default value x.x.x.x
192.168.10.11
"x" is a decimal between 0 and 255.
Subnet mask
The net mask or subnet mask, together with the IP address, indicates to which network the device to be connected belongs. Subnet masks are 32bit numbers and are written as sequences of four decimals, each separated by a period.
Entry
Default value x.x.x.x
255.255.255.0
86 ■■■■■■■■ 900 Touch Control
■■■■■■■■■■■■■■■■■■■■■■
Default gateway
11 Device manager
IP address for the standard gateway. A gateway sets up connections to several networks. It is located in the same subnet as the device to be configured.
Entry
Default value x.x.x.x
192.168.10.10
MAC address
Unambiguous address of the network adaptor for identification within a network. This parameter cannot be edited.
NetBIOS name
Unambiguous designation of the device within the network. This parameter cannot be edited.
11.4 Metrohm control instruments
■
■
■
■
■
The following Metrohm devices can be used as control instruments:
Titrandos
Sample Processors
846 Dosing Interface
867 pH Module
856 Conductivity Module
The following specifications apply for all of the control instruments mentioned above.
Additional device configurations for the Sample Processor are described in
a separate chapter (see chapter 11.5, page 92)
.
900 Touch Control
The dialog shows the control instrument with its measuring inputs, the
MSB connectors and connected peripheral devices (dosing device, stirrer,
■■■■■■■■ 87
11.4 Metrohm control instruments ■■■■■■■■■■■■■■■■■■■■■■
Remote Box). If the control instrument is not connected, then the properties dialog of the control instrument will be displayed directly
.
[Properties]
■
■
■
■
Open the properties dialog of the highlighted entry.
The following properties can be displayed and edited to a certain extent:
Properties of the control instrument
Properties of the measuring inputs
This dialog is available only for devices which have a built-in measuring input.
Properties of the MSB connectors
Properties of the peripheral devices on the MSB connector (see chapter
11.4.1 Properties – Control instrument
Instrument list: Control instrument ▶ Edit ▶ Properties
Device name
This designation is used for identification purposes when selecting control devices (command, manual control).
Entry 24 characters maximum
Comment
Entry 24 characters maximum
Program version
Program version of the instrument software.
Serial number
Shows the serial number of the device.
11.4.2 Properties – Measuring input
Instrument list: Control instrument ▶ Edit ▶ Measuring input
1/2 ▶ Properties
88 ■■■■■■■■ 900 Touch Control
■■■■■■■■■■■■■■■■■■■■■■ 11 Device manager
In this dialog, you define the type of temperature sensor you have connected to the selected measuring input.
ADC type
Type of analog-digital converter.
Serial number
Serial number of the measuring interface.
Thick film type
Type of the thick film.
Temperature sensor
Type
■
■
The instrument supports the use of two different temperature measurement techniques:
NTC (Negative Temperature Coefficient)
Pt1000 (Platinum resistance)
Select here the type that has been connected to the instrument. If an NTC sensor is used, then it is also necessary to enter two sensor characteristics.
These characteristics are listed in the specifications of the sensor.
Selection
Default value
Pt1000 | NTC
Pt1000
R (25 °C)
This parameter can only be edited with Type = NTC .
Nominal resistance of the NTC sensor at 25 °C.
900 Touch Control ■■■■■■■■ 89
11.4 Metrohm control instruments
Input range
Default value
■■■■■■■■■■■■■■■■■■■■■■
1000 to 99999 ohm
30000 ohm
The default value applies to Metrohm sensors with an NTC sensor.
B value
This parameter can only be edited with Type = NTC .
Material constant of the NTC sensor. B values of NTC sensors are frequently based on different reference temperatures (usually 25 °C and
50…100 °C). When entering the B value the influence of the second reference temperature is negligible in comparison with the measuring accuracy of an NTC sensor.
Input range
Default value
1000 to 9999 K
4100 K
The default value applies to Metrohm sensors with an NTC sensor. If no B value is given for your sensor then you can retain the default value.
11.4.3 Properties – MSB connector
Instrument list: Control instrument ▶ Edit ▶ MSB connector 1…
4 ▶ Properties
90 ■■■■■■■■
In this dialog, you can define when the request to carry out the Prepare function for connected dosing devices is to be displayed. This setting applies for all dosing devices of the selected MSB connector. The manual control contains a description of how to prepare the exchange unit and/or the dosing unit
(see chapter 28.3.3, page 262) .
900 Touch Control
■■■■■■■■■■■■■■■■■■■■■■ 11 Device manager
Switch on
Attach an exchange or dosing unit on | off (Default value: on )
If this parameter is activated, then you will be requested to prepare the dosing device when the exchange/dosing unit is attached.
Time interval on | off (Default value: on )
If this parameter is activated, then you will be requested to prepare the dosing device when the Touch Control is switched on.
on | off (Default value: off )
Activate this parameter if you wish to receive a regular request to prepare the dosing unit.
Input range
Default value
0.1 to 999.9 h
12.0 h
11.4.4 Properties – Peripheral devices
Instrument list: Control instrument ▶ Edit ▶ Peripheral device ▶ Properties
The following data is displayed for the connected dosing devices and stirrers:
■
■
Type
The display includes the device number, e.g. "800" (Dosino) or "804"
(Ti Stand)
Serial number
In the case of the 700 Dosino and the 685 Dosimat, the serial number cannot be read out.
900 Touch Control ■■■■■■■■ 91
11.5 Sample Processor ■■■■■■■■■■■■■■■■■■■■■■
11.5 Sample Processor
NOTICE
The following settings apply to all Sample Processors.
[Racks]
[Running time]
[Properties]
The dialog shows the Sample Processor with its tower (or towers), the
MSB connectors and connected peripheral devices (dosing device, stirrer,
Remote Box). If the control instrument is not connected, then the properties dialog of the control instrument will be displayed directly
.
The settings of the MSB connectors and the connected peripheral devices
are described in Chapter "Properties – MSB connector", page 90
.
Configure sample racks (see chapter 11.6, page 100) .
Configure the running time meter.
The running time meter adds together the time while the Sample Processor is "busy" i.e. when an action is being carried out. A message with the prompt to service the device is displayed after expiry of the time limit set here. We recommend to carry out a service after 1,000 operating hours. A reset of the running time meter can only be carried out by a
Metrohm service engineer.
Open the properties dialog of the highlighted entry.
92 ■■■■■■■■ 900 Touch Control
■■■■■■■■■■■■■■■■■■■■■■ 11 Device manager
11.5.1 Properties – Sample Processor
Instrument list: Sample Processor ▶ Edit ▶ Properties
Device name
This designation is used for identification purposes when selecting control devices (command, manual control).
Entry 24 characters maximum
Comment
Entry 24 characters maximum
Program version
Program version of the instrument software.
Serial number
Shows the serial number of the device.
Rack name
Name of the currently attached sample rack.
[Adjustment data]
Display the internal adjustment data (EEPROM data) of the Sample Processor.
CAUTION
Do not modify and save these settings under any circumstances. This data is required by the service engineer in case of positioning problems.
11.5.2 Properties – Tower
Instrument list: Sample Processor ▶ Edit ▶ Tower 1/2 ▶ Properties
900 Touch Control ■■■■■■■■ 93
11.5 Sample Processor ■■■■■■■■■■■■■■■■■■■■■■
NOTICE
In the case of a Sample Processor with 2 towers, Tower 1 is the tower on the right and Tower 2 is the tower on the left, when viewed from the front.
Maximum stroke path
Lowest permissible lift position for automatic and manual operation.
This is a safety setting. A correct specification of this value can prevent the glass of an electrode from breaking, because a titration head can not be moved below the position specified.
Input range
Default value
1 to 235 mm
235 mm
Min. beaker radius
Smallest permissible radius of the sample vessels for automatic and manual operation.
This is a safety setting. It is intended to prevent a completely loaded, wide titration head from being moved into a narrow sample vessel.
Input range
Selection
Default value off
No check takes place.
1.0 to 100.0 mm (Increment: 0.1)
If the lift is to be moved to the work position, a check is made to see whether the beaker radius
defined for the attached rack (see "Beaker radius samples", page 102) is less than this value.
off off
94 ■■■■■■■■ 900 Touch Control
■■■■■■■■■■■■■■■■■■■■■■ 11 Device manager
Rotation increment
Amount by which the sample rack can be rotated forward or backward relative to its current position. This parameter is required in the command
MOVE for the settings Destination = rotate + and rotate .
Input range
Default value
0 to 353.99 °
5.00 °
Axial distance
Distance between the axis of rotation of the sample rack and the swing axis of the robotic arm.
for 814 USB Sample Processor:
Input range
Default value
100.0 to 300.0 mm
166.0 mm for 815 Robotic USB Sample Processor XL, 855 Robotic Titrosampler:
Input range 100.0 to 300.0 mm
Default value 196.0 mm
11.5.3 Properties – Swing Head
Instrument list: Sample Processor ▶ Edit ▶ Swing Head ▶ Properties
[Ext. pos. 1-4]
[Robotic arm]
The dialog Edit device / Properties shows a list of all external positions with the assigned swing angle and the specific work position for each.
Edit the settings that apply for all external positions
External positions 1-4", page 96)
.
Edit the robotic arm settings (see "Properties – Robotic arm", page 97) .
900 Touch Control ■■■■■■■■ 95
11.5 Sample Processor
[Adjustment data]
[Edit]
■■■■■■■■■■■■■■■■■■■■■■
Display the overview of the EEPROM data of the Swing Head. This dialog cannot be edited.
Edit specific settings of the selected external position (see "Properties –
.
Properties – External positions 1-4
Swing Head: Properties ▶ Ext. pos. 1-4
Shift position
Rinse position
Properties which apply to all four external positions can be defined in the dialog Properties / Edit external positions 1-4 .
Lift position at which the robotic arm rotates to the external positions.
Input range
Default value
0 to 'Maximum stroke path' mm
0 mm
A lift position of 0 mm corresponds to the "home position", i.e. the lift is located at the upper stop position. The maximum stroke path is defined in the properties of the tower
(see "Maximum stroke path", page 94)
.
Lift position used for rinsing.
96 ■■■■■■■■ 900 Touch Control
■■■■■■■■■■■■■■■■■■■■■■
Swing increment
Input range
Default value
11 Device manager
0 to 'Maximum stroke path' mm
0 mm
A lift position of 0 mm corresponds to the "home position", i.e. the lift is located at the upper stop position. The maximum stroke path is defined in the properties of the tower
(see "Maximum stroke path", page 94) .
Amount by which the robotic arm can be swung relative to its current position. This parameter is used in the command MOVE for the settings
Destination = swing + and swing .
Input range
Default value
0.00 to 180.00 °
10.00 °
Properties – Robotic arm
Swing Head: Properties ▶ Robotic arm
Properties of the robotic arm can be defined in the dialog Properties /
Robotic arm .
Swing offset
The swing offset is a physical angle offset of a specific robotic arm model.
The required values can be found in the leaflet for the robotic arm.
Input range
Default value
–270.00 to 270.00 °
0.00 °
Maximum swing angle
Useable swing range of the robotic arm. Each robotic arm model displays a different value on the basis of its construction. The range can also be reduced if necessary. You will find the required values in the leaflet for the robotic arm.
900 Touch Control ■■■■■■■■ 97
11.5 Sample Processor
Swing radius
Rotation offset
Swing direction
■■■■■■■■■■■■■■■■■■■■■■
Input range
Default value
0.00 to 330.00 °
60.00 °
Maximum swing radius of the robotic arm. The swing radius is dependent on the length of the robotic arm and is, together with the axial distance
(see "Axial distance," page 95) , the most important variable for precise
movement to a rack position. You will find the required values in the leaflet for the robotic arm.
Input range
Default value
30.00 to 300.00 mm
110.00 mm
The rotation offset is the offset from the center of the tower to the center of the robotic arm. This value does not usually need to be changed. If a
Swing Head is to be mounted on the tower with a lateral offset, then this value can be determined by the service technician when the rack is adjusted.
Input range
Default value
–270.00 to 270.00 °
0.00 °
The swing direction of the robotic arm depends on its type. For a 2-tower model, the robotic arm must be defined as right-swinging on Tower 1 and as left-swinging on Tower 2.
Selection
Default value -
+ | -
+
Left-swinging.
-
Right-swinging.
Properties – External position
Swing Head: Properties ▶ Edit
98 ■■■■■■■■ 900 Touch Control
■■■■■■■■■■■■■■■■■■■■■■ 11 Device manager
Angle
Work position
Properties which apply only to the selected external position can be defined in the dialog Properties / Edit external position .
Swing angle for the selected external position.
Input range
Default value
(Offset) to (Offset + max. swing range) °
60.00 °
The offset is made up of a design-dependent angle
(approx. 8…9°) together with the robotic arm offset from the robotic arm properties. The maximum swing range is also defined under the robotic arm
properties (see "Properties – Robotic arm", page
Work position for the selected external position.
Input range 0 to 'maximum stroke path' mm
A lift position of 0 mm corresponds to the "home position", i.e. the lift is located at the upper stop position. The maximum stroke path is defined in the properties of the tower
(see "Maximum stroke path", page 94) .
900 Touch Control ■■■■■■■■ 99
11.6 Sample racks ■■■■■■■■■■■■■■■■■■■■■■
11.6 Sample racks
Instrument list: Sample Processor ▶ Edit ▶ Racks
[Load]
[Copy]
[Delete]
[Edit]
100 ■■■■■■■■
In the dialog Edit device / Sample racks , you will find the list of configured racks. The attached rack is displayed in green. New racks can be loaded or created and existing ones can be edited or deleted in this dialog window.
The following data is displayed in the list:
■
■
■
Rack
Name of the sample rack. Metrohm standard racks are designated by their order numbers.
Positions
Number of positions on the rack.
Code
The rack code corresponds to the arrangement of magnets on the base of the rack and is read in by the Sample Processor in order to recognize the rack.
Load a new sample rack (see "Loading the sample rack", page 101)
.
Create a new sample rack by copying an existing rack (see "Creating a new sample rack", page 102) .
Delete the selected sample rack from the list.
Edit the data of the selected sample rack (see chapter 11.6.1, page 102)
.
900 Touch Control
■■■■■■■■■■■■■■■■■■■■■■ 11 Device manager
Loading the sample rack
When you receive the file for a new sample rack from your Metrohm representative, you can easily import this file into your existing system. Proceed as follows:
1 Copying the file to an external storage medium
■
Copy the file to a subdirectory of "Files".
■
If this structure is not maintained, the new rack will not be found because the software directly accesses subdirectories of "Files".
Plug in the external storage medium at the Touch Control.
2 Display the list of saved sample racks
■
■
■
In the Edit device / Sample racks dialog, tap on the [Load] button.
The selection of file groups on the external storage medium is displayed. If only one group is available, then the list of the saved sample rack files will be displayed directly.
Select the group with the desired sample rack.
Tap on [Show files] .
The list with the saved sample rack files is opened.
3 Load the sample rack file
■
■
Select the desired file.
Tap on [Load] .
The new sample rack is now loaded and appears in the list of available racks.
900 Touch Control ■■■■■■■■ 101
11.6 Sample racks ■■■■■■■■■■■■■■■■■■■■■■
Creating a new sample rack
Own sample racks can be simply and conveniently created by copying an existing sample rack. Proceed as follows:
1 Copy the existing rack
■
■
In the dialog Edit device / Sample racks , select a sample rack which is to be used as a template.
Tap on [Copy] .
The Sample rack / Copy dialog is displayed.
2 Enter the rack name and rack code
■
■
In the field New rack name , enter a name for the new rack.
In the field New rack code , 110000 is suggested. As a rule, this rack code is used for special racks. Apply this code or enter a new rack code and confirm with [OK] .
The new sample rack appears in the list of available racks.
11.6.1 Editing rack data
Sample rack list: Rack ▶ Edit
You can edit the data of the selected rack in the dialog Sample rack /
Edit rack data .
Beaker radius samples
Actual radius of the sample vessels at the general sample positions of the rack.
This beaker radius may not be less than the minimum beaker radius defined in the tower properties
(see "Min. beaker radius," page 94) . If the
102 ■■■■■■■■ 900 Touch Control
■■■■■■■■■■■■■■■■■■■■■■ 11 Device manager lift is to be moved to the work position, then these two values will be compared with one another.
Input range
Selection
Default value
1.0 to 100.0 mm off off off
No check takes place.
Beaker sensor
Each time a sample position is to be moved to with the MOVE command, the beaker sensor checks whether a vessel is present. In the MOVE command, you define the action that takes place if the beaker sensor does not detect a vessel at the position being moved to.
Selection
Default value
Tower | Robotic arm | off off
Robotic arm
A Swing Head with beaker sensor must be mounted. In addition, a suitable work position must be defined for the lift, so that the robotic arm touches the sample vessel. The work position is moved to for the purpose of beaker detection.
off
No check takes place.
1. Calibration pos.
Position of the first calibration solution for automatic calibration with a
Sample Processor (see "Definition of the calibration positions", page 498) .
Input range
Selection
Default value
1 to "highest rack position"
It is imperative that the remaining buffers/standards be placed on the rack positions directly following.
Special beaker 1…n | off off
Special beaker 1…n
If a special beaker is selected as the first calibration position, then the number of buffers/standards used for calibration will determine the number of special beakers to be defined. Any rack position can be defined as a special beaker. It is, however, preferable to set them at high rack positions in order to be able to begin sample series at rack position 1. The special beakers are moved to in ascending order.
Rack offset
The rack offset is a production-related tolerance value between the upper and lower sections of the rack. This value is determined when the rack is adjusted and is displayed here. It can be changed if necessary.
900 Touch Control ■■■■■■■■ 103
11.6 Sample racks ■■■■■■■■■■■■■■■■■■■■■■
Input range
Default value
–10.00 to 10.00 °
0.00 °
[Adjust rack]
Adjust the rack (see chapter 11.6.2, page 108) .
[Lift pos. tower 1]/[Lift pos. tower 2]
Define rack specific lift positions
(see "Lift positions Tower 1/2", page
[Special beakers]
Define rack positions as special beakers
(see "Editing special beakers", page 105)
.
Lift positions Tower 1/2
Sample rack list: Rack ▶ Edit ▶ Lift pos. tower 1 / Lift pos. tower 2
Work position
You can define rack-specific lift positions in the dialog Edit rack data /
Lift positions tower 1/2 . These then apply for all rack positions except those that have been defined as special beakers.
These positions can be moved to directly under manual control and with the LIFT command. Only lift positions within the maximum stroke path can be entered. This is defined in the device properties of the tower.
NOTICE
These lift positions can also be assigned directly in manual control after
moving to the desired lift height (see chapter 28.7.1, page 270)
.
At this lift position the electrodes, stirrer and buret tips are optimally positioned for work.
104 ■■■■■■■■ 900 Touch Control
■■■■■■■■■■■■■■■■■■■■■■
Rinse position
Shift position
Special position
Input range
11 Device manager
0 to 'maximum stroke path' mm
A lift position of 0 mm corresponds to the "home position", i.e. the lift is located at the upper stop position. The maximum stroke path is defined in the properties of the tower
(see "Maximum stroke path", page 94)
.
Lift position used for rinsing.
Input range
Default value
0 to 'Maximum stroke path' mm
0 mm
A lift position of 0 mm corresponds to the "home position", i.e. the lift is located at the upper stop position. The maximum stroke path is defined in the properties of the tower
(see "Maximum stroke path", page 94) .
The lift is raised to this position with each rotational movement of the rack whenever it is located at a lower lift position.
Input range 0 to 'maximum stroke path' mm
A lift position of 0 mm corresponds to the "home position", i.e. the lift is located at the upper stop position. The maximum stroke path is defined in the properties of the tower
(see "Maximum stroke path", page 94) .
For sample positions, you can define an additional lift position for special applications.
Input range 0 to 'maximum stroke path' mm
A lift position of 0 mm corresponds to the "home position", i.e. the lift is located at the upper stop position. The maximum stroke path is defined in the properties of the tower
(see "Maximum stroke path", page 94) .
Editing special beakers
Sample rack list: Rack ▶ Edit ▶ Special beakers
900 Touch Control ■■■■■■■■ 105
11.6 Sample racks ■■■■■■■■■■■■■■■■■■■■■■
[Edit]
A maximum of 16 rack positions can be defined as special beakers for each sample rack. The dialog Edit rack data / Special beakers shows a list of all special beakers with their assigned rack positions.
Edit the data of the selected special beaker, see the following.
Rack position
You can edit the data of the selected special beaker in the dialog Special beaker / Edit .
Number of rack position for selected special beaker. Any rack position can be defined as a special beaker. It is, however, preferable to set them at high rack positions in order to be able to begin sample series at rack position 1. Rack positions defined as special beakers can no longer be used as sample positions.
Input range 0 to 'maximum number of rack positions'
106 ■■■■■■■■ 900 Touch Control
■■■■■■■■■■■■■■■■■■■■■■ 11 Device manager
Work pos. tower 1/2
Work position for the selected special beaker. One specific work position can be defined for tower 1 and tower 2.
Input range 0 to 'maximum stroke path' mm
A lift position of 0 mm corresponds to the "home position", i.e. the lift is located at the upper stop position. The maximum stroke path is defined in the properties of the tower
(see "Maximum stroke path", page 94)
.
Beaker radius
Actual radius of the selected special beaker.
This beaker radius may not be less than the minimum beaker radius defined in the tower properties
(see "Min. beaker radius," page 94)
. If the lift is to be moved to the work position, then these two values will be compared with one another.
Input range
Selection
Default value off
No check takes place.
1.0 to 100.0 mm off off
Beaker sensor
Each time this special beaker is to be moved to with the MOVE command, the beaker sensor checks whether a vessel is present. In the MOVE command, you define the action that takes place if the beaker sensor does not detect a vessel at the position being moved to.
Selection
Default value
Tower | Robotic arm | off off
Robotic arm
A Swing Head with beaker sensor must be mounted. In addition, a suitable work position must be defined for the lift, so that the robotic arm touches the sample vessel. The work position is moved to for the purpose of beaker detection.
off
No check takes place.
900 Touch Control ■■■■■■■■ 107
11.6 Sample racks ■■■■■■■■■■■■■■■■■■■■■■
11.6.2 Rack adjustment
Instrument list: Sample Processor ▶ Edit ▶ Racks ▶ Edit ▶ Adjust rack
If necessary, each sample rack can be finely adjusted, i.e. the rack offset is determined in the direction of rotation. The adjustment of a rack is usually not necessary. However, if the exact positioning of a robotic arm is necessary for a high degree of accuracy (e.g. for very small sample beakers), then a fine adjustment can be carried out.
Proceed as follows:
1 Open the dialog for rack adjustment
■
■
■
In the device properties of the Sample Processor, open the list of the configured sample racks.
Select the attached rack and tap on [Edit] .
The Sample rack / Edit rack data dialog is displayed.
Tap on the [Adjust rack] button.
The Edit rack data / Adjust rack dialog is displayed:
108 ■■■■■■■■
2 Carry out the adjustment
■
■
■
■
Tap on the [Start] button (NOT on the [ ] fixed key).
The rack is being initialized. The rack then moves to position 1 and the lift is lowered to the work position.
If necessary, the lift position can be corrected with the arrow keys
[ ⇧ ] and [ ⇩ ] .
Now use the arrow keys [ ⇦ ] and [ ⇨ ] to rotate the rack so that the robotic arm or the center of the titration head is positioned exactly above the center of rack position 1.
Finish the adjustment with [OK] .
900 Touch Control
■■■■■■■■■■■■■■■■■■■■■■
The lift is moved to the uppermost stop.
11.7 Printer
Instrument list: Printer ▶ Edit
11 Device manager
Device name
Comment
Printer
900 Touch Control
The list of devices always includes a printer, even if no corresponding device is connected. In this dialog, you also define when you would like to have a report generated as a PDF file.
Here you can enter a device name of your choice.
Entry 24 characters maximum
Entry 24 characters maximum
Selection of the printer type.
Selection PCL Inkjet | PCL Laser | HP | Epson | Epson new | Canon | CUSTOM NEOS | off
PCL Inkjet for HP DeskJet printers.
PCL Laser for HP LaserJet printers.
CUSTOM NEOS
Due to the narrow paper size, only reports marked with # in the "List of all printable reports"
(see chapter 27.3, page 246) can be printed.
off
The reports will not be printed out on paper.
■■■■■■■■ 109
11.7 Printer
Connector
■■■■■■■■■■■■■■■■■■■■■■
Selection of the connection type for the printer.
Selection
Default value
USB
USB
| Ethernet
USB
Local printer at a USB interface.
Ethernet
Network printer.
NOTICE
The Touch Control prints the reports with a fixed resolution of 300 dpi. If you are using a printer with a resolution of 360 dpi (or a multiple thereof, e.g. an Epson), then the text will be printed out somewhat smaller than with printers with a resolution of 300 dpi (or a multiple thereof, e.g. a Canon or HP).
11.7.1 PDF settings
Printer: Edit ▶ PDF settings
The settings for saving a report as a PDF file are defined in this dialog.
Memory
Memory location where the PDF file will be saved. The report will be saved in the directory PDF_Report . This directory is created when a PDF file is generated. The file name is appended with the date and time when the determination was started and the date and time when the PDF was generated (e.g.: Identification 1 -20130320-141044-20130320-141220).
The first date and time set indicates the start of the determination, the second date and time set indicates the generation of the PDF file. This prevents previously created PDF files from being overwritten each time a new file is created, e.g. when a result is recalculated and the report is generated again.
All three memory locations are listed as possible selections, even if they cannot be accessed at the moment.
Selection
Default value off | External memory 1 | External memory 2 |
Shared memory off off
The report will not be saved as a PDF file.
110 ■■■■■■■■ 900 Touch Control
■■■■■■■■■■■■■■■■■■■■■■ 11 Device manager
Shared memory
The report will be saved in a shared directory on the network. The shared directory is selected in the Edit device / Shared memory dialog
(see chapter 11.3.3, page 84) .
Copy or extract content allowed on | off (Default value: on )
If this option is activated, then content can be copied or deleted from the
PDF file.
Printing allowed on | off (Default value: on )
If this option is activated, then the PDF file can be printed.
Change the document allowed on | off (Default value: off )
If this option is activated, then the PDF file can be edited.
Add or change comments allowed on | off (Default value: on )
If this option is activated, then comments can be added to the PDF file.
11.7.2 Network printer
Printer: Edit ▶ Network printer
If you have connected your Touch Control to your network, then you can specify a network printer for your reports in this dialog.
NOTICE
If you have shared a memory location on a PC within your network and
if you have configured the Touch Control accordingly (see chapter
, then the settings for the parameters Domain , User and Password will be applied and can then no longer be modified in this dialog.
900 Touch Control ■■■■■■■■ 111
11.7 Printer
Print server
Share name
Domain
User
■■■■■■■■■■■■■■■■■■■■■■
CAUTION
If the computer on which the network printer is configured does not have the same subnet as the Touch Control, then a WINS server must be present. The computer must be entered in this server. In order for the communication to work, the SMB protocol version 1 (SMBv1) must be activated. Since this function is not standard anymore in Windows
10, it has to be activated manually.
Host name of the print server or the computer on which the network printer is configured. If you are working with Windows, then you will find the host name as follows: In the Windows command prompt window, enter the command ipconfig -all . The host name is listed together with other parameters of the print server or the computer.
Do not under any circumstances enter an IP address in this input field.
Entry
Default value max. 32 characters empty
Share name of the network printer on the above-specified computer.
Please note that the Share name of a network printer often does not match the name of the printer. The share name can be found on the
Release tab in the Properties dialog of the released network printer.
Entry
Default value max. 32 characters empty
Network domain in which the above-specified computer is located. If you are working with Windows, then you will find the domain name as follows: In the Windows command window , enter the command ipconfig
-all . The domain is listed together with other parameters of the computer.
Leave the field empty if the computer is not located within a domain.
Entry
Default value max. 32 characters empty
User name of the user authorized to access the shared network printer.
Entry
Default value max. 32 characters empty
112 ■■■■■■■■ 900 Touch Control
■■■■■■■■■■■■■■■■■■■■■■
Password
Password of the user configured on the computer.
Entry
Default value max. 32 characters empty
11.7.3 More options
Paper size
Selection of the paper size.
NOTICE
11 Device manager
The paper size selected will be ignored when the report is printed on a
CUSTOM NEOS printer.
Selection
Default value
A4 (210 mm x 297 mm) | Letter (216 mm x
279 mm)
A4 (210 mm x 297 mm)
Color on | off (Default value: off )
If this option is activated, then the report will be printed out in color.
Spooler on | off (Default value: on )
If this option is activated, then you can continue to work while the printer is printing. If this option is deactivated, then the Touch Control will be blocked while the printout is being produced.
11.8 Balance
List of devices: Balance ▶ Edit
900 Touch Control ■■■■■■■■ 113
11.8 Balance ■■■■■■■■■■■■■■■■■■■■■■
Device name
Comment
Balance type
RS-232
You define the type of balance and its connector in the dialog Device manager / Edit .
Here you can enter a device name of your choice.
Entry 24 characters maximum
Entry 24 characters maximum
If you have connected a balance, then you have to specify the balance type here.
Selection
Default value
AND | Mettler | Mettler AT | Mettler AX |
Ohaus | Precisa | Sartorius | Shimadzu
Sartorius
RS-232 interface to which the balance is connected. The interface parameters are adjusted in the Edit device / Port parameters dialog
.
Selection
Default value
COM 1 | COM 2
COM 1
COM 2
The interface is disabled.
The following table indicates the balance type that needs to be selected for the balance model:
114 ■■■■■■■■ 900 Touch Control
■■■■■■■■■■■■■■■■■■■■■■ 11 Device manager
Balance
AND
Mettler AB, AE, AG, AM,
AJ, PE, PM, PJ, PR, XP, XS
Mettler AT
Mettler AX, MX, UMX, PG,
AB-S, PB-S
Ohaus Voyager, Explorer,
Analytical Plus
Precisa
Sartorius
Shimadzu BX, BW
Balance type
AND
Mettler
Mettler AT
Mettler AX
Ohaus
Precisa
Sartorius
Shimadzu
11.9 USB/RS-232 adapter
List of devices: USB/RS-232 adapter ▶ Edit ▶ COM interface ▶ Edit
As a rule, balances are equipped with a serial RS-232 interface. To connect a balance, you will require the 6.2148.050 cable. You can adjust the interface parameters in the dialog Edit device / Port parameters . These settings must match the settings on the connected device.
NOTICE
If you make changes to parameter settings in this dialog, then you must switch the Touch Control off and back on in order for the changes to take effect.
900 Touch Control ■■■■■■■■ 115
11.9 USB/RS-232 adapter
Baud rate
Data bits
Parity
Stop bits
Handshake
■■■■■■■■■■■■■■■■■■■■■■
Transfer rate in characters per second.
Selection
Default value
1200
57600 | 115200
9600
| 2400 | 4800 | 9600 | 19200 | 38400 |
Number of data bits.
Selection
Default value
7 | 8
8
Type of parity testing.
Selection
Default value even | odd | none none
Number of stop bits.
Selection
Default value
1 | 2
1
Type of data transfer protocol.
NOTICE
In case of communication problems, try the software handshake ( Software (XON/XOFF) ).
Selection none | Software (XON/XOFF) | Hardware (DTR/
CTS)
Hardware (DTR/CTS) Default value
Software (XON/XOFF)
Use the software handshake when you send a PC/LIMS report via an
RS-232 interface.
116 ■■■■■■■■ 900 Touch Control
■■■■■■■■■■■■■■■■■■■■■■ 11 Device manager
11.10 PC keyboard
Instrument list: PC keyboard ▶ Edit
A commercially available USB keyboard can be connected to make text and numerical input easier. It will be recognized automatically and entered in the list of devices with default settings.
Device name
Here you can enter a device name of your choice.
Entry 24 characters maximum
Comment
Keyboard layout
Entry 24 characters maximum
Define the country-specific keyboard layout here.
Selection
Default value
English US | German DE | French FR | Spanish
ES | German CH
English US
To enter texts and numbers with the PC keyboard, the appropriate text and number input dialog must be opened on the Touch Control. Only the following keys on the PC keyboard have a function:
Table 6 Key assignment
Function in the editing dialog PC keyboard key
[Cancel] [Esc]
900 Touch Control ■■■■■■■■ 117
11.11 Barcode reader ■■■■■■■■■■■■■■■■■■■■■■
[
Function in the editing dialog PC keyboard key
Enter respective character
[OK]
⌫ ]
Line break (for multi-line text input)
Numbers, letters and special characters + Shift
[Enter] / [ ↲ ]
[ ← ] (backspace)
[Enter] / [ ↲ ]
The cursor is moved up or down by one character.
The cursor is moved to the left or to the right by one character.
[
[ ↑ ] [ ↓ ]
← ] [ → ]
[F1]
[F2]
[F3]
[F4]
[F5]
[F6]
[F7]
NOTICE
The lettering of the USB keyboard may differ from above lettering, depending on the country-specific keyboard used.
11.11 Barcode reader
List of devices: Barcode reader ▶ Edit
118 ■■■■■■■■ 900 Touch Control
■■■■■■■■■■■■■■■■■■■■■■ 11 Device manager
A barcode reader can be connected to read in sample data or other texts.
A connected barcode reader will be recognized automatically and entered in the list of devices with default settings.
You will hear an acoustic signal as confirmation that a character string has been transmitted by the barcode reader and accepted.
NOTICE
The data will be read only if the system is in normal status, i.e. when no determination is running.
Device name
Here you can enter a device name of your choice.
Entry 24 characters maximum
Comment
Entry 24 characters maximum
Barcode input target
Selection of the input field for the character string read in by the barcode reader.
Selection Active input field | Method | Identification 1
Identification 2 | Sample size
|
Active input field
The character string is entered in the input field of the opened text- or number-input dialog.
Method
The character string is entered in the input field Method .
900 Touch Control ■■■■■■■■ 119
11.11 Barcode reader
Keyboard layout
■■■■■■■■■■■■■■■■■■■■■■
Identification 1
The character string is entered in the input field Identification 1 .
Identification 2
The character string is entered in the input field Identification 2 .
Sample size
The character string is entered in the input field Sample size . Character strings containing characters other than numbers and decimal separators will be ignored.
Specify the country-specific keyboard layout for the emulation of the PC keyboard. This setting must match the setting on the barcode reader (see documentation for the barcode reader).
Selection
Default value
English US | German DE | French FR | Spanish
ES | German CH
English US
120 ■■■■■■■■ 900 Touch Control
■■■■■■■■■■■■■■■■■■■■■■ 12 File manager
12 File manager
Main dialog: System ▶ File manager
The saved methods, determinations, sample tables, etc. are managed in the file manager. You can also create a backup of your system (all data and settings). Similarly, an existing backup can be reloaded.
The file memory is organized as follows:
■
■
Internal memory
The following files can be stored in the internal memory:
– Methods
External memory
You can use a USB flash drive as an auxiliary storage medium, for instance. The following files can be stored on an external memory:
– Backup
– Methods
– Determinations
– Sample tables
– Result tables
– Reports as *.pdf
– PC/LIMS report
12.1 Managing files
File manager: Internal memory / External memory 1 / External memory 2
The saved files can be organized into groups. These groups are comparable to file directories on your PC, although unlike your PC, only one level is possible.
NOTICE
The file names must be unique for each memory location, i.e. you cannot save two files with the same name, even if they are in different groups.
900 Touch Control ■■■■■■■■ 121
12.1 Managing files ■■■■■■■■■■■■■■■■■■■■■■
NOTICE
If you use an external storage medium with the FAT or FAT32 file system, then you can save a maximum of 999 files per group. If you find it necessary to store more than 999 files in a single group, then you must reformat the storage medium with the file system ExFAT
.
[Show all]
[Show files]
Display the list of all the files in the selected memory location.
Display the list of all the files in the selected group.
[Rename]
[Properties]
Rename the selected file
(see chapter 12.1.2, page 123) .
Display the file properties (see chapter 12.1.3, page 124)
.
122 ■■■■■■■■ 900 Touch Control
■■■■■■■■■■■■■■■■■■■■■■
[Copy]
12 File manager
Copy the selected file to a different memory location
(see chapter 12.1.1, page 123)
.
[Delete]
Delete the selected file.
[Load]
Load the selected file.
12.1.1 Copying a file
Proceed as follows to copy a file:
1 Selecting the file
■
■
Select the desired file.
Tap on [Copy] .
The selection of memory locations is displayed.
2 Copy the file
■
Tap on the desired memory location.
Only memory locations currently being accessible are active.
The file is copied. The file group is retained, i.e. the group will be created again in the new memory location if it does not already exist there.
12.1.2 Renaming a file
Proceed as follows to rename a file:
1 Selecting the file
■
■
Select the desired file.
Tap on [Rename] .
The Show files / Rename dialog is displayed.
2 Change the file name
■
■
■
Tap on the input field File name .
The text editor opens.
Enter a new file name (max. 32 characters) and confirm with
[OK] .
Tap on [OK] .
The file is saved under the new name.
900 Touch Control ■■■■■■■■ 123
12.1 Managing files ■■■■■■■■■■■■■■■■■■■■■■
12.1.3 File properties
File manager: Internal memory / External memory 1 / External memory 2 ▶ Show all / Show files ▶ Properties
Detailed information concerning the file is displayed in the Show files /
Properties dialog. They can be edited to a certain extent.
■
■
■
■
■
■
■
■
■
File name
Name of the file.
File group
Entry or selection of the group in which the file will be saved. If you enter a new name, then the file will be moved into the new group.
Write protection
If this option is activated, then the file cannot be saved, deleted, moved or renamed. This is only an internal write protection feature and is independent of the write protection of the operating system on your computer.
Created by
User who saved the file initially.
Created on
Date and time at which the file was saved for the first time.
Last saved by
User who saved the file most recently.
Last saved on
Date and time at which the file has been saved most recently. Additionally, the version of the file is displayed. The version number will be increased by one each time the file is saved.
Size
File size.
Program version
Program version of the software with which the file was last saved.
124 ■■■■■■■■ 900 Touch Control
■■■■■■■■■■■■■■■■■■■■■■
12.2 External storage medium
12 File manager
[Backup]
[Restore]
[Memory info]
Creating a backup of all data and settings on this storage medium
(see chapter 12.3, page 127) .
Load the backup. This function is active only if a backup is available
(see chapter 12.3, page 127) .
Display information on the storage medium, see following chapter.
Storage medium – Information
Detailed information about the storage medium is displayed in the dialog
External memory 1/2 / Memory info :
■
■
■
■
■
Name
Designation of the storage medium.
Write protection
If this option is activated, then the file cannot be saved, deleted, moved or renamed. This is only an internal write protection feature and is independent of the write protection of the operating system on your computer.
Storage capacity
Total capacity of the storage medium.
Used memory
Storage capacity used on the storage medium.
Free memory
Free storage capacity on the storage medium.
900 Touch Control ■■■■■■■■ 125
12.2 External storage medium ■■■■■■■■■■■■■■■■■■■■■■
Directory structure
The directory structure appears as follows on the external storage medium:
Figure 10 Directory structure on the external storage medium
Backup All of the files of the backup are stored in this directory. The directory will be created the first time a backup is created.
Files pc_lims_report
This directory contains all of the groups as well as the files contained in them (methods, determinations, etc.).
PC/LIMS reports are stored in this directory as
TXT files. The directory will be created the first time a PC/LIMS report is printed out.
PDF_Report
Profiles
SwUpdates
PDF reports are stored in this directory. The directory will be created the first time a report is saved as a PDF file.
The identification profile is stored in this directory. The directory will be created the first time an identification profile is generated.
Files for software updates must be saved in this directory.
126 ■■■■■■■■ 900 Touch Control
■■■■■■■■■■■■■■■■■■■■■■ 12 File manager
12.3 Creating backups / Restoring data
File manager: External memory 1 / External memory 2
You can use the [Backup] function to easily create a backup containing all the data and settings of your system. You should make a backup at regular intervals in order to avoid data loss.
NOTICE
Only one backup can be created on a storage medium.
If a backup has already been stored on the medium, then it will be overwritten when this function is carried out again.
12.3.1 Restoring data
You can use the function [Restore] to restore either a complete backup or only certain data.
CAUTION
All of the methods in the internal memory will be deleted.
Backups are not backward compatible, i.e. backups of the latest version cannot be restored using earlier versions.
Proceed as follows to restore backed-up data:
1 Select the storage medium
■
■
Connect the storage medium on which the backup is located.
Select the storage medium under System ▶ File manager .
2 Select data
■
■
■
Tap on [Backup] .
The selection of the data that can be restored separately is displayed (see the following).
Deselect the data sets which are not to be restored.
Tap on [Load data] .
The selected data blocks are restored.
3 Complete the restoration
■
Switch the Touch Control off and on again.
900 Touch Control ■■■■■■■■ 127
12.3 Creating backups / Restoring data ■■■■■■■■■■■■■■■■■■■■■■
Restorable data blocks
The following data blocks can be loaded individually:
■
■
■
■
■
■
■
■
■
■
■
■
■
■
■
■
Methods
All of the methods stored in the internal memory.
Sample table
Current sample table.
Result table
Current result table.
Current determination data
All the data for the current determination (including the method with which the determination was carried out).
Control
Settings in the control dialog.
User list
Settings for each user under System settings / User administration .
System settings / User admin.
All of the system settings, including device-specific dialog configuration and dialog options for the command list and fixed keys, device-specific settings for the user administration (login options, password options and Audit Trail).
Titrants
All titrants with all their data.
Sensors
All sensors with all their data.
Device data
All of the devices configured in the device manager, with all of the data.
GLP data
All data from the GLP manager.
Deactivate if the backup is to be loaded onto a different system.
Common variables
All common variables.
Templates
All templates for sample data, result calculations, calibration buffers, etc.
Routine dialog settings
Current routine dialog settings (see Dialog options / Routine dialog ).
Sample racks
The sample racks present in the properties of the USB sample processor.
Own subsequences
All subsequences created and stored by the user.
128 ■■■■■■■■ 900 Touch Control
■■■■■■■■■■■■■■■■■■■■■■ 13 GLP manager
13 GLP manager
Main dialog: System ▶ GLP manager
In the GLP manager you can document data for various GLP tests. The results of the automatic system tests carried out after switching on are also documented.
■
■
■
The following tests can be documented:
GLP test "Measurement" (see chapter 13.3, page 131)
GLP test "Titration" (see chapter 13.3, page 131)
System validation (see chapter 13.4, page 135)
In addition, you can also:
■
■
■
Create a list with your test tools
.
Define a service interval for having routine maintenance carried out by
a Metrohm service technician (see chapter 13.5, page 139) .
Define an interval for the regular performance of backups
Further information about quality management and validation is also given in the documentation series Quality Management with Metrohm and
Application Bulletin AB 252 (Validation of Metrohm titrators (potentiometric) in accordance with GLP/ISO 9001).
[Test tools]
The table shows the last time that each test was carried out and when the next test is to be carried out. A test is entered in the list the first time that it is documented.
Configuring the test tools for GLP tests
(see chapter 13.2, page 130) .
900 Touch Control ■■■■■■■■ 129
13.1 Automatic system test
[GLP tests HW/SW]
■■■■■■■■■■■■■■■■■■■■■■
Document the GLP tests "Measurement" and "Titration"
[System validation]
Document the system validation
.
[Monitoring]
Defining the time intervals for system maintenance and backups (see chapter 13.5, page 139)
.
[View test data]
Display the data of the selected test.
13.1 Automatic system test
The system test is carried out automatically when the Touch Control is switched on. The result of each individual test is shown in green if no error has occurred. If a result is shown in red, then an error occurred when the respective test was carried out. Switch the Touch Control off and back on again. If the error still occurs pleased notify Metrohm Service.
Print report at system start on | off (Default value: off )
If this parameter is activated, then the result of the system test will be printed out automatically when the Touch Control is switched on.
13.2 Test tools
Main dialog: System ▶ GLP manager ▶ Test tools
You can create a list of test tools to be used in the tests in the GLP manager.
The following test tools have already been defined:
■
■
■
■
767 Calibrated Reference : Device for checking measuring inputs and electrode cable.
822 Titr.Curve Simulator : Curve simulator for checking the hardware and software.
773 pH/mV Simulator : Device for checking measuring inputs and electrode cable.
868 UR Generator : Device for checking measuring inputs and electrode cable.
[New]
Add a new test tool to the list.
130 ■■■■■■■■ 900 Touch Control
■■■■■■■■■■■■■■■■■■■■■■
[Delete]
Delete the selected test tool from the list.
[Edit]
Change the designation of the selected test tool.
13 GLP manager
13.3 GLP tests for measurement and titration
Main dialog: System ▶ GLP manager ▶ GLP tests HW/SW ▶ GLP test "Measurement" / GLP test "Titration"
You can document the GLP tests for measurements and titrations in the dialog GLP manager / GLP tests Hardware/Software and its subdialogs. The following procedure describes the GLP test "Measurement," but also applies for the GLP test "Titration".
Proceed as follows:
1 Open the properties dialog
■
In the System / GLP manager dialog, tap on the [GLP tests
HW/SW] button and then on the [GLP test "Measurement"] button.
900 Touch Control
2 Edit data
■
GLP test "Titration""", page 132)
.
3 Define the hardware used
■
Tap on [Hardware] .
■■■■■■■■ 131
13.3 GLP tests for measurement and titration ■■■■■■■■■■■■■■■■■■■■■■
■
■
Select the hardware used for the test (see "Dialogs "GLP test
"Measurement" / Hardware" and "GLP test "Titration" / Hardware"", page 134)
.
Tap on the fixed key [ ] .
The dialog GLP tests HW/SW / GLP test "Measurement" appears again.
4 Define the test interval
■
■
■
Tap on [GLP test interval] .
"Titration" / Test interval"", page 133)
.
Tap on the fixed key [ ] .
13.3.1 Parameter description
Dialogs "GLP tests HW/SW / GLP test "Measurement"" and
"GLP tests HW/SW / GLP test "Titration""
Method
Method the GLP test has been carried out with.
Entry
Selection
32 characters maximum
Selection of methods stored in the internal memory
User
User who carried out the GLP test.
Entry
Selection
24 characters maximum
Selection of configured users
Test date
Date on which the GLP was carried out.
Format: YYYY:MM:DD
Test result
Result of the test.
Selection
Default value
Test OK | Test not OK
Test OK
Comment
Entry 24 characters maximum
132 ■■■■■■■■ 900 Touch Control
■■■■■■■■■■■■■■■■■■■■■■ 13 GLP manager
[GLP test interval]
[Hardware]
Documenting the hardware with which the GLP test was carried out
"Dialogs "GLP test "Measurement" / Hardware" and "GLP test "Titration" / Hardware"", page 134)
.
Dialogs "GLP test "Measurement" / Test interval" and "GLP test "Titration" / Test interval"
Test date
Monitoring on | off (Default value: off )
If this parameter is activated, then the time interval after which a GLP test has to be carried out again will be monitored.
GLP test interval
If you define a time interval for the GLP test, then the date in Next GLP test will be tracked automatically.
Input range
Default value
1 to 999 days
999 days
Next GLP test
Date on which the GLP was carried out.
Format: YYYY:MM:DD
If you define a date for the next GLP test, then the GLP test interval will be tracked automatically.
Format: YYYY:MM:DD
Action
Selection of the action which is carried out when the time interval has expired.
Selection
Default value
Display message | Document message | Cancel determination
Display message
For all three options it is documented in the determination data (see dialog More determination data / Messages ), that the time interval has been expired.
900 Touch Control ■■■■■■■■ 133
13.3 GLP tests for measurement and titration ■■■■■■■■■■■■■■■■■■■■■■
Display message
A message is displayed. You can select whether you want to continue with the determination or cancel the run.
Document message
In the determination data it will be documented, that the time interval has been expired.
Cancel determination
The determination is stopped.
Dialogs "GLP test "Measurement" / Hardware" and "GLP test
"Titration" / Hardware"
Test tool
Selection of the test tool. Test tools are defined at GLP manager ▶ Test tools .
Selection Selection of configured test tools
Control device
Selection of the control device with which the GLP test has been carried out.
Selection Selection of configured control devices
Measuring input
Selection of the measuring input used for the GLP test. The selection is not dependent on whether the control device has one or two measuring interfaces.
Selection
Default value
1 | 2
1
Dosing device
Selection of the MSB connector to which the dosing device is connected.
Every MSB connector will always be displayed.
Selection
Default value
1
1
| 2 | 3 | 4
134 ■■■■■■■■ 900 Touch Control
■■■■■■■■■■■■■■■■■■■■■■ 13 GLP manager
13.4 System validation
Main dialog: System ▶ GLP manager ▶ System validation
In the dialog GLP manager / System validation and its subdialogs, you can document the system validation results and define the time interval after which validation must be carried out again.
Proceed as follows:
1 Open the properties dialog
■
In the System / GLP manager dialog, tap on the [System validation] button.
900 Touch Control
2 Edit data
■
Define the method, the result, etc. (see ""GLP manager / System validation" dialog", page 136) .
3 Define the validation interval
■
■
■
Tap on [Validation interval] .
Enter the time interval or the date for the next system validation
(see "Dialog "System validation / Validation interval"", page 137)
.
Tap on the fixed key [ ] .
The dialog GLP manager / System validation appears again.
4 Enter statistical data
■
■
■
Tap on [Test statistics] .
Tap on the fixed key [ ] .
■■■■■■■■ 135
13.4 System validation ■■■■■■■■■■■■■■■■■■■■■■
The dialog GLP manager / System validation appears again.
5 Insert a note
■
■
■
Tap on [Note (SOP)] .
Enter a brief description, e.g. a summary of the SOP (standard operating procedure) according to which the system validation
was carried out (see ""System validation / Note (SOP)" dialog", page 137) .
Tap on the fixed key [ ] .
13.4.1 Parameter description
"GLP manager / System validation" dialog
Method
Method with which the system validation has been carried out.
Entry
Selection
32 characters maximum
Selection of methods stored in the internal memory
User
User who carried out the system validation.
Entry
Selection
24 characters maximum
Selection of configured users
Test date
Date on which the system validation was carried out.
Format: YYYY:MM:DD
Test result
Result of the test.
Selection
Default value
Test OK | Test not OK
Test OK
Comment
Entry 24 characters maximum
[Note (SOP)]
Enter a brief description, e.g. a summary of the SOP (standard operating procedure) according to which the system validation has been carried out.
[Validation interval]
.
136 ■■■■■■■■ 900 Touch Control
■■■■■■■■■■■■■■■■■■■■■■
[Test statistics]
13 GLP manager
Documenting the statistical data of the system validation
(see ""System validation / Test statistics" dialog", page 138) .
"System validation / Note (SOP)" dialog
In this dialog, you can enter a brief text, e.g. a summary of the SOP (standard operating procedure) according to which the system validation was carried out.
Dialog "System validation / Validation interval"
Last validation
Date on which the last system validation was carried out.
Format: YYYY:MM:DD
Monitoring on | off (Default value: off )
If this parameter is activated, then the time interval after which a system validation has to be carried out again will be monitored.
Validation interval
If you define a time interval for the system validation, then the date in
Next validation will be tracked automatically.
Input range
Default value
1 to 999 days
999 days
Next validation
If you define a time interval for the next system validation, then the Validation interval will be tracked automatically.
Format: YYYY:MM:DD
Action
Selection of the action which is carried out when the time interval has expired.
Selection
Default value
Display message | Document message | Cancel determination
Display message
For all three options it is documented in the determination data (see dialog More determination data / Messages ), that the time interval has been expired.
900 Touch Control ■■■■■■■■ 137
13.4 System validation
Number (n)
Mean value s abs s rel d rel a sys
■■■■■■■■■■■■■■■■■■■■■■
Display message
A message is displayed. You can select whether you want to continue with the determination or cancel the run.
Document message
In the determination data it will be documented, that the time interval has been expired.
Cancel determination
The determination is stopped.
"System validation / Test statistics" dialog
In the dialog System validation / Test statistics , you can document the statistical data for the last system validation.
Number of determinations carried out.
Input range
Default value
1 to 9999999999 empty
Mean value out of single results.
Input range
Default value
–999999999.00000 to 999999999.00000 empty
Absolute standard deviation of the results.
Input range
Default value
0.00000 to 999999999.00000 empty
Relative standard deviation of the results.
Input range
Default value
0.00000 to 100.00000 % empty %
Systematic deviation of the results.
Input range
Default value
0.00000 to 100.00000 % empty %
Systematic error.
Input range
Default value
0.00000 to 9999999999.00000 empty
138 ■■■■■■■■ 900 Touch Control
■■■■■■■■■■■■■■■■■■■■■■ 13 GLP manager
13.5 System monitoring
13.5.1 Service interval
Main dialog: System ▶ GLP manager ▶ Monitoring ▶ Service interval
In the dialog GLP manager / Service interval , you can define the time interval for the maintenance of the system by the Metrohm Service department. The service interval is checked each time the system is started.
Last service
Date on which the last servicing was carried out.
Format: YYYY:MM:DD
Monitoring on | off (Default value: off )
If this parameter is activated, then the time interval after which system maintenance must be carried out again will be monitored.
Service interval
If you define a time interval for the system maintenance, then the date in
Next service will be tracked automatically.
Input range
Default value
1 to 999 days
999 days
Next service
If you specify a date for the next system maintenance, then the Service interval will be tracked automatically.
Format: YYYY:MM:DD
13.5.2 Backup interval
Main dialog: System ▶ GLP manager ▶ Monitoring ▶ Backup interval
In the dialog GLP manager / Backup interval , you can define the time interval for backups. The backup interval is checked each time the system is started.
Last backup
Date on which the last backup was created.
Format: YYYY:MM:DD
900 Touch Control ■■■■■■■■ 139
13.5 System monitoring ■■■■■■■■■■■■■■■■■■■■■■
Monitoring on | off (Default value: off )
If this parameter is activated, then the time interval after which a backup has to be created again will be monitored.
Backup interval
If you define a time interval for the creation of backups, then the date in
Next backup will be tracked automatically.
Input range
Default value
1 to 999 days
999 days
Next backup
If you specify a date for the next backup, then the Backup interval will be tracked automatically.
Format: YYYY:MM:DD
140 ■■■■■■■■ 900 Touch Control
■■■■■■■■■■■■■■■■■■■■■■ 14 Common variables
14 Common variables
Main dialog: System ▶ Common variables
You can save 25 method-independent variables , or common variables.
These variables can be used in future calculations (as variables CV01…
CV25 ). Common variables are useful, e.g. for the following applications:
■
■
Determination of a blank value which will be taken into account during the content determination of the sample.
Determination of the content of a standard solution, which will be taken into account during the content determination of the sample.
[Delete]
[Edit]
The designation and the value (including the unit) are displayed for every common variable in the list.
Delete the selected common variable from the list.
Edit the data of the selected common variable, see following chapter.
900 Touch Control ■■■■■■■■ 141
14.1 Editing common variables ■■■■■■■■■■■■■■■■■■■■■■
14.1 Editing common variables
■
■
List of common variables: Common Variable ▶ Edit
The common variables can be modified as follows:
Edit manually, see the following.
Automatic assignment from the determination run. A calculation result must be configured accordingly for this purpose
(see chapter 14.4, page 145) .
Name
Value
Designation of the common variable.
Entry
Default value
24 characters maximum empty
Value of the common variable.
Input range
Default value
–999999999 to 9999999999 empty
Unit of the common variable.
Entry
Default value
Selection
Default value
10 characters maximum empty
% | mol/L | mmol/L | g/L | mg/L | mg/mL | mg/100 g | ppm | g | mg | µg | mL | µL | mg/ piece | °C | µg/min | mL/min | µL/min
%
142 ■■■■■■■■ 900 Touch Control
■■■■■■■■■■■■■■■■■■■■■■
Next assignment
14 Common variables
This parameter is displayed only if a validity has been defined for the common variable.
Date on which the validity of the common variable expires.
Format: YYYY:MM:DD
[Validity]
Defining the time interval for the validity of the common variable (see chapter 14.3, page 144) .
[Properties]
Display the properties of the common variable, see following chapter.
14.2 Properties of common variables
Common variable: Edit ▶ Properties
Detailed information concerning the common variable is displayed in the
Edit common variables / Properties dialog:
■
■
■
■
■
■
Status
Status of the common variable. If the time interval for the validity has expired, then invalid will be displayed.
Method
Method with which the value has been assigned to the common variable. If the value was entered manually, then manual will be displayed.
Method status (only for automatic assignment from the determination run)
Determination status (only for automatic assignment from the determination run)
Last assignment
Date and time of the last assignment.
User
User who assigned the value to the common variable.
900 Touch Control ■■■■■■■■ 143
14.3 Monitoring validity ■■■■■■■■■■■■■■■■■■■■■■
14.3 Monitoring validity
Common variable: Edit ▶ Validity
In the dialog Edit common variables / Validity , you can define the time interval after which a new value must be assigned to the common variable.
Last assignment
Date on which the common variable was last assigned a value.
Format: YYYY:MM:DD
Monitoring on | off (Default value: off )
If this parameter is activated, then the time interval after which the common variable must be assigned a new value will be monitored.
Validity
Next assignment
If you specify a date for the next assignment, then the time interval for the
Validity will be tracked automatically.
Format: YYYY:MM:DD
Action
If you define a time interval for the validity of the common variable, then the date in Next assignment will be tracked automatically.
Input range
Default value
1 to 999 days
999 days
Selection of the action which is carried out when the time interval has expired.
Selection
Default value
Display message | Document message | Cancel determination
Display message
For all three options it is documented in the determination data (see dialog More determination data / Messages ), that the time interval has been expired.
Display message
A message is displayed. You can select whether you want to continue with the determination or cancel the run.
144 ■■■■■■■■ 900 Touch Control
■■■■■■■■■■■■■■■■■■■■■■ 14 Common variables
Document message
In the determination data it will be documented, that the time interval has been expired.
Cancel determination
The determination is stopped.
14.4 Assigning a result automatically to a common variable
NOTICE
This instruction is based on the assumption that the method contains a calculation command with a calculation.
Proceed as follows to assign a result to a common variable:
1 Opening the editing dialog of the result
■
■
■
In the command list, select the command CALC .
Tap on the [Edit command] button.
Select the result whose value is to be assigned to a common variable and tap on [Edit] .
The editing dialog of the result is displayed.
2 Define result options
■
Tap on the [Result options] button.
900 Touch Control
■
■
Activate the parameter Save as common variable .
Define Variable = CV01…CV25 .
■■■■■■■■ 145
14.4 Assigning a result automatically to a common variable ■■■■■■■■■■■■■■■■■■■■■■
3 Saving the settings
Tap on the fixed keys [ ] or [ ] .
In the future, the calculated result will be assigned to the selected common variable (result name, value and unit).
146 ■■■■■■■■ 900 Touch Control
■■■■■■■■■■■■■■■■■■■■■■ 15 Templates
15 Templates
Main dialog: System ▶ Templates
You have the option of defining system-specific templates . You can use these templates when editing the respective data.
You can create the following templates:
■
■
■
■
■
■
■
Sample data
Create sample identifications and sample assignments.
Custom result templates
Define formulas for result calculations.
Input lines
Define input signals on the remote interface.
Output lines
Defining output signals on the remote interface.
Custom calib. buffers
Define a buffer series for the calibration of pH electrodes.
Report header
Create a system-specific report header that contains information concerning the laboratory, for example.
Custom electrode type
Define customized limit values for the electrode test of pH electrodes.
15.1 Sample data
Main dialog: System ▶ Templates ▶ Sample data
900 Touch Control
You can create the following templates in the dialog Templates / Sample data :
■■■■■■■■ 147
15.1 Sample data ■■■■■■■■■■■■■■■■■■■■■■
■
■
Sample identifications (see chapter 15.1.1, page 148)
List with sample identifications. If you must enter the sample identification before starting a determination, then you can select the entries contained in this list.
Sample assignments (see chapter 15.1.2, page 149)
You can assign a particular method to a sample identification.
Use sample identification list on | off (Default value: off )
Activate this parameter so that the sample identifications defined in the list will be displayed as selections.
Use sample assignment table on | off (Default value: off )
Activating/deactivating the use of the sample assignment table.
NOTICE
If this parameter is activated, the following will no longer be possible:
■
■
Carrying out determinations without their sample identification being defined in the sample assignment table.
Defining a method in the sample table. Previously defined methods will be ignored.
Assignment ident.
Identification which is used as assignment identification to load the correct method.
Selection
Default value
Identification 1 | Identification 2
Identification 1
Request assignment identification on | off (Default value: off )
If this parameter is activated, then the sample identification will be requested automatically at the start of a determination.
15.1.1 Sample identification list
Main dialog: System ▶ Templates ▶ Sample data ▶ Sample identification list
148 ■■■■■■■■ 900 Touch Control
■■■■■■■■■■■■■■■■■■■■■■ 15 Templates
You can create a system-specific list with sample identifications in the dialog Sample data / Sample identification list . This list makes it easier for you to enter frequently used sample identifications, i.e. this list is available to you for entering them (main dialog, command REQUEST , etc.). It may be a good idea to define the unchanging part of the identification as a template and to add the variable part during sample data input.
[New]
Add a new sample identification to the list.
[Delete]
Delete the selected sample identification from the list.
[Edit]
Change the designation of the selected sample identification.
15.1.2 Sample assignment table
Main dialog: System ▶ Templates ▶ Sample data ▶ Sample assignment table
900 Touch Control ■■■■■■■■ 149
15.1 Sample data
[New]
[Delete]
[Edit]
Identification
Memory
Method
■■■■■■■■■■■■■■■■■■■■■■
In the sample assignment table, a particular method is assigned to a sample identification. In this way, you ensure that your samples will be processed with the correct method; mix-ups are not longer possible. When you start a determination, you need only enter the sample identification; the method is loaded automatically.
Add a new sample assignment to the list, see following chapter.
Delete the selected sample assignment.
Edit the selected sample assignment, see following chapter.
Editing the sample assignment
Identification of the sample.
NOTICE
You can place an * as a wildcard at the beginning or end of the character string. Doing so allows you to prefix or suffix a sequential number, for example, to the identification, which will be ignored when methods are being assigned.
Entry
Selection
24 characters maximum
Selection of defined identifications in the sample identification list
Memory location the method is loaded from. All memory locations are selectable, even if they are currently not accessible.
Selection
Default value
Internal memory | External memory 1 | External memory 2 | Shared memory
Internal memory
Shared memory
Shared directory in the network.
Method that is loaded when a sample with the above-specified identification is processed. You can also enter a method that does not yet exist in the selected memory. When a determination is started there is a check whether the method is available.
150 ■■■■■■■■ 900 Touch Control
■■■■■■■■■■■■■■■■■■■■■■
Entry
Selection
15 Templates
32 characters maximum
Selection of methods stored in the selected memory
15.2 Custom result templates
Main dialog: System ▶ Templates ▶ Custom result templates
[New]
[Delete]
[Edit]
900 Touch Control
■
■
In the dialog Templates / Custom result templates , you can define the result calculations which can be loaded in the calculation command
CALC . With the exception of the following points, creating a result tem-
plate is identical to editing a calculation in the command CALC (see chapter 29.13.1.2, page 421)
:
No result variable can be assigned to the template.
The definition of limit values is not possible.
NOTICE
Up to nine wildcards can be inserted in the calculation formula, the
Variables F1…F9 . Use these variables, e.g. for the molar mass of your analyte. If you have loaded a result template with these wildcards in the calculation command, then you will automatically be prompted to enter the numerical values.
Add a new result template to the list, see following chapter.
Delete the selected result template from the list.
Edit the data of the selected result template, see following chapter.
■■■■■■■■ 151
15.2 Custom result templates ■■■■■■■■■■■■■■■■■■■■■■
15.2.1 Editing result templates
List of result templates: Result template ▶ New / Edit
Result name
The result name is the text which will be shown in the results display and in the report.
Entry
Default value max. 24 characters
R
Calculation formula
Shows the calculation formula. A special editor is opened for the definition
(see chapter 29.13.3, page 427) .
Entry
Default value max. 100 characters empty
Decimal places
Number of decimal places used to display the result.
Input range
Default value
0 to 5
2
Result unit
The result unit is displayed and saved together with the result.
Entry
Selection
Default value max. 10 characters
% mg/100 g | ppm | g | mg | µg | mL | µL | mg/ piece | °C | µg/min | mL/min | µL/min
%
| mol/L | mmol/L | g/L | mg/L | mg/mL |
[Note]
Entering a note on the calculation.
[Note for wizard]
Enter a note on the calculation. This note is displayed when loading the result template.
[Result options]
Defining additional settings for the calculation.
"Edit result template / Result options" dialog
In the dialog Edit result template / Result options , settings for how to process the calculated result are defined.
152 ■■■■■■■■ 900 Touch Control
■■■■■■■■■■■■■■■■■■■■■■ 15 Templates
Variable for mean value
If the statistic calculations have been activated (see method options), the mean value of the single results will be saved as variable SMN1 to SMN9.
As default value, always the first free variable is being displayed.
Selection SMN1 … SMN9 | off off
For the result not statistic calculations are carried out.
Save as titer
The result can be saved as titer for the selected titrant.
NOTICE
The titer is assigned to the titrant defined in the last titration command before the calculation. Please note that the CALC command containing the titer assignment is inserted after the titration command with which the titer is determined.
Selection
Default value
Single value | Mean value | off off
Single value
The result of the current determination is saved as titer.
Mean value
If statistic calculations are carried out for the result, the current mean value of the determination series is saved.
off
The result is not saved as titer.
Save as common variable on | off (Default value: off )
The calculated result can be saved as a method-independent variable, a so-called common variable. The result is then also available in other methods for calculations. In all cases, only the single value will be saved, even if the statistics function is enabled.
Variable
Selection of the common variable to which the result is being assigned.
Selection CV01 … CV25
900 Touch Control ■■■■■■■■ 153
15.2 Custom result templates ■■■■■■■■■■■■■■■■■■■■■■
Display result
Save result in result table on | off (Default value: off )
The calculated result can be saved in the result table. This may be advisable if e.g. the results of all determinations carried out on a particular day are to be displayed clearly. A maximum of nine results from a determination can be saved in the result table.
Precision on | off (Default value: on )
If you deactivate this parameter, the result is neither displayed in the result dialog nor printed in the result report. This can be advisable for intermediate results.
Setting, with which accuracy the result is used in additional calculations.
Selection
Default value
Round
Round
| Truncate | Full precision
Round
The result is rounded to the defined number of decimal places (commercial rounding, in accordance with the US Pharmacopeia USP). If the digit at the first dropped decimal place is 1, 2, 3 or 4 , then it will be rounded off; if this digit is 5, 6, 7, 8 or 9 , then it will be rounded up.
Negative digits will be rounded in accordance with their amount, i.e.
away from zero.
Truncate
The result is cut to the number of decimal places defined.
Full precision
The result is used with full accuracy (floating point number either in
"single precision" (32 bit) or in "double precision" (64 bit), according to the standard IEEE 754).
154 ■■■■■■■■ 900 Touch Control
■■■■■■■■■■■■■■■■■■■■■■
15.3 Input lines
Main dialog: System ▶ Templates ▶ Input lines
15 Templates
Table 7 List of predefined input signals
Signal name Input signal
Cond OK
End1
******1*
****1***
End2
EndMeter
Ready*
Ready1
Ready2
In the dialog Templates / Input lines , you can define the input signals at the remote interface as a template. You can select these templates in the command SCAN . The list can contain a maximum of 20 templates.
*1******
***11***
**1****1
*******1
**1*****
Function queries "Cond OK" condition of device.
waits for the EOD pulse from Device 1 (Titrino,
Titrando).
waits for the EOD pulse from Device 2.
waits for the EOD pulse from 780/781 pH/Ion meter (stirrer 1 will be switched on during the waiting period).
queries the "Ready" condition of Devices 1 and 2
(Titrino, Titrando).
The status of devices working in parallel can be scanned with this signal. In this case the "Ready" line of both devices must be statically set (i.e. constantly) at the end of a determination. Devices which only transmit a brief impulse cannot be controlled in parallel.
queries the "Ready" condition of Device 1.
queries the "Ready" condition of Device 2.
900 Touch Control ■■■■■■■■ 155
15.3 Input lines ■■■■■■■■■■■■■■■■■■■■■■
Signal name
Sample ready
Input signal
***1****
Function waits for a stepping pulse, of, for instance, a connected Sample Processor, as soon as it is ready.
[New]
Add a new input signal to the list, see following chapter.
[Delete]
Delete the selected input signal from the list.
[Edit]
Edit the data of the selected input signal, see following chapter.
15.3.1 Editing the input signal
List of input signals: Input signal ▶ New / Edit
Signal name
Designation of the template.
Entry 24 characters maximum
Input signal
Entering the desired bit pattern:
Entering the bit pattern:
■
■
■
0 = line inactive
1 = line active
* = retain line status
The input lines are always numbered from right to left, i.e. with the signal
*******1 line 0 is expected to be active.
NOTICE
We recommend masking lines that are of no interest or for which no defined condition can be predicted with an asterisk ( * ).
Entry
Default value
Bit pattern of exactly 8 characters
********
156 ■■■■■■■■ 900 Touch Control
■■■■■■■■■■■■■■■■■■■■■■
15.4 Output lines
Main dialog: System ▶ Templates ▶ Output lines
15 Templates
In the dialog Templates / Output lines , you can define the output signals at the remote interface as a template. You can select these templates in the command CTRL . The list can contain a maximum of 20 templates.
Table 8 List of predefined output signals
Signal name Output signal
Continue *********p****
Init
Meter Cal C
Meter Cal pH
Meter enter
Meter Mode C
Meter Mode I
Meter Mode pH
00000000000000
*********1001*
*********0101*
*********1111*
*********1000*
*********0100*
*********0001*
Function sends a stepping pulse to the connected Sample
Processor.
initializes the remote interface.
switches the 781 pH/Ion meter to concentration calibration.
switches the 780/781 pH/Ion meter to pH calibration and starts the calibration.
simulates the [Enter] key of the 780/781 pH/Ion meter; mandatory for pH calibration in order to start the measurement of the second buffer.
switches the 781 pH/Ion meter to concentration measurement.
switches the 780/781 pH/Ion meter to voltametric measurement with polarization current and starts the measurement.
switches the 780/781 pH/Ion meter to pH measurement and starts the measurement.
900 Touch Control ■■■■■■■■ 157
15.4 Output lines ■■■■■■■■■■■■■■■■■■■■■■
Signal name
Meter Mode T
Meter Mode U
Start device*
Start device1
Start device2
Start Dos*
Output signal
*********0010*
*********0011*
********p****p
*************p
********p*****
*****p*p******
Function switches the 780/781 pH/Ion meter to temperature measurement and starts the measurement.
switches the 780/781 pH/Ion meter to voltage measurement and starts the measurement.
starts Devices 1 and 2 (e.g. Titrino, Titrando, etc.)
*) .
The signal is transmitted as a short pulse of 200 ms.
starts Device 1 (e.g. Titrino, Titrando, etc.) *) .
The signal is transmitted as a short pulse of 200 ms.
starts Device 2 (e.g. Titrino, Titrando, etc.) *) .
The signal is transmitted as a short pulse of 200 ms.
starts Dosimat at Devices 1 and 2 (Titrino via "activate").
The signal is transmitted as a short pulse of 200 ms.
Start Dos1 *******p****** starts Dosimat at Device 1 (Titrino via "activate").
The signal is transmitted as a short pulse of 200 ms.
Start Dos2 *****p******** starts Dosimat at Device 2 (Titrino via "activate").
The signal is transmitted as a short pulse of 200 ms.
*) In the case of the 780/781 pH/Ion meter, a result report is triggered.
[New]
Add a new output signal to the list, see following chapter.
[Delete]
Delete the selected output signal from the list.
[Edit]
Edit the data of the selected output signal, see following chapter.
158 ■■■■■■■■ 900 Touch Control
■■■■■■■■■■■■■■■■■■■■■■ 15 Templates
15.4.1 Editing the output signal
List of input signals: Output signal ▶ New / Edit
Signal name
Designation of the template.
Entry 24 characters maximum
Output signal
Entering the desired bit pattern:
Entering the bit pattern:
■
■
■
■
0 = line inactive
1 = line active
* = retain line status p = set pulse
The output lines are always numbered from right to left, i.e. with the signal *************1 line 0 is set.
NOTICE
We recommend masking lines that are of no interest or for which no defined condition can be predicted with an asterisk ( * ).
Entry
Default value
Bit pattern of exactly 14 characters
**************
Pulse length
Duration of the sent pulses.
Input range
Default value
100 to 1000 ms
200 ms
900 Touch Control ■■■■■■■■ 159
15.5 Custom calibration buffers ■■■■■■■■■■■■■■■■■■■■■■
15.5 Custom calibration buffers
Main dialog: System ▶ Templates ▶ Custom calib. buffers
Buffer 1 pH
Buffer 2...5 pH
[Temp. table]
In the Templates / Custom calibration buffers dialog, you can define a buffer series of your own for pH calibrations with a maximum of five calibration buffers. Automatic buffer recognition is active for this buffer.
pH value of the first calibration buffer.
The values that are actually measurable may vary from the values specified here, depending on the hardware. The binding measurement value ranges can be found in the "Technical specifications" chapter for the control instrument used.
Input range
Selection
Default value
–20.000 to 20.000 off off
See Buffer 1 pH .
Display the temperature table for the selected buffer, see following chapter.
160 ■■■■■■■■ 900 Touch Control
■■■■■■■■■■■■■■■■■■■■■■ 15 Templates
15.5.1 Defining calibration buffers
The Custom calibration buffers / Temperature table dialog lists the pH values of the buffer in the temperature range 0 - 95 °C.
[Edit pH value]
Enter the pH value for the selected temperature.
"Temperature table / Edit pH value" dialog
In this dialog, the pH values of the buffer are defined at various temperatures. Enter the pH values for the temperature range in which you will carry out your pH calibration and pH measurement. If you do not know the pH values at individual temperatures, they will be calculated automatically by means of linear interpolation.
Temperature in °C
Input range pH value
0.0 to 95.0 °C (Increment: 5.0)
The values that are actually measurable may vary from the values specified here, depending on the hardware. The binding measurement value ranges can be found in the "Technical specifications" chapter for the control device used.
Input range
Selection
Default value
–20.000 to 20.000 off off
900 Touch Control ■■■■■■■■ 161
15.6 Report header ■■■■■■■■■■■■■■■■■■■■■■
15.6 Report header
Main dialog: System ▶ Templates ▶ Report header
In the dialog Templates / Report header , you can create a system-specific report header that contains information concerning the laboratory, for example. The report header can contain a maximum of four lines of 46 characters each and will always be printed out in front of the standard report header. The standard report header contains the instrument type, serial number and program version of the software, instrument name and printing date.
Print logo on | off (Default value: off )
If this parameter is activated, then the logo defined below will be printed out in the right margin.
Logo
Selection
Default value
Metrohm logo | Custom logo
Metrohm logo
Custom logo
Select this setting if your logo is to be printed out in the report header.
How to create a logo is described below.
Applying the custom logo
You can create a graphics file of your own and use it as a logo in the report header in place of the Metrohm logo.
NOTICE
Observe the size of the graphics object. The maximum size of your graphics file is 64 kB. We recommend a maximum of 500 × 200 pixels.
Proceed as follows to create your own logo:
1 Creating the logo
■
■
Create a graphics file with the desired logo in an image processing program.
Save the graph as a JPG file under the file name
"CustomImage.jpg".
162 ■■■■■■■■ 900 Touch Control
■■■■■■■■■■■■■■■■■■■■■■ 15 Templates
2 Copying the file to an external storage medium
■
■
Copy the file "CustomImage.jpg" to the directory "900".
If this structure is not maintained, the file will not be found because the software directly accesses the "900" directory.
Plug in the external storage medium at the Touch Control.
3 Loading the graphics file
■
■
In the Templates / Report header dialog, tap on the [Load] button.
The file is copied to the internal memory.
Switch the instrument off and back on again.
4 Applying the custom logo
■
■
In the Templates / Report header dialog, activate the Print logo option.
Define Logo = Custom logo .
Your logo will now be printed in the report header of all reports in the future.
15.7 Custom electrode type
Main dialog: System ▶ Templates ▶ Custom electrode type
For the electrode test of pH electrodes, you can define your own values instead of using the limit values that are saved. This can be helpful for special applications, e.g. when other quality requirements are demanded of the pH electrode or when working with a reference electrode that pushes the offset potential Uoff beyond the required –15 to +15 mV (standard electrode).
■
■
■
Limit values can be defined for the following electrode ratings:
Excellent electrode
Good electrode
Usable electrode
Lower limit Uoff
Lower limit value for the offset voltage, i.e. the voltage at pH = 7.0. The value applies for all ratings.
Input range
Default value
–999 to 999 mV
–15 mV
900 Touch Control ■■■■■■■■ 163
15.7 Custom electrode type ■■■■■■■■■■■■■■■■■■■■■■
Upper limit Uoff
Upper limit value for the offset voltage, i.e. the voltage at pH = 7.0. The value applies for all ratings.
Input range
Default value
–999 to 999 mV
15 mV
15.7.1 Limit values for the electrode rating
You can define limit values for the three electrode ratings Excellent electrode , Good electrode and Usable electrode . These values represent maximum values that may not be exceeded (exception: Min. slope = minimum value).
Streaming potential
The streaming potential is the difference between the measured voltages in stirred and unstirred solution.
for very good electrodes:
Input range –999.9 to 999.9 mV
Default value 2.5 mV for good electrodes:
Input range
Default value
–999.9 to 999.9 mV
3.0 mV for usable electrodes:
Input range
Default value
–999.9 to 999.9 mV
4.0 mV
Drift
The drift in stirred solution is determined for each buffer. The sum of these values is compared with this value here.
for very good electrodes:
Input range 0.1 to 9.9 mV/min
Default value 2.0 mV/min for good electrodes:
Input range
Default value
0.1 to 9.9 mV/min
2.5 mV/min for usable electrodes:
Input range
Default value
0.1 to 9.9 mV/min
3.0 mV/min
164 ■■■■■■■■ 900 Touch Control
■■■■■■■■■■■■■■■■■■■■■■
Min. slope
Minimum slope of the pH electrode.
for very good electrodes:
Input range
Default value
0.1 to 999.9 %
96.5 % for good electrodes:
Input range
Default value
0.1 to 999.9 %
96.0 % for usable electrodes:
Input range
Default value
0.1 to 999.9 %
95.0 %
Max. slope
Maximum slope of the pH electrode.
for very good electrodes:
Input range
Default value
0.1 to 999.9 %
101.0 % for good electrodes:
Input range
Default value
0.1 to 999.9 %
102.0 % for usable electrodes:
Input range
Default value
0.1 to 999.9 %
103.0 %
Response time
15 Templates
The voltage measured after three minutes in stirred solution serves as a comparison value for determining the response time. The response time is the time after which the measured voltage is within ±1 mV of this comparison value.
for very good electrodes:
Input range
Default value
0 to 999 s
45 s for good electrodes:
Input range
Default value
0 to 999 s
50 s
900 Touch Control ■■■■■■■■ 165
15.7 Custom electrode type for usable electrodes:
Input range
Default value
0 to 999 s
60 s
■■■■■■■■■■■■■■■■■■■■■■
166 ■■■■■■■■ 900 Touch Control
■■■■■■■■■■■■■■■■■■■■■■
16 Methods
16.1 Creating a new method
Proceed as follows to create a new method:
1 Opening the method table
■
■
In the main dialog, tap on [Load method] .
Tap on [New method] .
The method table with the stored templates opens:
16 Methods
2 Loading the method
■
Tap on [Empty method] .
or
■
Select the desired template and tap on [Load template] .
The method is now loaded. New method is displayed in the main dialog in the title line.
If a new method has been created, then the individual parameters can be modified with [Edit parameters] .
900 Touch Control ■■■■■■■■ 167
16.2 Saving a method ■■■■■■■■■■■■■■■■■■■■■■
16.2 Saving a method
If you modify method parameters, then you can save these as your own method.
To save a method, proceed as follows:
1 Open the command sequence
■
In the main dialog, tap on [Edit parameters] .
The command sequence of the method is displayed:
2 Modifying/applying the method name
■
Tap on [Save method] .
A method name will be suggested for new methods. If the method has already been saved once, then the method name will be displayed.
168 ■■■■■■■■
Applying the name:
900 Touch Control
■■■■■■■■■■■■■■■■■■■■■■ 16 Methods
■
Tap on [Save] .
The method will be saved and the command sequence is displayed.
Entering a new name:
■
■
■
Tap on the input field File name .
The text editor opens.
Enter a new file name (max. 32 characters) and confirm with
[OK] .
Tap on [Save] .
The method will be saved and the command sequence is displayed.
16.3 Loading a method
Proceed as follows to load a method:
1 Opening the method table
■
■
■
■
In the main dialog, tap on [Load method] .
The selection of memory locations is displayed. This selection will be skipped if only the internal memory is accessible.
Select the memory location where the desired method is saved.
The selection of file groups is displayed (see chapter 12.1, page
121) . If only one group is available, then the method table will be
displayed directly.
Select the group with the desired method.
Tap on [Show files] .
The method table with the stored methods opens:
900 Touch Control
2 Selecting the method
■
Select the desired method.
■■■■■■■■ 169
16.4 Editing a method ■■■■■■■■■■■■■■■■■■■■■■
3 Loading the method
■
Tap on [Load] .
The method is now loaded. The method name is displayed in the main dialog in the title line.
NOTICE
The data of the current determination will be deleted when you load a method.
16.4 Editing a method
Main dialog: Edit parameters
[Save method]
[Method options]
■
■
■
In the dialog Parameters / Sequence , you can define and edit the method commands which are executed successively during a determination.
The following data is displayed in the command list for each command:
Line number
Name
Comment
You can adjust the comment in accordance with your requirements.
Save the current method (see chapter 16.2, page 168)
.
Define various settings which refer to the entire method, e.g. statistics, automatic saving of determinations, settings for sample data, etc.
.
170 ■■■■■■■■ 900 Touch Control
■■■■■■■■■■■■■■■■■■■■■■
[Insert command]
16 Methods
Insert a new method command. It is inserted before the selected command.
NOTICE
Not all commands are available for subsequences. Commands which cannot be inserted into subsequences are disabled.
[Delete command]
Delete the selected method command.
[Edit command]
Edit the selected method command.
16.4.1 Inserting a command
A method is comprised of individual commands. When you start a determination, the commands are executed one after the other.
■
■
The following constraints apply:
Maximum of 99 commands
Maximum of nine commands for titrations, measurements and calibrations
Inserting a command
To insert a command in a method, proceed as follows:
1 Open the command overview
■
■
In the main dialog, tap on [Edit parameters] .
Tap on the [Insert command] button.
900 Touch Control ■■■■■■■■ 171
16.5 Method options ■■■■■■■■■■■■■■■■■■■■■■
This dialog contains all of the commands which can be inserted into a method run, organized into thematic groups.
2 Select a command group
■
Tap on the desired command group.
In the case of [Report] , the command is inserted directly into the command list. For all other command groups, the available commands will be displayed (titration / measuring commands, etc.).
3 Inserting a command
Tap on the desired command.
The dialog is closed and the command is displayed in the command list.
16.5 Method options
Main dialog: Edit parameters ▶ Method options
172 ■■■■■■■■
■
■
■
■
■
■
Method options are settings which apply to the method as a whole and not to an individual command.
The following settings are available:
Activate/deactivate statistics calculations
Save determination automatically
Sign a method electronically
Check the method when the determination starts
Define a fixed sample size etc.
900 Touch Control
■■■■■■■■■■■■■■■■■■■■■■ 16 Methods
Statistics on | off (Default value: off )
If this parameter is activated, then statistics calculations will be carried out for all of the defined results. The prerequisite here, however, is that a vari-
Number of determinations
The number of determinations that are carried out for the statistics calculations.
If an additional determination has to be added to the determination series, because one determination has been incorrect, for example, then
this can be accomplished in the statistical overview (see chapter 25, page
Input range
Default value
2 to 20
3
[Save automat.]
Define the settings for automatically saving the determination (see chapter 16.5.6, page 182) .
[Properties]
Display the properties of the current method and sign electronically (see chapter 16.5.4, page 180)
.
[Note]
Enter a note on the method (see chapter 16.5.5, page 182)
.
[Start/Stop options]
Edit functions which are carried out immediately after the method is
started or stopped, see chapter Start options, page173 and
chapter Stop options, page 175
.
[Sample data]
Specify method-specific settings for the sample data, e.g. designation of
the sample identifications, limits for the sample size (see chapter 16.5.3, page 176)
.
16.5.1 Start options
Main dialog: Edit parameters ▶ Method options ▶ Start/Stop options ▶ Start options
In the dialog Method options / Start options , you can configure the functions which are carried out when a determination is started.
900 Touch Control ■■■■■■■■ 173
16.5 Method options ■■■■■■■■■■■■■■■■■■■■■■
Method check at start on | off (Default value: on )
■
■
■
■
If this option is activated, then the following tests are carried out at the method start.
Are the required control and peripheral devices connected?
Are the titrant and the sensor on hand?
Have the monitoring intervals expired?
etc.
NOTICE
We recommend that the method check only be deactivated if the titration must begin immediately after the start of the determination (e.g.
with very rapid reactions such as enzyme-catalyzed reactions). If the method check is deactivated, it could happen that the determination run will be interrupted, e.g. because devices, titrants or sensors are not on hand.
The following settings can be implemented for a connected Sample Processor:
Rack reset
■
■
■ on | off (Default value: off )
If this option is activated, then the sample rack is initialized at the method start. The following actions are carried out:
■
The lift is moved upwards.
The sample rack is rotated to the starting position.
The rack code of the rack attached is being read out and the corresponding rack data is transferred to the Sample Processor.
The sample variable is being reset to the value 1.
Check rack
Definition of the sample rack which must be attached at the time of the method start. This ensures that the method will be carried out only with this sample rack.
NOTICE
The sample rack can however only be checked if the Rack reset option is activated.
174 ■■■■■■■■ 900 Touch Control
■■■■■■■■■■■■■■■■■■■■■■ 16 Methods
Selection
Default value no | Selection of configured sample racks no
Increase sample variable automatically on | off (Default value: on )
The sample variable describes the current position of the sample on the rack of the Sample Processor. If this option is activated, then the sample variable is automatically increased by 1 at the end of each determination.
This option must be deactivated if the sample variable is to be altered specifically with a SAMPLE command.
Request rack position at start on | off (Default value: off )
If this option is activated, then the rack position of the first sample to be processed is requested.
16.5.2 Stop options
Main dialog: Edit parameters ▶ Method options ▶ Start/Stop options ▶ Stop options
In the dialog Method options / Stop options , you can define the actions which are carried out when a method is canceled.
■
■
■
The method can be canceled as follows:
Manual stop with the fixed key [ ]
Stop because of an error
Stop by remote signal via the Control Remote Box
Switch off pumps on | off (Default value: on )
If this option is activated, then all of the connected pumps will be switched off.
Switch off stirrers on | off (Default value: on )
If this option is activated, then all of the connected stirrers will be switched off.
900 Touch Control ■■■■■■■■ 175
16.5 Method options ■■■■■■■■■■■■■■■■■■■■■■
NOTICE
Do not fail to deactivate this option for the currently loaded method if you are conditioning a titration cell at the same time in manual control.
Otherwise, the stirrer of the titration cell will also be switched off if the currently loaded method is canceled. This would result in an overtitration of the working medium.
Set remote lines
Selection of the signal out of the templates or entering the required bit pattern. Templates are defined under System ▶ Templates ▶ Output lines .
NOTICE
A line set active is not being reset automatically, not even at the end of the determination.
■
■
■
■
Entering the bit pattern:
0 = line inactive
1 = line active
* = retain line status p = set pulse
The output lines are always numbered from right to left, i.e. with the signal *************1 line 0 is set. With a pulse, the length is set to 200 ms.
If you wish to set pulses with other lengths, you have to define a corresponding template.
Entry
Default value
Selection
Bit pattern containing exactly 14 characters or a max. of 24 characters for the name of the template
**************
Selection of the templates defined
16.5.3 Sample data
Main dialog: Edit parameters ▶ Method options ▶ Sample data
You can define the following method-specific settings in the dialog
Method options / Sample data :
■
■
Modify the designation for the sample identifications
Define a fixed sample size
176 ■■■■■■■■ 900 Touch Control
■■■■■■■■■■■■■■■■■■■■■■ 16 Methods
Identification 1, Identification 2 on | off (Default value: on )
If this option is activated, then the input field for the sample identification in the main dialog will be displayed.
Designation
■
Define limits for the sample size
If you define limits, these will be monitored at the start and at the end of the determination.
Below you will find an example demonstrating the effects on the main
dialog of the settings in this dialog (see "Modifying sample data", page
A designation of your own choosing can be defined for the input field for each method.
Entry 16 characters maximum
Fixed sample size on | off (Default value: off )
Activate this parameter if the same sample amount is always to be used for all determinations. If this is case, then you can define the sample size here. It will be displayed in the main dialog, but it can no longer be changed there.
Sample size
This parameter can only be edited when Fixed sample size is activated.
Input range
Default value
–999999999 to 9999999999
1.0
Unit of sample size.
Selection
Default value g g
| mg | µg | mL | µL | pieces
900 Touch Control ■■■■■■■■ 177
16.5 Method options ■■■■■■■■■■■■■■■■■■■■■■
NOTICE
You can also use the parameter Fixed sample size if you would like to establish a default for the sample size.
Example: For a particular determination, you require 10 mL of sample.
Now and again, however, you have too little sample available and you must perform the determination with 5 mL, for instance. In this case, proceed as follows:
1.
Activate the parameter Fixed sample size .
2.
Define the value and unit for the sample size, in the above example, for instance, [10 mL] .
3.
Deactivate the parameter Fixed sample size again.
4.
Save method.
⇨ Each time you load this method, 10 mL is entered as the sample size, but in the example mentioned you can enter the lesser quantity of 5 mL.
[Sample size limits]
This button is accessible only if Fixed sample size is deactivated.
Modifying sample data
■
■
This instruction is for the purpose of clarifying the settings which are possible in this dialog. The following settings should be made:
■
Change the designation for the input field of the first sample identification.
Hide the input field for the second sample identification.
Define a fixed sample size.
Proceed as follows:
1 Change the designation for the input field
■
■
■
Tap on the input field Identification 1 .
The text editor opens.
Change the designation in Batch and confirm with [OK] .
Deactivate the parameter Identification 2 .
2 Define a fixed sample size
■
Activate the parameter Fixed sample size .
178 ■■■■■■■■ 900 Touch Control
■■■■■■■■■■■■■■■■■■■■■■
■
Enter the value 10 mL as Sample size .
3 Displaying the main dialog
Tap on the fixed key [ ] .
The data is saved and the adjusted main dialog appears.
16 Methods
Only Identification 1 is shown with the title "Batch." The fixed sample size "10 mL" is shown, but cannot be edited.
Defining limit values for the sample size
In the dialog Sample data / Sample size limits , you can define the limit values for the sample size. These values are not monitored during sample data input, but rather:
■
■
■
■ when the determination is started.
when the determination is finished.
upon automatic sample data query via the command REQUEST .
when the determination is being recalculated.
An entry is made in the message list automatically when these limits are
infringed (see chapter 24.2, page 218) .
Monitoring sample size limits on | off (Default value: off )
If this parameter is activated, then the sample size will be monitored.
Lower limit
Input range
Default value
–999999999 to 9999999999
0
900 Touch Control ■■■■■■■■ 179
16.5 Method options ■■■■■■■■■■■■■■■■■■■■■■
Upper limit
Input range
Default value
–999999999 to 9999999999
9999999999
Display message on | off (Default value: off )
If this parameter is activated, a message is displayed in case the limits are infringed. You can select whether you want to continue with the determination or cancel the run.
If this parameter is deactivated, then the message will be entered only in the message list of the determination.
Timeout
The message is displayed during this time. Afterwards, the determination is continued automatically.
Input range
Default value
Selection
0 to 999999 s
30 s off off
The determination will not be continued until after the message has been confirmed.
16.5.4 Method properties
Main dialog: Edit parameters ▶ Method options ▶ Properties
Detailed information concerning the method is displayed in the Method options / Properties dialog and the methods can be signed electronically here:
■
■
Method status
Current status of the method.
– new
The method has been newly created and not yet saved.
– saved
The current method has been saved.
– modified
The current method has been modified.
– reviewed
The current method has been signed at level 1.
– released
The current method has been signed at level 2.
Created by
User who created the method.
180 ■■■■■■■■ 900 Touch Control
■■■■■■■■■■■■■■■■■■■■■■ 16 Methods
■
■
■
Created on
Date and time at which the method was created.
Last saved by
User who saved the method most recently.
Last saved on
Date and time at which the method was most recently saved. The version of the method is displayed as well. The version number will be increased by one each time the file is saved.
The following data is displayed only if the option Saving modified method under Login options / Modification options is activated:
■
■
■
■
Modified by
User who modified and saved the method most recently.
Modified on
Date and time at which the method was most recently modified and saved.
Reason
Reason for the modification of the method.
Comment
Comment for the modification of the method.
The following information is only shown if the method has been signed at level 1:
■
■
■
■
Reviewed by
User who signed the method at level 1.
Reviewed on
Date and time at which the method has been signed at level 1.
Reason
Reason for the signing of the method.
Comment
Comment for the signing of the method.
The following information is only shown if the method has been signed at level 2:
■
■
■
■
Released by
User who signed the method at level 2.
Released on
Date and time at which the method has been signed at level 2.
Reason
Reason for the signing of the method.
Comment
Comment for the signing of the method.
[Delete signature]
Delete all of the signatures for the method or the determination. This but-
ton is inactive if level 2 has not yet been signed (see chapter 17.2, page
900 Touch Control ■■■■■■■■ 181
16.5 Method options
[Sign]
■■■■■■■■■■■■■■■■■■■■■■
Sign the method or determination. This button is active only when working with activated login function and password
16.5.5 Note
Main dialog: Edit parameters ▶ Method options ▶ Note
In this dialog, you can enter a short text, e.g. important information about carrying out the determination.
[Display options]
Definition when the note is being displayed.
Automatically after loading the method on | off (Default value: off )
If this parameter is activated, the note is displayed when loading the method. It can otherwise only be read in this dialog.
16.5.6 Saving a determination automatically
Main dialog: Edit parameters ▶ Method options ▶ Save automat.
In the dialog Method options / Save automatically , you can specify whether the determination is to be saved automatically and/or whether a
PC/LIMS report is to be created.
Save determination automatically on | off (Default value: off )
If this parameter is activated, then the determination will be saved automatically.
Memory
Memory location where the determination will be saved.
Selection
Default value
External memory 1
Shared memory
External memory 1
| External memory 2 |
Shared memory
The determination will be saved in a shared directory on the network.
The shared directory is selected in the Edit device / Shared memory
dialog (see chapter 11.3.3, page 84)
.
Group
Directory where the determination will be saved.
Entry 32 characters maximum
182 ■■■■■■■■ 900 Touch Control
■■■■■■■■■■■■■■■■■■■■■■ 16 Methods
Selection
Default value
Selection of available directories | empty empty
File name
File name of the determination. The file name is always extended to include the date and the time of day (YYYYMMDD-hhmmss) in order to ensure that the file names are unique for all determinations.
Entry
Selection
Default value max. 16 characters
Identification 1 | Identification 2 | Method
Identification 1
Identification 1
The first 16 characters of the text which was entered in the main dialog for Identification 1 + YYYYMMDD-hhmmss.
Identification 2
The first 16 characters of the text which was entered in the main dialog for Identification 2 + YYYYMMDD-hhmmss.
Method
The first 16 characters of the text, of the method name +
YYYYMMDD-hhmmss.
Write protection on | off (Default value: on )
If this parameter is activated, then the file cannot be saved, deleted, or renamed. This is only an internal write protection feature and is independent of the write protection of the operating system on your computer.
This write protection feature protects the saved determination data against accidental modifications or modifications by unauthorized persons.
Create PC/LIMS report on | off (Default value: off )
If this parameter is activated, then a machine-readable report with all of the important data for the determination is created, a so-called PC/LIMS report.
The settings are implemented in the device manager
.
When you save the PC/LIMS report as a file, the file name will be generated automatically as follows: PC_LIMS_Reportfirst 16 characters of the value of the parameter File name-Date-Time.txt
. If the value of the parameter File name contains one or more of the following characters, then these will be automatically converted in the file name into the character "_": / \ : * ? " < > |.
900 Touch Control ■■■■■■■■ 183
17.1 Signing methods/determinations electronically ■■■■■■■■■■■■■■■■■■■■■■
17 Electronic signatures
17.1 Signing methods/determinations electronically
Methods: Main dialog ▶ Edit parameters ▶ Method options ▶ Properties ▶ Sign
Determinations: Results dialog ▶ More data ▶ Properties ▶ Sign
You can sign methods or determinations in the dialog Electronic signature . The following information is saved along with each electronic signature:
■
■
■
■
User (complete name)
Date and time
Reason
Comment
Methods can only be signed if they have the status saved . The status of a method can be found in the dialog Method options / Properties .
Signature
Selection of the level at which the determination should be signed.
Selection Review (signature level 1) level 2)
| Release (signature
A maximum of three signatures from up to three different users can given at each level. However, it is not possible for a user to sign at both level 1 and level 2.
Review (signature level 1)
If the method has never been signed before, then only level 1 can be selected.
Release (signature level 2)
If the method has been signed three times at level 1 or already once at level 2 then only level 2 can be selected.
User
Identification of the user who signs.
Password
Password of the user.
184 ■■■■■■■■ 900 Touch Control
■■■■■■■■■■■■■■■■■■■■■■ 17 Electronic signatures
Reason
Selection of the reasons for the signature. The list with reasons is compiled in the user administration
.
Selection Selection of configured reasons
Comment
Entry 24 characters maximum
[Change password]
Change the current password.
[Sign]
Sign the method or determination with the data entered above.
17.2 Deleting electronic signatures
If a released method must be revised, e.g. in order to adapt to altered conditions, then the signatures must be deleted. The method can otherwise not be modified. In the case of released determinations, the signatures can also be deleted. Signatures, however, cannot be deleted until after the method/determination has been signed at Level 2.
■
■
Signatures are deleted automatically in the following cases:
A method signed at Level 1 is being altered.
A determination signed at Level 1 is being recalculated.
User
Identification of the user who deletes the signatures.
Password
Password of the user.
Reason
Selection of the reasons for the deletion of the signature. The list with reasons is compiled in the user administration
(see chapter 7.3.6, page 38) .
Selection Selection of configured reasons
Comment
Entry 24 characters maximum
[Delete signature]
Delete all the signatures for the method or the determination. The method is assigned the status saved .
900 Touch Control ■■■■■■■■ 185
18 Control
Main dialog: Control
■■■■■■■■■■■■■■■■■■■■■■
Statistics
Sample table
In the dialog Control , the settings for the execution of a single determination or of one sample series are defined.
If you work with the login function activated, you can log off the system in this dialog. The login dialog will then be shown immediately.
on | off (Default value: off )
With this option, you can enable or disable the statistics calculations for individual determinations
(see "Statistics", page 188) .
NOTICE
The parameter Statistics in the method options will not be changed as a result. This setting here will be adjusted automatically to match the one in the method options.
on | off (Default value: off )
If this option is activated, the sample data for a sample series can be
entered in a table (see chapter 21, page 197) .
186 ■■■■■■■■ 900 Touch Control
■■■■■■■■■■■■■■■■■■■■■■
Autostart
18 Control on | off (Default value: off )
If this option is activated, a new determination is started automatically at the end of a determination. This continues until the number specified has been reached (siehe Number of autostarts ).
NOTICE
If you deactivate this option while a determination is running, then that determination will be ended, although the next one will however also not be started. This can be used to cancel a sample series.
Number of autostarts
Number of automatic starts.
Input range
Selection
Default value
1 to 9999
Table
Table
Table
The number of automatic starts corresponds to the number of samples in the sample table.
Sample number
The sample number is primarily used for documentation. Each time a determination is started, it is increased by one. The sample number can, however, also be entered manually. Each time the Touch Control is switched on, the value is reset to zero.
Input range
Default value
0 to 9,999
0
[Logout]
User logout (visible only when work is done with activated login function).
[Favorites]
Save methods/sample tables as a favorite
.
Depending on whether you are working with or without login function, user-specific or common favorites can be created. On the main dialog, a button is created for each favorite. This way, a method or a sample table can be started with one single mouse click.
[Delete table]
Delete the sample table completely.
[Reset autostart]
Reset the value of the autostart counter to zero.
900 Touch Control ■■■■■■■■ 187
■■■■■■■■■■■■■■■■■■■■■■
[Delete statistics]
■
■
Delete all statistics data.
The statistics data should be deleted manually if a sample series has been canceled and a new sample series is to be started.
The statistics data is deleted automatically in following cases:
■ when all of the determinations of the determination series have been carried out and a new determination has been started afterwards.
when a new method is loaded.
when a determination is loaded (the method with which the determination was carried out is loaded simultaneously with the determination).
Statistics
In the dialog Control , you can deactivate the statistics calculations for individual determinations. This option is required primarily in order to insert the processing of an " urgent sample " during the processing of a sample series when the urgent sample is not to be included in the statistics calculations.
Interrupting a determination series for an "urgent sample"
If the same method is required for the "urgent sample" as is being used for the sample series, then you need only deactivate the option Statistics and then reactivate it after the determination is completed. Proceed as follows if you need to process the "urgent sample" with a different method:
1 Deactivate statistics calculation
■
Deactivate the option Statistics .
2 Saving the determination
■
Save the current determination of the sample series (see chapter
.
3 Carrying out the determination
■
■
Load the method for the "urgent sample".
Carry out the determination.
4 Load the last determination of the sample series
■
Reload the previously saved last determination.
The determination, the method used for it and the current statistical data are loaded. The option Statistics is activated again and the
188 ■■■■■■■■ 900 Touch Control
■■■■■■■■■■■■■■■■■■■■■■ 18 Control value of the statistics counter corresponds to that in effect before the interruption.
5 Continuing the sample series
■
Carry out the remaining determinations in the sample series.
900 Touch Control ■■■■■■■■ 189
■■■■■■■■■■■■■■■■■■■■■■
19 Favorites
Main dialog: Control ▶ Favorites
Main dialog: System ▶ System settings ▶ User admin. ▶ Edit ▶ Favorites
This chapter describes how you can create favorites. Favorites are comparable to the favorites/bookmarks in your Internet browser. In the main dialog, a button is created for each favorite. By pressing a single key, you can trigger an action without having to navigate through different dialogs.
190 ■■■■■■■■
■
■
The following objects can be saved as favorites:
Methods
Sample tables
User-specific or common favorites can be created, depending on whether you are working with or without the login function.
■
■
Operation with login function:
If you are working with the login function activated, user-specific favorites can be created. These can only be used by a certain user.
User-specific favorites are created as follows:
– in the user administration by a user with administrator rights
( System ▶ System settings ▶ User admin. ▶ Edit ).
– in the dialog Control for the user who is logged in.
Operation without login function:
If you are working without the login function, common favorites can be created. These favorites are available for all users. Common favorites are created in the Control dialog.
900 Touch Control
■■■■■■■■■■■■■■■■■■■■■■
19.1 Creating favorites
19 Favorites
The list of favorites gives the designation and position of the button on the main dialog of each favorite configured.
[New]
Add a new favorite to the list, see following chapter.
[Delete]
Delete the selected favorite from the list.
[Edit]
Edit the properties of the selected favorite, see following chapter.
19.1.1 Editing favorites
900 Touch Control ■■■■■■■■ 191
19.1 Creating favorites ■■■■■■■■■■■■■■■■■■■■■■
Position
On the main dialog, a button is created for each favorite. These buttons are ordered in three rows at fixed positions. The position 1 can be found top left.
Input range
Default value
1 to 14
1
Name
The designation of the favorite is used for unambiguous identification.
Entry 24 characters maximum
Type
Definition as to whether the favorite represents a single method or a complete sample table.
Selection
Default value
Method
Method
| Sample table
Memory
Memory location the method or the sample table is loaded from. Only the currently accessible memory locations are selectable.
Selection
Default value
Internal memory | External memory 1 | External memory 2 | Shared memory
Internal memory
Shared memory
The favorite will be saved in a shared directory on the network. The shared directory is selected in the Edit device / Shared memory dia-
log (see chapter 11.3.3, page 84)
.
Method / Sample table
Method or sample table of the favorite.
Selection Selection of stored methods/sample tables
[More options]
Parameterize the autostart function, see following chapter.
More options
The autostart function is parameterized under [More options] .
192 ■■■■■■■■ 900 Touch Control
■■■■■■■■■■■■■■■■■■■■■■ 19 Favorites
Autostart on | off (Default value: off )
If this option is activated, a new determination is started automatically at the end of a determination. This continues until the number specified has been reached (siehe Number of autostarts ).
Number of autostarts
This option can only be edited when Autostart is activated.
Number of automatic starts.
Input range
Default value
Selection
1 to 9999
1
Table
Table
The number of automatic starts corresponds to the number of samples in the sample table.
900 Touch Control ■■■■■■■■ 193
20.1 Entering sample data in the main dialog ■■■■■■■■■■■■■■■■■■■■■■
20 Sample data
■
■
You can enter the sample data (identification, sample size, etc.) in a variety of ways:
■
Directly in the main dialog.
Using the sample table. This is particularly useful with sample series.
The sample table is a table in which the sample data for up to 999
samples can be entered (see chapter 21, page 197) .
Automatic request immediately after the start of the determination (see chapter 20.2, page 195) .
You can also send the sample size and the unit from a connected balance in any case. With some balances, the sample identification and method
can be also sent (see chapter 32.5, page 495)
.
20.1 Entering sample data in the main dialog
For a sample, you can enter the sample data directly in the main dialog,
even while the determination is running (see chapter 23, page 208) .
Identification 1
Sample identification. The sample identification can be used in calculations as the variable CI1
. If you have defined a sample identification list (see chapter 15.1.1, page 148)
then the entries can be selected here.
Entry
Default value
24 characters maximum empty
194 ■■■■■■■■ 900 Touch Control
■■■■■■■■■■■■■■■■■■■■■■
Identification 2
20 Sample data
Sample identification. The sample identification can be used in calculations as the variable CI2 . If you have defined a sample identification list
(see chapter 15.1.1, page 148)
then the entries can be selected here.
Entry
Default value
24 characters maximum empty
Sample size
Sample size. The value of the sample size can be used in calculations as the variable C00 .
Input range
Default value
–99999999 to 9999999999
1.0
Unit of sample size.
Entry
Selection
Default value
6 characters maximum g g
| mg | µg | mL | µL | pieces
Unit defined in method:
The unit defined in the method is ignored. The unit entered in the sample table is used.
Balance connected and configured:
Value from the connected balance.
Fixed sample size defined in method:
The value will be entered in the corresponding line when the method is loaded. The existing entry will be overwritten.
20.2 Requesting sample data at the start of the determination
The sample data can be automatically requested immediately after the start of the determination in order to ensure that the sample data entry is not forgotten. This automatic inquiry is requisite for reweighing.
900 Touch Control ■■■■■■■■ 195
20.2 Requesting sample data at the start of the determination ■■■■■■■■■■■■■■■■■■■■■■
To accomplish this, you must insert and configure the command
REQUEST
in the method (see chapter 29.18.3, page 480) .
If the Hold sequence parameter is activated, then the run will be paused and must be continued with [Continue] after the sample data has been entered. If the Hold sequence parameter is deactivated, then the determination will continue in the background until the measured data is required for further processing. This dialog will be displayed until the entering of the sample data is confirmed with [Continue] , even if the titration/measurement is already completed. This ensures that the sample data is available for calculations.
If a fixed sample size has been defined in the method (see chapter 16.5.3, page 176)
, then it will be displayed at the time of the entry but it will not be editable.
196 ■■■■■■■■ 900 Touch Control
■■■■■■■■■■■■■■■■■■■■■■ 21 Sample table
21 Sample table
21.1 General
Main dialog: Sample table
The sample table is a table in which the sample data for up to 999 samples can be entered. If you are processing larger-sized sample series, it makes sense to enter the sample data in this table.
Activating the sample table
Proceed as follows to enable the sample table:
1 Opening the control dialog
■
In the main dialog, tap on [Control] .
The control dialog is displayed:
2 Activating the sample table
■
Activate the Sample table option.
■
Tap on the fixed key [ ] .
The main dialog is displayed:
900 Touch Control ■■■■■■■■ 197
21.1 General ■■■■■■■■■■■■■■■■■■■■■■
The display will show the number of determinations already carried out and the total number of sample lines containing data. The sample table is still empty in this example.
The sample table contains numbered lines; each line represents one determination. In the standard settings, the first sample identification and the sample size of each sample are displayed. In the properties, you define the columns to be displayed
.
198
[Load/ Save]
[Properties]
[Insert line]
[Delete]
■■■■■■■■
Load a saved sample table
(see "Loading a sample table", page 200) or
save the current sample table
(see "Saving a sample table", page 199) .
Edit the properties of the sample table
.
Insert a new line above the line selected.
Delete the selected line from the sample table.
900 Touch Control
■■■■■■■■■■■■■■■■■■■■■■
[Edit]
Edit the data of the selected line (see chapter 21.2, page 200)
.
21 Sample table
Saving a sample table
NOTICE
Sample tables can only be saved on external storage media or on a shared file system.
Proceed as follows to save a sample table:
1 Opening the dialog
■
In the Sample table dialog, tap on the [Load/ Save] button.
The Sample table / Load/Save dialog is displayed.
If no external storage medium is plugged in or if no file system is shared, then [Save] is disabled.
2 Modify/apply a name
■
Tap on [Save] .
A name is suggested for new sample tables. If the sample table has already been saved, the previous name will be displayed.
Applying the name:
■
Tap on [Save] .
The sample table is saved.
Entering a new name:
■
■
■
Tap on the input field File name .
The text editor opens.
Enter a new file name (max. 32 characters) and confirm with
[OK] .
Tap on [Save] .
The sample table is saved.
900 Touch Control ■■■■■■■■ 199
21.2 Editing sample data ■■■■■■■■■■■■■■■■■■■■■■
Loading a sample table
Proceed as follows to load a sample table:
1 Display the list of saved sample tables
■
■
■
■
■
In the Sample table dialog, tap on the [Load/ Save] button.
The Sample table / Load/Save dialog is displayed.
If no external storage medium is plugged in or if no file system is shared, then [Load] is disabled.
Tap on [Load] .
The selection of memory locations is displayed. This selection will be skipped if only one memory can be accessed.
Select the memory location where the desired sample table is stored.
The selection of file groups is displayed
. If only one group is available, then the list of the saved sample tables will be displayed directly.
Select the group with the desired sample table.
Tap on [Show files] .
The list with the saved sample table is opened.
2 Select the sample table
■
Select the desired sample table.
3 Loading a sample table
■
Tap on [Load] .
The sample table is now loaded.
21.2 Editing sample data
200 ■■■■■■■■ 900 Touch Control
■■■■■■■■■■■■■■■■■■■■■■ 21 Sample table
At the very top you will see the line number of the selected line. In this example, the sample data of the first line is displayed. You can scroll between individual data sets with the keys [–] and [+] .
Method
Method used for processing the sample.
If you use the sample assignment table
(see chapter 15.1.2, page 149)
, then the method can no longer be defined here.
Selection
Default value
Selection of stored methods | empty empty empty
The currently loaded method is used.
Identification 1
Sample identification. The sample identification can be used in calculations as the variable CI1 . If you have defined a sample identification list
(see chapter 15.1.1, page 148)
then the entries can be selected here.
Entry
Default value
24 characters maximum empty
Identification 2
Sample identification. The sample identification can be used in calculations as the variable CI2 . If you have defined a sample identification list
(see chapter 15.1.1, page 148)
then the entries can be selected here.
Entry
Default value
24 characters maximum empty
Sample size
Sample size. The value of the sample size can be used in calculations as the variable C00 .
Input range
Default value
–99999999 to 9999999999
1.0
Unit of sample size.
Entry
Selection
Default value
6 characters maximum g g
| mg | µg | mL | µL | pieces
Unit defined in method:
The unit defined in the method is ignored. The unit entered in the sample table is used.
900 Touch Control ■■■■■■■■ 201
21.3 Properties ■■■■■■■■■■■■■■■■■■■■■■
Balance connected and configured:
Value from the connected balance.
Fixed sample size defined in method:
The value will be entered in the corresponding line when the method is loaded. The existing entry will be overwritten.
NOTICE
The sample size limits defined in the method are not monitored when the sample data is being entered in the sample table.
21.3 Properties
Method memory
Display in table
Memory location the method is loaded from. All memory locations are selectable, even if they are currently not accessible.
Selection
Default value
Internal memory | External memory 1 | External memory 2 | Shared memory
Internal memory
Shared memory
Shared directory in the network.
Selection of the columns to be displayed in the sample table.
Selection
Default value
Method | Identification 1
Identification 1
| Identification 2
202 ■■■■■■■■ 900 Touch Control
■■■■■■■■■■■■■■■■■■■■■■ 21 Sample table
Method
Only the assigned method is displayed for each sample.
Identification 1
The first sample identification and the sample size are displayed for each sample.
Identification 2
The second sample identification and the sample size are displayed for each sample.
Number of lines
Maximum number of lines which can be present in the sample table.
Input range
Default value
2 to 999
99
Lock editing on | off (Default value: off )
If this option is activated, then the sample data can no longer be altered.
Display options
Configure the sample data to be displayed in the dialog Sample table /
Edit
(see ""Properties / Display options" dialog", page 203) .
Editing options
Specify the settings for the processing of the sample data
(see ""Properties / Editing options" dialog", page 203) .
Identifications
Define the designations for the input fields of Identification 1 and Identification 2
(see "Dialog "Properties / Identifications"", page 204)
.
■
■
■
■
"Properties / Display options" dialog
Sample table: Properties ▶ Display options
In this dialog, you can configure which of the following sample data can be edited in the sample table:
Method
Identification 1
Identification 2
Sample size
"Properties / Editing options" dialog
Sample table: Properties ▶ Editing options
In this dialog, you can define the settings so that the input of the sample data becomes simpler and faster.
900 Touch Control ■■■■■■■■ 203
21.3 Properties ■■■■■■■■■■■■■■■■■■■■■■
End line with
Selection as to with which input the editing dialog for the next sample is automatically displayed.
Selection
Default value
Sample size | Identification 1 | Identification
2 | manual
Sample size
■
■
■
■ manual
The editing dialog for the next sample can be displayed with the [New sample] button in the editing dialog.
If, for example, you have to enter similar data for each sample, then you can automatically copy the data which is identical for each sample into the next line:
Method
Identification 1
Identification 2
Sample size
Dialog "Properties / Identifications"
Sample table: Properties ▶ Identifications
In the dialog Properties / Identifications , you can alter the designations for the sample identifications in accordance with specific methods.
204 ■■■■■■■■ 900 Touch Control
■■■■■■■■■■■■■■■■■■■■■■ 22 Determination run
22 Determination run
This chapter provides a description of how to carry out a determination, i.e. how to process a single sample or a sample series. The current sample data is used for calculations.
22.1 Carrying out a single determination
When you carry out a determination, you can enter the sample data in
various ways (see chapter 20, page 194)
. The following instructions describe how to enter the sample data in the main dialog.
To carry out a single determination, proceed as follows:
1 Loading the method
■
See Chapter "Loading a method", Page 169
.
2 Preparing the sample
NOTICE
Calculate the amount of the sample in such a way that a titrant consumption of 10…90% of the cylinder volume will result.
■
■
■
■
Weigh in or measure the sample in a sample vessel.
Add solvent.
Place the sample vessel on the stirrer.
Immerse the electrode and buret tip in the solution.
3 Entering the sample size
■
■
Tap on the input field Sample size in the dialog.
The number editor opens.
Enter the sample size and confirm with [OK] .
4 Starting a determination
■
Tap on the fixed key [ ] .
900 Touch Control ■■■■■■■■ 205
22.2 Performing a sample series ■■■■■■■■■■■■■■■■■■■■■■
Sequence of the determination
■
After a determination is started, a check is made as to
– whether all of the devices required are connected and ready for operation.
– whether all titrants and sensors are present.
– whether the monitoring intervals for titrants, sensors and common variables are still valid.
– if a sample assignment table is activated (see chapter 15.1.2, page 149)
: whether the entered sample identification is defined in the sample assignment table. If this is the case, then the assigned method will be loaded automatically and the actual determination will be started.
NOTICE
Manual titrations (MAT command):
Start of titration : Because of the technical implementation involved, a few microliters are already dosed at the start of a manual titration. The possibility of deviation from the actual endpoint volume is excluded, however, because the already dosed volume is taken into account.
End of titration : A manual titration must always be ended with the
[Cancel command] button (NOT with the [ ] fixed key) or with the
[FILL] key on the Manual Dosing Controller. This is the only way to ensure that subsequent method commands will be carried out.
22.2 Performing a sample series
You can use the following functions with sample series:
■
■
Statistics for multiple determinations
The statistics calculations are enabled in the method options (see chapter 16.5, page 172)
.
Sample table
You can enter the sample data for an entire sample series in the sample
table (see chapter 21, page 197) .
206 ■■■■■■■■ 900 Touch Control
■■■■■■■■■■■■■■■■■■■■■■ 22 Determination run
Sequence of the sample series
■
■
After a determination is started, a check is made as to
– whether all of the devices required are connected and ready for operation.
– whether all titrants and sensors are present.
–
– whether the monitoring intervals for titrants, sensors and common variables are still valid.
–
– if a sample assignment table is activated
(see chapter 15.1.2, page 149) :
whether the entered sample identification appears in the sample assignment table. If this is the case, then the assigned method will be loaded automatically and the actual determination will be started. If a different method has been entered in the sample table, then it will be ignored.
At the end of the determination,
– the line in the sample table is deleted.
– the next determination is started (if you are working with the autostart function enabled
22.3 Canceling determinations manually
You can cancel a determination at any time with the fixed key [ ] . The command being carried out at that moment is canceled and only calculations and reports are executed or created.
If you are working with the autostart function activated
, the entire series will be canceled.
NOTICE
If you do not wish to cancel the entire determination, but only the current command, use the function [Cancel command] in the live display.
The subsequent method commands are carried out normally.
900 Touch Control ■■■■■■■■ 207
23.1 Editing the sample data of the running determination ■■■■■■■■■■■■■■■■■■■■■■
23 Live modifications
23.1 Editing the sample data of the running determination
The sample data can be entered or modified in the main dialog while a determination is running. The sample data entered at the end of the determination is always used in calculations.
Proceed as follows to edit the sample data:
1 Display the main dialog
■
Tap on the fixed key [ ] .
The main dialog is displayed. The determination continues to run in the background.
2 Edit the sample data
■
Edit the sample data and apply with [OK] .
3 Display the live dialog
■
Tap on [Live display] .
The live dialog is displayed once again.
NOTICE
Make sure that the input dialogs are closed before the determination is ended. Otherwise the determination will have to be recalculated.
208 ■■■■■■■■ 900 Touch Control
■■■■■■■■■■■■■■■■■■■■■■ 23 Live modifications
23.2 Editing the sample table while a determination is running
You can insert new lines or delete existing ones or edit sample data while a determination is running.
NOTICE
To ensure that no problems arise during the run and that the current data is always available for the calculation, we recommend that the input dialogs always be closed.
Editing the sample table
Proceed as follows to edit the sample table:
1 Display the main dialog
■
Tap on the fixed key [ ] .
The main dialog is displayed. The determination continues to run in the background.
2 Select the sample data
■
■
■
Tap on Sample table .
The sample table is displayed. The first line always contains the sample data of the running determination.
Select the desired line.
Tap on the button [Edit] .
3 Edit the sample data
■
Edit the sample data and apply with [OK] .
NOTICE
In addition to the sample data, the method can also be modified, except in cases where the determination is running.
4 Display the live dialog
■
■
Tap on the fixed key [ ] .
The main dialog is displayed.
Tap on [Live display] .
900 Touch Control ■■■■■■■■ 209
23.3 Live display
The live dialog is displayed once again.
23.3 Live display
Main dialog: Live display
■■■■■■■■■■■■■■■■■■■■■■
210 ■■■■■■■■
The current method and the system status are displayed in the title line.
The currently running command is displayed directly underneath the title line.
The following functions are available to you while a determination is running:
■
■
■
■
■
■
[Hold]
Pause the determination. The label changes to [Continue] . This can be used to continue the run.
[Cancel command]
Cancel the current method command. The next command is started.
[View] (only for titrations/measurements)
To modify the settings for the curve and measured value display, see below.
[Sample data] (visible only if a titration or a measurement is not currently running)
Switch to the main dialog in order to edit the sample data.
[Edit parameters]
Edit the method options and live parameters (see chapter 23.4, page
.
[Results]
Display the results dialog (see chapter 24, page 214)
.
Dialog "View"
Main dialog: Live display ▶ View
900 Touch Control
■■■■■■■■■■■■■■■■■■■■■■ 23 Live modifications
View
[Meas. value options]
Type of curve display.
Selection Curve | Curve & meas. values | Measured values | Curve & sample data
Curve & meas. values Default value
Curve
Only the curve is displayed.
Curve & meas. values
The measured values are displayed to the right next to the curve.
Measured values
Only the measured values are displayed.
Curve & sample data
The sample data is displayed to the right next to the curve.
Define settings for the display of the measured values.
A maximum of three different values can be displayed at the same time.
The selection depends on the titration/measuring mode. The settings are saved separately for each mode.
[Curve options]
Define the settings for the curve display (see "Curve options", page 228)
.
The settings are saved separately for each titration/measuring mode and apply not only for the live display but also for the curve display in the results dialog.
900 Touch Control ■■■■■■■■ 211
23.4 Live parameters ■■■■■■■■■■■■■■■■■■■■■■
23.4 Live parameters
Live display: Edit parameters
Certain method parameters can be edited while a determination is being carried out. The modified parameters are taken into account at once. If you modify, for instance, the start conditions after the start volume has been dosed, then these modifications will not be taken into account until the next determination.
NOTICE
If the live modifications are also to be used in the future, then the method must be saved after the determination has been completed.
The live modifications are discarded as soon as you load a new method.
If you are working with the sample table and a different method is used for the next sample, then the live modifications will be discarded.
Proceed as follows to modify method parameters during an ongoing determination:
1 Select the method command
■
Tap on Edit parameters .
The command sequence is displayed.
212 ■■■■■■■■
■
■
[Edit command] is enabled only for those commands for which the live parameters can be edited.
All of the functions except for the method properties can be edited with [Method options] .
Select the desired method command.
Tap on [Edit command] .
900 Touch Control
■■■■■■■■■■■■■■■■■■■■■■
2 Edit the method parameters
■
Change the desired parameters accordingly.
3 Display the live dialog
■
■
Tap on the fixed key [ ] .
The main dialog is displayed.
Tap on [Live display] .
The live dialog is displayed once again.
23 Live modifications
900 Touch Control ■■■■■■■■ 213
■■■■■■■■■■■■■■■■■■■■■■
24 Results and more determination data
Main dialog: Results
Detailed specifications concerning the current determination are displayed in the Results dialog:
[Result table]
[Statistics]
■
■
■
■
■
Current method
Method with which the determination was carried out.
Determination
Name of the determination. Displayed only if the determination has been saved.
Determination time
Date and time at which the determination was carried out.
Results
Calculated results. If monitoring of the result limits is activated, then the result will be highlighted in color:
– Green lettering: The result is within the limits
– Red lettering: The result is outside the limits
Commands
List of the data-generating commands (titrations, measurements, etc.).
The most important data is displayed for each command.
Open result table
. The result table is a table in which the results for several determinations can be saved.
Display the statistical overview of a determination series (see chapter 25, page 231)
.
214 ■■■■■■■■ 900 Touch Control
■■■■■■■■■■■■■■■■■■■■■■
[Recalculate]
24 Results and more determination data
Recalculate the determination. The procedure will be executed immedi-
ately. Recalculation cannot be undone (see chapter 24.8, page 229) .
[Sign]
Sign the current determination.
If the method contains a command SIGN , then this button will be displayed instead of [Recalculate] . The determination can be signed directly on level 1 (with a second command also on level 2).
[Curve]
Display the curve of the current determination
[More data]
Display detailed specifications for the determination (determination properties, measuring point list, endpoint details, etc.), save determination
(see chapter 24.1, page 215) .
24.1 More determination data
Results dialog: More data
[Load/ Save]
[Properties]
900 Touch Control
All of the commands for which you can display other data (titrations, measurements, evaluations, etc.) are listed in the Results / More determination data dialog.
Load saved determinations (see chapter 24.5, page 222) and save current
determination (see chapter 24.6, page 227)
.
Display the properties of the current determination
.
■■■■■■■■ 215
24.1 More determination data
[Local com. var.]
■■■■■■■■■■■■■■■■■■■■■■
(available only with loaded determinations)
Display the list of the common variables defined at the time of the determination
(see chapter 24.3, page 219) .
[Messages]
Display list with all of the messages which occurred during the determination
(see chapter 24.2, page 218) .
[View data]
Display all of the details for the selected command.
24.1.1 Details
Results dialog: More data ▶ View data
All of the variables generated by the determination are listed in the More determination data / View data dialog. These can be used in calculations.
[Calibration data]
(available only with loaded determinations)
Display calibration data of the sensor used which was valid at the time of the determination
(see "Calibration and titrant data", page 218) .
[Titrant data]
[Endpoint details]
(available only with loaded determinations)
Display titrant data which was valid at the time of the determination (see
"Calibration and titrant data", page 218)
.
Display details for each endpoint found (see "Endpoint details", page
216 ■■■■■■■■ 900 Touch Control
■■■■■■■■■■■■■■■■■■■■■■ 24 Results and more determination data
[Measuring point list]
Display measuring point list of titrations and measurements (see "Measuring point list", page 217)
.
Measuring point list
Results dialog: More data ▶ View data ▶ Measuring point list
Results dialog: Curve ▶ Display curve ▶ Measuring point list
The individual measured values are listed in the View data / Measuring point list dialog. You can configure which columns are displayed ( [View] button). These settings are saved separately for each mode (DET, MET, etc.).
Column 1 / Column 2 / Column 3
Quantity displayed in the columns 1, 2 and 3. Both the selection of the quantities and the default setting depend on the mode.
Selection Volume | Measured value | Water | Bromine |
ERC | Delta meas.value
| Time | Temperature |
Drift | Volume drift | Signal drift | Index | Monitoring
Endpoint details
Results dialog: More data ▶ View data ▶ Endpoint details
Results dialog: Curve ▶ Display curve ▶ Endpoint details
Detailed information concerning each equivalence point or endpoint determined is displayed in the View data / Endpoint details dialog.
The volume, the measured value, the equivalence point criterion ERC (only
DET, MET), the time and the temperature are specified for each equivalence point or endpoint determined.
900 Touch Control ■■■■■■■■ 217
24.2 Messages ■■■■■■■■■■■■■■■■■■■■■■
The equivalence point criterion determined (ERC = Equivalence point Recognition Criterion) is a measure for the size of the jump in the titration curve. The ERC determined is compared with the EP criterion defined in the method for the evaluation of the titration curve
see "Evaluation and equivalence point criterion with DET", page 290
and "Evaluation and equivalence point criterion with MET", page 307)
. The ERC is thus an important quantity when you need to adjust the parameters for the evaluation of the equivalence points.
Calibration and titrant data
Results dialog: More data ▶ View data ▶ Calibration data
Results dialog: More data ▶ View data ▶ Titrant data
The calibration data or titrant data which was current at the time the determination was performed is displayed in the dialogs View data / Calibration data and View data / Titrant data .
NOTICE
Recalculation:
The concentration and titer of the titrant can be modified retroactively.
The values displayed here are used for the recalculation of a loaded determination. The values saved in the dialog System / Titrants are not changed as a result.
24.2 Messages
Results dialog: More data ▶ Messages
If messages occurred during a determination, they will be displayed in the
More determination data / Messages dialog. The following data for the message is indicated under [Details] :
■
■
■
Message number
Unique identification number.
Time
Moment that the message occurred.
Message
Message text.
218 ■■■■■■■■ 900 Touch Control
■■■■■■■■■■■■■■■■■■■■■■ 24 Results and more determination data
24.3 Local common variables
Results dialog: More data ▶ Local com. var.
The list of common variables as it existed at the time of the determination is displayed in the More determination data / Local common variables dialog.
NOTICE
Recalculation:
The common variables can be modified retroactively. The values displayed here are used for the recalculation of a loaded determination.
The list of common variables in the System / Common variables dialog is not changed as a result.
24.4 Determination properties
Results dialog: More data ▶ Properties
Detailed information concerning the determination is displayed in the
More determination data / Properties dialog:
■
■
■
■
User
User who carried out the determination.
Sample number
Number which was entered in the dialog Control at the start of the determination.
Start counter
This value, just like the sample number, is increased by one each time a determination starts. In contrast to the sample number, this value cannot be modified by the user.
Duration determ.
Duration of the entire determination.
900 Touch Control ■■■■■■■■ 219
24.4 Determination properties ■■■■■■■■■■■■■■■■■■■■■■
■
■
■
■
Method status
Current status of the method.
– new
The method has been newly created and not yet saved.
– saved
The current method has been saved.
– modified
The current method has been modified but not saved yet (e.g
live modification).
– reviewed
The current method has been signed at level 1.
– released
The current method has been signed at level 2.
Determination
Name of the determination. Displayed only with saved determinations.
End of determin.
Way in which the determination was ended.
– Regular without errors
The determination was automatically ended at the end of the method.
– Manual stop
The determination has been canceled with the fixed key [ ] .
– Error
The determination has been canceled due to an error.
Status of deter.
– original
The determination has not been recalculated.
– recalculated
The determination has been recalculated.
– loaded
The determination has been loaded.
– saved
The determination has been saved. The version number indicates how many times the file has been saved.
– reviewed
The determination has been signed at level 1.
– released
The determination has been signed at level 2.
The following data is displayed only if the option Recalculating determination under Login options / Modification options is activated:
■
■
Recalculated by
User who recalculated the determination.
Recalculated on
Date and time at which the determination was recalculated.
220 ■■■■■■■■ 900 Touch Control
■■■■■■■■■■■■■■■■■■■■■■ 24 Results and more determination data
■
■
Reason
Reason for the recalculation of the determination.
Comment
Comment for the recalculation of the determination.
The following information is displayed only if the determination has been signed at level 1:
■
■
■
■
Reviewed by
User who signed the determination at level 1.
Reviewed on
Date and time at which the determination was signed at level 1.
Reason
Reason for the signing of the determination.
Comment
Comment for the signing of the determination.
The following information is displayed only if the determination has been signed at level 2:
■
■
■
■
■
Released by
User who signed the determination at level 2.
Released on
Date and time at which the determination was signed at level 2.
Reason
Reason for the signing of the determination.
Comment
Comment for the signing of the determination.
Used devices
Hardware that was used for the determination.
– Touch Control with program version of the software and the serial number.
– Control instrument with the program version of the device software and the serial number.
– Measuring inputs with ADC type und serial number.
– MSB connector with peripheral devices connected to it (dosing device, stirrer).
[Delete signature]
Delete all of the signatures for the method or the determination. This but-
ton is inactive if level 2 has not yet been signed (see chapter 17.2, page
[Sign]
Sign the method or determination. This button is active only when work-
ing with activated login function and password (see chapter 17.1, page
900 Touch Control ■■■■■■■■ 221
24.5 Loading a determination ■■■■■■■■■■■■■■■■■■■■■■
24.5 Loading a determination
Proceed as follows to load a determination:
1 Opening the determination list
■
■
■
■
■
■
In the results dialog, tap on [More data] .
Tap on [Load/ Save] .
Tap on [Load] .
The selection of memory locations is displayed. This selection will be skipped if only one external storage medium is available.
Select the memory location where the desired determination is saved.
The selection of file groups is displayed
. If only one group is available, then the determination list will be displayed directly.
Select the group with the desired determination.
Tap on [Show files] .
The determination list with the stored determination opens:
222 ■■■■■■■■
2 Selecting a determination
■
Select the desired determination.
3 Loading the determination
■
Tap on [Load] .
The determination is now loaded. The properties are displayed in the results dialog.
900 Touch Control
■■■■■■■■■■■■■■■■■■■■■■ 24 Results and more determination data
NOTICE
When you load a determination, the method with which the determination was carried out will be loaded automatically.
For this reason, save any modifications which may have been made to the method currently loaded before you load a determination.
24.5.1 Determination list
Results dialog: More data ▶ Load/ Save ▶ Load ▶ Show files ▶ View
[Previous 100]
[Next 100]
[Properties]
In the Show files / View dialog you can depict the individual determinations in greater detail. The sorting criterion and the number of saved determinations are displayed at the very top. The list contains numbered lines; each line represents one determination. In the default settings, the first sample identification and the first calculated result of each determination are displayed. In the properties, you define which data is displayed in the columns and the criteria according to which the determinations are
sorted (see "Properties", page 224)
. In addition, you can define search filters to aid you in finding the desired determinations
(see "Filter criteria", page 225)
.
Display the previous 100 determinations.
Display the next 100 determinations.
Configure the display of the columns and define filter criteria.
900 Touch Control ■■■■■■■■ 223
24.5 Loading a determination
[Delete]
Delete the selected file.
[Load]
Load the selected file.
Properties
Determination list: Properties
■■■■■■■■■■■■■■■■■■■■■■
Column 1
Column 2
Sort by
In the View / Properties dialog, you can define which data is displayed in the columns and the criteria according to which the determinations are to be sorted.
Selection of what is to be displayed in the first column.
Selection
Default value
Identification 1 | Identification 2 | Determ.
time | Result name | Method | Sample size |
User
Identification 1
Selection of what is to be displayed in the second column.
Selection Result 1…9
The numbering of the results corresponds to the order in which the results were calculated in the determination run.
Selection according to which criterion the list is to be sorted.
224 ■■■■■■■■ 900 Touch Control
■■■■■■■■■■■■■■■■■■■■■■ 24 Results and more determination data
Selection
Default value
Identification 1 | Identification 2 | Determ.
time | Result | Method | Sample size | User
Determ. time
Identification 1
Sort alphabetically according to the first sample identification.
Identification 2
Sort alphabetically according to the second sample identification.
Determ. time
Sort chronologically according to the determination time.
Result
Sort according to the numerical value of the result.
Method
Sort alphabetically according to the method name.
Sample size
Sort according to the numerical value of the sample size.
User
Sort alphabetically according to the user who carried out the determination.
Sort sequence
Selection
Default value ascending | descending descending
[Filter]
Specify the filter criteria for the list.
Filter criteria
Determination list: Properties ▶ Filter
900 Touch Control
You can set filters in the Properties / Filter dialog. A filter is a rule defining what is to be displayed in the determination list. If a filter has been set,
■■■■■■■■ 225
24.5 Loading a determination ■■■■■■■■■■■■■■■■■■■■■■ this is indicated with a corresponding symbol in the Show files / View dialog.
Filter
Define the criterion according to which the list is to be filtered. The only lines which will be displayed are those which fulfil the filter criterion.
Selection
Default value no filter | Identification 1 | Identification 2 |
Date | Result | Method | Sample size | User no filter no filter
The list itself will not be filtered.
Identification 1
In the input field is equal to , select or enter the first sample identification according to which filtering is to be carried out.
Identification 2
In the input field is equal to , select or enter the second sample identification according to which filtering is to be carried out.
Date
In the input fields Date from … to , specify the period of time according to which filtering is to be carried out.
Result
In the input fields Value from … to , specify the value range according to which filtering is to be carried out.
Method
In the field is equal to , select or enter the method name according to which filtering is to be carried out.
Sample size
In the input fields Value from … to , specify the value range according to which filtering is to be carried out.
User
In the field is equal to , select or enter the user according to whom filtering is to be carried out.
NOTICE
The filter can be applied to empty fields as well, for example, if no sample identification has been entered. In this case, select only the desired filter criterion and leave the fields below empty.
226 ■■■■■■■■ 900 Touch Control
■■■■■■■■■■■■■■■■■■■■■■ 24 Results and more determination data
24.6 Saving a determination
■
■
■
■
■
■
■
■
Results dialog: More data ▶ Load/ Save ▶ Save
Determinations can be saved as follows:
■
■
Manually in this dialog.
The suggested default setting for file names is the first 16 characters of
Identification 1, followed by the determination time in the format
YYYYMMDD-hhmmss. Extending the file name with the determination time has the advantage that the file names of all determinations are unique.
Automatically at the end of the determination (see chapter 16.5.6, page 182)
.
The following data is stored for each determination:
Calculated results
Measuring point lists, equivalence points, curves and variables which were generated during the determination
Determination properties
Statistics (if carried out)
Method with which the determination was carried out
Common variables (values and properties of all common variables at the time of the determination)
Titrant data of the titrant used
Calibration data of the sensor used
24.7 Curves
Results dialog: Curve
900 Touch Control
The curve of the current determination is displayed in the Results / Curve dialog. You can configure the curve display.
■■■■■■■■ 227
24.7 Curves ■■■■■■■■■■■■■■■■■■■■■■
[Endpoint details]
[Measuring point list]
Display measuring point list of titrations and measurements
(see "Measuring point list", page 217) .
[Curve options]
Display details for each endpoint found (see "Endpoint details", page
Define the settings for the curve display
(see "Curve options", page 228)
.
The settings are saved separately for each titration/measuring mode and apply not only for the live display but also for the curve display in the results dialog.
Curve options
Results dialog: Curve ▶ Curve options x axis y1 axis
You can make the settings for the curve display in the Curve / Options dialog. These settings are saved separately for each mode (DET, MET, etc.) and also apply for the live display. Both the selection of the quantities and the default setting depend on the mode.
Quantity which is shown on the x axis of the graph.
Selection Volume | Measured value meas.value
| Time | Temperature | Volume drift | Signal drift
| ERC | Delta
Quantity which is shown on the y1 axis of the graph.
228 ■■■■■■■■ 900 Touch Control
■■■■■■■■■■■■■■■■■■■■■■ 24 Results and more determination data
Selection Volume | Measured value | ERC | Delta meas.value
| Time | Temperature | Volume drift | Signal drift y2 axis
Quantity which is shown on the y2 axis of the graph.
Selection
Default value none | Volume | Measured value meas.value
| Time | Temperature | Volume drift | Signal drift none
| ERC | Delta
Color
Selection of a color for the curves.
Grid on | off (Default value: on )
If this parameter is activated, grid lines are shown.
Display measuring points on | off (Default value: off )
If this parameter is activated, the curve is shown with the single measured values.
24.8 Recalculation and reevaluation
■
■
Results dialog: Recalculate
You can use the [Recalculate] function to recalculate and reevaluate determinations. This is necessary in the following cases:
■
If you have modified the evaluation parameters in a way that changes the recognized endpoints or equivalence points.
If you have modified the calculations.
If you have modified the variables used in calculations, e.g. sample size, titer or common variables.
NOTICE
Neither the recalculation nor the reevaluation can be undone.
We therefore recommend that the original determination be saved
beforehand (see chapter 24.6, page 227)
. The best way of doing this is to use the Save determination automatically function
.
900 Touch Control ■■■■■■■■ 229
24.8 Recalculation and reevaluation ■■■■■■■■■■■■■■■■■■■■■■
The following method commands are executed once again with the
[Recalculate] function:
■
■
■
DET and MET titrations:
The potentiometric evaluation will be carried out again.
EVAL commands:
All evaluations are carried out again. You can also insert new evaluations retroactively.
CALC command:
All calculations are carried out again. You can also define new calculations retroactively.
If you subsequently modify the titrant in a method, then the variables
TITER and CONC of the "new" titrant will be used. If a result is assigned to the variable TITER in a calculation, then the titer of the "new" titrant will also be overwritten.
NOTICE
If you modify the calibration data of the sensor used in the System /
Sensors dialog, these modifications will not be taken into account.
Changing the sensor in the method also has no influence on the measured data.
If a determination has been recalculated, this will be documented in the
determination properties (see chapter 24.4, page 219) .
Recalculation/reevaluation of loaded determinations
With loaded determinations, it is assumed that they were carried out a long time ago and that the titrant data and common variables of the system no longer correspond to those of the determination. This is why the most important titrant data of the titrants used and the list of common variables are stored with each determination. This data will be used if you recalculate a loaded determination. If you wish to recalculate the result with a corrected common variable or with a corrected titer, you must therefore modify the respective values in the More determination data / Local common variables or More determination data / View data dialog.
If a result is assigned to the variable TITER or to a common variable , then the titer or common variable which is currently valid in the system will not be overwritten until after a query has been confirmed.
If you modify the titrant retroactively in the method, this will not be taken into account.
The recalculated results of loaded determinations are not saved in the result table.
230 ■■■■■■■■ 900 Touch Control
■■■■■■■■■■■■■■■■■■■■■■ 25 Statistics
25 Statistics
Main dialog: Results ▶ Statistics
In the dialog Results , you can use [Statistics] to display the statistical overview of a determination overview. You can statistically evaluate a maximum of nine results calculated in a determination. A statistical series can contain a maximum of 20 determinations.
Activating the statistics function
Proceed as follows to activate the statistics function:
1 Editing the method options
■
■
In the main dialog, tap on [Edit parameters] .
Tap on [Method options] .
900 Touch Control
■
■
Activate the Statistics option.
Under Number of determinations , enter the desired number of determinations.
The results for which statistical calculations are performed are defined in the calculation command CALC
(see "Variable for mean value", page 153)
.
■■■■■■■■ 231
■■■■■■■■■■■■■■■■■■■■■■
[Add determ.]
[Details]
In this dialog, the method with which the determination was carried out is displayed in the first line. The second line shows how many determinations have already been carried out and the total number of determinations to be carried out. The name of the result and the mean value are shown for each result.
Add a further determination to the determination series (see chapter 25.3, page 234)
.
Display the statistics results for the selected result and the single results from all determinations, see next chapter.
NOTICE
If you recalculate a determination, the statistics for this determination are also recalculated.
232 ■■■■■■■■ 900 Touch Control
■■■■■■■■■■■■■■■■■■■■■■
25.1 Displaying details for a result
Results dialog: Statistics ▶ Details
25 Statistics
[Sample data]
[Determ. on/off]
[Result on/off]
■
■
■
■
■
In the dialog Statistics / Details , the following details are displayed:
Result name
Mean value
On the right-hand side of the dialog the number of single results from which the mean value was calculated is displayed. In this example, it is
3.
Absolute standard deviation ( s abs )
Relative standard deviation ( s rel )
Result and sample size of each single determination
Results that could not be calculated are indicated with invalid and ignored.
Display the sample data of the selected determination.
Remove all of the results of the selected determination from the statistics.
All of the entries of this line are marked with an asterisk (*), the statistics will be recalculated automatically.
Remove the selected result from the statistics. The result is marked with an asterisk (*), the statistics will be recalculated automatically.
900 Touch Control ■■■■■■■■ 233
25.2 Deleting statistical data ■■■■■■■■■■■■■■■■■■■■■■
NOTICE
If the mean value has been assigned to a common variable or to the variable TITER (see command CALC ), then the determination must be recalculated manually
(see chapter 24.8, page 229) .
25.2 Deleting statistical data
In the dialog Control , you can delete all of the statistics data manually with the function [Delete statistics] . The statistics data is deleted automatically in the following cases:
■
■ when all of the determinations of the determination series have been carried out and a new determination has been started afterwards.
when a new method is loaded (even if it is the same method)
If the sample table or the sample assignment table is used, the statistics data is only deleted when another method is loaded.
25.3 Adding a determination to a determination series
You can use the function [Add determ.] to add an additional sample to a determination series, e.g. because a determination was faulty and had to be removed from the statistics.
234 ■■■■■■■■
The number of determinations by which the set statistics counter has been increased is shown above the list in brackets. This modification is also displayed in the main dialog and in the statistics report.
900 Touch Control
■■■■■■■■■■■■■■■■■■■■■■ 25 Statistics
NOTICE
The number of samples defined in the method options does not, however, change as a result.
900 Touch Control ■■■■■■■■ 235
26 Result table
Main dialog: Results ▶ Result table
■■■■■■■■■■■■■■■■■■■■■■
[Load/ Save]
[Properties]
[Delete all]
The result table is suitable for displaying in detail the results of all of the determinations performed on a single day, for instance. You can save the results of up to 200 determinations. A maximum of 9 results from a single determination can be saved in the result table. You define which results from this table are to be saved using the CALC command. Because the size of the display is not sufficient to display all of the data at the same time, it is practical to print out the result table.
The sorting criterion and the number of determinations from which results are saved in the result table are displayed at the top. The list contains numbered lines; each line represents one determination. In the default settings, the first sample identification and the first calculated result of each determination are displayed. In the properties, you define which data is displayed in the columns and the criteria according to which the determi-
nations are sorted (see chapter 26.1, page 237) . In addition, you can
define search filters to aid you in finding the desired determinations (see
"Filter criteria", page 239) .
Load a saved result table
or save the current
result table (see chapter 26.2, page 241)
.
Configure the display of the columns and define filter criteria.
Delete the result table completely.
236 ■■■■■■■■ 900 Touch Control
■■■■■■■■■■■■■■■■■■■■■■
[Delete]
Delete the selected line from the result table.
[Details]
26 Result table
Display details concerning the selected determination.
■
■
"Result table / Details" dialog
The following determination data is displayed in this dialog:
■
■
■
User
User who carried out the determination.
Method
Method with which the determination was carried out.
Determ. time
Date and time at which the determination was carried out.
Sample data (Identification 1 and 2 and sample size).
All of the results of this determination saved in the result table.
26.1 Properties
Result table: Properties
Column 1
900 Touch Control
In the Result table / Properties dialog, you can select the data to be displayed with each determination as well as the sorting criterion for the list.
Selection of what is to be displayed in the first column.
Selection
Default value
Identification 1 | Identification 2 | Determ.
time | Result name | Method | Sample size |
User
Identification 1
■■■■■■■■ 237
26.1 Properties ■■■■■■■■■■■■■■■■■■■■■■
Column 2
Selection of what is to be displayed in the second column.
Selection Result 1…9
The numbering of the results corresponds to the order in which the results were calculated in the determination run.
Sort by
Selection according to which criterion the list is to be sorted.
Selection
Default value
Identification 1 time | Result | Method | Sample size | User
Determ. time
| Identification 2 | Determ.
Identification 1
Sort alphabetically according to the first sample identification.
Identification 2
Sort alphabetically according to the second sample identification.
Determ. time
Sort chronologically according to the determination time.
Result
Sort according to the numerical value of the result.
Method
Sort alphabetically according to the method name.
Sample size
Sort according to the numerical value of the sample size.
User
Sort alphabetically according to the user who carried out the determination.
Sort sequence
Selection
Default value ascending | descending descending
Max. number of lines
If the result table contains the quantity of lines defined here, then no further results can be saved. If this is the case, save the result table and create a new one.
Input range
Default value
10 to 200
100
[Filter]
Specify the filter criteria for the list.
238 ■■■■■■■■ 900 Touch Control
■■■■■■■■■■■■■■■■■■■■■■
[Delete automat.]
26 Result table
Define the settings for the automatic deletion of the result table
"Deleting the result table automatically", page 240)
.
Filter criteria
Result table: Properties ▶ Filter
Filter
900 Touch Control
You can set filters in the Properties / Filter dialog. A filter is a rule defining what is to be displayed in the result table. If a filter has been set, this is indicated with a corresponding symbol in the Results / Result table dialog.
Define the criterion according to which the list is to be filtered. The only lines which will be displayed are those which fulfil the filter criterion.
Selection
Default value no filter | Identification 1 | Identification 2 |
Date | Result | Method | Sample size | User no filter no filter
The list itself will not be filtered.
Identification 1
In the input field is equal to , select or enter the first sample identification according to which filtering is to be carried out.
Identification 2
In the input field is equal to , select or enter the second sample identification according to which filtering is to be carried out.
Date
In the input fields Date from … to , specify the period of time according to which filtering is to be carried out.
■■■■■■■■ 239
26.1 Properties ■■■■■■■■■■■■■■■■■■■■■■
Result
In the input fields Value from … to , specify the value range according to which filtering is to be carried out.
Method
In the field is equal to , select or enter the method name according to which filtering is to be carried out.
Sample size
In the input fields Value from … to , specify the value range according to which filtering is to be carried out.
User
In the field is equal to , select or enter the user according to whom filtering is to be carried out.
NOTICE
The filter can be applied to empty fields as well, for example, if no sample identification has been entered. In this case, select only the desired filter criterion and leave the fields below empty.
Deleting the result table automatically
Result table: Properties ▶ Delete automat.
In the Properties / Delete automatically dialog, you define when the contents of the result table is to be automatically deleted.
Delete oldest line only on | off (Default value: off )
If this option is activated at the same time that the result table is full, the oldest entry will be deleted as soon as the results of a new determination are saved.
Time when result table is deleted:
Switch on on | off (Default value: off )
If this option is activated, then the result table will be deleted each time you switch on the Touch Control.
Start a new sample series on | off (Default value: off )
If this option is activated, then the result table will be deleted when you start a new sample series (with activated autostart function!).
240 ■■■■■■■■ 900 Touch Control
■■■■■■■■■■■■■■■■■■■■■■ 26 Result table
Save result table on | off (Default value: on )
If this option is activated, the result table will be deleted as soon as you have saved it.
26.2 Saving the result table
NOTICE
When you save the result table, the complete determination will not be saved with each entry. If you wish to save the determination data for each determination, use the Save determination automatically function
(see chapter 16.5.6, page 182)
.
26.3 Loading the result table
Proceed as follows to load a result table:
1 Opening the current result table
■
■
■
■
■
■
In the results dialog, tap on [Result table] .
Tap on [Load/ Save] .
Tap on [Load] .
The selection of memory locations is displayed. This selection will be skipped if only one external storage medium is available.
Select the memory location where the desired result table is saved.
The selection of file groups is displayed (see chapter 12.1, page
121) . If only one group is available, then the list of the saved
result tables will be displayed directly.
Select the group with the desired result table.
Tap on [Show files] .
The list with the saved result tables opens.
2 Selecting the result table
■
Select the desired result table.
3 Loading the result table
■
Tap on [Load] .
The result table is now loaded and will be displayed immediately.
900 Touch Control ■■■■■■■■ 241
■■■■■■■■■■■■■■■■■■■■■■
27 Printing
Reports can be printed out as follows:
■
■
Manually with the [ ] fixed key in this dialog.
The fixed key is disabled while a determination is running.
Automatically in the determination run with the command REPORT
.
The Titrando manual describes how to connect a printer to a Titrando sys-
tem. The configuration of the printer is described in Chapter 11.7, page
[Report seq. as def. in method]
Print out all of the reports which are defined in the loaded method.
[Print screenshot]
Activate the "Print Screen" function. The current screen contents will be printed out the next time the fixed key [ ] is tapped on.
[Report options]
This screenshot shows the printing dialog associated with the main dialog.
The sample data is entered in the main dialog, which is why you can print out the sample data from there in a context-sensitive manner with [Current sample data] .
The following buttons are also available in the other print dialogs:
Defining the general settings for the report output.
[Clear spooler]
Delete all outstanding printing orders.
242 ■■■■■■■■ 900 Touch Control
■■■■■■■■■■■■■■■■■■■■■■
[More reports]
Open the list of available reports.
27 Printing
More reports
Fixed key [ ] : More reports
The dialog Print / More reports displays a list of all of the available reports.
[System reports]
[Method reports]
NOTICE
If you are using a CUSTOM Neos printer, you can print only the reports marked with a # . The designation on the reports is only visible once the CUSTOM NEOS printer is selected (see screenshot above).
Opening the list of reports for the system settings.
NOTICE
If you are using a CUSTOM NEOS printer, you cannot print system reports.
Opening the list of reports for the current method.
900 Touch Control ■■■■■■■■ 243
27.1 General report options ■■■■■■■■■■■■■■■■■■■■■■
NOTICE
If you are using a CUSTOM NEOS printer, you cannot print method reports.
[Send]
[Edit]
[Print]
Create a PC/LIMS report.
Edit the settings of the selected report.
Print the selected report.
27.1 General report options
Fixed key [ ] : Report options
The settings for the report printout can be adjusted in the dialog Print /
Report options to indicate, for example, whether a report header, a signature line or a frame is to be printed.
Report header
Defining the output of the report header. The report header contains general information such as device type, serial number, program version and the printing date.
NOTICE
You can also define your own report header, which is printed in addition to this report header ( System ▶ Templates ▶ Report header ).
Selection
Default value off | once | on each page on each page off
The report header will not be printed.
once
The report header will only be printed on the first page.
on each page
The report header will be printed on every page.
244 ■■■■■■■■ 900 Touch Control
■■■■■■■■■■■■■■■■■■■■■■
Signature line
27 Printing
Output of a special line for date and signature. This line will be printed at the very bottom of every page.
Selection
Default value off off
| once | on each page off
No signature line will be printed.
once
The signature line will only be printed on the last page.
on each page
The signature line will be printed on every page.
Frame on | off (Default value: on )
If this parameter is activated, a frame is printed as lateral marking.
27.2 Settings of the individual reports
■
■
Fixed key [ ] : More reports ▶ Report ▶ Edit
Command REPORT: Report ▶ Edit
Settings can be edited for the following reports (for details, see online help):
■
■
■
■
■
Result report
Curve
Definition of the curve size, display of the individual measuring points and grid lines, etc.
Measuring point list
Definition of the method command to which the measuring point list is to be printed.
Calculations
Definition of the accuracy with which the variables used as well as the results calculated are printed.
Statistics short
Definition of the time at which the report is to be printed (with each determination or only at the end of a sample series).
Statistics overview
Definition of the time at which the report is to be printed (with each determination or only at the end of a sample series).
Sample table
900 Touch Control ■■■■■■■■ 245
27.3 List of all printable reports ■■■■■■■■■■■■■■■■■■■■■■
■
■
■
■
Result table
Definition of the time at which the report is to be printed (with each determination, at the end of a sample series or at the end of the sample table).
Used devices
Variables
Monitoring
27.3 List of all printable reports
The following reports can be printed out with the fixed key [ ] :
NOTICE
Report
Result report
Curve
Measuring point list
Calculations
Used devices
Variables
If you have selected a CUSTOM NEOS printer, you can print only the reports that are marked with a # on the display.
Contents
# Report with determination properties, sample data, calculated results, etc. If there are multiple determinations, the statistics will also be printed out.
# Curve report. The settings for the curve print-out are adopted from the curve options of the live display.
# Measuring point list report.
# Details concerning the calculations carried out (parameter settings in accordance with the CALC command and the calculated results).
The devices used for the determination, as displayed in the
More determination data / Properties dialog.
All determination variables, as displayed in the results dialog.
Details for the monitored quantities (STAT, DOS only).
Monitoring
Statistics
Statistics short # Summary of the statistics calculations. The number of determinations, the mean value, and the absolute and relative standard deviations are printed out for each result.
246 ■■■■■■■■ 900 Touch Control
■■■■■■■■■■■■■■■■■■■■■■ 27 Printing
Report
Statistics overview
Contents
# Detailed statistical overview. The sample data and all individual results are printed out for each determination. The number of determinations, the mean value, and the absolute and relative standard deviations are printed out for each result.
PC/LIMS
PC/LIMS report Machine-readable report with all of the important data for a determination. This report can be saved as a TXT or
UTF-8 file or sent to a terminal program or a LIMS via an
RS-232 interface. The definition is carried out in the device manager
(see chapter 11.3.2, page 83) .
Sample data
Current sample data
Sample table
Sample data of the current determination, context-sensitive only from the main dialog.
List of all determinations in the sample table with the respective sample data, as entered in the sample table.
Result table
Result table List of all determinations in the result table with results and with the determination data, as saved in the result table.
More reports ▶ Method reports
Method sequence Method properties and the list of all method commands.
Parameters full
Titration & measuring param.
Modified parameters
Method properties and options, all method commands with all parameters.
All parameters which no longer have their default settings will be printed in bold . All parameters which have been modified in comparison to the stored version of the method are indicated by an *.
Method properties; titration, measurement and calibration commands with all parameters.
All parameters which no longer have their default settings will be printed in bold . All parameters which have been modified in comparison to the stored version of the method are indicated by an *.
Method properties, all method parameters which have been modified in comparison to the stored version of the method.
900 Touch Control ■■■■■■■■ 247
27.3 List of all printable reports ■■■■■■■■■■■■■■■■■■■■■■
Report Contents
Non default parameters
More reports ▶ System reports
System settings
Method properties, all method parameters which no longer have any default settings.
System settings Settings for acoustic signals and accuracy of the measured value display.
Dialog options
User list
Settings for routine dialog and expert dialog.
List with all of the users configured in the system, together with their data, context-sensitive only from the user list.
Login options Login options, context-sensitive only from the respective dialog.
Titrants
Titrant list
All titrant data short
All titrant data full
Titrant data short
Titrant data full
List of all the titrants configured in the system.
The most important titrant data of all titrants (name, concentration, titer, last titer determination).
All of the titrant data of all of the titrants (working life, titer options, data concerning the exchange unit/dosing unit).
The most important titrant data of the selected titrant, context-sensitive only from the editing dialog.
All titrant data of the selected titrant, context-sensitive only from the editing dialog.
Sensors
Sensor list
All sensor data short
All sensor data full
Sensor data short
Sensor data full
List of all the sensors configured in the system.
The most important sensor data for all sensors (name, calibration data).
All of the sensor data for all of the sensors (working life, complete calibration data, calibration interval).
The most important sensor data of the selected sensor, context-sensitive only from the editing dialog.
All of the sensor data of the selected sensor, context-sensitive only from the editing dialog.
Device manager
Device list
All device properties
List of all devices configured in the system.
Properties of all the devices configured in the system.
248 ■■■■■■■■ 900 Touch Control
■■■■■■■■■■■■■■■■■■■■■■ 27 Printing
Report
Device properties
GLP manager
GLP data
Templates
Templates sample data
Result template list
All result templates details
All data stored in the GLP manager.
Common variables
Common variable list
All common variable properties
List of all the common variables defined in the system, together with their most important data (name, value, status).
Properties of all common variables (name, value, validity, status).
Common variable properties Properties of the selected common variable (name, value, validity, status), context-sensitive only from the editing dialog.
Local Common variable list List with the common variables available at the time of the determination, together with their most important data
(name, value, status), context-sensitive only from the dialog "More determination data / Local common variables".
Local common var. properties
Properties of the selected common variable (name, value, validity, status), context-sensitive only from the dialog
"More determination data / Local common variables".
Sample identification list and sample assignment table.
List with all of the user-generated result templates.
Details of the all of the user-generated result templates
(calculation formula, result options, note).
Result template details
Input/Output lines
Custom calibration buffers
Contents
Properties of the selected device, context-sensitive only from the editing dialog.
Details of the selected result template, context-sensitive only from the editing dialog.
List with all of the defined input and output lines at the remote interface (name, bit pattern).
Temperature tables for all defined custom calibration buffers.
Rack tables
Sample rack list List with all of the sample racks configured in the system, together with designation, number of positions and rack code.
900 Touch Control ■■■■■■■■ 249
■■■■■■■■■■■■■■■■■■■■■■
28 Manual control
250
[Measure]
[Dosing]
■■■■■■■■
The following functions are available in the manual control:
■
■
■
■
■
■
■
Carrying out manual measurements (see chapter 28.2, page 252) .
Measuring modes: pH (potentiometric pH measurement)
U (potentiometric voltage measurement)
Ipol (voltametric measurement with selectable polarization current)
Upol (amperometric measurement with selectable polarization voltage)
T (temperature measurement)
Conc (concentration measurement)
Cond (conductivity measurement)
NOTICE
Only active if a Dosino or dosing unit is connected.
■
■
■
■
■
Manual dosing (see chapter 28.3, page 256)
.
The following dosing functions are available:
Preparing the exchange unit or dosing unit
Emptying the dosing unit
Filling the dosing cylinder of the exchange unit/dosing unit
Dosing a specified volume
Dosing continuously
900 Touch Control
■■■■■■■■■■■■■■■■■■■■■■
[Conditioning]
28 Manual control
Conditioning the volumetric or coulometric titration cell manually (see chapter 28.5, page 266) .
[Stir]
Controlling the stirrer manually (see chapter 28.4, page 265) .
[Remote]
Scanning the input lines on the remote interface and setting the output lines
(see chapter 28.6, page 267) .
[Sample Processor]
Controlling the Sample Processor manually (see chapter 28.7, page 268)
.
28.1 Opening and closing the manual control
Opening the manual control
1 Opening the dialog window
■
Tap on the fixed key [ ] .
Manual control opens:
900 Touch Control
2 Select the function
■
Tap on the button for the desired function.
If the function can be carried out by several devices, a dialog to select the device will appear first; otherwise the dialog for the selected function will appear immediately.
■■■■■■■■ 251
28.2 Measuring ■■■■■■■■■■■■■■■■■■■■■■
Closing the manual control
1
■
Tap on the fixed key [ ] .
NOTICE
Manual control can also be exited when a manual sequence has been started but has not yet ended. The fact that a sequence has been started in manual control can be recognized by the corresponding sym-
bol in the title line (see chapter 6.2.3, page 19)
.
28.2 Measuring
Manual control ▶ Measure
252 ■■■■■■■■
Manual measurements can be carried out with the function [Measure] .
Proceed as follows:
1 Selecting a sensor
■
■
Select the desired sensor from the sensor list.
All of the sensors available in the sensor list are displayed. Sensors are defined under System ▶ Sensors .
Select the measuring input at which the sensor is connected.
2 Select a measuring mode
■
Select the desired measuring mode.
Only those measuring modes are displayed which are advisable for the selected sensor.
900 Touch Control
■■■■■■■■■■■■■■■■■■■■■■ 28 Manual control
3 Enter a measuring temperature
■
Enter the measuring temperature if no temperature sensor is connected. If a temperature sensor is connected, then the temperature will be measured automatically.
This temperature is used for automatic temperature compensation with pH measurements.
4 Starting the measurement
■
Tap on [Start] .
The measured value display is opened:
The ongoing measurement is canceled with [Stop] . The label switches once again to [Start] .
28.2.1 Parameter description
"Manual control / Measure" dialog
Sensor
Selection of the sensor from the sensor list. Sensors are defined under
System ▶ Sensors .
Selection Selection of configured sensors
Measuring input
Selection of the measuring input the sensor is connected to. The selection depends on whether the control device has one or two measuring interfaces.
Selection
Default value
1 | 2
1
900 Touch Control ■■■■■■■■ 253
28.2 Measuring
Measuring mode
■■■■■■■■■■■■■■■■■■■■■■
Selection of the measuring mode. Only those measuring modes are displayed which are advisable for the selected sensor.
Selection pH | U | Ipol | Upol | Conc | Cond | T pH potentiometric pH measurement
U potentiometric voltage measurement
Ipol voltametric measurement with selectable polarization current
Upol amperometric measurement with selectable polarization voltage
Conc concentration measurement as direct measurement
Cond conductivity measurement
T temperature measurement
Temperature
This parameter is not available for conductivity measuring cells.
Temperature entered manually. If a temperature sensor is connected, then the temperature will be measured continuously. This value is used for temperature correction in pH and concentration measurements.
Input range
Default value
–20.0 to 150.0 °C
25.0 °C
Measuring temp.
[Temp. compens.]
[Info sensor]
This parameter is available only with conductivity measurements.
Temperature entered manually. If a temperature sensor is connected then the temperature will be measured continuously.
Input range
Default value
–20.0 to 150.0 °C
25.0 °C
This button is available only with conductivity measurements.
Edit the parameters for converting the measured conductivity to a reference temperature.
Display information on the sensor.
254 ■■■■■■■■ 900 Touch Control
■■■■■■■■■■■■■■■■■■■■■■ 28 Manual control
"Measure / Temperature compensation" dialog
The parameters for converting the measured conductivity to a reference temperature are defined under [Temp. compens.] .
Reference temp.
Temp. compensation
Type of temperature compensation.
Selection constant | ISO / DIN constant
The temperature compensation is carried out with the value entered for the temperature coefficient.
ISO / DIN
For ground water, spring water and surface water, the temperature coefficients according to standard ISO 7888:1985 (German version:
DIN EN 27888:1993) are stored in the system.
Temp. coefficient
The measured conductivity is converted to this temperature.
Input range
Default value
Selection
–20.0 to 150.0 °C
25.0 °C off off
The temperature compensation is disabled.
This parameter can only be edited with Temp. compensation = constant .
Temperature coefficient belonging to the reference temperature entered above. With this temperature coefficient, the conductivity is converted to the reference temperature.
Input range
Default value
0.00 to 9.99 %/°C
0.00 %/°C
900 Touch Control ■■■■■■■■ 255
28.3 Dosing ■■■■■■■■■■■■■■■■■■■■■■
28.3 Dosing
■
■
■
■
■
Manual control ▶ Dosing
The following dosing functions are available:
Preparing the exchange or dosing unit
(see chapter 28.3.3, page 262)
Emptying the dosing unit
(see chapter 28.3.4, page 263)
Filling the dosing cylinder of the exchange unit/dosing unit
(see chapter 28.3.5, page 264)
Dosing a specified volume
(see chapter 28.3.2, page 260)
Dosing continuously
(see chapter 28.3.1, page 258)
Selecting the dosing device
If several dosing devices are connected to a control instrument, then the dialog for selecting a dosing device will be opened.
[Dosing device X]
Selection of the dosing device. The MSB connector and the type of the connected dosing device are displayed.
Various information is shown next to the button:
■
■
■
■
Titrant
For dosing devices of the type 8XX with an intelligent exchange unit or dosing unit the titrant name is read off the data chip.
Cylinder volume
For dosing devices of the type 6XX or 7XX only the cylinder volume is displayed.
---
For exchange or dosing units which are not or not correctly attached.
Manual busy
When a dosing function is being carried out.
256 ■■■■■■■■ 900 Touch Control
■■■■■■■■■■■■■■■■■■■■■■
[All dosing devices]
28 Manual control
Carrying out the functions [Prepare] , [Empty] and [Fill] at the same time with several dosing devices of the control device.
Selecting the dosing function
If only one dosing device is connected, then the properties of this dosing device will be shown directly. This information varies according to the type of dosing device:
■
Type 8XX with integrated data chip:
If an exchange or dosing unit with integrated data chip is attached, the data stored on the data chip is displayed.
■
Type 8XX without integrated data chip:
If an exchange unit without integrated data chip is attached, then the titrant can be selected from the titrant list. We recommend always selecting the titrant. This ensures that the parameters defined for the titrant for the preparing are used. Titrants are defined under System ▶ Titrants .
900 Touch Control ■■■■■■■■ 257
28.3 Dosing
[Empty]
■■■■■■■■■■■■■■■■■■■■■■
Empty the cylinder and the tubings of the dosing unit
(see chapter 28.3.4, page 263)
.
[Prepare]
Rinse the cylinder and the tubings of the exchange / dosing unit (see chapter 28.3.3, page 262)
.
[Fill]
Fill the cylinder of the exchange / dosing unit (see chapter 28.3.5, page
[Dosing fixed vol.]
Dose a specified volume
(see chapter 28.3.2, page 260)
.
[Dosing]
Dose continuously (see chapter 28.3.1, page 258)
.
28.3.1 Continuous dosing
Manual control: Dosing ▶ Dosing
With the function [Dosing] , dosing is continuous for as long as you hold the button [Dose] pressed down.
258 ■■■■■■■■ 900 Touch Control
■■■■■■■■■■■■■■■■■■■■■■
Proceed as follows:
1 Configure the dosing function
NOTICE
28 Manual control
■
■
The dosing and filling rates should be decreased for viscous liquids.
The maximum dosing and filling rates depend on the cylinder
volume (see chapter 32, page 492) .
■
■
Enter the dosing rate.
Enter the filling rate.
2 Start dosing
■
Tap on [Dose] .
The volume dosed is displayed. When the volume of one cylinder has been dosed, the dosing cylinder will be refilled automatically.
3 Fill the cylinder
■
Tap on [Fill] .
The dosing cylinder is filled. The displayed volume value will be reset to 0.0000 mL.
NOTICE
Dosing rate
If you exit the dialog with the fixed key [ ] , the dosing cylinder is filled automatically.
Parameter description
Rate at which it is dosed.
Input range
Selection
Default value
0.01 to 166.00 mL/min maximum | dynamic maximum maximum
The maximum dosing rate depends on the cylinder volume (see chapter 32, page 492) .
900 Touch Control ■■■■■■■■ 259
28.3 Dosing ■■■■■■■■■■■■■■■■■■■■■■ dynamic
This setting can only be selected when the dosing cylinder is filled. The dosing is being carried out faster and faster until the maximum dosing rate is reached (starting with 1 mL/min and then doubling the dosing rate every 1.5 s).
Filling rate
Rate at which the dosing cylinder is filled.
Input range
Selection
Default value
0.01 to 166.00 mL/min maximum maximum maximum
The maximum filling rate depends on the cylinder volume (see chapter
28.3.2 Dosing fixed volumes
Manual control: Dosing ▶ Dosing fixed vol.
260 ■■■■■■■■
You can dose a particular volume with the [Dosing fixed vol.] function.
Proceed as follows:
1 Configure the dosing function
NOTICE
■
■
The dosing and filling rates should be decreased for viscous liquids.
The maximum dosing and filling rates depend on the cylinder
volume (see chapter 32, page 492)
.
■
Enter the desired volume.
900 Touch Control
■■■■■■■■■■■■■■■■■■■■■■ 28 Manual control
■
■
Enter the dosing rate.
Enter the filling rate.
2 Start dosing
■
Tap on [Start] .
The volume display is shown. When the volume of one cylinder has been dosed, the dosing cylinder will be refilled automatically.
Volume
Dosing rate
900 Touch Control
Continuous dosing is paused with [Hold] . The label changes to
[Continue] . It can be used to resume the run.
3 Fill the cylinder
With the default settings
(see "Fill automatic.", page 262) the dosing
cylinder is filled automatically.
Otherwise:
■
Tap on [Fill] .
The dosing cylinder is filled. The displayed volume value will be reset to 0.0000 mL.
Parameter description
Volume which is dosed.
Input range
Default value
0.00000 to 99999.9 mL
0.10000 mL
The rate at which dosing takes place.
Input range 0.01 to 166.00 mL/min
■■■■■■■■ 261
28.3 Dosing ■■■■■■■■■■■■■■■■■■■■■■
Selection
Default value maximum maximum maximum
The maximum dosing rate depends on the cylinder volume
Filling rate
Rate at which the dosing cylinder is filled.
Input range
Selection
Default value
0.01 to 166.00 mL/min maximum maximum maximum
The maximum filling rate depends on the cylinder volume (see chapter
Fill automatic.
on | off (Default value: on )
If this parameter is activated, then the dosing cylinder is being automatically filled at the end of the dosing.
28.3.3 Preparing
Manual control: Dosing ▶ Prepare
The Prepare function is used to rinse and fill the cylinder and tubings of the exchange or dosing unit air bubble-free. You should carry out this function before the first determination or once a day.
If the titrant is selected (see "Selecting the dosing function", page 257) ,
the parameters defined for the titrant for preparing/emptying and the tubing parameters will be used (dosing unit only). If the titrant is not selected,
default parameters will be used (see Chapter 32.2.2, page 493 and
The following two figures show the live display of an exchange unit and a dosing unit:
262 ■■■■■■■■ 900 Touch Control
■■■■■■■■■■■■■■■■■■■■■■ 28 Manual control
Figure 11 Live display "Preparing the dosing unit"
Figure 12 Live display "Preparing the exchange unit"
28.3.4 Emptying
Manual control: Dosing ▶ Empty
NOTICE
The function Empty is possible only with dosing units.
The cylinders and the tubings of the dosing unit are emptied with this function.
If the titrant is selected
(see "Selecting the dosing function", page 257) ,
the parameters defined for the titrant for preparing/emptying and the tubing parameters will be used. If the titrant is not selected, default parame-
ters will be used (see Chapter 32.3.2, page 494 and
).
900 Touch Control ■■■■■■■■ 263
28.3 Dosing ■■■■■■■■■■■■■■■■■■■■■■
28.3.5 Filling
Manual control: Dosing ▶ Fill
You can use the function [Fill] to fill the dosing cylinder of the exchange unit/dosing unit manually. The filling rate cannot be configured; the maximum filling rate will be used.
28.3.6 Replacing reagent
NOTICE
You can easily change the reagent in a dosing unit without no contact with the chemicals using the functions Prepare and Empty .
Proceed as follows:
1 Execute the function [Empty] .
2 Attach the dosing unit to the bottle with a suitable solvent.
3 Execute the function [Prepare] .
The last traces of the reagent in the cylinder and tubings are removed with the solvent.
4 Execute the function [Empty] again.
5 Attach the dosing unit to the bottle with the new reagent.
6 Execute the function [Prepare] .
The dosing unit can now be used.
264 ■■■■■■■■ 900 Touch Control
■■■■■■■■■■■■■■■■■■■■■■
28.4 Stirring
Manual control ▶ Stir
28 Manual control
Stirring rate
The MSB connector and type of stirrer is indicated for each connected stirrer.
You can control a connected stirrer manually with the function [Stir] .
Proceed as follows:
1 Setting the stirring rate
■
Tap on the [–] or [+] button.
Each time one of the buttons is tapped, the stirring rate is reduced or increased by one level.
2 Switching on the stirrer
■
Tap on [Start] .
The stirrer is started.
3 Switching off the stirrer
■
Tap on [Stop] .
The stirrer is stopped.
Parameter description
Setting the stirring rate. It can be set in steps of –15 to +15. The default setting 8 corresponds to 1000 rpm. The formula for calculating the rotational speed is specified in
.
900 Touch Control ■■■■■■■■ 265
28.5 Conditioning a titration cell ■■■■■■■■■■■■■■■■■■■■■■
■
■
The algebraic sign of the stirring rate changes the direction in which the stirring is done. When the stirrer is viewed from above, this means:
"+": counterclockwise rotation
"–": clockwise rotation
Input range
Default value
–15 to 15
8
NOTICE
If a stirrer is used in the determination run, it can still be manually controlled at the same time. For example, you can use the manual control to reduce the stirring rate of a stirrer which has been started in the determination run.
28.5 Conditioning a titration cell
Manual control ▶ Conditioning
In manual control, you have the option of permanently conditioning one titration cell for Karl Fischer titrations while carrying out a Karl Fischer titration in a second titration cell.
Proceed as follows:
1 Create a method
■
■
Create a Karl Fischer method.
Save the method.
2 Load the method
■
■
■
Select the memory location where the desired method is saved.
Tap on the input field File name .
The method table with the saved methods is opened.
Select the desired method.
3 Start the conditioning
■
Tap on [Start] .
The working medium is titrated to the endpoint. The status is kept stable.
266 ■■■■■■■■ 900 Touch Control
■■■■■■■■■■■■■■■■■■■■■■ 28 Manual control
28.5.1 Parameter description
Memory
Memory location the method is loaded from. All memory locations are selectable, even if they are currently not accessible.
Selection
Default value
Internal memory | External memory 1 | External memory 2 | Shared memory
Internal memory
Shared memory
Shared directory in the network.
File name
Selection of the method.
Selection Selection of stored methods
28.6 Remote
Manual control ▶ Remote
Inputs
Outputs
900 Touch Control
With the function [Remote] , you can define manual output signals to the remote interface of a connected Remote Box. It is not possible to define input signals; the current status of the input lines is, however, displayed.
Current status of the input lines.
Selection of the signal out of the templates or entering the required bit pattern. Templates are defined under System ▶ Templates ▶ Output lines .
■■■■■■■■ 267
28.7 Sample Processor ■■■■■■■■■■■■■■■■■■■■■■
■
■
■
■
Entering the bit pattern:
0 = line inactive
1 = line active
* = retain line status p = set pulse
The output lines are always numbered from right to left, i.e. with the signal 00000000000001 line 0 is set. With a pulse, the length is set to 200 ms. If you wish to set pulses with other lengths, you have to define a corresponding template.
Entry
Default value
Selection
Bit pattern containing exactly 14 characters or a max. of 24 characters for the name of the template
00000000000001
Selection of the templates defined
[Set]
Set a defined output signal.
28.7 Sample Processor
Manual control ▶ Sample Processor
268 ■■■■■■■■
■
■
■
■
■
■
With the function [Sample Processor] , you can control a connected
Sample Processor manually. The following functions are available:
Rotating a sample rack
Moving the lift
Defining specific lift positions (work position, rinse position, etc.)
Switching pumps on and off
Initializing the rack
Defining external positions outside of the sample rack (only with Swing
Head)
900 Touch Control
[
[
■■■■■■■■■■■■■■■■■■■■■■ 28 Manual control
Tower for the manual control.
Selection Tower 1 | Tower 2
Tower 1
View from the front, the right tower.
Tower 2
View from the front, the left tower. This selection is only available for
Sample Processors with two towers.
Lift position
Current lift position.
Rack position
Current rack position. If the rack is not set to a valid position, e.g. after a rack reset, - is displayed to indicate this.
NOTICE
Note that the rack has to be set to a valid position for all lift movements! Otherwise a corresponding error message will be displayed.
Move to a valid rack position with [Previous] or [Next] . Alternatively, you can carry out a MOVE command.
[Home position]
[Work position]
⇧
⇩ ]
]
[Previous]
[Next]
Move the lift to the home position (corresponds to lift position 0 mm).
Move the lift to the work position of the current rack position or the external position.
The work position can directly be defined here
(see "Assigning lift positions", page 271)
or in the device manager
(see "Lift positions Tower 1/2", page 104)
.
Continuously move the lift upwards as long as the button is pressed down. The lift rate used is defined in the dialog Sample Processor / Lift .
Continuously move the lift downwards as long as the button is pressed down. The lift rate used is defined in the dialog Sample Processor / Lift .
Move to the previous rack position.
Move to the next rack position.
900 Touch Control ■■■■■■■■ 269
28.7 Sample Processor
[Reset rack]
■■■■■■■■■■■■■■■■■■■■■■
■
■
■
Initialize the rack. This function is identical with the command RACK . The following actions are carried out:
■
The lift is moved upwards.
The sample rack is rotated to the starting position.
The rack code of the rack attached is being read out and the corresponding rack data is transferred to the Sample Processor.
The sample variable is being reset to the value 1.
[Pump]
Switch on and off the pumps mounted or connected to the tower.
[Lift]
Move the lift to any or a specific lift position and assigning lift positions
(see chapter 28.7.1, page 270)
.
[Rack position]
Move the rack to any sample position or to defined positions which are
defined as special beakers (see chapter 28.7.2, page 272)
.
[External position]
This button is only enabled when a Swing Head is mounted to the Sample
Processor.
Swing the robotic arm to an external position outside the sample rack and
assign the swing angle and the lift position (see chapter 28.7.3, page
28.7.1 Moving the lift
Manual control: Sample Processor ▶ Lift
270 ■■■■■■■■
In the dialog Sample Processor / Lift , you can move the lift to any lift position. You can also define frequently used positions (work position, rinse position, etc.) as specific lift positions and then to move to them with
900 Touch Control
■■■■■■■■■■■■■■■■■■■■■■ 28 Manual control
ease (see "Assigning lift positions", page 271)
. This definition is possible in this dialog for the attached rack, and in the device manager for all of the racks in the list.
Current lift pos.
Current lift position.
Move to lift pos.
Selecting a predefined lift position or enter any lift position.
Input range
Selection
Default value
0 to 'maximum stroke path' mm
A lift position of 0 mm corresponds to the "home position", i.e. the lift is located at the upper stop position. The maximum stroke path is defined in the properties of the tower
(see "Maximum stroke path", page 94)
. If a higher value is entered, an error message will be displayed.
Work position | Shift position | Rinse position |
Special position
Work position
Lift rate
Rate at which the lift is moved in the manual control.
Input range
Default value
5 to 25 mm/s
25 mm/s
[Assign lift pos.]
Assign the current lift position to a preset lift position.
Assigning lift positions
Specific lift positions are stored separately for every sample rack used as well as for tower 1 and tower 2. The following specific lift positions are available:
■
■
General rack positions
For general rack positions you can define one work position, one shift position and one rinse position as well as one special position.
Special beaker positions
A specific work position can be defined for each special beaker. The definitions of the general rack positions are used for the shift position, rinse position and special position of the affected tower.
900 Touch Control ■■■■■■■■ 271
28.7 Sample Processor ■■■■■■■■■■■■■■■■■■■■■■
■
External positions (only with robotic arm and mounted Swing Head,
see Chapter 28.7.3, page 274 )
For each of the four possible external positions, a specific work position can be defined. Shift position and rinse position can only be defined for all four external positions commonly. A special position is not possible.
Proceed as follows to assign the current lift position to a specific lift position:
1 Move to lift position
■
Enter the desired lift position in mm and tap on [Start] .
The lift moves to the desired lift position.
2 Assign lift position
■
Tap on [Assign lift pos.] .
The Lift / Assign lift position dialog is displayed:
■
Select the desired specific lift position and tap on [Assign] .
The current lift position is assigned to the specific lift position.
28.7.2 Moving to a rack position
Manual control: Sample Processor ▶ Rack position
272 ■■■■■■■■ 900 Touch Control
■■■■■■■■■■■■■■■■■■■■■■ 28 Manual control
Current rack pos.
Rack position
Shift rate
Shift direction
In the dialog Sample Processor / Rack position , you can move to any position on the attached rack.
Current rack position. If the rack is not set to a valid position, e.g. after a rack reset, - is displayed to indicate this.
Desired rack position.
Input range
Default value
Selection
1 to Number of positions on the rack attached.
1
Special beaker 1…16
Special beaker 1…16
The selection depends on how many rack positions are defined as spe-
cial beakers (see "Editing special beakers", page 105) .
Rate at which the sample rack is moved.
Input range
Default value
3 to 20 °/s
20 °/s
Direction in which the rack is moved.
Selection
Default value auto | + | auto auto
A shift direction, with which the shorter way has to be passed, is automatically selected.
900 Touch Control ■■■■■■■■ 273
28.7 Sample Processor ■■■■■■■■■■■■■■■■■■■■■■
+
Counterclockwise rotation.
-
Clockwise rotation.
Swing rate
Rate at which the robotic arm is swung in the manual control.
Input range
Default value
10 to 55 °/s
55 °/s
28.7.3 External positions
Manual control: Sample Processor ▶ External position
274
Lift position
Angle
■■■■■■■■
NOTICE
This dialog is accessible only if you have a Swing Head with robotic arm attached to the Sample Processor.
In the dialog Sample Processor / External position , you can swivel the robotic arm to an external position outside of the sample rack. As with the rack positions, here you can also define up to four frequently used external positions as specific positions. You can assign specific lift positions to these positions, analogous to the rack positions.
External positions are required if you have, for example, a measuring vessel or a titration cell mounted in addition to the rack.
Current lift position.
Current angle position of the robotic arm.
900 Touch Control
■■■■■■■■■■■■■■■■■■■■■■
[ ⇧ ]
28 Manual control
Only enabled, when the robotic arm has been moved to a specific external position with [Start] .
Continuously move the lift upwards as long as the button is pressed down. The lift rate used is defined in the dialog Sample Processor / Lift .
[ ⇩ ]
Only enabled, when the robotic arm has been moved to a specific external position with [Start] .
Continuously move the lift downwards as long as the button is pressed down. The lift rate used is defined in the dialog Sample Processor / Lift .
[ ⇦ ]
Swing the robotic arm in clockwise direction as long as the button is pressed down.
[ ⇨ ]
Swing the robotic arm in counterclockwise direction as long as the button is pressed down.
Swing rate
Rate at which the robotic arm is swung in the manual control.
Input range
Default value
10 to 55 °/s
55 °/s
Move to ext. pos.
Selecting a predefined position or entering any swing angle.
Input range
Selection
(Offset) to (Offset + max. swing range) °
The offset is made up of a design-dependent angle
(approx. 8...9°) together with the robotic arm offset from the robotic arm properties. The maximum swing range is also defined under the robotic arm
properties (see "Properties – Robotic arm", page
External position 1…4
[Assign Ext. pos.]
Assign the current angle position of the robotic arm to an external position as swing angle.
[Assign lift pos.]
Assign the current lift position to a preset lift position.
900 Touch Control ■■■■■■■■ 275
28.7 Sample Processor ■■■■■■■■■■■■■■■■■■■■■■
Assigning swing angles and lift positions
For each of the four possible external positions, a specific work position can be defined. Shift position and rinse position can only be defined for all four external positions commonly. A special position is not possible.
Proceed as follows to assign a swing angle to an external position and to assign the current lift position to a specific lift position:
1 Move to the external position
■
Swing the robotic arm to the desired position with the arrow keys
[ ⇦ ] or [ ⇨ ] .
2 Assign the external position
■
Tap on [Assign Ext. pos.] .
The External position / Assign swing angle dialog is displayed:
276 ■■■■■■■■
■
Select the desired external position and tap on [Assign] .
The current angle position of the robotic arm is assigned to the external position.
3 Move to the external position
■
■
Tap on [ ] .
The next higher-level dialog is displayed.
Select Move to ext. pos.
= External position X (X = 1…4) and tap on [Start] .
The robotic arm swings to the desired position.
4 Move to lift position
■
Move the lift to the desired height with the arrow keys [ ⇧ ] or [ ⇩ ] .
900 Touch Control
■■■■■■■■■■■■■■■■■■■■■■
5 Assign lift position
■
Tap on [Assign lift pos.] .
The Lift / Assign lift position dialog is displayed:
28 Manual control
■
■
Select the desired specific lift position.
Tap on [Assign] .
The current lift position is assigned to the specific lift position.
900 Touch Control ■■■■■■■■ 277
29.1 Dynamic equivalence point titrations (DET) ■■■■■■■■■■■■■■■■■■■■■■
29 Parameters
NOTICE
For most of the numerical parameters, the result of a calculation can also be utilized in place of a number. A description of this can be found in the appendix
(see chapter 32.6, page 496) .
29.1 Dynamic equivalence point titrations (DET)
29.1.1 Start conditions
The parameters that are carried out before the start of titration are defined under [Start conditions] . The start conditions are processed in the following sequence:
1.
Start volume
2.
Start measured value
3.
Start slope
4.
Pause
Start volume
Volume that is dosed prior to the start of the titration.
Input range
Default value
0.00000 to 9999.99 mL
0.00000 mL
Dosing rate
Rate at which the start volume is dosed.
Input range
Selection
Default value
0.01 to 166.00 mL/min maximum maximum maximum
The maximum dosing rate depends on the cylinder volume
Pause
Waiting time, e.g. for the electrode to settle down after the start or a reaction time after the dosing of a start volume. The time entered here is only running when all start conditions have been fulfilled.
Input range
Default value
0 to 999999 s
0 s
278 ■■■■■■■■ 900 Touch Control
■■■■■■■■■■■■■■■■■■■■■■
Start meas. value
29 Parameters
More start conditions
Before starting the titration, it will be dosed until this measured value is reached. If the start measured value is reached by the dosing of a start volume, then the titration starts directly.
The values that are actually measurable may vary from the values specified here, depending on the hardware. The binding measurement value ranges can be found in the "Technical specifications" chapter for the control instrument used.
Measuring mode pH:
Input range
Selection
Default value
–20.000 to 20.000 off off
Measuring mode U, Ipol:
Input range –2000.0 to 2000.0 mV
Selection
Default value off off
Measuring mode Upol:
Input range
Selection
Default value
–200.0 to 200.0 µA off off
Start slope
Before starting the titration, it will be dosed until this slope (measured value per volume) is reached. If the start slope is reached by the dosing of a start volume, then the titration starts directly.
Measuring mode pH:
Input range
Selection
Default value
00.000 to 9,999 pH/mL off off
Measuring mode U, Ipol:
Input range 0 to 999 mV/mL
Selection
Default value off off
Measuring mode Upol:
Input range
Selection
Default value
0 to 99 µA/mL off off
900 Touch Control ■■■■■■■■ 279
29.1 Dynamic equivalence point titrations (DET)
Dosing rate
■■■■■■■■■■■■■■■■■■■■■■
Rate to be dosed with until the start measured value or the start slope is reached.
Input range
Default value
Selection
0.01 to 166.00 mL/min
5.00 mL/min maximum maximum
The maximum dosing rate depends on the cylinder volume
Initial measured value
The [Initial meas. value] is measured before carrying out the start conditions . This value is used for the titration direction determination , which is necessary for the start measured value and stop measured value parameters.
Signal drift
Maximum permissible drift for the measured value acceptance, i.e. maximum change of the measured value per minute. For this value, a suitable maximum waiting time is automatically calculated except you already have modified this waiting time.
Measuring mode pH, U and Ipol:
Input range 0.1 to 999.0 mV/min
Selection
Default value off off off
Measured value acceptance will take place after the maximum waiting time has elapsed.
Measuring mode Upol:
Input range 0.01 to 99.90 µA/min
Selection
Default value off off off
Measured value acceptance will take place after the maximum waiting time has elapsed.
Min. waiting time
The measured value is not accepted until the minimum waiting time has elapsed, even if the signal drift has already been reached. The minimum waiting time is only important for drift-controlled measurements.
280 ■■■■■■■■ 900 Touch Control
■■■■■■■■■■■■■■■■■■■■■■ 29 Parameters
Input range
Default value
0 to 999999 s
0 s
Max. waiting time
If the signal drift has been switched off or has not yet been reached, then the measured value will be accepted when the maximum waiting time has elapsed. As default value, a suitable waiting time for the signal drift is automatically calculated.
Input range
Default value
0 to 999999 s
1 s
29.1.2 Titration parameters
Under [Titration parameters] , the parameters influencing the run of the entire titration are defined.
Titration rate
Three predefined sets of parameters can be selected for the titration rate.
Selection
Default value slow | optimal optimal
| fast | user slow
For titrations in which the finest details are also to be visible. This could however also lead to an increase in noise, which could result in unwanted equivalence points.
optimal
For all standard titrations. The parameters have been optimized for the most frequent applications.
fast
For fast and less critical titrations.
user
The individual titration parameters can be modified.
NOTICE
Select optimal as titration rate when you are developing a new titration method. This parameter is suitable for virtually all titrations and only needs adaptation in special cases.
The settings of the individual titration rates are listed in
Temperature
Temperature entered manually. The temperature is being continuously measured when a temperature sensor is connected and when Temp.
900 Touch Control ■■■■■■■■ 281
29.1 Dynamic equivalence point titrations (DET) ■■■■■■■■■■■■■■■■■■■■■■ measurement = automatic or continuous is defined (see sensor dialog of the command). This value is used for temperature correction in pH measurements.
Input range
Default value
–20.0 to 150.0 °C
25.0 °C
User-defined parameters
These parameters are only accessible when Titration rate = user .
Meas. point density
A small value means small volume increments, i.e. a high measuring point density. The curve then shows all the finest details which also include noise; this could cause unwanted equivalence points to be found. A larger value, i.e. a smaller measuring point density, permits quicker titrations. If you are using a dosing device with a small cylinder volume then a smaller measuring point density value may be beneficial. However, you should also set a smaller signal drift and a higher EP criterion at the same time.
Input range
Default value
0 to 9
4
Min. increment
This smallest permitted volume increment is added at the start of the titration and with steep curves in the region of the equivalence point. Very small values should only be used if a low titrant consumption is expected; otherwise unwanted equivalence points could be evaluated.
Input range
Default value
0.05 to 999.90 µL
10.00 µL
Max. increment
A maximum volume increment should be selected in the following cases:
■
■
■ when titration consumption is very low up until the equivalence point is reached.
when a start volume is dosed up until shortly before the equivalence point is reached.
when the change of direction in the jumping range is very abrupt, because otherwise it could easily happen that an excessively large volume will be dosed in the region of the equivalence point.
The value should not be less than 1/100 cylinder volume.
Input range
Selection
Default value
0.1 to 9999.9 µL off off
282 ■■■■■■■■ 900 Touch Control
■■■■■■■■■■■■■■■■■■■■■■ 29 Parameters
NOTICE
It is not advisable to select similar volumes for the minimum and the maximum increment. Monotonic equivalence point titration (MET) is appropriate for these applications.
Dosing rate
Signal drift
Rate at which the volume increments are dosed.
Input range
Selection
Default value
0.01 to 166.00 mL/min maximum maximum maximum
The maximum dosing rate depends on the cylinder volume (see chapter 32, page 492) .
Maximum permissible drift for the measured value acceptance, i.e. maximum change of the measured value per minute. This type of titration is often referred to as equilibrium titration. For this value, a suitable maximum waiting time is automatically calculated except you already have modified this waiting time.
NOTICE
A constant measured value is often only reached after a certain time, as mixing and the reaction itself require a certain time. The response time of an electrode can also increase with time, i.e. reaching a constant measured value takes longer and longer. Drift-controlled measured value acceptance is particularly advisable in such cases, as the measured values are only accepted when equilibrium has almost been reached.
Measuring mode pH, U and Ipol:
Input range
Default value
Selection
0.1 to 999.0 mV/min
50.0 mV/min off off
Measured value acceptance will take place after the maximum waiting time has elapsed. This can be useful when the titration reaction proceeds slowly or the electrode is slow to respond.
900 Touch Control ■■■■■■■■ 283
29.1 Dynamic equivalence point titrations (DET) ■■■■■■■■■■■■■■■■■■■■■■
Measuring mode Upol:
Input range 0.01 to 99.90 µA/min
Default value
Selection
50.00 µA/min off off
Measured value acceptance will take place after the maximum waiting time has elapsed. This can be useful when the titration reaction proceeds slowly or the electrode is slow to respond.
Min. waiting time
The measured value is not accepted until the minimum waiting time has elapsed, even if the signal drift has already been reached. The minimum waiting time is only important for drift-controlled measurements.
Input range
Default value
0 to 999999 s
0 s
Max. waiting time
If the signal drift has been switched off or has not yet been reached, then the measured value will be accepted when the maximum waiting time has elapsed. As default value, a suitable waiting time for the signal drift is automatically calculated.
Input range
Default value
0 to 999999 s
26 s
Table 9 Default values of the predefined titration rates for DET
Titration rate slow optimal
Meas. point density
Min. increment
Max. increment
Dosing rate
Signal drift
– pH, U and Ipol
– Upol
Min. waiting time
Max. waiting time
2
10.00 µL off maximum
20.0 mV/min
20.0 µA/min
0 s
38 s
4
10.00 µL off maximum
50.0 mV/min
50.0 µA/min
0 s
26 s fast
6
30.00 µL off maximum
80.0 mV/min
80.0 µA/min
0 s
21 s
284 ■■■■■■■■ 900 Touch Control
■■■■■■■■■■■■■■■■■■■■■■ 29 Parameters
29.1.3 Stop conditions
The conditions for canceling the titration are defined under [Stop conditions] .
Stop volume
The titration is stopped when the specified volume has been dosed since the start of the titration. This volume should be adjusted to the size of the titration vessel in order to prevent the contents from running over.
Input range
Default value
Selection
0.00000 to 9999.99 mL
100,000 mL off
Stop meas. value
The titration is canceled when the specified measured value has been reached since the start of the titration.
The values that are actually measurable may vary from the values specified here, depending on the hardware. The binding measurement value ranges can be found in the "Technical specifications" chapter for the control instrument used.
Measuring mode pH:
Input range
Selection
Default value
–20.000 to 20.000 off off
Measuring mode U, Ipol:
Input range
Selection
Default value
–2000.0 to 2000.0 mV off off
Measuring mode Upol:
Input range –200.0 to 200.0 µA
Selection
Default value off off
Stop EP
The titration is stopped when the specified number of equivalence points has been found.
Input range
Default value
Selection
1 to 9
9 off
900 Touch Control ■■■■■■■■ 285
29.1 Dynamic equivalence point titrations (DET) ■■■■■■■■■■■■■■■■■■■■■■
Volume after EP
This volume will be added when the number of equivalence points defined under Stop EP has been found. The curve shape after the equivalence point can also be seen this way.
Input range
Selection
Default value
0.01000 to 9999.99 mL off off
Stop time
The titration is stopped when the specified time has elapsed since the start of the titration.
Input range
Selection
Default value
0 to 999999 s off off
Filling rate
Rate at which the dosing cylinder is filled.
Input range
Selection
Default value
0.01 to 166.00 mL/min maximum maximum maximum
The maximum filling rate depends on the cylinder volume (see chapter
29.1.4 Potentiometric evaluation
The parameters for the evaluation of the titration curve are defined under
[Potentiometr. evaluation] .
EP criterion
The Equivalence point Recognition Criterion (ERC) found is compared with this value. Equivalence points whose ERC is less than the value defined here will be ignored.
Input range
Default value
0 to 200
5
EP recognition
This parameter allows you to filter out only the equivalence points that are being sought.
Selection
Default value all | greatest | last | ascending | descending | off all
286 ■■■■■■■■ 900 Touch Control
■■■■■■■■■■■■■■■■■■■■■■ 29 Parameters all
All equivalence points will be recognized.
greatest
Only the equivalence point with the greatest ERC value, i.e. the steepest jump, will be recognized.
last
Only the last equivalence point will be recognized.
ascending
Only equivalence points with a positive slope of the titration curve will be recognized.
descending
Only equivalence points with a negative slope of the titration curve will be recognized.
off
No evaluation takes place.
Set windows
This parameter allows to recognize equivalence points only in a particular range (so-called window) of the curve. Equivalence points outside this window will not be recognized. A maximum of 9 windows can be defined. Setting windows is advisable when interference and unnecessary equivalence points are to be suppressed.
Selection
Default value
Measured value | Volume | off off
Measured value
The windows are defined on the measured value axis.
Volume
The windows are defined on the volume axis.
off
The entire titration curve is being evaluated.
Setting windows
The list of defined windows is opened with [Set window] .
When the list is opened for the first time, a window over the entire measured value range or volume range is already defined. The windows must not overlap, they only may lie next to one another. For each window, own criteria can be defined for the equivalence point recognition.
900 Touch Control ■■■■■■■■ 287
29.1 Dynamic equivalence point titrations (DET) ■■■■■■■■■■■■■■■■■■■■■■
NOTICE
When you define a result variable instead of a numerical value as limit
value (see chapter 32.6, page 496) , then just one window can be
defined.
[New]
[Delete]
[Edit]
Define a new window. This is only possible when not the entire range is covered yet.
Delete the selected window.
Edit the settings of the selected window.
Lower limit
Measured value or volume for the lower limit.
The values that are actually measurable may vary from the values specified here, depending on the hardware. The binding measurement value ranges can be found in the "Technical specifications" chapter for the control instrument used.
Measured value (measuring mode pH):
Input range
Default value
–20.000 to 20.000
–20.000
Measured value (measuring mode U, Ipol):
Input range –2000.0 to 2000.0 mV
Default value –2000.0 mV
Measured value (measuring mode Upol):
Input range
Default value
–200.00 to 200.00 µA
–200.00 µA
Volume:
Input range
Default value
0.00000 to 9999.99 mL
0.00000 mL
Upper limit
Measured value or volume for the upper limit.
The values that are actually measurable may vary from the values specified here, depending on the hardware. The binding measurement value ranges
288 ■■■■■■■■ 900 Touch Control
■■■■■■■■■■■■■■■■■■■■■■ 29 Parameters can be found in the "Technical specifications" chapter for the control instrument used.
Measured value (measuring mode pH):
Input range –20.000 to 20.000
Default value 20.000
Measured value (measuring mode U, Ipol):
Input range
Default value
–2000.0 to 2000.0 mV
2000.0 mV
Measured value (measuring mode Upol):
Input range –200.00 to 200.00 µA
Default value 200.00 µA
Volume:
Input range
Default value
0.00000 to 9999.99 mL
9999.99 mL
EP criterion
The Equivalence point Recognition Criterion (ERC) found is compared with this value. Equivalence points whose ERC is less than the value defined here will be ignored.
Input range
Default value
0 to 200
5
EP recognition
This parameter allows you to filter out only the equivalence points that are being sought.
Selection
Default value first first
| greatest | last | ascending | descending first
Only the first equivalence point will be recognized.
greatest
Only the equivalence point with the greatest ERC value, i.e. the steepest jump, will be recognized.
last
Only the last equivalence point will be recognized.
ascending
Only equivalence points with a positive slope of the titration curve will be recognized.
descending
Only equivalence points with a negative slope of the titration curve will be recognized.
900 Touch Control ■■■■■■■■ 289
29.1 Dynamic equivalence point titrations (DET) ■■■■■■■■■■■■■■■■■■■■■■
Only one equivalence point will be recognized in a window. The numbering of the equivalence points (EP) is defined by the numbering of the windows (e.g. EP2 in window 2), so that even if EPs are missing, the calculations will still be carried out with the correctly assigned EP volumes.
U/mV U/mV
EP window 2
EP window 1 EP1
EP2
EP window 1 upper limit 1
+
EP1 lower limit 1
V/mL V/mL
Figure 13 Equivalence point recognition and equivalence point numbering within windows
In the first example in the above figure, two equivalence points are recognized in two different windows (EP1 in window 1 and EP2 in window 2).
In the second example, two equivalence points are found in one window, but only the first one is recognized. In order to ensure that the user recognizes that more than one equivalence point was found in the set window,
EP1 is marked with a "+" in the result view. In addition, a corresponding message is entered in the message list.
Evaluation and equivalence point criterion with DET
The equivalence points (EP) are localized in a way similar to the Tubbs method [1][2]. The volume value of the equivalence point (V
E
) is shifted from the inflection point (see arrow) towards the smaller circle of curvature for real asymmetric titration curves.
[1] C. F. Tubbs, Anal. Chem.
1954 , 26 , 1670–1671.
[2] E. Bartholomé, E. Biekert, H. Hellmann, H. Ley, M. Weigert, E. Weise,
Ullmanns Encyklopädie der technischen Chemie , Vol. 5, Verlag Chemie,
Weinheim, 1980, p. 659.
290 ■■■■■■■■ 900 Touch Control
■■■■■■■■■■■■■■■■■■■■■■ pH
29 Parameters
V
E
V/mL
Figure 14 Tubbs method for determining the equivalence point
The figure shows that the evaluation still requires measured values from the measuring point list even after the equivalence point.
For the recognition of the EPs found, the set EP criterion is compared to the ERC (Equivalence point Recognition Criterion) found. The ERC is the first derivative of the titration curve combined with a mathematical function that is more sensitive for flat jumps than for steeper ones. EPs whose
ERC is smaller than the defined EP criterion will not be recognized. The
ERC is displayed in the results dialog for each discovered and recognized
EP. If you adjust the EP criterion later in order to recognize more or fewer
EPs, then you can reevaluate the determination ( [Recalculate] function in the results dialog).
29.1.5 Control instrument
The control instrument the determination is carried out with is selected under [Control device] . Control instruments are defined under System ▶ Device manager .
NOTICE
This button is only displayed when several control instruments have been configured.
Control device
Selection of the control instrument from the list of devices. Only those devices are displayed which are able to carry out the command. The control instruments do not have to be connected. This allows to transfer methods more easily from one system to another.
Selection Selection of configured control instruments
900 Touch Control ■■■■■■■■ 291
29.1 Dynamic equivalence point titrations (DET) ■■■■■■■■■■■■■■■■■■■■■■
29.1.6 Sensor
The parameters for the sensor are edited under [Sensor] .
Measuring input
Selection of the measuring input the sensor is connected to. The selection is not dependent on whether the control device has one or two measuring interfaces.
Selection
Default value
1 | 2
1
Sensor
Selection of the sensor from the sensor list. The selection depends on the measuring mode. Sensors are defined under System ▶ Sensors . You can also enter a sensor name which is not contained in the sensor list. When a determination is started there is a check whether the sensor is contained in the sensor list.
Selection Selection of configured sensors
I(pol)
The polarization current is the current that is applied to a polarizable electrode during voltametric measurement. This parameter is available only with I(pol) determinations.
The values that are actually adjustable may vary from the values specified here, depending on the hardware. The binding values can be found in the
Technical specifications chapter for the control instrument used.
Input range
Default value
Selection
–125.0 to 125.0 µA (Increment: 2.5)
5.0 µA
–1.0 µA | 1.0 µA
U(pol)
The polarization voltage is the voltage applied to the polarizable electrode during an amperometric measurement. This parameter is available only with U(pol) determinations.
The values that are actually adjustable may vary from the values specified here, depending on the hardware. The binding values can be found in the
Technical specifications chapter for the control instrument used.
Input range
Default value
–1,250 to 1,250 mV (Increment: 25)
400 mV
292 ■■■■■■■■ 900 Touch Control
■■■■■■■■■■■■■■■■■■■■■■ 29 Parameters
Electrode check on | off (Default value: off )
For the following electrodes, an electrode check can be carried out:
■
■
■ pH electrodes
Metal electrodes
Ion-selective electrodes
A check is made that the electrode is properly connected and that no short-circuit is present. The electrode check is carried out when this command is started. Note that this electrode check has nothing to do with the electrode test (command ELT ).
Temp. measurement
Type of temperature measurement.
Selection
Default value continuous automatic
| automatic | off continuous
A temperature sensor must be connected. The temperature is measured continuously.
automatic
If a temperature sensor is connected then the temperature will be measured continuously. Otherwise, the temperature entered manually will be used (see dialog of the titration and measuring parameters).
off
The temperature will not be measured. The temperature entered manually is used (see dialog of the titration and measuring parameters).
29.1.7 Dosing device
The parameters for the dosing device are edited under [Dosing device] .
Dosing device
Selection of the MSB connector to which the dosing device is connected.
Every MSB connector will always be displayed.
Selection
Default value
1
1
| 2 | 3 | 4
Titrant
Selection of the titrant from the titrant list. We recommend always selecting the titrant. This ensures that the correct data (titer, concentration, etc.) is always used for the calculation. Titrants are defined under System ▶ Titrants . You can also enter a name which is not contained in the titrant list. When a determination is started there is a check whether the solution is contained in the list.
900 Touch Control ■■■■■■■■ 293
29.1 Dynamic equivalence point titrations (DET) ■■■■■■■■■■■■■■■■■■■■■■
For buret units with integrated data chip, a check is made in the method run to verify whether the correct titrant has been attached and whether the type of dosing drive matches. For buret units without an integrated data chip, the cylinder volume and the type of dosing drive are checked.
For the selected titrant, the validity of the titer, the working life of the titrant and the time interval for the GLP test of the buret unit are checked at the start of the determination.
Selection
Default value
Selection of configured titrants | not defined not defined not defined
No check takes place.
29.1.8 Stirrer
The parameters for the stirrer are edited under [Stirrer] .
Stirrer
Selection of the MSB connector the stirrer is connected to. Every MSB connector will always be displayed.
Selection
Default value
1
1
| 2 | 3 | 4 | off off
No stirrer will be used.
Stirring rate
Setting the stirring rate. It can be set in steps of –15 to +15. The default setting 8 corresponds to 1000 rpm. The formula for calculating the rota-
tional speed is specified in chapter 32.4, page 494 . The optimum stirring
rate can be tested in the manual control.
■
■
The algebraic sign of the stirring rate changes the direction in which the stirring is done. When the stirrer is viewed from above, this means:
"+": counterclockwise rotation
"–": clockwise rotation
Input range
Default value
–15 to 15
8
Switch off automatically on | off (Default value: on )
If this parameter is activated, the stirrer will be switched off automatically at the end of the titration, measurement, etc.
294 ■■■■■■■■ 900 Touch Control
■■■■■■■■■■■■■■■■■■■■■■ 29 Parameters
29.2 Monotonic equivalence point titrations (MET)
29.2.1 Start conditions
The parameters that are carried out before the start of titration are defined under [Start conditions] . The start conditions are processed in the following sequence:
1.
Start volume
2.
Start measured value
3.
Start slope
4.
Pause
Start volume
Volume that is dosed prior to the start of the titration.
Input range
Default value
0.00000 to 9999.99 mL
0.00000 mL
Dosing rate
Rate at which the start volume is dosed.
Input range
Selection
Default value
0.01 to 166.00 mL/min maximum maximum maximum
The maximum dosing rate depends on the cylinder volume (see chapter 32, page 492) .
Pause
Waiting time, e.g. for the electrode to settle down after the start or a reaction time after the dosing of a start volume. The time entered here is only running when all start conditions have been fulfilled.
Input range
Default value
0 to 999999 s
0 s
More start conditions
Start meas. value
Before starting the titration, it will be dosed until this measured value is reached. If the start measured value is reached by the dosing of a start volume, then the titration starts directly.
The values that are actually measurable may vary from the values specified here, depending on the hardware. The binding measurement value ranges can be found in the "Technical specifications" chapter for the control instrument used.
900 Touch Control ■■■■■■■■ 295
29.2 Monotonic equivalence point titrations (MET)
Measuring mode pH:
Input range
Selection
Default value
–20.000 to 20.000 off off
Measuring mode U, Ipol:
Input range
Selection
Default value
–2000.0 to 2000.0 mV off off
Measuring mode Upol:
Input range –200.0 to 200.0 µA
Selection
Default value off off
■■■■■■■■■■■■■■■■■■■■■■
Start slope
Before starting the titration, it will be dosed until this slope (measured value per volume) is reached. If the start slope is reached by the dosing of a start volume, then the titration starts directly.
Measuring mode pH:
Input range
Selection
Default value
00.000 to 9,999 pH/mL off off
Measuring mode U, Ipol:
Input range
Selection
Default value
0 to 999 mV/mL off off
Measuring mode Upol:
Input range 0 to 99 µA/mL
Selection
Default value off off
Dosing rate
Rate to be dosed with until the start measured value or the start slope is reached.
Input range
Default value
Selection
0.01 to 166.00 mL/min
5.00 mL/min maximum maximum
The maximum dosing rate depends on the cylinder volume
296 ■■■■■■■■ 900 Touch Control
■■■■■■■■■■■■■■■■■■■■■■ 29 Parameters
Initial measured value
The [Initial meas. value] is measured before carrying out the start conditions . This value is used for the titration direction determination , which is necessary for the start measured value and stop measured value parameters.
Signal drift
Maximum permissible drift for the measured value acceptance, i.e. maximum change of the measured value per minute. For this value, a suitable maximum waiting time is automatically calculated except you already have modified this waiting time.
Measuring mode pH, U and Ipol:
Input range
Selection
Default value
0.1 to 999.0 mV/min off off off
Measured value acceptance will take place after the maximum waiting time has elapsed.
Measuring mode Upol:
Input range
Selection
Default value
0.01 to 99.90 µA/min off off off
Measured value acceptance will take place after the maximum waiting time has elapsed.
Min. waiting time
The measured value is not accepted until the minimum waiting time has elapsed, even if the signal drift has already been reached. The minimum waiting time is only important for drift-controlled measurements.
Input range
Default value
0 to 999999 s
0 s
Max. waiting time
If the signal drift has been switched off or has not yet been reached, then the measured value will be accepted when the maximum waiting time has elapsed. As default value, a suitable waiting time for the signal drift is automatically calculated.
Input range
Default value
0 to 999999 s
1 s
900 Touch Control ■■■■■■■■ 297
29.2 Monotonic equivalence point titrations (MET) ■■■■■■■■■■■■■■■■■■■■■■
29.2.2 Titration parameters
Under [Titration parameters] , the parameters influencing the run of the entire titration are defined.
Titration rate
Three predefined sets of parameters can be selected for the titration rate.
Selection
Default value slow | optimal optimal
| fast | user slow
For titrations in which the finest details are also to be visible. This could however also lead to an increase in noise, which could result in unwanted equivalence points.
optimal
For all standard titrations. The parameters have been optimized for the most frequent applications.
fast
For fast and less critical titrations.
user
The individual titration parameters can be modified.
NOTICE
Select optimal as titration rate when you are developing a new titration method. This parameter is suitable for a lot of titrations and only needs adaptation in special cases.
The settings of the individual titration rates are listed in table 10, page
Temperature
Temperature entered manually. The temperature is being continuously measured when a temperature sensor is connected and when Temp.
measurement = automatic or continuous is defined (see sensor dialog of the command). This value is used for temperature correction in pH measurements.
Input range
Default value
–20.0 to 150.0 °C
25.0 °C
User-defined parameters
These parameters are only accessible when Titration rate = user .
298 ■■■■■■■■ 900 Touch Control
■■■■■■■■■■■■■■■■■■■■■■
Volume increment
29 Parameters
The volume that is dosed at each dosing step. High accuracy requires using the correct volume increment.
A good guideline for the volume increment is 0.1 mL. A total of 20 dosing steps is recommended until the equivalence point is reached.
With greater consumption, the titration time can be optimized using the start conditions. Smaller volume increments (smaller than 0.1 mL) are required to determine blank values or to ensure accuracy with highly asymmetric curves. Larger volume increments are advisable for flatter curves.
NOTICE
The accuracy of the evaluation cannot be increased by using smaller increments as the measured value changes between two measuring points are then of the same order of magnitude as the noise.
Input range
Default value
0.00005 to 999.900 mL
0.10000 mL
Dosing rate
Signal drift
Rate at which the volume increments are dosed.
Input range
Selection
Default value
0.01 to 166.00 mL/min maximum maximum maximum
The maximum dosing rate depends on the cylinder volume (see chapter 32, page 492) .
Maximum permissible drift for the measured value acceptance, i.e. maximum change of the measured value per minute. This type of titration is often referred to as equilibrium titration. For this value, a suitable maximum waiting time is automatically calculated except you already have modified this waiting time.
900 Touch Control ■■■■■■■■ 299
29.2 Monotonic equivalence point titrations (MET) ■■■■■■■■■■■■■■■■■■■■■■
NOTICE
A constant measured value is often only reached after a certain time, as mixing and the reaction itself require a certain time. The response time of an electrode can also increase with time, i.e. reaching a constant measured value takes longer and longer. Drift-controlled measured value acceptance is particularly advisable in such cases, as the measured values are only accepted when equilibrium has almost been reached.
Measuring mode pH, U and Ipol:
Input range
Default value
Selection
0.1 to 999.0 mV/min
50.0 mV/min off off
Measured value acceptance will take place after the maximum waiting time has elapsed. This can be useful when the titration reaction proceeds slowly or the electrode is slow to respond.
Measuring mode Upol:
Input range
Default value
Selection
0.01 to 99.90 µA/min
50.00 µA/min off off
Measured value acceptance will take place after the maximum waiting time has elapsed. This can be useful when the titration reaction proceeds slowly or the electrode is slow to respond.
Min. waiting time
The measured value is not accepted until the minimum waiting time has elapsed, even if the signal drift has already been reached. The minimum waiting time is only important for drift-controlled measurements.
Input range
Default value
0 to 999999 s
0 s
Max. waiting time
If the signal drift has been switched off or has not yet been reached, then the measured value will be accepted when the maximum waiting time has elapsed. As default value, a suitable waiting time for the signal drift is automatically calculated.
Input range
Default value
0 to 999999 s
26 s
300 ■■■■■■■■ 900 Touch Control
■■■■■■■■■■■■■■■■■■■■■■ 29 Parameters
Table 10 Default values of the predefined titration rates for MET
Titration rate slow optimal
Volume increment
Dosing rate
Signal drift
– pH, U and Ipol
– Upol
Min. waiting time
Max. waiting time
0.05000 mL maximum
20.0 mV/min
20.0 µA/min
0 s
38 s
0.10000 mL maximum
50.0 mV/min
50.0 µA/min
0 s
26 s fast
0.20000 mL maximum
80.0 mV/min
80.0 µA/min
0 s
21 s
29.2.3 Stop conditions
The conditions for canceling the titration are defined under [Stop conditions] .
Stop volume
The titration is stopped when the specified volume has been dosed since the start of the titration. This volume should be adjusted to the size of the titration vessel in order to prevent the contents from running over.
Input range
Default value
Selection
0.00000 to 9999.99 mL
100,000 mL off
Stop meas. value
The titration is canceled when the specified measured value has been reached since the start of the titration.
The values that are actually measurable may vary from the values specified here, depending on the hardware. The binding measurement value ranges can be found in the "Technical specifications" chapter for the control instrument used.
Measuring mode pH:
Input range
Selection
Default value
–20.000 to 20.000 off off
Measuring mode U, Ipol:
Input range
Selection
Default value
–2000.0 to 2000.0 mV off off
900 Touch Control ■■■■■■■■ 301
29.2 Monotonic equivalence point titrations (MET) ■■■■■■■■■■■■■■■■■■■■■■
Measuring mode Upol:
Input range –200.0 to 200.0 µA
Selection
Default value off off
Stop EP
The titration is stopped when the specified number of equivalence points has been found.
Input range
Default value
Selection
1 to 9
9 off
Volume after EP
This volume will be added when the number of equivalence points defined under Stop EP has been found. The curve shape after the equivalence point can also be seen this way.
Input range
Selection
Default value
0.01000 to 9999.99 mL off off
Stop time
The titration is stopped when the specified time has elapsed since the start of the titration.
Input range
Selection
Default value
0 to 999999 s off off
Filling rate
Rate at which the dosing cylinder is filled.
Input range
Selection
Default value
0.01 to 166.00 mL/min maximum maximum maximum
The maximum filling rate depends on the cylinder volume (see chapter
29.2.4 Potentiometric evaluation
The parameters for the evaluation of the titration curve are defined under
[Potentiometr. evaluation] .
302 ■■■■■■■■ 900 Touch Control
■■■■■■■■■■■■■■■■■■■■■■
EP criterion
29 Parameters
The Equivalence point Recognition Criterion (ERC) found is compared with this value. Equivalence points whose ERC is less than the value defined here will be ignored.
Measuring mode pH:
Input range
Default value
0.10 to 9.99
0.50
Measuring mode U, Ipol:
Input range 1 to 999 mV
Default value 30 mV
Measuring mode Upol:
Input range
Default value
0.1 to 99.9 µA
2.0 µA
EP recognition
This parameter allows you to filter out only the equivalence points that are being sought.
Selection
Default value all | greatest | last | ascending | descending | off all all
All equivalence points will be recognized.
greatest
Only the equivalence point with the greatest ERC value, i.e. the steepest jump, will be recognized.
last
Only the last equivalence point will be recognized.
ascending
Only equivalence points with a positive slope of the titration curve will be recognized.
descending
Only equivalence points with a negative slope of the titration curve will be recognized.
off
No evaluation takes place.
Set windows
This parameter allows to recognize equivalence points only in a particular range (so-called window) of the curve. Equivalence points outside this window will not be recognized. A maximum of 9 windows can be
900 Touch Control ■■■■■■■■ 303
29.2 Monotonic equivalence point titrations (MET) ■■■■■■■■■■■■■■■■■■■■■■ defined. Setting windows is advisable when interference and unnecessary equivalence points are to be suppressed.
Selection
Default value
Measured value off
| Volume | off
Measured value
The windows are defined on the measured value axis.
Volume
The windows are defined on the volume axis.
off
The entire titration curve is being evaluated.
Setting windows
The list of defined windows is opened with [Set window] .
When the list is opened for the first time, a window over the entire measured value range or volume range is already defined. The windows must not overlap, they only may lie next to one another. For each window, own criteria can be defined for the equivalence point recognition.
NOTICE
When you define a result variable instead of a numerical value as limit
value (see chapter 32.6, page 496) , then just one window can be
defined.
[New]
[Delete]
[Edit]
Define a new window. This is only possible when not the entire range is covered yet.
Delete the selected window.
Edit the settings of the selected window.
Lower limit
Measured value or volume for the lower limit.
The values that are actually measurable may vary from the values specified here, depending on the hardware. The binding measurement value ranges can be found in the "Technical specifications" chapter for the control instrument used.
Measured value (measuring mode pH):
Input range
Default value
–20.000 to 20.000
–20.000
304 ■■■■■■■■ 900 Touch Control
■■■■■■■■■■■■■■■■■■■■■■
Upper limit
EP criterion
29 Parameters
Measured value (measuring mode U, Ipol):
Input range –2000.0 to 2000.0 mV
Default value –2000.0 mV
Measured value (measuring mode Upol):
Input range
Default value
–200.00 to 200.00 µA
–200.00 µA
Volume:
Input range
Default value
0.00000 to 9999.99 mL
0.00000 mL
Measured value or volume for the upper limit.
The values that are actually measurable may vary from the values specified here, depending on the hardware. The binding measurement value ranges can be found in the "Technical specifications" chapter for the control instrument used.
Measured value (measuring mode pH):
Input range –20.000 to 20.000
Default value 20.000
Measured value (measuring mode U, Ipol):
Input range
Default value
–2000.0 to 2000.0 mV
2000.0 mV
Measured value (measuring mode Upol):
Input range –200.00 to 200.00 µA
Default value 200.00 µA
Volume:
Input range
Default value
0.00000 to 9999.99 mL
9999.99 mL
The Equivalence point Recognition Criterion (ERC) found is compared with this value. Equivalence points whose ERC is less than the value defined here will be ignored.
Measuring mode pH:
Input range
Default value
0.10 to 9.99
0.50
900 Touch Control ■■■■■■■■ 305
29.2 Monotonic equivalence point titrations (MET)
Measuring mode U, Ipol:
Input range 1 to 999 mV
Default value 30 mV
Measuring mode Upol:
Input range
Default value
0.1 to 99.9 µA
2.0 µA
EP recognition
■■■■■■■■■■■■■■■■■■■■■■
This parameter allows you to filter out only the equivalence points that are being sought.
Selection
Default value first first
| greatest | last | ascending | descending first
Only the first equivalence point will be recognized.
greatest
Only the equivalence point with the greatest ERC value, i.e. the steepest jump, will be recognized.
last
Only the last equivalence point will be recognized.
ascending
Only equivalence points with a positive slope of the titration curve will be recognized.
descending
Only equivalence points with a negative slope of the titration curve will be recognized.
Only one equivalence point will be recognized in a window. The numbering of the equivalence points (EP) is defined by the numbering of the windows (e.g. EP2 in window 2), so that even if EPs are missing, the calculations will still be carried out with the correctly assigned EP volumes.
U/mV U/mV
EP window 2
EP window 1 EP1
EP2
EP window 1 upper limit 1
+
EP1 lower limit 1
V/mL V/mL
Figure 15 Equivalence point recognition and equivalence point numbering within windows
306 ■■■■■■■■ 900 Touch Control
■■■■■■■■■■■■■■■■■■■■■■ 29 Parameters
In the first example in the above figure, two equivalence points are recognized in two different windows (EP1 in window 1 and EP2 in window 2).
In the second example, two equivalence points are found in one window, but only the first one is recognized. In order to ensure that the user recognizes that more than one equivalence point was found in the set window,
EP1 is marked with a "+" in the result view. In addition, a corresponding message is entered in the message list.
Evaluation and equivalence point criterion with MET
The equivalence points (EPs) are localized by a method based on the Fortuin method which has been adapted by Metrohm for numerical methods.
A search is made for the largest measured value change ( ). The exact EP is determined by using an interpolation factor which depends on the
Δ values before and after .
: EP volume
:
: Dosed total volume before
: Volume increment
Interpolation factor according to Fortuin
For the recognition of the EPs found, the set EP criterion is compared to the ERC (Equivalence point Recognition Criterion) found. The ERC is the sum of the measured value changes before and after the jump:
In certain cases only three or only one summand is taken into account.
EPs whose ERC is smaller than the defined EP criterion will not be recognized. The ERC is displayed in the results dialog for each discovered and recognized EP. If you adjust the EP criterion later in order to recognize more or fewer EPs, then you can reevaluate the determination ( [Recalculate] function in the results dialog).
29.2.5 Control instrument
The control instrument the determination is carried out with is selected under [Control device] . Control instruments are defined under System ▶ Device manager .
NOTICE
This button is only displayed when several control instruments have been configured.
900 Touch Control ■■■■■■■■ 307
29.2 Monotonic equivalence point titrations (MET) ■■■■■■■■■■■■■■■■■■■■■■
Control device
Selection of the control instrument from the list of devices. Only those devices are displayed which are able to carry out the command. The control instruments do not have to be connected. This allows to transfer methods more easily from one system to another.
Selection Selection of configured control instruments
29.2.6 Sensor
The parameters for the sensor are edited under [Sensor] .
Measuring input
Selection of the measuring input the sensor is connected to. The selection is not dependent on whether the control device has one or two measuring interfaces.
Selection
Default value
1 | 2
1
Sensor
Selection of the sensor from the sensor list. The selection depends on the measuring mode. Sensors are defined under System ▶ Sensors . You can also enter a sensor name which is not contained in the sensor list. When a determination is started there is a check whether the sensor is contained in the sensor list.
Selection Selection of configured sensors
I(pol)
The polarization current is the current that is applied to a polarizable electrode during voltametric measurement. This parameter is available only with I(pol) determinations.
The values that are actually adjustable may vary from the values specified here, depending on the hardware. The binding values can be found in the
Technical specifications chapter for the control instrument used.
Input range
Default value
Selection
–125.0 to 125.0 µA (Increment: 2.5)
5.0 µA
–1.0 µA | 1.0 µA
U(pol)
The polarization voltage is the voltage applied to the polarizable electrode during an amperometric measurement. This parameter is available only with U(pol) determinations.
308 ■■■■■■■■ 900 Touch Control
■■■■■■■■■■■■■■■■■■■■■■ 29 Parameters
The values that are actually adjustable may vary from the values specified here, depending on the hardware. The binding values can be found in the
Technical specifications chapter for the control instrument used.
Input range
Default value
–1,250 to 1,250 mV (Increment: 25)
400 mV
Electrode check on | off (Default value: off )
For the following electrodes, an electrode check can be carried out:
■
■
■ pH electrodes
Metal electrodes
Ion-selective electrodes
A check is made that the electrode is properly connected and that no short-circuit is present. The electrode check is carried out when this command is started. Note that this electrode check has nothing to do with the electrode test (command ELT ).
Temp. measurement
Type of temperature measurement.
Selection
Default value continuous automatic
| automatic | off continuous
A temperature sensor must be connected. The temperature is measured continuously.
automatic
If a temperature sensor is connected then the temperature will be measured continuously. Otherwise, the temperature entered manually will be used (see dialog of the titration and measuring parameters).
off
The temperature will not be measured. The temperature entered manually is used (see dialog of the titration and measuring parameters).
29.2.7 Dosing device
The parameters for the dosing device are edited under [Dosing device] .
Dosing device
Selection of the MSB connector to which the dosing device is connected.
Every MSB connector will always be displayed.
Selection
Default value
1
1
| 2 | 3 | 4
900 Touch Control ■■■■■■■■ 309
29.2 Monotonic equivalence point titrations (MET)
Titrant
■■■■■■■■■■■■■■■■■■■■■■
Selection of the titrant from the titrant list. We recommend always selecting the titrant. This ensures that the correct data (titer, concentration, etc.) is always used for the calculation. Titrants are defined under System ▶ Titrants . You can also enter a name which is not contained in the titrant list. When a determination is started there is a check whether the solution is contained in the list.
For buret units with integrated data chip, a check is made in the method run to verify whether the correct titrant has been attached and whether the type of dosing drive matches. For buret units without an integrated data chip, the cylinder volume and the type of dosing drive are checked.
For the selected titrant, the validity of the titer, the working life of the titrant and the time interval for the GLP test of the buret unit are checked at the start of the determination.
Selection
Default value
Selection of configured titrants | not defined not defined not defined
No check takes place.
29.2.8 Stirrer
The parameters for the stirrer are edited under [Stirrer] .
Stirrer
Selection of the MSB connector the stirrer is connected to. Every MSB connector will always be displayed.
Selection
Default value
1
1
| 2 | 3 | 4 | off off
No stirrer will be used.
Stirring rate
Setting the stirring rate. It can be set in steps of –15 to +15. The default setting 8 corresponds to 1000 rpm. The formula for calculating the rota-
tional speed is specified in chapter 32.4, page 494 . The optimum stirring
rate can be tested in the manual control.
■
■
The algebraic sign of the stirring rate changes the direction in which the stirring is done. When the stirrer is viewed from above, this means:
"+": counterclockwise rotation
"–": clockwise rotation
Input range
Default value
–15 to 15
8
310 ■■■■■■■■ 900 Touch Control
■■■■■■■■■■■■■■■■■■■■■■ 29 Parameters
Switch off automatically on | off (Default value: on )
If this parameter is activated, the stirrer will be switched off automatically at the end of the titration, measurement, etc.
29.3 Endpoint titrations (SET)
29.3.1 Start conditions
The parameters that are carried out before the start of titration are defined under [Start conditions] .
Pause 1
Waiting time, e.g. for the electrode to settle down before a start volume is added.
Input range
Default value
0 to 999999 s
0 s
Start volume
Volume that is dosed prior to the start of the titration.
Input range
Default value
0.00000 to 9999.99 mL
0.00000 mL
Dosing rate
Rate at which the start volume is dosed.
Input range
Selection
Default value
0.01 to 166.00 mL/min maximum maximum maximum
The maximum dosing rate depends on the cylinder volume (see chapter 32, page 492) .
Pause 2
Waiting time, e.g. for the electrode to settle down after the start or a reaction time after the dosing of a start volume.
Input range
Default value
0 to 999999 s
0 s
Initial measured value
The [Initial meas. value] is measured before carrying out the start conditions . This value is used for the titration direction determination when the titration direction is set to auto and only 1 EP is defined.
900 Touch Control ■■■■■■■■ 311
29.3 Endpoint titrations (SET) ■■■■■■■■■■■■■■■■■■■■■■
Signal drift
Maximum permissible drift for the measured value acceptance, i.e. maximum change of the measured value per minute. For this value, a suitable maximum waiting time is automatically calculated except you already have modified this waiting time.
Measuring mode pH, U and Ipol:
Input range
Selection
Default value
0.1 to 999.0 mV/min off off off
Measured value acceptance will take place after the maximum waiting time has elapsed.
Measuring mode Upol:
Input range
Selection
Default value
0.01 to 99.90 µA/min off off off
Measured value acceptance will take place after the maximum waiting time has elapsed.
Min. waiting time
The measured value is not accepted until the minimum waiting time has elapsed, even if the signal drift has already been reached. The minimum waiting time is only important for drift-controlled measurements.
Input range
Default value
0 to 999999 s
0 s
Max. waiting time
If the signal drift has been switched off or has not yet been reached, then the measured value will be accepted when the maximum waiting time has elapsed. As default value, a suitable waiting time for the signal drift is automatically calculated.
Input range
Default value
0 to 999999 s
1 s
29.3.2 Control parameters
The control parameters for endpoint 1 and endpoint 2 are defined under
[Control parameters] .
Endpoint 1 at
Measured value for the first endpoint.
312 ■■■■■■■■ 900 Touch Control
■■■■■■■■■■■■■■■■■■■■■■ 29 Parameters
The values that are actually measurable may vary from the values specified here, depending on the hardware. The binding measurement value ranges can be found in the "Technical specifications" chapter for the control instrument used.
Measuring mode pH:
Input range
Selection
Default value
–20.000 to 20.000 off off
Measuring mode U and Ipol:
Input range
Selection
Default value
–2000.0 to 2000.0 mV off off
Measuring mode Upol:
Input range –200.00 to 200.00 µA
Selection
Default value off off
Titration rate
Three predefined sets of parameters can be selected for the titration rate.
Selection
Default value slow | optimal optimal
| fast | user slow
For steep titration curves for which dosing must be carried out in small steps at the endpoint.
optimal
For all standard titrations. The parameters have been optimized for the most frequent applications.
fast
For flat titration curves for which the endpoint is reached only slowly.
user
The individual titration parameters can be modified.
The settings of the individual titration rates are listed in
.
User-defined parameters
These parameters are only accessible when Titration rate = user .
Dynamics
This parameter defines the control range before the specified endpoint.
Individual volume steps are dosed in the control range; the dosing is finely controlled. The closer the endpoint, the slower the dosing until the dosing
900 Touch Control ■■■■■■■■ 313
29.3 Endpoint titrations (SET) ■■■■■■■■■■■■■■■■■■■■■■ rate defined under Min. rate has been reached. The larger the control range, the slower the titration. Outside of the control range, dosing is carried out continuously; the dosing rate is defined under Max. rate .
The values that are actually measurable may vary from the values specified here, depending on the hardware. The binding measurement value ranges can be found in the "Technical specifications" chapter for the control instrument used.
Measuring mode pH:
Input range
Default value
Selection
0.001 to 20.000
2.000 off
Measuring mode U and Ipol:
Input range
Default value
Selection
0.1 to 2000.0 mV
100.0 mV off
Measuring mode Upol:
Input range 0.01 to 200.00 µA
Default value
Selection
10.00 µA off
Max. rate
Rate at which dosing is carried out outside of the control range.
Input range
Default value
Selection
0.01 to 166.00 mL/min
10.00 mL/min maximum maximum
The maximum dosing rate depends on the cylinder volume
Min. rate
Rate at which dosing is carried out at the very beginning of the titration and in the control range at the end of the titration. This parameter has a decisive influence on the titration rate and thus also on the accuracy. The smaller the selected minimum rate, the slower the titration.
Input range
Default value
0.01 to 9999.00 µL/min
25.00 µL/min
314 ■■■■■■■■ 900 Touch Control
■■■■■■■■■■■■■■■■■■■■■■ 29 Parameters
Table 11 Default values of the predefined titration rates for SET
Titration rate slow optimal
Dynamics
– pH
– U und Ipol
– Upol
Max. rate
Min. rate
5.000
300.0 mV
40.00 µA
1.00 mL/min
5.00 µL/min
2.000
100.0 mV
10.00 µA
10.00 mL/min
25.00 µL/min
Stop criterion
Stop criterion fast
0.500
30.0 mV
5.00 µA maximum
50.00 µL/min
The titration is stopped when the endpoint has been reached and this stop criterion has been fulfilled. If no stop criterion has been selected then
the titration will not be stopped. The stop conditions (see chapter 29.3.4, page 317)
always lead to a stop, even if the stop criterion has not been reached.
NOTICE
Stop drift
In older instructions the delay time was usually defined as the stop criterion. The same delay time may however result in different stopping time points – because of different smallest possible volume increments
(depending on the cylinder volume). In contrast, if the stop drift is used, the titration will always be stopped at the same curve slope dV/dt.
Selection
Default value drift | time | off drift drift
The titration is stopped when the stop drift has been reached.
time
The titration is stopped when the endpoint has been exceeded during a certain period of time ( Delay time ).
off
The titration will not be stopped until the stop conditions have been fulfilled.
This parameter can only be edited with Stop criterion = drift .
900 Touch Control ■■■■■■■■ 315
29.3 Endpoint titrations (SET) ■■■■■■■■■■■■■■■■■■■■■■
The titration is stopped when the endpoint and the stop drift have been reached.
Input range
Default value
1 to 999 µL/min
20 µL/min
Delay time
This parameter can only be edited with Stop criterion = time .
When the endpoint has been reached, the specified time is allowed to elapse after the last dosing and the titration is then stopped.
Input range
Default value
0 to 999 s
10 s
Endpoint 2
The control parameters for the second endpoint are defined under [Endpoint 2] . The parameters and input ranges are identical with those for the first endpoint.
29.3.3 Titration parameters
Under [Titration parameters] , the parameters influencing the run of the entire titration are defined.
Titration direction
With the setting "auto", the titration direction is determined automatically from the initial measured value and the set endpoint. It is recommended that you specify whether the titration direction is positive or negative. If two endpoints have been set, then the titration direction will be defined automatically. In this case, the setting will be ignored.
Selection
Default value
+ | | auto auto
+
Positive measured value change by the addition of titrant, i.e. in the direction of a higher pH value, greater voltage or greater current.
-
Negative measured value change by the addition of titrant, i.e. in the direction of a lower pH value, lesser voltage or lesser current.
auto
The titration direction is determined automatically from the initial measured value and the set endpoint.
Extraction time
Minimum duration of the titration. The titration will not be stopped during the extraction time, even if the endpoint has already been reached. The titration is however stopped if a stop condition is fulfilled during this time
316 ■■■■■■■■ 900 Touch Control
■■■■■■■■■■■■■■■■■■■■■■ 29 Parameters
(see chapter 29.3.4, page 317) . The entry of an extraction time may be
advisable, e.g. for the titration of sparingly soluble samples.
Input range
Default value
0 to 999999 s
0 s
Temperature
Temperature entered manually. The temperature is being continuously measured when a temperature sensor is connected and when Temp.
measurement = automatic or continuous is defined (see sensor dialog of the command). This value is used for temperature correction in pH measurements.
Input range
Default value
–20.0 to 150.0 °C
25.0 °C
Time interval MP
Time interval for entering a measuring point in the measuring point list.
The measuring point list is limited to 1000 measuring points.
Input range
Default value
0.1 to 999999.0 s
2.0 s
29.3.4 Stop conditions
The conditions for canceling the titration are defined under [Stop conditions] , if this does not occur automatically. This could be the case when the endpoint set is not reached or if the stop criterion
(see "Stop criterion", page 315) is not fulfilled.
Stop volume
The titration is stopped when the specified volume has been dosed since the start of the titration. This volume should be adjusted to the size of the titration vessel in order to prevent the contents from running over.
Input range
Default value
Selection
0.00000 to 9999.99 mL
100,000 mL off
Stop time
The titration is stopped when the specified time has elapsed following the termination of the start conditions.
Input range
Selection
Default value
1 to 999999 s off off
Filling rate
Rate at which the dosing cylinder is filled.
900 Touch Control ■■■■■■■■ 317
29.3 Endpoint titrations (SET) ■■■■■■■■■■■■■■■■■■■■■■
Input range
Selection
Default value
0.01 to 166.00 mL/min maximum maximum maximum
The maximum filling rate depends on the cylinder volume (see chapter
29.3.5 Conditioning
The conditions required for conditioning are defined under [Conditioning] .
Conditioning on | off (Default value: off )
If this parameter is activated, then the first time the titration is started the working medium will be titrated to the endpoint with the specified control parameters. The status is kept stable. The actual method run does not begin until [ ] has been pressed once more.
Start drift
Conditioning OK will be displayed as soon as this drift has been reached and the titration can be started.
Input range
Default value
1 to 999 µL/min
20 µL/min
Drift correction
The endpoint volume can be corrected by taking the drift value into account. For this, the drift is multiplied with the drift correction time and this value is then subtracted from the endpoint volume. The drift correction time is the time interval between the end of conditioning and the end of the determination.
Selection
Default value auto | manual | off off auto
The value of the current drift is automatically applied at the start of the titration.
manual
If the drift is known throughout a longer period of time, this can be entered manually.
off
No drift correction takes place.
Drift value
This parameter can only be edited with Drift correction = manual .
318 ■■■■■■■■ 900 Touch Control
■■■■■■■■■■■■■■■■■■■■■■ 29 Parameters
Drift for manual drift correction.
Input range
Default value
0.0 to 99.9 µL/min
0.0 µL/min
Measured value display on | off (Default value: off )
If this parameter is activated, the currently measured value is displayed during the conditioning.
Conditioning options [Cond. options]
Cond. stop volume
Maximum permissible volume that can be dosed during conditioning.
Conditioning is stopped when the specified volume is dosed. If conditioning is continued by pressing [ ] once again, then the titrant volume that has already been dosed will not be taken into account; i.e. the dosing starts again at zero. The stop volume should be adjusted to the size of the titration cell in order to prevent any overflow.
Input range
Default value
Selection
0.00000 to 9999.99 mL
20.0000 mL off
Cond. stop time
Maximum permissible time over which conditioning may take place. Conditioning is stopped when the specified time has elapsed.
Input range
Selection
Default value
1 to 999999 s off off
Delay reconditioning on | off (Default value: off )
If this parameter is activated, the conditioning will not start before all the method commands have been processed. Otherwise, the conditioning will immediately start after the titration command.
NOTICE
This parameter must be activated if commands follow which must not run simultaneously with the conditioning.
Example: Emptying the titration cell followed by adding new working medium.
900 Touch Control ■■■■■■■■ 319
29.3 Endpoint titrations (SET) ■■■■■■■■■■■■■■■■■■■■■■
29.3.6 Cell
The monitoring of the reagent used is activated or deactivated under
[Cell] .
Reagent monitoring
Selection of the reagent from the list of reagents. The selection depends on the titration mode. Reagents are defined under System ▶ Reagents .
Selection
Default value
Selection of configured reagents off
| off off
The reagent monitoring is not active.
29.3.7 Control instrument
The control instrument the determination is carried out with is selected under [Control device] . Control instruments are defined under System ▶ Device manager .
NOTICE
This button is only displayed when several control instruments have been configured.
Control device
Selection of the control instrument from the list of devices. Only those devices are displayed which are able to carry out the command. The control instruments do not have to be connected. This allows to transfer methods more easily from one system to another.
Selection Selection of configured control instruments
29.3.8 Sensor
The parameters for the sensor are edited under [Sensor] .
Measuring input
Selection of the measuring input the sensor is connected to. The selection is not dependent on whether the control device has one or two measuring interfaces.
Selection
Default value
1 | 2
1
320 ■■■■■■■■ 900 Touch Control
■■■■■■■■■■■■■■■■■■■■■■
Sensor
29 Parameters
Selection of the sensor from the sensor list. The selection depends on the measuring mode. Sensors are defined under System ▶ Sensors . You can also enter a sensor name which is not contained in the sensor list. When a determination is started there is a check whether the sensor is contained in the sensor list.
Selection Selection of configured sensors
I(pol)
The polarization current is the current that is applied to a polarizable electrode during voltametric measurement. This parameter is available only with I(pol) determinations.
The values that are actually adjustable may vary from the values specified here, depending on the hardware. The binding values can be found in the
Technical specifications chapter for the control instrument used.
Input range
Default value
Selection
–125.0 to 125.0 µA (Increment: 2.5)
5.0 µA
–1.0 µA | 1.0 µA
U(pol)
The polarization voltage is the voltage applied to the polarizable electrode during an amperometric measurement. This parameter is available only with U(pol) determinations.
The values that are actually adjustable may vary from the values specified here, depending on the hardware. The binding values can be found in the
Technical specifications chapter for the control instrument used.
Input range
Default value
–1,250 to 1,250 mV (Increment: 25)
400 mV
Electrode check on | off (Default value: off )
For the following electrodes, an electrode check can be carried out:
■
■
■ pH electrodes
Metal electrodes
Ion-selective electrodes
A check is made that the electrode is properly connected and that no short-circuit is present. The electrode check is carried out when this command is started. Note that this electrode check has nothing to do with the electrode test (command ELT ).
900 Touch Control ■■■■■■■■ 321
29.3 Endpoint titrations (SET) ■■■■■■■■■■■■■■■■■■■■■■
Temp. measurement
Type of temperature measurement.
Selection
Default value continuous automatic
| automatic | off continuous
A temperature sensor must be connected. The temperature is measured continuously.
automatic
If a temperature sensor is connected then the temperature will be measured continuously. Otherwise, the temperature entered manually will be used (see dialog of the titration and measuring parameters).
off
The temperature will not be measured. The temperature entered manually is used (see dialog of the titration and measuring parameters).
29.3.9 Dosing device
The parameters for the dosing device are edited under [Dosing device] .
Dosing device
Selection of the MSB connector to which the dosing device is connected.
Every MSB connector will always be displayed.
Selection
Default value
1
1
| 2 | 3 | 4
Titrant
Selection of the titrant from the titrant list. We recommend always selecting the titrant. This ensures that the correct data (titer, concentration, etc.) is always used for the calculation. Titrants are defined under System ▶ Titrants . You can also enter a name which is not contained in the titrant list. When a determination is started there is a check whether the solution is contained in the list.
For buret units with integrated data chip, a check is made in the method run to verify whether the correct titrant has been attached and whether the type of dosing drive matches. For buret units without an integrated data chip, the cylinder volume and the type of dosing drive are checked.
For the selected titrant, the validity of the titer, the working life of the titrant and the time interval for the GLP test of the buret unit are checked at the start of the determination.
Selection
Default value
Selection of configured titrants | not defined not defined not defined
No check takes place.
322 ■■■■■■■■ 900 Touch Control
■■■■■■■■■■■■■■■■■■■■■■ 29 Parameters
29.3.10 Stirrer
The parameters for the stirrer are edited under [Stirrer] .
Stirrer
Selection of the MSB connector the stirrer is connected to. Every MSB connector will always be displayed.
Selection
Default value
1
1
| 2 | 3 | 4 | off off
No stirrer will be used.
Stirring rate
Setting the stirring rate. It can be set in steps of –15 to +15. The default setting 8 corresponds to 1000 rpm. The formula for calculating the rotational speed is specified in
. The optimum stirring rate can be tested in the manual control.
■
■
The algebraic sign of the stirring rate changes the direction in which the stirring is done. When the stirrer is viewed from above, this means:
"+": counterclockwise rotation
"–": clockwise rotation
Input range
Default value
–15 to 15
8
Switch off automatically on | off (Default value: on )
If this parameter is activated, the stirrer will be switched off automatically at the end of the titration, measurement, etc.
29.4 Volumetric Karl Fischer titrations (KFT)
29.4.1 Start conditions
The parameters that are carried out before the start of titration are defined under [Start conditions] .
Pause 1
Waiting time, e.g. for the electrode to settle down before a start volume is added.
Input range
Default value
0 to 999999 s
0 s
900 Touch Control ■■■■■■■■ 323
29.4 Volumetric Karl Fischer titrations (KFT)
Start volume
■■■■■■■■■■■■■■■■■■■■■■
Volume that is dosed prior to the start of the titration.
Input range
Default value
0.00000 to 9999.99 mL
0.00000 mL
Dosing rate
Rate at which the start volume is dosed.
Input range
Selection
Default value
0.01 to 166.00 mL/min maximum maximum maximum
The maximum dosing rate depends on the cylinder volume
Pause 2
Waiting time, e.g. for the electrode to settle down after the start or a reaction time after the dosing of a start volume.
Input range
Default value
0 to 999999 s
0 s
Initial measured value
The [Initial meas. value] is measured before carrying out the start conditions . This value is used for the titration direction determination when the titration direction is set to auto .
Signal drift
Maximum permissible drift for the measured value acceptance, i.e. maximum change of the measured value per minute. For this value, a suitable maximum waiting time is automatically calculated except you already have modified this waiting time.
Measuring mode Ipol:
Input range 0.1 to 999.0 mV/min
Selection
Default value off off off
Measured value acceptance will take place after the maximum waiting time has elapsed.
Measuring mode Upol:
Input range 0.01 to 99.90 µA/min
Selection
Default value off off
324 ■■■■■■■■ 900 Touch Control
■■■■■■■■■■■■■■■■■■■■■■ 29 Parameters off
Measured value acceptance will take place after the maximum waiting time has elapsed.
Min. waiting time
The measured value is not accepted until the minimum waiting time has elapsed, even if the signal drift has already been reached. The minimum waiting time is only important for drift-controlled measurements.
Input range
Default value
0 to 999999 s
0 s
Max. waiting time
If the signal drift has been switched off or has not yet been reached, then the measured value will be accepted when the maximum waiting time has elapsed. As default value, a suitable waiting time for the signal drift is automatically calculated.
Input range
Default value
0 to 999999 s
1 s
29.4.2 Control parameters
The control parameters for the endpoint are defined under [Control parameters] .
Endpoint at
Measured value for the endpoint.
The values that are actually measurable may vary from the values specified here, depending on the hardware. The binding measurement value ranges can be found in the "Technical specifications" chapter for the control device used.
Measuring mode Ipol:
Input range
Default value
Selection
–2,000.0 to 2,000.0 mV
250.0 mV off
Measuring mode Upol:
Input range –200.00 to 200.00 µA
Default value
Selection
25.00 µA off
Titration rate
Three predefined sets of parameters can be selected for the titration rate.
Selection
Default value slow | optimal optimal
| fast | user
900 Touch Control ■■■■■■■■ 325
29.4 Volumetric Karl Fischer titrations (KFT) ■■■■■■■■■■■■■■■■■■■■■■ slow
For samples with a low water content or samples which release their moisture only slowly.
optimal
For all standard titrations. The parameters have been optimized for the most frequent applications.
fast
For uncritical samples with high water content.
user
The individual titration parameters can be modified.
The settings of the individual titration rates are listed in table 12, page
User-defined parameters
These parameters are only accessible when Titration rate = user .
Dynamics
This parameter defines the control range before the specified endpoint.
Individual volume steps are dosed in the control range, the dosing is finely controlled. The closer the endpoint, the slower the dosing until the volume increment defined under Min. increment has been reached. The larger the control range, the slower the titration. Outside the control range, dosing is carried out continuously, and the dosing rate is defined under Max. rate .
The values that are actually measurable may vary from the values specified here, depending on the hardware. The binding measurement value ranges can be found in the "Technical specifications" chapter for the control device used.
Measuring mode Ipol:
Input range
Default value
Selection
0.1 to 2,000.0 mV
100.0 mV off
Measuring mode Upol:
Input range 0.01 to 200.00 µA
Default value
Selection
10.00 µA off
Max. rate
Rate at which dosing is carried out outside of the control range.
Input range
Selection
Default value
0.01 to 166.00 mL/min maximum maximum
326 ■■■■■■■■ 900 Touch Control
■■■■■■■■■■■■■■■■■■■■■■ 29 Parameters maximum
The maximum dosing rate depends on the cylinder volume (see chapter 32, page 492) .
Min. increment
Minimum volume increment that is dosed at the beginning of the titration and in the control range at the end of the titration. This parameter has a decisive influence on the titration rate and thus also on the accuracy. The smaller the selected minimum increment, the slower the titration.
Input range
Selection
Default value
0.10 to 99.90 µL minimum minimum
Table 12 Default values of the predefined titration rates for KFT
Titration rate slow optimal
Dynamics
– Ipol
– Upol
Max. rate
Min. increment
300.0 mV
40.00 µA
1.00 mL/min minimum (= cylinder volume/10,000)
100.0 mV
10.00 µA maximum minimum (= cylinder volume/10,000)
Stop criterion
Stop criterion fast
30.0 mV
5.00 µA maximum
5.00 µL
The titration is stopped when the endpoint has been reached and this stop criterion has been fulfilled. If no stop criterion has been selected then
the titration will not be stopped. The stop conditions (see chapter 29.4.4, page 329)
always lead to a stop, even if the stop criterion has not been reached.
NOTICE
In older instructions the delay time was usually defined as the stop criterion. The same delay time may however result in different stopping time points – because of different smallest possible volume increments
(depending on the cylinder volume). In contrast, if the stop drift is used, the titration will always be stopped at the same curve slope dV/dt.
Selection
Default value drift | time | rel. drift | off drift
900 Touch Control ■■■■■■■■ 327
29.4 Volumetric Karl Fischer titrations (KFT) ■■■■■■■■■■■■■■■■■■■■■■ drift
The titration is stopped when the stop drift has been reached.
time
The titration is stopped if the endpoint has been exceeded during a certain time period ( Delay time ).
rel. drift
The titration is stopped when the sum of the drift at the start of the titration and the relative stop drift has been reached.
off
The titration will not be stopped until the stop conditions have been fulfilled.
Stop drift
This parameter can only be edited with Stop criterion = drift .
The titration is stopped when the endpoint and the stop drift have been reached.
Input range
Default value
1 to 999 µL/min
20 µL/min
Delay time
This parameter can only be edited with Stop criterion = time .
When the endpoint has been reached, the specified time is allowed to elapse after the last dosing and the titration is then stopped.
Input range
Default value
0 to 999 s
10 s
Relative stop drift
This parameter can only be edited with Stop criterion = rel. drift .
The titration is stopped when the endpoint and the sum of the drift at the start of the titration and the relative stop drift have been reached.
Input range
Default value
1 to 999 µL/min
10 µL/min
29.4.3 Titration parameters
Under [Titration parameters] , the parameters influencing the run of the entire titration are defined.
Titration direction
Selection + | | auto
The default value depends on the measuring mode:
Ipol = , Upol = +
328 ■■■■■■■■ 900 Touch Control
■■■■■■■■■■■■■■■■■■■■■■ 29 Parameters
+
Positive measured value change by the addition of titrant, i.e. in the direction of a greater voltage or greater current.
-
Negative measured value change by the addition of titrant, i.e. in the direction of a lesser voltage or lesser current.
auto
The titration direction is determined automatically from the initial measured value and the set endpoint.
Extraction time
Minimum duration of the titration. The titration will not be stopped during the extraction time, even if the endpoint has already been reached. The titration is however stopped if a stop condition is fulfilled during this time
(see chapter 29.4.4, page 329) . The entering of an extraction time is e.g.
recommended with samples that release water slowly or if a Karl Fischer oven is used.
Input range
Default value
0 to 999999 s
0 s
Temperature
Temperature entered manually. The temperature is being continuously measured when a temperature sensor is connected and when Temp.
measurement = automatic or continuous is defined (see sensor dialog of the command).
Input range
Default value
–20.0 to 150.0 °C
25.0 °C
Time interval MP
Time interval for entering a measuring point in the measuring point list.
The measuring point list is limited to 1000 measuring points.
Input range
Default value
0.1 to 999999.0 s
2.0 s
29.4.4 Stop conditions
The conditions for canceling the titration are defined under [Stop conditions] , if this does not occur automatically. This could be the case when the endpoint set is not reached or if the stop criterion
(see "Stop criterion", page 327) is not fulfilled.
Stop volume
The titration is stopped when the specified volume has been dosed since the start of the titration. This volume should be adjusted to the size of the titration vessel in order to prevent the contents from running over.
900 Touch Control ■■■■■■■■ 329
29.4 Volumetric Karl Fischer titrations (KFT) ■■■■■■■■■■■■■■■■■■■■■■
Input range
Default value
Selection
0.00000 to 9999.99 mL
100,000 mL off
Stop time
The titration is stopped when the specified time has elapsed following the termination of the start conditions.
Input range
Selection
Default value
1 to 999999 s off off
Filling rate
Rate at which the dosing cylinder is filled.
Input range
Selection
Default value
0.01 to 166.00 mL/min maximum maximum maximum
The maximum filling rate depends on the cylinder volume (see chapter
29.4.5 Conditioning
The conditions required for conditioning are defined under [Conditioning] .
Conditioning on | off (Default value: on )
If this parameter is activated, then the first time the titration is started the working medium will be titrated to the endpoint with the specified control parameters. The status is kept stable. The actual method run does not begin until [ ] has been pressed once more.
Start drift
Conditioning OK will be displayed as soon as this drift has been reached and the titration can be started.
Input range
Default value
1 to 999 µL/min
20 µL/min
Drift correction
The endpoint volume can be corrected by taking the drift value into account. For this, the drift is multiplied with the drift correction time and this value is then subtracted from the endpoint volume. The drift correction time is the time interval between the end of conditioning and the end of the determination.
330 ■■■■■■■■ 900 Touch Control
■■■■■■■■■■■■■■■■■■■■■■ 29 Parameters
Selection
Default value auto | manual | off off auto
The value of the current drift is automatically applied at the start of the titration.
manual
If the drift is known throughout a longer period of time, this can be entered manually.
off
No drift correction takes place.
Drift value
This parameter can only be edited with Drift correction = manual .
Drift for manual drift correction.
Input range
Default value
0.0 to 99.9 µL/min
0.0 µL/min
Measured value display on | off (Default value: off )
If this parameter is activated, the currently measured value is displayed during the conditioning.
Conditioning options [Cond. options]
Cond. stop volume
Maximum permissible volume that can be dosed during conditioning.
Conditioning is stopped when the specified volume is dosed. If conditioning is continued by pressing [ ] once again, then the titrant volume that has already been dosed will not be taken into account; i.e. the dosing starts again at zero. The stop volume should be adjusted to the size of the titration cell in order to prevent any overflow.
Input range
Default value
Selection
0.00000 to 9999.99 mL
20.0000 mL off
Cond. stop time
Maximum permissible time over which conditioning may take place. Conditioning is stopped when the specified time has elapsed.
Input range
Selection
Default value
1 to 999999 s off off
900 Touch Control ■■■■■■■■ 331
29.4 Volumetric Karl Fischer titrations (KFT) ■■■■■■■■■■■■■■■■■■■■■■
Delay reconditioning on | off (Default value: off )
If this parameter is activated, the conditioning will not start before all the method commands have been processed. Otherwise, the conditioning will immediately start after the titration command.
NOTICE
This parameter must be activated if commands follow which must not run simultaneously with the conditioning.
Example: Emptying the titration cell followed by adding new working medium.
29.4.6 Cell
The monitoring of the reagent used is activated or deactivated under
[Cell] .
Reagent monitoring
Selection of the reagent from the list of reagents. The selection depends on the titration mode. Reagents are defined under System ▶ Reagents .
Selection
Default value
Selection of configured reagents off
| off off
The reagent monitoring is not active.
29.4.7 Control instrument
The control instrument the determination is carried out with is selected under [Control device] . Control instruments are defined under System ▶ Device manager .
NOTICE
This button is only displayed when several control instruments have been configured.
Control device
Selection of the control instrument from the list of devices. Only those devices are displayed which are able to carry out the command. The control instruments do not have to be connected. This allows to transfer methods more easily from one system to another.
332 ■■■■■■■■ 900 Touch Control
■■■■■■■■■■■■■■■■■■■■■■
Selection
29.4.8 Sensor
29 Parameters
Selection of configured control instruments
The parameters for the sensor are edited under [Sensor] .
Measuring input
Selection of the measuring input the sensor is connected to. The selection is not dependent on whether the control device has one or two measuring interfaces.
Selection
Default value
1 | 2
1
Sensor
Selection of the sensor from the sensor list. The selection depends on the measuring mode. Sensors are defined under System ▶ Sensors . You can also enter a sensor name which is not contained in the sensor list. When a determination is started there is a check whether the sensor is contained in the sensor list.
Selection Selection of configured sensors
I(pol)
The polarization current is the current that is applied to a polarizable electrode during voltametric measurement. This parameter is available only with I(pol) determinations.
The values that are actually adjustable may vary from the values specified here, depending on the hardware. The binding values can be found in the
"Technical specifications" chapter for the control instrument used.
Input range
Default value
Selection
–125.0 to 125.0 µA (Increment: 2.5)
50.0 µA
–1.0 µA | 1.0 µA
U(pol)
The polarization voltage is the voltage applied to the polarizable electrode during an amperometric measurement. This parameter is available only with U(pol) determinations.
The values that are actually adjustable may vary from the values specified here, depending on the hardware. The binding values can be found in the
Technical specifications chapter for the control instrument used.
Input range
Default value
–1,250 to 1,250 mV (Increment: 25)
400 mV
900 Touch Control ■■■■■■■■ 333
29.4 Volumetric Karl Fischer titrations (KFT) ■■■■■■■■■■■■■■■■■■■■■■
Electrode check on | off (Default value: off )
For the following electrodes, an electrode check can be carried out:
■
■
■ pH electrodes
Metal electrodes
Ion-selective electrodes
A check is made that the electrode is properly connected and that no short-circuit is present. The electrode check is carried out when this command is started. Note that this electrode check has nothing to do with the electrode test (command ELT ).
Temp. measurement
Type of temperature measurement.
Selection
Default value continuous automatic
| automatic | off continuous
A temperature sensor must be connected. The temperature is measured continuously.
automatic
If a temperature sensor is connected then the temperature will be measured continuously. Otherwise, the temperature entered manually will be used (see dialog of the titration and measuring parameters).
off
The temperature will not be measured. The temperature entered manually is used (see dialog of the titration and measuring parameters).
29.4.9 Dosing device
The parameters for the dosing device are edited under [Dosing device] .
Dosing device
Selection of the MSB connector to which the dosing device is connected.
Every MSB connector will always be displayed.
Selection
Default value
1
1
| 2 | 3 | 4
Titrant
Selection of the titrant from the titrant list. We recommend always selecting the titrant. This ensures that the correct data (titer, concentration, etc.) is always used for the calculation. Titrants are defined under System ▶ Titrants . You can also enter a name which is not contained in the titrant list. When a determination is started there is a check whether the solution is contained in the list.
334 ■■■■■■■■ 900 Touch Control
■■■■■■■■■■■■■■■■■■■■■■ 29 Parameters
For buret units with integrated data chip, a check is made in the method run to verify whether the correct titrant has been attached and whether the type of dosing drive matches. For buret units without an integrated data chip, the cylinder volume and the type of dosing drive are checked.
For the selected titrant, the validity of the titer, the working life of the titrant and the time interval for the GLP test of the buret unit are checked at the start of the determination.
Selection
Default value
Selection of configured titrants | not defined not defined not defined
No check takes place.
29.4.10 Stirrer
The parameters for the stirrer are edited under [Stirrer] .
Stirrer
Selection of the MSB connector the stirrer is connected to. Every MSB connector will always be displayed.
Selection
Default value
1
1
| 2 | 3 | 4 | off off
No stirrer will be used.
Stirring rate
Setting the stirring rate. It can be set in steps of –15 to +15. The default setting 8 corresponds to 1000 rpm. The formula for calculating the rotational speed is specified in
. The optimum stirring rate can be tested in the manual control.
■
■
The algebraic sign of the stirring rate changes the direction in which the stirring is done. When the stirrer is viewed from above, this means:
"+": counterclockwise rotation
"–": clockwise rotation
Input range
Default value
–15 to 15
8
Switch off automatically on | off (Default value: on )
If this parameter is activated, the stirrer will be switched off automatically at the end of the titration, measurement, etc.
900 Touch Control ■■■■■■■■ 335
29.5 Coulometric Karl Fischer titrations (KFC) ■■■■■■■■■■■■■■■■■■■■■■
29.5 Coulometric Karl Fischer titrations (KFC)
29.5.1 Control parameters
The control parameters for the endpoint are defined under [Control parameters] .
Endpoint at
Measured value for the endpoint.
The values that are actually measurable may vary from the values specified here, depending on the hardware. The binding measurement value ranges can be found in the "Technical specifications" chapter for the control instrument used.
Input range
Default value
Selection
–1250.0 to 1250.0 mV
50.0 mV off
Titration rate
Three predefined sets of parameters can be selected for the titration rate.
Selection
Default value slow | optimal optimal
| fast | user slow
For samples with a low water content or samples which release their moisture only slowly.
optimal
For all standard titrations. The parameters have been optimized for the most frequent applications.
fast
For uncritical samples with high water content.
user
The individual titration parameters can be modified.
The settings of the individual titration rates are listed in table 13, page
User-defined parameters
These parameters are only accessible when Titration rate = user .
Dynamics
This parameter defines the control range before the specified endpoint.
Within the control range, the iodine is generated step by step, the generation is finely controlled. The closer the endpoint, the slower the iodine is generated until the rate defined under Min. rate is reached. The larger the control range, the slower the titration. Outside the control range,
336 ■■■■■■■■ 900 Touch Control
■■■■■■■■■■■■■■■■■■■■■■ 29 Parameters iodine is being continuously generated, the rate is defined under Max.
rate .
The values that are actually measurable may vary from the values specified here, depending on the hardware. The binding measurement value ranges can be found in the "Technical specifications" chapter for the control instrument used.
Input range
Default value
Selection
0.1 to 1250.0 mV
70.0 mV off
Max. rate
Rate at which iodine is generated outside the control range.
Input range
Selection
Default value
1.5 to 2241.0 µg/min maximum maximum
Min. rate
Rate at which iodine is generated at the very beginning of the titration and in the control range at the end of the titration. This parameter has a vital influence on the titration rate and thus also on the accuracy. The smaller the selected minimum rate, the slower the titration.
Input range
Default value
0.3 to 999.0 µg/min
15.0 µg/min
Table 13 Default values of the predefined titration rates for KFC
Titration rate
Dynamics
Max. rate
Min. rate slow
120.0 mV
1000.0 µg/min
0.3 µg/min optimal
70.0 mV maximum
15.0 µg/min
Stop criterion
Stop criterion fast
30.0 mV maximum
30.0 µg/min
The titration is stopped when the endpoint has been reached and this stop criterion has been fulfilled. If no stop criterion has been selected then
the titration will not be stopped. The stop conditions (see chapter 29.5.3, page 339)
always lead to a stop, even if the stop criterion has not been reached.
Selection
Default value drift | time | rel. drift | off rel. drift
900 Touch Control ■■■■■■■■ 337
29.5 Coulometric Karl Fischer titrations (KFC) ■■■■■■■■■■■■■■■■■■■■■■ drift
The titration is stopped when the stop drift has been reached.
time
The titration is stopped if the endpoint has been exceeded during a certain time period ( Delay time ).
rel. drift
The titration is stopped when the sum of the drift at the start of the titration and the relative stop drift has been reached.
off
The titration will not be stopped until the stop conditions have been fulfilled.
Stop drift
This parameter can only be edited with Stop criterion = drift .
The titration is stopped when the endpoint and the stop drift have been reached.
Input range
Default value
1 to 999 µg/min
5 µg/min
Delay time
This parameter can only be edited with Stop criterion = time .
When the endpoint has been reached, the specified time is allowed to elapse after the last dosing and the titration is then stopped.
Input range
Default value
0 to 999 s
10 s
Relative stop drift
This parameter can only be edited with Stop criterion = rel. drift .
The titration is stopped when the endpoint and the sum of the drift at the start of the titration and the relative stop drift have been reached.
Input range
Default value
1 to 999 µg/min
5 µg/min
29.5.2 Titration parameters
Under [Titration parameters] , the parameters influencing the run of the entire titration are defined.
Pause
Waiting time, for example for dissolving the sample. During this time no iodine is generated.
Input range
Default value
0 to 999999 s
0 s
338 ■■■■■■■■ 900 Touch Control
■■■■■■■■■■■■■■■■■■■■■■ 29 Parameters
Extraction time
Minimum duration of the titration. The titration will not be stopped during the extraction time, even if the endpoint has already been reached. The titration is however stopped if a stop condition is fulfilled during this time
(see chapter 29.5.3, page 339) . Entering an extraction time may e.g. be
advisable if a Karl Fischer oven is used.
Input range
Default value
0 to 999999 s
0 s
Temperature
Temperature entered manually. The temperature is being continuously measured when a temperature sensor is connected and when Temp.
measurement = automatic or continuous is defined (see sensor dialog of the command).
Input range
Default value
–20.0 to 150.0 °C
25.0 °C
Time interval MP
Time interval for entering a measuring point in the measuring point list.
The measuring point list is limited to 1000 measuring points.
Input range
Default value
0.1 to 999999.0 s
2.0 s
29.5.3 Stop conditions
The conditions for canceling the titration are defined under [Stop conditions] , if this does not occur automatically. This could be the case when the endpoint set is not reached or if the stop criterion
(see "Stop criterion", page 337) is not fulfilled.
Stop time
The titration is stopped when the specified time has elapsed since the start of the titration.
Input range
Selection
Default value
1 to 999999 s off off
29.5.4 Conditioning
The conditions required for conditioning are defined under [Conditioning] .
900 Touch Control ■■■■■■■■ 339
29.5 Coulometric Karl Fischer titrations (KFC) ■■■■■■■■■■■■■■■■■■■■■■
Conditioning on | off (Default value: on )
If this parameter is activated, then the first time the titration is started the working medium will be titrated to the endpoint with the specified control parameters. The status is kept stable. The actual method run does not begin until [ ] has been pressed once more.
Start drift
If the measured drift is smaller than this value for a certain time (so-called stabilizing time), Conditioning OK is displayed and the titration can be started. The stabilizing time is defined in the dialog Conditioning / Conditioning options .
Input range
Default value
1 to 999 µg/min
20 µg/min
Drift correction
The endpoint amount can be corrected taking the drift value into account.
For this, the drift is multiplied with the drift correction time and this value is then subtracted from the endpoint amount. The drift correction time is the time interval between the end of conditioning and the end of the determination.
Selection
Default value auto | manual | off auto auto
The value of the current drift is automatically applied at the start of the titration.
manual
If the drift is known throughout a longer period of time, this can be entered manually.
off
No drift correction takes place.
Drift value
This parameter can only be edited with Drift correction = manual .
Drift for manual drift correction.
Input range
Default value
0.0 to 99.9 µg/min
0.0 µg/min
Measured value display on | off (Default value: off )
If this parameter is activated, the currently measured value is displayed during the conditioning.
340 ■■■■■■■■ 900 Touch Control
■■■■■■■■■■■■■■■■■■■■■■ 29 Parameters
Automatic start [Automatic start]
NOTICE
If you use the automatic start function, then we recommend that the start drift be reduced and that a stabilizing time be defined.
Recommendation: start drift ≤ 10 µg/min / stabilizing time ≥ 30 s
Automatic start on | off (Default value: off )
If this parameter is activated, the determination is automatically started when the measured voltage suddenly changes. This setting will be ignored as long as the working medium has not been conditioned.
Threshold value
If the change in voltage is higher than this value, the determination will automatically be started.
Input range
Default value
0 to 999 mV
50 mV
Conditioning options [Cond. options]
Stabilizing time
Waiting time, during which the measured drift has to be smaller than the start drift defined until Conditioning OK is displayed. The start drift is defined in the dialog Edit command / Conditioning .
Input range
Default value
0 to 999999 s
0 s
Cond. stop time
Maximum permissible time over which conditioning may take place. Conditioning is stopped when the specified time has elapsed.
Input range
Selection
Default value
1 to 999999 s off off
Delay reconditioning on | off (Default value: off )
If this parameter is activated, the conditioning will not start before all the method commands have been processed. Otherwise, the conditioning will immediately start after the titration command.
900 Touch Control ■■■■■■■■ 341
29.5 Coulometric Karl Fischer titrations (KFC) ■■■■■■■■■■■■■■■■■■■■■■
NOTICE
This parameter must be activated if commands follow which must not run simultaneously with the conditioning.
Example: Emptying the titration cell followed by adding new working medium.
29.5.5 Cell
The parameters for the titration cell are defined under [Cell] .
Generator electrode
Type of generator electrode.
Selection
Default value without diaphragm without diaphragm
| with diaphragm without diaphragm
Generator electrode without diaphragm.
with diaphragm
Generator electrode with diaphragm.
Generator current
Polarization current at the generator electrode.
Selection 100 mA | 200 mA | 400 mA | auto
400 mA
Default value, when Generator electrode = without diaphragm .
auto
The current is adapted to the conductivity of the reagent and automatically reduced near the endpoint. Default value, when Generator electrode = with diaphragm .
Reagent monitoring
Selection of the reagent from the list of reagents. The selection depends on the titration mode. Reagents are defined under System ▶ Reagents .
Selection
Default value
Selection of configured reagents off
| off off
The reagent monitoring is not active.
342 ■■■■■■■■ 900 Touch Control
■■■■■■■■■■■■■■■■■■■■■■ 29 Parameters
29.5.6 Control instrument
The control instrument the determination is carried out with is selected under [Control device] . Control instruments are defined under System ▶ Device manager .
NOTICE
This button is only displayed when several control instruments have been configured.
Control device
Selection of the control instrument from the list of devices. Only those devices are displayed which are able to carry out the command. The control instruments do not have to be connected. This allows to transfer methods more easily from one system to another.
Selection Selection of configured control instruments
29.5.7 Sensor
The parameters for the sensor are edited under [Sensor] .
Sensor
Selection of the sensor from the sensor list. The selection depends on the measuring mode. Sensors are defined under System ▶ Sensors . You can also enter a sensor name which is not contained in the sensor list. When a determination is started there is a check whether the sensor is contained in the sensor list.
Selection Selection of configured sensors
I(pol)
The polarization current is the current that is applied to a polarizable electrode during the voltametric measurement.
Selection
Default value
5 µA |
10 µA
10 µA | 20 µA | 30 µA
Electrode check on | off (Default value: off )
For polarizable electrodes and the generator electrode, an electrode check can be carried out. The following will be tested:
900 Touch Control ■■■■■■■■ 343
29.5 Coulometric Karl Fischer titrations (KFC) ■■■■■■■■■■■■■■■■■■■■■■
■
■
Polarizable electrodes
– Is the electrode connected?
– Is there a short circuit?
The electrode check is carried out when this command is started.
Generator electrode:
– Is the electrode connected?
– Is the generator system defective?
– Is the resistance of the sample solution very high?
The electrode check is carried out continuously during the execution of this command.
Temp. measurement
Type of temperature measurement.
Selection
Default value continuous automatic
| automatic | off continuous
A temperature sensor must be connected. The temperature is measured continuously.
automatic
If a temperature sensor is connected then the temperature will be measured continuously. Otherwise, the temperature entered manually will be used (see dialog of the titration and measuring parameters).
off
The temperature will not be measured. The temperature entered manually is used (see dialog of the titration and measuring parameters).
29.5.8 Stirrer
The parameters for the stirrer are edited under [Stirrer] .
Stirrer
Selection of the MSB connector the stirrer is connected to. Every MSB connector will always be displayed.
Selection
Default value
1
1
| 2 | 3 | 4 | off off
No stirrer will be used.
Stirring rate
Setting the stirring rate. It can be set in steps of –15 to +15. The default setting 8 corresponds to 1000 rpm. The formula for calculating the rota-
tional speed is specified in chapter 32.4, page 494 . The optimum stirring
rate can be tested in the manual control.
344 ■■■■■■■■ 900 Touch Control
■■■■■■■■■■■■■■■■■■■■■■ 29 Parameters
■
■
The algebraic sign of the stirring rate changes the direction in which the stirring is done. When the stirrer is viewed from above, this means:
"+": counterclockwise rotation
"–": clockwise rotation
Input range
Default value
–15 to 15
8
Switch off automatically on | off (Default value: on )
If this parameter is activated, the stirrer will be switched off automatically at the end of the titration, measurement, etc.
29.6 Bromine index determination (BRC)
29.6.1 Control parameters
The control parameters for the endpoint are defined under [Control parameters] .
Endpoint at
Measured value for the endpoint.
The values that are actually measurable may vary from the values specified here, depending on the hardware. The binding measurement value ranges can be found in the "Technical specifications" chapter for the control device used.
Input range
Default value
Selection
–1,250.0 to 1,250.0 mV
200.0 mV off
Titration rate
Three predefined sets of parameters can be selected for the titration rate.
Selection
Default value slow | optimal optimal
| fast | user slow
For samples with slow bromine addition.
optimal
For all standard titrations. The parameters have been optimized for the most frequent applications.
fast
For uncritical samples with fast bromine addition.
user
The individual titration parameters can be modified.
900 Touch Control ■■■■■■■■ 345
29.6 Bromine index determination (BRC) ■■■■■■■■■■■■■■■■■■■■■■
The settings of the individual titration rates are listed in table 14, page
User-defined parameters
These parameters are only accessible when Titration rate = user .
Dynamics
This parameter defines the control range before the specified endpoint.
Within the control range, the bromine is generated step by step, the generation is finely controlled. The closer the endpoint, the slower the bromine is generated until the rate defined under Min. rate is reached. The larger the control range, the slower the titration. Outside the control range, bromine is continuously generated, the rate is defined under Max.
rate .
The values that are actually measurable may vary from the values specified here, depending on the hardware. The binding measurement value ranges can be found in the "Technical specifications" chapter for the control instrument used.
Input range
Default value
Selection
0.1 to 1250.0 mV
400.0 mV off
Max. rate
Rate at which bromine is generated outside the control range.
Input range
Default value
Selection
10.0 to 19876.0 µg/min
1000.0 µg/min maximum
Min. rate
Rate at which bromine is generated at the very beginning of the titration and in the control range at the end of the titration. This parameter has a vital influence on the titration rate and thus also on the accuracy. The smaller the selected minimum rate, the slower the titration.
Input range
Default value
1.0 to 999.0 µg/min
25.0 µg/min
Table 14 Default values for the predefined titration rates for BRC
Titration rate slow optimal
Dynamics
Max. rate
Min. rate
400.0 mV
500.0 µg/min
15.0 µg/min
400.0 mV
1000.0 µg/min
25.0 µg/min fast
400.0 mV
2000.0 µg/min
50.0 µg/min
346 ■■■■■■■■ 900 Touch Control
■■■■■■■■■■■■■■■■■■■■■■
Stop criterion
29 Parameters
Stop criterion
The titration is stopped when the endpoint has been reached and this stop criterion has been fulfilled. If no stop criterion has been selected then
the titration will not be stopped. The stop conditions (see chapter 29.6.3, page 349)
always lead to a stop, even if the stop criterion has not been reached.
Selection
Default value drift | time | rel. drift | off | drift & time drift & time drift
The titration is stopped when the stop drift has been reached.
time
The titration is stopped if the endpoint has been exceeded during a certain time period ( Delay time ).
rel. drift
The titration is stopped when the sum of the drift at the start of the titration and the relative stop drift has been reached.
off
The titration will not be stopped until the stop conditions have been fulfilled.
drift & time
The titration is stopped when the stop drift has been exceeded during the time set and the endpoint has been reached.
Stop drift
This parameter can only be edited with Stop criterion = drift or drift & time .
The titration is stopped when the endpoint and the stop drift have been reached.
Input range
Default value
1 to 999 µg/min
15 µg/min
Delay time
This parameter can only be edited with Stop criterion = time or drift & time .
When the endpoint has been reached, the specified time is allowed to elapse after the last dosing and the titration is then stopped.
Input range
Default value
0 to 999 s
40 s
900 Touch Control ■■■■■■■■ 347
29.6 Bromine index determination (BRC) ■■■■■■■■■■■■■■■■■■■■■■
Relative stop drift
This parameter can only be edited with Stop criterion = rel. drift .
The titration is stopped when the endpoint and the sum of the drift at the start of the titration and the relative stop drift have been reached.
Input range
Default value
1 to 999 µg/min
5 µg/min
29.6.2 Titration parameters
Under [Titration parameters] , the parameters influencing the run of the entire titration are defined.
Pause
Waiting time, for example for dissolving the sample. During this time no bromine is generated.
Input range
Default value
0 to 999999 s
0 s
Extraction time
Minimum duration of the titration. The titration will not be stopped during the extraction time, even if the endpoint has already been reached. The titration is however stopped if a stop condition is fulfilled during this time
(see chapter 29.6.3, page 349)
.
Input range
Default value
0 to 999999 s
0 s
Temperature
Temperature entered manually. The temperature is being continuously measured when a temperature sensor is connected and when Temp.
measurement = automatic or continuous is defined (see sensor dialog of the command).
Input range
Default value
–20.0 to 150.0 °C
25.0 °C
Time interval MP
Time interval for entering a measuring point in the measuring point list.
The measuring point list is limited to 1000 measuring points.
Input range
Default value
0.1 to 999999.0 s
2.0 s
348 ■■■■■■■■ 900 Touch Control
■■■■■■■■■■■■■■■■■■■■■■ 29 Parameters
29.6.3 Stop conditions
The conditions for canceling the titration are defined under [Stop conditions] , if this does not occur automatically. This could be the case when the endpoint set is not reached or if the stop criterion
(see "Stop criterion", page 347) is not fulfilled.
Stop time
The titration is stopped when the specified time has elapsed since the start of the titration.
Input range
Selection
Default value
1 to 999999 s off off
29.6.4 Conditioning
The conditions required for conditioning are defined under [Conditioning] .
Conditioning on | off (Default value: on )
If this parameter is activated, then the first time the titration is started the working medium will be titrated to the endpoint with the specified control parameters. The status is kept stable. The actual method run does not begin until [ ] has been pressed once more.
Start drift
If the measured drift is smaller than this value for a certain time (so-called stabilizing time), Conditioning OK is displayed and the titration can be started. The stabilizing time is defined in the dialog Conditioning / Conditioning options .
Input range
Default value
1 to 999 µg/min
20 µg/min
Drift correction
The endpoint amount can be corrected taking the drift value into account.
For this, the drift is multiplied with the drift correction time and this value is then subtracted from the endpoint amount. The drift correction time is the time interval between the end of conditioning and the end of the determination.
Selection
Default value auto | manual | off off
900 Touch Control ■■■■■■■■ 349
29.6 Bromine index determination (BRC) ■■■■■■■■■■■■■■■■■■■■■■ auto
The value of the current drift is automatically applied at the start of the titration.
manual
If the drift is known throughout a longer period of time, this can be entered manually.
off
No drift correction takes place.
Drift value
This parameter can only be edited with Drift correction = manual .
Drift for manual drift correction.
Input range
Default value
0.0 to 999.9 µg/min
0.0 µg/min
Measured value display on | off (Default value: off )
If this parameter is activated, the currently measured value is displayed during the conditioning.
Conditioning options [Cond. options]
Stabilizing time
Waiting time, during which the measured drift has to be smaller than the start drift defined until Conditioning OK is displayed. The start drift is defined in the dialog Edit command / Conditioning .
Input range
Default value
0 to 999999 s
0 s
Cond. stop time
Maximum permissible time over which conditioning may take place. Conditioning is stopped when the specified time has elapsed.
Input range
Selection
Default value
1 to 999999 s off off
Delay reconditioning on | off (Default value: off )
If this parameter is activated, the conditioning will not start before all the method commands have been processed. Otherwise, the conditioning will immediately start after the titration command.
350 ■■■■■■■■ 900 Touch Control
■■■■■■■■■■■■■■■■■■■■■■ 29 Parameters
NOTICE
This parameter must be activated if commands follow which must not run simultaneously with the conditioning.
Example: Emptying the titration cell followed by adding new working medium.
29.6.5 Cell
The parameters for the titration cell are defined under [Cell] .
Generator electrode
Type of generator electrode.
Selection
Default value without diaphragm with diaphragm
| with diaphragm without diaphragm
Generator electrode without diaphragm.
with diaphragm
Generator electrode with diaphragm.
Generator current
Polarization current at the generator electrode.
Selection
Default value
100 mA auto
| 200 mA | 400 mA | auto auto
The current is adapted to the conductivity of the reagent and automatically reduced near the endpoint.
Reagent monitoring
Selection of the reagent from the list of reagents. The selection depends on the titration mode. Reagents are defined under System ▶ Reagents .
Selection
Default value
Selection of configured reagents off
| off off
The reagent monitoring is not active.
900 Touch Control ■■■■■■■■ 351
29.6 Bromine index determination (BRC) ■■■■■■■■■■■■■■■■■■■■■■
29.6.6 Control instrument
The control instrument the determination is carried out with is selected under [Control device] . Control instruments are defined under System ▶ Device manager .
NOTICE
This button is only displayed when several control instruments have been configured.
Control device
Selection of the control instrument from the list of devices. Only those devices are displayed which are able to carry out the command. The control instruments do not have to be connected. This allows to transfer methods more easily from one system to another.
Selection Selection of configured control instruments
29.6.7 Sensor
The parameters for the sensor are edited under [Sensor] .
Sensor
Selection of the sensor from the sensor list. The selection depends on the measuring mode. Sensors are defined under System ▶ Sensors . You can also enter a sensor name which is not contained in the sensor list. When a determination is started there is a check whether the sensor is contained in the sensor list.
Selection Selection of configured sensors
I(pol)
The polarization current is the current that is applied to a polarizable electrode during voltametric measurement.
The values that are actually adjustable may vary from the values specified here, depending on the hardware. The binding values can be found in the
"Technical specifications" chapter for the control instrument used.
Input range
Selection
Default value
–125.0 to 125.0 µA (Increment: 2.5)
–1.0 µA | 1.0 µA
1.0 µA
352 ■■■■■■■■ 900 Touch Control
■■■■■■■■■■■■■■■■■■■■■■ 29 Parameters
Electrode check on | off (Default value: off )
For polarizable electrodes and the generator electrode, an electrode check can be carried out. The following will be tested:
■
■
Polarizable electrodes
– Is the electrode connected?
– Is there a short circuit?
The electrode check is carried out when this command is started.
Generator electrode:
– Is the electrode connected?
– Is the generator system defective?
– Is the resistance of the sample solution very high?
The electrode check is carried out continuously during the execution of this command.
Temp. measurement
Type of temperature measurement.
Selection
Default value continuous automatic
| automatic | off continuous
A temperature sensor must be connected. The temperature is measured continuously.
automatic
If a temperature sensor is connected then the temperature will be measured continuously. Otherwise, the temperature entered manually will be used (see dialog of the titration and measuring parameters).
off
The temperature will not be measured. The temperature entered manually is used (see dialog of the titration and measuring parameters).
29.6.8 Stirrer
The parameters for the stirrer are edited under [Stirrer] .
Stirrer
Selection of the MSB connector the stirrer is connected to. Every MSB connector will always be displayed.
Selection
Default value
1
1
| 2 | 3 | 4 | off off
No stirrer will be used.
900 Touch Control ■■■■■■■■ 353
29.7 STAT titrations (STAT) ■■■■■■■■■■■■■■■■■■■■■■
Stirring rate
Setting the stirring rate. It can be set in steps of –15 to +15. The default setting 8 corresponds to 1000 rpm. The formula for calculating the rota-
tional speed is specified in chapter 32.4, page 494 . The optimum stirring
rate can be tested in the manual control.
■
■
The algebraic sign of the stirring rate changes the direction in which the stirring is done. When the stirrer is viewed from above, this means:
"+": counterclockwise rotation
"–": clockwise rotation
Input range
Default value
–15 to 15
8
Switch off automatically on | off (Default value: on )
If this parameter is activated, the stirrer will be switched off automatically at the end of the titration, measurement, etc.
29.7 STAT titrations (STAT)
29.7.1 Start conditions
The parameters that are carried out before the start of titration are defined under [Start conditions] .
Pause 1
Waiting time, e.g. for the electrode to settle down before a start volume is added.
Input range
Default value
0 to 999999 s
0 s
Start volume
Volume that is dosed prior to the start of the titration.
Input range
Default value
0.00000 to 9999.99 mL
0.00000 mL
Dosing rate
Rate at which the start volume is dosed.
Input range
Selection
Default value
0.01 to 166.00 mL/min maximum maximum
354 ■■■■■■■■ 900 Touch Control
■■■■■■■■■■■■■■■■■■■■■■ 29 Parameters maximum
The maximum dosing rate depends on the cylinder volume (see chapter 32, page 492) .
Pause 2
Waiting time, e.g. for the electrode to settle down after the start or a reaction time after the dosing of a start volume.
Input range
Default value
0 to 999999 s
0 s
Initial measured value
The [Initial meas. value] is measured before carrying out the start conditions . This value is used for the titration direction determination when the titration direction is set to auto .
Signal drift
Maximum permissible drift for the measured value acceptance, i.e. maximum change of the measured value per minute. For this value, a suitable maximum waiting time is automatically calculated except you already have modified this waiting time.
Input range
Selection
Default value
0.1 to 999.0 mV/min off off off
Measured value acceptance will take place after the maximum waiting time has elapsed.
Min. waiting time
The measured value is not accepted until the minimum waiting time has elapsed, even if the signal drift has already been reached. The minimum waiting time is only important for drift-controlled measurements.
Input range
Default value
0 to 999999 s
0 s
Max. waiting time
If the signal drift has been switched off or has not yet been reached, then the measured value will be accepted when the maximum waiting time has elapsed. As default value, a suitable waiting time for the signal drift is automatically calculated.
Input range
Default value
0 to 999999 s
1 s
900 Touch Control ■■■■■■■■ 355
29.7 STAT titrations (STAT) ■■■■■■■■■■■■■■■■■■■■■■
29.7.2 Control parameters
The parameters for the control point are defined under [Control parameters] .
Control point at
Measured value for the control point.
The values that are actually measurable may vary from the values specified here, depending on the hardware. The binding measurement value ranges can be found in the "Technical specifications" chapter for the control instrument used.
Measuring mode pH:
Input range
Selection
Default value
–20.000 to 20.000 off off
Measuring mode U:
Input range
Selection
Default value
–2000.0 to 2000.0 mV off off
Titration rate
Three predefined sets of parameters can be selected for the titration rate.
Selection
Default value
50 µL/min |
100 µL/min
100 µL/min | 500 µL/min | user
50 µL/min
For reactions with an expected reaction rate in the range of 50 µL/min.
100 µL/min
For reactions with an expected reaction rate in the range of
100 µL/min.
500 µL/min
For reactions with an expected reaction rate in the range of
500 µL/min.
user
The individual titration parameters can be modified.
The settings of the individual titration rates are listed in table 15, page
User-defined parameters
These parameters are only accessible when Titration rate = user .
356 ■■■■■■■■ 900 Touch Control
■■■■■■■■■■■■■■■■■■■■■■
Dynamics
29 Parameters
The control range defines the measured value range before the specified control point. This control point has a vital influence on the titration rate and thus also on the measuring accuracy.
The values that are actually measurable may vary from the values specified here, depending on the hardware. The binding measurement value ranges can be found in the "Technical specifications" chapter for the control instrument used.
Measuring mode pH:
Input range
Default value
Selection
0.001 to 20.000
1.000 off
Measuring mode U:
Input range
Default value
Selection
0.1 to 2,000.0 mV
60.0 mV off
Max. rate
The maximum permissible rate at which dosing takes place.
Rule of thumb for the maximum rate in mL/min:
0.005 · expected reaction rate in µL/min
Input range
Default value
Selection
0.01 to 166.00 mL/min
0.75 mL/min maximum maximum
The maximum dosing rate depends on the cylinder volume (see chapter 32, page 492) .
Min. rate
The rate at which dosing is carried out at the very beginning of the titration and in the control range at the end of the titration. This parameter has a decisive influence on the behavior at the control point. The minimum rate also has a decisive influence on how exactly the control point can be kept constant. The smaller the selected minimum rate, the longer it takes until the control point is reached for the first time.
The following rule of thumb should be considered in order to obtain a dosing at the control point as constant (regular) as possible:
Min. rate in µL/min = 0.1 · expected reaction rate in µL/min
Input range
Default value
0.01 to 9999.00 µL/min
10.00 µL/min
900 Touch Control ■■■■■■■■ 357
29.7 STAT titrations (STAT) ■■■■■■■■■■■■■■■■■■■■■■
Table 15 Default values of the predefined titration rates for STAT
Reaction rate
50 µL/min 100 µL/min
Dynamics
– pH
– U
Max. rate
Min. rate
1.000
60.0 mV
0.25 mL/min
5.00 µL/min
1.000
60.0 mV
0.75 mL/min
10.00 µL/min
500 µL/min
Dosing and control range
Outside the control range the dosing rate is mainly characterized by the maximum rate. The parameters Max. rate and Dynamics should be optimized together in such a way that the titration does not overshoot too much when the control point is reached. The Dynamics should be selected in such a way that the measured value remains within the control range while the control point is maintained. A slightly larger control range should be defined for slow reactions (e.g. pH = 3, U = 180 mV). The setpoint value is often set with a SET pretitration before the substrate is added. This means that the STAT titration can be started already with a small deviation from the control point.
29.7.3 Titration parameters
Under [Titration parameters] , the parameters influencing the run of the entire titration are defined.
Titration direction
1.000
60.0 mV
2.00 mL/min
40.00 µL/min
With the setting "auto", the titration direction is determined automatically from the initial measured value and the set control point. It is recommended that you specify whether the change of the measured value is positive or negative.
Selection
Default value
+ | | auto auto
+
Positive measured value change by the addition of titrant, i.e. in the direction of a higher ph value or greater voltage.
-
Negative measured value change by the addition of titrant, i.e. in the direction of a lower pH value or lesser voltage.
auto
The titration direction is determined automatically from the initial measured value and the set control point.
358 ■■■■■■■■ 900 Touch Control
■■■■■■■■■■■■■■■■■■■■■■
Temperature
29 Parameters
Temperature entered manually. The temperature is being continuously measured when a temperature sensor is connected and when Temp.
measurement = automatic or continuous is defined (see sensor dialog of the command). This value is used for temperature correction in pH measurements.
Input range
Default value
–20.0 to 150.0 °C
25.0 °C
Time interval MP
Time interval for entering a measuring point in the measuring point list.
The measuring point list is limited to 1000 measuring points.
Input range
Default value
0.1 to 999999.0 s
2.0 s
Start time
The measured values are not entered in the measuring point list until this time has elapsed since the start of the titration.
Input range
Default value
0 to 999999 s
0 s
Start meas. value
The measured values are not entered in the measuring point list until this start measured value has been reached.
The values that are actually measurable may vary from the values specified here, depending on the hardware. The binding measurement value ranges can be found in the "Technical specifications" chapter for the control instrument used.
Measuring mode pH:
Input range
Selection
Default value
–20.000 to 20.000 off off
Measuring mode U:
Input range
Selection
Default value
–2000.0 to 2000.0 mV off off
Start rate
The measured values are not entered in the measuring point list until the dosing rate has fallen below this value. Checking this parameter is not started until 10 s after the start of the command.
900 Touch Control ■■■■■■■■ 359
29.7 STAT titrations (STAT)
Input range
Selection
Default value
NOTICE
0.01 to 166.00 mL/min off off
■■■■■■■■■■■■■■■■■■■■■■
If several of the parameters Start time , Start meas. value or Start rate have been defined, then all of them must be fulfilled for measured values to be entered in the measuring point list.
29.7.4 Stop conditions
The conditions for canceling the titration are defined under [Stop conditions] .
Stop volume
The titration is stopped when the specified volume has been dosed since the start of the titration. This volume should be adjusted to the size of the titration vessel in order to prevent the contents from running over.
Input range
Default value
Selection
0.00000 to 9999.99 mL
100,000 mL off
Stop time
The titration is stopped when the specified time has elapsed.
Input range
Selection
Default value
0 to 999999 s off off
Since
This parameter can only be edited when a stop time has been defined.
This parameter defines the start of the stop time.
Selection Start | Control point | Last dosing
Start
The stop time starts after the start volume has been dosed and the following pause time has elapsed.
Control point
The stop time starts as soon as the control point has been reached for the first time.
Last dosing
The stop time starts after the last increment has been dosed, i. e. the stop time is reset to zero again after each dosing step.
360 ■■■■■■■■ 900 Touch Control
■■■■■■■■■■■■■■■■■■■■■■ 29 Parameters
Stop rate
The titration is stopped when the current titration rate is lower than the value entered. Checking this parameter is not started until 10 s after the start of the command.
Input range
Selection
Default value
0.01 to 166.00 µL/min off off
Filling rate
Rate at which the dosing cylinder is filled.
Input range
Selection
Default value
0.01 to 166.00 mL/min maximum maximum maximum
The maximum filling rate depends on the cylinder volume
29.7.5 Monitoring
Under [Monitoring] , the parameters for monitoring the following quantities are defined:
■
■
■
Measured value
Dosing rate (an average rate)
Temperature
Monitoring is not used for parameterization of the control behavior.
Remote signals or RS-232 commands can be assigned to the monitored quantities
(see "Communication", page 365)
. These remote signals or
RS-232 commands are sent if a limit has been infringed. This can be used, for example, to switch a thermostat on/off if necessary.
The parameters are identical for all monitored quantities.
Monitoring on | off (Default value: off )
Enabling and disabling the monitoring function. The monitoring of the dosing rate is not started until 10 s after the start of the titration.
Lower limit
When the monitored quantity falls below this value, the action defined in the following is triggered.
The values that are actually measurable may vary from the values specified here, depending on the hardware. The binding measurement value ranges
900 Touch Control ■■■■■■■■ 361
29.7 STAT titrations (STAT) ■■■■■■■■■■■■■■■■■■■■■■ can be found in the "Technical specifications" chapter for the control instrument used.
Measuring mode pH:
Input range
Default value
–20.000 to 20.000
–20.000
Measuring mode U:
Input range
Default value
–2000.0 to 2000.0 mV
–2000.0 mV
Dosing rate:
Input range
Default value
Temperature:
Input range
Default value
0.00 to 166.00 mL/min
0.00 mL/min
–20.0 to 150.0 °C
–20.0 °C
Lower hysteresis
The lower hysteresis represents the tolerance range for the lower limit (see figure 18, page 365)
. When Action = Wait the dosing does not continue until the monitored quantity has once again exceeded the lower limit incl.
the value entered here.
The values that are actually measurable may vary from the values specified here, depending on the hardware. The binding measurement value ranges can be found in the "Technical specifications" chapter for the control instrument used.
Measuring mode pH:
Input range
Default value
0.000 to 20.000
0.020
Measuring mode U:
Input range
Default value
0.0 to 2000.0 mV
2.0 mV
Dosing rate:
Input range
Default value
Temperature:
Input range
Default value
0.00 to 166.00 mL/min
0.20 mL/min
0.0 to 150.0 °C
0.2 °C
362 ■■■■■■■■ 900 Touch Control
■■■■■■■■■■■■■■■■■■■■■■
Upper limit
29 Parameters
When this value is exceeded, the action defined in the following is triggered.
The values that are actually measurable may vary from the values specified here, depending on the hardware. The binding measurement value ranges can be found in the "Technical specifications" chapter for the control instrument used.
Measuring mode pH:
Input range
Default value
–20.000 to 20.000
20.000
Measuring mode U:
Input range
Default value
–2000.0 to 2000.0 mV
2000.0 mV
Dosing rate:
Input range
Default value
Temperature:
Input range
Default value
0.00 to 166.00 mL/min
166.00 mL/min
–20.0 to 150.0 °C
150.0 °C
Upper hysteresis
The upper hysteresis represents the tolerance range for the upper limit
(see figure 18, page 365) . When
Action = Wait , the dosing does not continue until the monitored quantity has once again fallen below the upper limit incl. the value entered here.
The values that are actually measurable may vary from the values specified here, depending on the hardware. The binding measurement value ranges can be found in the "Technical specifications" chapter for the control instrument used.
Measuring mode pH:
Input range
Default value
0.000 to 20.000
0.020
Measuring mode U:
Input range
Default value
0.0 to 2000.0 mV
2.0 mV
Dosing rate:
Input range
Default value
0.00 to 166.00 mL/min
0.20 mL/min
900 Touch Control ■■■■■■■■ 363
29.7 STAT titrations (STAT)
Action
■■■■■■■■■■■■■■■■■■■■■■
Temperature:
Input range
Default value
0.0 to 150.0 °C
0.2 °C
Selection of the action which is carried out when the limits of the monitored quantity are infringed.
Selection None | Exit method
Pause | Wait
| Cancel command |
None
No action will be taken.
Exit method
The method is stopped immediately.
Cancel command
The current command is stopped und the next command in the method will be started.
Pause
Adding reagent is stopped until the dosing is continued manually with
[Continue] . If several quantities are monitored, the other quantities will still be monitored in the background.
Wait
Adding reagent is stopped until the value of the monitored quantity is within the limits again (incl. hysteresis). The dosing is continued automatically. If several quantities are monitored, the other quantities will still be monitored in the background.
NOTICE
If the lower limit is infringed while monitoring the dosing rate, the settings Action = Pause and Action = Wait do not make sense because the average dosing rate becomes smaller and smaller during the waiting time. The valid range can never be reached again.
364 ■■■■■■■■ 900 Touch Control
■■■■■■■■■■■■■■■■■■■■■■
Monitored quantity
Stop
Upper limit
29 Parameters
Lower limit
Time
Figure 16 Action "Exit method" or "Cancel command"
Monitored quantity
Pause
Upper limit
[Continue]
Figure 17 Action "Pause"
Monitored quantity
Wait
Upper hysteresis
Lower limit
Time
Upper limit
900 Touch Control
Lower hysteresis
Lower limit
Time
Figure 18 Action "Wait"
Communication
Under [Communication] , remote signals or RS-232 commands can be assigned to the monitored quantities. These remote signals or RS-232
■■■■■■■■ 365
29.7 STAT titrations (STAT) ■■■■■■■■■■■■■■■■■■■■■■ commands are always sent, independent of the action defined for a limit infringement
.
[New]
Define a new assignment.
[Delete]
Delete the selected assignment.
[Edit]
Edit the settings for the selected assignment.
Monitored quantity
Selection of the monitored quantity to which a remote signal or an
RS-232 command is to be assigned.
Selection Measured value any
| Temperature | Dosing rate | any
If several quantities are monitored, the remote signal or RS-232 command set is sent as soon as a limit of one of the monitored quantities is exceeded.
Infringed limit
Indicating the limit whose infringement causes the remote signal or
RS-232 command defined in the following to be sent.
Selection upper | lower | any | back in range upper
The remote signal or the RS-232 command is sent when the upper limit is exceeded.
lower
The remote signal or the RS-232 command is sent when the lower limit is exceeded.
any
The remote signal or the RS-232 command is sent when the upper or the lower limit is infringed.
back in range
The remote signal or the RS-232 command is sent when the value of the monitored quantity is within the limits again (incl. hysteresis).
Interface
Selection of the Remote Box or the serial interface via which the remote signal or the RS-232 command is sent.
Selection Remote Box 1…4 | COM1…8
366 ■■■■■■■■ 900 Touch Control
■■■■■■■■■■■■■■■■■■■■■■
Output signal
29 Parameters
This parameter can only be edited when a Remote Box is selected under
Interface .
Selection of the signal out of the templates or entering the required bit pattern. Templates are defined under System ▶ Templates ▶ Output lines .
NOTICE
A line set active is not being reset automatically, nor at the end of the determination nor when the monitored quantity is in the range again.
■
■
■
■
Entering a bit pattern:
0 = line inactive
1 = line active
* = retain line status p = set pulse
The output lines are always numbered from right to left, i.e. with the signal *************1 line 0 is set. With a pulse, the length is set to 200 ms.
If it is required to set pulses with other lengths, you have to define a corresponding template.
Entry
Default value
Selection
Bit patterns containing exactly 14 characters or a max. of 24 characters for the name of the template
**************
Selection of the templates defined
Character string
This parameter can only be edited when a serial interface (COM) is selected under Interface .
Input of the RS-232 command as character string. All characters of the
ASCII code page can be used. Control characters (Esc, FF etc.) have to be entered as a three-place, decimal ASCII code, starting with a slash. Each command is automatically terminated with the ASCII characters CR and
LF .
Entry
Default value
ASCII string with a max. of 24 characters empty
900 Touch Control ■■■■■■■■ 367
29.7 STAT titrations (STAT) ■■■■■■■■■■■■■■■■■■■■■■
29.7.6 Control instrument
The control instrument the determination is carried out with is selected under [Control device] . Control instruments are defined under System ▶ Device manager .
NOTICE
This button is only displayed when several control instruments have been configured.
Control device
Selection of the control instrument from the list of devices. Only those devices are displayed which are able to carry out the command. The control instruments do not have to be connected. This allows to transfer methods more easily from one system to another.
Selection Selection of configured control instruments
29.7.7 Sensor
The parameters for the sensor are edited under [Sensor] .
Measuring input
Selection of the measuring input the sensor is connected to. The selection is not dependent on whether the control device has one or two measuring interfaces.
Selection
Default value
1 | 2
1
Sensor
Selection of the sensor from the sensor list. The selection depends on the measuring mode. Sensors are defined under System ▶ Sensors . You can also enter a sensor name which is not contained in the sensor list. When a determination is started there is a check whether the sensor is contained in the sensor list.
Selection Selection of configured sensors
Electrode check
■
■
■ on | off (Default value: off )
For the following electrodes, an electrode check can be carried out: pH electrodes
Metal electrodes
Ion-selective electrodes
368 ■■■■■■■■ 900 Touch Control
■■■■■■■■■■■■■■■■■■■■■■ 29 Parameters
A check is made that the electrode is properly connected and that no short-circuit is present. The electrode check is carried out when this command is started. Note that this electrode check has nothing to do with the electrode test (command ELT ).
Temp. measurement
Type of temperature measurement.
Selection
Default value continuous automatic
| automatic | off continuous
A temperature sensor must be connected. The temperature is measured continuously.
automatic
If a temperature sensor is connected then the temperature will be measured continuously. Otherwise, the temperature entered manually will be used (see dialog of the titration and measuring parameters).
off
The temperature will not be measured. The temperature entered manually is used (see dialog of the titration and measuring parameters).
29.7.8 Dosing device
The parameters for the dosing device are edited under [Dosing device] .
Dosing device
Selection of the MSB connector to which the dosing device is connected.
Every MSB connector will always be displayed.
Selection
Default value
1
1
| 2 | 3 | 4
Titrant
Selection of the titrant from the titrant list. We recommend always selecting the titrant. This ensures that the correct data (titer, concentration, etc.) is always used for the calculation. Titrants are defined under System ▶ Titrants . You can also enter a name which is not contained in the titrant list. When a determination is started there is a check whether the solution is contained in the list.
For buret units with integrated data chip, a check is made in the method run to verify whether the correct titrant has been attached and whether the type of dosing drive matches. For buret units without an integrated data chip, the cylinder volume and the type of dosing drive are checked.
For the selected titrant, the validity of the titer, the working life of the titrant and the time interval for the GLP test of the buret unit are checked at the start of the determination.
900 Touch Control ■■■■■■■■ 369
29.7 STAT titrations (STAT) ■■■■■■■■■■■■■■■■■■■■■■
Selection
Default value
Selection of configured titrants | not defined not defined not defined
No check takes place.
Tandem dosing
A second dosing device can be defined under [Tandem dosing] in order to enable uninterrupted dosing. Dosing is carried out with a combination of two dosing devices so that the second dosing device is dosing while the first one is being filled and vice versa.
Dosing device
Selection of the MSB connector to which the dosing device is connected.
Every MSB connector will always be displayed.
Selection
Default value
1 | off
2 | 3 | 4 | off
Titrant
Selection of the titrant from the titrant list. We recommend always selecting the titrant. Titrants are defined under System ▶ Titrants . You can also enter a name which is not contained in the titrant list. When a determination is started there is a check whether the solution is contained in list.
For buret units with integrated data chip, a check is made in the method run to verify whether the correct titrant has been attached and whether the type of dosing drive matches. For buret units without integrated data chip, the cylinder volume and the type of dosing drive are checked. For the selected titrant, only the time interval for the GLP test of the buret unit is checked at the start of the determination.
NOTICE
Filling rate
The concentration, validity of the titer and the working life of the titrant are ignored.
Selection
Default value
Selection of configured titrants | not defined not defined not defined
No check takes place.
Rate at which the dosing cylinder is filled.
Input range 0.01 to 166.00 mL/min
370 ■■■■■■■■ 900 Touch Control
■■■■■■■■■■■■■■■■■■■■■■ 29 Parameters
Selection
Default value
■
■ maximum maximum maximum
The maximum filling rate depends on the cylinder volume
However, in order to ensure uninterrupted dosing, the following points must be taken into account:
Use the highest possible filling rate in order to keep the filling times as short as possible. The filling rate should be decreased for viscous liquids.
When you use two buret units with different dosing cylinders, the filling rate for the larger sized cylinder must be at the minimum:
= filling rate in mL/min for the larger sized cylinder
= filling rate in mL/min for the smaller cylinder
= cylinder volume in mL of the buret unit of the second dosing device
= cylinder volume in mL of the buret unit of the first dosing device
Example:
Dosing device 1: volume = 20 mL, filling rate = 50 mL/min
Dosing device 2: volume = 50 mL
Filling rate 2 ≥ 50 mL/min · 50 mL / 20 mL ≥ 125 mL/min
■
The dosing rate must not exceed 75% of the filling rate of the smaller cylinder. These values are listed in the following table, valid at maximum filling rate:
Table 16 Maximum dosing rate for different dosing cylinders
Cylinder volume maximum dosing rate
Exchange unit
2.25 mL/min
Dosing unit
– 1 mL
2 mL
5 mL
10 mL
–
11.25 mL/min
22.50 mL/min
5.00 mL/min
12.50 mL/min
25.00 mL/min
900 Touch Control ■■■■■■■■ 371
29.7 STAT titrations (STAT) ■■■■■■■■■■■■■■■■■■■■■■
Cylinder volume
20 mL
50 mL maximum dosing rate
Exchange unit Dosing unit
45.00 mL/min
112.50 mL/min
50.00 mL/min
124.50 mL/min
29.7.9 Stirrer
The parameters for the stirrer are edited under [Stirrer] .
Stirrer
Selection of the MSB connector the stirrer is connected to. Every MSB connector will always be displayed.
Selection
Default value
1
1
| 2 | 3 | 4 | off off
No stirrer will be used.
Stirring rate
Setting the stirring rate. It can be set in steps of –15 to +15. The default setting 8 corresponds to 1000 rpm. The formula for calculating the rota-
tional speed is specified in chapter 32.4, page 494 . The optimum stirring
rate can be tested in the manual control.
■
■
The algebraic sign of the stirring rate changes the direction in which the stirring is done. When the stirrer is viewed from above, this means:
"+": counterclockwise rotation
"–": clockwise rotation
Input range
Default value
–15 to 15
8
Switch off automatically on | off (Default value: on )
If this parameter is activated, the stirrer will be switched off automatically at the end of the titration, measurement, etc.
372 ■■■■■■■■ 900 Touch Control
■■■■■■■■■■■■■■■■■■■■■■ 29 Parameters
29.8 Manual titrations (MAT)
A manual titration can be carried out with a Manual Dosing Controller or with the buttons [Dose] and [Cancel command] .
In order for the manual titration to be carried out with the 6.2107.120
Manual Dosing Controller, the latter must be connected to the MSB connector of the Titrando via the 6.2148.010 Remote Box MSB.
Manual titration using the Manual Dosing Controller
1 Press the [GO] key to start the method.
2 Press the [GO] key during the MAT command for dosing.
3 End the MAT command with the [FILL] key.
Manual titration using the buttons
1 Press the key to start the method.
2 Press the [Dose] button during the MAT command for dosing.
3 End the MAT command with the [Cancel command] button.
NOTICE
Start of titration : Because of the technical implementation involved, a few microliters are already dosed at the start of a manual titration. The possibility of deviation from the actual endpoint volume is excluded, however. The already dosed volume is taken into account.
End of titration : A manual titration must always be ended with the
[Cancel command] button (NOT with the [ ] fixed key) or with the
[FILL] key on the Manual Dosing Controller. This is the only way to ensure that subsequent method commands will be carried out.
900 Touch Control ■■■■■■■■ 373
29.8 Manual titrations (MAT) ■■■■■■■■■■■■■■■■■■■■■■
29.8.1 Dosing parameters
Under [Dosing parameters] , the parameters influencing the run of the manual titration are defined.
Dosing ramp
The dosing ramp is a delay in the dosing rate at the time of the start of a dosing step. It is advantageous primarily for manual titrations with indicator, when small volume steps are to be dosed before the equivalence point. The selectable delay time determines after which amount of time the defined dosing rate is to be reached.
Input range
Default value
0 to 10 s
2 s
Dosing rate
The rate at which dosing takes place.
Input range
Selection
Default value
0.01 to 166.00 mL/min maximum maximum maximum
The maximum dosing rate depends on the cylinder volume
Time interval MP
Time interval for entering a measuring point in the measuring point list.
The measuring point list is limited to 1000 measuring points.
Input range
Default value
0.1 to 999999.0 s
5.0 s
Filling rate
Rate at which the dosing cylinder is filled.
Input range
Selection
Default value
0.01 to 166.00 mL/min maximum maximum maximum
The maximum filling rate depends on the cylinder volume (see chapter
Temperature
Temperature entered manually. The temperature is being continuously measured when a temperature sensor is connected and when Temp.
measurement = automatic or continuous is defined (see sensor dialog
374 ■■■■■■■■ 900 Touch Control
■■■■■■■■■■■■■■■■■■■■■■ 29 Parameters of the command). This value is used for temperature correction in pH measurements.
Input range
Default value
–20.0 to 150.0 °C
25.0 °C
29.8.2 Control instrument
The control instrument the determination is carried out with is selected under [Control device] . Control instruments are defined under System ▶ Device manager .
NOTICE
This button is only displayed when several control instruments have been configured.
Control device
Selection of the control instrument from the list of devices. Only those devices are displayed which are able to carry out the command. The control instruments do not have to be connected. This allows to transfer methods more easily from one system to another.
Selection Selection of configured control instruments
29.8.3 Sensor
The parameters for the sensor are edited under [Sensor] .
Measuring input
Selection of the measuring input the sensor is connected to. The selection is not dependent on whether the control device has one or two measuring interfaces.
Selection
Default value
1 | 2
1
Sensor
Selection of the sensor from the sensor list. The selection depends on the measuring mode. Sensors are defined under System ▶ Sensors . You can also enter a sensor name which is not contained in the sensor list. When a determination is started there is a check whether the sensor is contained in the sensor list.
Selection Selection of configured sensors
Temp. measurement
Type of temperature measurement.
900 Touch Control ■■■■■■■■ 375
29.8 Manual titrations (MAT) ■■■■■■■■■■■■■■■■■■■■■■
Selection
Default value continuous | automatic | off automatic continuous
A temperature sensor must be connected. The temperature is measured continuously.
automatic
If a temperature sensor is connected then the temperature will be measured continuously. Otherwise, the temperature entered manually will be used (see dialog of the titration and measuring parameters).
off
The temperature will not be measured. The temperature entered manually is used (see dialog of the titration and measuring parameters).
29.8.4 Dosing device
The parameters for the dosing device are edited under [Dosing device] .
Dosing device
Selection of the MSB connector to which the dosing device is connected.
Every MSB connector will always be displayed.
Selection
Default value
1
1
| 2 | 3 | 4
Titrant
Selection of the titrant from the titrant list. We recommend always selecting the titrant. This ensures that the correct data (titer, concentration, etc.) is always used for the calculation. Titrants are defined under System ▶ Titrants . You can also enter a name which is not contained in the titrant list. When a determination is started there is a check whether the solution is contained in the list.
For buret units with integrated data chip, a check is made in the method run to verify whether the correct titrant has been attached and whether the type of dosing drive matches. For buret units without an integrated data chip, the cylinder volume and the type of dosing drive are checked.
For the selected titrant, the validity of the titer, the working life of the titrant and the time interval for the GLP test of the buret unit are checked at the start of the determination.
Selection
Default value
Selection of configured titrants | not defined not defined not defined
No check takes place.
376 ■■■■■■■■ 900 Touch Control
■■■■■■■■■■■■■■■■■■■■■■ 29 Parameters
Tandem dosing
A second dosing device can be defined under [Tandem dosing] in order to enable uninterrupted dosing. Dosing is carried out with a combination of two dosing devices so that the second dosing device is dosing while the first one is being filled and vice versa.
Dosing device
Selection of the MSB connector to which the dosing device is connected.
Every MSB connector will always be displayed.
Selection
Default value
1 | off
2 | 3 | 4 | off
Titrant
Selection of the titrant from the titrant list. We recommend always selecting the titrant. Titrants are defined under System ▶ Titrants . You can also enter a name which is not contained in the titrant list. When a determination is started there is a check whether the solution is contained in list.
For buret units with integrated data chip, a check is made in the method run to verify whether the correct titrant has been attached and whether the type of dosing drive matches. For buret units without integrated data chip, the cylinder volume and the type of dosing drive are checked. For the selected titrant, only the time interval for the GLP test of the buret unit is checked at the start of the determination.
NOTICE
Filling rate
The concentration, validity of the titer and the working life of the titrant are ignored.
Selection
Default value
Selection of configured titrants | not defined not defined not defined
No check takes place.
Rate at which the dosing cylinder is filled.
Input range
Selection
Default value
0.01 to 166.00 mL/min maximum maximum
900 Touch Control ■■■■■■■■ 377
29.8 Manual titrations (MAT) ■■■■■■■■■■■■■■■■■■■■■■ maximum
The maximum filling rate depends on the cylinder volume (see chapter
However, in order to ensure uninterrupted dosing, the following points must be taken into account:
■
■
Use the highest possible filling rate in order to keep the filling times as short as possible. The filling rate should be decreased for viscous liquids.
When you use two buret units with different dosing cylinders, the filling rate for the larger sized cylinder must be at the minimum:
= filling rate in mL/min for the larger sized cylinder
= filling rate in mL/min for the smaller cylinder
= cylinder volume in mL of the buret unit of the second dosing device
= cylinder volume in mL of the buret unit of the first dosing device
Example:
Dosing device 1: volume = 20 mL, filling rate = 50 mL/min
Dosing device 2: volume = 50 mL
Filling rate 2 ≥ 50 mL/min · 50 mL / 20 mL ≥ 125 mL/min
■
The dosing rate must not exceed 75% of the filling rate of the smaller cylinder. These values are listed in the following table, valid at maximum filling rate:
Table 17 Maximum dosing rate for different dosing cylinders
Cylinder volume maximum dosing rate
1 mL
2 mL
Exchange unit
2.25 mL/min
Dosing unit
–
5 mL
10 mL
–
11.25 mL/min
22.50 mL/min
5.00 mL/min
12.50 mL/min
25.00 mL/min
20 mL
50 mL
45.00 mL/min
112.50 mL/min
50.00 mL/min
124.50 mL/min
378 ■■■■■■■■ 900 Touch Control
■■■■■■■■■■■■■■■■■■■■■■ 29 Parameters
29.8.5 Stirrer
The parameters for the stirrer are edited under [Stirrer] .
Stirrer
Selection of the MSB connector the stirrer is connected to. Every MSB connector will always be displayed.
Selection
Default value
1
1
| 2 | 3 | 4 | off off
No stirrer will be used.
Stirring rate
Setting the stirring rate. It can be set in steps of –15 to +15. The default setting 8 corresponds to 1000 rpm. The formula for calculating the rotational speed is specified in
. The optimum stirring rate can be tested in the manual control.
■
■
The algebraic sign of the stirring rate changes the direction in which the stirring is done. When the stirrer is viewed from above, this means:
"+": counterclockwise rotation
"–": clockwise rotation
Input range
Default value
–15 to 15
8
Switch off automatically on | off (Default value: on )
If this parameter is activated, the stirrer will be switched off automatically at the end of the titration, measurement, etc.
29.9 Measurements (MEAS)
29.9.1 Measuring parameters
Under [Measuring parameters] , the parameters influencing the run of the entire measurement are defined.
Signal drift
Maximum permissible drift for the measured value acceptance, i.e. maximum change of the measured value per minute. For this value, a suitable maximum waiting time is automatically calculated except you already have modified this waiting time.
900 Touch Control ■■■■■■■■ 379
29.9 Measurements (MEAS) ■■■■■■■■■■■■■■■■■■■■■■
NOTICE
A constant measured value is often only reached after a certain time, as mixing and the reaction itself require a certain time. The response time of an electrode can also increase with time, i.e., reaching a constant measured value takes longer and longer. Drift-controlled measured value acceptance is particularly advisable in such cases, as the measured values are only accepted when equilibrium has almost been reached.
Measuring mode pH, U, Ipol and Conc:
Input range
Default value
Selection
0.1 to 999.0 mV/min
10.0 mV/min off off
Measured value acceptance will take place after the maximum waiting time has elapsed.
Measuring mode Upol:
Input range
Default value
Selection
0.01 to 99.90 µA/min
10.00 µA/min off off
Measured value acceptance will take place after the maximum waiting time has elapsed.
Measuring mode T:
Input range
Default value
Selection
0.1 to 999.0 °C/min
0.5 °C/min off off
Measured value acceptance will take place after the maximum waiting time has elapsed.
Measuring mode Cond:
Input range
Selection
Default value
0.001 to 999.000 (mS/cm)/min off off off
Measured value acceptance will take place after the maximum waiting time has elapsed.
380 ■■■■■■■■ 900 Touch Control
■■■■■■■■■■■■■■■■■■■■■■
Min. waiting time
29 Parameters
The measured value is not accepted until the minimum waiting time has elapsed, even if the signal drift has already been reached. The minimum waiting time is only important for drift-controlled measurements.
Input range
Default value
0 to 999999 s
0 s
Max. waiting time
If the signal drift has been switched off or has not yet been reached, then the measured value will be accepted when the maximum waiting time has elapsed. As default value, a suitable waiting time for the signal drift is automatically calculated.
Input range 0 to 999999 s
The default value depends on the measuring mode.
off Selection off
The measurement is continued endlessly.
Stop meas. value
The measurement is canceled when the specified measured value has been reached since the start of the measurement.
The values that are actually measurable may vary from the values specified here, depending on the hardware. The binding measurement value ranges can be found in the "Technical specifications" chapter for the control instrument used.
Measuring mode pH:
Input range
Selection
Default value
–20.000 to 20.000 off off
Measuring mode U, Ipol:
Input range
Selection
Default value
–2000.0 to 2000.0 mV off off
Measuring mode Upol:
Input range –200.00 to 200.00 µA
Selection
Default value off off
Measuring mode T:
Input range –20.0 to 150.0 °C
900 Touch Control ■■■■■■■■ 381
29.9 Measurements (MEAS) ■■■■■■■■■■■■■■■■■■■■■■
Selection
Default value off off
Measuring mode Conc:
Input range 0.001 to 999999.999
The unit corresponds to the one of the standards with which the calibration of the sensor has been
Selection
Default value carried out.
off off
Measuring mode Cond:
Input range
Selection
Default value
0.0001 to 999.9999 mS/cm off off
Temperature
This parameter is not available with the MEAS T (temperature measurement) and MEAS Cond (conductivity measurement) commands.
Temperature entered manually. The temperature is being continuously measured when a temperature sensor is connected and when Temp.
measurement = automatic or continuous is defined (see sensor dialog of the command). This value is used for temperature correction in pH and concentration measurements.
Input range
Default value
–20.0 to 150.0 °C
25.0 °C
Time interval MP
Time interval for entering a measuring point in the measuring point list.
The measuring point list is limited to 1000 measuring points.
Input range
Default value
0.1 to 999999.0 s
2.0 s
382 ■■■■■■■■ 900 Touch Control
■■■■■■■■■■■■■■■■■■■■■■ 29 Parameters
NOTICE
The algorithm is only valid for direct measurements (MEAS Conc) if the following conditions are fulfilled:
■
■
The sample preparation must be identical for standard solutions and sample. In other words, if aqueous standard solutions were used for calibration, for example, then the sample must also be produced in aqueous medium.
The ratio sample volume / volume auxiliary solution must be identical with the ratio volume standard solution / volume auxiliary solution when calibrating the sensor.
Temperature compensation [Temp. compens.]
The parameters for converting the measured conductivity to a reference temperature are defined under [Temp. compens.] . This button is available only with the MEAS Cond command (conductivity measurement).
Measuring temp.
Temperature entered manually. The temperature is being continuously measured when a temperature sensor is connected and when Temp.
measurement = automatic or continuous is defined (see sensor dialog of the command).
Input range
Default value
–20.0 to 150.0 °C
25.0 °C
Reference temp.
The measured conductivity is converted to this temperature.
Input range
Default value
Selection
–20.0 to 150.0 °C
25.0 °C off off
The temperature compensation is disabled.
Temp. compensation
Type of temperature compensation.
Selection constant | ISO / DIN constant
The temperature compensation is carried out with the value entered for the temperature coefficient.
900 Touch Control ■■■■■■■■ 383
29.9 Measurements (MEAS) ■■■■■■■■■■■■■■■■■■■■■■
ISO / DIN
For ground water, spring water and surface water, the temperature coefficients according to standard ISO 7888:1985 (German version:
DIN EN 27888:1993) are stored in the system.
Temp. coefficient
This parameter can only be edited with Temp. compensation = constant .
Temperature coefficient belonging to the reference temperature entered above. With this temperature coefficient, the conductivity is converted to the reference temperature.
Input range
Default value
0.00 to 9.99 %/°C
0.00 %/°C
29.9.2 Standard addition
Under [Standard addition] , the parameters for the concentration measurement by means of standard addition are defined. This button is available only with the MEAS Conc command (concentration measurement).
Addition
Selection of the addition mode.
Selection
Default value off off
| auto | auto dos | manual off
The concentration measurement is carried out without standard addition, i.e. as a direct measurement.
auto
The standard solution is dosed automatically. The individual volume steps are calculated in the way that a certain voltage difference is reached. This voltage difference ( Delta U ) is defined under Standard addition ▶ Dosing device .
auto dos
The standard solution is dosed automatically. The individual volume steps are defined under Standard addition ▶ Addition increments .
manual
The standard solution is dosed manually. The individual volume steps are defined under Standard addition ▶ Addition increments .
Concentration standard
Concentration of the standard solution used. When Addition = manual is defined, a numerical value has to be entered here, the selection from list creates an error message when starting the determination.
384 ■■■■■■■■ 900 Touch Control
■■■■■■■■■■■■■■■■■■■■■■ 29 Parameters
Input range
Selection
Default value
0.00001 to 99999.9 from list from list from list
The standard solution selected under Standard addition ▶ Dosing device is used.
Unit of the standard solution used.
Entry
Selection
Default value max. 24 characters mol/L | mmol/L | ppm | % | g/L | mg/L | µg/L ppm
Number of additions
Number of standard additions. The more addition steps you carry out the more accurate the evaluation becomes.
Input range
Default value
1 to 19
3
Stop volume
Maximum permissible volume for the volume steps. If the sum of the volume steps is higher than this volume, an error message is displayed when starting the determination.
Input range
Default value
0.00 to 9999.90 mL
99.99 mL
Volume aux. solution
Volume of the buffer solution etc. which has to be added to the sample before the measurement can be started.
Input range
Default value
0.00 to 9999.90 mL
0.00 mL
Stirrer control
The parameters for the stirrer control during the standard addition are edited under [Stirrer control] . Ensure that a stirrer has been selected in the Edit command / Stirrer dialog.
Stir solution during measurement on | off (Default value: on )
If this parameter is activated, the stirrer will be switched on and off automatically at the start or end of the measurement.
900 Touch Control ■■■■■■■■ 385
29.9 Measurements (MEAS) ■■■■■■■■■■■■■■■■■■■■■■
Stir before meas.
Pause before meas.
This parameter can only be edited when the parameter Stir solution during measurement is deactivated.
If it is stirred before the measurement, a waiting time can be defined here before starting the measurement. No stirring or measuring occurs during this time.
Input range
Default value
0 to 999999 s
0 s
Dosing device
The parameters for the dosing device are edited under [Dosing device] .
This button is enabled only with Addition = auto or auto dos .
Dosing device
Selection of the MSB connector to which the dosing device is connected.
Every MSB connector will always be displayed.
Selection
Default value
1
1
| 2 | 3 | 4
Standard
This parameter can only be edited when the parameter Stir solution during measurement is deactivated.
If the stirrer is switched off during the measurement, it will be stirred for the time entered before measuring.
Input range
Default value
0 to 999999 s
0 s
Selection of the standard solution from the titrant list. We recommend always selecting the standard solution. This ensures that the correct data
(titer, concentration, etc.) is always used for the calculation. Standard solutions are defined under System ▶ Titrants . You can also enter a name which is not contained in the titrant list. When a determination is started there is a check whether the solution is contained in list.
For buret units with integrated data chip, a check is made in the method run to verify whether the correct standard solution has been attached and whether the type of dosing drive matches. For buret units without integrated data chip, the cylinder volume and the type of dosing drive are checked. For the selected standard solution, the validity of the titer, the working life of the standard solution and the time interval for the GLP test of the buret unit are checked at the start of the determination.
386 ■■■■■■■■ 900 Touch Control
■■■■■■■■■■■■■■■■■■■■■■ 29 Parameters
Selection
Default value
Selection of configured titrants | not defined not defined not defined
No check takes place.
Dosing rate
Three predefined sets of parameters can be selected for the dosing rate.
The maximum dosing rate depends on the cylinder volume
.
Selection
Default value slow | medium | fast fast slow
The dosing rate is at 10 % of the maximum dosing rate.
medium
The dosing rate is at 50 % of the maximum dosing rate.
fast
The dosing rate is equivalent to the maximum dosing rate.
Delta U
This parameter can only be edited with Addition = auto .
The individual volume steps are calculated in the way that the voltage difference entered is reached.
Input range
Default value
1 to 999 mV
10 mV
Addition increments
The volume of the individual volume steps is defined under [Addition increments] . This button is enabled only with Addition = auto dos or manual .
Volume
Volume of a single volume step.
Input range
Default value
00.000 to 9999.900 mL
00.100 mL
Apply this value for all increments on | off (Default value: off )
If you activate this parameter, the entered volume is applied for all volume steps.
900 Touch Control ■■■■■■■■ 387
29.9 Measurements (MEAS) ■■■■■■■■■■■■■■■■■■■■■■
29.9.3 Control instrument
The control instrument the determination is carried out with is selected under [Control device] . Control instruments are defined under System ▶ Device manager .
NOTICE
This button is only displayed when several control instruments have been configured.
Control device
Selection of the control instrument from the list of devices. Only those devices are displayed which are able to carry out the command. The control instruments do not have to be connected. This allows to transfer methods more easily from one system to another.
Selection Selection of configured control instruments
29.9.4 Sensor
The parameters for the sensor are edited under [Sensor] .
The parameters are valid for all measuring modes except for Temp. measurement . This parameter is not available with the MEAS T command
(temperature measurement).
Measuring input
Selection of the measuring input the sensor is connected to. The selection is not dependent on whether the control device has one or two measuring interfaces.
Selection
Default value
1 | 2
1
Sensor
Selection of the sensor from the sensor list. The selection depends on the measuring mode. Sensors are defined under System ▶ Sensors . You can also enter a sensor name which is not contained in the sensor list. When a determination is started there is a check whether the sensor is contained in the sensor list.
Selection Selection of configured sensors
388 ■■■■■■■■ 900 Touch Control
■■■■■■■■■■■■■■■■■■■■■■ 29 Parameters
I(pol)
The polarization current is the current that is applied to a polarizable electrode during voltametric measurement. This parameter is available only with I(pol) determinations.
The values that are actually adjustable may vary from the values specified here, depending on the hardware. The binding values can be found in the
Technical specifications chapter for the control instrument used.
Input range
Default value
Selection
–125.0 to 125.0 µA (Increment: 2.5)
5.0 µA
–1.0 µA | 1.0 µA
U(pol)
The polarization voltage is the voltage applied to the polarizable electrode during an amperometric measurement. This parameter is available only with U(pol) determinations.
The values that are actually adjustable may vary from the values specified here, depending on the hardware. The binding values can be found in the
Technical specifications chapter for the control instrument used.
Input range
Default value
–1,250 to 1,250 mV (Increment: 25)
400 mV
Electrode check on | off (Default value: off )
For the following electrodes, an electrode check can be carried out:
■
■
■ pH electrodes
Metal electrodes
Ion-selective electrodes
A check is made that the electrode is properly connected and that no short-circuit is present. The electrode check is carried out when this command is started. Note that this electrode check has nothing to do with the electrode test (command ELT ).
Temp. measurement
Type of temperature measurement.
Selection
Default value continuous automatic
| automatic | off continuous
A temperature sensor must be connected. The temperature is measured continuously.
900 Touch Control ■■■■■■■■ 389
29.9 Measurements (MEAS) ■■■■■■■■■■■■■■■■■■■■■■ automatic
If a temperature sensor is connected then the temperature will be measured continuously. Otherwise, the temperature entered manually will be used (see dialog of the titration and measuring parameters).
off
The temperature will not be measured. The temperature entered manually is used (see dialog of the titration and measuring parameters).
29.9.5 Stirrer
The parameters for the stirrer are edited under [Stirrer] .
Stirrer
Selection of the MSB connector the stirrer is connected to. Every MSB connector will always be displayed.
Selection
Default value
1
1
| 2 | 3 | 4 | off off
No stirrer will be used.
Stirring rate
Setting the stirring rate. It can be set in steps of –15 to +15. The default setting 8 corresponds to 1000 rpm. The formula for calculating the rota-
tional speed is specified in chapter 32.4, page 494 . The optimum stirring
rate can be tested in the manual control.
■
■
The algebraic sign of the stirring rate changes the direction in which the stirring is done. When the stirrer is viewed from above, this means:
"+": counterclockwise rotation
"–": clockwise rotation
Input range
Default value
–15 to 15
8
Switch off automatically on | off (Default value: on )
If this parameter is activated, the stirrer will be switched off automatically at the end of the titration, measurement, etc.
390 ■■■■■■■■ 900 Touch Control
■■■■■■■■■■■■■■■■■■■■■■ 29 Parameters
29.10 Calibration of sensors (CAL)
29.10.1 Calibration parameters (CAL pH)
Under [Calibration parameters] , the parameters influencing the run of the entire calibration are defined.
Signal drift
Maximum permissible drift for the measured value acceptance, i.e. maximum change of the measured value per minute. For this value, a suitable maximum waiting time is automatically calculated except you already have modified this waiting time.
Input range
Default value
Selection
0.1 to 999.0 mV/min
2.0 mV/min off off
Measured value acceptance will take place after the maximum waiting time has elapsed.
Min. waiting time
The measured value is not accepted until the minimum waiting time has elapsed, even if the signal drift has already been reached. The minimum waiting time is only important for drift-controlled measurements.
Input range
Default value
0 to 999999 s
10 s
Max. waiting time
If the signal drift has been switched off or has not yet been reached, then the measured value will be accepted when the maximum waiting time has elapsed. As default value, a suitable waiting time for the signal drift is automatically calculated.
Input range
Default value
Selection
0 to 999999 s
110 s off
Temperature
Temperature entered manually. The temperature is being continuously measured when a temperature sensor is connected and when Temp.
measurement = automatic or continuous is defined (see sensor dialog of the command).
Input range
Default value
–20.0 to 150.0 °C
25.0 °C
900 Touch Control ■■■■■■■■ 391
29.10 Calibration of sensors (CAL)
Sample Processor
■■■■■■■■■■■■■■■■■■■■■■
If the calibration is carried out with a Sample Processor, the buffers or standards are automatically changed. This is why no request for the calibration temperature appears when starting the calibration. The value entered above is used.
Selection
Default value off | Remote | USB off off
For calibrations without Sample Processor. During the calibration, a request for changing the buffer/standard is displayed.
Remote
For automatic calibrations with Sample Processors, which are connected via the Remote Box.
USB
For automatic calibrations with a Sample Processor that is connected
via USB (see "Definition of the calibration positions", page 498)
.
Buffers
The buffer type and the number of buffers is defined under [Buffers] .
Buffer type
Selection of a predefined buffer series or definition of special buffers. In the case of predefined buffer series, the instrument automatically recognizes which buffer is involved.
Selection
Default value
Metrohm | NIST | DIN | Fisher | Fluka Basel |
Mettler | Merck Tit.
| Beckman | Radiometer |
Custom | Special | Merck Cer.
| Baker | Hamilton | Precisa
Metrohm
Custom
Definition of a custom buffer series. The buffer series is defined under
System ▶ Templates ▶ Custom calib. buffers .
Special
Up to five calibration buffers can be defined in the method. The automatic buffer detection is not activated in this case. The buffers must be measured precisely in the specified sequence.
Merck Cer.
Reference temperature = 25 °C. When using Merck CertiPUR buffers
(20 °C) the buffer type Merck Tit.
must be selected.
Number of buffers
This parameter is not visible when Buffer type = Special is defined.
392 ■■■■■■■■ 900 Touch Control
■■■■■■■■■■■■■■■■■■■■■■ 29 Parameters
Number of buffers that are used for calibration. If calibration is accomplished with more than two buffers, then they can be used repeatedly in order to give them more statistical weight. The first two buffers must however always be different from one another.
Selection
Default value
1 | 2 | 3 | 4 | 5
2
Buffer 1 pH
This parameter is visible only when Buffer type = Special .
The values that are actually measurable may vary from the values specified here, depending on the hardware. The binding measurement value ranges can be found in the "Technical specifications" chapter for the control device used.
Input range
Default value
–20.000 to 20.000
7.000
Buffer 2 pH
This parameter is visible only when Buffer type = Special .
The values that are actually measurable may vary from the values specified here, depending on the hardware. The binding measurement value ranges can be found in the "Technical specifications" chapter for the control device used.
Input range
Default value
Selection
–20.000 to 20.000
4.000 off
Buffer 3 pH
This parameter is visible only when Buffer type = Special .
The values that are actually measurable may vary from the values specified here, depending on the hardware. The binding measurement value ranges can be found in the "Technical specifications" chapter for the control device used.
Input range
Selection
Default value
–20.000 to 20.000 off off
Buffer 4 pH
See Buffer 3 pH .
Buffer 5 pH
See Buffer 3 pH .
900 Touch Control ■■■■■■■■ 393
29.10 Calibration of sensors (CAL) ■■■■■■■■■■■■■■■■■■■■■■
Stirrer control
The parameters for the stirrer control during the calibration are edited under [Stirrer control] . Ensure that a stirrer has been selected in the Edit command / Stirrer dialog.
NOTICE
Deactivate the Stir solution during measurement parameter when you carry out the calibration with a Sample Processor. The stirrer control for the tower stirrer is ineffective with these instruments.
Stir solution during measurement on | off (Default value: on )
If this parameter is activated, the stirrer will be switched on and off automatically at the start or end of the measurement.
Stir before meas.
This parameter can only be edited when the parameter Stir solution during measurement is deactivated.
If the stirrer is switched off during the measurement, it will be stirred for the time entered before measuring.
Input range
Default value
0 to 999999 s
0 s
Pause before meas.
This parameter can only be edited when the parameter Stir solution during measurement is deactivated.
If it is stirred before the measurement, a waiting time can be defined here before starting the measurement. No stirring or measuring occurs during this time.
Input range
Default value
0 to 999999 s
0 s
29.10.2 Calibration parameters (CAL Conc)
Under [Calibration parameters] , the parameters influencing the run of the entire calibration are defined.
Signal drift
Maximum permissible drift for the measured value acceptance, i.e. maximum change of the measured value per minute. For this value, a suitable
394 ■■■■■■■■ 900 Touch Control
■■■■■■■■■■■■■■■■■■■■■■ 29 Parameters maximum waiting time is automatically calculated except you already have modified this waiting time.
Input range
Default value
Selection
0.1 to 999.0 mV/min
2.0 mV/min off off
Measured value acceptance will take place after the maximum waiting time has elapsed.
Min. waiting time
The measured value is not accepted until the minimum waiting time has elapsed, even if the signal drift has already been reached. The minimum waiting time is only important for drift-controlled measurements.
Input range
Default value
0 to 999999 s
10 s
Max. waiting time
If the signal drift has been switched off or has not yet been reached, then the measured value will be accepted when the maximum waiting time has elapsed. As default value, a suitable waiting time for the signal drift is automatically calculated.
Input range
Default value
Selection
0 to 999999 s
110 s off
Temperature
Temperature entered manually. The temperature is being continuously measured when a temperature sensor is connected and when Temp.
measurement = automatic or continuous is defined (see sensor dialog of the command).
Input range
Default value
–20.0 to 150.0 °C
25.0 °C
Sample Processor
If the calibration is carried out with a Sample Processor, the buffers or standards are automatically changed. This is why no request for the calibration temperature appears when starting the calibration. The value entered above is used.
Selection
Default value off | Remote | USB off off
For calibrations without Sample Processor. During the calibration, a request for changing the buffer/standard is displayed.
900 Touch Control ■■■■■■■■ 395
29.10 Calibration of sensors (CAL) ■■■■■■■■■■■■■■■■■■■■■■
Remote
For automatic calibrations with Sample Processors, which are connected via the Remote Box.
USB
For automatic calibrations with a Sample Processor that is connected
via USB (see "Definition of the calibration positions", page 498)
.
Standards
The concentrations of the standards as well as their units are defined under [Standards] .
Unit
Unit of the standard solutions used. For concentration measurements without standard addition, this unit will be used.
Selection
Default value mol/L ppm
| mmol/L | ppm | % | g/L | mg/L | µg/L
Concentration standard 1
Concentration of the standard solution used.
Input range
Default value
00.001 to 999999.999
1,000
Concentration standard 2
Concentration of the standard solution used.
Input range
Selection
Default value
00.001 to 999999.999 off off
Concentration standard 3
See Concentration standard 2 .
Concentration standard 4
See Concentration standard 2 .
Concentration standard 5
See Concentration standard 2 .
Stirrer control
The parameters for the stirrer control during the calibration are edited under [Stirrer control] . Ensure that a stirrer has been selected in the Edit command / Stirrer dialog.
396 ■■■■■■■■ 900 Touch Control
■■■■■■■■■■■■■■■■■■■■■■ 29 Parameters
NOTICE
Deactivate the Stir solution during measurement parameter when you carry out the calibration with an 814 USB Sample Processor or with an 815 Robotic USB Sample Processor XL. The stirrer control for the tower stirrer is ineffective with these instruments.
Stir solution during measurement on | off (Default value: on )
If this parameter is activated, the stirrer will be switched on and off automatically at the start or end of the measurement.
Stir before meas.
This parameter can only be edited when the parameter Stir solution during measurement is deactivated.
If the stirrer is switched off during the measurement, it will be stirred for the time entered before measuring.
Input range
Default value
0 to 999999 s
0 s
Pause before meas.
This parameter can only be edited when the parameter Stir solution during measurement is deactivated.
If it is stirred before the measurement, a waiting time can be defined here before starting the measurement. No stirring or measuring occurs during this time.
Input range
Default value
0 to 999999 s
0 s
29.10.3 Calibration parameters (CAL Cond)
Under [Calibration parameters] , the parameters influencing the run of the entire calibration are defined.
Signal drift
Maximum permissible drift for the measured value acceptance, i.e. maximum change of the measured value per minute.
Input range
Selection
Default value
00.001 to 999,000 (mS/cm)/min off off
900 Touch Control ■■■■■■■■ 397
29.10 Calibration of sensors (CAL) ■■■■■■■■■■■■■■■■■■■■■■ off
Measured value acceptance will take place after the maximum waiting time has elapsed.
Min. waiting time
The measured value is not accepted until the minimum waiting time has elapsed, even if the signal drift has already been reached. The minimum waiting time is only important for drift-controlled measurements.
Input range
Default value
0 to 999999 s
0 s
Max. waiting time
If the signal drift has been switched off or has not yet been reached, then the measured value will be accepted when the maximum waiting time has elapsed.
Input range
Default value
Selection
0 to 999999 s
10 s off off
The measurement is continued endlessly.
Measuring temp.
Temperature entered manually. The temperature is being continuously measured when a temperature sensor is connected and when Temp.
measurement = automatic or continuous is defined (see sensor dialog of the command).
Input range
Default value
–20.0 to 150.0 °C
25.0 °C
Standard
The characteristics of the calibration standard used are defined under
[Standard] . These values will be suggested in the request after the start of the calibration.
Request at calibration start on | off (Default value: off )
When this parameter is activated, then entering the following parameters will be requested after the start.
Conductivity standard
Conductivity of the calibration standard used.
Input range
Default value
0.00000 to 2000.00 mS/cm
12.8800 mS/cm
398 ■■■■■■■■ 900 Touch Control
■■■■■■■■■■■■■■■■■■■■■■ 29 Parameters
Reference temp. standard
Reference temperature at which the calibration standard has the conductivity entered above.
Input range
Default value
–20.0 to 150.0 °C
25.0 °C
Temp. coefficient
Temperature coefficient belonging to the reference temperature entered above. With this temperature coefficient, the conductivity is converted to the reference temperature.
Input range
Default value
0.00 to 9.99 %/°C
1.90 %/°C
Stir solution during measurement on | off (Default value: on )
If this parameter is activated, the stirrer will be switched on and off automatically at the start or end of the measurement.
Stir before meas.
Stirrer control
The parameters for the stirrer control during the calibration are edited under [Stirrer control] . Ensure that a stirrer has been selected in the Edit command / Stirrer dialog.
This parameter can only be edited when the parameter Stir solution during measurement is deactivated.
If the stirrer is switched off during the measurement, it will be stirred for the time entered before measuring.
Input range
Default value
0 to 999999 s
0 s
Pause before meas.
This parameter can only be edited when the parameter Stir solution during measurement is deactivated.
If it is stirred before the measurement, a waiting time can be defined here before starting the measurement. No stirring or measuring occurs during this time.
Input range
Default value
0 to 999999 s
0 s
900 Touch Control ■■■■■■■■ 399
29.10 Calibration of sensors (CAL) ■■■■■■■■■■■■■■■■■■■■■■
29.10.4 Control instrument
The control instrument the determination is carried out with is selected under [Control device] . Control instruments are defined under System ▶ Device manager .
NOTICE
This button is only displayed when several control instruments have been configured.
Control device
Selection of the control instrument from the list of devices. Only those devices are displayed which are able to carry out the command. The control instruments do not have to be connected. This allows to transfer methods more easily from one system to another.
Selection Selection of configured control instruments
29.10.5 Sensor
The parameters for the sensor are edited under [Sensor] .
Measuring input
Selection of the measuring input the sensor is connected to. The selection is not dependent on whether the control device has one or two measuring interfaces.
Selection
Default value
1 | 2
1
Sensor
Selection of the sensor from the sensor list. The selection depends on the measuring mode. Sensors are defined under System ▶ Sensors . You can also enter a sensor name which is not contained in the sensor list. When a determination is started there is a check whether the sensor is contained in the sensor list.
Selection Selection of configured sensors
Electrode check on | off (Default value: off )
This parameter is available only for the command CAL pH .
For the following electrodes, an electrode check can be carried out:
■ pH electrodes
400 ■■■■■■■■ 900 Touch Control
■■■■■■■■■■■■■■■■■■■■■■ 29 Parameters
■
■
Metal electrodes
Ion-selective electrodes
A check is made that the electrode is properly connected and that no short-circuit is present. The electrode check is carried out when this command is started. Note that this electrode check has nothing to do with the electrode test (command ELT ).
Temp. measurement
Type of temperature measurement.
Selection
Default value continuous automatic
| automatic | off continuous
A temperature sensor must be connected. The temperature is measured continuously.
automatic
If a temperature sensor is connected then the temperature will be measured continuously. Otherwise, the calibration temperature entered manually will be used.
off
The temperature will not be measured. The calibration temperature entered manually is used. The temperature is requested after the start, except the determination is carried out with a Sample Processor.
29.10.6 Stirrer
The parameters for the stirrer are edited under [Stirrer] .
Stirrer
Selection of the MSB connector the stirrer is connected to. Every MSB connector will always be displayed.
Selection
Default value
1
1
| 2 | 3 | 4 | off off
No stirrer will be used.
Stirring rate
Setting the stirring rate. It can be set in steps of –15 to +15. The default setting 8 corresponds to 1000 rpm. The formula for calculating the rotational speed is specified in
. The optimum stirring rate can be tested in the manual control.
The algebraic sign of the stirring rate changes the direction in which the stirring is done. When the stirrer is viewed from above, this means:
■
"+": counterclockwise rotation
900 Touch Control ■■■■■■■■ 401
29.11 Electrode test for pH electrodes (ELT)
■
"–": clockwise rotation
Input range
Default value
–15 to 15
8
■■■■■■■■■■■■■■■■■■■■■■
29.11 Electrode test for pH electrodes (ELT)
An automatic electrode test can be carried out for pH electrodes which will permit a qualification of the electrode used. Differentiated specifications regarding characteristic measurement properties of your pH electrode (slope, response time, etc.) will be obtained as the result. The concluding evaluation of the electrode is carried out by testing these results against the specified limit values. Once the electrode test has been successfully completed, the calibration data is stored with the sensor data of the sensor used.
■
■
■
These limit values are saved in the software for the following types of pH electrodes:
Standard electrodes
Gel electrodes
Electrodes with a nonaqueous reference electrolyte
You can, however, also define limits of your own choosing
15.7, page 163) . The precise classification of the measuring chain is deter-
mined by the reference system used. You will find an overview of these
electrode types and the corresponding limit values in table 18, page 406 .
Faulty electrodes often exhibit certain combinations of measurement results of the electrode test which fall outside the intended limits. This makes it possible to have more precise data concerning possible causes of errors and recommended remedial measures.
Buffers
You will require flawless buffers in the pH values 4, 7 and 9 for carrying out the electrode test. We recommend for this purpose the appropriate
Metrohm buffers. The electrode test can, however, in principle also be carried out with any of the buffer sets contained in the memory.
The buffers must be measured in the following sequence:
1.
pH 9
2.
pH 4
3.
pH 7
402 ■■■■■■■■ 900 Touch Control
■■■■■■■■■■■■■■■■■■■■■■ 29 Parameters
NOTICE
Ensure in particular the flawlessness of the pH 9 buffer. It can readily deviate from its specified pH value as the result of absorption of CO
2 from the ambient atmosphere, thus leading to incorrect test results.
Stirrer
A stirrer has to be connected to the titrator for the electrode test.
Temperature
Take care to ensure that the entire electrode test is carried out at a consistently uniform temperature. Work should be accomplished at room temperature wherever possible, in light of the fact that temperature exercises a great influence on response time. The preset limit values are calibrated to 25 °C.
29.11.1 Electrode test parameters
Under [Electrode test param.] , the parameters influencing the sequence of the electrode test are defined.
Buffer type
Selecting a predefined buffer series.
Selection
Default value
Metrohm | NIST | DIN
Merck Tit.
| Radiometer | Merck Cer.
| Baker |
Hamilton | Precisa
Metrohm
| Fluka Basel | Mettler |
Merck Cer.
Reference temperature = 25 °C. When using Merck CertiPUR buffers
(20 °C) the buffer type Merck Tit.
must be selected.
Sample Processor
If the calibration is carried out with a Sample Processor, the buffers or standards are automatically changed. This is why no request for the calibration temperature appears when starting the calibration. The value entered above is used.
Selection
Default value off | Remote | USB off off
For calibrations without Sample Processor. During the calibration, a request for changing the buffer/standard is displayed.
900 Touch Control ■■■■■■■■ 403
29.11 Electrode test for pH electrodes (ELT) ■■■■■■■■■■■■■■■■■■■■■■
Remote
For automatic calibrations with Sample Processors, which are connected via the Remote Box.
USB
For automatic calibrations with a Sample Processor that is connected
via USB (see "Definition of the calibration positions", page 498)
.
Electrode type
Selection of the electrode type.
Selection
Default value
Standard
Standard
| Gel | Non-aqueous | Custom
Standard
Electrodes which contain e.g. KCl solution as reference electrolyte.
Gel
Electrodes which contain Idrolyte as reference electrolyte.
Non-aqueous
Electrodes, which contain a non-aqueous reference electrolyte, e.g.
TEABr in ethylene glycol or LiCl in ethanol.
Custom
Under System ▶ Templates a custom electrode type can be defined.
Temperature
Temperature entered manually. The temperature is being continuously measured when a temperature sensor is connected and when Temp.
measurement = automatic or continuous is defined (see sensor dialog of the command).
Input range
Default value
–20.0 to 150.0 °C
25.0 °C
29.11.2 Control instrument
The control instrument the determination is carried out with is selected under [Control device] . Control instruments are defined under System ▶ Device manager .
NOTICE
This button is only displayed when several control instruments have been configured.
Control device
Selection of the control instrument from the list of devices. Only those devices are displayed which are able to carry out the command. The con-
404 ■■■■■■■■ 900 Touch Control
■■■■■■■■■■■■■■■■■■■■■■ 29 Parameters trol instruments do not have to be connected. This allows to transfer methods more easily from one system to another.
Selection Selection of configured control instruments
29.11.3 Sensor
The parameters for the sensor are edited under [Sensor] .
Measuring input
Selection of the measuring input the sensor is connected to. The selection is not dependent on whether the control device has one or two measuring interfaces.
Selection
Default value
1 | 2
1
Sensor
Selection of the sensor from the sensor list. The selection depends on the measuring mode. Sensors are defined under System ▶ Sensors . You can also enter a sensor name which is not contained in the sensor list. When a determination is started there is a check whether the sensor is contained in the sensor list.
Selection Selection of configured sensors
Temp. measurement
Type of temperature measurement.
Selection
Default value continuous automatic
| automatic | off continuous
A temperature sensor must be connected. The temperature is measured continuously.
automatic
If a temperature sensor is connected then the temperature will be measured continuously. Otherwise, the calibration temperature entered manually will be used.
off
The temperature will not be measured. The calibration temperature entered manually is used. The temperature is requested after the start, except the determination is carried out with a Sample Processor.
900 Touch Control ■■■■■■■■ 405
29.11 Electrode test for pH electrodes (ELT) ■■■■■■■■■■■■■■■■■■■■■■
29.11.4 Stirrer
The parameters for the stirrer are edited under [Stirrer] .
Stirrer
Selection of the MSB connector the stirrer is connected to. Every MSB connector will always be displayed.
Selection
Default value
1
1
| 2 | 3 | 4
Stirring rate
Setting the stirring rate. It can be set in steps of –15 to +15. The default setting 8 corresponds to 1000 rpm. The formula for calculating the rota-
tional speed is specified in chapter 32.4, page 494 . The optimum stirring
rate can be tested in the manual control.
■
■
The algebraic sign of the stirring rate changes the direction in which the stirring is done. When the stirrer is viewed from above, this means:
"+": counterclockwise rotation
"–": clockwise rotation
Input range
Default value
–15 to 15
8
29.11.5 Additional information
Table 18 Limit values of the three electrode types
Excellent electrode
Rating
Good electrode
Electrode type "Standard"
Streaming potential
Drift
Min. slope
Max. slope
Response time
Lower limit Uoff
Upper limit Uoff
Electrode type "Gel"
Streaming potential
Drift
Min. slope
2.5 mV
2.0 mV/s
96.5%
101.0%
45 s
3.0 mV
2.5 mV/s
96.5%
3.0 mV
2.5 mV/s
96.0%
102.0%
50 s
3.5 mV
3.0 mV/s
96.0%
–15 mV
15 mV
Usable electrode
4.0 mV
3.0 mV/s
95.0%
103.0%
60 s
4.5 mV
4.0 mV/s
95.0%
406 ■■■■■■■■ 900 Touch Control
■■■■■■■■■■■■■■■■■■■■■■ 29 Parameters
Max. slope
Response time
Lower limit Uoff
Upper limit Uoff
Electrode type "Non-aqueous"
Excellent electrode
101.0%
60 s
Streaming potential
Drift
Min. slope
Max. slope
Response time
Lower limit Uoff
Upper limit Uoff
3.0 mV
5.0 mV/s
88.0%
120.0%
60 s
Table 19 Possible errors during the electrode test
Test criterion
Buffer pH 9:
The drift in stirred solution is > 1 mV.
Message
General problem
Rating
Good electrode
102.0%
75 s
–20 mV
20 mV
4.5 mV
7.0 mV/s
80.0%
130.0%
75 s
–50 mV
100 mV
Usable electrode
103.0%
90 s
6.0 mV
9.0 mV/s
70.0%
140.0%
90 s
Remedy
■
■
■
■
Connect an electrode.
Replace the defective electrode cable.
Clean the diaphragm (see leaflet for the electrode).
Replace the electrode.
Replace the electrode.
Buffer pH 9:
–10 mV < U(not stirred) < 10 mV and
The sum of the drift values after 1, 2,
3 and 4 min is < 12 mV/min.
A response time does not fulfill the limit value for the rating Usable electrode .
The pH values are not defined for all the buffers at the temperature measured.
All the slopes fulfill the limit values for the rating Usable electrode .
and
Uoff is outside the preset limits.
Short circuit
Glass membrane / Diaphragm
No buffer data
Unsuitable reference electrode
Clean the diaphragm (see leaflet for the electrode).
Repeat the electrode test at a temperature at which the pH values of all the buffers are defined.
■
■
■
Repeat the electrode test with a suitable reference system.
Replace the contaminated reference electrolyte.
Select Electrode type = Custom and adjust the limits for
Uoff.
900 Touch Control ■■■■■■■■ 407
29.12 Evaluations (EVAL)
Test criterion
The streaming potential is too high.
Message
Contaminated diaphragm
Two slopes do not fulfill the limit values for the rating Usable electrode .
All the slopes do not fulfill the limit values for the rating Usable electrode .
Wrong buffer
Partial short circuit
■■■■■■■■■■■■■■■■■■■■■■
■
■
Remedy
Clean the diaphragm (see leaflet for the electrode).
Repeat the electrode test with buffers pH 4, 7 and 9.
Check the temperature sensor.
Enter the correct calibration temperature.
29.12 Evaluations (EVAL)
Various additional evaluations (EVAL commands) can be carried out for titrations and measurements. The evaluation always refers to the last titration or measurement prior to the EVAL command. Only those evaluation commands which are available for the last titration or measurement prior to the EVAL command can be inserted in the list of commands. If a titration or measuring command is deleted before the EVAL command, then it will be shown in red in the list of commands, as the reference is missing.
EVAL commands can also be inserted in the method run at a later time and the determination can be reevaluated ( [Recalculate] function in the results dialog).
■
■
Additional evaluations for DET titrations
The following additional evaluations are possible:
■
■
EVAL FIX-EP (fixed endpoints)
Measured quantities:
– Measured value
– Time
– Volume
EVAL pK/HNP (pK value / half neutralization potential HNP)
This evaluation is only possible for the measuring modes pH and U .
EVAL MIN/MAX (minimum/maximum)
EVAL BREAK (break points)
Additional evaluations for MET titrations
The following additional evaluations are possible:
■
■
■
EVAL FIX-EP (fixed endpoints)
Measured quantities:
– Measured value
– Time
– Volume
EVAL pK/HNP (pK value / half neutralization potential HNP)
This evaluation is only possible for the measuring modes pH and U .
EVAL MIN/MAX (minimum/maximum)
408 ■■■■■■■■ 900 Touch Control
■■■■■■■■■■■■■■■■■■■■■■
■
EVAL BREAK (break points)
■
■
Additional evaluations for SET titrations
The following additional evaluations are possible:
■
EVAL FIX-EP (fixed endpoints)
Measured quantities:
– Measured value
– Time
– Volume
EVAL MIN/MAX (minimum/maximum)
EVAL RATE (average dosing rate)
■
■
Additional evaluations for KFT titrations
The following additional evaluations are possible:
■
EVAL FIX-EP (fixed endpoints)
Measured quantities:
– Measured value
– Time
– Volume
EVAL MIN/MAX (minimum/maximum)
EVAL RATE (average dosing rate)
■
■
Additional evaluations for KFC titrations
The following additional evaluations are possible:
■
EVAL FIX-EP (fixed endpoints)
Measured quantities:
– Measured value
– Time
– Amount of generated iodine
EVAL MIN/MAX (minimum/maximum)
EVAL RATE (average dosing rate)
■
■
Additional evaluations for BRC titrations
The following additional evaluations are possible:
■
EVAL FIX-EP (fixed endpoints)
Measured quantities:
– Measured value
– Time
– Amount of generated bromine
EVAL MIN/MAX (minimum/maximum)
EVAL RATE (average dosing rate)
Additional evaluations for STAT titrations
The following additional evaluations are possible:
29 Parameters
900 Touch Control ■■■■■■■■ 409
29.12 Evaluations (EVAL)
■
■
■
EVAL FIX-EP (fixed endpoints)
Measured quantities:
– Measured value
– Time
– Volume
EVAL MIN/MAX (minimum/maximum)
EVAL RATE (average dosing rate)
■
■
Additional evaluations for measurements
The following additional evaluations are possible:
■
EVAL FIX-EP (fixed endpoints)
Measured quantities:
– Measured value
– Time
EVAL MIN/MAX (minimum/maximum)
EVAL BREAK (break points)
NOTICE
■■■■■■■■■■■■■■■■■■■■■■
The commands EVAL are not available for concentration measurements
( MEAS Conc ).
29.12.1 Fixed endpoint evaluation (EVAL FIX-EP)
For the fixed endpoint evaluation, the associated values are interpolated from the measuring point list for one quantity (measured value, volume, etc.). Up to nine fixed endpoints can be evaluated with one command.
Fixed quantity
Selection of the quantity to which the associated value is interpolated from the measuring point list.
Selection
Default value
Measured value
Measured value
| Time | Volume | Quantity
Quantity
Amount of iodine/bromine created (only for KFC/BRC).
Fixed EP1 at
The fixed endpoint must lie between the first and the final entry in the measuring point list.
The values that are actually measurable may vary from the values specified here, depending on the hardware. The binding measurement value ranges can be found in the "Technical specifications" chapter for the control instrument used.
410 ■■■■■■■■ 900 Touch Control
■■■■■■■■■■■■■■■■■■■■■■
Measured value (measuring mode pH):
Input range –20.000 to 20.000
Selection
Default value off off
Measured value (measuring mode U, Ipol):
Input range
Selection
Default value
–2,000.0 to 2,000.0 mV off off
Measured value (measuring mode Upol):
Input range –200.00 to 200.00 µA
Selection
Default value off off
Measured value (measuring mode T):
Input range
Selection
Default value
–20.0 to 150.0 °C off off
Measured value (measuring mode Cond):
Input range 0.0001 to 999.9999 mS/cm
Selection
Default value off off
Time:
Input range
Selection
Default value
Volume:
Input range
Selection
Default value
Quantity:
Input range
Selection
Default value
Fixed EP2 at…Fixed EP9 at
See Fixed EP1 at .
0.0 to 999999.9 s off off
0.00000 to 9,999.99 mL off off
0.0 to 99,999.9 µg off off
29 Parameters
900 Touch Control ■■■■■■■■ 411
29.12 Evaluations (EVAL) ■■■■■■■■■■■■■■■■■■■■■■
29.12.2 pK value and half neutralization potential evaluation (EVAL pK/
HNP)
The pK value (pH measuring mode) or the half neutralization potential (U measuring mode) can be determined for DET and MET titrations.
The activities of conjugated acid-base pairs are linked by the so-called
Henderson-Hasselbalch equation: pH = pK a
+ log (a
B
/a
A
)
If the activities of the acid and the conjugated base are equal (a then pH=pK a
A
= a
B
),
. This is the value at the half neutralization point and can be extrapolated from the titration curve. A careful pH calibration is necessary for pK evaluations. Nonetheless, the determined pK value is only an approximation, as the ionic strength is not taken into account. In order to obtain more accurate values, titrations must be carried out with decreasing ionic strength and the results extrapolated to the ionic strength zero.
pK evaluation in aqueous solution is limited to the range 3.5 < pK < 10.5
because of the leveling effect of strong acids and the lack of jumps with very weak acids. pK values of mixtures of acids and polyvalent acids can also be determined.
Measured value
EP2 pK2
EP1 pK1
1/2 1/2 1/2 1/2
Volume
Figure 19 Evaluation of pK value / half neutralization potential
In non-aqueous solutions the half neutralization potential (HNP) is frequently used instead of the pK value. The HNP is evaluated in the same way as the pK value.
No parameters can be edited for the command EVAL pK/HNP .
NOTICE
If a start volume is to be added then it must be smaller than the half endpoint volume.
412 ■■■■■■■■ 900 Touch Control
■■■■■■■■■■■■■■■■■■■■■■ 29 Parameters
29.12.3 Minimum and maximum evaluation (EVAL MIN/MAX)
For the minimum or maximum measured value the associated volume, time and temperature are interpolated from the measuring point list. The evaluation begins as soon as the slope of the curve exceeds a particular threshold value.
Measured value
Maximum
Threshold value
Evaluation
Threshold value
Minimum
Volume / Time
Figure 20 Evaluation of minimum and maximum
Selection whether the minimum or the maximum of the titration curve is being evaluated. With a command either the minimum or the maximum can be evaluated. If both values are needed, a second command has to be defined in the method.
Selection
Default value
Minimum | Maximum
Maximum
The evaluation of the minimum or maximum begins as soon as the slope of the curve exceeds the set threshold value. Use a lower threshold value if the minimum or maximum is not found.
Measuring mode pH:
Input range
Default value
0.1 to 20
1.0
With titrations, the unit is pH/mL, with measurements pH/s.
Measuring mode U, Ipol:
Input range
Default value
1.0 to 2,000.0
25.0
With titrations the unit is mV/mL, with measurements mV/s.
900 Touch Control ■■■■■■■■ 413
29.12 Evaluations (EVAL) ■■■■■■■■■■■■■■■■■■■■■■
Measuring mode Upol:
Input range 0.5 to 10.0
Default value 5.0
With titrations the unit is µA/mL, with measurements µA/s.
Measuring mode T:
Input range
Default value
0.1 to 20.0 °C/s
1.0 °C/s
Measuring mode Cond:
Input range 0.5 to 999.9 (mS/cm)/s
Default value 5.0 (mS/cm)/s
29.12.4 Break point evaluation (EVAL BREAK)
A break point evaluation is used to determine sharp changes of direction in the titration curve. This evaluation is primarily used for photometric and conductivity titrations. The method is based on the search for extremes in the second derivative of the curve.
Measured value
2nd derivative
EP criterion
Break point
Volume / Time
Figure 21 Evaluation of a break point
Measure of the minimum sharpness of the break point. The smaller the EP criterion set, the more break points will be found. As this is a relative value related to the total measured value modification, even small changes in the measured value can be evaluated as a break point for a small measured value range.
Input range
Default value
0.0 to 1.0
0.3
414 ■■■■■■■■ 900 Touch Control
■■■■■■■■■■■■■■■■■■■■■■
Slope
29 Parameters
Minimum difference between the slope before and after the break point.
The smaller the difference, the more break points will be found.
Input range
Default value
0.0 to 10.0
0.9
Smoothing factor
The higher the smoothing factor, the fewer break points will be found.
Input range
Default value
2 to 20
5
Set windows
This parameter allows to evaluate break points only in a certain range (socalled window) of the curve. Break points outside this window will not be evaluated. Only one window can be defined. Within this window however, all break points are evaluated.
Selection
Default value off | Measured value | Time | Volume off off
The entire titration curve is being evaluated.
Measured value
The window is defined on the measured value axis.
Time
The window is defined on the time axis.
Volume
The window is defined on the volume axis.
Setting windows
The lower and upper limit of the window is defined under [Set window] .
Lower limit
Measured value, time or volume for the lower limit.
The values that are actually measurable may vary from the values specified here, depending on the hardware. The binding measurement value ranges can be found in the "Technical specifications" chapter for the control instrument used.
Measured value (measuring mode pH):
Input range
Default value
–20.000 to 20.000
–20.000
900 Touch Control ■■■■■■■■ 415
29.12 Evaluations (EVAL) ■■■■■■■■■■■■■■■■■■■■■■
Measured value (measuring mode U, Ipol):
Input range –2,000.0 to 2,000.0 mV
Default value –2,000.0 mV
Measured value (measuring mode Upol):
Input range
Default value
–200.00 to 200.00 µA
–200.00 µA
Measured value (measuring mode T):
Input range –20.0 to 150.0 °C
Default value –20.0 °C
Measured value (measuring mode Cond):
Input range
Default value
0.0001 to 999.9999 mS/cm
0.0001 mS/cm
Time:
Input range
Default value
0.0 to 999999.9 s
0.0 s
Volume:
Input range
Default value
0.00000 to 9,999.99 mL
0.00000 mL
Upper limit
Measured value, time or volume for the upper limit.
The values that are actually measurable may vary from the values specified here, depending on the hardware. The binding measurement value ranges can be found in the "Technical specifications" chapter for the control device used.
Measured value (measuring mode pH):
Input range
Default value
–20.000 to 20.000
20.000
Measured value (measuring mode U, Ipol):
Input range –2,000.0 to 2,000.0 mV
Default value 2,000.0 mV
Measured value (measuring mode Upol):
Input range
Default value
–200.00 to 200.00 µA
200.00 µA
416 ■■■■■■■■ 900 Touch Control
■■■■■■■■■■■■■■■■■■■■■■ 29 Parameters
Measured value (measuring mode T):
Input range –20.0 to 150.0 °C
Default value 150.0 °C
Measured value (measuring mode Cond):
Input range
Default value
0.0001 to 999.9999 mS/cm
999.9999 mS/cm
Time:
Input range
Default value
0.0 to 999,999.9 s
999,999.9 s
Volume:
Input range
Default value
0.00000 to 9,999.99 mL
9,999.99 mL
29.12.5 Rate evaluation (EVAL RATE)
The rate evaluation provides the median dosing rate in a defined range
(so-called window). The median dosing rate is determined by means of linear regression through a minimum of three measuring points. If the dosing is carried out with only one dosing device and if more than one cylinder volume is dosed, then the median dosing rate will be reduced as a result of the filling time.
When the command is opened for the first time, a window over the entire time range is already defined. In contrary to the potentiometric evaluation of a DET/MET titration the individual windows may overlap. A maximum of 9 windows can be defined.
[New]
Define a new window.
[Delete]
Delete the selected window.
[Edit]
Edit the settings of the selected window.
Lower limit
Time for the lower limit.
Input range
Default value
0 to 999999 s
0 s
Upper limit
Time for the upper limit.
900 Touch Control ■■■■■■■■ 417
29.13 Calculations ■■■■■■■■■■■■■■■■■■■■■■
Input range
Default value
0 to 999999 s
999999 s
29.13 Calculations
The following calculation commands are available:
CALC Defining calculations of a determination.
CALC LIVE Defining the calculation whose result will be displayed in the live display (so-called live result) during a titration or measurement.
29.13.1 Calculations (CALC)
Calculations are defined with the command CALC . A method may contain a maximum of nine calculation commands. A maximum of nine calculations can be defined per command. A series of variables (raw data from the determination, previously calculated results, etc.) is available for the calculations.
■
■
■
■
The command contains the following options, among others:
Save result as titer
Save result as common variable
Save result in result table
Define result limits
[New]
[Delete]
418 ■■■■■■■■
The result name is specified in the list for each calculation.
Define a new calculation or load an existing template, see following chapter.
Delete the selected calculation from the list.
900 Touch Control
■■■■■■■■■■■■■■■■■■■■■■
[Edit]
29 Parameters
Edit the data of the selected calculation
29.13.1.1 Loading a result template
The most common calculations are already available, the so-called result templates, in order to facilitate the definition of a new calculation. You also have the option, however, of defining templates of your own (see dialog System / Templates ).
Proceed as follows to load an existing template:
1 Select a result template
■
In the Sequence / Edit command dialog, tap on the [New] button.
The list of Metrohm result templates is displayed:
900 Touch Control
■
Select the desired Metrohm result template and tap on [Load template] .
or
Tap on [Custom templates] and select a template you generated yourself.
If a statistic variable SMN# (# = 1…9) is defined in the template which is already used in another calculation, then the following message will be displayed:
■■■■■■■■ 419
29.13 Calculations ■■■■■■■■■■■■■■■■■■■■■■
2 Confirm the message
■
Tap on [OK] .
The Note dialog is displayed. This note is defined in the dialog Edit result template / Note for wizard .
3 Enter the numerical values of the wildcards
■
Tap on [Next] .
The list of wildcards is displayed:
420 ■■■■■■■■ 900 Touch Control
■■■■■■■■■■■■■■■■■■■■■■
■
■
Enter the numerical values of the wildcards.
Tap on [Next] .
The editing dialog of the new calculation is displayed:
29 Parameters
The calculation can now be edited further, e.g. define result limits, see following chapter.
29.13.1.2
Result name
Editing a calculation
Calc. formula R1...R9
Shows the calculation formula. A special editor is opened for the definition
(see chapter 29.13.3, page 427)
. The designation R1...R9
corresponds to the result variable. Under [Result variable] this can later be modified.
Entry
Default value max. 100 characters empty
Decimal places
The result name is the text which will be shown in the result display and in the report. The default name corresponds to the result variable.
Entry
Default value max. 24 characters
R1…R9
Number of decimal places used to display the result.
Input range
Default value
0 to 5
2
Result unit
The result unit is displayed and saved together with the result.
Entry max. 10 characters
900 Touch Control ■■■■■■■■ 421
29.13 Calculations
Selection
Default value
■■■■■■■■■■■■■■■■■■■■■■
% | mol/L | mmol/L | g/L | mg/L | mg/mL | mg/100 g | ppm | g | mg | µg | mL | µL | mg/ piece | °C | µg/min | mL/min | µL/min
%
[Note]
Entering a note on the calculation.
[Result variable]
Modifying the result variable.
[Result limits]
Defining the limits for the monitoring of the result.
[Result options]
Defining additional settings for the calculation.
Dialog "Edit calculation / Note"
In this dialog you can enter a short text, e.g. to describe the variables used.
Dialog "Edit calculation / Result variable"
When a new calculation is created, the result variable will be automatically issued. In this dialog, however, it can be modified at any time.
Result variable
To each calculation belongs an unambiguous result variable. With this result variable you can use this result in additional calculations.
Selection R1 | R2 | R3 | R4 | R5 | R6 | R7 | R8 | R9
The selection contains only those result variables which are not issued in this calculation command yet.
■
■
Dialog "Edit calculation / Result limits"
For each result, limit values can be defined. These result limits are monitored when the calculation is carried out. If monitoring is activated, the results are shown as follows in the result display:
Green, if the result falls within the limit values
Red, if the result lies outside the limit values
Monitoring result limits on | off (Default value: off )
Enabling and disabling the monitoring function.
422 ■■■■■■■■ 900 Touch Control
■■■■■■■■■■■■■■■■■■■■■■ 29 Parameters
Lower limit
When the monitored quantity falls below this value, the action defined in the following is triggered.
Input range
Default value
0 to 9999999999
0
Upper limit
When this value is exceeded, the action defined in the following is triggered.
Input range
Default value
0 to 9999999999
9999999999
Action
Selection of the action, which is carried out when the result limits are exceeded.
Selection
Default value
Display message | Document message | Cancel determination
Display message
Display message
A message is displayed. You can select whether you want to continue with the determination or cancel the run.
Document message
In the determination data it will be documented, that the result limits have been exceeded.
Cancel determination
The determination is stopped.
Dialog "Edit calculation / Result options"
In the dialog Edit calculation / Result options , settings for how to process the calculated result are defined.
Variable for mean value
If the statistic calculations have been activated (see method options), the mean value of the single results will be saved as variable SMN1 to SMN9.
As default value, always the first free variable is being displayed.
Selection SMN1 … SMN9 | off off
For the result not statistic calculations are carried out.
Save as titer
The result can be saved as titer for the selected titrant.
900 Touch Control ■■■■■■■■ 423
29.13 Calculations ■■■■■■■■■■■■■■■■■■■■■■
NOTICE
The titer is assigned to the titrant defined in the last titration command before the calculation. Please note that the CALC command containing the titer assignment is inserted after the titration command with which the titer is determined.
Selection
Default value
Single value | Mean value | off off
Single value
The result of the current determination is saved as titer.
Mean value
If statistic calculations are carried out for the result, the current mean value of the determination series is saved.
off
The result is not saved as titer.
Save as common variable on | off (Default value: off )
The calculated result can be saved as a method-independent variable, a so-called common variable. The result is then also available in other methods for calculations. In all cases, only the single value will be saved, even if the statistics function is enabled.
Variable
Selection of the common variable to which the result is being assigned.
Selection CV01 … CV25
Display result on | off (Default value: on )
If you deactivate this parameter, the result is neither displayed in the result dialog nor printed in the result report. This can be advisable for intermediate results.
Save result in result table on | off (Default value: off )
The calculated result can be saved in the result table. This may be advisable if e.g. the results of all determinations carried out on a particular day are to be displayed clearly. A maximum of nine results from a determination can be saved in the result table.
424 ■■■■■■■■ 900 Touch Control
■■■■■■■■■■■■■■■■■■■■■■ 29 Parameters
Precision
Setting, with which accuracy the result is used in additional calculations.
Selection
Default value
Round
Round
| Truncate | Full precision
Round
The result is rounded to the defined number of decimal places (commercial rounding, in accordance with the US Pharmacopeia USP). If the digit at the first dropped decimal place is 1, 2, 3 or 4 , then it will be rounded off; if this digit is 5, 6, 7, 8 or 9 , then it will be rounded up.
Negative digits will be rounded in accordance with their amount, i.e.
away from zero.
Truncate
The result is cut to the number of decimal places defined.
Full precision
The result is used with full accuracy (floating point number either in
"single precision" (32 bit) or in "double precision" (64 bit), according to the standard IEEE 754).
29.13.2 Calculations (CALC LIVE)
The command CALC LIVE can be used to define a calculation, the result of which will be shown in the live display during a titration or measurement. The current volume or measured value, respectively, is used for this purpose. This is helpful, e.g. for Karl Fischer titrations, in order to be able to track the water content directly during the titration.
CAUTION
The command must be inserted directly before the corresponding titration or measuring command.
■
■
■
■
■
This command is identical with the CALC command except for the following differences:
The number of variables is limited.
There are no result options.
The result cannot be monitored.
The result variable cannot be modified.
The result will only be displayed in the live display. It appears neither in the results dialog nor in a report.
Result name
With live calculations no custom result name can be defined, the designation LR cannot be modified.
900 Touch Control ■■■■■■■■ 425
29.13 Calculations ■■■■■■■■■■■■■■■■■■■■■■
Calculation formula
Shows the calculation formula. A special editor is opened for the definition
(see chapter 29.13.3, page 427) .
Entry
Default value max. 100 characters empty
Decimal places
Number of decimal places used to display the result.
Input range
Default value
0 to 5
2
Result unit
The result unit is displayed and saved together with the result.
Entry
Selection
Default value max. 10 characters
% mg/100 g | ppm | g | mg | µg | mL | µL | mg/ piece | °C | µg/min | mL/min | µL/min
%
| mol/L | mmol/L | g/L | mg/L | mg/mL |
[Note]
Entering a note on the calculation.
Dialog "Edit calculation / Note"
In this dialog you can enter a short text, e.g. to describe the variables used.
Displaying the live result
Proceed as follows to display the live result in the live display:
1 Starting a determination
■
Tap on [ ] .
The determination starts and the live display is shown:
2 Define the display options
■
■
■
Tap on the [View] button.
Tap on the [Meas. value options] button.
A maximum of three measured values can be shown in the live display.
Select the option Live result at one of the three parameters.
426 ■■■■■■■■ 900 Touch Control
■■■■■■■■■■■■■■■■■■■■■■
3 Display the live display
■
Tap twice on [ ] .
The current result is displayed,
29 Parameters
29.13.3 Formula editor
The formulas for the calculations are entered with the formula editor. The maximum formula length is 100 characters.
The formula editor contains buttons for entering numbers, mathematical operators and variables. The variables can be selected from lists. This is advisable in order to avoid spelling mistakes. The formula editor is equipped with an automatic syntax check, which is activated when applying the formula. The standard rules of priority apply for the calculation operations.
900 Touch Control
Key
C00
CI
EP
CV
R
TITER
CONC
Description
Sample size
Sample identification CI# (# = 1 - 2)
Volume of endpoint EP# (# = 1 - 9)
Common Variable CV# (# = 1 - 25)
Result R# (# = 1 - 9)
Titer of the titrant selected in the previous command
Concentration of the titrant selected in the previous command
⌫ The character in front of the cursor is deleted.
Delete entry The content of the input field is deleted completely.
■■■■■■■■ 427
29.13 Calculations ■■■■■■■■■■■■■■■■■■■■■■
Key
⇦
⇨
Description
The cursor within the input field is shifted to the left by one character.
The cursor within the input field is shifted to the right by one character.
If the method contains more than one data-generating command (titration, measurement etc.) before the calculation command, then you will have to indicate the command identification in front of the variable:
Variable
#M.
#C.
#E.
Description
Titration or measuring command
Calculation command
Evaluation command
"#" stands for a sequential number that you must enter manually. The number for each command identification will be counted separately and does not necessarily correspond to the number of the command line.
Example: The variable 1M.TITER
corresponds to the titer of the titrant selected in the first titration command.
CAUTION
The command identifications are not adjusted automatically when additional commands are subsequently inserted into the method. Check the formula for correctness in such cases.
[Variables]
Opening the list of additional variables
(see chapter 29.13.3.1, page 428)
.
[Math. functions]
29.13.3.1
Opening the list with mathematical functions (see chapter 29.13.3.2, page 429)
.
Variables
All of the variables which can be used for calculations are divided up according to subject in the dialog Calculation formula / Variables :
■
■
System variables
List of the system-specific variables. These variables describe the current status of the system.
Result and statistics variables
List of the variables which are required for calculating results and statistics for the current determination.
428 ■■■■■■■■ 900 Touch Control
■■■■■■■■■■■■■■■■■■■■■■
29.13.3.2
29 Parameters
■
Common variables
List of common variables. All of the common variables are listed, no matter whether they possess a value or not.
You will find a detailed description of all of the variables in
.
Mathematical functions
The following mathematical functions can be utilized in a calculation formula:
Function y^z
SQRT(X)
ABS(X)
LN(X)
LOG(X)
FRAC(X)
INT(X)
TST(X,Y)
Description
Power function
Example: 4^2 = 16 square root of X
Example: √ (EP1) absolute value of X
Example: ABS(C00); in order, e.g. with reweighings, to convert the negative sample size to a positive value for later calculations natural logarithm of X decimal logarithm of X
Fraction of X
Example: FRAC(2.5971) = 0.5971
integer part of X
Example: INT(2.5971) = 2
Test function
If invalid variables (e.g. missing endpoints) occur in a calculation, then these can be replaced with a valid value by using this function. In this way invalid results can be avoided.
■
Syntax:
– X = variable to be tested
– Y = substitute value
900 Touch Control ■■■■■■■■ 429
29.13 Calculations ■■■■■■■■■■■■■■■■■■■■■■
29.13.3.3 Variable list
The following table contains all of the variables which can be used for calculations. For variables having an index (e.g. 'EP1' ), the index must be entered manually. In the following table, this index is characterized with the character "#".
MSS
MSV
MSD
MSM
MIM
MIT
MSA
MSP
EF#
ET#
ED#
ESI#
Variable
C00
CI1, CI2
Description
Sample size
Sample identifications
The sample identifications can be used in calculations only if numerical values are entered.
Duration of the entire determination DD
Titrants
TITER
CONC
Titer of the titrant selected in the titration command
Concentration of the titrant selected in the titration command
Titrations, measurements, calibrations
EP# Volume/quantity of endpoint EP# (# = 1 - 9)
EC#
EM#
Charge at endpoint EP# (# = 1 - 9)
Measured value of endpoint EP# (# = 1 - 9)
ERC of endpoint EP# (# = 1 - 9)
Temperature at endpoint EP# (# = 1 - 9)
Time at endpoint EP# (# = 1 - 9)
Recognition of endpoint EP# (# = 1 - 9)
Endpoint found = 1, no endpoint = 0
MST
MCD
MTM
MDD
Initial measured value, i.e. measured value prior to the processing of the start conditions
Initial temperature, i.e. temperature prior to the processing of the start conditions
Volume for start volume
Volume for start measured value
Volume for start slope
Volume for all the start conditions
Duration of start conditions
Start measured value, i.e. measured value after the processing of the start conditions
Start temperature, i.e. temperature after the processing of the start conditions
Total duration of the titration, measurement or calibration
Type of temperature measurement (Pt1000, NTC or manually)
Format = Text
Duration of effective dosing, i.e. without filling times, pauses
430 ■■■■■■■■ 900 Touch Control
HD#
XIP
XIM
XIT
XID
FD#
HP#
HM#
HT#
MCL
Evaluations
FP#
FM#
FT#
LV
LM
LD
LT
Sensor
MEN
MSL
MVA
MCC
MCM
MCT
MMP
MTS
Variable
MDC
DDC
MCV
MCQ
■■■■■■■■■■■■■■■■■■■■■■ 29 Parameters
Description
Drift for drift correction
Time for drift correction
End volume, i.e. total dosed volume at the end of the titration
End quantity, i.e. total amount of removed water or of generated bromine, respectively, at the end of the titration (in µg)
Final charge, i.e. total charge in mAs at the end of the titration
End measured value
End temperature
Number of measuring points in measuring point list
Stop type
Format = Text
Currently dosed volume of the ongoing determination
Current measured value of the ongoing determination
Current duration of the ongoing titration or measuring command
Current temperature of the ongoing determination
Electrode zero point pH(0) or E(0)
Electrode slope
Electrode variance (mathematically only defined for three standards or more);
CAL Conc: calculated only if calibration is carried out with a minimum of four standards
Cell constant of conductivity measuring cell
Volume of fixed endpoint FP# (# = 1 - 9)
Measured value of fixed endpoint FP# (# = 1 - 9)
Temperature at fixed endpoint FP# (# = 1 - 9)
Time at fixed endpoint FP# (# = 1 - 9)
Volume of pK value / half neutralization potential HP#
Measured value of pK value / half neutralization potential HP#
Temperature at pK value / half neutralization potential HP#
Time at pK value / half neutralization potential HP#
Volume/quantity of minimum measured value
Minimum measured value
Temperature at minimum measured value
Time at minimum measured value
900 Touch Control ■■■■■■■■ 431
29.13 Calculations ■■■■■■■■■■■■■■■■■■■■■■
BT#
BD#
RD#
RDS#
RDC#
RM
RMS
RMC
Variable
XAP
XAM
XAT
XAD
BP#
BM#
Description
Volume/quantity of maximum measured value
Maximum measured value
Temperature at maximum measured value
Time at maximum measured value
Volume of break point BP# (# = 1 - 9)
Measured value of break point BP# (# = 1 - 9)
Temperature at break point BP# (# = 1 - 9)
Time at break point BP# (# = 1 - 9)
Mean rate in time slot # (# = 1 - 9)
Standard deviation for RD# (# = 1 - 9)
Correlation coefficient for RD# (# = 1 - 9)
Mean rate for whole range
Standard deviation for RM
Correlation coefficient for RM
SSR#
SNR#
SSD
SNT
Results, statistics
R# Result (# = 1 - 9)
SMN#
SSA#
Mean value of result R# (# = 1 - 9)
Absolute standard deviation of SMN# (# = 1 - 9)
Relative standard deviation of SMN# in % (# = 1 - 9)
Number of results from which the mean value SMN# was calculated (# = 1 - 9)
Number of determinations that are carried out for the statistics calculations
Statistics status (statistics activated = 1, statistics deactivated = 0)
%SC
%AS
%AC
%AD
Common variables
CV# Common variable (# = 1 - 25)
System variables
%RN Sample number, i.e. number that is increased by one at each start of a determination
Start counter, see dialog More determination data / Properties
Autostart status (autostart activated = 1, autostart deactivated = 0)
Autostart counter, i.e. number of autostarts already carried out
Autostart setpoint counter, i.e. number of autostarts to be carried out
%SS
%SL
%SE
Status of the sample table (sample table activated = 1, sample table deactivated = 0)
Number of the current sample table line
Last sample in the sample table processed (yes = 1, no = 0)
432 ■■■■■■■■ 900 Touch Control
■■■■■■■■■■■■■■■■■■■■■■ 29 Parameters
29.14 Reports (REPORT)
■
■
■
■
■
The reports to be printed out are defined with the command REPORT . A maximum of ten reports can be defined for each command. The following reports can be inserted, among others:
Result report
Calculation report
Parameter report
System reports (system settings, sensor list, GLP data etc.)
Method reports (method run, method parameters etc.)
[Report options]
Defining the general settings for the report output.
[Insert]
Add a new report to the list.
[Delete]
Delete the selected report from the list.
[Edit]
Edit the settings of the selected report.
29.14.1 General report options
The settings for the report printout can be adjusted in the dialog Edit command / Report options to indicate, for example, whether a report header, a signature line or a frame is to be printed.
Report header
Defining the output of the report header. The report header contains general information such as device type, serial number, program version and the printing date.
900 Touch Control ■■■■■■■■ 433
29.14 Reports (REPORT) ■■■■■■■■■■■■■■■■■■■■■■
NOTICE
You can also define your own report header, which is printed in addition to this report header ( System ▶ Templates ▶ Report header ).
Selection
Default value off | once | on each page on each page off
The report header will not be printed.
once
The report header will only be printed on the first page.
on each page
The report header will be printed on every page.
Signature line
Output of a special line for date and signature. This line will be printed at the very bottom of every page.
Selection
Default value off | once | on each page off off
No signature line will be printed.
once
The signature line will only be printed on the last page.
on each page
The signature line will be printed on every page.
Frame on | off (Default value: on )
If this parameter is activated, a frame is printed as lateral marking.
29.14.2 Settings of the individual reports
Fixed key [ ] : More reports ▶ Report ▶ Edit
Command REPORT: Report ▶ Edit
Settings can be edited for the following reports (for details, see online help):
■
■
Result report
Curve
Definition of the curve size, display of the individual measuring points and grid lines, etc.
434 ■■■■■■■■ 900 Touch Control
■■■■■■■■■■■■■■■■■■■■■■ 29 Parameters
■
■
■
■
■
■
■
■
■
Measuring point list
Definition of the method command to which the measuring point list is to be printed.
Calculations
Definition of the accuracy with which the variables used as well as the results calculated are printed.
Statistics short
Definition of the time at which the report is to be printed (with each determination or only at the end of a sample series).
Statistics overview
Definition of the time at which the report is to be printed (with each determination or only at the end of a sample series).
Sample table
Result table
Definition of the time at which the report is to be printed (with each determination, at the end of a sample series or at the end of the sample table).
Used devices
Variables
Monitoring
29.14.3 List of reports
The following reports can be inserted in the command REPORT :
NOTICE
Report
Result report
Curve
Measuring point list
Calculations
Used devices
Variables
Monitoring
Statistics
If you are using a CUSTOM NEOS printer, you can print only the reports that are marked with a # on the display.
Contents
# Report with determination properties, sample data, calculated results, etc. If there are multiple determinations, the statistics will also be printed out.
# Curve report.
# Measuring point list report.
# Details concerning the calculations carried out (parameter settings in accordance with the CALC command and the calculated results).
The devices used for the determination, as displayed in the More determination data / Properties dialog.
All determination variables, as displayed in the results dialog.
Details for the monitored quantities (STAT, DOS only).
900 Touch Control ■■■■■■■■ 435
29.14 Reports (REPORT)
Report
Statistics short
Statistics overview
■■■■■■■■■■■■■■■■■■■■■■
Contents
# Summary of the statistics calculations. The number of determinations, the mean value, and the absolute and relative standard deviations are printed out for each result.
# Detailed statistical overview. The sample data and all individual results are printed out for each determination. The number of determinations, the mean value, and the absolute and relative standard deviations are printed out for each result.
Sample data
Sample table
Result table
Result table
More reports ▶ Method reports
Method sequence
Parameters full
Titration & measuring param.
Modified parameters
List of all determinations in the sample table with the respective sample data, as entered in the sample table.
List of all determinations in the result table with results and with the determination data, as saved in the result table.
Method properties and the list of all method commands.
Method properties and options, all method commands with all parameters.
All parameters which no longer have their default settings will be printed in bold . All parameters which have been modified in comparison to the stored version of the method are indicated by an *.
Method properties; titration, measurement and calibration commands with all parameters.
All parameters which no longer have their default settings will be printed in bold . All parameters which have been modified in comparison to the stored version of the method are indicated by an *.
Method properties, all method parameters which have been modified in comparison to the stored version of the method.
Method properties, all method parameters which no longer have any default settings.
Non default parameters
More reports ▶ System reports
System settings
System settings
Dialog options
Titrants
Titrant list
All titrant data short
All titrant data full
Settings for acoustic signals and accuracy of the measured value display.
Settings for routine dialog and expert dialog.
List of all the titrants configured in the system.
The most important titrant data of all titrants (name, concentration, titer, last titer determination).
All of the titrant data of all of the titrants (working life, titer options, data concerning the exchange unit/dosing unit).
436 ■■■■■■■■ 900 Touch Control
■■■■■■■■■■■■■■■■■■■■■■
Report
Sensors
Sensor list
All sensor data short
All sensor data full
Device manager
Device list
All device properties
GLP manager
GLP data
Common variables
Common variable list
All common variable properties
Templates
Templates sample data
Result template list
All result templates details
Input/Output lines
Custom calibration buffers
Rack tables
Sample rack list
Miscellaneous
Form feed
29 Parameters
Contents
List of all the sensors configured in the system.
The most important sensor data for all sensors (name, calibration data).
All of the sensor data for all of the sensors (working life, complete calibration data, calibration interval).
List of all devices configured in the system.
Properties of all the devices configured in the system.
All data stored in the GLP manager.
List of all the common variables defined in the system, together with their most important data (name, value, status).
Properties of all common variables (name, value, validity, status).
Sample identification list and sample assignment table.
List with all of the user-generated result templates.
Details of the all of the user-generated result templates (calculation formula, result options, note).
List with all of the defined input and output lines at the remote interface
(name, bit pattern).
Temperature tables for all defined custom calibration buffers.
List with all of the sample racks configured in the system, together with designation, number of positions and rack code.
If this entry is inserted between two reports, then these will each be printed out on a separate page.
900 Touch Control ■■■■■■■■ 437
29.15 Dosing and Liquid Handling ■■■■■■■■■■■■■■■■■■■■■■
29.15 Dosing and Liquid Handling
The following dosing commands are available:
Preparing the exchange unit or dosing unit (PREP)
Rinsing the cylinder and the tubings of the exchange unit / dosing unit.
Emptying the dosing unit (EMPTY)
Dosing a fixed volume (ADD)
Emptying the cylinder and the tubings of the dosing unit.
Dosing a specified volume.
Liquid Handling
(LQH)
Monitored dosing
(DOS)
Carrying out complex dosing tasks with a Dosino.
Dosing with simultaneous monitoring of measured value and temperature.
29.15.1 Preparing an exchange or dosing unit (PREP)
The PREP command is used to rinse and fill air bubble-free the cylinder and tubings of the exchange or dosing unit. You should carry out this function before the first determination or once a day.
Control device
This parameter is only displayed when several control devices are configured. Control devices are defined under System ▶ Device manager .
Selection of the control device from the list of devices. The control devices do not have to be connected. This allows to transfer methods more easily from one system to another.
Selection Selection of configured control devices
Dosing device
Selection of the MSB connector to which the dosing device is connected.
Every MSB connector will always be displayed.
Selection
Default value
1
1
| 2 | 3 | 4
Titrant
Selection of the titrant from the titrant list. We recommend always selecting the titrant. This ensures that the parameters defined for the titrant for the preparing as well as the tubing parameters (dosing unit only) are used.
Titrants are defined under System ▶ Titrants . You can also enter a name which is not contained in the titrant list. When a determination is started there is a check whether the solution is contained in the list.
438 ■■■■■■■■ 900 Touch Control
■■■■■■■■■■■■■■■■■■■■■■ 29 Parameters
For buret units with integrated data chip, a check is made in the method run to verify whether the correct titrant has been attached and whether the type of dosing drive matches. For buret units without integrated data chip, the cylinder volume and the type of dosing drive are checked. For the selected titrant, the validity of the titer, the working life of the titrant and the time interval for the GLP test of the buret unit are checked at the start of the determination.
Selection
Default value
Selection of configured titrants | not defined not defined not defined
No check takes place. The command is carried out with default parameters
.
Cylinder volume to
This parameter can only be edited with Titrant = not defined .
Selection of the port via which the titrant is ejected. This setting is only relevant for dosing units, in case of preparing an exchange unit, this setting is ignored.
Selection
Default value
Port 1 | Port 2 | Port 3 | Port 4
Port 1
29.15.2 Emptying a dosing unit (EMPTY)
The EMPTY command is used to empty the cylinder and tubings of the dosing unit.
Control device
This parameter is only displayed when several control devices are configured. Control devices are defined under System ▶ Device manager .
Selection of the control device from the list of devices. The control devices do not have to be connected. This allows to transfer methods more easily from one system to another.
Selection Selection of configured control devices
Dosing device
Selection of the MSB connector to which the dosing device is connected.
Every MSB connector will always be displayed.
Selection
Default value
1
1
| 2 | 3 | 4
Titrant
Selection of the titrant from the titrant list. We recommend always selecting the titrant. This ensures that the parameters defined for the titrant for
900 Touch Control ■■■■■■■■ 439
29.15 Dosing and Liquid Handling ■■■■■■■■■■■■■■■■■■■■■■ the preparing as well as the tubing parameters (dosing unit only) are used.
Titrants are defined under System ▶ Titrants . You can also enter a name which is not contained in the titrant list. When a determination is started there is a check whether the solution is contained in the list.
For buret units with integrated data chip, a check is made in the method run to verify whether the correct titrant has been attached and whether the type of dosing drive matches. For buret units without integrated data chip, the cylinder volume and the type of dosing drive are checked. For the selected titrant, the validity of the titer, the working life of the titrant and the time interval for the GLP test of the buret unit are checked at the start of the determination.
Selection
Default value
Selection of configured titrants | not defined not defined not defined
No check takes place. The command is carried out with default param-
eters (see Chapter 32.2.2, page 493 and
.
Air inlet
This parameter can only be edited with Titrant = not defined .
Selection of the port via which air is aspirated. This setting is only relevant for dosing units, in case of preparing an exchange unit, this setting is ignored.
Selection
Default value
Port 1 | Port 2 | Port 3 | Port 4
Port 4
29.15.3 Dosing a specified volume (ADD)
You can dose a specified volume with the command ADD .
29.15.3.1 Dosing parameters
The parameters for the dosing are defined under [Dosing parameters] .
Volume
Volume which is dosed.
Input range
Default value
0.00000 to 99999.9 mL
10.0000 mL
Dosing rate
The rate at which dosing takes place.
Input range
Selection
Default value
0.01 to 166.00 mL/min maximum maximum
440 ■■■■■■■■ 900 Touch Control
■■■■■■■■■■■■■■■■■■■■■■ 29 Parameters maximum
The maximum dosing rate depends on the cylinder volume (see chapter 32, page 492) .
Filling rate
29.15.3.2
Rate at which the dosing cylinder is filled.
Input range
Selection
Default value
0.01 to 166.00 mL/min maximum maximum maximum
The maximum filling rate depends on the cylinder volume
Control instrument
The control instrument the determination is carried out with is selected under [Control device] . Control instruments are defined under System ▶ Device manager .
NOTICE
This button is only displayed when several control instruments have been configured.
Control device
29.15.3.3
Selection of the control instrument from the list of devices. Only those devices are displayed which are able to carry out the command. The control instruments do not have to be connected. This allows to transfer methods more easily from one system to another.
Selection Selection of configured control instruments
Dosing device
The parameters for the dosing device are edited under [Dosing device] .
Dosing device
Selection of the MSB connector to which the dosing device is connected.
Every MSB connector will always be displayed.
Selection
Default value
1
1
| 2 | 3 | 4
Titrant
Selection of the titrant from the titrant list. We recommend always selecting the titrant. This ensures that the correct data (titer, concentration, etc.) is always used for the calculation. Titrants are defined under Sys-
900 Touch Control ■■■■■■■■ 441
29.15 Dosing and Liquid Handling ■■■■■■■■■■■■■■■■■■■■■■ tem ▶ Titrants . You can also enter a name which is not contained in the titrant list. When a determination is started there is a check whether the solution is contained in the list.
For buret units with integrated data chip, a check is made in the method run to verify whether the correct titrant has been attached and whether the type of dosing drive matches. For buret units without an integrated data chip, the cylinder volume and the type of dosing drive are checked.
For the selected titrant, the validity of the titer, the working life of the titrant and the time interval for the GLP test of the buret unit are checked at the start of the determination.
Selection
Default value
Selection of configured titrants | not defined not defined not defined
No check takes place.
Tandem dosing
A second dosing device can be defined under [Tandem dosing] in order to enable uninterrupted dosing. Dosing is carried out with a combination of two dosing devices so that the second dosing device is dosing while the first one is being filled and vice versa.
Dosing device
Selection of the MSB connector to which the dosing device is connected.
Every MSB connector will always be displayed.
Selection
Default value
1 | off
2 | 3 | 4 | off
Titrant
Selection of the titrant from the titrant list. We recommend always selecting the titrant. Titrants are defined under System ▶ Titrants . You can also enter a name which is not contained in the titrant list. When a determination is started there is a check whether the solution is contained in list.
For buret units with integrated data chip, a check is made in the method run to verify whether the correct titrant has been attached and whether the type of dosing drive matches. For buret units without integrated data chip, the cylinder volume and the type of dosing drive are checked. For the selected titrant, only the time interval for the GLP test of the buret unit is checked at the start of the determination.
442 ■■■■■■■■ 900 Touch Control
■■■■■■■■■■■■■■■■■■■■■■
Filling rate
29 Parameters
NOTICE
The concentration, validity of the titer and the working life of the titrant are ignored.
Selection
Default value
Selection of configured titrants | not defined not defined not defined
No check takes place.
Rate at which the dosing cylinder is filled.
Input range
Selection
Default value
0.01 to 166.00 mL/min maximum maximum maximum
The maximum filling rate depends on the cylinder volume
However, in order to ensure uninterrupted dosing, the following points must be taken into account:
■
■
Use the highest possible filling rate in order to keep the filling times as short as possible. The filling rate should be decreased for viscous liquids.
When you use two buret units with different dosing cylinders, the filling rate for the larger sized cylinder must be at the minimum:
900 Touch Control
= filling rate in mL/min for the larger sized cylinder
= filling rate in mL/min for the smaller cylinder
= cylinder volume in mL of the buret unit of the second dosing device
= cylinder volume in mL of the buret unit of the first dosing device
Example:
Dosing device 1: volume = 20 mL, filling rate = 50 mL/min
Dosing device 2: volume = 50 mL
Filling rate 2 ≥ 50 mL/min · 50 mL / 20 mL ≥ 125 mL/min
■■■■■■■■ 443
29.15 Dosing and Liquid Handling
29.15.3.4
■■■■■■■■■■■■■■■■■■■■■■
■
The dosing rate must not exceed 75% of the filling rate of the smaller cylinder. These values are listed in the following table, valid at maximum filling rate:
Table 20 Maximum dosing rate for different dosing cylinders
Cylinder volume maximum dosing rate
Exchange unit Dosing unit
1 mL
2 mL
5 mL
10 mL
20 mL
50 mL
2.25 mL/min
–
11.25 mL/min
22.50 mL/min
45.00 mL/min
112.50 mL/min
–
5.00 mL/min
12.50 mL/min
25.00 mL/min
50.00 mL/min
124.50 mL/min
Stirrer
The parameters for the stirrer are edited under [Stirrer] .
Stirrer
Selection of the MSB connector the stirrer is connected to. Every MSB connector will always be displayed.
Selection
Default value
1
1
| 2 | 3 | 4 | off off
No stirrer will be used.
Stirring rate
Setting the stirring rate. It can be set in steps of –15 to +15. The default setting 8 corresponds to 1000 rpm. The formula for calculating the rota-
tional speed is specified in chapter 32.4, page 494 . The optimum stirring
rate can be tested in the manual control.
■
■
The algebraic sign of the stirring rate changes the direction in which the stirring is done. When the stirrer is viewed from above, this means:
"+": counterclockwise rotation
"–": clockwise rotation
Input range
Default value
–15 to 15
8
444 ■■■■■■■■ 900 Touch Control
■■■■■■■■■■■■■■■■■■■■■■ 29 Parameters
Switch off automatically on | off (Default value: on )
If this parameter is activated, the stirrer will be switched off automatically at the end of the titration, measurement, etc.
29.15.4 Liquid Handling (LQH)
The command LQH can be used to carry out Liquid Handling tasks with a dosing device of the type Dosino (700 or 800). The manifold options of the Dosino can be exploited in full in combination with a Sample Processor. The four ports of the dosing units can be used at will as output or input ports. This means that not only simple dosing and filling procedures are possible. Complex Liquid Handling tasks such as pipetting or sample transfers can be carried out without difficulty. Several LQH and automation commands are required for this purpose which are best combined into subsequences.
29.15.4.1 Liquid Handling parameters
The parameters for the Liquid Handling function are defined under [Liquid Handling param.] .
Function
Type of Liquid Handling function.
Selection Dose | Fill | Aspirate | Eject | Exchange position | Change port | Compensate | End volume
Dose
The given volume is dosed. The dosing cylinder neither is automatically filled before nor afterwards.
Fill
The dosing cylinder is filled. The valve disc then remains at the selected port.
Aspirate
Liquid is aspirated. The dosing cylinder neither is automatically filled before nor afterwards. The aspirating volume has to be aspirated with a single piston stroke.
Eject
The whole cylinder content is ejected. The piston is, in contrast to the function End volume , lowered to the stop point, i.e. past the maximum volume mark. This function should only be carried out for preparing a dosing unit before the pipetting procedure.
Exchange position
The dosing cylinder is filled. This means that, for example, air can be aspirated via Port 4. The valve disc is then rotated to Port 2 and the dosing drive can be removed from the dosing unit.
900 Touch Control ■■■■■■■■ 445
29.15 Dosing and Liquid Handling ■■■■■■■■■■■■■■■■■■■■■■
Change port
The stopcock is moved to the given port, but no piston movement takes place.
Compensate
Because of the fact that the dosing units are interchangeable, the coupling of the Dosino piston rod (spindle) exhibits a low mechanical tolerance that can be noticed when the piston changes its direction of movement. This tolerance can be compensated with this function. A short piston movement is first made in the same direction as the previous movement, which is then followed by a piston movement in the reverse direction.
End volume
The whole cylinder content is ejected. The piston is lowered to the maximum volume mark i.e. until 10'000 pulses have been dosed. This command should be used for pipetting functions for emptying the cylinder.
In-/Outlet
Selection of the port via which the Liquid Handling command is carried out.
Selection Port 1 | Port 2 | Port 3 | Port 4
Port 1
Default value, when Function = Dose , Aspirate and End volume .
Port 2
Default value, when Function = Fill , Exchange position and
Change port .
Port 4
Default value, when Function = Eject and Compensate .
Volume
This parameter can only be edited with Function = Dose and Aspirate .
Volume which is dosed or aspirated.
Function = Dose:
Input range
Default value
0.00000 to 99999.9 mL
1.00000 mL
Function = Aspirate:
Input range
Default value
0.00000 to 50.0000 mL
1.00000 mL
Flow rate
This parameter can only be edited with Function = Dose , Fill , Aspirate ,
Eject , Exchange position and End volume .
446 ■■■■■■■■ 900 Touch Control
■■■■■■■■■■■■■■■■■■■■■■
29.15.4.2
29 Parameters
Rate at which it is dosed or filled.
Input range
Selection
Default value
0.01 to 166.00 mL/min maximum maximum maximum
The maximum dosing and filling rates depend on the cylinder volume
Control instrument
The control instrument the determination is carried out with is selected under [Control device] . Control instruments are defined under System ▶ Device manager .
NOTICE
This button is only displayed when several control instruments have been configured.
Control device
29.15.4.3
Selection of the control instrument from the list of devices. Only those devices are displayed which are able to carry out the command. The control instruments do not have to be connected. This allows to transfer methods more easily from one system to another.
Selection Selection of configured control instruments
Dosing device
The parameters for the dosing device are edited under [Dosing device] .
Dosing device
Selection of the MSB connector to which the dosing device is connected.
Every MSB connector will always be displayed.
Selection
Default value
1
1
| 2 | 3 | 4
Titrant
Selection of the titrant from the titrant list. We recommend always selecting the titrant. This ensures that the correct data (titer, concentration, etc.) is always used for the calculation. Titrants are defined under System ▶ Titrants . You can also enter a name which is not contained in the titrant list. When a determination is started there is a check whether the solution is contained in the list.
900 Touch Control ■■■■■■■■ 447
29.15 Dosing and Liquid Handling ■■■■■■■■■■■■■■■■■■■■■■
For buret units with integrated data chip, a check is made in the method run to verify whether the correct titrant has been attached and whether the type of dosing drive matches. For buret units without an integrated data chip, the cylinder volume and the type of dosing drive are checked.
For the selected titrant, the validity of the titer, the working life of the titrant and the time interval for the GLP test of the buret unit are checked at the start of the determination.
Selection
Default value
Selection of configured titrants | not defined not defined not defined
No check takes place.
29.15.5 Monitored dosing (DOS)
With the DOS command, you can dose and at the same time monitor the measured value and/or the temperature.
29.15.5.1 Dosing parameters
The parameters for the dosing are defined under [Dosing parameters] .
Dosing criteria
■
■
■
Three different dosing types can be selected for the dosing. Two of the following parameters can be specified:
Volume
Dosing rate
Dosing time
The third parameter is calculated according to the following formula:
Volume = Dosing rate · Dosing time
If continuous dosing is necessary, tandem dosing can be used (see chapter
29.7.8, page 369) . Tandem dosing is carried out with a combination of
two dosing devices so that the second dosing device is dosing while the first one is being filled and vice-versa.
Selection Volume/Dosing rate | Volume/Dosing time |
Dosing rate/Dosing time
Volume/Dosing rate
Defining the volume to be dosed and and the dosing rate.
Volume/Dosing time
Defining the volume to be dosed and the dosing time.
Dosing rate/Dosing time
Defining the dosing rate and the dosing time.
448 ■■■■■■■■ 900 Touch Control
■■■■■■■■■■■■■■■■■■■■■■
Dosing criterion "Volume/Dosing rate"
Single dosing Tandem dosing
V/mL V/mL
29 Parameters
Filling time
Dosing rate Dosing rate t/s
Figure 22 Dosing criterion "Volume/Dosing rate"
Dosing criterion "Volume/Dosing time"
Single dosing Tandem dosing
V/mL V/mL t/s
Filling time t
1 t
2 t/s t
1
+ t
2
Figure 23 Dosing criterion "Volume/Dosing time"
CAUTION t/s
The defined time corresponds to the net dosing time t
1
+t
2
, i.e. the filling time is not included in the total.
If the dosing rate resulting from the settings cannot be reached, then dosing will be carried out at the highest possible rate.
The following formula can be used to estimate whether the maximum dosing rate is being used or not:
:
: Dosing rate in mL/min
Desired flow rate in mL/min
900 Touch Control ■■■■■■■■ 449
29.15 Dosing and Liquid Handling ■■■■■■■■■■■■■■■■■■■■■■
NOTICE
This formula applies only for using a single dosing device. The dosing rate is equal to the flow rate in the case of tandem dosing.
If the required dosing rate exceeds the maximum dosing rate for the
selected exchange unit or dosing unit (see chapter 32, page 492)
, then a larger cylinder volume must be selected.
Dosing criterion "Dosing rate/Dosing time"
Single dosing Tandem dosing
V/mL V/mL
Volume
Dosing rate
Dosing time
Filling time
Dosing rate Dosing rate t
1 t
2 t/s t
1
+ t
2
Figure 24 Dosing criterion "Dosing rate/Dosing time"
Volume which is dosed.
Input range
Default value
0.00000 to 99999.9 mL
10.0000 mL t/s
The rate at which dosing takes place.
Input range
Selection
Default value
0.01 to 166.00 mL/min maximum maximum maximum
The maximum dosing rate depends on the cylinder volume
Time while dosing is carried out, i.e. the filling time is not taken into account.
Input range
Default value
0 to 999999 s
100 s
450 ■■■■■■■■ 900 Touch Control
■■■■■■■■■■■■■■■■■■■■■■
Temperature
29 Parameters
More parameters
Temperature entered manually. The temperature is being continuously measured when a temperature sensor is connected and when Temp.
measurement = automatic or continuous is defined (see sensor dialog of the command). This value is used for temperature correction in pH measurements.
Input range
Default value
–20.0 to 150.0 °C
25.0 °C
Time interval MP
Time interval for entering a measuring point in the measuring point list.
The measuring point list is limited to 1000 measuring points.
Input range
Default value
0.1 to 999999.0 s
5.0 s
Pause
Waiting time, e.g. for the electrode to settle down after the start.
Input range
Default value
0 to 999999 s
0 s
Flow rate of a single dosing device
The cylinder volume and the filling time of the exchange unit or dosing unit must be taken into account for the calculation of the effective flow rate.
Table 21 Maximum flow rates for different cylinder volumes
Cylinder volume Maximum flow rate
1 mL
2 mL
5 mL
10 mL
20 mL
50 mL
Exchange unit approx. 80 mL/h
– approx. 400 mL/h approx. 800 mL/h approx. 1.6 L/h approx. 4 L/h
Dosing unit
– approx. 180 mL/h approx. 450 mL/h approx. 900 mL/h approx. 1.8 L/h approx. 4.5 L/h
Filling times
Filling times are not included in the calculation of the dosing rate by the
Titrando. The filling times (including valve switching) can be estimated according to the following formula:
900 Touch Control ■■■■■■■■ 451
29.15 Dosing and Liquid Handling ■■■■■■■■■■■■■■■■■■■■■■
:
:
:
Filling time in s
: maximum filling rate in mL/min current filling rate in mL/min
■
■
Filling time for one cylinder volume:
20 s (exchange unit)
18 s (dosing unit)
The maximum filling rate depends on the cylinder volume of the exchange unit / dosing unit attached
(see chapter 32, page 492) . The approximate
filling times (including valve switching) are given in the table below for various cylinder volumes (exchange unit and dosing unit) at different filling rates:
Cylinder volume
1 mL
2 mL
5 mL
10 mL
20 mL
50 mL max.
24 / –
– / 22
24 / 22
24 / 22
24 / 22
24 / 22
Filling time in s
100 mL/min 50 mL/min
–
–
–
–
–
–
–
–
–
34
28
64
10 mL/min
–
–
34
64
124
304
Application example
1 L reagent is to be dosed within 1 hour with a 50 mL exchange unit.
How large is the dosing rate?
Conditions:
: Total duration = 60 min
: Dosing volume = 1,000 mL
: Filling time = 24 s (assumption: max. filling rate)
:
Cylinder volume = 50 mL
Calculation of the number of filling procedures:
452 ■■■■■■■■ 900 Touch Control
■■■■■■■■■■■■■■■■■■■■■■ 29 Parameters
:
: maximum number of filling procedures of the dosing cylinder
Dosing volume = 1,000 mL
Cylinder volume = 50 mL
:
In accordance with this formula, the dosing cylinder must be filled 20 times.
If the division results in a whole number, then the last filling procedure need not be taken into account. In our example, the dosing cylinder must be filled 19 times. There is no dosing during this time, i.e. the actual dosing time is:
Calculation of the actual dosing time: effective dosing time
: Total duration = 60 min
: Number of required filling procedures of the dosing cylinder =
19
: Filling time = 24 s (assumption: max. filling rate)
According to this formula, the actual dosing time is 52.4 min.
This results in the following dosing rate:
Calculation of the required dosing rate:
900 Touch Control
: required dosing rate in mL/min
: Dosing volume = 1,000 mL
: Total duration = 60 min
: Number of required filling procedures of the dosing cylinder =
19
: Filling time = 24 s (assumption: max. filling rate)
According to this formula, dosing must proceed at a dosing rate of 19.1
mL/min.
Parameterization:
■■■■■■■■ 453
29.15 Dosing and Liquid Handling ■■■■■■■■■■■■■■■■■■■■■■
29.15.5.2 Stop conditions
The conditions for canceling the dosing are defined under [Stop conditions] .
Stop volume
The dosing is stopped when the specified volume has been dosed since the start of the dosing. This volume should be adjusted to the size of the titration vessel in order to prevent the contents from running over.
Input range
Selection
Default value
0.00000 to 99999.9 mL off off
Stop time
The dosing is stopped when the specified time has elapsed since the start of the dosing.
Input range
Selection
Default value
0 to 999999 s off off
Filling rate
Rate at which the dosing cylinder is filled.
Input range
Selection
Default value
0.01 to 166.00 mL/min maximum maximum maximum
The maximum filling rate depends on the cylinder volume (see chapter
454 ■■■■■■■■ 900 Touch Control
■■■■■■■■■■■■■■■■■■■■■■ 29 Parameters
29.15.5.3 Monitoring
Under [Monitoring] , the parameters for monitoring the following quantities are defined:
■
■
Measured value
Temperature
Remote signals or RS-232 commands can be assigned to the monitored quantities
(see "Communication", page 458)
. These remote signals or
RS-232 commands are sent if a limit has been infringed. This can be used, for example, to switch a thermostat on/off if necessary.
The parameters are identical for all monitored quantities.
Measuring mode
Selection of the measuring mode to be monitored.
Selection
Default value pH pH
| U pH
Dosing with monitoring the pH value.
U
Dosing with monitoring the voltage.
Monitoring on | off (Default value: off )
Enabling and disabling the monitoring function.
Lower limit
When the monitored quantity falls below this value, the action defined in the following is triggered.
The values that are actually measurable may vary from the values specified here, depending on the hardware. The binding measurement value ranges can be found in the "Technical specifications" chapter for the control device used.
Measuring mode pH:
Input range
Default value
–20.000 to 20.000
–20.000
Measuring mode U:
Input range
Default value
–2,000.0 to 2,000.0 mV
–2,000.0 mV
900 Touch Control ■■■■■■■■ 455
29.15 Dosing and Liquid Handling
Temperature:
Input range
Default value
Lower hysteresis
–20.0 to 150.0 °C
–20.0 °C
■■■■■■■■■■■■■■■■■■■■■■
The lower hysteresis represents the tolerance range for the lower limit (see figure 27, page 458)
. When Action = Wait the dosing does not continue until the monitored quantity has once again exceeded the lower limit incl.
the value entered here.
The values that are actually measurable may vary from the values specified here, depending on the hardware. The binding measurement value ranges can be found in the "Technical specifications" chapter for the control device used.
Measuring mode pH:
Input range
Default value
0.000 to 20.000
0.020
Measuring mode U:
Input range
Default value
0.0 to 2,000.0 mV
2.0 mV
Temperature:
Input range
Default value
0.0 to 150.0 °C
0.2 °C
Upper limit
When this value is exceeded, the action defined in the following is triggered.
The values that are actually measurable may vary from the values specified here, depending on the hardware. The binding measurement value ranges can be found in the "Technical specifications" chapter for the control device used.
Measuring mode pH:
Input range
Default value
–20.000 to 20.000
20.000
Measuring mode U:
Input range
Default value
–2,000.0 to 2,000.0 mV
2,000.0 mV
Temperature:
Input range
Default value
–20.0 to 150.0 °C
150.0 °C
456 ■■■■■■■■ 900 Touch Control
■■■■■■■■■■■■■■■■■■■■■■
Upper hysteresis
29 Parameters
The upper hysteresis represents the tolerance range for the upper limit
(see figure 27, page 458) . When
Action = Wait , the dosing does not continue until the monitored quantity has once again fallen below the upper limit incl. the value entered here.
The values that are actually measurable may vary from the values specified here, depending on the hardware. The binding measurement value ranges can be found in the "Technical specifications" chapter for the control device used.
Measuring mode pH:
Input range
Default value
0.000 to 20.000
0.020
Measuring mode U:
Input range
Default value
0.0 to 2,000.0 mV
2.0 mV
Temperature:
Input range
Default value
0.0 to 150.0 °C
0.2 °C
Action
Selection of the action which is carried out when the limits of the monitored quantity are infringed.
Selection None | Exit method
Pause | Wait
| Cancel command |
None
No action will be taken.
Exit method
The method is stopped immediately.
Cancel command
The current command is stopped und the next command in the method will be started.
Pause
Adding reagent is stopped until the dosing is continued manually with
[Continue] . If several quantities are monitored, the other quantities will still be monitored in the background.
Wait
Adding reagent is stopped until the value of the monitored quantity is within the limits again (incl. hysteresis). The dosing is continued automatically. If several quantities are monitored, the other quantities will still be monitored in the background.
900 Touch Control ■■■■■■■■ 457
29.15 Dosing and Liquid Handling
Monitored quantity
Stop
■■■■■■■■■■■■■■■■■■■■■■
Upper limit
458 ■■■■■■■■
Lower limit
Time
Figure 25 Action "Exit method" or "Cancel command"
Monitored quantity
Pause
Upper limit
[Continue]
Figure 26 Action "Pause"
Monitored quantity
Wait
Upper hysteresis
Lower limit
Time
Upper limit
Lower hysteresis
Lower limit
Time
Figure 27 Action "Wait"
Communication
Under [Communication] , remote signals or RS-232 commands can be assigned to the monitored quantities. These remote signals or RS-232
900 Touch Control
■■■■■■■■■■■■■■■■■■■■■■ 29 Parameters commands are always sent, independent of the action defined for a limit
infringement (see "Action", page 364) .
[New]
Define a new assignment.
[Delete]
Delete the selected assignment.
[Edit]
Edit the settings for the selected assignment.
Monitored quantity
Selection of the monitored quantity to which a remote signal or an
RS-232 command is to be assigned.
Selection Measured value | Temperature | any any
If several quantities are monitored, the remote signal or RS-232 command set is sent as soon as a limit of one of the monitored quantities is exceeded.
Infringed limit
Indicating the limit whose infringement causes the remote signal or
RS-232 command defined in the following to be sent.
Selection upper | lower | any | back in range upper
The remote signal or the RS-232 command is sent when the upper limit is exceeded.
lower
The remote signal or the RS-232 command is sent when the lower limit is exceeded.
any
The remote signal or the RS-232 command is sent when the upper or the lower limit is infringed.
back in range
The remote signal or the RS-232 command is sent when the value of the monitored quantity is within the limits again (incl. hysteresis).
Interface
Selection of the Remote Box or the serial interface via which the remote signal or the RS-232 command is sent.
Selection Remote Box 1…4 | COM1…8
900 Touch Control ■■■■■■■■ 459
29.15 Dosing and Liquid Handling
Output signal
■■■■■■■■■■■■■■■■■■■■■■
This parameter can only be edited when a Remote Box is selected under
Interface .
Selection of the signal out of the templates or entering the required bit pattern. Templates are defined under System ▶ Templates ▶ Output lines .
NOTICE
A line set active is not being reset automatically, nor at the end of the determination nor when the monitored quantity is in the range again.
■
■
■
■
Entering a bit pattern:
0 = line inactive
1 = line active
* = retain line status p = set pulse
The output lines are always numbered from right to left, i.e. with the signal *************1 line 0 is set. With a pulse, the length is set to 200 ms.
If it is required to set pulses with other lengths, you have to define a corresponding template.
Entry
Default value
Selection
Bit patterns containing exactly 14 characters or a max. of 24 characters for the name of the template
**************
Selection of the templates defined
Character string
This parameter can only be edited when a serial interface (COM) is selected under Interface .
Input of the RS-232 command as character string. All characters of the
ASCII code page can be used. Control characters (Esc, FF etc.) have to be entered as a three-place, decimal ASCII code, starting with a slash. Each command is automatically terminated with the ASCII characters CR and
LF .
Entry
Default value
ASCII string with a max. of 24 characters empty
460 ■■■■■■■■ 900 Touch Control
■■■■■■■■■■■■■■■■■■■■■■ 29 Parameters
29.15.5.4 Control instrument
The control instrument the determination is carried out with is selected under [Control device] . Control instruments are defined under System ▶ Device manager .
NOTICE
This button is only displayed when several control instruments have been configured.
Control device
Selection of the control instrument from the list of devices. Only those devices are displayed which are able to carry out the command. The control instruments do not have to be connected. This allows to transfer methods more easily from one system to another.
Selection Selection of configured control instruments
29.15.5.5 Sensor
The parameters for the sensor are edited under [Sensor] .
Measuring input
Selection of the measuring input the sensor is connected to. The selection is not dependent on whether the control device has one or two measuring interfaces.
Selection
Default value
1 | 2
1
Sensor
Selection of the sensor from the sensor list. The selection depends on the measuring mode. Sensors are defined under System ▶ Sensors . You can also enter a sensor name which is not contained in the sensor list. When a determination is started there is a check whether the sensor is contained in the sensor list.
Selection Selection of configured sensors
Temp. measurement
Type of temperature measurement.
Selection
Default value continuous automatic
| automatic | off
900 Touch Control ■■■■■■■■ 461
29.15 Dosing and Liquid Handling
29.15.5.6
■■■■■■■■■■■■■■■■■■■■■■ continuous
A temperature sensor must be connected. The temperature is measured continuously.
automatic
If a temperature sensor is connected then the temperature will be measured continuously. Otherwise, the temperature entered manually will be used (see dialog of the titration and measuring parameters).
off
The temperature will not be measured. The temperature entered manually is used (see dialog of the titration and measuring parameters).
Dosing device
The parameters for the dosing device are edited under [Dosing device] .
Dosing device
Selection of the MSB connector to which the dosing device is connected.
Every MSB connector will always be displayed.
Selection
Default value
1
1
| 2 | 3 | 4
Titrant
Selection of the titrant from the titrant list. We recommend always selecting the titrant. This ensures that the correct data (titer, concentration, etc.) is always used for the calculation. Titrants are defined under System ▶ Titrants . You can also enter a name which is not contained in the titrant list. When a determination is started there is a check whether the solution is contained in the list.
For buret units with integrated data chip, a check is made in the method run to verify whether the correct titrant has been attached and whether the type of dosing drive matches. For buret units without an integrated data chip, the cylinder volume and the type of dosing drive are checked.
For the selected titrant, the validity of the titer, the working life of the titrant and the time interval for the GLP test of the buret unit are checked at the start of the determination.
Selection
Default value
Selection of configured titrants | not defined not defined not defined
No check takes place.
Tandem dosing
A second dosing device can be defined under [Tandem dosing] in order to enable uninterrupted dosing. Dosing is carried out with a combination
462 ■■■■■■■■ 900 Touch Control
■■■■■■■■■■■■■■■■■■■■■■ 29 Parameters of two dosing devices so that the second dosing device is dosing while the first one is being filled and vice versa.
Dosing device
Selection of the MSB connector to which the dosing device is connected.
Every MSB connector will always be displayed.
Selection
Default value
1 | off
2 | 3 | 4 | off
Titrant
Selection of the titrant from the titrant list. We recommend always selecting the titrant. Titrants are defined under System ▶ Titrants . You can also enter a name which is not contained in the titrant list. When a determination is started there is a check whether the solution is contained in list.
For buret units with integrated data chip, a check is made in the method run to verify whether the correct titrant has been attached and whether the type of dosing drive matches. For buret units without integrated data chip, the cylinder volume and the type of dosing drive are checked. For the selected titrant, only the time interval for the GLP test of the buret unit is checked at the start of the determination.
NOTICE
Filling rate
The concentration, validity of the titer and the working life of the titrant are ignored.
Selection
Default value
Selection of configured titrants | not defined not defined not defined
No check takes place.
Rate at which the dosing cylinder is filled.
Input range
Selection
Default value
0.01 to 166.00 mL/min maximum maximum maximum
The maximum filling rate depends on the cylinder volume
However, in order to ensure uninterrupted dosing, the following points must be taken into account:
900 Touch Control ■■■■■■■■ 463
29.15 Dosing and Liquid Handling ■■■■■■■■■■■■■■■■■■■■■■
■
■
Use the highest possible filling rate in order to keep the filling times as short as possible. The filling rate should be decreased for viscous liquids.
When you use two buret units with different dosing cylinders, the filling rate for the larger sized cylinder must be at the minimum:
= filling rate in mL/min for the larger sized cylinder
= filling rate in mL/min for the smaller cylinder
= cylinder volume in mL of the buret unit of the second dosing device
= cylinder volume in mL of the buret unit of the first dosing device
Example:
Dosing device 1: volume = 20 mL, filling rate = 50 mL/min
Dosing device 2: volume = 50 mL
Filling rate 2 ≥ 50 mL/min · 50 mL / 20 mL ≥ 125 mL/min
■
The dosing rate must not exceed 75% of the filling rate of the smaller cylinder. These values are listed in the following table, valid at maximum filling rate:
Table 22 Maximum dosing rate for different dosing cylinders
Cylinder volume maximum dosing rate
Exchange unit Dosing unit
1 mL
2 mL
5 mL
10 mL
20 mL
50 mL
2.25 mL/min
–
11.25 mL/min
22.50 mL/min
45.00 mL/min
112.50 mL/min
–
5.00 mL/min
12.50 mL/min
25.00 mL/min
50.00 mL/min
124.50 mL/min
464 ■■■■■■■■ 900 Touch Control
■■■■■■■■■■■■■■■■■■■■■■ 29 Parameters
29.15.5.7 Stirrer
The parameters for the stirrer are edited under [Stirrer] .
Stirrer
Selection of the MSB connector the stirrer is connected to. Every MSB connector will always be displayed.
Selection
Default value
1
1
| 2 | 3 | 4 | off off
No stirrer will be used.
Stirring rate
Setting the stirring rate. It can be set in steps of –15 to +15. The default setting 8 corresponds to 1000 rpm. The formula for calculating the rotational speed is specified in
. The optimum stirring rate can be tested in the manual control.
■
■
The algebraic sign of the stirring rate changes the direction in which the stirring is done. When the stirrer is viewed from above, this means:
"+": counterclockwise rotation
"–": clockwise rotation
Input range
Default value
–15 to 15
8
Switch off automatically on | off (Default value: on )
If this parameter is activated, the stirrer will be switched off automatically at the end of the titration, measurement, etc.
29.16 Communication
The following communications commands are available:
Scanning remote lines (SCAN)
Defining remote signals which are awaited before the next method command is started.
Defining remote signals.
Setting remote lines (CTRL)
Receiving RS-232 commands (SCAN
RS)
Defining RS-232 commands which are awaited before the next method command is started.
900 Touch Control ■■■■■■■■ 465
29.16 Communication ■■■■■■■■■■■■■■■■■■■■■■
Sending RS-232 commands (CTRL
RS)
Defining the RS-232 commands which are sent.
29.16.1 Scanning remote lines (SCAN)
The command SCAN can be used to define input signals at the remote interface which are awaited before the next method command is started.
Control device
This parameter is only displayed when several control devices are configured. Control devices are defined under System ▶ Device manager .
Selection of the control device from the list of devices. The control devices do not have to be connected. This allows to transfer methods more easily from one system to another.
Selection Selection of configured control devices
Remote Box
Selection of the MSB connector the Remote Box is connected to. Every
MSB connector will always be displayed. The remote signal defined is requested on this Remote Box.
Selection
Default value
1 | 2 | 3 | 4
1
Input signal
Selection of the signal out of the templates or entering the required bit pattern. Templates are defined under System ▶ Templates ▶ Input lines .
Entering a bit pattern:
■
■
■
0 = line inactive
1 = line active
* = retain line status
The input lines are always numbered from right to left, i.e. with the signal
*******1 line 0 is expected to be active.
NOTICE
We recommend masking lines that are of no interest or for which no defined condition can be predicted with an asterisk ( * ).
466 ■■■■■■■■ 900 Touch Control
■■■■■■■■■■■■■■■■■■■■■■ 29 Parameters
Entry
Default value
Selection
Bit patterns containing exactly 8 characters or a max. of 24 characters for the name of the template
********
Selection of the templates defined
Timeout
When this time interval has expired without recognizing the remote signal, the action defined in the following is triggered.
Input range
Default value
0 to 999 s
0 s
Action
Selection of the action which is carried out when the time interval has expired.
Selection
Default value
Display message | Document message | Cancel determination
Display message
For all three options it is documented in the determination data (see dialog More determination data / Messages ), that the time interval has been expired.
Display message
A message is displayed. You can select whether you want to continue with the determination or cancel the run.
Document message
In the determination data it will be documented, that the time interval has been expired.
Cancel determination
The determination is stopped.
29.16.2 Setting remote lines (CTRL)
The command CTRL can be used to define output signals at the remote interface.
Control device
This parameter is only displayed when several control devices are configured. Control devices are defined under System ▶ Device manager .
Selection of the control device from the list of devices. The control devices do not have to be connected. This allows to transfer methods more easily from one system to another.
Selection Selection of configured control devices
900 Touch Control ■■■■■■■■ 467
29.16 Communication
Remote Box
Output signal
■■■■■■■■■■■■■■■■■■■■■■
Selection of the MSB connector the Remote Box is connected to. Every
MSB connector will always be displayed. The remote signal defined is sent via this Remote Box.
Selection
Default value
1 | 2 | 3 | 4
1
Selection of the signal out of the templates or entering the required bit pattern. Templates are defined under System ▶ Templates ▶ Output lines .
NOTICE
A line set active is not being reset automatically, not even at the end of the determination.
■
■
■
■
Entering a bit pattern:
0 = line inactive
1 = line active
* = retain line status p = set pulse
The output lines are always numbered from right to left, i.e. with the signal *************1 line 0 is set. With a pulse, the length is set to 200 ms.
If it is required to set pulses with other lengths, you have to define a corresponding template.
NOTICE
We recommend masking lines that are of no interest or for which no defined condition can be predicted with an asterisk ( * ).
Entry
Default value
Selection
Bit patterns containing exactly 14 characters or a max. of 24 characters for the name of the template
**************
Selection of the templates defined
468 ■■■■■■■■ 900 Touch Control
■■■■■■■■■■■■■■■■■■■■■■ 29 Parameters
29.16.3 Scanning the RS-232 interface (SCAN RS)
The command SCAN RS can be used to define RS-232 commands which are awaited before the next method command is started.
Serial port
Selection of the serial interface the peripheral device is connected to. The
RS-232 command defined is requested on this interface.
Selection
Default value
COM1 | COM2 | COM3 | COM4 | COM5 |
COM6 | COM7 | COM8
COM1
Character string
Input of the RS-232 command as character string. All characters of the
ASCII code page can be used. Control characters (Esc, FF etc.) have to be entered as a three-place, decimal ASCII code, starting with a slash. Each command is automatically terminated with the ASCII characters CR and
LF . The * can be used for one or more characters.
Entry
Default value
ASCII string with a max. of 24 characters
!*.R
Timeout
When this time interval has expired without recognizing the RS-232 command, the action defined in the following is triggered.
Input range
Default value
0 to 999 s
0 s
Action
Selection of the action which is carried out when the time interval has expired.
Selection
Default value
Display message | Document message | Cancel determination
Display message
For all three options it is documented in the determination data (see dialog More determination data / Messages ), that the time interval has been expired.
Display message
A message is displayed. You can select whether you want to continue with the determination or cancel the run.
Document message
In the determination data it will be documented, that the time interval has been expired.
900 Touch Control ■■■■■■■■ 469
29.17 Automation ■■■■■■■■■■■■■■■■■■■■■■
Cancel determination
The determination is stopped.
29.16.4 Defining RS-232 commands (CONTROL RS)
The command CONTROL RS can be used to define the RS-232 commands which are sent.
Serial port
Selection of the serial interface the peripheral device is connected to. The
RS-232 command defined is sent via this interface.
Selection
Default value
COM1 | COM2 | COM3 | COM4 | COM5 |
COM6 | COM7 | COM8
COM1
Character string
Input of the RS-232 command as character string. All characters of the
ASCII code page can be used. Control characters (Esc, FF etc.) have to be entered as a three-place, decimal ASCII code, starting with a slash. Each command is automatically terminated with the ASCII characters CR and
LF .
Entry
Default value
ASCII string with a max. of 24 characters
&M;$G
29.17 Automation
29.17.1 Rotating sample rack (MOVE)
The command MOVE is used to move to a rack position or an external position.
Tower
Selection of the tower, with which the command is carried out. Both
Tower 1 and Tower 2 can always be selected, even if your Sample Processor has only one tower.
Selection
Default value
1 | 2
1
1
View from the front, the right tower.
2
View from the front, the left tower.
Destination
Selection of the required target position.
470 ■■■■■■■■ 900 Touch Control
■■■■■■■■■■■■■■■■■■■■■■ 29 Parameters
Selection
Default value
Sample | Ext. position | Special beaker | Rack position | Current sample + | Current sample |
Next position | Prev. position | Calibration pos.
| rotate + | rotate | swing + | swing -
Sample
Sample
Rack position, which is defined by the sample variable. The sample variable is automatically increased by 1 after every method run or it can selectively be modified with the command SAMPLE .
Ext. position
One of the four external positions which can be moved to with the
Swing Head. Enter the number of the external position ( 1…4 ) in the field to the right.
Special beaker
Special beakers, which are defined in the rack table, can be directly moved to. Enter the number of the special beaker ( 1…16 ) in field to the right.
Rack position
Any rack position. Enter the number of the rack position ( 1…999 ) in the field to the right.
Current sample +
Starting from the current sample (defined by the sample variable) the rack is moved forward by the number of rack positions ( 1…999 ) entered in the field to the right.
Current sample -
Starting from the current sample (defined by the sample variable) the rack is moved backward by the number of rack positions ( 1…999 ) entered in the field to the right.
Next position
Starting from the current rack position, the rack is moved forward by one position.
Prev. position
Starting from the current rack position, the rack is moved backward by one position.
Calibration pos.
For automatic calibrations with a Sample Processor
(see "Definition of the calibration positions", page 498)
.
rotate +
Moving the rack forward by a certain increment. The rotation increment is defined in the properties of the tower.
rotate -
Moving the rack backward by a certain increment. The rotation increment is defined in the properties of the tower.
900 Touch Control ■■■■■■■■ 471
29.17 Automation ■■■■■■■■■■■■■■■■■■■■■■ swing +
Swinging the robotic arm outward by a certain increment (towards higher angular degrees). The swing increment is defined in the properties of the Swing Head.
swing -
Swinging the robotic arm towards the center of the rack by a certain increment (towards lower angular degrees). The swing increment is defined in the properties of the Swing Head.
Beaker test action
This parameter can only be edited with Destination = Sample , Next position or Prev. position .
Selection of the action which is carried out, when the beaker sensor does not detect any vessel at the sample position moved to. Additionally, enable the beaker sensor in the rack table.
Selection
Default value
Rotate rack | Display message
Display message
Rotate rack
The rack is moved to the next vessel on a sample position. Exception:
If the sample variable is newly defined in the method before this command (command SAMPLE ), then the option Display message is automatically valid.
Display message
A message is displayed. You can select whether you want to continue with the determination or cancel the run.
Options
Shift rate
Rate at which the sample rack is moved.
Input range
Default value
3 to 20 °/s
20 °/s
Shift direction
Direction in which the rack is moved.
Selection
Default value auto auto
| + | auto
A shift direction, with which the shorter way has to be passed, is automatically selected.
+
Counterclockwise rotation.
472 ■■■■■■■■ 900 Touch Control
■■■■■■■■■■■■■■■■■■■■■■ 29 Parameters
-
Clockwise rotation.
Swing rate
Rate at which the robotic arm is swung.
Input range
Default value
10 to 55 °/s
55 °/s
29.17.2 Moving the lift (LIFT)
The lift of a Sample Processor is moved with the command LIFT . The movement can however only be carried out if the Sample Processor is located at a valid rack position. This will not be the case, for example, after a Rack Reset.
Tower
Selection of the tower, with which the command is carried out. Both
Tower 1 and Tower 2 can always be selected, even if your Sample Processor has only one tower.
Selection
Default value
1 | 2
1
1
View from the front, the right tower.
2
View from the front, the left tower.
Lift position
Selecting a predefined lift position or enter any lift position. The predefined lift positions are defined in the device properties of the Sample Processor. They can however also be assigned in the manual control.
Input range
Selection
Default value
0 to 235 mm
Work position | Shift position | Rinse position
Special position | Home position
Work position
|
Home position
The lift is being located at the upper stop position, i.e. at the position 0 mm.
Lift rate
Rate at which the lift is moved.
Input range
Default value
5 to 25 mm/s
20 mm/s
900 Touch Control ■■■■■■■■ 473
29.17 Automation ■■■■■■■■■■■■■■■■■■■■■■
29.17.3 Controlling pumps (PUMP)
The PUMP command is used to control the pumps mounted on or connected to the tower of the sample changer.
Tower
Selection of the tower, with which the command is carried out. Both
Tower 1 and Tower 2 can always be selected, even if your Sample Processor has only one tower.
Selection
Default value
1 | 2
1
1
View from the front, the right tower.
2
View from the front, the left tower.
Pump
Selection of the pump.
Selection
Default value
1 | 2 | 1 + 2
1
1
Pump 1 of the selected tower is switched.
2
Pump 2 of the selected tower is switched.
1 + 2
Both pumps of the selected tower are switched at the same time.
Status/Duration
Switching the pump(s) on and off.
Input range
Selection
Default value
0 to 999 s (Increment: 1)
The pump is running during this time.
on | off on on
The pump is switched on. The pump is running until it is explicitly switched off. If the determination is canceled with the key [ ] , the pump is also switched off.
off
The pump is switched off.
474 ■■■■■■■■ 900 Touch Control
■■■■■■■■■■■■■■■■■■■■■■ 29 Parameters
29.17.4 Resetting the rack (RACK)
The following actions are carried out with the command RACK :
■
■
■
Rack, lift and robotic arm are being reset.
The rack code of the rack attached is being read out and the corresponding rack data is transferred to the Sample Processor.
The sample variable is being reset to the value 1.
Check rack on | off (Default value: off )
Activate this parameter when the rack attached is to be checked. For this you however have to additionally select the rack in the dialog Method options / Start options at the option Check rack .
29.17.5 Defining the sample variable (SAMPLE)
The sample variable describes the current position of the sample on the rack of the Sample Processor. It is automatically increased by 1 after the end of a method run. In the following cases, the sample variable is automatically reset to the value 1:
■
■ if the autostart counter is reset.
if the sample rack is reset.
The sample variable can be altered specifically with the command SAM-
PLE .
Sample variable
Modifying the sample variable.
Selection
Default value
=
+
| + | -
=
The sample variable corresponds to the number entered in the field
Value .
+
The sample variable corresponds to the current value plus the number entered in the field Value .
-
The sample variable corresponds to the current value minus the number entered in the field Value .
Value
Value by which the current sample variable is to be modified.
900 Touch Control ■■■■■■■■ 475
29.17 Automation ■■■■■■■■■■■■■■■■■■■■■■
NOTICE
The sample variable can only be set on rack positions which are not defined as special beakers.
Input range
Default value
1 to 999
1
29.17.6 Creating a subsequence (SUBSEQ)
It is useful, particularly with more complex tasks, e.g. rinsing sequences or
Liquid Handling, to combine individual command sequences into a single subsequence. Subsequences are managed the same as method commands. A maximum of 99 commands can be combined to form a single subsequence. There is no limit to the number of subsequences within one method.
[Load/ Save]
Loading a saved subsequence or saving the current subsequence.
[Subseq. options]
Defining various settings which correspond to the entire subsequence.
[Insert command]
Insert a new method command. It is inserted before the selected command.
NOTICE
Not all commands are available for subsequences. Commands which cannot be inserted into subsequences are disabled.
[Delete command]
Delete the selected method command.
[Edit command]
29.17.6.1
Edit the selected method command.
Loading / saving a subsequence
[Load/ Save] is used to load stored subsequences or to save new subsequences. This means that they are available for all methods and only have to be created once.
476 ■■■■■■■■ 900 Touch Control
■■■■■■■■■■■■■■■■■■■■■■
Loading a subsequence
29 Parameters
[Own subseq.]
[Load]
Opening the list of own subsequences.
Loading the selected subsequence.
Saving a subsequence
Custom-made subsequences are saved in the internal memory.
NOTICE
In order to be able to use the subsequences also for other titration systems, you have to create a backup. You can only restore the subsequences from this backup on another system.
File name
File name of the subsequence.
Entry max. 32 characters
[Save]
29.17.6.2
Saving the subsequence to the internal memory.
Subsequence options
In this dialog, the settings can be defined which correspond to the entire subsequence.
900 Touch Control ■■■■■■■■ 477
29.17 Automation
Subsequence type
■■■■■■■■■■■■■■■■■■■■■■
Selection
Default value
Sample sequence | Start sequence | End sequence | Stop sequence | Cond. sequence
Sample sequence
Sample sequence
The subsequence is carried out with every determination.
Start sequence
This subsequence is only carried out at the start of a sample series when the autostart counter = 1.
End sequence
This subsequence is only carried out at the last sample of a series when the autostart counter has reached the setpoint value (number of autostarts).
Stop sequence
The stop sequence is only carried out when canceling a method because of one of the following cases: Manual stop with [ ] , stop because of an error, stop via remote signal.
Cond. sequence
This subsequence is carried out directly before the conditioning. This gives you the possibility to start e.g. a connected Polytron ® high-frequency homogenizer before the conditioning as well as to set its stirring rate. Use the command CONTROL RS for this.
Cycles
[Note]
[Display options]
Number of directly consecutive repetitions of the subsequence.
Input range
Default value
Selection
0 to 999
1
Calibration
Calibration
For automatic calibrations with a Sample Processor
(see chapter 32.7, page 497) .
Entering a note on the subsequence.
Dialog "Subsequence options / Note"
A short text can be entered in this dialog, e.g. for the description of the subsequence commands or for the application purpose.
Definition when the note is being displayed.
478 ■■■■■■■■ 900 Touch Control
■■■■■■■■■■■■■■■■■■■■■■ 29 Parameters
Automatically after loading the subsequence on | off (Default value: off )
If this parameter is activated, the note is displayed when loading the subsequence. It can otherwise only be read in this dialog.
29.18 Miscellaneous commands
29.18.1 Controlling a stirrer (STIR)
A stirrer is controlled with the command STIR .
Control device
This parameter is only displayed when several control devices are configured. Control devices are defined under System ▶ Device manager .
Selection of the control device from the list of devices. The control devices do not have to be connected. This allows to transfer methods more easily from one system to another.
Selection Selection of configured control devices
Stirrer
Selection of the MSB connector the stirrer is connected to. Every MSB connector will always be displayed.
Selection
Default value
1
1
| 2 | 3 | 4
Status/Duration
Switching the stirrer on or off.
Input range
Selection
Default value
0 to 999 s (Increment: 1)
During this time the stirrer is running.
on | off on on
The stirrer is switched on. The stirrer runs until it is explicitly switched off. If the determination is canceled with the key [ ] , the stirrer is also switched off.
off
The stirrer is switched off.
Stirring rate
Setting the stirring rate. It can be set in steps of –15 to +15. The default setting 8 corresponds to 1000 rpm. The formula for calculating the rota-
900 Touch Control ■■■■■■■■ 479
29.18 Miscellaneous commands ■■■■■■■■■■■■■■■■■■■■■■
tional speed is specified in chapter 32.4, page 494 . The optimum stirring
rate can be tested in the manual control.
The algebraic sign of the stirring rate changes the direction in which the stirring is done. When the stirrer is viewed from above, this means:
■
■
"+": counterclockwise rotation
"–": clockwise rotation
Input range
Default value
–15 to 15
8
29.18.2 Pausing the method run (WAIT)
The method run can be paused with the command WAIT .
Hold sequence on | off (Default value: off )
If this parameter is activated, then the method run is paused until it is continued manually.
Waiting time
This parameter can only be edited when Hold sequence is deactivated.
The method run is automatically continued after this waiting time.
Input range
Default value
0 to 99999 s
30 s
Message on | off (Default value: off )
If this parameter is activated, the text message defined in the following is displayed during the waiting time.
Message text
This parameter can only be edited when Message is activated.
Text which is displayed during the waiting time.
Entry
Default value max. 28 characters empty
29.18.3 Scan data (REQUEST)
The following data can be scanned in the method run with the command
REQUEST :
480 ■■■■■■■■ 900 Touch Control
■■■■■■■■■■■■■■■■■■■■■■ 29 Parameters
■
■
Sample data
– Sample identification 1
– Sample identification 2
– Sample size (value and unit)
Common variable
You can select thereby whether the sequence should be paused or resumed in the background.
Sample ident.
Selection of the sample identification that is queried in the method run.
Selection
Default value off
ID2 off
| Identification 1 | Identification 2 | ID1 &
Sample size on | off (Default value: on )
If this parameter is activated, then the value for the sample size will be requested.
Sample size unit on | off (Default value: off )
If this parameter is activated, then the unit for the sample size will be requested.
Common variable
Selection of the common variable which is queried in the method run.
Selection
Default value
CV01…CV25 off
| off
Hold sequence on | off (Default value: on )
If this parameter is activated, then the run will be paused during the request. If this parameter is deactivated, then the method continues in the background until the following measurement or titration has been completed.
29.18.4 Defining an acoustic signal (BEEP)
The BEEP command can be used to produce an acoustic signal.
Duration
Approximate playing time in seconds of the permanently stored melody.
900 Touch Control ■■■■■■■■ 481
29.18 Miscellaneous commands ■■■■■■■■■■■■■■■■■■■■■■
Input range
Default value
1 to 9
1
29.18.5 Signing a determination (SIGN)
A determination can be signed with the SIGN command. The method run is automatically paused as soon as this command is reached. At the same time a switch is made to the result view. The run will not be continued until the determination has been signed or the SIGN command has been canceled. You can specify whether a routine user is allowed to cancel the
SIGN command in the setting System ▶ System settings ▶ Dialog options ▶ Routine dialog . No parameters can be edited for this com-
mand. The parameters for signing determinations are described in chapter
.
NOTICE
Methods with this command can only be started if you are working with login and password protection.
The command should always be inserted at the end directly before the
REPORT command or at the end of the method sequence if a PC/LIMS report is to be sent automatically.
29.18.6 Canceling the method run (END)
The method run will cancel as soon as the END command is reached. This is a good idea if you wish to test only the first part of a method. No parameters can be edited for this command.
482 ■■■■■■■■ 900 Touch Control
■■■■■■■■■■■■■■■■■■■■■■ 30 Operation and maintenance
30 Operation and maintenance
30.1 System initialization
In very rare instances, a faulty file system (e.g. because of a program crash) may lead to an impairment of program functioning. The internal file system must be initialized in such cases.
CAUTION
If you carry out a system initialization, then all user data except the methods will be deleted.
We recommend creating a backup of the system at regular intervals in order to avoid data losses.
Proceed as follows for the system initialization:
1 Switching off the instrument
■
Press the power switch at the rear.
2 Switching on the instrument
■
■
■
Press the power switch at the rear.
An image with a frog will be displayed after a couple of seconds.
While the image is being displayed, press the power switch again and hold it down.
Do not release the power switch until an acoustic signal sounds.
A system message is displayed.
3 Confirm system initialization
■
■
Confirm the message with [Yes] .
A second safety prompt is displayed.
Confirm this message with [Yes] as well.
Initialization is started. After the initialization has been completed, the 900 Touch Control is started automatically.
900 Touch Control ■■■■■■■■ 483
31.1 Editing methods ■■■■■■■■■■■■■■■■■■■■■■
31 Troubleshooting
31.1 Editing methods
Problem
The method command cannot be inserted.
The additional evaluations (EVAL commands) cannot be inserted.
An EVAL command is depicted in red in the command list.
Cause
The method command is disabled.
No control instrument which supports the method command is configured in the device manager.
A titration or measuring command to which the evaluation can be applied is missing.
The associated titration or measuring command has been deleted or replaced by a different one, e.g. DET pH by DET U.
Remedy
In the dialog Dialog options / Command list
, activate the desired command (see "Blocking unneeded commands and fixed keys", page 25) .
Add a control instrument which supports the desired method command to the list of devices
1. Insert a titration or measuring command.
2. Insert the EVAL command directly after it.
1. Delete the EVAL command.
2. Insert a titration or measuring command.
3. Insert the EVAL command directly after it.
31.2 Sample table
Problem
The method cannot be entered in the sample table.
Cause
The option Use sample assignment table is activated. The method assigned to the sample identification will be loaded automatically at the start of the determination.
Remedy
Deactivate the option
.
31.3 Results/Statistics
Problem
No statistics are carried out for a result.
Cause
Statistics is not activated.
Remedy
In the method options, activate the option
Statistics
.
484 ■■■■■■■■ 900 Touch Control
■■■■■■■■■■■■■■■■■■■■■■ 31 Troubleshooting
Problem Cause
No statistics variable has been assigned to the calculation.
Statistics is not activated.
Assignment is not carried out automatically with retroactive modifications.
Remedy
In the result options (command CALC ), define a variable for the mean value
(see "Variable for mean value", page 153)
.
In the control dialog, activate the Statistics
option (see chapter 18, page 186)
.
Recalculate the determination manually (see chapter 24, page 214)
.
A result has been removed from the statistics, the mean value has not been reassigned to the common variable or to the TITER variable.
The result is not displayed in the result table.
The column display in the result table is incorrectly configured.
The parameter Save result in result table is not activated.
Modify the settings for the display accordingly
.
In the result options (command CALC ), activate the parameter
(see "Save result in result table", page 154)
.
31.4 Printing
Problem
Tapping on the fixed key [ ] has no effect.
Cause
The fixed key is disabled.
Remedy
In the Dialog options / Fixed keys dialog, activate the Print
option (see chapter 7.2, page 24)
.
A determination is running.
Wait until the determination is finished.
31.5 Manual control
Problem
Tapping on the fixed key [ ] has no effect.
A button in the manual control is disabled.
Cause
The fixed key is disabled.
The required hardware is either not connected or incorrectly connected.
Remedy
In the Dialog options / Fixed keys dialog, activate the Manual control option
.
1. Switch off the 900 Touch Control.
2. Connect the hardware correctly.
3. Switch the 900 Touch Control back on.
900 Touch Control ■■■■■■■■ 485
31.6 Miscellaneous
Problem Cause
The required hardware is being used in the ongoing determination.
■■■■■■■■■■■■■■■■■■■■■■
Remedy
Wait until the determination is finished.
31.6 Miscellaneous
Problem
The 900 Touch Control cannot be switched on.
Cause
The Touch Control is connected to an MSB socket on the control instrument.
Remedy
Plug in the Touch Control at the Controller connector (see manual for control instrument).
31.7 SET titration
Problem
The titration will not be finished.
Cause
The minimum dosing rate is too low.
Remedy
Define Titration rate = user and increase the minimum rate ( Min. rate )
(see chapter 29.3.2, page 312) .
The stop criterion is unsuitable.
The sample is overtitrated.
The control parameters are unsuitable.
■
■
Adjust the control parameters
:
Increase the stop drift.
Select a short delay time.
■
■
■
■
■
■
Adjust the control parameters
:
Select Titration rate = slow .
Define Titration rate = user and increase the control range.
Define Titration rate = user and reduce the maximum rate ( Max. rate ).
Define Titration rate = user and reduce the minimum rate ( Min. rate ).
Stir faster.
Arrange the electrode and buret tip to an optimum .
Replace the electrode.
The titration time is too long.
The electrode responds too slowly.
The control parameters are unsuitable.
■
Adjust the control parameters
:
Select Titration rate = optimal or fast .
486 ■■■■■■■■ 900 Touch Control
■■■■■■■■■■■■■■■■■■■■■■
Problem
The results are spread widely.
31 Troubleshooting
Cause
■
■
■
Remedy
Define Titration rate = user and reduce the control range.
Define Titration rate = user and increase the maximum rate ( Max. rate ).
Define Titration rate = user and increase the minimum rate ( Min. rate ).
The minimum dosing rate is too high.
Define Titration rate = user and reduce the minimum rate ( Min. rate
) (see chapter 29.3.2, page 312)
.
The control range is too small.
The electrode responds too slowly.
Define Titration rate = user and increase the control range.
Replace the electrode.
31.8 Volumetric Karl Fischer Titration
Problem
The drift is very high during conditioning.
Cause Remedy
The titration cell is leaking.
■
Check the seals and the septum. Replace if necessary.
■
Replace the molecular sieve.
The drift becomes greater after each titration.
The titration will not be finished.
The sample releases water very slowly.
A side reaction is taking place.
■
■
■
■
Adjust the method.
Add solubility promoter.
Increase the temperature (possibly using a
KF oven).
See technical literature.
■
■
■
Use special reagents.
Adjust the method (increase/decrease the temperature, external extraction).
See technical literature.
The pH value is no longer in the optimum range.
Add buffer, see technical literature.
The titration cell is leaking.
■
Check the seals and the septum. Replace if necessary.
■
Replace the molecular sieve.
The minimum increment is too low.
Define Titration rate = user and increase the minimum volume increment ( Min. increment )
(see chapter 29.4.2, page 325) .
900 Touch Control ■■■■■■■■ 487
31.8 Volumetric Karl Fischer Titration ■■■■■■■■■■■■■■■■■■■■■■
Problem
The sample is overtitrated.
The solution becomes darker after each titration.
The endpoint is reached too quickly.
The titration times with volumetric titration are constantly longer.
Cause
The stop criterion is unsuitable.
■
■
Remedy
Adjust the control parameters
:
Increase the stop drift.
Select a short delay time.
See also: The drift becomes greater after each titration.
The increments at the end of the titration are too high.
■
■
Define Titration rate = user and reduce the dosing rate ( Max. rate
.
The following experiment provides a clue for the optimum dosing rate: During conditioning, display the drift and add sample without starting the titration. Select a value below the highest drift as dosing rate.
Stir faster.
The amount of methanol in the working medium is too low.
The electrode may be covered.
■
■
Replace the working medium.
Reduce the amount of solubility promoter, if working with solvent mixtures, see technical literature.
Wipe off the electrode with ethanol or a suitable solvent.
The electrode may be covered.
The electrode has a short circuit.
The dosing rate outside the control range is too high.
The buffer capacity of the solvent can be exhausted for two-component reagents.
Replace the working medium.
Wipe off the electrode with ethanol or a suitable solvent.
1. Check the Pt wires.
2. Activate the electrode check.
Define Titration rate = user and reduce the dosing rate ( Max. rate
) (see chapter 29.4.2, page 325) .
Replace the working medium.
488 ■■■■■■■■ 900 Touch Control
■■■■■■■■■■■■■■■■■■■■■■ 31 Troubleshooting
31.9 Coulometric Karl Fischer titration
Problem
The drift is very high during conditioning.
Cause Remedy
The titration cell is leaking.
■
Check the septum and replace it if necessary.
■
■
Replace the molecular sieve.
Check the ground-joint sleeves for frayed edges. If necessary, trim the edges neatly or replace the ground-joint sleeves.
The drift becomes greater after each titration.
The drift is fluctuating.
Deposits containing water can be found in the titration cell.
The reagent is exhausted or contaminated.
The catholyte is old or moist.
■
■
Shake the titration cell.
Replace the reagent.
The diaphragm of the generator electrode is contaminated.
A side reaction is taking place.
The molecular sieve on the
KF oven has reached its capacity limit.
The gas flow from the KF oven into the titration cell is too high.
The sample releases water very slowly.
■
■
■
■
■
■
The catholyte must be replaced at least once per week.
Dry the catholyte with KF one-component reagent.
Clean the diaphragm (in accordance with directions in the leaflet for the generator electrode).
Consider using a KF oven.
See technical literature.
Replace the molecular sieve.
■
Reduce the gas flow (if you are working with the oven method with sample vials, set the gas flow between 40 and 60 mL/min).
■
■
Consider using a KF oven.
See technical literature.
The sample solution is poorly stirred.
■
Set the stirring rate in such a way that the sample solution will become very well mixed.
900 Touch Control ■■■■■■■■ 489
31.9 Coulometric Karl Fischer titration
Problem
The titration time is too long.
The result is too high.
The result is too low.
■■■■■■■■■■■■■■■■■■■■■■
Cause
The Control parameters are set incorrectly.
The drift during conditioning is not stable.
The parameter Start drift is set too high.
■
Remedy
Reset the Control parameters to default values.
■
Wait before starting the titration until the drift has become stable.
■
■
Set the Start drift lower.
Adjust the Stop drift or use the Relative stop drift .
The parameter is set too low.
is set too low.
Stop drift
The water quantity is too high.
The Control parameters are set incorrectly.
The titration cell is not yet correctly conditioned.
The sample contains oxidizable substances.
The parameter Stop drift
The drift correction is too small (e.g. for the use of a
KF oven or for manual drift correction).
■
Set the Stop drift higher or use the Relative stop drift .
■
Observe the sample size and water contents in accordance with .
■
Set the parameter Dynamics lower and the parameter Max. rate higher.
■
Shake the titration cell and wait until the drift is stable.
■
■
Consider using a KF oven.
See technical literature.
■
Set the Stop drift higher or use the Relative stop drift .
■
■
Start the titration as long as the gas flow still exists between the conditioning vial and the titration cell.
Set the parameter Drift correction to auto (= automatic drift correction).
The sample releases iodine.
■
Consider using a KF oven.
■
See technical literature.
The parameter Stop drift is set too high.
The drift correction is too large (e.g. with excessively high start drift, with fluctuating drift or with manual drift correction).
■
■
■
Set the Stop drift lower.
Ensure stable and lower drift.
Set the parameter Drift correction to auto (= automatic drift correction).
490 ■■■■■■■■ 900 Touch Control
■■■■■■■■■■■■■■■■■■■■■■
Problem
The results are spread widely.
31 Troubleshooting
Cause
The parameter Min. rate is set too low.
■
■
Remedy
Set the parameter Min. rate higher.
Reset the Control parameters to default values.
The sample is nonhomogenous.
■
■
Homogenize the sample if possible.
Possibly use a larger sample size.
The sample addition is difficult to reproduce.
The drift fluctuates.
■
■
Observe the instructions in .
Ensure stable drift.
31.10 STAT titration
Problem
The control point is not kept stable. The measured value is at times too high and at times too low.
The controller "oscillates".
Cause
The control parameters are unsuitable.
The stirring is not optimal.
The arrangement of electrode and buret tip is not optimum.
The cylinder volume of the exchange/dosing unit might be too large.
The control point is not reached for too long.
The control parameters are unsuitable.
■
■
Remedy
Adjust the control parameters (see chapter
Reduce the Max. rate and possibly also the Min. rate .
Increase control range .
Check and optimize efficiency of the stirring.
Arrange the electrode and buret tip to an optimum (see manual of the instrument).
Use an exchange/dosing unit with a smaller cylinder volume (yields a smaller volume increment per pulse).
■
■
■
Adjust the control parameters (see chapter
Reduce control range .
increase Min. rate .
increase Max. rate .
900 Touch Control ■■■■■■■■ 491
32.1 Manual Dosing Controller, optional accessory for manual titration ■■■■■■■■■■■■■■■■■■■■■■
32 Appendix
32.1 Manual Dosing Controller, optional accessory for manual titration
Figure 28 Manual Dosing Controller 6.2107.120 – Overview
1 Start/Dosing key [GO]
For starting the method and for dosing during the MAT command.
3 Cancel command button [FILL]
For canceling the running command.
2 Status LED
Indicates whether the instrument is ready.
4 Connector plug
With 25-pin D-sub plug.
492 ■■■■■■■■ 900 Touch Control
■■■■■■■■■■■■■■■■■■■■■■ 32 Appendix
32.2 Dosing unit
32.2.1 Maximum dosing and filling rate
The maximum dosing rate and maximum filling rate for the dosing unit depend on the cylinder volume:
Cylinder volume
2 mL
5 mL
10 mL
20 mL
50 mL
Maximum rate
6.67 mL/min
16.67 mL/min
33.33 mL/min
66.67 mL/min
166.00 mL/min
Independent of the cylinder volume, values ranging from 0.01 to 166.00
mL/min can always be entered. When the function is carried out the rate will be, if necessary, decreased automatically to the highest possible value.
32.2.2 Default parameters for preparing (PREP) and emptying (EMPTY)
The PREP command is used to rinse and fill the cylinder and tubings of the dosing unit air bubble-free. You should carry out this function before the first determination or once per day.
■
■
The command EMPTY is used to empty the cylinders and the tubings of the dosing unit.
If no titrant is selected in the command, preparing and emptying will be carried out with the following default parameters:
■
The entire cylinder volume is dosed at the maximum dosing rate through Port 1.
The cylinder is filled at the maximum filling rate through Port 2.
The following dimensions apply for the tubings:
– Tubing at Port 1: length = 40.0 cm, diameter = 2 mm
– Tubing at Port 2: length = 25.0 cm, diameter = 2 mm
900 Touch Control ■■■■■■■■ 493
32.3 Exchange unit ■■■■■■■■■■■■■■■■■■■■■■
32.3 Exchange unit
32.3.1 Maximum dosing and filling rate
The maximum dosing rate and maximum filling rate for the exchange unit depend on the cylinder volume:
Cylinder volume
1 mL
5 mL
10 mL
20 mL
50 mL
Maximum rate
3.00 mL/min
15.00 mL/min
30.00 mL/min
60.00 mL/min
150.00 mL/min
Independent of the cylinder volume, values ranging from 0.01 to 166.00
mL/min can always be entered. When the function is carried out the rate will be, if necessary, decreased automatically to the highest possible value.
32.3.2 Default parameters for preparing (PREP)
The PREP command is used to rinse and fill the cylinder and tubings of the exchange unit air bubble-free. You should carry out this function before the first determination or once per day.
■
■
If no titrant is selected in the command, preparing will be carried out with the following default parameters:
The entire cylinder volume is dosed twice at the maximum dosing rate.
The cylinder is filled at the maximum filling rate.
32.4 Stirring rate
The stirring rate can be adjusted in steps from –15 to +15.
The approximate rotational speed for the internal magnetic stirrer
(depends on the product version) can be calculated with the following formula:
Rotational speed/min (r/min) = 125 · Stirring rate
Example:
Configured stirring rate: 8
Rotational speed in revolutions per minutes = 125 · 8 = 1,000
494 ■■■■■■■■ 900 Touch Control
■■■■■■■■■■■■■■■■■■■■■■ 32 Appendix r/min
2000
1500
1000
500
-15 -10 -5 0 5 10 15
Figure 29 Rotational speed depending on the stirring rate
The information on the separately connectable 802 propeller stirrer can be found in the "802 Stirrer" manual.
32.5 Balance
The sample size and the associated unit can be sent from a connected balance. The sample size is transmitted as a number with up to ten characters
(including algebraic sign and decimal point).
Sample size and unit are sent as a single character string. They are separated by a space character. The string is terminated with the ASCII characters CR and LF .
If the balance sends a negative sample size (e.g. when you are reweighing a sample), then the algebraic sign is adopted. The algebraic sign is, however, ignored for the calculations.
NOTICE
With some balances, the sample identification and the method can be sent in addition to the sample size.
Make sure that the balance does not send the sample size until the end.
■
■
■
Mettler AX
For the Mettler AX balance, the fields that contain the sample identification or the method must be designated as follows:
Designation for the field with the method name: METHOD
Designation for the field with sample identification 1: ID1
Designation for the field with sample identification 2: ID2
900 Touch Control ■■■■■■■■ 495
32.6 Result variables as parameter setting ■■■■■■■■■■■■■■■■■■■■■■
32.6 Result variables as parameter setting
For most of the numerical parameters, the result of a calculation can also be utilized in place of a number. This result must be calculated in a preceding calculation command (command CALC ). A typical application is the use of a relative start volume.
The following example is used to explain how this method is used to define a sample size-dependent start volume for a titration. Proceed as follows:
1 Create a new calculation
■
■
Insert the calculation command CALC in front of the titration command.
Enter the calculation formula, e.g. R1 = C00*3.
2 Define a result variable as parameter setting
■
In the titration command, enter the variable R1 as the start volume.
496 ■■■■■■■■ 900 Touch Control
■■■■■■■■■■■■■■■■■■■■■■ 32 Appendix
The selection of the result variables is displayed in the number editor.
NOTICE
If the method before the command with the result variables applied contains more than one calculation commands (possibly with result variables bearing the same name), then the result variable of the preceding calculation command will always be used.
Please note that the result must be within the input range of the parameter, as otherwise the determination run will be stopped when the parameter is accessed.
32.7 Electrode calibration with Sample Processors
Basic framework for a method for automatic calibrations
If the calibration of electrodes is carried out with a Sample Processor, then the basic framework of the method will appear as follows:
1.
Subsequence with the commands required for the calibration (command SUBSEQ ) a. Command for change of buffer/standard (command MOVE ) b. Command for moving the lift (command LIFT ) c. Calibration command (command CAL pH or CAL Conc ) d. …
2.
…
In the interest of general comprehensibility, other commands which are required are not listed here. A method template is available for an automatic pH calibration with subsequent measurement.
900 Touch Control ■■■■■■■■ 497
32.7 Electrode calibration with Sample Processors ■■■■■■■■■■■■■■■■■■■■■■
Command parameterization
The following special settings are required with the individual commands:
■
■
■
Command SUBSEQ :
The setting Cycles = Calibration must be adjusted in the Subsequence options dialog.
Command MOVE for changing the buffer/standard:
The only definition made in this command is that a calibration position is to be moved to. The setting Destination = Calibration pos.
must be adjusted for this purpose. The question of which rack positions are used as calibration positions must be defined in the rack table (see below).
Command CAL pH or CAL Conc :
The setting Sample Processor = USB must be adjusted in the Calibration parameters dialog.
Definition of the calibration positions
The positions of the individual buffers/standards on the rack are defined in the rack table of the rack used. The following options are available:
■
■
Utilization of sample positions
The desired rack position for the first buffer/standard must be entered in the dialog Sample rack / Edit rack data for the parameter 1. Calibration pos.
. In this case, it is imperative that the remaining buffers/ standards be placed on the rack positions directly following.
Utilization of special beakers
Any rack position can be defined as a special beaker. It is, however, preferable to set them at high rack positions in order to be able to begin sample series at rack position 1. The special beakers are moved to in ascending order.
The list of special beakers is displayed in the dialog Sample rack /
Edit rack data by pressing [Special beakers] . The number of buffers/standards used for calibration will determine the number of special beakers to be defined. We recommend defining special beakers 1-n.
Afterwards, in the dialog Sample rack / Edit rack data , for the parameter 1. Calibration pos.
, the option Special beaker 1 must be selected for the first buffer/standard.
498 ■■■■■■■■ 900 Touch Control
■■■■■■■■■■■■■■■■■■■■■■ 32 Appendix
32.8 Stored buffer series for pH calibration
The temperature-dependent pH values of several common pH buffers are stored in the Touch Control for automatic buffer recognition during pH calibration. In addition to the Metrohm buffer solutions, other reference buffers and technical buffers are also included in the tables.
The following tables provide an overview of the stored pH(T) series.
pH values printed in bold are the values for the reference temperature of the respective buffer set.
pH values printed in italics are interpolated or extrapolated values, all the others correspond to the manufacturer's specifications.
32.8.1 Metrohm
Table 23 Metrohm buffer solutions
4.09
4.11
4.13
4.15
4.18
4.03
4.04
4.06
4.07
4.00
4.00
4.01
4.02
pH
4.00
3.99
3.99
3.99
3.99
3.99
65
70
75
80
85
45
50
55
60
25
30
35
40
Temp.
(°C)
0
5
10
15
20
6.97
6.97
6.97
6.97
7.00
6.99
6.98
6.98
Metrohm pH
7.00
7.11
7.08
7.06
7.04
7.02
6.98
6.98
6.99
7.00
7.00
8.76
8.74
8.73
8.71
8.70
8.87
8.84
8.81
8.79
9.00
8.96
8.93
8.90
pH
9.00
9.27
9.18
9.13
9.08
9.04
900 Touch Control ■■■■■■■■ 499
32.8 Stored buffer series for pH calibration
Temp.
(°C)
90
95
NOTICE pH
4.00
4.20
4.23
■■■■■■■■■■■■■■■■■■■■■■
Metrohm pH
7.00
7.01
7.02
pH
9.00
8.68
8.67
Update
The values of the individual buffers with the corresponding temperatures are kept up to date as far as possible.
However, they may be changed by the respective manufacturers.
32.8.2 NIST (according to DIN standard 19266, 2015)
Table 24 NIST buffer solutions
NIST (according to DIN standard 19266, 2015-05)
1.694
1.700
1.707
1.715
1.723
1.733
1.743
1.754
1.766
pH
1.679
1.666
1.668
1.670
1.672
1.675
1.679
1.683
1.688
60
65
70
75
80
40
45
50
55
20
25
30
35
Temp.
(°C)
0
5
10
15
6.838
6.836
6.833
6.834
6.836
6.841
6.845
6.852
6.859
pH
6.865
6.984
6.951
6.923
6.900
6.881
6.865
6.853
6.844
4.027
4.038
4.050
4.075
4.091
4.108
4.126
4.145
4.164
pH
4.005
4.000
3.998
3.997
3.998
4.000
4.005
4.011
4.018
9.068
9.040
9.011
8.985
8.962
8.942
8.921
8.903
8.885
pH
9.180
9.464
9.395
9.332
9.276
9.225
9.180
9.139
9.102
11.984
11.841
11.705
11.574
11.449
-
-
-
pH
12.454
-
13.207
13.003
12.810
12.627
12.454
12.289
12.133
500 ■■■■■■■■ 900 Touch Control
■■■■■■■■■■■■■■■■■■■■■■ 32 Appendix
Temp.
(°C)
85
90
95
NIST (according to DIN standard 19266, 2015-05) pH
1.679
1.779
pH
4.005
4.184
pH
6.865
6.868
pH
9.180
8.868
pH
12.454
-
1.792
1.806
4.205
4.227
6.877
6.886
8.850
8.833
-
-
NOTICE
Update
The values of the individual buffers with the corresponding temperatures are kept as up to date as possible.
However, they may be changed by the respective manufacturers.
The NIST buffers are identical to the buffer solutions that are used in
Chinese pharmacopoeia.
32.8.3 DIN (according to DIN standard 19267, 2012)
Table 25 DIN buffer solutions
DIN (according to DIN standard 19267, 2012-08)
1.09
1.09
1.10
1.10
1.10
1.10
1.11
pH
1.09
1.08
1.08
1.09
1.09
1.11
1.11
1.11
20
25
30
35
40
45
50
Temp.
(°C)
0
5
10
15
55
60
65
4.65
4.65
4.65
4.66
4.66
4.67
4.68
pH
4.65
4.67
4.66
4.66
4.65
4.69
4.70
4.71
3.07
3.06
3.05
3.05
3.04
3.04
3.04
pH
3.06
-
-
3.10
3.08
3.04
3.04
3.04
6.80
6.79
6.78
6.77
6.76
6.76
6.76
pH
6.79
6.89
6.86
6.84
6.82
6.76
6.76
6.76
9.27
9.23
9.18
9.13
9.09
9.04
9.00
pH
9.23
9.48
9.43
9.37
9.32
8.97
8.92
8.90
12.96
12.75
12.61
12.44
12.29
12.13
11.98
pH
12.75
-
-
13.37
13.15
11.84
11.69
11.56
900 Touch Control ■■■■■■■■ 501
32.8 Stored buffer series for pH calibration
Temp.
(°C)
70
75
80
85
90
95
■■■■■■■■■■■■■■■■■■■■■■ pH
1.09
1.11
1.12
1.12
1.12
1.13
-
DIN (according to DIN standard 19267, 2012-08) pH
3.06
3.04
pH
4.65
4.72
pH
6.79
6.76
pH
9.23
8.88
pH
12.75
11.43
3.04
3.05
3.06
3.07
-
4.74
4.75
4.77
4.79
-
6.77
6.78
6.79
6.80
-
8.86
8.85
8.83
8.82
-
11.30
11.19
11.08
10.99
-
NOTICE
Update
The values of the individual buffers with the corresponding temperatures are kept as up to date as possible.
However, they may be changed by the respective manufacturers.
32.8.4 Fisher
Table 26 Fisher buffer solutions
20
25
30
35
Temp.
(°C)
0
5
10
15
40
45
50
55
60
2.00
2.00
2.00
2.02
pH
2.00
-
1.98
1.98
2.02
2.01
2.01
2.01
-
-
4.00
4.00
4.01
4.02
pH
4.00
4.01
3.99
4.00
3.99
4.03
4.04
4.06
4.07
4.09
Fisher
7.02
7.00
6.99
6.98
pH
7.00
7.13
7.10
7.07
7.05
6.97
6.97
6.97
6.97
6.98
pH
10.00
10.34
10.26
10.19
10.12
10.06
10.00
9.94
9.90
9.85
9.81
9.78
9.74
9.70
502 ■■■■■■■■ 900 Touch Control
■■■■■■■■■■■■■■■■■■■■■■ 32 Appendix
Temp.
(°C)
65
70
75
80
85
90
95 pH
2.00
-
-
-
-
-
-
-
NOTICE pH
4.00
4.11
4.13
4.14
4.16
4.18
4.21
4.23
Fisher pH
7.00
6.99
7.00
7.02
7.03
7.06
7.08
7.11
pH
10.00
9.68
9.65
9.63
9.62
9.61
9.60
9.60
Update
The values of the individual buffers with the corresponding temperatures are kept up to date as far as possible.
However, they may be changed by the respective manufacturers.
32.8.5 Fluka
Table 27 Fluka buffer solutions
Temp.
(°C)
0
5
10
15
20
25
30
35
40
45
50
55 pH
4.000
4.030
4.025
4.020
4.010
4.000
4.000
4.000
4.000
4.000
4.000
4.000
4.000
Fluka pH
7.000
7.130
7.090
7.050
7.020
7.000
6.990
6.980
6.975
6.970
6.965
6.960
6.960
pH
9.000
9.240
9.175
9.110
9.055
9.000
8.965
8.930
8.895
8.860
8.830
8.800
8.775
900 Touch Control ■■■■■■■■ 503
32.8 Stored buffer series for pH calibration
Temp.
(°C)
60
65
70
75
80
85
90
95
NOTICE pH
4.000
4.000
4.000
4.000
4.000
4.000
4.000
4.000
4.000
Fluka pH
7.000
6.960
6.965
6.970
6.975
6.980
6.990
7.000
7.010
■■■■■■■■■■■■■■■■■■■■■■ pH
9.000
8.750
8.730
8.710
8.690
8.670
8.655
8.640
8.620
Update
The values of the individual buffers with the corresponding temperatures are kept as up to date as possible.
However, they may be changed by the respective manufacturers.
32.8.6 Mettler Toledo
Table 28 Mettler Toledo buffer solutions
10
15
20
25
Temp.
(°C)
0
5
30
35
40
45
50
2.01
2.00
2.00
2.00
pH
2.00
2.03
2.02
1.99
1.99
1.98
1.98
1.98
4.00
4.00
4.00
4.01
pH
4.01
4.01
4.01
4.01
4.02
4.03
4.04
4.06
Mettler Toledo pH
7.00
7.12
7.09
7.06
7.04
7.02
7.00
6.99
6.98
6.97
6.97
6.97
9.38
9.32
9.26
9.21
pH
9.21
9.52
9.45
9.16
9.11
9.06
9.03
8.99
pH
11.00
11.90
11.72
11.54
11.36
11.18
11.00
10.82
10.64
10.46
10.28
10.10
504 ■■■■■■■■ 900 Touch Control
■■■■■■■■■■■■■■■■■■■■■■ 32 Appendix
80
85
90
95
Temp.
(°C)
55
60
65
70
75
2.00
2.00
2.00
pH
2.00
1.98
1.98
1.98
1.99
1.99
NOTICE
4.22
4.26
4.30
4.35
pH
4.01
4.08
4.10
4.13
4.16
4.19
Mettler Toledo pH
7.00
6.98
6.98
6.99
7.00
7.02
7.04
7.06
7.09
7.12
8.83
8.81
8.79
8.77
pH
9.21
8.96
8.93
8.90
8.88
8.85
Update
The values of the individual buffers with the corresponding temperatures are kept up to date as far as possible.
However, they may be changed by the respective manufacturers.
32.8.7 Beckmann
Table 29 Beckmann buffer solutions
10
15
20
25
30
Temp.
(°C)
0
5
35
40
45
4.00
4.00
4.00
4.00
4.01
pH
4.00
4.00
4.00
4.02
4.03
4.05
Beckmann pH
7.00
7.12
7.09
7.06
7.04
7.02
7.00
6.99
6.99
6.98
6.98
pH
10.01
10.32
10.25
10.18
10.12
10.06
10.01
9.97
9.93
9.89
9.86
-
-
-
pH
11.00
-
-
-
-
-
900 Touch Control ■■■■■■■■ 505
32.8 Stored buffer series for pH calibration
75
80
85
90
95
Temp.
(°C)
50
55
60
65
70
NOTICE
4.14
4.16
4.18
4.19
4.21
pH
4.00
4.06
4.08
4.09
4.11
4.12
■■■■■■■■■■■■■■■■■■■■■■
Beckmann pH
7.00
6.97
6.98
6.98
6.99
6.99
7.00
7.00
7.01
7.02
7.03
-
-
-
-
pH
10.01
9.83
-
-
-
-
Update
The values of the individual buffers with the corresponding temperatures are kept up to date as far as possible.
However, they may be changed by the respective manufacturers.
32.8.8 Radiometer Analytical
Table 30 Radiometer Analytical buffer solutions
Radiometer (Analytical)
20
25
30
35
40
Temp.
(°C)
0
5
10
15
1.675
1.679
1.683
1.688
1.694
pH
1.679
1.666
1.668
1.670
1.672
4.001
4.005
4.011
4.018
4.027
pH
4.005
4.000
3.998
3.997
3.998
7.016
7.000
6.987
6.977
6.970
pH
7.000
7.118
7.087
7.059
7.036
9.225
9.180
9.139
9.102
9.068
pH
9.180
9.464
9.395
9.332
9.276
506 ■■■■■■■■ 900 Touch Control
■■■■■■■■■■■■■■■■■■■■■■ 32 Appendix
70
75
80
85
Temp.
(°C)
45
50
55
60
65
90
95 pH
1.679
1.700
1.707
1.715
1.723
1.732
1.743
1.754
1.765
1.778
1.792
-
NOTICE
4.116
4.137
4.159
4.183
4.210
4.240
Radiometer (Analytical) pH
4.005
4.038
pH
7.000
6.965
4.050
4.064
4.080
4.097
6.964
6.965
6.968
6.974
6.982
6.992
7.004
7.018
7.034
pH
9.180
9.038
9.011
8.985
8.962
8.941
8.921
8.900
8.885
8.867
8.850
-
Update
The values of the individual buffers with the corresponding temperatures are kept as up to date as possible.
However, they may be changed by the respective manufacturers.
32.8.9 Baker
Table 31 Baker buffer solutions
Temp.
(°C)
0
5
10
15
20
25
30
35 pH
4.00
4.00
4.00
4.00
4.00
4.00
4.00
4.01
4.02
pH
7.00
7.13
7.09
7.05
7.03
7.00
6.98
6.98
6.98
Baker pH
9.00
9.23
9.17
9.10
9.05
9.00
8.96
8.91
8.88
pH
10.00
10.30
10.24
10.17
10.11
10.05
10.00
9.96
9.93
900 Touch Control ■■■■■■■■ 507
32.8 Stored buffer series for pH calibration
65
70
75
80
Temp.
(°C)
40
45
50
55
60
85
90
95
4.10
4.12
4.14
4.16
pH
4.00
4.03
4.04
4.05
4.07
4.08
4.19
4.21
-
NOTICE
■■■■■■■■■■■■■■■■■■■■■■
6.97
6.97
6.98
6.98
pH
7.00
6.97
6.97
6.96
6.96
6.96
6.99
7.00
-
Baker
8.71
8.69
8.68
8.66
pH
9.00
8.84
8.81
8.78
8.76
8.73
8.64
8.62
pH
10.00
9.89
9.86
9.82
9.79
9.76
9.74
9.72
9.70
9.68
9.66
9.64
-
Update
The values of the individual buffers with the corresponding temperatures are kept up to date as far as possible.
However, they may be changed by the respective manufacturers.
32.8.10 Hamilton DURACAL
Table 32 Hamilton DURACAL buffer solutions
Temp.
(°C)
0
5
10
15
20
25
30 pH
4.01
-
4.01
4.00
4.00
4.00
4.01
4.01
Hamilton DURACAL pH
7.00
pH
9.21
-
7.09
7.06
7.04
7.02
7.00
6.99
9.26
9.21
9.16
-
9.45
9.38
9.32
pH
10.01
-
10.19
10.15
10.11
10.06
10.01
9.97
508 ■■■■■■■■ 900 Touch Control
■■■■■■■■■■■■■■■■■■■■■■ 32 Appendix
60
65
70
75
Temp.
(°C)
35
40
45
50
55
80
85
90
95
-
-
-
pH
4.01
4.02
4.03
4.04
4.06
-
-
-
-
-
NOTICE
-
-
-
-
-
-
-
-
6.97
6.97
6.97
-
Hamilton DURACAL pH
7.00
6.98
pH
9.21
9.11
9.06
9.03
8.99
-
-
-
-
-
-
-
-
-
Update
The values of the individual buffers with the corresponding temperatures are kept up to date as far as possible.
However, they may be changed by the respective manufacturers.
32.8.11 Precisa
Table 33 Precisa buffer solutions
Temp.
(°C)
0
5
10
15
20
25 pH
4.00
3.99
3.99
3.99
3.99
3.99
4.00
Precisa pH
7.00
7.11
7.08
7.06
7.04
7.02
7.00
pH
9.00
9.27
9.18
9.13
9.08
9.04
9.00
-
-
-
pH
10.01
9.92
9.86
9.83
9.79
-
-
-
-
-
900 Touch Control ■■■■■■■■ 509
32.8 Stored buffer series for pH calibration
55
60
65
70
Temp.
(°C)
30
35
40
45
50
75
80
85
90
95
NOTICE
4.06
4.07
4.09
4.11
pH
4.00
4.00
4.01
4.02
4.03
4.04
4.13
4.15
4.18
4.20
4.23
6.99
7.00
7.00
7.01
7.02
6.97
6.97
6.98
6.98
Precisa pH
7.00
6.99
6.98
6.98
6.97
6.97
■■■■■■■■■■■■■■■■■■■■■■
8.81
8.79
8.76
8.74
pH
9.00
8.96
8.93
8.90
8.87
8.84
8.73
8.71
8.70
8.68
8.67
Update
The values of the individual buffers with the corresponding temperatures are kept as up to date as possible.
However, they may be changed by the respective manufacturers.
32.8.12 Merck CertiPUR 20 / Titrisol
Table 34 Merck CertiPUR 20 / Titrisol buffer solutions
Merck CertiPUR 20 / Titrisol
Temp.
(°C)
0
5
10
15
20 pH
2.000
2.010
2.010
2.010
2.000
2.000
pH
4.000
4.050
4.040
4.020
4.010
4.000
pH
7.000
7.130
7.070
7.050
7.020
7.000
pH
9.000
9.240
9.160
9.110
9.050
9.000
pH
12.000
12.580
12.410
12.260
12.100
12.000
510 ■■■■■■■■ 900 Touch Control
■■■■■■■■■■■■■■■■■■■■■■ 32 Appendix
2.010
2.010
2.010
2.010
2.010
pH
2.000
2.000
2.000
2.000
2.000
2.000
2.000
2.000
2.000
2.000
NOTICE
70
75
80
85
90
95
50
55
60
65
Temp.
(°C)
25
30
35
40
45
4.000
4.000
4.000
4.000
4.000
4.000
4.000
4.000
4.000
4.000
Merck CertiPUR 20 / Titrisol pH
4.000
4.010
pH
7.000
6.980
pH
9.000
8.950
4.010
4.010
4.010
4.000
6.980
6.960
6.950
6.950
8.910
8.880
8.850
8.820
6.950
6.950
6.960
6.960
6.960
6.960
6.970
6.980
7.000
7.020
8.790
8.760
8.730
8.715
8.700
8.680
8.660
8.650
8.640
-
Update
The values of the individual buffers with the corresponding temperatures are kept as up to date as possible. However, they may be changed by the respective manufacturers.
The CertiPUR 20 and Titrisol product lines have the identical values.
32.8.13 Merck CertiPUR 25
Table 35 Merck CertiPUR 25 buffer solutions
Merck CertiPUR (25°C)
Temp.
(°C)
0
5
10 pH
4.00
-
4.05
4.04
pH
7.00
-
7.09
7.08
pH
9.00
-
9.22
9.16
pH
10.00
-
10.22
10.16
10.900
10.800
10.700
10.590
10.480
pH
12.000
11.880
11.720
11.670
11.540
11.435
11.330
11.185
11.040
10.970
900 Touch Control ■■■■■■■■ 511
32.8 Stored buffer series for pH calibration
-
-
-
-
-
-
-
-
3.98
3.98
3.98
pH
4.00
4.02
4.01
4.00
3.99
3.98
NOTICE
80
85
90
95
60
65
70
75
40
45
50
55
Temp.
(°C)
15
20
25
30
35
■■■■■■■■■■■■■■■■■■■■■■
-
-
-
-
6.97
6.97
6.97
-
-
-
-
-
Merck CertiPUR (25°C) pH
7.00
7.04
pH
9.00
9.10
7.02
7.00
6.98
6.98
9.06
9.00
8.98
8.93
-
-
-
-
-
-
-
-
8.89
8.86
8.84
-
-
-
-
-
-
-
-
pH
10.00
10.10
10.05
10.00
9.94
9.90
9.86
9.80
9.73
-
Update
The values of the individual buffers with the corresponding temperatures are kept as up to date as possible. However, they may be changed by the respective manufacturers.
512 ■■■■■■■■ 900 Touch Control
■■■■■■■■■■■■■■■■■■■■■■ 32 Appendix
32.9 Using AuditTrailViewer
When you work in accordance with the FDA Guidance 21 CFR Part 11 , logs with detailed user activities (Audit Trail) are important. The
AuditTrailViewer supports you in your efforts to compile, filter and export logs of this type as TXT files.
First you must install the AuditTrailViewer on your PC. Afterwards, you must create a backup of your Touch Control
(see chapter 12.3, page 127) .
The Audit Trail is generated automatically when you create the backup.
The file name of the Audit Trail is log.madt
. In the following you will find detailed information about how you must proceed.
32.9.1 Installing AuditTrailViewer
You will find the file for installing the AuditTrailViewer on the USB flash drive provided.
900 Touch Control
Proceed as follows:
1 Double-click on the file SetupAuditTrailViewer 1.2.2.exe
.
The dialog Welcome to the AuditTrailViewer Setup Wizard is displayed.
2 Click on [Next >] .
The License Agreement dialog is displayed.
3 Click on [I Agree] to accept the contractual conditions.
The Choose Install Location dialog is displayed. A memory location for the AuditTrailViewer is suggested in this dialog.
4 If you accept the suggested memory location, click on [Next >] .
or
Select a different memory location and click on [Next >] .
The Confirm Installation dialog is displayed.
5 Click on [Install] to install the AuditTrailViewer .
■■■■■■■■ 513
32.9 Using AuditTrailViewer ■■■■■■■■■■■■■■■■■■■■■■
As soon as the installation is completed, the dialog Installation
Complete is displayed.
6 Click on [Next >] .
The dialog Completing the AuditTrailViewer Setup Wizard is displayed.
7 If the AuditTrailViewer should not be started immediately, deactivate the check box Run AuditTrailViewer .
8 Click on [Finish] .
If the preceding instruction step has been skipped, then the
AuditTrailViewer will start.
32.9.2 Opening the Audit Trail
Create a backup of the data and of the settings of your Touch Control
.
1 Open the backup on your PC.
2 Open the file log.madt
with the AuditTrailViewer .
514 ■■■■■■■■ 900 Touch Control
■■■■■■■■■■■■■■■■■■■■■■
AuditTrailViewer dialog window
32 Appendix
32.9.3 Contents of the Audit Trail
In the following you will find a description of the dialog window and of the menu bar of the AuditTrailViewer .
Table 36 Dialog window
Column Content
No.
Each entry is numbered in sequence.
900 Touch Control ■■■■■■■■ 515
32.9 Using AuditTrailViewer ■■■■■■■■■■■■■■■■■■■■■■
Column
Symbol
Date
User
Category
Action
Details
Menu bar
Content
Classification of the entry:
■
Actions that are neither relevant to safety nor alter the determination data.
■
Actions, e.g. changes to the login options and recalculation of determinations.
■
Errors that occur, e.g. entry of an incorrect password.
Precise time of the event.
User who triggered the action.
Category to which the entry belongs.
Designation of the action.
Details of the action.
Update
Quick filter
Show all
Print Audit Trail.
An Audit Trail can be printed by means of the symbol.
Update view.
The list is updated automatically only at the time the dialog window is opened.
Filter the Audit Trail.
Display all entries once again.
32.9.4 Filtering the Audit Trail
The entries in the Audit Trail can be filtered. You can set the following filter criteria:
■
■
■
■
Date
User
Category
Action
Proceed as follows:
1 Click in a cell that contains the desired filter criterion (e.g. Category
= Method ).
516 ■■■■■■■■ 900 Touch Control
■■■■■■■■■■■■■■■■■■■■■■ 32 Appendix
2
Click on the icon or the menu item Filter ▶ Quick filter .
The only entries which will be displayed are those which correspond to the desired filter criterion.
3
Click on the icon or the menu item Filter ▶ Show all .
All of the entries are displayed once again.
32.9.5 Exporting the Audit Trail
You can export the Audit Trail as .txt file. This way, the Audit Trail can be archived and is available as required for inspections.
Proceed as follows:
1 Use the menu item File ▶ Export to open the dialog window for the export.
2 Enter the path and file name with the extension .txt
.
3 Click on [Open] and then on [Export] .
The Audit Trail is exported.
32.10 Diagnosis
System ▶ Diagnosis
The electronic and mechanical functional groups of Metrohm instruments can and should be checked by specialist personnel from Metrohm as part of a regular maintenance schedule. Please ask your local Metrohm representative regarding the precise terms and conditions involved in concluding a corresponding maintenance agreement.
The following functions are available:
■
■
■
LCD test
Check the display for faulty pixels (see chapter 32.10.1, page 518) .
Temperature control
Measure the operating temperature of the connected control instru-
ment (see chapter 32.10.2, page 519)
.
Format storage medium
Format the external storage medium
900 Touch Control ■■■■■■■■ 517
32.10 Diagnosis ■■■■■■■■■■■■■■■■■■■■■■
■
■
■
■
■
■
Remove storage medium
Remove the external storage medium safely (see chapter 32.10.4, page 519) .
Touch adjustment
Adjust the touch-sensitive screen
(see chapter 32.10.5, page 519)
.
Touch screen test
Test the function of the touch-sensitive screen (see chapter 32.10.6, page 520) .
Software update
Update the software of Touch Control and of the control instruments
(see chapter 32.10.7, page 521)
.
822 Curve Simulator
Simulate titration curves for checking titrators (see chapter 32.10.8, page 525) .
Service
Special functions for the service technician (see chapter 32.10.9, page
.
32.10.1 LCD test
System ▶ Diagnosis ▶ LCD test
You can use the LCD test to check the display for faulty pixels. To do this, various test images are displayed one after the other.
NOTICE
The [ ] fixed key is used to display the preceding test picture; the test can be stopped at any time with the [ ] fixed key.
Proceed as follows:
1
■
Tap on [LCD test] .
The entire display turns white.
2
■
Check the display for pixel errors and other irregularities.
■
Continue the test with [ ] .
Other colors and patterns will be displayed one after the other.
3
■
Repeat step 2 until the System / Diagnosis dialog is displayed again.
4
■
Contact your Metrohm representative in the event of faults or irregularities.
518 ■■■■■■■■ 900 Touch Control
■■■■■■■■■■■■■■■■■■■■■■ 32 Appendix
32.10.2 Temperature monitoring
System ▶ Diagnosis ▶ Temperature control
You can use temperature monitoring to display the operating temperature of a connected control instrument. The temperature is measured in the interior of the housing. The display is updated with the [Update] button.
32.10.3 Formatting an external storage medium
System ▶ Diagnosis ▶ Format storage medium
With this function, you have the option of formatting an external storage medium directly on the 900 Touch Control (quick formatting).
■
■
■
The following file systems can be selected:
FAT
FAT32
ExFAT
CAUTION
If you format the storage medium with the ExFAT file system, it is possible that it will no longer be recognized by a PC. Read the pertinent information from Microsoft Support at http://support.microsoft.com
.
Do not use this file system unless you need to be able to save more than 999 files in a single group.
32.10.4 Removing an external storage medium
System ▶ Diagnosis ▶ Remove storage medium
As long as the stored data is not being accessed (reading/saving data), you can plug in and disconnect the storage medium without difficulty at any time. The [Remove storage medium] function offers additional protection. This ensures that the storage medium cannot be removed while any data is being transferred.
32.10.5 Adjusting the touch screen
System ▶ Diagnosis ▶ Touch adjustment
With time the touch-sensitive screen may not register touches at their precise position. You can readjust the screen in this dialog.
Proceed as follows:
1 In the main dialog, tap on [System] .
900 Touch Control ■■■■■■■■ 519
32.10 Diagnosis ■■■■■■■■■■■■■■■■■■■■■■
2 Tap on [Diagnosis] .
3 Tap on [Touch adjustment] .
A message in English and a cross hair will appear in the center of the screen.
4 Touch a stylus (a special pen-shaped instrument for operating devices with touch screens) to the center of the cross hair and maintain this position until the cross hair moves to a new position on the screen.
5 Repeat this process as long as the cross hair continues to be repositioned on the screen.
A message in English will appear.
6 Tap at any location on the screen to confirm the adjustment.
7 Press [ ] to finish the adjustment.
32.10.6 Testing the touch screen
System ▶ Diagnosis ▶ Touch screen test
You can use this test to check the function of the touch-sensitive monitor screen.
A calibration is not possible with this test. If the Touch screen does not work correctly anymore, it will need to be replaced. For that please contact your Metrohm representative.
NOTICE
You can use the [ ] fixed key to stop the test at any time.
Proceed as follows:
1 Tap on [Touch screen test] .
A red square is displayed at the upper left.
2 Tap on the square as close to the center as possible.
The actual detected point of contact will be displayed by a cross hair, and the deviation from the center will also be displayed on the lower edge of the image.
520 ■■■■■■■■ 900 Touch Control
■■■■■■■■■■■■■■■■■■■■■■
The next red square will also be displayed.
32 Appendix
3 Repeat step 2 until all of the areas in the display have been tested.
A list with fixed keys will appear.
4 Tap on all of the fixed keys one after the other in any sequence.
The result is displayed in each case with a short information text, e.g.
[Print] key OK .
5 Finish Touch screen test with [ ] .
32.10.7 Software update (loading program versions and language files)
System ▶ Diagnosis ▶ Software update
New program versions or language files can be loaded from an external storage medium (e.g. USB flash drive). The corresponding files must be stored on the storage medium in the 900/SwUpdates
"Directory structure", page 126)
.
NOTICE
It is imperative that you first update the control software of the Touch
Control before you update the device program (firmware) of the control instrument (Titrando, Dosing Interface, etc.).
900 Touch Control ■■■■■■■■ 521
32.10 Diagnosis ■■■■■■■■■■■■■■■■■■■■■■
NOTICE
When updating to software version 5.900.0043, the memory will be reformatted.
Before carrying out the software update, make a backup in order to save your data and the system settings
(see chapter 12.3, page 127) .
Use a separate USB flash drive for the software update. It must be removed from the instrument after the successful software update.
Program files
The files are instrument-specific. The file names are structured as follows:
■
■
Control software for 900 Touch Control:
5XXXyyyy.BIN
5XXXyyyy.MBIN
– XXX = instrument type (i.e. "900" for the 900 Touch Control)
– yyyy = program version
Firmware of the control instrument:
5XXXyyyy.BIN
– XXX = instrument type (e.g. 907 for the 907 Titrando)
– yyyy = program version
Language files
Language files may have the following content:
■
■
■ one or more additional dialog languages the online help for one or more additional dialog languages supplements for existing dialog languages/online help documents
They can be recognized by means of the two-digit language code in the file name. The file name has the following structure:
■
5XXXyZZZML.BIN
5XXXyZZZML.MBIN
– XXX = instrument type (i.e. "900" for the 900 Touch Control)
– y = version number of the language package
– ZZZ = program version
522 ■■■■■■■■ 900 Touch Control
■■■■■■■■■■■■■■■■■■■■■■
32.10.7.1 Carrying out a software update
CAUTION
32 Appendix
Make sure that the power supply is guaranteed during the entire update process. Otherwise there is the chance that the instrument will no longer be able to be switched on and that it will need to be sent in for repair.
NOTICE
Make sure that no USB/RS-232 adapter is connected!
Proceed as follows:
1 Copying files to an external storage medium
NOTICE
In the case of the program versions and language files for the
Touch Control, it is imperative that both the BIN file and the associated MBIN file be copied.
■
Copy the files to the "SwUpdates" directory.
900 Touch Control ■■■■■■■■ 523
32.10 Diagnosis ■■■■■■■■■■■■■■■■■■■■■■
■
Copy also the "MetrohmTools" folder with the "MUpdate-
Tool.exe" file to the external storage medium.
Make sure that the file is stored at the top level of the external storage medium. This also applies to the "900" folder.
524 ■■■■■■■■
For the software update to version 5.900.0043, an additional folder that is on the same level as MetrohmTools with the name SRVPRF900 containing the file
St900_SrPrf.cfg is required.
■
If this structure is not maintained, then the files will not be found, because the directories are accessed directly during the update process.
Plug in the external storage medium at the Touch Control.
2 Opening the update dialog
■
Under System ▶ Diagnosis , tap on the button Software update .
3 Selecting the instrument
■
Tap on the Control device list box and select the instrument to be updated.
4 Selecting the file
■
■
■
■
Tap on the Binary file list box.
The selection list with the BIN files saved in the "SwUpdates" directory is opened.
Select the required file.
Tap on [Select] .
Update of the Touch Control: Continue with Step 5.
Update of the control instrument: Continue with Step 6.
900 Touch Control
■■■■■■■■■■■■■■■■■■■■■■ 32 Appendix
5 Starting the update (900 Touch Control)
■
■
■
■
Tap on the [Start] button (NOT on the [ ] fixed key).
The message 023-102 Program update is displayed.
Confirm the message with [Yes] .
The update process is started, it runs automatically. The device is automatically switched off and back on during this process, possibly several times. No user intervention is required.
After successfully updating the software, remove the external storage medium (USB flash drive) from the instrument.
6 Starting the update (control instruments)
■
■
■
Tap on the [Start] button (NOT on the [ ] fixed key).
If Result = No errors is displayed, then the update has been successful.
Remove the external storage medium (USB flash drive) from the instrument.
Switch the 900 Touch Control off and then back on again.
32.10.8 Simulating titration curves
System ▶ Diagnosis ▶ 822 Curve Simulator
The 822 Titration Curve Simulator (order number 2.822.0010) can be used as a diagnostics tool for making rapid checks on titrators. The device is connected in place of the electrode and simulates various titrations.
Details concerning the connection and operation of the curve simulator can be found in the corresponding manual.
NOTICE
A normal titration method is started. This means that the exchange unit or dosing unit should be emptied or the corresponding buret tip should be placed in a sufficiently large collection container.
900 Touch Control ■■■■■■■■ 525
32.10 Diagnosis ■■■■■■■■■■■■■■■■■■■■■■
1 Connecting the curve simulator
NOTICE
Note that the dosing device is always located as the last device, after the curve simulator, if there is a chain of MSB devices (e.g.
Titrando-MSB – stirrer – curve simulator – dosing device).
If the internal dosing drive on the Titrando is used, then the curve simulator must be connected to MSB connector 2.
■
■
■
Switch off the Touch Control.
Connect the analog output of the curve simulator to the electrode connector of the Titrando.
– Use the 6.2116.020 cable.
– Electrode connector Ind.
: Simulation of an acid-base titration.
– Electrode connector Pol.
: Simulation of a Karl Fischer titration.
Connect the curve simulator to an MSB connector on the
Titrando.
2 Configuring the Touch Control
■
■
■
■
Switch on the Touch Control.
In the System / Diagnosis dialog, tap on the [822 Curve Simulator] button.
The Diagnosis / 822 Curve Simulator dialog is displayed.
Activate the parameter Send dosing signals to MSB2 and confirm with [Set] .
Tap on [ ] .
The signals from the dosing device will now be copied to the MSB connector 2.
3 Simulating a titration
■
■
Create a titration method or load an existing one.
Tap on [ ] .
The titration is started. After the completion of the titration, the results dialog is displayed.
4 Finishing the simulation mode
■
Switch off the Touch Control.
526 ■■■■■■■■ 900 Touch Control
■■■■■■■■■■■■■■■■■■■■■■ 32 Appendix
32.10.9 Service
System ▶ Diagnosis ▶ Service
Access to the service functions is password-protected and only accessible to Metrohm service technicians. We recommend that you have maintenance performed on the system regularly by the Metrohm Service Department. You can automatically monitor the time interval after which the
next service visit is due (see chapter 13.5.1, page 139)
.
32.11 Arithmetic algorithms in the Titrando
Some of the algorithms and numerical formats used in the device software are explained in this chapter.
Numerical format
All floating point calculations use the IEEE 754 (1985) numerical format, either in "single precision" (32 Bit) or "double precision" (64 Bit).
Rounding off process
Measured values and results are rounded to the defined number of decimal places (commercial rounding, in accordance with the US Pharmacopeia USP). If the digit at the first dropped decimal place is 1, 2, 3 or 4 , then it will be rounded off; if this digit is 5, 6, 7, 8 or 9 , then it will be rounded up. Negative digits will be rounded in accordance with their amount, i.e. away from zero.
Examples:
2.33
yields 2.3
2.35
yields 2.4
2.47
yields 2.5
–2.38
yields –2.4
–2.45
yields –2.5
Statistics
The arithmetic mean value and the absolute and relative standard deviations of results R, endpoints EP and variable C are calculated:
You can statistically evaluate a maximum of nine results (1 ≤ k ≤ 9) calculated in a determination. A statistical series can contain a maximum of 20 determinations (1 ≤ n ≤ 20).
The following convention applies to the subsequent formulas:
1 ≤ n ≤ 20 and 1 ≤ k ≤ 9.
900 Touch Control ■■■■■■■■ 527
32.11 Arithmetic algorithms in the Titrando
Mean value:
Absolute standard deviation:
■■■■■■■■■■■■■■■■■■■■■■
Relative standard deviation (in %):
Explanations
The individual values are incorporated in the statistics in the selected Precision (Round, Truncate or Full precision).
7 significant places are yielded when the 32 bit numerical format is applied for the floating point number in decimal presentation. For the 64 bit numerical format, there are 15 significant places.
The accuracy can be controlled by the selection of the prefix of the unit
(milli, micro) and the number of decimal places.
Example (64-bit numerical format):
The result displayed, 1234.56789158763 mg/L , has 15 significant places. It should be rounded off to three decimal places according to the above rounding-off process:
■
■
1234.568 mg/L .
If the same result is expressed in " g/L " ( 1.23456789158763 g/L ), and is also rounded off to three decimal place, this yields
1.235 g/L .
I.e. you obtain the lowest losses in accuracy with rounding when you select the application and the numerical format in such a way that the numbers displayed have as many places before the decimal point as possible.
A complete recalculation of the statistics using a pocket calculator or PC calculation programs may exhibit deviations. This can be explained by the different binary numerical formats used by these computers.
NOTICE
The above losses of accuracy by rounding off in the range of significant places are only relevant theoretically. Most of the time they are lower by several orders of magnitude than – as an example – the uncertainties resulting from weighing out the sample.
528 ■■■■■■■■ 900 Touch Control
■■■■■■■■■■■■■■■■■■■■■■ 33 Technical specifications
33 Technical specifications
33.1 Touch screen
Display
Touch panel
Resistance to chemicals
VGA color display (640 pixels x 320 pixels), diagonal approx. 5.7" resistive resistant to the following chemicals (no visible changes after 24 h of duration of action):
■ without protective cover:
– Methanol
– Toluene
– Ethyl acetate
– Acetone
– Dichloromethane
■
– Hydrochloric acid c(HCl) = 2 mol/L with protective cover (order number 6.2723.300):
– Methanol
– Propanol
– Toluene
– Xylene
– Acetone
– Chloroform
– Formamide
– Sulfuric acid c(H
2
SO
4
) = 2 mol/L
– Hydrochloric acid c(HCl) = 2 mol/L
– Caustic soda c(NaOH) = 2 mol/L
– Composite 5.0
– 1-butanol
– 1-hexanol
– Decanol
900 Touch Control ■■■■■■■■ 529
33.2 Interfaces ■■■■■■■■■■■■■■■■■■■■■■
33.2 Interfaces
Connection cable
USB connector
Standard
Plug
Ethernet connector
Standard
Plug
8-pin, 1025 mm, Mini DIN plug with lock
For connecting USB devices.
USB 1.1 (full speed), high power
Type A
For connection to a data network (LAN).
10BASE-T and 100BASE-TX (IEEE 802.3)
Modular 8P8C (RJ-45) with integrated status LEDs
33.3 Power supply
Voltage
Power consumption
Battery
5 V (nominal)
3.5 W (typical)
1 x lithium manganese dioxide button cell CR2032 (needs to be replaced only in the event of servicing).
The battery must be removed and turned in for proper recycling when the device needs to be disposed of.
33.4 Declarations of Conformity
Up-to-date information on the EU conformity and the requirements for electromagnetic compatibility for your product can be found on the Internet under https://www.metrohm.com/en-us/products-overview/ .
Using the article number, you can download the Declaration of conformity for ...
under the documents of the product.
530 ■■■■■■■■ 900 Touch Control
■■■■■■■■■■■■■■■■■■■■■■
33.5 Ambient temperature
Nominal function range
Storage
Transport
+5 to +40 °C
(with 10%–80% rel. humidity, non-condensing)
–20 to +60 °C
–20 to +60 °C
33.6 Dimensions
Poly(butylene terephthalate) (PBT) Material of housing
Touch screen film material
Width
Height
Depth
Weight
Polyester
193 mm
71 mm approx. 180 mm (without cable)
1,493 g
33.7 Storage capacity
128 MB Random access memory
Internal memory
Required memory per method
1 GB of which 900 MB available.
3–6 KB
33 Technical specifications
900 Touch Control ■■■■■■■■ 531
■■■■■■■■■■■■■■■■■■■■■■
34 Accessories
Up-to-date information on the scope of delivery and optional accessories for your product can be found on the Internet. You can download this information using the article number as follows:
Downloading the accessories list
1 Enter https://www.metrohm.com/ into your Internet browser.
2 Enter the article number (e.g. 900 ) into the search field.
The search result is displayed.
3 Click on the product.
Detailed information regarding the product is shown on various tabs.
4 On the Included parts tab, click on Download the PDF .
The PDF file with the accessories data is created.
NOTICE
Once you have received your new product, we recommend downloading the accessories list from the Internet, printing it out and keeping it together with the manual for reference purposes.
532 ■■■■■■■■ 900 Touch Control
■■■■■■■■■■■■■■■■■■■■■■ Index
Index
A
Acoustic signals ........................ 40
ADD ....................................... 440
Audit Trail ................................. 39
Archive ............................. 517
Export .............................. 517
Filter ................................. 516
Open ................................ 514
AuditTrailViewer
Installing ........................... 513
Automatic system test ............ 130
Automation ............................ 470
Axial distance ........................... 95
B
Backup ................................... 127
Interval ............................. 139
Balance .......................... 113, 495
Beaker radius
Sample vessel ................... 102
Special beaker .................. 107
Beaker sensor
Sample vessel ................... 103
Special beaker .................. 107
BEEP ....................................... 481
Blank value concentration ......... 71
BRC ...................................... 3, 15
Parameters ....................... 345
Break point
Evaluation ........................ 414
Bromine index determination .... 15
Buffer series ........................... 499
C
CAL ........................................ 391
CALC ...................................... 418
CALC LIVE .............................. 425
Calculation ............................. 418
Add .................................. 418
Delete .............................. 418
Edit .................................. 419
Load template .................. 419
Note ................................. 422
Result options ................... 423
Calibration
History ............................... 72
Calibration buffer ................... 499
Calibration buffers .................. 160
Calibration data ................ 70, 218
Limit values ........................ 75
Calibration interval ................... 77
Calibration parameters
CAL Conc ......................... 394
CAL Cond ......................... 397
CAL pH ............................. 391
Calibration position 1 ............. 103
Cell
BRC .................................. 351
KFC .................................. 342
KFT ................................... 332
SET ................................... 320
Cell constant
Intervention limit ................ 73
Warning limit ...................... 73
Command
ADD ................................. 440
BEEP ................................. 481
BRC .................................. 345
CAL .................................. 391
CALC ................................ 418
CALC LIVE ........................ 425
CONTROL RS .................... 470
CTRL ................................. 467
DET .................................. 278
DOS ................................. 448
ELT ................................... 402
EMPTY .............................. 439
END ................................. 482
EVAL BREAK ..................... 414
EVAL FIX-EP ...................... 410
EVAL MIN/MAX ................ 413
EVAL pK/HNP .................... 412
EVAL RATE ........................ 417
Insert ................................ 171
KFC .................................. 336
KFT ................................... 323
LIFT .................................. 473
LQH ................................. 445
MAT ................................. 373
MEAS ............................... 379
MET ................................. 295
MOVE .............................. 470
PREP ................................. 438
PUMP ............................... 474
RACK ................................ 475
REPORT ............................ 433
REQUEST .......................... 480
SAMPLE ............................ 475
SCAN ............................... 466
SCAN RS ........................... 469
SET ................................... 311
SIGN ................................ 482
STAT ................................. 354
STIR .................................. 479
SUBSEQ ............................ 476
WAIT ................................ 480
Command list ......................... 170
Common variable
Delete .............................. 141
Edit .................................. 141
Properties ......................... 143
Validity ............................. 144
Communication ...................... 465
Conditioning .......................... 266
BRC .................................. 349
KFC .................................. 339
KFT ................................... 330
SET ................................... 318
Control ................................... 186
Control instrument ................... 87
Parameters
Control parameters
BRC .................................. 345
KFC .................................. 336
KFT ................................... 325
SET ................................... 312
STAT ................................. 356
Control Remote Box ................. 81
CONTROL RS .......................... 470
Coulometric water content determination according to Karl Fischer
................................................. 15
CTRL ...................................... 467
Curve options ......................... 228
Curve simulator ...................... 525
Curves .................................... 227
Custom logo .......................... 162
D
Delete
Signature .......................... 185
Statistics data ................... 188
DET .............................. 1, 11, 278
Determination
Calibration data ................ 218
900 Touch Control ■■■■■■■■ 533
Index
Cancel .............................. 207
Carry out .......................... 205
Data ................................. 214
Define filters ..................... 225
Delete signatures .............. 185
Endpoint details ................ 217
List of saved determinations
......................................... 223
Load ................................. 222
Measuring point list .......... 217
Message ........................... 218
Properties ......................... 219
Recalculate ....................... 229
Reevaluate ........................ 229
Save ................................. 227
Save automatically ............ 182
Send PC/LIMS report ......... 182
Sign .................................. 184
Titrant data ...................... 218
Determination run .................. 205
Device
Add .................................... 80
Balance ............................ 113
Conductivity Module .......... 87
Delete ................................ 79
Dosing Interface ................. 87
Edit .................................... 79
New ................................... 79
pH Module ......................... 87
Printer .............................. 109
Sample Processor ................ 92
Titrando ............................. 87
USB/RS-232 adapter ......... 115
Device manager ....................... 79
Diagnosis ............................... 517
Dialog language ....................... 22
Dialog options .......................... 24
Dialog settings
System-specific ................... 24
Directory structure .................. 126
DOS ....................................... 448
Dosing ................................... 256
Continuous ....................... 258
Fixed volume .................... 260
Dosing curve .......................... 227
Dosing device
Parameters
Dosing key ............................. 492
Dosing parameters
ADD ................................. 440
DOS ................................. 448
MAT ................................. 374
Dosing port .............................. 47
Dosing rate
Maximum ................. 493, 494
Dosing unit
Data ................................... 46
GLP test .............................. 56
Preparing parameters ......... 47
Replace reagent ................ 264
Tubing parameters .............. 49
E
E-mail ....................................... 82
E(0)
Intervention limit ................ 73
Warning limit ...................... 73
Electrode .................................. 66
Parameters
Electrode slope
Intervention limit ................ 73
Warning limit ...................... 73
Electrode test parameters ....... 403
Electrode type
Custom ............................ 163
Electrostatic charge .................... 6
ELT ......................................... 402
EMPTY ................................... 439
Default parameters ........... 493
Emptying ................................ 263
Default parameters ........... 493
END ....................................... 482
Endpoint details ...................... 217
ERC ................................ 291, 307
EVAL BREAK ........................... 414
EVAL FIX-EP ............................ 410
EVAL MIN/MAX ...................... 413
EVAL pK/HNP ......................... 412
EVAL RATE .............................. 417
Evaluation
Break point ....................... 414
DET .................................. 290
Fixed endpoint ................. 410
HNP ................................. 412
Maximum ......................... 413
MET ................................. 307
Minimum ......................... 413
pK value ........................... 412
Potentiometric .......... 286, 302
Rate ................................. 417
Set windows .... 287, 303, 415
Evaluations ............................. 408
Exchange unit
Data ................................... 52
■■■■■■■■■■■■■■■■■■■■■■
GLP test .............................. 56
Preparing parameters ......... 54
Tubing parameters .............. 55
Expiry date
Sensor ................................ 69
Titrant ................................ 45
External position
Swing angle ....................... 99
F
Favorite .................................. 190
Add .................................. 191
Delete .............................. 191
Edit .................................. 191
FDA Guidance 21 CFR Part 11
........................................... 28, 39
File
Copy ................................ 123
Properties ......................... 124
Rename ............................ 123
File manager .......................... 121
Filling ..................................... 264
Filling rate
Maximum ................. 493, 494
Filter
Determination .................. 225
Result table ...................... 239
Fixed endpoint
Evaluation ........................ 410
Fixed key .................................... 8
Format storage medium ......... 519
Formula editor ........................ 427
G
GLP manager .......................... 129
GLP test "Titration" ........... 131
System validation .............. 135
Test tool ........................... 130
GLP test
Dosing unit ......................... 56
Exchange unit ..................... 56
Sensor ................................ 73
H
Half neutralization potential
HNP
Evaluation ........................ 412
Evaluation ........................ 412
Hysteresis ....................... 362, 456
I
ID profile
Create ................................ 33
534 ■■■■■■■■ 900 Touch Control
■■■■■■■■■■■■■■■■■■■■■■
Identification profile
Create ................................ 33
Initialization ............................ 483
Input line
Template .......................... 155
Instrument
Configure ........................... 80
Switch off ........................... 17
Switch on ........................... 16
Touch Control ..................... 81
Intervention limit
Cell constant ...................... 73
E(0) .................................... 73
Electrode slope ................... 73 pH(0) .................................. 73
Titer ................................... 60
K
Key functions ......................... 117
KFC .............................. 2, 15, 336
KFT .............................. 2, 12, 323
L
LCD test ................................. 518
LIFT ........................................ 473
Lift rate .................................. 271
Limit values
Calibration data .................. 75
Sample size ...................... 179
Liquid Handling parameters .... 445
Live display ............................. 210
Live modifications ................... 208
Live parameters ...................... 212
Live result
Note ................................. 426
Load
Determination .................. 222
Sample table .................... 200
Load result template ............... 419
Login
Options .............................. 33
Logout automatically ................ 35
LQH ....................................... 445
M
Manual control ....................... 250
Conditioning .................... 266
Continuous dosing ........... 258
Dosing ............................. 256
Dosing fixed volume ......... 260
Emptying .......................... 263
Filling ............................... 264
Measuring ........................ 252
Preparing .......................... 262
Remote lines ..................... 267
Sample Processor .............. 268
Stirring ............................. 265
Troubleshooting ............... 485
Manual Dosing Controller ....... 492
MAT ............................. 2, 14, 373
Max. swing angle ..................... 97
Maximum evaluation .............. 413
Maximum stroke path .............. 94
MEAS ..................................... 379
Measured value
Display resolution ............... 40
Measurement curve ................ 227
Measuring .............................. 252
Measuring parameters
MEAS ............................... 379
Measuring point list ................ 217
Message
Determination .................. 218
Send e-mail ........................ 82
MET ............................. 2, 11, 295
Method .................................. 167
Command list ................... 170
Create .............................. 167
Delete signatures .............. 185
Edit .................................. 170
Insert command ............... 171
Load ................................. 169
Note ................................. 182
Options ............................ 172
Properties ......................... 180
Sample data ..................... 176
Save ................................. 168
Save as favorite ................ 190
Sign .................................. 184
Start options ..................... 173
Stop options ..................... 175
Troubleshooting ............... 484
Min. beaker radius .................... 94
Minimum evaluation ............... 413
Miscellaneous commands ....... 479
Monitoring
Calibration interval .............. 77
DOS ................................. 455
Limit values calibration data 75
Limit values sample size .... 179
STAT ................................. 361
MOVE .................................... 470
N
Note
Method ............................ 182
Numerical input ........................ 20
Index
O
Operation
General .............................. 17
Output line
Template .......................... 157
P
Paper size ............................... 113
Parameters
ADD ................................. 440
BEEP ................................. 481
BRC .................................. 345
CAL .................................. 391
CALC ................................ 418
CALC LIVE ........................ 425
CONTROL RS .................... 470
CTRL ................................. 467
DET .................................. 278
DOS ................................. 448
ELT ................................... 402
EMPTY .............................. 439
END ................................. 482
EVAL BREAK ..................... 414
EVAL FIX-EP ...................... 410
EVAL MIN/MAX ................ 413
EVAL pK/HNP .................... 412
EVAL RATE ........................ 417
KFC .................................. 336
KFT ................................... 323
LIFT .................................. 473
LQH ................................. 445
MAT ................................. 373
MEAS ............................... 379
MET ................................. 295
Modify live ....................... 212
MOVE .............................. 470
PREP ................................. 438
PUMP ............................... 474
RACK ................................ 475
REPORT ............................ 433
REQUEST .......................... 480
SAMPLE ............................ 475
SCAN ............................... 466
SCAN RS ........................... 469
SET ................................... 311
SIGN ................................ 482
STAT ................................. 354
STIR .................................. 479
SUBSEQ ............................ 476
WAIT ................................ 480
Password
Forgotten ........................... 37
Options .............................. 35
900 Touch Control ■■■■■■■■ 535
Index
PC/LIMS report
Save ................................... 83
Send ................................. 182
PDF settings ........................... 110
Peripheral devices ..................... 79
pH(0)
Intervention limit ................ 73
Warning limit ...................... 73
pK value
Evaluation ........................ 412
Potentiometric evaluation
DET .................................. 286
MET ................................. 302
PREP ....................................... 438
Default parameters ... 493, 494
Parameters for the dosing unit
........................................... 47
Parameters for the exchange
unit .................................... 54
Preparing ................................ 262
Default parameters ... 493, 494
Parameters for the dosing unit
........................................... 47
Parameters for the exchange
unit .................................... 54
Printer .................................... 109
PDF settings ..................... 110
Printing .................................. 242
Troubleshooting ............... 485
Program version
Touch Control ..................... 81
Properties
Determination .................. 219
File ................................... 124
Method ............................ 180
Swing Head ........................ 95
Tower ................................. 93
PUMP ..................................... 474
R
Rack
Copy ................................ 100
Delete .............................. 100
Edit .................................. 100
Load ................................. 100
RACK ..................................... 475
Rack adjustment ..................... 108
Rack name ............................... 93
Rack offset ............................. 103
Rate evaluation ....................... 417
Reagent ................................... 61
Add .................................... 61
Delete ................................ 61
Edit .................................... 61
Replace ............................ 264
Reagent monitoring .................. 62
Reagent replacement ................ 64
Reason ..................................... 38
Modification option ............ 37
Recalculation .......................... 229
Reevaluation ........................... 229
Remote lines
Manual control ................. 267
Report .................................... 242
Print ................................. 242
REPORT .................................. 433
Report header ........................ 162
REQUEST ................................ 480
Resolution
Measured value display ....... 40
Result ..................................... 214
Calculation formula .......... 421
Limits ............................... 422
Save as a common variable
......................................... 145
Template .......................... 151
Result table ............................ 236
Define filters ..................... 239
Delete automatically ......... 240
Save ................................. 241
Result variable ........................ 422
As parameter setting ........ 496
Robotic arm ............................. 97
Max. swing angle ............... 97
Rotation offset ................... 98
Swing direction .................. 98
Swing increment ................ 97
Swing offset ....................... 97
Swing radius ....................... 98
Swing rate ........ 274, 275, 473
Rotation increment ................... 95
Rotation offset ......................... 98
Routine dialog .......................... 26
Standard configuration ....... 26
S
Safety instructions ...................... 5
SAMPLE .................................. 475
Sample assignment table ........ 147
Sample data ........................... 194
Modify live ....................... 208
Settings ............................ 176
Sample identification
Modify designation ........... 176
Modify the designation ..... 204
Sample identification list ......... 147
Sample Processor ................... 268
Sample rack ............................ 100
■■■■■■■■■■■■■■■■■■■■■■
Sample series
Perform ............................ 206
Sample size
Fixed ................................ 176
Limit value ........................ 179
Limits ............................... 177
Send from a balance ......... 495
Sample table .......................... 197
Save as favorite ................ 190
Troubleshooting ............... 484
Save
Determination .................. 227
Result table ...................... 241
Sample table .................... 199
SCAN ..................................... 466
SCAN RS ................................. 469
Sensor ...................................... 66
Add .................................... 67
Calibration data .................. 70
Calibration interval .............. 77
Delete ................................ 67
Edit .................................... 67
Expiry date ......................... 69
GLP test .............................. 73
Parameters
Working life ........................ 69
Sensor list ................................. 66
Serial number
Dosing cylinder ............. 47, 53
Dosing unit ......................... 46
Exchange unit ..................... 53
Service ............................... 5, 527
SET ............................... 2, 12, 311
Set the date .............................. 23
Set the time .............................. 23
Sign
Determination .................. 184
Method ............................ 184
SIGN ...................................... 482
Signature
Delete .............................. 185
Software update ..................... 521
Special beakers
Edit .................................. 105
Spooler .................................. 113
Standard addition ................... 384
Start conditions
DET .................................. 278
KFT ................................... 323
MET ................................. 295
SET ................................... 311
STAT ................................. 354
536 ■■■■■■■■ 900 Touch Control
■■■■■■■■■■■■■■■■■■■■■■
Start options ........................... 173
STAT ............................. 2, 13, 354
Statistics ......................... 188, 231
Delete .............................. 188
Troubleshooting ............... 484
Status LED .............................. 492
STIR ........................................ 479
Stirrer
Parameters
Stirring ................................... 265
Stirring rate ............................ 494
Stop ....................................... 492
Stop conditions
BRC .................................. 349
DET .................................. 285
DOS ................................. 454
KFC .................................. 339
KFT ................................... 329
MET ................................. 301
SET ................................... 317
STAT ................................. 360
Stop criterion
BRC .................................. 347
KFC .................................. 337
KFT ................................... 327
SET ................................... 315
Stop options ........................... 175
SUBSEQ .................................. 476
Subsequence .......................... 476
Load ................................. 476
Note ................................. 478
Options ............................ 477
Save ................................. 476
Supply voltage ............................ 5
Swing direction ........................ 98
Swing Head
Properties ........................... 95
Swing increment ...................... 97
Swing offset ............................. 97
Swing radius ............................. 98
Swing rate .............. 274, 275, 473
Switch off ................................. 17
Switch on ................................. 16
System initialization ................ 483
System settings ......................... 22
System test ............................. 130
System validation .................... 135
T
Tandem dosing
....................... 370, 377, 442, 462
Temperature monitoring ......... 519
Template
Calibration buffers ............ 160
Electrode type .................. 163
Input line .......................... 155
Output line ....................... 157
Report header .................. 162
Result template ................ 151
Sample assignment table .. 147
Sample identification list ... 147
Templates ............................... 147
Text input ................................. 20
Time zone ................................ 23
Titer
History ............................... 59
Intervention limit ................ 60
Properties ........................... 58
Warning limit ...................... 60
Titrant ...................................... 41
Add .................................... 42
Delete ................................ 42
Edit .................................... 42
Expiry date ......................... 45
Working life ........................ 45
Titrant data ............................ 218
Titrant list ................................. 41
Titration curve ........................ 227
Titration mode
BRC ...................................... 3
DET ...................................... 1
KFC ...................................... 2
KFT ....................................... 2
MAT ..................................... 2
MET ..................................... 2
SET ....................................... 2
STAT ..................................... 2
Titration parameters
BRC .................................. 348
DET .................................. 281
KFC .................................. 338
Index
KFT ................................... 328
MET ................................. 298
SET ................................... 316
STAT ................................. 358
Touch Control ........................... 81
Touch screen ............................ 17
Test .................................. 520
Tower
Properties ........................... 93
Tubing parameters
Dosing unit ......................... 49
Exchange unit ..................... 55
U
Uninterrupted dosing
....................... 370, 377, 442, 462
Update ................................... 521
USB/RS-232 adapter ............... 115
User profile
Create ................................ 33
V
Validation interval ................... 137
Validity
Calibration .......................... 77
Common variable ............. 144
Titer ................................... 58
Valve disk
Shift direction ..................... 52
W
WAIT ...................................... 480
Warning limit
Cell constant ...................... 73
E(0) .................................... 73
Electrode slope ................... 73 pH(0) .................................. 73
Titer ................................... 60
Water determination according to
Karl Fischer ............................... 12
Working life
Sensor ................................ 69
Titrant ................................ 45
Write protection
External memory .............. 125
900 Touch Control ■■■■■■■■ 537
advertisement
Key Features
- Dynamic equivalence point titration (DET)
- Monotonic equivalence point titration (MET)
- Endpoint titration (SET)
- Water determination according to Karl Fischer (KFT)
- Titration with constant maintenance of the measured value (STAT)
- Manual titration (MAT)
- Coulometric water content determination according to Karl Fischer (KFC)
- Bromine index determination (BRC)
- Intuitive touch-sensitive screen for easy operation
- Comprehensive user administration for secure data management
Related manuals
Frequently Answers and Questions
What is the purpose of the Metrohm 900 Touch Control?
What are the key advantages of using the Metrohm 900 Touch Control?
What types of titration methods does the Metrohm 900 Touch Control support?
Can I use the Metrohm 900 Touch Control for water content determination?
How do I ensure accurate and reliable results with the Metrohm 900 Touch Control?
advertisement
Table of contents
- 19 Symbols and conventions
- 26 Packaging
- 26 Checks
- 26 Location
- 33 Touch-sensitive screen
- 34 Display elements and controls
- 35 Status display
- 36 Entering text and numbers
- 38 Selecting the dialog language
- 39 Setting the date, time and local time
- 45 Editing the user configuration
- 49 Creating an identification profile
- 49 Defining login options
- 51 Password options
- 53 Modification options
- 54 Reasons
- 55 Audit Trail
- 63 Parameters for preparing (PREP) and emptying (EMPTY)
- 65 Tubing parameters
- 68 Shift direction of the valve disk
- 70 Parameters for the preparation (PREP)
- 71 Tubing parameters
- 74 Titer validity
- 75 Properties of the previous titer determinations
- 88 Properties of the previous calibrations
- 98 E-mail
- 99 PC/LIMS report
- 100 Shared memory
- 102 TCP/IP settings
- 104 Properties – Control instrument
- 104 Properties – Measuring input
- 106 Properties – MSB connector
- 107 Properties – Peripheral devices
- 109 Properties – Sample Processor
- 109 Properties – Tower
- 111 Properties – Swing Head
- 118 Editing rack data
- 124 Rack adjustment
- 126 PDF settings
- 127 Network printer
- 129 More options
- 139 Copying a file
- 139 Renaming a file
- 140 File properties
- 143 Restoring data
- 148 Parameter description
- 155 Service interval
- 155 Backup interval
- 164 Sample identification list
- 165 Sample assignment table
- 168 Editing result templates
- 172 Editing the input signal
- 175 Editing the output signal
- 177 Defining calibration buffers
- 180 Limit values for the electrode rating
- 187 Inserting a command
- 189 Start options
- 191 Stop options
- 192 Sample data
- 196 Method properties
- 198 Saving a determination automatically
- 207 Editing favorites
- 232 Details
- 239 Determination list
- 269 Parameter description
- 274 Continuous dosing
- 276 Dosing fixed volumes
- 278 Preparing
- 279 Emptying
- 280 Filling
- 280 Replacing reagent
- 283 Parameter description
- 286 Moving the lift
- 288 Moving to a rack position
- 290 External positions
- 294 Start conditions
- 297 Titration parameters
- 301 Stop conditions
- 302 Potentiometric evaluation
- 307 Control instrument
- 308 Sensor
- 309 Dosing device
- 310 Stirrer
- 311 Start conditions
- 314 Titration parameters
- 317 Stop conditions
- 318 Potentiometric evaluation
- 323 Control instrument
- 324 Sensor
- 325 Dosing device
- 326 Stirrer
- 327 Start conditions
- 328 Control parameters
- 332 Titration parameters
- 333 Stop conditions
- 334 Conditioning
- 336 Control instrument
- 336 Sensor
- 338 Dosing device
- 339 29.3.10 Stirrer
- 339 Start conditions
- 341 Control parameters
- 344 Titration parameters
- 345 Stop conditions
- 346 Conditioning
- 348 Control instrument
- 349 Sensor
- 350 Dosing device
- 351 29.4.10 Stirrer
- 352 Control parameters
- 354 Titration parameters
- 355 Stop conditions
- 355 Conditioning
- 359 Control instrument
- 359 Sensor
- 360 Stirrer
- 361 Control parameters
- 364 Titration parameters
- 365 Stop conditions
- 365 Conditioning
- 368 Control instrument
- 368 Sensor
- 369 Stirrer
- 370 Start conditions
- 372 Control parameters
- 374 Titration parameters
- 376 Stop conditions
- 377 Monitoring
- 384 Control instrument
- 384 Sensor
- 385 Dosing device
- 388 Stirrer
- 390 Dosing parameters
- 391 Control instrument
- 391 Sensor
- 392 Dosing device
- 395 Stirrer
- 395 Measuring parameters
- 400 Standard addition
- 404 Control instrument
- 404 Sensor
- 406 Stirrer
- 407 29.10.1 Calibration parameters (CAL pH)
- 410 29.10.2 Calibration parameters (CAL Conc)
- 413 29.10.3 Calibration parameters (CAL Cond)
- 416 29.10.4 Control instrument
- 416 29.10.5 Sensor
- 417 29.10.6 Stirrer
- 419 29.11.1 Electrode test parameters
- 420 29.11.2 Control instrument
- 421 29.11.3 Sensor
- 422 29.11.4 Stirrer
- 422 29.11.5 Additional information
- 426 29.12.1 Fixed endpoint evaluation (EVAL FIX-EP)
- 428 pK/HNP)
- 429 29.12.3 Minimum and maximum evaluation (EVAL MIN/MAX)
- 430 29.12.4 Break point evaluation (EVAL BREAK)
- 433 29.12.5 Rate evaluation (EVAL RATE)
- 434 29.13.1 Calculations (CALC)
- 441 29.13.2 Calculations (CALC LIVE)
- 443 29.13.3 Formula editor
- 449 29.14.1 General report options
- 450 29.14.2 Settings of the individual reports
- 451 29.14.3 List of reports
- 454 29.15.1 Preparing an exchange or dosing unit (PREP)
- 455 29.15.2 Emptying a dosing unit (EMPTY)
- 456 29.15.3 Dosing a specified volume (ADD)
- 461 29.15.4 Liquid Handling (LQH)
- 464 29.15.5 Monitored dosing (DOS)
- 482 29.16.1 Scanning remote lines (SCAN)
- 483 29.16.2 Setting remote lines (CTRL)
- 485 29.16.3 Scanning the RS-232 interface (SCAN RS)
- 486 29.16.4 Defining RS-232 commands (CONTROL RS)
- 486 29.17.1 Rotating sample rack (MOVE)
- 489 29.17.2 Moving the lift (LIFT)
- 490 29.17.3 Controlling pumps (PUMP)
- 491 29.17.4 Resetting the rack (RACK)
- 491 29.17.5 Defining the sample variable (SAMPLE)
- 492 29.17.6 Creating a subsequence (SUBSEQ)
- 495 29.18.1 Controlling a stirrer (STIR)
- 496 29.18.2 Pausing the method run (WAIT)
- 496 29.18.3 Scan data (REQUEST)
- 497 29.18.4 Defining an acoustic signal (BEEP)
- 498 29.18.5 Signing a determination (SIGN)
- 498 29.18.6 Canceling the method run (END)
- 509 Maximum dosing and filling rate
- 509 (EMPTY)
- 510 Maximum dosing and filling rate
- 510 Default parameters for preparing (PREP)
- 515 Metrohm
- 516 NIST (according to DIN standard 19266, 2015)
- 517 DIN (according to DIN standard 19267, 2012)
- 518 Fisher
- 519 Fluka
- 520 Mettler Toledo
- 521 Beckmann
- 522 Radiometer Analytical
- 523 Baker
- 524 32.8.10 Hamilton DURACAL
- 525 32.8.11 Precisa
- 526 32.8.12 Merck CertiPUR 20 / Titrisol
- 527 32.8.13 Merck CertiPUR
- 529 Installing AuditTrailViewer
- 530 Opening the Audit Trail
- 531 Contents of the Audit Trail
- 532 Filtering the Audit Trail
- 533 Exporting the Audit Trail
- 534 32.10.1 LCD test
- 535 32.10.2 Temperature monitoring
- 535 32.10.3 Formatting an external storage medium
- 535 32.10.4 Removing an external storage medium
- 535 32.10.5 Adjusting the touch screen
- 536 32.10.6 Testing the touch screen
- 537 files)
- 541 32.10.8 Simulating titration curves
- 543 32.10.9 Service