- Home
- Domestic appliances
- Climate control
- Temperature & humidity sensors
- Metrohm
- 900 Touch Control
- Owner's manual
Editing favorites. Metrohm 900 Touch Control
Add to My manuals553 Pages
Metrohm 900 Touch Control is a versatile and high-precision titration and measuring instrument that offers a wide range of capabilities for various applications in analytical chemistry. Its advanced features and user-friendly interface make it an ideal choice for both routine and complex analytical tasks.
advertisement
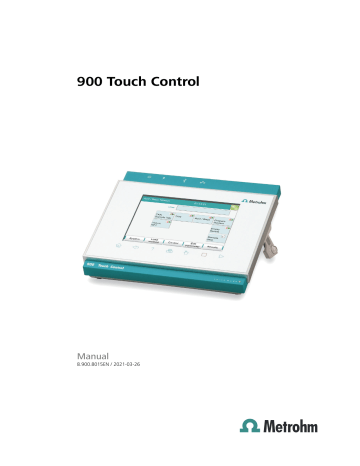
■■■■■■■■■■■■■■■■■■■■■■
19.1 Creating favorites
19 Favorites
The list of favorites gives the designation and position of the button on the main dialog of each favorite configured.
[New]
Add a new favorite to the list, see following chapter.
[Delete]
Delete the selected favorite from the list.
[Edit]
Edit the properties of the selected favorite, see following chapter.
19.1.1 Editing favorites
900 Touch Control ■■■■■■■■ 191
19.1 Creating favorites ■■■■■■■■■■■■■■■■■■■■■■
Position
On the main dialog, a button is created for each favorite. These buttons are ordered in three rows at fixed positions. The position 1 can be found top left.
Input range
Default value
1 to 14
1
Name
The designation of the favorite is used for unambiguous identification.
Entry 24 characters maximum
Type
Definition as to whether the favorite represents a single method or a complete sample table.
Selection
Default value
Method
Method
| Sample table
Memory
Memory location the method or the sample table is loaded from. Only the currently accessible memory locations are selectable.
Selection
Default value
Internal memory | External memory 1 | External memory 2 | Shared memory
Internal memory
Shared memory
The favorite will be saved in a shared directory on the network. The shared directory is selected in the Edit device / Shared memory dia-
log (see chapter 11.3.3, page 84)
.
Method / Sample table
Method or sample table of the favorite.
Selection Selection of stored methods/sample tables
[More options]
Parameterize the autostart function, see following chapter.
More options
The autostart function is parameterized under [More options] .
192 ■■■■■■■■ 900 Touch Control
■■■■■■■■■■■■■■■■■■■■■■ 19 Favorites
Autostart on | off (Default value: off )
If this option is activated, a new determination is started automatically at the end of a determination. This continues until the number specified has been reached (siehe Number of autostarts ).
Number of autostarts
This option can only be edited when Autostart is activated.
Number of automatic starts.
Input range
Default value
Selection
1 to 9999
1
Table
Table
The number of automatic starts corresponds to the number of samples in the sample table.
900 Touch Control ■■■■■■■■ 193
20.1 Entering sample data in the main dialog ■■■■■■■■■■■■■■■■■■■■■■
20 Sample data
■
■
You can enter the sample data (identification, sample size, etc.) in a variety of ways:
■
Directly in the main dialog.
Using the sample table. This is particularly useful with sample series.
The sample table is a table in which the sample data for up to 999
samples can be entered (see chapter 21, page 197) .
Automatic request immediately after the start of the determination (see chapter 20.2, page 195) .
You can also send the sample size and the unit from a connected balance in any case. With some balances, the sample identification and method
can be also sent (see chapter 32.5, page 495)
.
20.1 Entering sample data in the main dialog
For a sample, you can enter the sample data directly in the main dialog,
even while the determination is running (see chapter 23, page 208) .
Identification 1
Sample identification. The sample identification can be used in calculations as the variable CI1
. If you have defined a sample identification list (see chapter 15.1.1, page 148)
then the entries can be selected here.
Entry
Default value
24 characters maximum empty
194 ■■■■■■■■ 900 Touch Control
■■■■■■■■■■■■■■■■■■■■■■
Identification 2
20 Sample data
Sample identification. The sample identification can be used in calculations as the variable CI2 . If you have defined a sample identification list
(see chapter 15.1.1, page 148)
then the entries can be selected here.
Entry
Default value
24 characters maximum empty
Sample size
Sample size. The value of the sample size can be used in calculations as the variable C00 .
Input range
Default value
–99999999 to 9999999999
1.0
Unit of sample size.
Entry
Selection
Default value
6 characters maximum g g
| mg | µg | mL | µL | pieces
Unit defined in method:
The unit defined in the method is ignored. The unit entered in the sample table is used.
Balance connected and configured:
Value from the connected balance.
Fixed sample size defined in method:
The value will be entered in the corresponding line when the method is loaded. The existing entry will be overwritten.
20.2 Requesting sample data at the start of the determination
The sample data can be automatically requested immediately after the start of the determination in order to ensure that the sample data entry is not forgotten. This automatic inquiry is requisite for reweighing.
900 Touch Control ■■■■■■■■ 195
20.2 Requesting sample data at the start of the determination ■■■■■■■■■■■■■■■■■■■■■■
To accomplish this, you must insert and configure the command
REQUEST
in the method (see chapter 29.18.3, page 480) .
If the Hold sequence parameter is activated, then the run will be paused and must be continued with [Continue] after the sample data has been entered. If the Hold sequence parameter is deactivated, then the determination will continue in the background until the measured data is required for further processing. This dialog will be displayed until the entering of the sample data is confirmed with [Continue] , even if the titration/measurement is already completed. This ensures that the sample data is available for calculations.
If a fixed sample size has been defined in the method (see chapter 16.5.3, page 176)
, then it will be displayed at the time of the entry but it will not be editable.
196 ■■■■■■■■ 900 Touch Control
■■■■■■■■■■■■■■■■■■■■■■ 21 Sample table
21 Sample table
21.1 General
Main dialog: Sample table
The sample table is a table in which the sample data for up to 999 samples can be entered. If you are processing larger-sized sample series, it makes sense to enter the sample data in this table.
Activating the sample table
Proceed as follows to enable the sample table:
1 Opening the control dialog
■
In the main dialog, tap on [Control] .
The control dialog is displayed:
2 Activating the sample table
■
Activate the Sample table option.
■
Tap on the fixed key [ ] .
The main dialog is displayed:
900 Touch Control ■■■■■■■■ 197
21.1 General ■■■■■■■■■■■■■■■■■■■■■■
The display will show the number of determinations already carried out and the total number of sample lines containing data. The sample table is still empty in this example.
The sample table contains numbered lines; each line represents one determination. In the standard settings, the first sample identification and the sample size of each sample are displayed. In the properties, you define the columns to be displayed
.
198
[Load/ Save]
[Properties]
[Insert line]
[Delete]
■■■■■■■■
Load a saved sample table
(see "Loading a sample table", page 200) or
save the current sample table
(see "Saving a sample table", page 199) .
Edit the properties of the sample table
.
Insert a new line above the line selected.
Delete the selected line from the sample table.
900 Touch Control
■■■■■■■■■■■■■■■■■■■■■■
[Edit]
Edit the data of the selected line (see chapter 21.2, page 200)
.
21 Sample table
Saving a sample table
NOTICE
Sample tables can only be saved on external storage media or on a shared file system.
Proceed as follows to save a sample table:
1 Opening the dialog
■
In the Sample table dialog, tap on the [Load/ Save] button.
The Sample table / Load/Save dialog is displayed.
If no external storage medium is plugged in or if no file system is shared, then [Save] is disabled.
2 Modify/apply a name
■
Tap on [Save] .
A name is suggested for new sample tables. If the sample table has already been saved, the previous name will be displayed.
Applying the name:
■
Tap on [Save] .
The sample table is saved.
Entering a new name:
■
■
■
Tap on the input field File name .
The text editor opens.
Enter a new file name (max. 32 characters) and confirm with
[OK] .
Tap on [Save] .
The sample table is saved.
900 Touch Control ■■■■■■■■ 199
21.2 Editing sample data ■■■■■■■■■■■■■■■■■■■■■■
Loading a sample table
Proceed as follows to load a sample table:
1 Display the list of saved sample tables
■
■
■
■
■
In the Sample table dialog, tap on the [Load/ Save] button.
The Sample table / Load/Save dialog is displayed.
If no external storage medium is plugged in or if no file system is shared, then [Load] is disabled.
Tap on [Load] .
The selection of memory locations is displayed. This selection will be skipped if only one memory can be accessed.
Select the memory location where the desired sample table is stored.
The selection of file groups is displayed
. If only one group is available, then the list of the saved sample tables will be displayed directly.
Select the group with the desired sample table.
Tap on [Show files] .
The list with the saved sample table is opened.
2 Select the sample table
■
Select the desired sample table.
3 Loading a sample table
■
Tap on [Load] .
The sample table is now loaded.
21.2 Editing sample data
200 ■■■■■■■■ 900 Touch Control
■■■■■■■■■■■■■■■■■■■■■■ 21 Sample table
At the very top you will see the line number of the selected line. In this example, the sample data of the first line is displayed. You can scroll between individual data sets with the keys [–] and [+] .
Method
Method used for processing the sample.
If you use the sample assignment table
(see chapter 15.1.2, page 149)
, then the method can no longer be defined here.
Selection
Default value
Selection of stored methods | empty empty empty
The currently loaded method is used.
Identification 1
Sample identification. The sample identification can be used in calculations as the variable CI1 . If you have defined a sample identification list
(see chapter 15.1.1, page 148)
then the entries can be selected here.
Entry
Default value
24 characters maximum empty
Identification 2
Sample identification. The sample identification can be used in calculations as the variable CI2 . If you have defined a sample identification list
(see chapter 15.1.1, page 148)
then the entries can be selected here.
Entry
Default value
24 characters maximum empty
Sample size
Sample size. The value of the sample size can be used in calculations as the variable C00 .
Input range
Default value
–99999999 to 9999999999
1.0
Unit of sample size.
Entry
Selection
Default value
6 characters maximum g g
| mg | µg | mL | µL | pieces
Unit defined in method:
The unit defined in the method is ignored. The unit entered in the sample table is used.
900 Touch Control ■■■■■■■■ 201
21.3 Properties ■■■■■■■■■■■■■■■■■■■■■■
Balance connected and configured:
Value from the connected balance.
Fixed sample size defined in method:
The value will be entered in the corresponding line when the method is loaded. The existing entry will be overwritten.
NOTICE
The sample size limits defined in the method are not monitored when the sample data is being entered in the sample table.
21.3 Properties
Method memory
Display in table
Memory location the method is loaded from. All memory locations are selectable, even if they are currently not accessible.
Selection
Default value
Internal memory | External memory 1 | External memory 2 | Shared memory
Internal memory
Shared memory
Shared directory in the network.
Selection of the columns to be displayed in the sample table.
Selection
Default value
Method | Identification 1
Identification 1
| Identification 2
202 ■■■■■■■■ 900 Touch Control
■■■■■■■■■■■■■■■■■■■■■■ 21 Sample table
Method
Only the assigned method is displayed for each sample.
Identification 1
The first sample identification and the sample size are displayed for each sample.
Identification 2
The second sample identification and the sample size are displayed for each sample.
Number of lines
Maximum number of lines which can be present in the sample table.
Input range
Default value
2 to 999
99
Lock editing on | off (Default value: off )
If this option is activated, then the sample data can no longer be altered.
Display options
Configure the sample data to be displayed in the dialog Sample table /
Edit
(see ""Properties / Display options" dialog", page 203) .
Editing options
Specify the settings for the processing of the sample data
(see ""Properties / Editing options" dialog", page 203) .
Identifications
Define the designations for the input fields of Identification 1 and Identification 2
(see "Dialog "Properties / Identifications"", page 204)
.
■
■
■
■
"Properties / Display options" dialog
Sample table: Properties ▶ Display options
In this dialog, you can configure which of the following sample data can be edited in the sample table:
Method
Identification 1
Identification 2
Sample size
"Properties / Editing options" dialog
Sample table: Properties ▶ Editing options
In this dialog, you can define the settings so that the input of the sample data becomes simpler and faster.
900 Touch Control ■■■■■■■■ 203
21.3 Properties ■■■■■■■■■■■■■■■■■■■■■■
End line with
Selection as to with which input the editing dialog for the next sample is automatically displayed.
Selection
Default value
Sample size | Identification 1 | Identification
2 | manual
Sample size
■
■
■
■ manual
The editing dialog for the next sample can be displayed with the [New sample] button in the editing dialog.
If, for example, you have to enter similar data for each sample, then you can automatically copy the data which is identical for each sample into the next line:
Method
Identification 1
Identification 2
Sample size
Dialog "Properties / Identifications"
Sample table: Properties ▶ Identifications
In the dialog Properties / Identifications , you can alter the designations for the sample identifications in accordance with specific methods.
204 ■■■■■■■■ 900 Touch Control
■■■■■■■■■■■■■■■■■■■■■■ 22 Determination run
22 Determination run
This chapter provides a description of how to carry out a determination, i.e. how to process a single sample or a sample series. The current sample data is used for calculations.
22.1 Carrying out a single determination
When you carry out a determination, you can enter the sample data in
various ways (see chapter 20, page 194)
. The following instructions describe how to enter the sample data in the main dialog.
To carry out a single determination, proceed as follows:
1 Loading the method
■
See Chapter "Loading a method", Page 169
.
2 Preparing the sample
NOTICE
Calculate the amount of the sample in such a way that a titrant consumption of 10…90% of the cylinder volume will result.
■
■
■
■
Weigh in or measure the sample in a sample vessel.
Add solvent.
Place the sample vessel on the stirrer.
Immerse the electrode and buret tip in the solution.
3 Entering the sample size
■
■
Tap on the input field Sample size in the dialog.
The number editor opens.
Enter the sample size and confirm with [OK] .
4 Starting a determination
■
Tap on the fixed key [ ] .
900 Touch Control ■■■■■■■■ 205
22.2 Performing a sample series ■■■■■■■■■■■■■■■■■■■■■■
Sequence of the determination
■
After a determination is started, a check is made as to
– whether all of the devices required are connected and ready for operation.
– whether all titrants and sensors are present.
– whether the monitoring intervals for titrants, sensors and common variables are still valid.
– if a sample assignment table is activated (see chapter 15.1.2, page 149)
: whether the entered sample identification is defined in the sample assignment table. If this is the case, then the assigned method will be loaded automatically and the actual determination will be started.
NOTICE
Manual titrations (MAT command):
Start of titration : Because of the technical implementation involved, a few microliters are already dosed at the start of a manual titration. The possibility of deviation from the actual endpoint volume is excluded, however, because the already dosed volume is taken into account.
End of titration : A manual titration must always be ended with the
[Cancel command] button (NOT with the [ ] fixed key) or with the
[FILL] key on the Manual Dosing Controller. This is the only way to ensure that subsequent method commands will be carried out.
22.2 Performing a sample series
You can use the following functions with sample series:
■
■
Statistics for multiple determinations
The statistics calculations are enabled in the method options (see chapter 16.5, page 172)
.
Sample table
You can enter the sample data for an entire sample series in the sample
table (see chapter 21, page 197) .
206 ■■■■■■■■ 900 Touch Control
■■■■■■■■■■■■■■■■■■■■■■ 22 Determination run
Sequence of the sample series
■
■
After a determination is started, a check is made as to
– whether all of the devices required are connected and ready for operation.
– whether all titrants and sensors are present.
–
– whether the monitoring intervals for titrants, sensors and common variables are still valid.
–
– if a sample assignment table is activated
(see chapter 15.1.2, page 149) :
whether the entered sample identification appears in the sample assignment table. If this is the case, then the assigned method will be loaded automatically and the actual determination will be started. If a different method has been entered in the sample table, then it will be ignored.
At the end of the determination,
– the line in the sample table is deleted.
– the next determination is started (if you are working with the autostart function enabled
22.3 Canceling determinations manually
You can cancel a determination at any time with the fixed key [ ] . The command being carried out at that moment is canceled and only calculations and reports are executed or created.
If you are working with the autostart function activated
, the entire series will be canceled.
NOTICE
If you do not wish to cancel the entire determination, but only the current command, use the function [Cancel command] in the live display.
The subsequent method commands are carried out normally.
900 Touch Control ■■■■■■■■ 207
23.1 Editing the sample data of the running determination ■■■■■■■■■■■■■■■■■■■■■■
23 Live modifications
23.1 Editing the sample data of the running determination
The sample data can be entered or modified in the main dialog while a determination is running. The sample data entered at the end of the determination is always used in calculations.
Proceed as follows to edit the sample data:
1 Display the main dialog
■
Tap on the fixed key [ ] .
The main dialog is displayed. The determination continues to run in the background.
2 Edit the sample data
■
Edit the sample data and apply with [OK] .
3 Display the live dialog
■
Tap on [Live display] .
The live dialog is displayed once again.
NOTICE
Make sure that the input dialogs are closed before the determination is ended. Otherwise the determination will have to be recalculated.
208 ■■■■■■■■ 900 Touch Control
■■■■■■■■■■■■■■■■■■■■■■ 23 Live modifications
23.2 Editing the sample table while a determination is running
You can insert new lines or delete existing ones or edit sample data while a determination is running.
NOTICE
To ensure that no problems arise during the run and that the current data is always available for the calculation, we recommend that the input dialogs always be closed.
Editing the sample table
Proceed as follows to edit the sample table:
1 Display the main dialog
■
Tap on the fixed key [ ] .
The main dialog is displayed. The determination continues to run in the background.
2 Select the sample data
■
■
■
Tap on Sample table .
The sample table is displayed. The first line always contains the sample data of the running determination.
Select the desired line.
Tap on the button [Edit] .
3 Edit the sample data
■
Edit the sample data and apply with [OK] .
NOTICE
In addition to the sample data, the method can also be modified, except in cases where the determination is running.
4 Display the live dialog
■
■
Tap on the fixed key [ ] .
The main dialog is displayed.
Tap on [Live display] .
900 Touch Control ■■■■■■■■ 209
23.3 Live display
The live dialog is displayed once again.
23.3 Live display
Main dialog: Live display
■■■■■■■■■■■■■■■■■■■■■■
210 ■■■■■■■■
The current method and the system status are displayed in the title line.
The currently running command is displayed directly underneath the title line.
The following functions are available to you while a determination is running:
■
■
■
■
■
■
[Hold]
Pause the determination. The label changes to [Continue] . This can be used to continue the run.
[Cancel command]
Cancel the current method command. The next command is started.
[View] (only for titrations/measurements)
To modify the settings for the curve and measured value display, see below.
[Sample data] (visible only if a titration or a measurement is not currently running)
Switch to the main dialog in order to edit the sample data.
[Edit parameters]
Edit the method options and live parameters (see chapter 23.4, page
.
[Results]
Display the results dialog (see chapter 24, page 214)
.
Dialog "View"
Main dialog: Live display ▶ View
900 Touch Control
■■■■■■■■■■■■■■■■■■■■■■ 23 Live modifications
View
[Meas. value options]
Type of curve display.
Selection Curve | Curve & meas. values | Measured values | Curve & sample data
Curve & meas. values Default value
Curve
Only the curve is displayed.
Curve & meas. values
The measured values are displayed to the right next to the curve.
Measured values
Only the measured values are displayed.
Curve & sample data
The sample data is displayed to the right next to the curve.
Define settings for the display of the measured values.
A maximum of three different values can be displayed at the same time.
The selection depends on the titration/measuring mode. The settings are saved separately for each mode.
[Curve options]
Define the settings for the curve display (see "Curve options", page 228)
.
The settings are saved separately for each titration/measuring mode and apply not only for the live display but also for the curve display in the results dialog.
900 Touch Control ■■■■■■■■ 211
23.4 Live parameters ■■■■■■■■■■■■■■■■■■■■■■
23.4 Live parameters
Live display: Edit parameters
Certain method parameters can be edited while a determination is being carried out. The modified parameters are taken into account at once. If you modify, for instance, the start conditions after the start volume has been dosed, then these modifications will not be taken into account until the next determination.
NOTICE
If the live modifications are also to be used in the future, then the method must be saved after the determination has been completed.
The live modifications are discarded as soon as you load a new method.
If you are working with the sample table and a different method is used for the next sample, then the live modifications will be discarded.
Proceed as follows to modify method parameters during an ongoing determination:
1 Select the method command
■
Tap on Edit parameters .
The command sequence is displayed.
212 ■■■■■■■■
■
■
[Edit command] is enabled only for those commands for which the live parameters can be edited.
All of the functions except for the method properties can be edited with [Method options] .
Select the desired method command.
Tap on [Edit command] .
900 Touch Control
■■■■■■■■■■■■■■■■■■■■■■
2 Edit the method parameters
■
Change the desired parameters accordingly.
3 Display the live dialog
■
■
Tap on the fixed key [ ] .
The main dialog is displayed.
Tap on [Live display] .
The live dialog is displayed once again.
23 Live modifications
900 Touch Control ■■■■■■■■ 213
■■■■■■■■■■■■■■■■■■■■■■
24 Results and more determination data
Main dialog: Results
Detailed specifications concerning the current determination are displayed in the Results dialog:
[Result table]
[Statistics]
■
■
■
■
■
Current method
Method with which the determination was carried out.
Determination
Name of the determination. Displayed only if the determination has been saved.
Determination time
Date and time at which the determination was carried out.
Results
Calculated results. If monitoring of the result limits is activated, then the result will be highlighted in color:
– Green lettering: The result is within the limits
– Red lettering: The result is outside the limits
Commands
List of the data-generating commands (titrations, measurements, etc.).
The most important data is displayed for each command.
Open result table
. The result table is a table in which the results for several determinations can be saved.
Display the statistical overview of a determination series (see chapter 25, page 231)
.
214 ■■■■■■■■ 900 Touch Control
■■■■■■■■■■■■■■■■■■■■■■
[Recalculate]
24 Results and more determination data
Recalculate the determination. The procedure will be executed immedi-
ately. Recalculation cannot be undone (see chapter 24.8, page 229) .
[Sign]
Sign the current determination.
If the method contains a command SIGN , then this button will be displayed instead of [Recalculate] . The determination can be signed directly on level 1 (with a second command also on level 2).
[Curve]
Display the curve of the current determination
[More data]
Display detailed specifications for the determination (determination properties, measuring point list, endpoint details, etc.), save determination
(see chapter 24.1, page 215) .
24.1 More determination data
Results dialog: More data
[Load/ Save]
[Properties]
900 Touch Control
All of the commands for which you can display other data (titrations, measurements, evaluations, etc.) are listed in the Results / More determination data dialog.
Load saved determinations (see chapter 24.5, page 222) and save current
determination (see chapter 24.6, page 227)
.
Display the properties of the current determination
.
■■■■■■■■ 215
advertisement
Key Features
- Dynamic equivalence point titration (DET)
- Monotonic equivalence point titration (MET)
- Endpoint titration (SET)
- Water determination according to Karl Fischer (KFT)
- Titration with constant maintenance of the measured value (STAT)
- Manual titration (MAT)
- Coulometric water content determination according to Karl Fischer (KFC)
- Bromine index determination (BRC)
- Intuitive touch-sensitive screen for easy operation
- Comprehensive user administration for secure data management
Related manuals
Frequently Answers and Questions
What is the purpose of the Metrohm 900 Touch Control?
What are the key advantages of using the Metrohm 900 Touch Control?
What types of titration methods does the Metrohm 900 Touch Control support?
Can I use the Metrohm 900 Touch Control for water content determination?
How do I ensure accurate and reliable results with the Metrohm 900 Touch Control?
advertisement
Table of contents
- 19 Symbols and conventions
- 26 Packaging
- 26 Checks
- 26 Location
- 33 Touch-sensitive screen
- 34 Display elements and controls
- 35 Status display
- 36 Entering text and numbers
- 38 Selecting the dialog language
- 39 Setting the date, time and local time
- 45 Editing the user configuration
- 49 Creating an identification profile
- 49 Defining login options
- 51 Password options
- 53 Modification options
- 54 Reasons
- 55 Audit Trail
- 63 Parameters for preparing (PREP) and emptying (EMPTY)
- 65 Tubing parameters
- 68 Shift direction of the valve disk
- 70 Parameters for the preparation (PREP)
- 71 Tubing parameters
- 74 Titer validity
- 75 Properties of the previous titer determinations
- 88 Properties of the previous calibrations
- 98 E-mail
- 99 PC/LIMS report
- 100 Shared memory
- 102 TCP/IP settings
- 104 Properties – Control instrument
- 104 Properties – Measuring input
- 106 Properties – MSB connector
- 107 Properties – Peripheral devices
- 109 Properties – Sample Processor
- 109 Properties – Tower
- 111 Properties – Swing Head
- 118 Editing rack data
- 124 Rack adjustment
- 126 PDF settings
- 127 Network printer
- 129 More options
- 139 Copying a file
- 139 Renaming a file
- 140 File properties
- 143 Restoring data
- 148 Parameter description
- 155 Service interval
- 155 Backup interval
- 164 Sample identification list
- 165 Sample assignment table
- 168 Editing result templates
- 172 Editing the input signal
- 175 Editing the output signal
- 177 Defining calibration buffers
- 180 Limit values for the electrode rating
- 187 Inserting a command
- 189 Start options
- 191 Stop options
- 192 Sample data
- 196 Method properties
- 198 Saving a determination automatically
- 207 Editing favorites
- 232 Details
- 239 Determination list
- 269 Parameter description
- 274 Continuous dosing
- 276 Dosing fixed volumes
- 278 Preparing
- 279 Emptying
- 280 Filling
- 280 Replacing reagent
- 283 Parameter description
- 286 Moving the lift
- 288 Moving to a rack position
- 290 External positions
- 294 Start conditions
- 297 Titration parameters
- 301 Stop conditions
- 302 Potentiometric evaluation
- 307 Control instrument
- 308 Sensor
- 309 Dosing device
- 310 Stirrer
- 311 Start conditions
- 314 Titration parameters
- 317 Stop conditions
- 318 Potentiometric evaluation
- 323 Control instrument
- 324 Sensor
- 325 Dosing device
- 326 Stirrer
- 327 Start conditions
- 328 Control parameters
- 332 Titration parameters
- 333 Stop conditions
- 334 Conditioning
- 336 Control instrument
- 336 Sensor
- 338 Dosing device
- 339 29.3.10 Stirrer
- 339 Start conditions
- 341 Control parameters
- 344 Titration parameters
- 345 Stop conditions
- 346 Conditioning
- 348 Control instrument
- 349 Sensor
- 350 Dosing device
- 351 29.4.10 Stirrer
- 352 Control parameters
- 354 Titration parameters
- 355 Stop conditions
- 355 Conditioning
- 359 Control instrument
- 359 Sensor
- 360 Stirrer
- 361 Control parameters
- 364 Titration parameters
- 365 Stop conditions
- 365 Conditioning
- 368 Control instrument
- 368 Sensor
- 369 Stirrer
- 370 Start conditions
- 372 Control parameters
- 374 Titration parameters
- 376 Stop conditions
- 377 Monitoring
- 384 Control instrument
- 384 Sensor
- 385 Dosing device
- 388 Stirrer
- 390 Dosing parameters
- 391 Control instrument
- 391 Sensor
- 392 Dosing device
- 395 Stirrer
- 395 Measuring parameters
- 400 Standard addition
- 404 Control instrument
- 404 Sensor
- 406 Stirrer
- 407 29.10.1 Calibration parameters (CAL pH)
- 410 29.10.2 Calibration parameters (CAL Conc)
- 413 29.10.3 Calibration parameters (CAL Cond)
- 416 29.10.4 Control instrument
- 416 29.10.5 Sensor
- 417 29.10.6 Stirrer
- 419 29.11.1 Electrode test parameters
- 420 29.11.2 Control instrument
- 421 29.11.3 Sensor
- 422 29.11.4 Stirrer
- 422 29.11.5 Additional information
- 426 29.12.1 Fixed endpoint evaluation (EVAL FIX-EP)
- 428 pK/HNP)
- 429 29.12.3 Minimum and maximum evaluation (EVAL MIN/MAX)
- 430 29.12.4 Break point evaluation (EVAL BREAK)
- 433 29.12.5 Rate evaluation (EVAL RATE)
- 434 29.13.1 Calculations (CALC)
- 441 29.13.2 Calculations (CALC LIVE)
- 443 29.13.3 Formula editor
- 449 29.14.1 General report options
- 450 29.14.2 Settings of the individual reports
- 451 29.14.3 List of reports
- 454 29.15.1 Preparing an exchange or dosing unit (PREP)
- 455 29.15.2 Emptying a dosing unit (EMPTY)
- 456 29.15.3 Dosing a specified volume (ADD)
- 461 29.15.4 Liquid Handling (LQH)
- 464 29.15.5 Monitored dosing (DOS)
- 482 29.16.1 Scanning remote lines (SCAN)
- 483 29.16.2 Setting remote lines (CTRL)
- 485 29.16.3 Scanning the RS-232 interface (SCAN RS)
- 486 29.16.4 Defining RS-232 commands (CONTROL RS)
- 486 29.17.1 Rotating sample rack (MOVE)
- 489 29.17.2 Moving the lift (LIFT)
- 490 29.17.3 Controlling pumps (PUMP)
- 491 29.17.4 Resetting the rack (RACK)
- 491 29.17.5 Defining the sample variable (SAMPLE)
- 492 29.17.6 Creating a subsequence (SUBSEQ)
- 495 29.18.1 Controlling a stirrer (STIR)
- 496 29.18.2 Pausing the method run (WAIT)
- 496 29.18.3 Scan data (REQUEST)
- 497 29.18.4 Defining an acoustic signal (BEEP)
- 498 29.18.5 Signing a determination (SIGN)
- 498 29.18.6 Canceling the method run (END)
- 509 Maximum dosing and filling rate
- 509 (EMPTY)
- 510 Maximum dosing and filling rate
- 510 Default parameters for preparing (PREP)
- 515 Metrohm
- 516 NIST (according to DIN standard 19266, 2015)
- 517 DIN (according to DIN standard 19267, 2012)
- 518 Fisher
- 519 Fluka
- 520 Mettler Toledo
- 521 Beckmann
- 522 Radiometer Analytical
- 523 Baker
- 524 32.8.10 Hamilton DURACAL
- 525 32.8.11 Precisa
- 526 32.8.12 Merck CertiPUR 20 / Titrisol
- 527 32.8.13 Merck CertiPUR
- 529 Installing AuditTrailViewer
- 530 Opening the Audit Trail
- 531 Contents of the Audit Trail
- 532 Filtering the Audit Trail
- 533 Exporting the Audit Trail
- 534 32.10.1 LCD test
- 535 32.10.2 Temperature monitoring
- 535 32.10.3 Formatting an external storage medium
- 535 32.10.4 Removing an external storage medium
- 535 32.10.5 Adjusting the touch screen
- 536 32.10.6 Testing the touch screen
- 537 files)
- 541 32.10.8 Simulating titration curves
- 543 32.10.9 Service