TK-Suite Server . AGFEO AC 12 USB, AC 12
Add to My manuals80 Pages
AGFEO AC 12 USB is a powerful and versatile ISDN PBX system that offers a wide range of features and capabilities. With its easy-to-use interface and intuitive programming, the AC 12 USB is the perfect solution for small businesses and home offices. Some of the key features of the AC 12 USB include:
- Support for up to 12 ISDN connections
- 2 analog ports for connecting standard telephones or fax machines
- Built-in USB port for easy programming and configuration
- Comprehensive call management features, including call forwarding, call waiting, and call conferencing
- Least Cost Routing (LCR) to help you save money on your phone bill
- Remote access and control via PC or smartphone
- SMS messaging and fax support
The AC 12 USB is the perfect solution for businesses that need a reliable and affordable ISDN PBX system. With its wide range of features and capabilities, the AC 12 USB can help you improve your communication and productivity.
advertisement
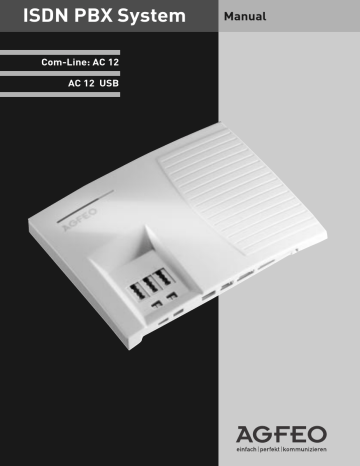
Communication via PC
Software Overview
The enclosed CD-ROM contains the following software: TK-Suite Basic or TK-Suite
Configuration Tool and the TAPI and USB drivers. There is also the NDISWAN Driver for the
AC 12 USB. To be friendly to our environment we have not included printed version of the individual programs as help will be available in each program by just clicking on the question mark.
System Requirements
Following system features are required for the installation of the enclosed software
- IBM or compatible PC with hard disc and CD-ROM drive
- Pentium II with a processor speed of 233 MHz or higher
- 64 MB of available hard disc space
- Microsoft Windows 2000/ME/XP
Should you like to run TK-Suite with several clients then we would like to suggest to use
Windows 2000 or XP as platform of your server installation.
TK-Suite Server
TK-Suite Server
contains the following components, TK-Suite Set, TK-Suite Bill and TK-
Suite contact. TK-Server is a program which runs in the background under Windows ME and as a service under Windows 2000/XP. This means that you do not work directly with the program but with the TK-Suite-Client and an Internet Browser application.
PC- 1
Communication via PC
TK-Suite Set
You can program the telephone system from your PC with
TK-Suite Set.
Call forwarding, ringing rhythms, day/night service and all ISDN parameters can be set quick and easy. With
TK-Suite
set you can save the telephone system configuration on your hard disc. If required you can send this back up data back to the telephone system. (see Chapter
”Programming of the Telephone System”)
With the
LCR
component of TK-Suite Set you will be able to reduce call cost of your telephone system, provided your LCR table is kept up do date, by using the most cost effective service provider. Should this line be busy, then the automatic fallback function of the system will automatically select the next alternative service provider.
A individual routing table can be created at any time to ensure cost effective phone calls. Should you like to take advantage to use a provider on a ”call by call” * selection, without being registered to this or having an account, then this is also no problem. Up to eight providers with their dialling codes can be selected in a weekend profile. In addition you can select up to eight tariff tables.
*Network dependent
TK-Suite Bill
TK-Suite Bill
is for the analysis of your call data. If your service provider should forward call charge information, then the software will record all call charges. TK-Bill will sort and calculate per extension, date, telephone number or customer. In addition a sort of all calls per providers is also available. TK-Bill will not only record calls cause a charge, but also records incoming calls.
TK-Suite Contact
TK-Suite Contact
is your personal telephone and address book with multi user functionality. It is possible to import the phone book data of the telephone system into TK-Suite Contact. It works closely together with TK-
Suite Client to give you a fully functional CTI working environment.
TK-Suite Client
TK-Suite Client
serves to integrate all TK-Suite components in your desktop so that it is possible to access each tool per mouse click. In addition TK-Suite Client offers you a fully functional CTI workplace with the ability to call telephone numbers from TK-Suite Contact, display incoming calls and reminders with the resubmission function.
PC- 2
Communication via PC
Install TK-Suite
Start the installation routine of TK-Suite.
After you selected the installation folder and start up group, you will be asked from the TK-Suite Basic installation routine if the application should be installed as Single Work Station, Server – or Client version.
Select
Single User
if you would like to use the Telephone System with one PC only.
Select
Server
if you would like to use the
Telephone System with more than on e PC.
Select
Client
if you would like to use the
Telephone System with more than one PC and have already installed the Server Version to which you have access.
Please ensure that the User Setting has already been prepared on the Server for the
Client.
You will be asked for the Server Name,
User Name and Password if you install
TK-Suite Client to access TK-Suite Server on the network. Name and Password
.
should have been allocated before in the TK-
Suite Server version.
PC- 3
Communication via PC
Install TK-Suite
You select between an active an passive connection on installing TK-Suite Basic.
ACTIVE:
The connection to the Telephone System is permanent and the port to which the computer is connected is constantly in use and not available for any other application. A sensible choice for a Server or Single User if the CTI application should be used constantly.
PASSIVE:
The connection to the telephone system will only be established on programming or transfer of call charge data. The port may be used by other applications when not in use.
CTI is
not
possible with this setting.
Afterwards you may select the type of connection to the system:
- Com1 or Com 2 if you want to communicate via the serial port with the system.
- Internal SO/USB Capi 2.0 if you want to communicate via the USB or ISDN connection. This type of connection does not support CTI and will not be offered if you have selected “Active” before hand.
- X31 if you want to communicate with the system via the internal SO or USB connection and not to engage a speech channel of the internal SO of the system.
To use CTI you must communicate with the system either via the serial port or via the
X31 protocol.
PC- 4
Communication via PC
WAN Miniport
WAN Miniport
is a driver for Windows ME/2000/XP, in which you can use the dial up network via ISDN. In addition you are able to connect to the Internet and (via the Remote
Access Service) connect computers with each other. Further information regarding the Dial
Up Network can be found in the Windows documentation.
CTI – Computer Supported
Telephony via TAPI-Connection
TAPI- (Telephony Applications Programming Interface) is unlike TK-Phone not a standalone
CTI application but a connection between a TAPI capable Windows application and the telephone system. It is possible to control the telephone system with computer programs supporting this application. The extend of this control depends on the application used. In general it will include the set up of an outgoing call (Dial from the application) and the display of incoming calls.
TAPI is an interface of the Microsoft Operating Systems and the application of the Microsoft-
Telephony-Interfaces. To connect the telephone system to this interface a Telephony Service
Provider (TSP) from the ISDN hardware manufacturer, in this case AGFEO, is needed. The
TSP is a driver which has to be installed on your PC. It will perform the requested TAPI functions and regulate the necessary data exchange between PC and the telephone system.
The TSP has to be constantly enhanced due to the ever increasing functions of TAPI supported applications.
In order that you have the latest TSP to hand for your application we have made this available for download at our website at http://www.agfeo.de. This self extracting file contains information on installation and supported applications. Should you have no internet access, then please contact your dealer or the info fax on 0521 44709 98555.
Establish a USB Connection (AC 12 USB only)
You may connect the telephone system with a PC or Notebook via the USB connection.
(Not supported with Windows NT 4.0)
1. Take the supplied USB Cable. You will identify this on the USB Symbol on the plug.
2. Plug in the square plug of the USB cable into the USB socket of the telephone system
3. Plug in the flat plug of the USB cable in one of the USB connections of your computer
4. Switch on your computer
On start-up of Windows with the telephone system, you will be requested to enter the location of the driver. More to this is in the chapter “Installation of Drivers”
PC- 5
Communication via PC
Driver Installation
IMPORTANT!
Should you have already an ISDN card installed in your computer, then this and the associated driver must be first deinstalled. Please follow the instruction of the individual manufacturer for this. It may be that during the installation you will be asked to insert the CD of the operating system. Therefore it will be advisable to have this CD to hand.
Before you can install the driver you must connect the telephone system to your computer via the USB connection.
1.
Once the PC has identified the connected telephone system, the hardware assistant will be displayed. The hardware assistant will install the software for the new Hardware components (AC 12 USB). Click on ”next”
2.
In the following dialog window select find “suitable driver” for hardware
(recommended).
3.
Enable the option “CD-ROM Drive” and de-select all other check boxes. Insert the CD
“Communications Software” with the USB Drivers in the CD-ROM drive and click on
“next”.
4.
5.
After the driver has been found click on next to start the installation.
Drivers being installed
6.
7.
8.
Under ISDN Configuration please read the notification and click on “next”.
Select the D Channel Protocol: “DSS1: Euro-ISDN” and click on “next”.
Now you will be asked to enter the telephone number(s). Enter the extension number(s) of the PC connected to the USB port. All internal extension numbers will be available.
(see also programming of system, port allocation) Click on “next”.
9.
The ISDN-configuration is completed. Click on “Finish”
10.
Insert the Operating System CD if asked to do so, to install the USB support. After the software has been installed click on “finish”.
11.
Restart your computer to complete the installation.
If you want to change the extension number of the PC on the USB port afterwards:
Select “Start > Programs > Accessories > Communication > Assistant for the ISDN
Configuration.
1. Under ISDN configuration read the notification an click on next.
2. Select the D Channel Protocol : DSS1 : Euro-ISDN and click on next
3. You will now be asked to enter the extension number(s). Enter the extension number of the PC on the USB port. Extension numbers from 20 to 29 may be selected. (see also system programming port allocation) click on next
4 The ISDN Configuration is completed, click on finish
5 To complete the installation, please restart your PC.
PC- 6
Communication via PC
Deinstallation of Drivers
Should you now longer require the drivers, then you may deinstall these.
Remove the AC12 USB in Control Panel. (Start/Control Panel/Add-Remove Programs)
Connecting to the Internet or another
Network
Here you will find notes how to connect with the Microsoft Dial Up Network to the Internet or other Networks.
1. Open (Double Click) on the symbol “My Computer” on your desktop.
2. Open (Double Click) on the symbol “Dial Up Networking”
The Dial Up Network is automatically installed with Windows 98 standard installation.
Should the Dial Up Network not be available within “My Computer” then you may add this component by selecting “Start > Settings > Software” . You will find information within
Windows Help, Topic “Software”
3. If this is for your first connection, click next, otherwise double-click on “make new connection”
4. Enter in the assistant the name of this connection, i.e. your provider.
5. In “Select a device:” select “AGFWMP-Line 1” and click on next
6. Enter in the field “Telephone Number” the ISDN number to connect to your Internet
Provider or remote Network and click on next.
7. Click on finish. An Icon will appear for this connection.
Configure a Connection
1 If the “Dial Up Network” is not opened: Double click on “My Computer” as displayed on your desktop. Open the “Dial up Network”.
2 Open the dialog window in which you can configure the connection. Right click on the symbol of the earlier added connection and select “Properties”.
3 Select the tab “Server Types”. Complete the following steps:
- if you set up a connection to the internet, deactivate “Log on to network”
- activate “enable software compression”
- for Internet connections activate the “Allowed network protocols” to “TCP/IP”.
PC- 7
Communication via PC
Connecting to the Internet or other Network
After you have established the setting for your Internet provider or other network as described, you now can dial into it. If you want to surf the net or call off e-mail messages, then you must have installed a Web-Browser or an e-mail application.
Follow the following steps to establish a connection:
1 Open (double click) on “My Computer” on your displayed on your desktop
2 Open (double click) the icon “Dial-Up Networking”
3 Open (double click) the earlier new set up connection
4 In the dialog window “Connect To” do the following:
Enter the “User Name” and “Password” as supplied to you by your Internet provider and click on connect. As soon as the connection is established a dialog window will open with the message “Connection Established”
5 You now can surf the Internet with the Web-Browser or call off your e-mails with an email application.
Disconnect the line
To disconnect an established connection, click on “Disconnect” in the dialog window of
“Connection Established”, or double click the dial-up icon in the status area of the taskbar.
PC- 8
Appendix
Glossary
Answering station - VST
The answering station controls your ISDN connection. You can use some functions such as the
ISDN call forwarding or the ISDN-hold via the answering station with the ISDN features.
Appointment - wake-up
The system telephones remind you of a fixed appointment (date/time) with the appointment call and flashing LED. With a wake-up call the system telephones wake you every day at a fixed time.
Automatic dialling
When this feature is activated, your telephone system automatically calls the previously entered number when you lift the handset and do not press any other key for 10 seconds.
The number is dialled up to 12 times at one minute intervals until a connection is made.
Busy On Busy
This feature of the telecommunications system causes the whole line to be busy when a subscriber is holding a conversation from a call variant/call distribution. Unlike camp on protection, this function works for a complete phone number (MSN) not just for one subscriber.
Call by call
With the call by call feature you can select a desired network provider for a long distance call. You have to set up a call by call function key.
Call diversion - diversion to
All incoming calls can be diverted to a specific external or internal destination telephone.
Unlike call forwarding (ISDN) in which there is no connection to your ISDN telecommunications system, the call diversion to the external subscriber uses a second Bchannel to reach the desired destination. This may even save money because the Least Cost
Router can be used to make the connection. Two B-channels are occupied during the all diversion.
A - 1
Appendix
Call forwarding - ISDN call forwarding
With this ISDN service feature, calls for your ISDN connection can be forwarded worldwide to any other connection. You enter the destination number in your ISDN telecommunications system and activate the call forwarding in your public exchange. The exchange then re-routes all calls without the telecommunications system noticing (see call diversion). With call forwarding on the system connection you always forward the whole connection. On a multipoint connection you can divert every phone number (MSN) individually to a respective different destination. Call forwarding is possible in the variations permanent, when no answer and when busy. The call forwarding feature can only be used by special agreement with your network provider.
Call variant
The internal phone numbers of the terminal that are rung in the event of an external call are defined in a call variant. Different call variants can be defined for the day or the night service. Call variant 1 (day time service) and call variant 2 (night service) can be switched over at any time from any telephone.
Camp on protection - reject camp on
Camp on tones during a telephone call signal that another subscriber is calling. The first caller can be held in the line while you ask the second caller what he wants. This means no calls are missed. Anyone who considers this as a disturbance can switch it off with the camp on protection. The second caller either gets the busy tone or lands on an answering machine for example.
Code numbers
Every connected telephone can be protected against unauthorised access by a 4-digit code
(telephone lock) so that with the exception of direct numbers, emergency numbers and automatic dialling only internal numbers can be dialled. No code numbers are entered exfactory.
Dialling line (B-channel/S0 basic access)
You can connect an external S0 basic access to your ISDN telecommunications system.
Every external S0 basic connection behaves like two conventional analogue dialling lines.
You therefore have two dialling lines (B-channels) on which you can make external calls
(local, long distance or international).
A - 2
Appendix
Timer
The telecommunications system provides 10 timers. The telecommunications system switches functions on and off at certain times on certain days of the week with these timers.
The following functions can be controlled with timers:
Answering machines
Do not disturb
Call variants 1/2/3
Call variant door
Busy on busy
Relays
Subscriber class of service
Telephone lock
Diversion
You can assign a function to every timer. The timers can only be programmed with the TK-
Set program. The timer control can be switched on and off from every telephone.
Transfer
With the Transfer function you have the option of transferring an external call to an external subscriber. Two dialling lines (two B-channels) are occupied.
Your subscriber connection is charged for the external connection you set up. You can set up the Transfer function key on the system telephone, on the analogue telephone you use the code number procedure.
A - 3
Appendix
What to do in the event of malfunctions
Checks
- In the event of malfunctions on the telephone system, please check your operating actions by referring to the instruction manual.
- Check whether the connectors of terminals and of the telephone system are inserted correctly.
- If you cannot remedy a malfunction, your dealer will be please to help you.
Deactivating the special dial tone
When you lift the receiver on your standard telephone, you hear the special dial tone. You hear the special dial tone when do not disturb, automatic dialling or a diversion is active.
You can deactivate all functions that result in a special dial tone by entering a code.
h *766 q ª
Lift receiver ) Confirmation tone
Replace receiver
Power Failure
- If the power should fail, you can make neither external nor internal telephone calls.
When the power returns:
- The telephone system functions again according to the previously set program. All settings made via the programming mode or the PC program remain stored provided the programming mode was ended appropriately.
- Initiated return calls are cleared.
- Connections parked in the telephone system are cleared.
- The redial entries are cleared.
- The total connection charges and the connection records are deleted.
A - 4
Appendix
What to do in the event of malfunctions
Malfunction
Telephone system programming unclear
Possible causes
No dial tone after lifting handset
Power failure
Terminal defective
Incorrect installation
No internal calls arrive
Do not disturb (special dial tone)
No external calls arrive
Diversion to another telephone (internal/ external) (special dial tone)
Do not disturb
(special dial tone)
Diversion to another telephone (internal/ external) (special dial tone)
Forwarding an external call (inquiry) is not possible
ISDN call forwarding is active
Point-to-point connection: System phone number missing
Point-to-multipoint connection:
- MSN missing
- MSN-internal user assignment missing
The inquiry key r on the telephone is set as an earth key
Wrong flash time
Distorted speech connection
S0 bus incorrectly installed Connection error
Remedy
Reset the telephone system
Reset the telephone system to the „asdelivered“ settings and reprogram it
Check mains connection/fuses
Check terminal on another connection
Check connections at the connection socket and on the telephone system
Turn off do not disturb
Turn off diversion to
Turn off do not disturb
Turn off diversion to
Deactivate ISDN call forwarding
Enter the system phone number
Enter the MSN
Assign the internal user to the
MSN(ringing distribution)
Set the telephone to DTMF and set the inquiry key to flash
Adjust flash time on the phone or on the respective port of the PBX.
Connect wire pairs correctly
A - 5
Appendix
Resetting the telephone system
By resetting, you can restore the telephone system’s programming to a defined state. This may be necessary if you wish to reset unclear settings or if you wish to reprogram the telephone system.
After a reset, the telephone system again operates according to the previously set program.
All settings made in the programming mode or by means of the PC program are retained provided the programming mode has been ended properly.
Important: the following are cleared when you reset the telephone system. - All existing internal and external connections
- Remote support
- Internal return calls
- ISDN callback on busy
- Outside line reservations
Hardware reset - unplug the 230 V power mains plug and then plug it in again.
Software reset - carry out the following procedure:
Software - Reset
Start programming mode with: h
*PRO h *737 ª
Lift receiver Replace receiver q
ª
A - 6
Appendix
Ring Rythms
External ring
Standard Ring
Code ring 1
Code ring 2
Code ring 3
Code ring 4
Internal Call
Outside line reservation
Key:
All ringer rhythms for incoming calls begin with an initial 500 ms pulse, followed by a 2 second pause. This is a technical requirement to allow caller identification (Calling Line Identification Presentation -
CLIP). Thereafter the ring can be programmed differently to
(see diagram)
{{{{{{{{{{||||||||||||||||||||||||||||||||||||||{{{{{{{{{{||||||||||||||||||||||||||||||
. . .
. . .
{{{{{{{{||{{||||||||||||||||||||||||||||||||||||{{{{{{{{||{{||||||||||||||||||||||||||||
{{{{{{{{||{{||{{||||||||||||||||||||||||||||||||{{{{{{{{||{{||{{||||||||||||||||||||||||
. . .
{{{{{{{{||{{||{{||{{||||||||||||||||||||||||||||{{{{{{{{||{{||{{||{{||||||||||||||||||||
. . .
{{{{{{{{||{{||{{||{{||{{||||||||||||||||||||||||{{{{{{{{||{{||{{||{{||{{||||||||||||||||
. . .
{{{{||||||||||||||||||{{{{||||||||||||||||||{{{{||||||||||||||||||{{{{||||||||||||||||||
{{{{||||{{{{||||{{{{||||{{{{||||{{{{
{{{{{{{{{{||||||||||
. . .
Call Break Continue
Ringing may differ depending on the terminal used.
A - 7
advertisement
Key Features
- Support for up to 12 ISDN connections
- 2 analog ports for connecting standard telephones or fax machines
- Built-in USB port for easy programming and configuration
- Comprehensive call management features, including call forwarding, call waiting, and call conferencing
- Least Cost Routing (LCR) to help you save money on your phone bill
- Remote access and control via PC or smartphone
- SMS messaging and fax support
- Easy to use interface and intuitive programming
Related manuals
Frequently Answers and Questions
How many ISDN connections does the AC 12 USB support?
Can I connect analog phones or fax machines to the AC 12 USB?
How do I program the AC 12 USB?
What call management features does the AC 12 USB offer?
Can I use the AC 12 USB to save money on my phone bill?
advertisement
Table of contents
- 13 Accepting Incoming Calls
- 67 Answering station - VST
- 17 Auto Dialling (Hotline)
- 25 Automatic Call Back
- 23 Baby Listening / Room Monitor
- 18 Busy on Busy
- 19 Call Pick Up
- 15 Call Transfer
- 13 Call waiting
- 23 Cancelling room monitoring
- 70 Deactivating the special dial tone
- 19 Diversion from
- 31 Diversion to
- 25 Do Not Disturb
- 24 Enquiry
- 12 External Acces with specific MSN
- 16 External Transfer
- 67 Glossar
- 5 Important notes on using analogue equipment
- 15 Internal Transfer
- 21 Least Cost Routing (LCR)
- 18 Malicious Call Identification (MCID)
- 22 Parking a Call
- 6 Pictograms and Buttons
- 6 Piktogramme
- 70 Power Failure
- 40 Remote setting - Remote configuration
- 12 Reserving an outside line
- 45 Rhythmus
- 29 Sending CLIP or COLP
- 11 Setting External Seizure
- 8 Sicherheitshinweise
- 57 SMS im Festnetz
- 57 Internen Anschluss für SMS-Empfang einrichten
- 72 Software - Reset
- 59 Softwareübersicht
- 22 Switching between Day and Night Sevice
- 59 Systemvoraussetzungen
- 26 Telephone lock
- 29 Timer
- 60 TK-Suite Set
- 60 TK-Suite Bill
- 60 TK-Suite Client
- 60 TK-Suite Contact
- 59 TK-Suite Server
- 74 Töne
- 63 WAN Miniport
- 10 Wandmontage
- 71 What to do in the event of malfunctions