Service ID . AGFEO AC 14 WebPhonie
Add to My manuals76 Pages
AGFEO AC 14 WebPhonie is a powerful and versatile telecommunications system that offers a wide range of features and capabilities. With its ISDN TK-System, you can enjoy crystal-clear voice calls, lightning-fast internet connectivity, and much more. The AC 14 WebPhonie is also incredibly easy to use, with a user-friendly interface and intuitive controls. Whether you're a small business owner, a home office worker, or just someone who wants to stay connected, the AC 14 WebPhonie is the perfect solution for all your communication needs.
advertisement
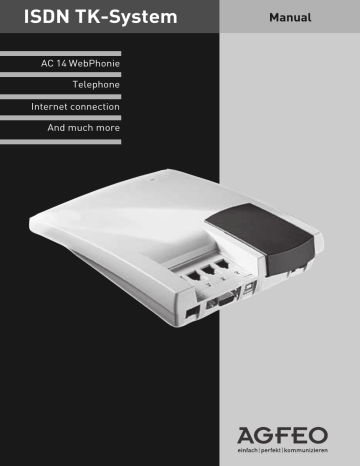
Assigning the barred numbers
Start programming mode: h
*PRO
PRO
h * Z U W
A
E
Off
On
(system PIN) q
Iz q
ª
ª
Lift Assign barred Selection Enter internal ID Acknowledgement handset numbers and internal phone number tone
Continue programming or exit programming mode: h
*END q
ª
END
Replace handset
Entering terminal types
Settings are available dependent on the connected terminal types. Certain functions are then automatically active.
Make the setting on every terminal:
- Telephone:
The knocking prevention is switched off and can be switched on.
A call with the “Fax” service ID is not signalled.
- Answering machine:
The knocking prevention is switched on permanently. Anyone can pick up a call from this connection.
- Fax:
The knocking prevention is switched on permanently. A call cannot be picked up. The
“Fax” service is transmitted. Calls with the
“Fax” service ID are always signalled at this connection.
- Modem:
The knocking prevention is switched on permanently. A call cannot be picked up.
- Combi-device:
A combi-device is a telephone generally assigned where it is to be signalled according to the set ringing assignment irrespective of the transmitted service ID. In the case of external seizure with “0”, use the “Telephone” service. In case of external seizure with
“10” use the “Fax” service.
The knocking prevention is switched on permanently.
As-delivered state:
- Connection 1 – telephone, internal phone number 11
- Connection 2 – telephone, internal phone number 12
- Connection 3 – answering machine, internal phone number 13
- Connection 4 – combi-device, internal phone number 14 with integrated fax. In the combi-device a call is
Start programming mode: h
*PRO
PRO
h *TYP
E
L
E
nter
Delllllete
(telephone)
(system PIN) q
ª
TEL
ANR
TEL
ephone
Answering machine
V FAX
MOD
KOM
FAX
MOD
em
Combi-device q ª
P
Lift
TYP
e of terminal Selection
V
anity
Selection handset
Continue programming or exit programming mode: h
*END q
ª
END
Ackn. tone Replace handset
Programming P - 11
Programming short commands
You can program a function which you want to use frequently as a short command.
Two short commands which you can select with
*0
or
*1
on every telephone are available in your telecommunications system.
The following standard functions are stored as short commands in the
as-delivered state:
*0
=
*TEL V
(Call the phonebook with
*1
=
Vanity input)
*HOE
(Pick up an external call)
You can program any function as short command
0 or 1. Every function starts with
*
.
You can also combine several functions in one short command.
Example: Entering / cancelling limit
Enter the individual functions after index 0 or 1. Do not replace the handset!
*KOS
.... - start cost menu
*LIM
.... - entering / cancelling limit
*END
.... - exit cost menu
If you replace the handset before terminating the short command input with
*KUR
, the entry will be cancelled.
If you delete or cancel a short command input, the appropriate standard function is programmed again.
Start programming mode: h
*PRO
PRO
h * K U R
E
E
nter
L
Delllllete
(system PIN)
Lift handset
Short command
Selection q
ª
Enter iiiiindex
ID and index
0 or 1
Ackn.
tone
Enter function.
Do not replace the handset!
ggf.
* K U R q ª z p
Enter the next function if necessary. Do not replace the handset!
Exit short command input
Acknowledgement tone
Replace handset
Continue programming or exit programming mode: h
*END q
ª
END
P - 12 Programming
Setting list of callers
The telecommunications systems saves external calls which no internal subscriber has answered in a list (call list). You can display and print the list with the “TK-Phone” program on the PC. The “TK-
Phone” program is part of the TK-Soft software package.
2. Specify to whom the selection should apply:
-
I
nternal subscriber (eg 11)
-
A
ll internal subscribers
As-delivered state:
Off – no list
1. Interrogate selection:
- Off – no list of callers is saved for this connection.
- Phone number – All external calls which transmit the phone number are saved for this connection.
- Phonebook – Only those external calls which transmit the phone number and are listed in the telecommunication system’s phonebook are saved for this connection.
The call list contains the following information:
- date and time of the call
- phone number/name of the caller (if the phone number is not transmitted, the caller’s phone number is marked “unknown”)
- multiple subscriber number of the internal subscriber
- service (telephony, fax, data)
The green LED of the telecommunications system flashes rapidly when an entry is saved in the list.
The LED stops flashing rapidly when the list has been read out with “TK-Phone”.
Start programming mode: h
*PRO
PRO
(system PIN) q
ª h * L I S
A
R
T
Off
Phone number
Phonebook
I z
A
Internal phone number
A
ll internal phone q ª numbers
Lift handset
LIS
t of callers
(call list)
Selection Selection:
Enter internal ID and internal phone number or
A
ll internal phone numbers
Acknowledgement tone
Replace handset
P
Continue programming or exit programming mode: h
*END q
ª
END
Programming P - 13
Brokerage – Setting the variant
In brokerage you switch back and forth between two parties. One subscriber is held whilst you are speaking to the other one and cannot hear what you are saying. For brokerage with external subscribers, you can define whether the brokerage (Hold) is to take place in your telecommunications system or in the ISDN exchange (Exch).
Difference when brokering with two external subscribers:
Brokerage in the telecommunications system
–
The two lines (B-channels) are busy. Another external connection is not possible.
Brokerage in the Exch
(HOLD) – Only one line (Bchannel) is busy. The 2 nd B-channel is free for another external connection.
As-delivered state:
Brokerage in the
Start programming mode: h
*PRO h * M A K
A
PRO
Off
E
On q telecommunications system
(system PIN) q
ª
ª
Lift Brokerage in the Selection Acknowledgement Replace handset handset exch tone
Continue programming or exit programming mode: h
*END q
ª
END
Setting the flash time
Analog telephones with DTMF (dual tone multifrequency dialling) require a flash key (R-key or signal key) among other things to transfer calls.
You can adapt the telecommunications system to different flash times of the telephones. The flash time of your telephone is listed in the telephone’s technical data.
Set the flash time at the terminal connection to which it is to apply.
As-delivered state:
flash time – 50 to 600 ms
Proceed as follows on the telephone to test whether the set flash time is correct:
- set up external call
- press the Flash key
- the time is set correctly if your hear the internal dialling tone
- the connection is cut off, flash time in the telecommunications system is set too short.
Start programming mode: h
*PRO
(system PIN)
PRO
h * F L A E z q
ª q ª
Lift handset
FLA
sh time
Input ID Enter flash time range
2 = 50 to 200 ms
3 = 50 to 300 ms
4 = 50 to 400 ms
5 = 50 to 500 ms
6 = 50 to 600 ms
Acknowledgement tone
Replace handset
Continue programming or exit programming mode: h
*END q
ª
END
P - 14 Programming
Programming Music on Hold
Define whether the held caller is to hear music on hold (MoH) when you make a refer back call or forward a call.
As-delivered state:
Internal Music on Hold
You will hear 1 melodie in succession when you select the internal MoH.
Start programming mode: h
*PRO h * M O H
PRO
A
I
Off
(system PIN)
I
nternal MoH q q
ª
ª
Lift handset
M
usic
O
n
H
old
Selection Acknowledgement tone
Replace handset
Continue programming or exit programming mode: h
*END q
ª
END
Sending zero
Terminals which support the CLIP function (phone number display) may have a call list. This allows simple dialling of unanswered calls. If you have switched off the external seizure “spontaneous with internal” on this terminal, you have to switch on the “send zero” function.
As-delivered state:
Send zero – off
Start programming mode: h
*PRO
PRO
h * N U L
A
E
Off
On
(system PIN) q q
ª
ª
Lift handset
Send zero Selection Acknowledgement tone
Replace handset
Continue programming or exit programming mode: h
*END q
ª
END
P
Programming P - 15
CLIP function, set options
On analog terminals with caller number display
(CLIP function) the TK system displays the caller number provided this transmitted by the caller or his network operator.
For the CLIP function, you may select one out of several options, given the terminal's support of the chosen option:
- display
name
of caller. The caller's name and number must be stored in the TK system phone book.
- display caller's number (
Phone number
)
- display
time and date
-
Off
- no CLIP function for all subcribers
If you wish to set several options you have set each option individually, using procedur -
*
each time.
As-delivered state:
caller number ON
In order to use the CLIP function you must switch the CLIP function on at the terminal (see operation - display caller number (CLPI)).
Start programming mode: h
*PRO
PRO
(system PIN)
A
Off h * C O P
N
D
N
ame
D
ate/Time
R
Phone number q q
ª
ª
Lift handset
Set CLIP option Selection Acknowledgement tone
Replace handset
Continue programming or exit programming mode: h
*END q
ª
END
P - 16 Programming
Protecting the programming mode and switch box against unauthorised access
You can prevent unauthorised access to the programming mode with a system PIN (
P
ersonal
I
dentity
N
umber).
You can prevent unauthorised access to the switch box by a box PIN.
System PIN
– Normally every subscriber can program. With the 4-digit system PIN, you can prevent unauthorised starting of the programming mode. This protects your telecommunications system settings (e.g. authorisation of the internal subscribers) against unwanted changes.
Programming is only possible when the system
PIN has been entered after
*PRO
when the programming mode is started.
You can switch the system PIN on or off or change it. In the
as-delivered state
, the system PIN is always 2580 (standard PIN), this is the middle keys from top to bottom. The standard PIN is switched off.
You can enter your own new PIN for better security.
The standard PIN or the new system PIN must be switched on and off separately.
If you forget your own system PIN you cannot do any more programming. In this case you will have to consult your dealer. Only he can reset the PIN.
Box PIN
– You can dial the switch box of your telecommunications system en route from any telephone, e.g. to switch over the day/night service or set a diversion. You can protect the switch box against unauthorised access with the
4-digit box PIN. No box PIN is programmed in the
as-delivered state
. You have to enter a box PIN if you want to use the switch box.
Programming a system PIN
Start programming mode: h
*PRO
PRO
A
Off
(system PIN) h * A N L
E
S
On
S
tandard PIN
N q
Pz
ª q ª
Lift handset
System pin Selection
4-digit system
PIN
Acknowledgement tone
Replace handset
Continue programming or exit programming mode: h
*END q
ª
END
Enter system PIN?
If you hear the Acknowledgement tone after
*PRO
, the system PIN is switched off in the telecommunications system. There is no need to enter the system PIN.
If you do not hear any tone after
*PRO
, a system PIN is programmed in the telecommunications system. Enter the 4-digit system PIN. You will hear the Acknowledgement tone if the PIN is correct. If the PIN is incorrect, you will hear the error tone (busy tone). Replace the handset and start the input again from the beginning.
P
Programming P - 17
Programming the box PIN (switch box PIN)
Start programming mode: h
*PRO
(system PIN)
PRO
q
ª h * B O X
E
E
nter
L
Delllllete
P z
q ª
Lift handset
BOX
pin
Selection
4-digit switch box
PIN
Acknowledgement tone
Continue programming or exit programming mode: h
*END q
ª
END
Replace handset
Entering the code
Enter your code (local network code). This saves you having to enter the code for phone numbers in the phonebook of your local network.
Start programming mode: h
*PRO
PRO
The code is automatically prefixed to the transmitted phone number.
(system PIN) q
ª h * O R T
E
L
E
nter
Delllllete
Vz # q ª
Lift handset
Local code Selection Enter code ID and code number
Continue programming or exit programming mode: h
*END q
ª
END
Acknowledgement Replace tone handset
P - 18 Programming
Loading new firmware
You can update your AGFEO ISDN telecommunications system to the latest firmware state without manipulating the telecommunications system. You can load the new firmware with a PC at the PC interface or at the
USB interface of the telecommunications system.
Your dealer can also load the new firmware in your telecommunications system remotely by
ISDN.
Backing up the telecommunications system data
- Start the “TK-Suite Set” configuration program on your PC.
- Read all the data from the telecommunications system.
- Save the data on the hard disk or a diskette.
- Save the LCR table.
Loading new firmware
- A firmware update consists of the files xxx.abf
and xxx.bin. These files may be combined in a self-unpacking file ( xxx.exe).
- - The files xxx.abf and xxx.bin must be in the
Updates directory of TK-Soft.
- (...\tksoft\updates)
- Start the update program “TK-Flash”
- The online help will tell you how to operate “TK-
Flash”.
The new firmware is now loaded in the telecommunications system. You cannot use the telephone during the loading process (about 5 minutes). You can follow the loading progress on the PC monitor.
- Exit “TK-Flash”.
- Clear the telecommunications system memory from the telephone.
Clearing the memory from the telephone
Start programming mode: h
*PRO
(system PIN)
PRO
h * A U S q
Lift handset
As-delivered state
(clear memory)
ª
Acknowledgement tone
Replace handset q
ª
P
The memories are cleared!
Loading telecommunications system data
Load the saved system data from the PC back into the telecommunications system.
The telecommunications system now operates with the new firmware.
Programming P - 19
P - 20 Programming
Communication through PC
Software overview
The enclosed CD-ROM contains the following software: TK-Suite Basic and the TAPI and USB drivers. There is also the NDISWAN Driver for the
AC 14 WebPhonie. To be friendly to our environment we have not included printed version of the individual programs as help will be available in each program by just clicking on the question mark.
Program components of software package TK-Suite
TK-Suite Server
contains the following components, TK-Suite Set, TK-Suite Bill and TK-
Suite contact. TK-Server is a program which runs in the background under Windows ME and as a service under Windows 2000/XP. This means that you do not work directly with the program but with the TK-Suite-Client and an Internet Browser application.
TK-Suite Set
You can program the telephone system from your PC with TK-Suite Set.
Call forwarding, ringing rhythms, day/night service and all ISDN parameters can be set quick and easy. With TK-Suite set you can save the telephone system configuration on your hard disc.
If required you can send this back up data back to the telephone system. (see Chapter
”Programming of the Telephone System”)
With the LCR component of TK-Suite Set you will be able to reduce call cost of your telephone system, provided your LCR table is kept up do date, by using the most cost effective service provider. Should this line be busy, then the automatic fallback function of the system will automatically select the next alternative service provider. A individual routing table can be created at any time to ensure cost effective phone calls.
Should you like to take advantage to use a provider on a ”call by call” * selection, without being registered to this or having an account, then this is also no problem. Up to eight providers with their dialling codes can be selected in a weekend profile. In addition you can select up to eight tariff tables.
*Network dependent telephone integration)
TK-Suite Bill
is for the analysis of your call data.
If your service provider should forward call charge information, then the software will record all call charges. TK-Bill will sort and calculate per extension, date, telephone number or customer. In addition a sort of all calls per providers is also available. TK-Bill will not only record calls cause a charge, but also records incoming calls.
TK-Suite Contact
is your personal telephone and address book with multi user functionality. It is possible to import the phone book data of the telephone system into TK-Suite Contact. It works closely together with TK-Suite Client to give you a fully functional CTI working environment.
TK-Suite Client
serves to integrate all TK-Suite components in your desktop so that it is possible to access each tool per mouse click. In addition
TK-Suite Client offers you a fully functional CTI workplace with the ability to call telephone numbers from TK-Suite Contact, display incoming calls and reminders with the resubmission function.
C
Communication through PC C - 1
Installing TK-Suite
Start the installation routine of TK-Suite. After you selected the installation folder and start up group, you will be asked from the TK-Suite Basic installation routine if the application should be installed as
Single Work Station, Server – or Client version.
Select
Single User
if you would like to use the Telephone
System with one PC only.
Select
Server
if you would like to use the Telephone System with more than on e PC.
Select
Client
if you would like to use the Telephone System with more than one PC and have already installed the Server Version to which you have access. Please ensure that the User Setting has already been prepared on the Server for the Client.
You will be asked for the Server Name, User
Name and Password if you install TK-Suite
Client to access TK-Suite Server on the network. Name and Password should have been allocated before in the TK-Suite Server version.
You select between an active an passive connection on installing TK-Suite Basic.
ACTIVE:
The connection to the Telephone System is permanent and the port to which the computer is connected is constantly in use and not available for any other application. A sensible choice for a Server or Single User if the CTI application should be used constantly.
PASSIVE:
The connection to the telephone system will only be established on programming or transfer of call charge data.
The port may be used by other applications when not in use.
CTI is
not
possible with this setting.
C - 2 Communication through PC
Afterwards you may select the type of connection to the system:
- Com1 or Com 2 if you want to communicate via the serial port with the system.
- Internal SO/USB Capi 2.0 if you want to communicate via the USB or ISDN connection. This type of connection does not support CTI and will not be offered if you have selected “Active” before hand.
- X31 if you want to communicate with the system via the internal SO or USB connection and not to engage a speech channel of the internal SO of the system.
To use CTI you must communicate with the system either via the serial port or via the
X31 protocol.
CTI - Computer-assisted calling via TAPI interface
TAPI - (Telephony Applications Programming Interface) in contrast to TK-Phone is not a standalone CTI application but an interface between a
TAPI-compatible Windows application and the TK system. Provided programs (applications) support this interface, it is possible to control the TK system. The extent of control depends on the application used. However it usually includes starting outgoing calls (selection from the application) and display of incoming calls.
TSP is a driver which you must install on your PC.
It executes the required TAPI functions and controls the necessary data exchange between the PC and the TK system.
Because of the continually growing function capability of TAPI-assisted applications the TSP needs to be continuously expanded. So that you always have the current TSP available we make the TSP available to you on our Internet homepage at hhp://www.agfeo.de.
C
TAPI is a Microsoft Operating Systems interface and the application side of the Microsoft-
Telephony-Interface. To connect this interface to the TK system a Telephony-Service-Provider
(TSP) from the manufacturer of the ISDN hardware is necessary, in this case AGFEO. The
The self-unpacking file contains all the information necessary for installation and for the applications supported. If you do not have internet access please contact your dealer. The TSP will be sent to you free of charge.
Communication through PC C - 3
System requirements
The following are system requirements for installation of the software packages:
- Pentium II with a processor speed of 233 MHz or higher
- 64 MB of available hard disc space
- Microsoft Windows 2000/ME/XP
Should you like to run TK-Suite with several clients then we would like to suggest to use
Windows 2000 or XP as platform of your server installation.
Set up USB connection
You can connect the TK system to a desktop PC or notebook via the USB interfaces.
1. Take the USB cable supplied (identified by the
USB symbol on its plugs)
2. Plug the square plug (B-plug) for the USB cable into the USB socket on the TK system
3. Plug the flat plug (A-plug) on the USB cable into one of the USB connections on your computer
4. Switch your computer on.
When you first start up Windows with the TK system you will be asked to specify the position of the driver. For further details see section „Install driver software“.
Install driver software
Important !
If you have already installed an ISDN card from a different manufacturer in your computer you must first remove this. Follow the instructions in the manufacturer’s handbook.
During the software installation, you are possibly requested to insert the operating system CD. Get your operating system CD.
Before you install the driver software the TK system must be connected to the PC via the USB interface.
1. When the PC has recognised the TK system connected to it the „Hardware Assistant“ appears. The Hardware Assistant installs the software for a new hardware component
(AGFEO AC 14 WebPhonie).
Click on „continue“.
2. In the next dialog window select „Look for the best driver for the equipment
(recommended)“ and click on „continue“.
3. Activate the option „CD-ROM“ in the next dialog window and de-activate all other boxes.
Place the CD in the CD-ROM slot and click on
„continue“.
4. Once the drivers have been found, click on
„continue“ to start installation.
5. The drivers will be installed.
6. Under "ISDN configuration" you read the note text and click on "continue".
7. Select the D-channel-protocol: "DSS!: Euro-
ISDN" and click on "continue".
8. Now you are requested to input the telephone number(s). Enter the internal telephone number(s) for the PC at the USB link. The internal call numbers 20 to 29 are available
(see system programming under port allocation). Click on "continue".
9. The ISDN configuration is finished. Click on
"finish".
10. On request, insert the operating system CD, in order to load the USB support. After the software for the new device was installed, click on "finished".
11.Once installation is completed, start your PC up again.
C - 4 Communication through PC
If you want to modify the telephone number(s) for the PC in the USB link later:
Select " start / programs / accessories / communication / Assistant for ISDN configuration".
1. Under "ISDN configuration" you read the note text and click on "continue".
2. Select the D-channel-protocol: "DSS1: Euro
ISDN" and click on "continue".
3. Now you are requested to input the telephone number(s). Enter the internal telephone
Uninstall driver software
If you don´t need the driver software anymore, you can uninstall it.
Remove the AC 14 WebPhonie in the Device number(s) for the PC at the USB link. The internal call numbers 20 to 29 are available
(see system programming under port allocation). Click on "finished".
4. The ISDN configuration is finished. Click on
"continue".
5. For the termination of the installation you restart your PC.
Manager (find under System setup / System /
Device Manager / Network cards / AGFEO ISDN
AC 14 WebPhonie).
C
Communication through PC C - 5
Connections to Internet or other network
These instructions show you how to connect to the
Internet or other network with the Microsoft remote data transmission network.
1. Open (double-click) the symbol „workplace“ on the desktop.
2. Open (double-click) the symbol „DT network“.
The DT network is automatically installed as standard in Windows 98. If the remote data transmission network does not appear under
„workplace“, you can still install it. Select
„Start / setup / system control / software“.
Further information can be found in the
Windows Help index under „Software, install components“.
3. If this is the first connection, click on
„continue“. Otherwise open (double-click)
„Create new connection“.
4. In Help enter a name for the connection eg the name of your provider.
5. Under „Select device“ select „AGFWMP-Line
1“ and click on „continue“.
6. Enter the ISDN dialling number for your
Internet provider or the remote network and click on „continue“.
7. Click on „complete“. A symbol for this connection will appear.
Configure connection
1. If the remote data transmission network is not open: Open (double-click) the symbol
„workplace“ on the desktop. Open (doubleclick) the symbol „remote data transmission network“.
2. Open the dialog window in which you can configure your connection. Click with the right mouse key on the symbol for the previously installed connection and select „Properties“.
3. Activate the registration card „Server types“.
Execute the following steps:
. If you are setting up an Internet connection, deactivate „Register with network“.
. Activate „software compression“.
. For connections to the Internet activate only
„TCP/IP“ as the protocol.
Dialling the Internet or other network
Once you have set up the connection to your internet provider or the network as described you can now dial into the corresponding network. If you want to surf the net or access your e-mail you must have a web browser or e-mail application installed.
To connect, follow these steps:
1. Open (double-click) the symbol „workplace“ on the desktop.
2. Open (double-click) the symbol „remote data transmission network“.
3. Open (double-click) the symbol for the connection set up previously
4. In the dialog window „connect to“ do the following:
Input the name made available by your internet provider and the code word.
Click on „connect“.
As soon as the connection is made the dialog window „connected to“ appears.
5. You can now surf the internet with your web browser or access your e-mails with an e-mail application.
Disconnecting
To disconnect click on the dialog window
„connected to“ on „disconnect“.
If this window has minimised to a symbol, click on the symbol in the task bar.
C - 6 Communication through PC
advertisement
Key Features
- ISDN TK-System for crystal-clear voice calls
- Lightning-fast internet connectivity
- Easy-to-use interface and intuitive controls
- Multiple Subscriber Numbers (MSN)
- Ringing assignments (day, night, internal call forwarding service)
- Authorisations (external authorisation, external access, regional range, barred range)
- Types of terminals
Related manuals
Frequently Answers and Questions
What is the AC 14 WebPhonie?
What are the key features of the AC 14 WebPhonie?
How do I use the AC 14 WebPhonie?
advertisement
Table of contents
- 69 Acknowledgement tone
- 4 Analog terminals
- 13 Answering calls
- 21 Picking up a call
- 46 Assigning the barred numbers
- 4 Asterisk key
- 13 Authorisation
- 46 access to the ISDN network
- 47 defining
- 16 B-channel. See Line
- 71 Barred numbers
- 49 assigning
- 48 programming
- 13 Barred range
- 35 Basic factor
- 18 Box PIN
- 56 programming
- 26 Brokerage
- 52 Setting a variant
- 5 Busy LED
- 17 Busy on busy
- 69 Busy tone
- 15 Callback
- 27 internal
- 27 on busy
- 12 Calling an internal subscriber
- 12 Calling external subscribers
- 19 Callthrough one the move
- 35 Charge pulses
- 42 Clearing the memory
- 54 CLIP function, set options
- 49 Combi-device
- 12 Combi-device connection
- 35 Communication of the charge pulses
- 59 Communication through PC
- 21 Conference
- 39 Connecting the PC
- 9 Connecting the telecommunications system
- 10 Connection assignment
- 39 PC cable
- 11 Connection costs
- 24 Connection ID
- 7 Connection panel
- 10 opening and closing
- 64 Connections to Internet or other network
- 35 Cost menu
- 35 Cost PIN
- 61 CTI - Computer-assisted calling
- 4 Data transmission
- 71 Day service
- 43 programming
- 22 switching on
- 43 Defining ringing assignment
- 4 Dialling method
- 69 Dialling tone
- 28 Direct call
- 38 Display charges for the last call
- 33 Diversion
- 34 activating (switching on)
- 34 deactivating (switching off)
- 33 via the ISDN exchange
- 33 via the telephone system
- 20 Diversion from
- 28 Do not disturb
- 64 DT network
- 13 DTMF post-dialling
- 4 Dual tone multi-frequency dialling method (DTMF)
- 19 Durchrufen von unterwegs
- 42 END (exit programming mode)
- 49 Entering terminal types
- 56 Entering the code
- 36 Entering the limit
- 69 Error tone
- 42 ESC (old settings)
- 65 External
- 68 External call
- 71 External connection
- 65 incoming
- 65 outgoing
- 12 External seizure
- 12 at combi-device connection
- 11 spontaneous
- 11 spontaneous with internal
- 11 switching
- 12 with "0"
- 12 with certain MSN
- 22 Fallback
- 66 Fault
- 49 Fax
- 20 Follow me (diversion from)
- 71 Forwarding (internal)
- 45 Cycles (ringing cycles)
- 43 Programming
- 48 Free range
- 5 Function LED
- 4 Hash key
- 17 Having a caller identified
- 65 Incoming external connection
- 41 Input in the programming mode
- 66 Inspections in the event of malfunctions
- 62 Install driver software
- 39 Installing the configuration program
- 72 Interface
- 10 RS 232C
- 65 Internal
- 68 Internal call
- 43 Internal phone numbers
- 64 Internet
- 65 ISDN
- 7 access (S0)
- 8 bus
- 33 call forwarding
- 27 callback on busy
- 9 connecting cable
- 52 hold
- 17 malicious call tracing
- 23 parking (replugging on the bus)
- 8 sockets
- 8 terminals
- 31 transmitting the phone number
- 5 Keys
- 13 Knocking
- 13 answer call
- 14 reject
- 14 Knocking prevention
- 13 Knocking tone
- 36 KOS (start cost menu)
- 22 Least Cost Routing (LCR)
- 5 Light emitting diodes (LED)
- 5 Busy LED (red)
- 5 Function LED (green)
- 35 Limit/Disconnect at limit
- 11 Line
- 3 List of contents
- 57 Loading new firmware
- 56 Local network code
- 28 Lock
- 28 Locking/unlocking the telephone
- 66 Malfunctions
- 17 Malicious call tracing
- 39 Minimum PC requirements
- 4 Modem
- 65 MSN (Multiple Subscriber Number)
- 8 Multi-equipment access
- 72 Multiple subscriber numbers (MSN)
- 9 quick entry
- 9 save
- 65 Music on Hold (MoH)
- 26 Muting
- 22 Network code
- 22 Network provider
- 22 Night service
- 53 programming
- 8 NTBA (NT) - network termination
- 65 Outgoing external connection
- 72 Parking
- 23 in the ISDN exchange
- 23 in the telephone system
- 7 PC interface
- 72 Phonebook
- 30 Dialling the phone number
- 29 Programming the phone number
- 20 Picking up a call
- 5 Pictograms
- 72 PIN (Personal Identity Number)
- 18 Box PIN
- 35 Cost PIN
- 55 System PIN
- 28 Telephone PIN
- 13 Post dialling
- 13 Post dialling numbers
- 66 Power failure
- 72 Power pack
- 9 connecting
- 8 Power supply
- 41 PRO (start programming mode)
- 59 Program components of software
- 72 Programming
- 39 with a PC
- 41 with a telephone
- 72 Programming mode
- 42 exit
- 41 start
- 48 Programming regional numbers
- 50 Programming short commands
- 4 Pulse dialling method
- 26 Refer back
- 26 in the room
- 73 Remote configuration - Remote service
- 40 Release
- 40 Remote service phone number
- 18 Remote control (switch box)
- 12 Reserving a line
- 68 Resetting the telecommunications system
- 42 Restoring old settings
- 42 Restoring the as-delivered state
- 22 Ringing assignment
- 68 Ringing rhythms
- 45 setting
- 69 Ringing tone
- 68 Rings
- 25 Room monitoring
- 10 RS 232C interface
- 65 S0 basic access
- 4 Safety Instructions
- 7 Scope of delivery
- 7 Selecting location
- 53 Send zero
- 49 Service ID
- 65 Services
- 62 Set up USB connection
- 45 Setting external calls
- 51 Setting list of callers
- 51 Setting the call list
- 52 Setting the flash time
- 29 Short dialling index
- 4 Signal key R (refer back)
- 59 Software overview
- 16 Special dialling tone
- 34 ISDN exchange
- 66 switching off
- 55 Standard PIN
- 18 Switch box
- 55 Box PIN
- 44 Phone number
- 73 System PIN
- 41 entering
- 55 programming
- 62 System requirements
- 61 TAPI interface
- 35 Tariff unit
- 70 Technical data
- 49 Telephone
- 10 Telephone line
- 28 Telephone PIN
- 73 Telephoning
- 12 Calling externally
- 12 Calling internally
- 65 Terminals
- 4 Analog
- 10 Connecting to external TAE sockets
- 8 Connecting to the telecommunications system
- 8 Flash time
- 8 Types
- 21 Three-party conference
- 31 Timer
- 73 TK-Suite
- 69 Tones
- 17 Tracing - identifying malicious callers
- 15 Transferring a call
- 15 Internal
- 11 Transmitting the phone number
- 31 Switching
- 11 Transmitting your phone number
- 61 TSP
- 62 USB connection
- 10 USB-interface
- 35 User factor
- 9 Wall mounting
- 9 Western plug