CHAP 2-PAPER HANDLING. Epson FX-1050, FX-BO
Add to My manuals221 Pages
Epson FX-1050 is a high-speed, dot matrix printer ideal for high-volume printing. Its robust construction and range of features make it a great choice for offices, warehouses, and retail environments.
With its fast print speed, versatile paper handling capabilities, and enhanced graphics capabilities, the FX-1050 can handle a wide range of printing needs. Whether you're printing invoices, shipping labels, or spreadsheets, the FX-1050 delivers crisp, clear output every time.
advertisement
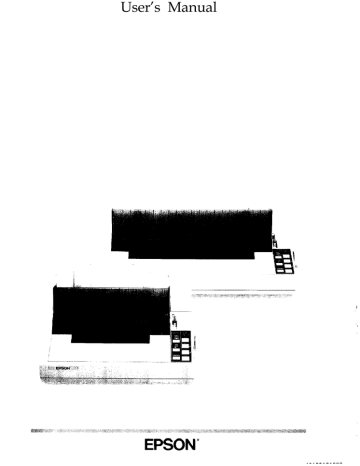
Chapter 2
Paper Handling
Reloading during printing . . . . . . . . . . . . . . . . . . . . . . . . . . . . . . . . . 2-4
Using Continuous Paper . . . . . . . . . . . . . . . . . . . . . . . . . . . . . . . . . . . . 2-4
Positioning your continuous paper supply . . . . . . . . . . . . . . . . . . . . . 2-9
Switching Between Continuous and Single Sheets . . . . . . . . . . . . . . . 2-10
Switching back to continuous paper . . . . . . . . . . . . . . . . . . . . . . . . .
Adjusting the Loading Position . . . . . . . . . . . . . . . . . . . . . . . . . . . . . . .
Using Micro-Adjustment . . . . . . . . . . . . . . . . . . . . . . . . . . . . . . . . . . . 2-14
Using Short Tear-Off . . . . . . . . . . . . . . . . . . . . . . . . . . . . . . . . . . . . . . .
Printing on Special Paper . . . . . . . . . . . . . . . . . . . . . . . . . . . . . . . . . . . .
The paper thickness lever . . . . . . . . . . . . . . . . . . . . . . . . . . . . . . . . .
Multi-part forms . . . . . . . . . . . . . . . . . . . . . . . . . . . . . . . . . . . . . . . . .
Envelopes . . . . . . . . . . . . . . . . . . . . . . . . . . . . . . . . . . . . . . . . . . . . . .
Paper Handling
2-1
Using Single Sheets
Your printer can handle a wide range of paper sizes up to a maximum width of 10.1 inches on the FX-850 or 14.4 inches on the FX-1050.
Always make sure that your printing is confined to the size of paper you are using. Never print on the platen (black roller).
If you do most of your printing on single sheets, you may find it more convenient to install the optional cut sheet feeder. This option automatically inserts a new sheet whenever required and can hold up to
150 pages or 25 envelopes. For more details, see Chapter 7.
To load a single sheet of paper follow these steps:
Note: If you already have continuous paper loaded, follow the instructions on page 2-10 for switching between continuous paper and single sheets.
1.
Turn on the printer.
2.
Push the paper release lever back to the single sheet position.
2-2 Paper Handling
3.
Stand the paper guide in an upright position and align the left edge guide with the arrow on the paper guide. (You may want to change this position later, depending on the margin settings of your application program.)
4.
Adjust the right edge guide to fit the size of the paper.
5.
Slide the paper down between the edge guides until it meets resistance. At this point, the PAPER OUT light turns off.
6.
Press the LOAD/EJECT button to automatically feed the paper to the loading position.
WARNING: Never advance the paper using the platen knob while the printer is turned on.
7.
Press the ON LINE button so that the ON LINE indicator lights up.
Paper Handling 2-3
If the platen (black roller) turns but the sheet does not load, remove the sheet completely from the printer. Then make sure the paper release lever is pushed back. Press the paper a bit more firmly into place and try again.
To eject the paper, press the ON LINE button to take the printer off line, and press the LOAD/EJECT button.
Reloading during printing
When you print a document more than one page long using single sheet paper, the printer stops printing when it reaches the bottom of the paper and ejects the page. When this happens, either the ON LINE light goes off automatically or it may remain on, depending on your application software. If the ON LINE light remains on, the first thing you should do is press the ON LINE button to take the printer off line. Once the ON LINE light is off, remove the sheet that has just been printed and load a new sheet as before. Press ON LINE to start printing the next page.
Using Continuous Paper
The tractor built into the FX is remarkably easy to load and operate. Its low-profile design takes up little space and can handle a wide variety of paper widths.
To load continuous paper, follow these steps:
1. Turn off the printer.
2.
Pull the paper release lever forward to the continuous paper position.
2-4 Paper Handling
3. Release the sprocket lock levers by pulling each lever forward.
4.
Slide the left sprocket unit all the way to the left and lock it in place.
Paper Handling
2-5
5. Next, slide the right sprocket unit to match roughly the width of your paper. (Do not lock it.)
6. Slide the paper support to a point midway between the sprocket units.
7. Open both sprocket covers.
2-6 Paper Handling
8. Fit the first four holes in the paper over the pins of the sprocket units as shown below. Then close the sprocket covers.
9. Slide the right sprocket unit to a position where the paper is straight and has no wrinkles, and then lock it in place.
10. Reattach the paper guide as shown below.
Paper Handling 2-7
Caution: When using continuous paper, always make sure that the edge guides are pushed together.
11. Close the printer cover and turn on the printer.
12. Press the LOAD/EJECT button to feed the paper to the loading position. The printer remembers this position and advances each page to the same position.
13. Press the ON LINE button to put the printer on line so that it can accept data.
If you find that your word processing or other application program prints too high or too low on the page or is printing on the perforations, check the loading position. If you need to adjust this position, you can use the micro-adjustment feature. This feature gives you precise control over the position of your paper by allowing you to feed the paper forward or backward in 2/216-inch increments. For more information, see the section on micro-adjustment later in this chapter.
When using continuous paper, you can also choose the short tear-off feature to give you added paper handling capabilities. This feature automatically feeds the paper forward so that you can tear it off at its perforation. The printer then reverses the paper feed so you can resume printing at the loading position. Short tear-off makes it easier to detach printed pages and saves the blank pages that are usually lost between printing jobs. See the section on short tear-off later in this chapter for details.
WARNING: If you need to adjust the loading position, always use the micro-adjustment feature. Never advance the paper using the platen knob while the printer is turned on.
2-8 Paper Handling
Positioning your continuous paper supply
Three common ways of positioning your printer and continuous paper supply are shown below.
It’s important to keep your paper supply aligned with the tractor so that the paper feeds smoothly into the printer.
Paper Handling 2 - 9
Switching Between Continuous and Single Sheets
Even with continuous paper loaded in the printer, you can easily switch to single sheet printing without removing the continuous paper from the tractor. To switch from continuous paper to single sheets, follow the steps below.
1.
Open the printer cover and press the ON LINE button to take the printer off line.
2.
Remove your printed document. If you are not using the short tearoff function, press the FORM FEED button to advance your document to a point where it can be removed.
Note: To avoid feeding your continuous paper backward more than is necessary, always make sure that you tear off the printed document before removing paper with the LOAD/EJECT button.
2-10 Paper Handling
3.
Press the LOAD/EJECT button to feed the continuous paper backward out of the printer and into a standby position. The paper is still attached to the tractor, but is no longer in the paper path. The
PAPER OUT light comes on when the paper is completely out of the paper path.
Note: Pressing the LOAD/EJECT button once may not feed the paper back enough to reach a standby position. If the PAPER OUT light does not come on, press the LDAD/EJECT button again. With normal continuous paper, you can press the LOAD/EJECT button up to three times. (With continuous paper narrower than six inches, you can press the LOAD/EJECT button only once.)
4.
Push the paper release lever back to the single sheet position.
Paper Handling 2-11
5.
Stand the paper guide upright, and adjust the edge guides to roughly match the width of your paper.
6.
Close the printer cover. Next, slide the paper between the edge guides until it meets resistance. At this point, the PAPER OUT light turns off.
7.
Press the LOAD/EJECT button to automatically feed the page to the loading position.
2-12 Paper Handling
8.
Press the ON LINE button to put the printer on line.
Switching back to continuous paper
To switch back to printing with continuous paper, first eject the single sheet of paper and take the printer off line.
1.
Open the printer cover. Lower the paper guide onto the back of the printer.
2. Pull the paper release lever forward to the continuous paper position.
3.
Press the LOAD/EJECT button to feed the paper to the loading position.
4.
Press the ON LINE button to put the printer on line.
Paper Handling 2-13
Adjusting the Loading Position
The loading position is the position of the paper when it has been automatically loaded by the printer. This position is important because it determines where the printing begins on the page. If the printing is too high or too low on the page, you need to change the loading position using the micro-adjustment feature described in the next section.
Until the loading position is reset, the printer remembers the position and uses it as a reference point for feeding the paper.
WARNING: If you need to adjust the loading position, always use the micro-adjustment feature. Never use the platen knob for paper feeding except in case of a paper feeding problem.
Once you have used micro-adjustment to change the loading position of continuous paper, the printer remembers that position even after it is turned off. However, when you use micro-adjustment to change the loading position of single sheet paper, the printer does not remember this position after the power is turned off. When the power is turned back on, the loading position returns to its factory setting.
Using Micro-Adjustment
The micro-adjustment feature moves the paper 2/216th of an inch at a time to make fine adjustments to the loading or short tear-off positions.
Micro-adjustment only works immediately after you load paper or use the short tear-off function. You can use micro-adjustment only when the printer is on line and the ON LINE indicator light is flashing.
After you adjust the tear-off position or after you adjust the loading position for continuous paper, the printer remembers that position even after it is turned off, reset, or initialized. However, when you adjust the loading position for single-sheet paper, the printer does not remember the new position after the power is tuned off.
2-14 Paper Handling
This section describes using micro-adjustment to change the loading position, but you can adjust the short tear-off position the same way. See the next section on using short tear-off for more information.
To perform micro-adjustment of the loading position, first load your paper, and then press the ON LINE button to put the printer on line. The
ON LINE indicator light starts to flash. While this light is flashing, you can use the FORM FEED and LINE FEED buttons for micro-adjustment.
Press the FORM FEED button to feed the paper forward or the LINE FEED button to feed the paper backward.
Each time you press the button, the paper moves 2/216 of an inch. If you hold the button down, the paper moves continuously in 2/216-inch increments.
When the paper reaches the factory-set loading position, the printer beeps and micro-adjustment feeding pauses for a moment before continuing. You can use this factory setting as a reference point when adjusting the printer’s loading position. When the paper reaches either the minimum or maximum top margin, the printer beeps and the paper stops moving.
Using Short Tear-Off
When you are finished printing, the short tear-off feature automatically feeds the perforation of the continuous paper to the tear-off edge of the printer cover so that you can tear off the last sheet. When you resume printing, the printer reverses the paper back to the loading position so that you can use all of the next sheet.
WARNING: Never use short tear-off with labels.
To use short tear-off, first turn off the printer and turn DIP switch 1-5 off. (See the section on setting DIP switches in Chapter 3.) Then load continuous paper as usual, but leave the rear section of the printer cover open so that you can use the cover as a tear-off edge.
Paper Handling 2-15
The short tear-off function operates as follows:
1. The perforation at the end of the last printed page feeds to the tear-off edge of the printer cover.
2. Tear off the page using the printer cover’s tear-off edge.
3. If you need to adjust the position of the perforation to meet the tearoff edge, use micro-adjustment. This feature adjusts your tear-off position only when you use it immediately after short tear-off. First, make sure that the printer is on line and the ON LINE indicator light is flashing. Then, adjust the position in 2/216th-of-an-inch increments by pressing the FORM FEED button to feed the paper forward or the
LINE FEED button to feed it backward.
After micro-adjustment, the new tear-off position is reset and remains valid even after the printer is turned off, reset, or initialized.
4. When you resume printing after tearing off the sheet, the paper automatically feeds backward to the loading position before printing begins.
2-16 Paper Handling
You can leave the short tear-off feature turned on (DIP switch 1-5 off) even when you are using single sheets. When you move the paper release lever to the single sheet position, short tear-off is disabled.
Printing on Special Paper
In addition to using single sheets and continuous paper, your printer can also print on a wide variety of paper types, including multi-part forms and labels. You can even feed envelopes, either manually or with the optional cut sheet feeder. Before printing on these special types of paper, however, you need to adjust the paper thickness setting.
The paper thickness lever
To accommodate various thicknesses of paper, the FX printer is equipped with a paper thickness lever that can be set to eight positions. These positions are identified by a scale on the printer frame next to the lever.
Before changing the paper thickness setting, first make sure the power is off and then remove the printer cover.
WARNING: If you’ve been using the printer just before opening the printer cover, be careful not to touch the print head because it may be hot.
Select the paper thickness you want according to the figure below. For normal use, the lever should always be set to position 2 on the scale.
Paper Handling 2-17
For printing on special types of paper, see the table below. It gives you general guidelines for selecting the right paper thickness lever position to match your paper.
Paper Type
Paper (single sheets or continuous)
Thin paper
Multi-part paper
3-sheet
4-sheet
Labels
Envelopes
Air mail
Plain
Bond (20 lb.)
Lever Position
2
2 i
4
3
3 or 4 z
6
Always return the lever to position 2 when you go back to printing on ordinary paper. Continuous printing with the lever set at a position higher than 2 can shorten the life of the print head.
77
WARNING: Printing past the edge of envelopes, multi-part forms, labels, or thick paper can damage the print head.
When you print on anything thicker than normal paper, such as envelopes or multi-part forms, be absolutely sure that your printing stays within the printable area of the paper. See page 2-20 and Appendix A for more about the printable area of the paper.
Multi-part forms
Your printer can also use continuous multi-part forms. These multiple forms should have no more than four parts including the original.
Note: Multi-part forms should not be used with the single sheet feeding system or the optional cut sheet feeder.
Paper Handling
2-18
You load continuous multi-part paper the same way that you load continuous paper. See the section on loading continuous paper in this chapter for details. The only difference is that you need to adjust the paper thickness lever to suit the thickness of your paper before loading.
See the table above for the correct paper thickness setting.
Labels
If you need to print labels, always choose the type mounted on a continuous base sheet provided with sprocket holes for use with the tractor. If you attempt to print labels using the single-sheet feeding system, labels on a shiny base sheet almost always slip a little.
You load labels the same way that you load continuous paper. See the section on loading continuous paper in this chapter for details. The only difference is that you need to adjust the paper thickness lever to match the thickness of your labels. See the table above for the correct paper thickness setting.
To remove labels, tear off at a perforation behind the push tractor. Then take the printer off line and use the FORM FEED button to eject the labels.
WARNING: Never feed the labels backward through the printer. Labels can easily come off the backing and jam the printer. Therefore, never use the LOAD/EJECT button to eject labels or to feed labels backward to the standby position.
Also, never use the short tear-off feature with labels. If a label does become stuck in the printer mechanism, take the printer to a qualified service person. Since labels are especially sensitive to temperature and humidity, always use them under normal operating conditions.
Envelopes
You can print on a variety of envelopes, including air mail, plain, or bond. To feed envelopes individually, use the single sheet loading feature.
First, set the paper thickness lever as indicated in the table above. Then, follow the single sheet loading instructions at the beginning of this chapter.
Paper Handling 2-19
You can also feed envelopes with the optional cut sheet feeder. See the section on the cut sheet feeder in Chapter 7. Before loading envelopes into the cut sheet feeder, you need to adjust the paper thickness lever. See the table showing envelope types and recommended lever positions on page 2-18.
2-20
WARNING: When printing on envelopes, be sure that your application program settings keep the printing entirely within the printable area of the envelopes as shown below.
-4
4
10.33
a or more
I 9
0.12” or more f
I
0.87” or mom t '
To make sure that the printing fits within this area, always print a test on a single sheet of paper before printing on envelopes.
Paper Handling
advertisement
Key Features
- High-speed printing of up to 380 characters per second (cps) for increased productivity
- Versatile paper handling including continuous paper, single sheets, and envelopes for various printing needs
- Enhanced graphics capabilities with up to 240 x 216 dpi resolution for sharp and detailed images
- Robust construction designed to withstand heavy workloads and harsh environments
- Easy-to-use control panel for quick and convenient operation
- Multiple connectivity options including parallel, serial, and USB interfaces for seamless integration
Related manuals
Frequently Answers and Questions
What type of paper can I use with the FX-1050?
Can I print graphics with the FX-1050?
How do I connect the FX-1050 to my computer?
What is the print speed of the FX-1050?
Can I adjust the paper loading position?
advertisement
Table of contents
- 1 FRONT MATTER
- 4 TABLE OF CONTENTS
- 6 INTRODUCTION
- 6 Features
- 7 options
- 7 About This Guide
- 9 CHAP 1-SETTING UP THE PRINTER
- 10 Unpacking the Printer
- 11 Removing the protective materials
- 13 Choosing a Place for the Printer
- 14 Assembling the Printer
- 14 Installing the platen knob
- 16 Installing the ribbon cartridge
- 19 Attaching the paper guide
- 20 Testing the Printer
- 21 Plugging in the printer
- 21 Loading a sheet of paper
- 24 Running the self test
- 26 Connecting the Printer to Your Computer
- 26 Connecting the parallel interface cable
- 29 CHAP 2-PAPER HANDLING
- 30 Using Single Sheets
- 32 Reloading during printing
- 32 Using Continuous Paper
- 37 Positioning your continuous paper supply
- 38 Switching Between Continuous and Single Sheets
- 41 Switching back to continuous paper
- 42 Adjusting the Loading Position
- 42 Using Micro- Adjustment
- 43 Using Short Tear-Off
- 45 Printing on Special Paper
- 45 The paper thickness lever
- 46 Multi-part forms
- 47 Labels
- 47 Envelopes
- 49 CHAP 3-USING THE PRINTER
- 50 Operating the Control Panel
- 50 Lights
- 51 Buttons
- 52 SelecType
- 53 Other control panel features
- 53 Setting the DIP Switches
- 54 DIP switch functions
- 58 Selecting Typestyles
- 59 Using SelecType
- 59 Character fonts
- 60 Characters per inch
- 60 Condensed mode
- 61 If SelecType does not work
- 61 Enhancing Your Printing
- 61 Character size
- 62 Emphasized and double-strike printing
- 63 Italic printing
- 63 Underlining
- 63 Superscripts and subscripts
- 63 Selecting typestyles with Master Select
- 66 CHAP 4-USING SOFTWARE AND GRAPHICS
- 67 Using the FX with Application Programs
- 67 Using printer selection menus
- 68 A quick test
- 68 Using word processors
- 68 Using spreadsheets
- 70 Using graphics software
- 70 Computer-Printer Communication
- 71 Escape sequences
- 71 Printer commands
- 72 Using the Command Summary
- 72 Sending printer commands from within your software program
- 73 Dot Graphics
- 74 The print head
- 75 Pin labels
- 76 Graphics commands
- 77 Graphics programming
- 84 User-Defined Characters
- 85 Defining your own characters
- 92 CHAP 5-MAINTENANCE
- 93 Cleaning the Printer
- 94 Replacing the Ribbon
- 97 Transporting the Printer
- 100 CHAP 6-TROUBLESHOOTING
- 101 Problems and Solutions
- 101 The printer does not print
- 101 The printer stops printing
- 102 The printout is spaced incorrectly
- 102 The printout is faint or uneven
- 102 The printout is not what you expect
- 103 Single sheets do not feed properly
- 103 Continuous paper does not feed properly
- 104 Cut sheet feeder does not load paper correctly
- 104 Data Dump Mode
- 106 CHAP 7-USING PRINTER OPTIONS
- 107 The Cut Sheet Feeder
- 107 Installation
- 109 Setting the sheet feeder mode
- 110 Recommended paper
- 110 Paper loading
- 113 Envelope loading
- 113 Using the cut sheet feeder
- 114 Software operation
- 114 Setting up your software
- 116 Control panel operation
- 116 Testing the printer in the cut sheet feeder mode
- 117 Switching from the cut sheet feeder to continuous paper
- 119 Single sheet insertion
- 120 The Pull Tractor
- 120 Installation and use
- 126 When you are finished printing
- 126 Using the pull tractor alone
- 126 Removing the pull tractor
- 127 Interface Boards
- 127 Choosing an interface
- 128 Compatible interfaces
- 128 Removing the upper case
- 129 Using Printer Options
- 133 Installing the board
- 136 Attaching the upper case
- 139 CHAP 8-COMMAND SUMMARY
- 142 Commands in Numerical Order
- 146 Epson (ESC/P) Commands
- 146 Printer Operation
- 149 MSB control
- 151 Data Control
- 167 Print Enhancement
- 170 Word Processing
- 171 Character Sets
- 173 User-Defined Characters
- 179 IBM Emulation Mode Commands
- 179 Commands that Duplicate Epson Commands
- 180 Commands That Are Different from Epson Commands
- 189 APPENDIX A-TECHNICAL SPECIFICATIONS
- 190 Printer Specifications
- 193 Interface Specifications
- 196 Initialization
- 198 APPENDIX B-TABLES
- 199 Proportional Width Table
- 203 Character Tables
- 205 GLOSSARY
- 212 INDEX
- 215 QUICK REFERENCE
- 219 Printer Parts