CHAP 4-USING SOFTWARE AND GRAPHICS. Epson FX-1050, FX-BO
Add to My manuals221 Pages
Epson FX-1050 is a high-speed, dot matrix printer ideal for high-volume printing. Its robust construction and range of features make it a great choice for offices, warehouses, and retail environments.
With its fast print speed, versatile paper handling capabilities, and enhanced graphics capabilities, the FX-1050 can handle a wide range of printing needs. Whether you're printing invoices, shipping labels, or spreadsheets, the FX-1050 delivers crisp, clear output every time.
advertisement
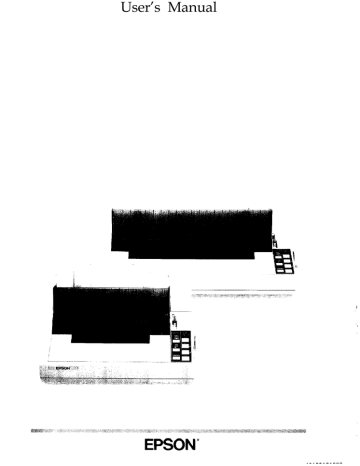
Chapter 4
Using Software and Graphics
Using the FX with Application Programs . . . . . . . . . . . . . . . . . . . . . . . . 4-2
Using printer selection menus . . . . . . . . . . . . . . . . . . . . . . . . . . . . . . . 4-2
Using word processors . . . . . . . . . . . . . . . . . . . . . . . . . . . . . . . . . . . . . 4-3
Using spreadsheets . . . . . . . . . . . . . . . . . . . . . . . . . . . . . . . . . . . . . . . 4-3
Using graphics software . . . . . . . . . . . . . . . . . . . . . . . . . . . . . . . . . . . 4-5
Computer-Printer Communication . . . . . . . . . . . . . . . . . . . . . . . . . . . . . 4-5
Printer commands . . . . . . . . . . . . . . . . . . . . . . . . . . . . . . . . . . . . . . . . 4-6
Using the Command Summary . . . . . . . . . . . . . . . . . . . . . . . . . . . . . .4-7
Sending printer commands from within
your software program . . . . . . . . . . . . . . . . . . . . . . . . . . . . . . . . . . 4-7
Graphics commands . . . . . . . . . . . . . . . . . . . . . . . . . . . . . . . . . . . . . .
Graphics programming . . . . . . . . . . . . . . . . . . . . . . . . . . . . . . . . . . . 4-12
User-Defined Characters . . . . . . . . . . . . . . . . . . . . . . . . . . . . . . . . . . . .
Defining your own characters . . . . . . . . . . . . . . . . . . . . . . . . . . . . . . 4-20
Using Software and Graphics 4-1
Using the FX with Application Programs
Now that you’ve set up and tested the printer, you need to start using it with your application programs.
Most application programs let you specify the type of printer you’re using so that the program can take full advantage of the printer’s features. Many programs provide an installation or setup procedure that presents a list of printers to choose from. If your application program has a printer selection menu, use the instructions below.
Using printer selection menus
If your software has a printer selection menu, simply choose FX-850 or
FX-1050. If the menu does not list either of these printers, choose the following. They are listed in order of preference.
one of
FX-850
FX-86e
EX-800
FX-85
FX-80 +
FX-80
FX
LX
MX
Epson printer
Draft printer
Fx-1050
FX-286e
EX-1000
FX-286
FX-185
FX-100 +
FX-100
FX
LX
MX
Epson printer
Draft printer
If you plan to use the IBM emulation mode, choose IBM Proprinter (if you have an FX-850), IBM Proprinter
XL
(if you have an FX-1050), IBM
Graphics printer, or IBM printer, in that order of preference.
Note: If your application program does not list the FX-850 or FX-1050, you may want to contact the
software manufacturer to see if an update is available.
4-2 Using Software and Graphics
A quick test
After setting up your application program, print a sample document to make sure the program and the FX are communicating properly. If the document doesn’t print correctly, recheck the program’s printer selection and installation procedure. If you’re still having trouble printing, consult the troubleshooting section in Chapter 6.
Using word processors
Word processors usually let you use a fixed set of printer features by placing markers around the text to be altered. When the document is printed, the markers are recognized and translated into suitable commands for your printer. On your screen some programs show the markers; others display the text as it will appear-for example, in bold or italics. This method is normally restricted to features that can be found on almost all printers, such as bold and underlining.
Some word processing programs also let you insert printer commands in your text. These commands may or may not be visible on your screen.
This method has the advantage of allowing you to use any printer command, not just a limited set. To make use of it, however, you need to understand how to use your printer’s commands. Check the manual for your word processor to see if you can place printer commands in your text, and then see the section in this chapter on computer-printer communications.
Using spreadsheets
Although spreadsheets seldom use as many printing styles as word processors, they do have some very specific requirements.
If your spreadsheet program provides a list of printers, use the list on page 4-2 to find the proper selection. If your spreadsheet doesn’t printer setup routine, read the program’s manual carefully for information on printing.
have a
A major concern for printing spreadsheets is the width of the printer. The
FX-850 is an
80-column printer, and the FX-1050 is a 136-column printer.
You can, however, increase the number of characters on a line by selecting 12 cpi, condensed mode, or both from the SelecType control
Using Software and Graphics
4-3
panel. The table below shows you many characters you can fit on a line using these options. If your spreadsheet asks the number of columns your printer can print, decide which mode you will use and supply the appropriate number from this table.
Unlike word processors, spreadsheet programs usually don’t let you change printer commands within a spreadsheet. Instead, one style or mode of printing is used for the whole spreadsheet. With the FX, there are two main ways of sending commands to control the printing of a spreadsheet. The first method is to choose condensed from the SelecType control panel.
For the second method, look in the manual for your spreadsheet to find out how to send printer commands. Then look in the Command
Summary in Chapter 8 to find the proper codes to send.
For example, your spreadsheet might use a “setup string” to send printer commands. To prepare a setup string for 12 cpi condensed, you would look up the proper command in the Command Summary. The command for
12 cpi is ESC M, and the command for condensed is SI. Because most spreadsheets use the decimal equivalent for the commands, (also given in the Command Summary), a setup string for 12 cpi condensed might look like this:
/027/077/015
The number
(condensed).
027 is for the escape code,
077 is for M, and
015 is for SI
4-4 Using Software and Graphics
Using graphics software
The FX is capable of producing finely detailed graphic images. Although the section on graphics later in this chapter gives specific information on the graphics commands, the easiest way to take advantage of the FX’s capabilities is with one of the many graphics programs available.
When buying graphics software, always make sure the program has an option to print on an FX printer. Any program with an option for an FX printer should give excellent results, using different dot densities to produce a realistic scale of grays.
Most graphics programs have a printer selection procedure, in which case you should check the lists on page
4-2 to find the proper selection.
Computer-Printer Communication
Your computer communicates with your printer using a standardized set of numbered codes it is translated into called ASCII codes (American Standard Code for
Information Interchange). When you press the letter A on the keyboard, the ASCII code for A, transmitted to a peripheral device such as your computer screen or your printer, and then converted back into the letter A.
There are ASCII codes for all the letters in the alphabet, both uppercase and lowercase letters, and for the numbers 0 through 9. The ASCII set of codes also includes most punctuation marks and some codes that control printer functions.
In the Command Summary in Chapter 8, each code is expressed three different ways: as an ASCII character, as a decimal number, and as a hexadecimal (base
16) number. For example, the uppercase letter A is represented as the ASCII character A, the decimal number 65, and the hexadecimal number 41. The numbering system you use depends on your software and your preferences.
All letters, numbers, and punctuation marks are assigned decimal numbers from than
32
32 through
255.
ASCII codes with decimal values of less are called control codes, because they control the operation of
Using Software and Graphics 4-5
your printer and other peripherals. These ASCII characters do not usually have corresponding keys on the keyboard and cannot be printed as characters by your printer.
Escape sequences
Although there are more than 30 control codes available to control the operation of your printer, many more codes are required to run today’s sophisticated printers. Therefore, ASCII codes are grouped in sequences to represent certain functions. These code sequences use the ASCII codes with decimal values of 32 through 255, normally reserved for characters and punctuation, to control printer functions. This is done by first sending a standard code to tell the printer that the codes that follow are to be used as control codes, not as characters or punctuation.
The standard code that is sent at the beginning of one of these code sequences is the Escape code, decimal value 27. Any sequence of codes starting with the Escape code is called an Escape sequence. You will probably see Escape written in different ways-such as ESC, E SC , and
ESCape-in various manuals. In this manual it is in the form of ESC when used within a command.
Printer commands
In order for the printer to recognize the instructions it receives, ASCII codes must be sent in a specific format, called a command. An Escape sequence is a command, as is any ASCII code or sequence of codes that instructs the printer to carry out a particular function. Your software continually sends commands to your printer and your computer screen.
These commands instruct the printer to perform such actions as print in a particular typeface, feed the paper a certain amount after printing each line, and start printing on a particular spot on the page.
Some software programs let you send these commands yourself. This is a powerful feature because it allows you to enhance your text in ways that may not normally be available through the software. For example, many word processing programs do not offer italics. By inserting a command in your document, however, you can use italics anywhere you like. The
4-6 Using Software and Graphics
commands that your printer recognizes are listed in the Command
Summary in Chapter 8 and on the Quick Reference card at the back of this manual.
Using the Command Summary
The commands listed in the
Command Summary in Chapter 8 consist of various combinations of ASCII codes. You can use either the ASCII characters or their decimal or hexadecimal equivalents. For example, the command to turn on subscript is ESC
S1 in ASCII characters. The decimal format for this command is 27 83 01, and the hexadecimal format is 1B 53 01.
In the Command Summary, commands are grouped by the printer functions they control, such as character pitch, print enhancement, and graphics. You can also look up commands in the list of software commands in numerical order at the beginning of the Command
Summary. This list gives you page number references for the commands.
Some commands include a variable, such as the letter n. For example, the command for selecting or cancelling double-high mode is ESC w n.
When n = 1, double-high mode is turned on, and when n = 0, it is turned off. In the Command Summary, variables are printed in italics to distinguish them from ASCII characters.
Sending printer commands from within your software program
How you format commands depends on the software program you are using. Some software programs accept only the decimal format, while others require certain punctuation. Some programs don’t let you insert printer commands at all.
If your software does allow you to send commands to the printer, use the
Command Summary to find the command you want to send. Your software manual should explain exactly what format and punctuation are required.
Using Software and Graphics
4-7
Dot Graphics
The dot graphics mode allows your FX printer to produce pictures, graphs, charts, or almost any other pictorial material you can devise.
Because many commercial software programs use graphics, you may be able to print pictures and graphs like the ones on this and the following page simply by giving your software a few instructions.
4-8 Using Software and Graphics
The quickest and easiest way to print graphics on your printer is to use a commercial graphics program. With such programs you usually create an image on your monitor and then give a command to send the image to the printer.
If you use commercial software that produces graphics, all you need to know about dot graphics is how to use the software. If, hand, you wish to do your own understand how the FX prints graphics, read on the other programming or merely wish to on.
The print head
To understand dot graphics you need to know a little about how the FX’s print head works.
The print head has nine pins. As the print head moves across the page, electrical impulses cause the inked ribbon and presses it against the paper to produce a small dot.
As the the pins to fire. Each time a pin fires, it strikes head moves across the paper, the pins fire time after time in different patterns to produce letters, numbers, or symbols.
Using Software and Graphics 4-9
The print head is able to print graphics in addition to text because graphic images are formed on the FX about the same way that pictures in newspapers and magazines are printed. If you look closely at a newspaper photograph, you can see that it is made up of many small dots. The FX this section.
also forms its images with patterns of dots. The images printed by the FX can be as finely detailed as the ones at the beginning of
In its main graphics mode the FX prints one column of dots for each code it receives, and it uses only the top eight of the nine pins. Therefore, your graphics program must send codes for dot patterns, one number for each column in a line. For each of those columns the print head prints the pattern of dots you have specified.
To print figures taller than eight dots, the print head makes more than one pass. The printer prints one line, then advances the paper and prints another, just as it does with text.
To keep the print head from leaving gaps between the graphics lines as it does between the text lines, the line spacing must be changed to eliminate the space between lines. With a change in line spacing, the FX can print finely detailed graphic images made up of adjacent lines, each no more than 8/72-inch tall.
Each pass of the print head prints one piece of the total pattern, which can be as tall or short and as wide or narrow as you desire. You don’t have to fill the whole page or even an entire line with your graphics figures. In fact, you can use as little or as much space as you like for a figure and put it anywhere on the page.
Pin labels
The graphics mode requires a method to tell the printer which pins to fire in each column. Since there are 256 possible combinations of eight pins, you need a numbering system that allows you to use a single number to specify which of the
256 possible patterns you want. By labelling each pin with its own number, you can use a numbering system that allows you to specify exactly which pins should be fired.
To fire any one pin, you send its number, according to the numbering system shown in the figure on the next page. To fire more than one pin at
4-10 Using Software and Graphics
the same time, add up the numbers of the pins and send the sum to the printer. Therefore, with these labels for the pins, you fire the top pin by sending 128. To fire the bottom pin, you send 1. If you want to fire only the top and bottom pins, you simply add
128 and 1, and send
129.
By adding the appropriate label numbers together, you can fire any combination of pins. The figure below shows three examples of how to calculate the number that fires a particular pattern of pins.
128
FE
16
:
1
2
64
8
2
7 4 134
With this numbering system, any combination of the eight pins adds up to a decimal number between 0 and
255, and no numbers are duplicated.
Before you can put these numbers in a graphics program, however, you need to know the format for graphics commands.
Graphics commands
Graphics commands are quite different from most other commands. For most of the other modes, such as emphasized and double-wide, one command turns the mode on and another turns it off. For graphics, the command is more complicated because the command that turns on a graphics mode also specifies how many columns of graphics will be printed. After the printer receives this command, it interprets the next numbers as pin patterns and prints them on the paper.
The graphics command format
There are several different graphics commands giving different horizontal dot densities and printing speeds. Because the format is almost the same for all the commands, however, the example here keeps things simple by using only the single-density graphics command, density graphics, there are
60
ESC K. In singledots per inch horizontally.
Using Software and Graphics 4-11
The command to enter single-density graphics mode is ESC K n1 n2. In
BASIC the command is given in this format:
LPRINT CHR$(27);1tKf';CHR$(nZ);CHR$( n2);
In this command, ESC K selects single-density graphics, and n1 and n2 specify the number of columns to reserve for graphics.
Column reservation numbers
The graphics command requires more than one number to specify how many columns to reserve because although one line can use thousands of columns, the FX does not use numbers larger than 255 (decimal).
Therefore, the graphics mode command uses two numbers for reserving columns.
To figure n1 and n2, divide the total number of columns by 256. The result is n2; the remainder iS n1. Since the command is set up for two numbers, you must supply two numbers even if you need columns you are reserving and make n2 a zero.
only one.
When you need fewer than 256 columns, just make n1 the number of
For example, if you wish to send 1632 columns of graphics data, n1 should be 96 and n2 should be 6 because 1632 = 96 + (6 X 256).
Graphics data
After receiving a graphics command such as ESC K n1 n2, the printer prints the number of codes specified by n1 and n2 as graphics data, no matter what codes they are. This means that you must be sure to supply exactly the right amount of graphics data. If you supply too little, the printer stops and waits for more data and seems to be locked. The next data sent will then be printed as graphics, even if it is really text. On the other hand, if you supply too much graphics data, the excess will be printed as regular text.
Graphics programming
Here is an example that shows how a graphics command, column reservation numbers, and data can be used to print a single line of graphics. The example is a BASIC program. You can, of course, use another programming language. The principles are the same.
4-12
Using Software and Graphics
The first line of the program specifies single-density graphics for 40 columns:
100 LPRINT CHR$(27);"K";CHR$(@);CHR$(@;
The second line is the data that is printed as pin patterns. It uses the number
74 to produce one of the patterns shown above. The FOR-NEXT loop sends 40 columns of data.
Here is the second line of data:
2@g FOR X=1 TO
48:
LPRINT CHR$(7L,);: NEXT X
That is the whole program. In BASIC, semicolons at the ends of the lines are very important; they prevent the computer from sending other codes after the ones you specify. In other languages you may have to use a special command to send a single code at a time. Run the program to see the result below. Although it is not as interesting as the examples at the beginning of this chapter, it shows exactly how the graphics mode works.
WIDTH statements
Some software programs (including most versions of BASIC) automatically insert carriage return and line feed codes after every 80 or
130 characters. This is usually no problem with text, but can spoil your graphics. Two extra columns of graphics are printed in the middle of the ones you send, and two data numbers are left over and printed as text.
In some versions of BASIC you can prevent unwanted control codes in graphics by putting a WIDTH statement at the beginning of all graphics programs. The format in many forms of BASIC is either WIDTH
“LPT1:“, 255 or WIDTH LPRINT 255. Check your software manual for the proper format.
Printing taller patterns
The next example shows how several lines of graphics can be formed into a figure taller than eight dots. It uses programming techniques for producing textured or repetitive patterns.
Using Software and Graphics 4-13
The program is listed below. The lines inside each pair of FOR and
NEXT statements have been indented so that you can see how the program works; the spaces are not needed for the program to run.
1Qp WIDTH "LPTl:", 255 ll@ LPRINT CHR$(27);"A";CHR$(8);
12@ FOR R = 1 TO 6
138 LPRINT CHR$(27);"K";CHR$(l@);CHR$(@);
14a FOR X = 1 to 58
158 LPRINT CHR$(17@);CHR$(85);
16P
NEXT X: LPRINT
17@ NEXT R lSp! LPRINT CHR$(27);"@"
If you run the program, you will see how it combines six print lines into a pattern.
There are five basic steps that the program goes through to produce this kind of pattern.
1.
The computer is prevented from adding any extra characters by the
WIDTH statement (line
100).
2. The line spacing is changed to 8/72 of an inch-the height of the dot patterns used in the program (line
110).
3. The program goes through the graphics commands the required number of times (lines 120 and
170).
4.
A new graphics command is used for each line printed (lines 130-160).
This part of the program is similar to the last example, but two columns are printed each time through the loop making a total of
100.
4-14 Using Software and Graphics
5. The last important thing to do is to reset the printer to its default settings, including the normal line spacing (line
180).
Notice that the graphics command (ESC K) can be in effect for only one print line. To print more than one line of graphics, the graphics command must be issued before each line.
Density varieties
Although all the examples so far in this section have been in the singledensity graphics mode, there are seven other eight-pin densities and two that use all nine pins.
Nine-pin graphics is not necessary for most uses, but you can find the command (ESC *) in the Command Summary in Chapter 8. The four most common eight-pin modes are ESC K, ESC L, ESC Y, and ESC Z.
There is also a general purpose command for any of the eight-pin graphics modes: ESC *. This command is used in the same way as the individual commands, except that before n1 and n2 you must send the code for the graphics mode required.
The different graphics modes are summarized in the following table:
Option
Single-density
Double-density 1
1
Alternate
Code
ESC K
ESC I
High-speed double-density*
Quadruple-density*
CRT I
Plotter (1:1)
CRT II
Double-density plotter
*Adjacent dots cannot be printed in this mode.
ESC Y
ESC Z none none none none
I
I m
1 0 1
1 I
2
3
4
5
6
7
Horiz. density
(dots/in.)
60
120
I
120
240
80
72
90
144
Modes 4, 5, 6, and 7 are special modes that alter the horizontal density to give the proportions of a computer monitor (the CRT modes) or to match the vertical density so as to give round circles
(the plotter mode).
In two modes, high-speed double-density and quadruple-density, the print head cannot print two consecutive dots with the same pin, so it
Using Software and Graphics 4-15
prints dots in only half the possible dot positions in any one row. The higher density means that the resolution of the pattern is better than in single-density mode. When you design patterns in these two modes, however, you must make sure that no dots overlap.
Reassigning a graphics mode
Another graphics command lets you assign a different eight-pin graphics mode to one of the specific eight-pin graphics commands. You can use this command with graphics software programs to quickly change the density and proportions of your printouts. Changing the graphics option changes the width without changing the height.
The command for reassigning a graphics mode is ESC ? c m. In this command, c is a letter designating one of the four alternate graphics codes (K, L, Y, or Z) and m is the mode number of the new mode, as listed in the table on page 4-15.
For example, to change the ESC K command to select the CRT I screen graphics mode, the command in BASIC is’ the following:
LPRINT CHR$(27);"?K";CHR$(4);
A little experimentation should tell you whether the reassigning command can improve your graphics printouts.
Designing your own graphics
This section takes you through the development of a graphics program.
The example is not especially complicated, but it does include the same steps you would use for a more complex figure.
You should plan your figure with dots on graph paper, but before beginning to place the dots, you must decide which graphics density you want. The figure on the next page shows the differences between three common modes.
4-16 Using Software and Graphics
Single High-speed double
Double
In this figure you can see the main rules for graphic design in the three densities: l
In single-density no dots can be placed on vertical lines.
l
In high-speed double-density, dots can be placed on vertical lines, but no dots can overlap.
l
In double-density, dots can be placed on vertical lines, and they can overlap.
Now look at the high-speed double-density design below. It should point you in the right direction for your own work.
Using Software and Graphics 4-17
After plotting the dots on a grid, you calculate the numbers for each pin pattern by dividing the design grid into separate print lines. For the arrow design, the grid was divided into two lines, results for the seven dots high.
first line are shown below. The pin values are on the left and the sums at the bottom of each column.
each
Then each column was examined to calculate the graphics data. The
128
64
32
16
8
1
4
2 r
II I I I I I
64 00 66 64 64 04 64 32 16
32 6 2 0 0 0 0 0 0
I
6
0
6
I
0
0 6
0
6 6 616432 6 2
0 0 0 0 0
06416 4
The numbers for the second line were calculated in the same way. Once the numbers for the pin patterns are calculated, they are put in the program in DATA statements, separated by commas.
The program works in a similar way to the example before. This time it selects 7/72-inch line spacing because only seven pins are used. Because the data is not repetitive, each column of graphics data is read from the
DATA statements and sent to the printer. The design is wide. Therefore both lines 130 and 140
41 use the number 41.
dot positions
4-18 Using Software and Graphics
100 WIDTH "LPTl:", 255
110 LPRINT CHR$(27);"A";CHR$(7);
120 FOR ROW = 1 TO 2
;;; LPRINT CHR$(27);"Y";CHR$(4l);CHR$(0);
FOR COLUMN = 1 TO 41
150
160
READ N
LPRINT CHR$(N);
170 NEXT COLUMN
180 LPRINT
190 NEXT ROW
200 END
210 DATA 64,32,80,8,68,2,64,0,64,0
220 DATA 64,0,64,0,32,0,16,0,8,0
230 DATA 8,0,8,0,8,0,8,0,8,0,8,0,8,0
240 DATA 184,64,32,16,8,4,2
250 DATA 8,16,40,64,136,0,8,0,8,0
260 DATA 8,0,8,0,16,0,32,0,64,0,64,0
270 DATA 64,0,64,0,64,0,64,0,64,0,64,0
280 DATA 116,8,16,32,64,128,0
When you run the program, it produces this printout:
If you want to see the figure in other densities, change the Y in line to L or Z.
130
User-Defined Characters
The FX has several hundred different characters stored in its ROM (Read
Only Memory). Although this number includes draft, italic, international, Epson Extended Graphics, and NLQ (near letter quality) characters, sometimes you may want to have a few more. For those occasions when you need a special character or a few letters in a different typeface, the FX allows you to create your own characters and print them just as if they were ordinary letters.
You can make the task of defining characters easier by using a commercial software program that either assists you in creating
Using Software and Graphics 4-19
characters or simply supplies you with sets of characters already created.
Also, some popular commercial software programs take advantage of the printer’s user-defined character function to enhance printouts. These characters are sometimes called download characters.
Defining your own characters
The printout below displays a few such characters to give you an idea of what can be done, but remember that since these characters are truly user-defined, you can create whatever you need or want.
DIP switch 1-1 must be off before you can create a user-defined character. The procedure for designing a character is a simple three-step process:
1. Plan your character.
2. Run a program to test your work and calculate the required DATA numbers.
3. Run another program to put the character in your printer’s memory for use whenever you need it.
Once you define a character, you can print it in either draft or NLQ. If you print it in NLQ, the printer adds dots to make the character more fully formed.
After you have created your own characters with these programs, certain keys that you seldom use generate the user-defined characters. For example, you can press the ( key to print !$ .
You can create any type of character. The only restriction is that the characters you define must follow the same rules that govern the rest of the characters printed by the FX. They must fit into an 11 x 9 matrix, no dot can overlap another (in draft mode), and either the top or the bottom row must be empty.
4-20 Using Software and Graphics
Suppose you want to print the scientific symbol for the planet Mercury
Although the FX has a number of special symbols, that is not one of them. First, use a grid like the one below to plan where to place the dots.
2
3
1
1 2 3 4 5 6 7 8 9
Because the last two columns are reserved for the space between characters, they are not included in the grid. And since most characters do not use the bottom two rows, there is a heavy line to indicate the usual lower limit for an FX character.
When you place your dots on this grid, remember that dots cannot go on horizontal lines, but they can go on vertical lines. If they overlap other dots, they will not be printed in draft, only in NLQ. characters, draw the dots as large as
As you design your the circles you see in the example below. (The printer prints dots, but it is best to use circles when planning your characters.)
Using Software and Graphics 4-21
First definition program
The next few sections explain the steps used to create the symbol for
Mercury. The figure below shows the grid used to design the character.
I
Once you program.
1 2 3 4 5 6 7 8 9 have drawn your dots on the grid, type the following BASIC l!$i3 DIM F(9)
110 FOR I=1 TO 9
120 PRINT "WHICH ROWS HAVE DOTS IN COLUMN";1
130 INPUT R: IF R=@ THEN 150
140 F(I)=F(I)+2"(R-1)
150 IF R=jJ THEN NEXT I ELSE GOT0 130
160 LPRINT CHR$(27) ":"CHR$(0)CHR$(0)CHR$(0);
170 LPRINT CHR$(27)~%nCHR$(1)cH$(0);
180 LPRINT CHR$(27)"&"CHR$(@)CHR$(60)CHR$(60);
190 LPRINT CHR$(128);
200 LPRINT CHR$(27)"x$v';
210 FOR X=1 TO 9
220 LPRINT CHR$(F(X));:NEXT X
230 LPRI
NT
CHR$(~)CHR$(~);
240 LPRINT "YOUR CHARACTER IN 10 CPI: ( ( ("
250 L P RINT " IN D OUB LEWI DE E M PH A SIZED 10 CPI: '1;
260 LPRINT CHR$(27)"!*( ( ("
270 LPRINT CHR$(27)"!"CHR$(@)"IN NLQ:";
280 LPRINT CHR$(27)"xl( ( ("
290 LPRINT CHR$(27) "!"CHR$(rjl) "YOUR DATA NUMBERS:"
300 FOR ~=l
TO
9:
L
PR
INT F
(
K
);:
N
EXT K
310 L P RINT : E ND
4-22 Using Software and Graphics
Running the program
Now run the program. For each of the nine columns, the program asks for the numbers of the rows in which you want dots to appear. Enter the row numbers one at a time, pressing the you have entered all the numbers for a column or when you want no dots in a column, press Enter
Enter key after each one. When without a number. Remember that the vertical lines in the grid are the even-numbered columns.
To see the program produce the Mercury symbol, run the program and follow these instructions:
1.
When the screen message asks what rows have dots in column 1, press Enter to indicate that no dots go in that column.
2. For column 2 (the vertical line) press 7, Enter, indicate that you want dots in rows 7 and 5. Then press to indicate that no more dots go in column 2.
5, and Enter again to
Enter alone
3. For column 3 press 8, 6, 4, and 2, and Enter after each of them. Press
Enter to finish with column 3 and go on to column 4. (The rest of the directions assume that you know to press Enter after each number and one extra time to end the entries for each column.)
4. For column 4 enter 6, 4, and 2.
5. For column 5 enter 6, 4, 3, 2, and
1.
6. For column 6 enter 6, 4, and 2.
7. For column 7 enter 8, 6, 4, and 2.
8. For column 8 enter 7 and 5.
9.
For column 9 press Enter only.
Now wait a moment for your computer to calculate the dot patterns and your printer to print the new character in two different typestyles and
Using Software and Graphics 4-23
NLQ. Your printout also gives you nine numbers, which you use in the next program. You should get the printout you see below:
When you get to this point with a character of your own, you see how it looks. If you want to make any changes, move the dots as needed and rerun the program.
If you want to put dots in the bottom row, change the number in line
190 from 128 to 0. Then the usable rows are those shown in the figure below.
8
7
6
1 2 3 4 5 6 7 8 9
Second definition program
Once the character looks the way you want it to, you can enter, modify,.
and run the next program. The program listed here creates the Mercury character, but you can use it for any characters you create if you make one or two changes, as explained after the program listing.
4-24
Using Software and Graphics
90 FOR P=58 TO 63: LPRINT CHR$(P);" "j: NEXT P
95 LPRINT
100 K=l: IF K)3 THEN A=58 ELSE A=60
110 LPRINT CHR$(27~:f'eCHR$(~)CHR$(~)CHR$(~);
120 LPRINT CHR$(27)"%"CHR$(l)CHR$(@);
130 LPRINT CHR$(27)"&"CHR$(~)CHR$(A)CHR$(A-l+K);
140 FOR Z=l TO K
15a LPRINT CHR$(128);
160 FOR X=1 TO 9
170 READ R
180 LPRINT CHR$(R);: NEXT X
190 LPRINT CHR$(@)CHR$(@);
200
NEXT Z
210 DATA 0,80,170,0,47,0,170,80,0
290 FOR P=58 TO 63: LPRINT CHR$(P);" "j: NEXT P
To use this program for your own character or characters, change the
DATA numbers in line 210 by substituting the numbers generated by the first program when you created your own character. If you have created more than one character, put the DATA numbers for each character on a separate line as you see in the example below:
210 DATA 112,8,~,138,116,138,8,8,112
220 DATA 56,68,146,40,13jiY,40,130,68,56
Check your work by making sure that there are nine numbers in each line and that the numbers are separated by commas. Also make the change in line 100 explained below.
This program is designed for defining up to 6 characters. Line
100 states
K=l, but to define more than one character, use the total number of characters you are defining instead of the 1 in that line. You can actually define as many as 256 characters, but if you define more than six characters, you have to change a few lines in the program.
Using Software and Graphics 4-25
Running the program
When you run this second program, it prints six characters, then redefines some or all of them and prints them again, as in the example below.
: ; .:., = ;. ;j
: ;*a!$?
When printed by your own program, these two lines provide you with a key to the characters your FX can now print. When you press the key for one of the characters in the top row, the printer prints the corresponding character in the bottom row. In the example above, if you type < your
FX prints B (although your screen continues to show the character < ).
If you have designed a few characters and want to use them with your word processing program, for example, just run the second definition program before you start using your word processing program. Then use the two-line printout as your guide to tell you which keys to press for your new characters.
4-26 Using Software and Graphics
advertisement
Key Features
- High-speed printing of up to 380 characters per second (cps) for increased productivity
- Versatile paper handling including continuous paper, single sheets, and envelopes for various printing needs
- Enhanced graphics capabilities with up to 240 x 216 dpi resolution for sharp and detailed images
- Robust construction designed to withstand heavy workloads and harsh environments
- Easy-to-use control panel for quick and convenient operation
- Multiple connectivity options including parallel, serial, and USB interfaces for seamless integration
Related manuals
Frequently Answers and Questions
What type of paper can I use with the FX-1050?
Can I print graphics with the FX-1050?
How do I connect the FX-1050 to my computer?
What is the print speed of the FX-1050?
Can I adjust the paper loading position?
advertisement
Table of contents
- 1 FRONT MATTER
- 4 TABLE OF CONTENTS
- 6 INTRODUCTION
- 6 Features
- 7 options
- 7 About This Guide
- 9 CHAP 1-SETTING UP THE PRINTER
- 10 Unpacking the Printer
- 11 Removing the protective materials
- 13 Choosing a Place for the Printer
- 14 Assembling the Printer
- 14 Installing the platen knob
- 16 Installing the ribbon cartridge
- 19 Attaching the paper guide
- 20 Testing the Printer
- 21 Plugging in the printer
- 21 Loading a sheet of paper
- 24 Running the self test
- 26 Connecting the Printer to Your Computer
- 26 Connecting the parallel interface cable
- 29 CHAP 2-PAPER HANDLING
- 30 Using Single Sheets
- 32 Reloading during printing
- 32 Using Continuous Paper
- 37 Positioning your continuous paper supply
- 38 Switching Between Continuous and Single Sheets
- 41 Switching back to continuous paper
- 42 Adjusting the Loading Position
- 42 Using Micro- Adjustment
- 43 Using Short Tear-Off
- 45 Printing on Special Paper
- 45 The paper thickness lever
- 46 Multi-part forms
- 47 Labels
- 47 Envelopes
- 49 CHAP 3-USING THE PRINTER
- 50 Operating the Control Panel
- 50 Lights
- 51 Buttons
- 52 SelecType
- 53 Other control panel features
- 53 Setting the DIP Switches
- 54 DIP switch functions
- 58 Selecting Typestyles
- 59 Using SelecType
- 59 Character fonts
- 60 Characters per inch
- 60 Condensed mode
- 61 If SelecType does not work
- 61 Enhancing Your Printing
- 61 Character size
- 62 Emphasized and double-strike printing
- 63 Italic printing
- 63 Underlining
- 63 Superscripts and subscripts
- 63 Selecting typestyles with Master Select
- 66 CHAP 4-USING SOFTWARE AND GRAPHICS
- 67 Using the FX with Application Programs
- 67 Using printer selection menus
- 68 A quick test
- 68 Using word processors
- 68 Using spreadsheets
- 70 Using graphics software
- 70 Computer-Printer Communication
- 71 Escape sequences
- 71 Printer commands
- 72 Using the Command Summary
- 72 Sending printer commands from within your software program
- 73 Dot Graphics
- 74 The print head
- 75 Pin labels
- 76 Graphics commands
- 77 Graphics programming
- 84 User-Defined Characters
- 85 Defining your own characters
- 92 CHAP 5-MAINTENANCE
- 93 Cleaning the Printer
- 94 Replacing the Ribbon
- 97 Transporting the Printer
- 100 CHAP 6-TROUBLESHOOTING
- 101 Problems and Solutions
- 101 The printer does not print
- 101 The printer stops printing
- 102 The printout is spaced incorrectly
- 102 The printout is faint or uneven
- 102 The printout is not what you expect
- 103 Single sheets do not feed properly
- 103 Continuous paper does not feed properly
- 104 Cut sheet feeder does not load paper correctly
- 104 Data Dump Mode
- 106 CHAP 7-USING PRINTER OPTIONS
- 107 The Cut Sheet Feeder
- 107 Installation
- 109 Setting the sheet feeder mode
- 110 Recommended paper
- 110 Paper loading
- 113 Envelope loading
- 113 Using the cut sheet feeder
- 114 Software operation
- 114 Setting up your software
- 116 Control panel operation
- 116 Testing the printer in the cut sheet feeder mode
- 117 Switching from the cut sheet feeder to continuous paper
- 119 Single sheet insertion
- 120 The Pull Tractor
- 120 Installation and use
- 126 When you are finished printing
- 126 Using the pull tractor alone
- 126 Removing the pull tractor
- 127 Interface Boards
- 127 Choosing an interface
- 128 Compatible interfaces
- 128 Removing the upper case
- 129 Using Printer Options
- 133 Installing the board
- 136 Attaching the upper case
- 139 CHAP 8-COMMAND SUMMARY
- 142 Commands in Numerical Order
- 146 Epson (ESC/P) Commands
- 146 Printer Operation
- 149 MSB control
- 151 Data Control
- 167 Print Enhancement
- 170 Word Processing
- 171 Character Sets
- 173 User-Defined Characters
- 179 IBM Emulation Mode Commands
- 179 Commands that Duplicate Epson Commands
- 180 Commands That Are Different from Epson Commands
- 189 APPENDIX A-TECHNICAL SPECIFICATIONS
- 190 Printer Specifications
- 193 Interface Specifications
- 196 Initialization
- 198 APPENDIX B-TABLES
- 199 Proportional Width Table
- 203 Character Tables
- 205 GLOSSARY
- 212 INDEX
- 215 QUICK REFERENCE
- 219 Printer Parts