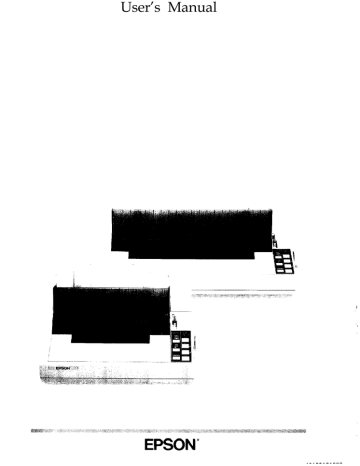The Pull Tractor
The optional pull tractor (#7311 for the FX-850 and #7312 for the
FX-1050) provides optimum continuous paper handling. The pull tractor is especially useful with continuous multi-part forms and labels. For best results, use the pull tractor along with the built-in push tractor, as described in this section.
After making sure that you have both parts of the pull tractor option as shown below, remove the packing material and save it in case you need to ship the unit later.
Caution: The short tear-off function cannot be used with the pull tractor. Before you start printing with the pull tractor, make sure that
DIP switch 1-5 is set to on. (Short tear-off is turned off only when the
DIP switch is set to on. See the section on setting DIP switches in
Chapter 3.)
Installation and use
After making sure that the printer is turned off, install and use the pull tractor as follows:
1. Remove the printer cover and the paper guide and install the paper rest if you haven’t already. (See Chapter 2.)
Using Printer Options 7-15
2.
Remove the paper tension unit by pressing open the release levers and lifting up the front of the unit at the same time.
3. Hold the pull tractor with the gears to notches on the tractor over the rear mounting pins shown below.
the right and fit the rear on the printer as
7-16 Using Printer Options
4.
5.
6.
Tilt the tractor unit toward you until the front latches click in place over the front mounting pins of the printer.
Now load paper as described in the section on loading continuous paper in Chapter 2. However, position the left sprocket unit about
1/4 of an inch from the left before locking it in place.
After the paper is loaded in the push tractor, make sure the printer is off line and then press the FORM FEED button. This advances the paper one page so you can fit the paper onto the pull tractor.
Caution: Never use the platen knob to feed the paper while the printer is turned on. If you need to adjust the loading position, use the microadjustment function described in Chapter 2.
7. Open the sprocket covers, and release the sprocket lock levers.
Using Printer Options 7-17
8. Move the sprocket units to match the width of the paper and adjust the paper supports so they are evenly placed between the sprocket units. (There is only one paper support on the FX-850 pull tractor.)
9. Fit the holes of the paper over the tractor pins of the sprocket units, adjusting the position of the sprocket units as necessary.
7-18 Using Printer Options
10. If the paper does not fit exactly onto the tractor pins, press in on the pull tractor feed knob and turn it in the desired direction.
11. Close the sprocket covers.
12. Make sure that the paper is not crooked or wrinkled and then lock the sprocket units in place.
Using Printer Options 7-19
13.
Slide the rollers on the paper bail so they are evenly distributed across the width of your paper. Also, make sure that the right and left rollers are at both edges of your paper.
14.
Re-install the paper guide and then slide the edge guides together so they meet at about the middle of the paper’s width.
15.
Install the pull tractor cover.
7-20
Using Printer Options
16.
Press the ON LINE button to put the printer on line. Now you are ready to begin printing.
When you are finished printing
The short tear-off function cannot be used with the pull tractor. If you want to tear off the last printed page at its perforation, press the ON LINE button to take the printer off line and press the FORM FEED button to feed the paper forward an additional page before tearing off the paper.
Using the pull tractor alone
If you wish, you can use the pull tractor without using the push tractor.
To do this, feed the paper from the rear, above the metal guide, and then load it. Be sure to pull the paper release lever forward to the continuous paper position after you load the paper.
Removing the pull tractor
After turning off the printer and removing the pull tractor cover, remove the pull tractor as follows:
1.
Pressing the tabs on the pull tractor, tilt it back and lift it off the printer.
Using Printer Options 7-21