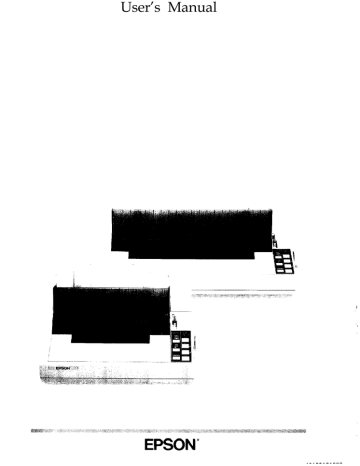If the platen (black roller) turns but the sheet does not load, remove the sheet completely from the printer. Then make sure the paper release lever is pushed back. Press the paper a bit more firmly into place and try again.
To eject the paper, press the ON LINE button to take the printer off line, and press the LOAD/EJECT button.
Reloading during printing
When you print a document more than one page long using single sheet paper, the printer stops printing when it reaches the bottom of the paper and ejects the page. When this happens, either the ON LINE light goes off automatically or it may remain on, depending on your application software. If the ON LINE light remains on, the first thing you should do is press the ON LINE button to take the printer off line. Once the ON LINE light is off, remove the sheet that has just been printed and load a new sheet as before. Press ON LINE to start printing the next page.
Using Continuous Paper
The tractor built into the FX is remarkably easy to load and operate. Its low-profile design takes up little space and can handle a wide variety of paper widths.
To load continuous paper, follow these steps:
1. Turn off the printer.
2.
Pull the paper release lever forward to the continuous paper position.
2-4 Paper Handling
3. Release the sprocket lock levers by pulling each lever forward.
4.
Slide the left sprocket unit all the way to the left and lock it in place.
Paper Handling
2-5
5. Next, slide the right sprocket unit to match roughly the width of your paper. (Do not lock it.)
6. Slide the paper support to a point midway between the sprocket units.
7. Open both sprocket covers.
2-6 Paper Handling
8. Fit the first four holes in the paper over the pins of the sprocket units as shown below. Then close the sprocket covers.
9. Slide the right sprocket unit to a position where the paper is straight and has no wrinkles, and then lock it in place.
10. Reattach the paper guide as shown below.
Paper Handling 2-7
Caution: When using continuous paper, always make sure that the edge guides are pushed together.
11. Close the printer cover and turn on the printer.
12. Press the LOAD/EJECT button to feed the paper to the loading position. The printer remembers this position and advances each page to the same position.
13. Press the ON LINE button to put the printer on line so that it can accept data.
If you find that your word processing or other application program prints too high or too low on the page or is printing on the perforations, check the loading position. If you need to adjust this position, you can use the micro-adjustment feature. This feature gives you precise control over the position of your paper by allowing you to feed the paper forward or backward in 2/216-inch increments. For more information, see the section on micro-adjustment later in this chapter.
When using continuous paper, you can also choose the short tear-off feature to give you added paper handling capabilities. This feature automatically feeds the paper forward so that you can tear it off at its perforation. The printer then reverses the paper feed so you can resume printing at the loading position. Short tear-off makes it easier to detach printed pages and saves the blank pages that are usually lost between printing jobs. See the section on short tear-off later in this chapter for details.
WARNING: If you need to adjust the loading position, always use the micro-adjustment feature. Never advance the paper using the platen knob while the printer is turned on.
2-8 Paper Handling
Positioning your continuous paper supply
Three common ways of positioning your printer and continuous paper supply are shown below.
It’s important to keep your paper supply aligned with the tractor so that the paper feeds smoothly into the printer.
Paper Handling 2 - 9