When Problems Occur. Panasonic DA-PC700, All in One Printer DA-PC700
Add to My manuals262 Pages
Panasonic All in One Printer DA-PC700 is a powerful and versatile machine that can handle all your printing, copying, and scanning needs. With its high-quality output, fast print speeds, and advanced features, the DA-PC700 is the perfect choice for home or office use.
advertisement
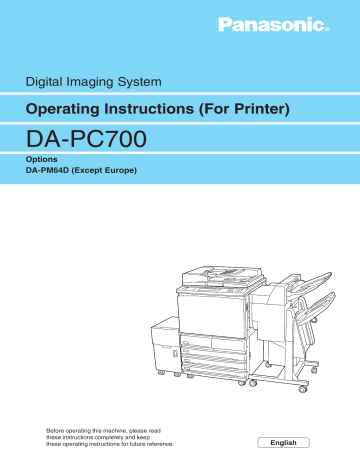
15.1
When Problems Occur
Check the conditions of the printer again before treating it as a breakdown.
If messages are displayed, carry out treatment accordingly.
If the print quality is poor, proceed to "15.2 When the Print Quality is Poor" to carry out the appropriate treatment.
• This printer uses precision parts and high voltage.
Never open or remove machine covers that are secured with screws unless specifically instructed in the Operating Instructions (For Copier). A high voltage component can cause a shock hazard.
• Do not try to alter the machine configuration, or modify any parts. An unauthorized modification can cause smoke or fire.
Condition
No power.
Cannot print.
Cause
Are the printer breaker switch and power switch turned on?
Is the power cord securely connected?
Is the power voltage suitable?
Is the machine offline or in the setting mode of the Tools Mode screen?
Is there any message being shown on the display?
Treatment
Turn on the printer breaker switch and power switch.
Turn off the power switch and check that the power cord is plugged in properly.
Then turn on the power switch.
Check that the power source is
120V, 15A; or 220-240 V, 7 A.
Check that the power capacity matches the specified printer highest consumption power:
1.35 kW (120 V model)
1.20 kW (220-240 V model).
Treat according to the displayed condition:
• "Offline"
Select
Online
from the
Mode
screen (
Menu
screen
>
Print Mode)
.
• Others
Exit the
Tools Mode
screen.
"Chapter 3 Useful
Operations";
"Chapter 13 Configuring by the Tools Mode Screen"
Treat according to the message displayed.
208
15.1 When Problems Occur
Condition
Cannot print .
Cause
Is the interface cable securely connected?
Is the interface card activated?
When the printer and the host computers are connected by a parallel interface cable, the host computer is not responding to bidirectional communication.
Is the operating environment of the host computer correctly set?
Is the memory capacity enough?
Printing is done on a paper size different from the one specified in the printing instruction.
Is a different paper size being set?
Cannot print although paper size has been set and printing instruction sent. The following message is also printed in the print history report:
"APS Disabled (APS OFF or Machine Malfunction)".
1. Is
Tools Mode
>
Common
Settings
>
System Setup
>
Mode:Forced Print
set to
No
(Cancel Print)
?
2. Are all the trays in
Tools
Mode>Common Settings
>
Paper Tray Attributes
>
Trays
for APS/ATS
set to
Disable
?
Treatment
Turn the switch off and check the interface cable connection.
Check the port status of the interface.
"Chapter 13 Configuring by the Tools Mode Screen"
By default, the bidirectional communication setting of the printer is set to ON. If the host computer is not responding to bidirectional communication, printing cannot be done. In this case, turn the bidirectional communication setting to OFF from the printer control panel and then print again.
"Chapter 13 Configuring by the Tools Mode Screen"
Check the operating environment of the host computer such as the printer driver.
Contact your authorized Panasonic representative to install additional memory.
When the memory capacity is not enough, the printer will disable the interface automatically and reboot.
Replace with the correct paper size and print again.
Operating Instructions (For
Copier)
Set
Print Mode:Forced Print
to
Yes (Change Size).
Once this is done, the paper tray with the closest paper size to the specified size will be selected for printing if there is no such size in the selected paper tray.
Set the paper tray to be used for
APS (Auto Paper Selection) to
Enable
.
"Chapter 13 Configuring by the Tools Mode Screen"
209
15
15.1 When Problems Occur
Condition
When printing color document, lines might not be printed.
No printing is sent but display shows "Printing".
Cause
Is the line set to the finest width?
Is the power of the host computer turned on after the printer has been turned on?
Treatment
From the "Graphics" tab of the printer properties dialog box, select
Raster
for
Graphics Mode
. Or from the application program, select a thicker width for the line or darken the color.
Press the
Job Status Stop
button to display the Job Status
Check screen. Select jobs with the
"Printing" status. Then select
Stop
on the screen and press the
Clear
C
button on the control panel.
Check that the power of the host device is switched on.
Poor print quality.
There might be an image error.
Paper cannot be output.
The paper tray is stuck.
Error code 086-701 or 086-
705 is displayed.
Data is left in the machine.
Has the cover been opened and the power switched off during printing?
Has the Memory Changes setting been changed at the Tools Mode screen?
"15.2 When the Print
Quality is Poor"
Stop printing or force the remaining data to be output.
"3.3 Cancelling Printing
from Printer";
"3.4 Forced Outputting"
Switch off the power without forcefully moving the paper tray.
After a few seconds, switch it on.
Check that the printer is in the state to receive data and then push in/pull out paper tray.
Press the
Job Status Stop
button.
210
15.1 When Problems Occur
Condition
Output without stapling/ punching despite stapling/ punching instructions from the client.
After paper of the wrong sizes in the paper tray have been replaced with the correct one, any printing specified to be output from the tray will result in paper jam. Or the message "Put in
XX-sized paper" is displayed.
Cause
Has stapling instructions been issued to just 1 page of paper.
Have the paper size been specified by the Tools Mode screen?
Treatment
Is the paper in the paper tray of the same size and orientation as that specified at the client?
When issuing double stapling
(left/right/top) instruction to B5/
A4/8.5 x 11" paper, the print job might be output without stapling/ punching. When this happens, change the paper to a different orientation and from the Tools
Mode screen, change the paper size.
Has stapling/punching instructions been issued to documents of mixed sizes?
Documents of mixed sizes cannot be stapled/punched.
Has stapling instructions been issued to more than 50 pages of paper?
Only 2-50 pages of paper can be stapled.
When paper of a different size have been set in the paper tray, always specify the paper size by the Tools
Mode screen.
Operating Instructions (For
Copier)
When printing has not been correctly processed, the information will be saved in Job History Report.
When printing has not been processed, make use of the Job History feature to check the print processing condition. Print data that cannot be correctly processed might be discarded.
"12.2 How to Print Report/List" for details on how to print the Job History.
15
211
advertisement
Key Features
- High-quality output with a resolution of up to 2400 dpi
- Fast print speeds of up to 20 ppm
- Versatile paper handling options, including a 50-sheet multipurpose tray and a 250-sheet input tray
- Advanced features such as automatic duplex printing and scanning
- Easy-to-use control panel with a large LCD display
- Compact design that fits easily on your desktop
Related manuals
Frequently Answers and Questions
What is the maximum resolution that the DA-PC700 can print at?
How fast can the DA-PC700 print?
What paper sizes can the DA-PC700 handle?
Does the DA-PC700 have a duplex printing feature?
What is the size of the LCD display on the DA-PC700?
advertisement
Table of contents
- 16 Main Components and Their Functions
- 16 Back View
- 17 Using the Touch Panel Display
- 18 Getting Ready to Print
- 20 Special Features of the Printer
- 21 Setting Printer Environment
- 22 Network Printer Environments
- 27 Setting IP Address for Network Environment
- 27 Flow of Setting
- 28 Using Touch Panel Display for Setting
- 31 Checking/Setting DHCP Environment
- 32 Setting Port
- 32 Activating Port
- 35 Other Setting Items
- 36 Power Saver
- 36 Using the Power Saver Mode
- 36 Automatic Power Saver Mode
- 37 About the included CD-ROM
- 40 Connecting Interface Cables
- 40 Parallel
- 41 Ethernet
- 42 Memory Allocation
- 42 Suggested Values
- 44 Flow of Printing
- 44 For Windows
- 45 Basic Way of Printing
- 45 Online Help
- 46 Checking Job Status
- 47 Cancelling Printing From Printer
- 47 Cancelling Jobs in Process
- 48 Cancelling Jobs in the Printer
- 49 Forced Outputting
- 49 Outputting Waiting Jobs
- 50 Outputting in Emulation Mode
- 51 Switching Printer to Offline
- 52 Printing vs Copying/Scanning
- 58 About the Printer Drivers
- 58 The PCL 6 Printer Drivers
- 58 Installation/Configuration Methods
- 58 Settings on the Printer
- 59 Installing/Uninstalling the Printer Drivers
- 59 For a Local Printer
- 62 For a Network Printer
- 63 Uninstalling the Printer Drivers
- 65 Configuring the Printer Drivers
- 65 Accessing the Printer Properties Dialog Box
- 67 Setting the Printer Properties
- 90 Using the Direct Print Utility
- 90 System Configuration
- 90 Target Computers (Windows 95/98/Me)
- 91 Flow of Setup
- 92 Setup of the Printer
- 92 When the LPD Port is Disabled
- 94 Other Settings
- 95 Installing the Direct Print Utility
- 95 Overview
- 96 Setting the TCP/IP Protocol
- 97 Installation Procedure
- 99 Setting the Port
- 102 Status Indication
- 104 Uninstalling
- 108 Setup for TCP/IP (Windows NT/Windows 2000)
- 108 Flow of Setup
- 109 Setup for the Printer
- 109 Setting the LPD Port to Enable
- 113 Other Settings
- 114 Setup for Windows NT/Windows
- 114 For Windows NT 4.0/Windows
- 116 Introduction
- 116 System Structure
- 117 Setup Procedure
- 118 Setting NetBEUI in Printer
- 118 Activating Port and Setting Protocol
- 120 Other Settings
- 122 Setting TCP/IP in Printer
- 122 Defining IP Address
- 122 Activating Port and Setting Protocol
- 124 Other Settings
- 125 Changing Printer and Workgroup Name
- 125 Through Windows Networking
- 130 Auto Driver Downloading
- 130 Preparation for Auto Driver Downloading
- 132 Auto Downloading of Printer Driver
- 136 Using NetWare
- 136 System Configuration
- 136 Target Computers
- 137 Interface
- 138 Setup for NetWare
- 138 Flow of Setup
- 139 Setup for the Printer
- 139 Setting the Port to Enable
- 141 Other Settings
- 142 Printing the Printer Settings List
- 143 Setup for the Client
- 143 Windows 95/98/Me, Windows NT 4.0 or Windows
- 146 Introduction
- 146 System Environment
- 147 Setup
- 148 Other Setting Items
- 149 Setup of the Printer and Installing the Printer Driver
- 149 For Windows
- 154 Using Internet Services
- 154 Structure of the Internet Services Screen
- 155 System Environment
- 155 Target Host Computers and Browsers
- 156 Configuring Browser
- 156 Checking Browsers
- 157 Checking Proxy Server and Port Number
- 158 Configuring Printer
- 158 Activating Internet Service
- 160 Other Internet Service Settings Items
- 161 Activating Browser
- 164 Print Mode Operation
- 165 PCL 6 Settings
- 165 List of PCL 6 Settings Items
- 170 Setting Procedure
- 174 Types of Reports/Lists
- 174 Types and Paper Sizes
- 175 Printer Settings List
- 177 Job History Report
- 180 Error History Report
- 182 PCL Settings List
- 184 PCL Fonts List
- 186 PostScript Fonts List
- 188 Print Meter Report
- 190 PostScript Settings List
- 192 Stored Print Job List
- 194 How to Print Report/List
- 196 Tools Mode
- 196 Displaying the Tools Mode Screen
- 197 Exiting the Tools Mode Screen
- 198 System/Meter Settings
- 198 Common Settings
- 200 Copy Mode Settings
- 201 Print/Scan Mode Settings
- 209 Setting Procedure
- 212 In General
- 214 On Using NetWare
- 214 Setting Printer
- 215 Setting Server
- 216 During Printing
- 216 Using Token Ring interface port
- 216 Others
- 217 On Using TCP/IP (LPD)
- 217 During Setup
- 217 During Switching Power On/Off
- 218 During Printing
- 219 On Using SMB
- 219 During Setup
- 219 During Switching Power On/Off
- 220 During Printing
- 222 When Problems Occur
- 226 When the Print Quality is Poor
- 230 Using Direct Print Utility
- 232 Using NetWare
- 232 The Printer is not Printing
- 235 When "Switch Off the Power" Appears
- 235 Unable to Obtain Desired Print Results
- 236 No Notification
- 237 Using TCP/IP
- 237 When Using Windows 95/98/Me
- 238 When Using Windows NT
- 239 Using SMB
- 239 The Printer is not Found
- 240 Cannot Print
- 240 Cannot Delete Documents From the Printer Window
- 241 Cannot Perform Auto Driver Downloading
- 242 Using Internet Services
- 244 Main Specifications
- 244 Specifications of the Printer
- 245 Printing Area
- 246 Connectors and Allocation Signal
- 248 Printing Data Combined Using Overlays
- 248 Creating an Overlay
- 249 Printing with an Overlay
- 250 Printing Secured Print and Sample Set Jobs
- 251 Storing Secured Print/Sample Set Jobs
- 252 Printing Secured Print/Sample Set Jobs
- 255 Glossary
- 257 Index
- 252 Main Components and Their Functions
- 254 Getting Ready to Print
- 256 Special Features of the Printer
- 257 Setting Printer Environment
- 258 Network Printer Environments
- 258 Power Saver