advertisement
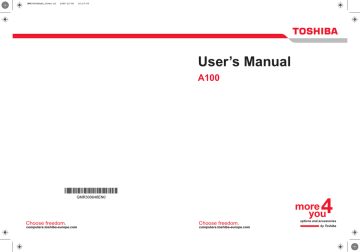
The Keyboard
F1 ... F12 function keys
The function keys, not to be confused with Fn, are the 12 keys at the top of your keyboard. These keys are dark gray, but function differently from the other dark gray keys.
F1 through F12 are called function keys because they execute programmed functions when pressed. Used in combination with the Fn key, keys marked with icons execute specific functions on the computer. See the section, Soft keys: Fn key combinations, in this chapter. The function executed by individual keys depends on the software you are using.
Soft keys: Fn key combinations
The Fn (function) is unique to Toshiba computers and is used in combination with other keys to form soft keys. Soft keys are key combinations that enable, disable or configure specific features.
Some software may disable or interfere with soft-key operations. Soft-key settings are not restored by the Resume feature.
Emulating keys on enhanced keyboard
The keyboard is designed to provide all the features of the 101-key enhanced keyboard. The 101/102-key enhanced keyboard has a numeric keypad and scroll lock key. It also has additional Enter, Ctrl and Alt keys to the right of the main keyboard. Since the keyboard is smaller and has fewer keys, some of the enhanced keyboard functions must be simulated using two keys instead of one on the larger keyboard.
Your software may require you to use keys that the keyboard does not have. Pressing the Fn key and one of the following keys simulates the enhanced keyboard’s functions.
Press Fn + F10 or Fn + F11 to access the integrated keypad. When activated, the keys with white markings on the bottom edge become numeric keypad keys (Fn + F11) or cursor control keys (Fn + F10). Refer to the Keypad overlay section in this chapter for more information on how to operate these keys. The power on default for both settings is off.
Press Fn + F12 (ScrLock) to lock the cursor on a specific line. The power on default is off.
User’s Manual 5-2
The Keyboard
Press Fn + Enter to simulate Enter on the enhanced keyboard’s numeric keypad.
Press Fn + Ctrl to simulate the enhanced keyboard’s right Ctrl key.
Press Fn + Alt to simulate the enhanced keyboard’s right Alt key.
Hot keys
Hot keys (Fn + a function or Esc key) let you enable or disable certain features of the computers.
Sound mute: Pressing Fn + Esc in a Windows environment turns sound on or off. When you press these hot keys, the current setting will be displayed as an icon.
Lock computer mode: Pressing Fn + F1 to enter "Lock computer" mode.
To restore your desktop, you need to log on again.
Power save mode: Pressing Fn + F2 changes the power save mode.
If you press Fn + F2, the Power Save Mode is displayed in a dialog box.
Continue holding down Fn and press F2 again to change the setting. You can also change this setting through the Plugged in or Running on batteries item of the Power Saver Properties window in Power Saver.
Sleep: When you press Fn + F3, the computer can enter Sleep. To avoid entering Sleep unexpectedly, a dialog box appears for verification.
However, if you check the checkbox in the dialog box, it will not appear from the next time.
User’s Manual
Hibernation: When you press Fn + F4, the computer can enter
Hibernation. To avoid entering Hibernation unexpectedly, a dialog box appears for verification. However, if you check the checkbox in the dialog box, it will not appear from the next time.
5-3
The Keyboard
Display selection: Press Fn + F5 to change the active display device.
When you press these hot keys a dialog box appears. Only selectable devices will be displayed. Hold down Fn and press F5 again to change the device. When you release Fn and F5, the selected device will change. If you hold down the keys for three seconds the selection will return to LCD.
Display Brightness: Pressing Fn + F6 decreases the display brightness in increments. When you press these hot keys, the current setting will be displayed for two seconds by an icon. You can also change this setting through the Screen brightness item of the Basic Setup window in Power
Saver.
Display Brightness: Pressing Fn + F7 increases the display brightness in increments. When you press these hot keys, the current setting will be displayed for two seconds by a pop-up icon. You can also change this setting through the Screen brightness item of the Basic Setup window in
Power Saver.
Wireless setting: If your computer has both Bluetooth and wireless LAN functions, you can press Fn + F8 to select which type of wireless communication you want to use. When you press these hot keys, a dialog box will appear. Continue holing down Fn and press F8 to change the setting. If wireless communication is turned off, Disabled Wireless
Communication Switch will be displayed.
If your wireless communication device is installed, no dialog box will not appear.
Touch Pad: Pressing Fn + F9 in a windows environment enables or disables the Touch Pad function. When you press these hot keys, the current setting will change and be displayed as an icon.
User’s Manual
Display resolution selection: Press Fn + space keys to change the display resolution. Each time when you press these hot keys, the display resolution changes as follows: From the current resolution (the original resolution) to 1024 × 768, from 1024 × 768 to 800 × 600, from 800 × 600 to the original resolution.
5-4
advertisement
Related manuals
advertisement
Table of contents
- 17 Equipment checklist
- 19 Features
- 25 Special Features
- 27 TOSHIBA Value Added Package
- 28 Utilities and Application
- 30 Options
- 31 Front with the display closed
- 32 Left side
- 34 Right side
- 35 Back side
- 36 Underside
- 37 Front with the display open
- 38 AV Buttons
- 39 System indicators
- 40 Keyboard indicators
- 41 USB diskette drive
- 41 Optical Media drive
- 46 Connecting the AC adaptor
- 46 Opening the display
- 47 Turning on the power
- 48 Starting up for the first time
- 48 Turning off the power
- 51 Restarting the computer
- 51 System Recovery Options
- 53 Using the Touch Pad
- 54 Using the USB diskette drive
- 55 Using optical media drives
- 59 AV Button function (Provided with some models)
- 60 Writing CDs on CD-RW/DVD-ROM drive
- 62 Writing CD/DVDs on DVD Super Multi (+-R DL) drive
- 65 TOSHIBA Disc Creator
- 66 Data Verification
- 66 Video
- 67 When using Ulead DVD MovieFactory® for TOSHIBA:
- 69 Media care
- 70 Modem (Provided with some models)
- 72 Wireless communications
- 74 LAN
- 76 Cleaning the computer
- 76 Moving the computer
- 77 Heat dispersal
- 78 Typewriter keys
- 79 F1 ... F12 function keys
- 79 Soft keys: Fn key combinations
- 82 Windows special keys
- 82 Keypad overlay
- 84 Generating ASCII characters
- 85 Power conditions
- 86 Power indicators
- 87 Battery types
- 88 Care and use of the battery pack
- 94 Replacing the battery pack
- 96 Starting the computer by password
- 97 Power-up modes
- 98 HW Setup
- 104 PC cards
- 105 Express Card
- 107 Multiple Digital Media Card Slot
- 109 Memory expansion
- 112 Additional battery pack (6 Cell, 9 Cell and 12 Cell)
- 112 Additional AC adaptor
- 112 Battery charger
- 112 USB FDD Kit
- 112 External monitor
- 113 Television
- 113 i.LINK (IEEE1394)
- 116 Problem solving process
- 118 Hardware and system checklist
- 133 TOSHIBA support