advertisement
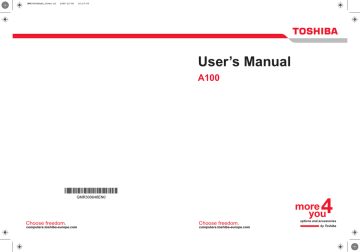
Chapter 7
HW Setup and Passwords
This chapter explains how to use TOSHIBA HW Setup program to configure your computer and how to set passwords.
HW Setup
TOSHIBA HW Setup lets you configure settings for pointing devices, display, CPU, boot priority, keyboard, USB, LAN, general, password, and device config.
If the supervisor password is set, access to the TOSHIBA HW Setup program can be prevented when the user password is used to log on to the computer.
Accessing HW Setup
To start the utility, click the Windows Start button , point to All
Programs, click TOSHIBA, click Utilities, and select HWSetup icon.
HW Setup window
The HW Setup window contains the following tabs: Pointing Devices,
Display, CPU, Boot Priority, Keyboard, USB, LAN, General, Password, and
Device Config.
There are also three buttons: OK, Cancel and Apply.
OK
Cancel
Apply
Accepts your changes and closes the HW Setup window.
Closes the window without accepting your changes.
Accepts all your changes without closing the HW
Setup window.
User’s Manual 7-1
User’s Manual
HW Setup and Passwords
General
This window displays the BIOS version and contains two buttons: Default and About.
Default
About
Return all HW Setup values to the factory settings.
Display the HW Setup version.
Setup
This field displays
BIOS Version
and date.
Password
User Password
This option allows you to set or reset the user password for power on.
Not Registered
Change or remove the password. (Default)
Registered
Set the password. A dialogue box will appear to let you set the password.
To enter a user password:
1. Select Registered to display the following prompt:
Enter Password:
Enter a password of up to 10 characters. The character string you enter is displayed as a string of asterisks. For example, if you enter a password consisting of four characters, the display is shown as:
Enter Password: ****
If you click the OK button before entering the password,
Not registered
will appear on the display.
2. Click the OK button. The following message appears, allowing you to verify the password.
Verify Password:
3. If character strings match, the password is registered click OK button.
If they do not match, the following message appears. You must repeat from step 1.
Entry Error!!!
To delete a user password:
1. Select Not Registered to display the following prompt:
Enter Password:
7-2
HW Setup and Passwords
User’s Manual
2. Enter the currently registered password. The character string you enter is displayed as a string of asterisks.
Enter Password: ****
If you click the OK button before entering the password, will appear on the display.
Registered
3. Click the OK button. If the character string you enter matches the registered password, the password option is reset and the display changes to:
Not registered
If they do not match, the following message appears. You must repeat step 1.
Incorrect Password!!!
If you enter the password incorrectly three times in a row, the computer need to shut off.
You will not be able to access the password option in the HW Setup. In this case you must turn the power off and back on to retry the procedure.
4. Follow the same procedures described in the earlier section, How to set the password, to set a new user password.
Display
This tab lets you customize your computer’s display settings for either the internal LCD screen or for an external monitor.
Power On Display
Lets you set the display to be used when the computer is booted.
Auto-Selected
LCD+AnalogRGB
Selects an external monitor if one is connected.
Otherwise, it selects the internal LCD. (Default)
Selects both the internal LCD and external monitor for simultaneous display.
CPU
Dynamic CPU Frequency Mode
This option lets you choose from the following settings:
Dynamically
Switchable
Always Low
CPU power consumption and clock speed automatic switching function is enabled. When the computer is in use, CPU operation is automatically switched when necessary. (Default)
CPU power consumption and clock speed automatic switching function is disabled. The CPU always runs at low power consumption and low speed.
7-3
HW Setup and Passwords
Boot Priority
Boot Priority Options
This option sets the priority for booting the computer.
User’s Manual
You can override the settings and manually select a boot device by pressing one of the following keys while the computer is booting:
U
N
1
C
Selects the USB diskette drive.
Selects the Network.
Selects the primary HDD.
Selects the CD-ROM*.
This procedure does not affect the settings.
* In this computer, CD-ROM refers to the DVD-ROM, CD-R/RW or
CD-RW/DVD-ROM drives.
PC card HDD boot is not supported.
To change the boot drive, follow the steps below.
1. Hold down F12 and boot the computer.
2. Use the up/down cursor keys to select boot device you want and press
Enter.
■ If a supervisor password is set, the menu above does not appear when you use the user password to start the computer.
■ The selection method above does not change the boot priority settings in HW Setup.
■ If you press a key other than one of those above or if the selected device is not installed, the system will boot according to the current setting in HW Setup.
7-4
User’s Manual
HW Setup and Passwords
Keyboard
Wake-up on Keyboard
When this feature is enabled and the computer is in sleep mode, you can turn on the computer by pressing any key. It is effective only for the internal keyboard and only when the computer is in sleep mode.
Enabled
Disabled
Enables Wake-up on Keyboard.
Disables Wake-up on Keyboard. (Default)
USB
Legacy USB Support
Use this option to enable or disable USB Legacy Emulation. If your operating system does not support USB, you can still use a USB mouse and keyboard by setting the
USB Legacy Emulation
item to
Enabled
.
Enabled
Disabled
Enables the USB Legacy Emulation. (Default)
Disables the USB Legacy Emulation.
LAN
Wake-up on LAN
This features lets the computer’s power be turned on when it receives a wake-up signal from the LAN.
Enabled
Disabled
Enables Wake-up on LAN.
Wake-up on LAN. (Default)
Do not install or remove an optional memory module while Wake-up on
LAN is enabled.
Wake-up on LAN does not work without the AC adaptor. Leave it connected, if you are using this feature.
Built-in LAN
Enabled
Disabled
Enables built-in LAN functions. (Default)
Disables built-in LAN functions.
7-5
Chapter 8
Optional Devices
Optional devices can expand the computer’s capabilities and its versatility.
The following optional devices are available from your TOSHIBA dealer:
Cards/memory
■ PC cards
■ SD, MS, MS Pro, MMC, xD memory cards
■ Memory expansion
■ Express cards ( depending on the model purchased )
Power devices
■ Additional battery pack (6 cell, 9 cell and 12 cell)
■ Additional AC adaptor
■ Battery charger
Peripheral devices
■ USB FDD Kit
■ External monitor
■ Television
■ IEEE 1394
Other
■ Security lock
User’s Manual 8-1
advertisement
Related manuals
advertisement
Table of contents
- 17 Equipment checklist
- 19 Features
- 25 Special Features
- 27 TOSHIBA Value Added Package
- 28 Utilities and Application
- 30 Options
- 31 Front with the display closed
- 32 Left side
- 34 Right side
- 35 Back side
- 36 Underside
- 37 Front with the display open
- 38 AV Buttons
- 39 System indicators
- 40 Keyboard indicators
- 41 USB diskette drive
- 41 Optical Media drive
- 46 Connecting the AC adaptor
- 46 Opening the display
- 47 Turning on the power
- 48 Starting up for the first time
- 48 Turning off the power
- 51 Restarting the computer
- 51 System Recovery Options
- 53 Using the Touch Pad
- 54 Using the USB diskette drive
- 55 Using optical media drives
- 59 AV Button function (Provided with some models)
- 60 Writing CDs on CD-RW/DVD-ROM drive
- 62 Writing CD/DVDs on DVD Super Multi (+-R DL) drive
- 65 TOSHIBA Disc Creator
- 66 Data Verification
- 66 Video
- 67 When using Ulead DVD MovieFactory® for TOSHIBA:
- 69 Media care
- 70 Modem (Provided with some models)
- 72 Wireless communications
- 74 LAN
- 76 Cleaning the computer
- 76 Moving the computer
- 77 Heat dispersal
- 78 Typewriter keys
- 79 F1 ... F12 function keys
- 79 Soft keys: Fn key combinations
- 82 Windows special keys
- 82 Keypad overlay
- 84 Generating ASCII characters
- 85 Power conditions
- 86 Power indicators
- 87 Battery types
- 88 Care and use of the battery pack
- 94 Replacing the battery pack
- 96 Starting the computer by password
- 97 Power-up modes
- 98 HW Setup
- 104 PC cards
- 105 Express Card
- 107 Multiple Digital Media Card Slot
- 109 Memory expansion
- 112 Additional battery pack (6 Cell, 9 Cell and 12 Cell)
- 112 Additional AC adaptor
- 112 Battery charger
- 112 USB FDD Kit
- 112 External monitor
- 113 Television
- 113 i.LINK (IEEE1394)
- 116 Problem solving process
- 118 Hardware and system checklist
- 133 TOSHIBA support