advertisement
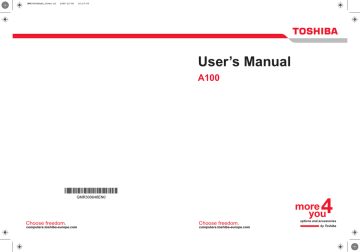
Optional Devices
If you have selected
Simultaneous
HW Setup, both the external monitor and the internal LCD will be active when you turn on the computer. If external monitor will be active.
under the
Display
Auto-Selected
options of the
is selected, only the
To change the display settings, press Fn + F5. If you disconnect the monitor before you turn the computer off, be sure to press Fn + F5 to
switch to the internal display. Refer to Chapter 5, The Keyboard
, for details on using hot keys to change the display setting.
If you set
Simultaneous
for the computer’s display, you must set the computer’s display resolution to the same as that of the external monitor or other device, such as a projector.
Television
A television can be connected to the video out port on the computer. To connect a television, follow the steps below.
1. Turn the computer off.
2. Use a video cable (not supplied) to connect the television to the video out port.
VIDEO out port
3. Turn the television on.
4. Turn the computer on.
Connecting a television
i.LINK (IEEE1394)
Some models are equipped with a i.LINK.
i.LINK (IEEE1394) is used for high-speed data transfer for a range of compatible devices such as
1. Digital video cameras
2. Hard disk drives
3. MO drives
4. CD-RW drives i.LINK uses a four-pin connector, which does not carry electric current.
External devices will need their own power supply.
User’s Manual 8-11
Optional Devices
Precautions
1. Make a back-up of your data before transferring it to the computer.
There is a possibility that the original data will be damaged. There is a particular risk that some frames will be deleted in the case of digital video transfer. TOSHIBA assumes no liability for such loss of data.
2. Do not transfer data in areas where static electricity is easily generated or in areas subjected to electronic noise. Data can be destroyed.
3. If you are transferring data through an IEEE1394 hub, do not connect or disconnect other devices from the hub during data transfer. There is a likelihood that data will be damaged. Connect all devices to the hub before you turn on the computer’s power.
4. You may not use any copyrighted video or music data copied from a video camera except for your personal enjoyment.
5. If you connect/disconnect an i.LINK device to/from another i.LINK device that is currently exchanging data with the computer, data frames might be dropped.
6. Make sure data transfer has ended or turn off the computer, before you: a. Connect/disconnect an i.LINK device to/from the computer.
b. Connect/disconnect an i.LINK device to/from another i.LINK device that is connected to the computer.
Connecting
1. Make sure the connectors are properly aligned and plug the i.LINK
(IEEE1394) cable into the computer.
2. Plug the other end of the cable into the device.
Note the following when you use i.LINK: a. You may need to install drivers for your i.LINK devices.
b. Not all i.LINK devices have been tested. Therefore, compatibility with all i.LINK devices cannot be guaranteed.
c. Use S100, S200 or S400 cables no longer than three meters.
d. Some devices might not support sleep or automatic off functions.
e. Do not connect or disconnect an i.LINK device while it is using an application or when the computer is automatically shutting it down to save power. Data might be destroyed.
f. When multiple IEEE1394 devices are connected to a PC, the devices may not correctly be identified. This problem may occur when Windows Vista™ is restarted while the devices are connected or when the power to the IEEE1394 devices is turned on before the
PC is turned on. If it occurs, disconnect the IEEE1394 cables and then reconnect them.
User’s Manual 8-12
Optional Devices
Disconnecting
1. Open the Safety Remove Hardware icon on the Task Bar.
2. Point to i.LINK (IEEE1394) device and click.
3. Disconnect the cable from the computer then from the i.LINK device.
Refer also to the documentation that came with your i.LINK device.
Security lock
A security lock enables you to anchor your computer to a desk or other heavy object to help prevent unauthorized removal of the computer.
Attach one end of a cable to the desk and the other end to the security lock slot on the left side of the computer.
Security lock
User’s Manual 8-13
advertisement
Related manuals
advertisement
Table of contents
- 17 Equipment checklist
- 19 Features
- 25 Special Features
- 27 TOSHIBA Value Added Package
- 28 Utilities and Application
- 30 Options
- 31 Front with the display closed
- 32 Left side
- 34 Right side
- 35 Back side
- 36 Underside
- 37 Front with the display open
- 38 AV Buttons
- 39 System indicators
- 40 Keyboard indicators
- 41 USB diskette drive
- 41 Optical Media drive
- 46 Connecting the AC adaptor
- 46 Opening the display
- 47 Turning on the power
- 48 Starting up for the first time
- 48 Turning off the power
- 51 Restarting the computer
- 51 System Recovery Options
- 53 Using the Touch Pad
- 54 Using the USB diskette drive
- 55 Using optical media drives
- 59 AV Button function (Provided with some models)
- 60 Writing CDs on CD-RW/DVD-ROM drive
- 62 Writing CD/DVDs on DVD Super Multi (+-R DL) drive
- 65 TOSHIBA Disc Creator
- 66 Data Verification
- 66 Video
- 67 When using Ulead DVD MovieFactory® for TOSHIBA:
- 69 Media care
- 70 Modem (Provided with some models)
- 72 Wireless communications
- 74 LAN
- 76 Cleaning the computer
- 76 Moving the computer
- 77 Heat dispersal
- 78 Typewriter keys
- 79 F1 ... F12 function keys
- 79 Soft keys: Fn key combinations
- 82 Windows special keys
- 82 Keypad overlay
- 84 Generating ASCII characters
- 85 Power conditions
- 86 Power indicators
- 87 Battery types
- 88 Care and use of the battery pack
- 94 Replacing the battery pack
- 96 Starting the computer by password
- 97 Power-up modes
- 98 HW Setup
- 104 PC cards
- 105 Express Card
- 107 Multiple Digital Media Card Slot
- 109 Memory expansion
- 112 Additional battery pack (6 Cell, 9 Cell and 12 Cell)
- 112 Additional AC adaptor
- 112 Battery charger
- 112 USB FDD Kit
- 112 External monitor
- 113 Television
- 113 i.LINK (IEEE1394)
- 116 Problem solving process
- 118 Hardware and system checklist
- 133 TOSHIBA support