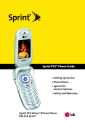
Downloading Premium Services Content. LG PM PM225 Sprint
Add to My manuals217 Pages
LG PM PM225 Sprint is a multimedia phone from Sprint PCS that offers a wide range of features and applications to meet your communication needs. With its sleek design and intuitive interface, the LG PM PM225 Sprint is easy to use and carry, making it the perfect companion for both personal and professional use. Some of the key features of the LG PM PM225 Sprint include:
- Picture messaging: Capture and share special moments with friends and family using the built-in camera.
- Instant messaging: Stay connected with friends and colleagues through popular instant messaging applications.
- Web browsing: Access the internet and stay up-to-date on the latest news, sports, and entertainment.
- Voicemail: Never miss an important message with the convenient voicemail service.
- Bluetooth connectivity: Connect wirelessly to other devices such as headsets and speakers for hands-free calling and music streaming.
advertisement
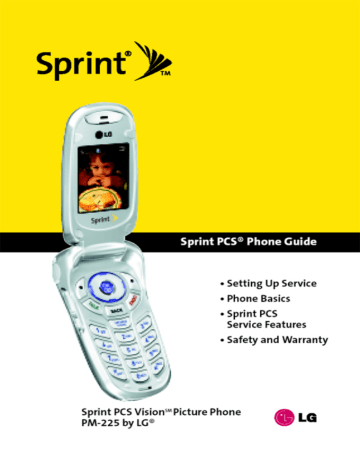
Downloading Premium Services Content
With Sprint PCS Vision and your new Sprint PCS Vision Picture
Phone, you have access to a dynamic variety of Premium
Service content, such as downloadable Games, Ringers,
Screen Savers, and other applications. (Additional charges may apply.) The basic steps required to access and download
Premium Service content are outlined below.
Accessing the Download Menus
To access the Sprint PCS Vision download menus:
1.
Press Menu (left softkey) to access the main menu.
2.
Select Downloads ( 8 ).
3.
Select the type of file you wish to download (Games,
Ringers, Screen Savers, or Applications) and press OK .
4.
Select Get New and press OK . (The browser will launch and take you to the corresponding download menu.)
To access the Sprint PCS Vision download menus from the Web browser:
1.
From the Sprint PCS Vision home page, select
Downloads.
2.
Select Games, Ringers, Screen Savers, or Applications to go to the corresponding download menu. (For more information on navigating the Web, see “Navigating the
Web”on page 164.)
Section 3B: Sprint PCS Vision 171
Selecting an Item to Download
You can search for available items to download in a number of ways:
䢇 Featured displays a rotating selection of featured items.
䢇 Categories allows you to narrow your search to a general category, such as Movie/TV Themes for Ringers or College
Logos for Screen Savers. (There may be several pages of available content in a list. Select Next 9 to view additional items.)
䢇 Search allows you to use your keypad to enter search criteria to locate an item. You may enter an entire word or title or perform a partial-word search (for example, entering “goo”returns “Good Ol’Boy,”“The Good, the Bad, and the Ugly,”and “Goofy - Club”).
Downloading an Item
Once you’ve selected an item you wish to download, highlight it and press OK or press OK (left softkey). You will see a summary page for the item including its title, the vendor, the download detail, the file size, and the cost. Links allow you to view the License Details page, which outlines the price, license type, and length of license for the download, and the Terms of
Use page, which details the Premium Services Terms of Use and your responsibility for payment.
To download a selected item:
1.
From the information page, select Buy. (The item will download automatically. When the New Download screen appears, the item has been successfully downloaded to your phone.)
Note: If you have not previously purchased an item, you will be prompted to create your purchasing profile.
172 Section 3B: Sprint PCS Vision
2.
Select an option to continue:
䡲 Select Use (left softkey) to assign the downloaded item (or to launch, in the case of a game or application). Your Sprint PCS Vision session will end and you will be redirected to the appropriate phone menu screen.
䡲
䡲
Select Shop (right softkey) to browse for other items to download.
Press END to quit the browser and return to standby mode.
Using My Content Manager
Whether you purchase your Premium Services content from your Sprint PCS Phone or from your online account management page at www.sprint.com, all of your purchases are stored in My Content Manager and may be downloaded to your phone from there.
My Content Manager is a storage area on the enhanced
Nationwide Sprint PCS Network that is assigned specifically to your account. It allows you to store all of your Premium
Service downloadable files. The files remain in My Content
Manager until their license terms have expired – even after you have downloaded the content to your phone. This provides you with a convenient place to access information about your downloaded files without having to store the information in your phone’s memory.
To access My Content Manager:
1.
From the Sprint PCS Vision home page, select
Downloads.
2.
Select My Content Manager. (A list of your purchased items will display.)
Section 3B: Sprint PCS Vision 173
To download purchased content from My Content Manager:
1.
From the My Content Manager display (see above), highlight the item you wish to download and press OK . (The information page for the selected item will display.)
2.
Scroll to highlight Download and press OK . (The item will download automatically. When the New Download screen appears, the item has been successfully downloaded to your phone.)
3.
Select an option to continue:
䡲
䡲
Select Use (left softkey) to assign the downloaded item (or to launch, in the case of a game or application). Your Sprint PCS Vision session will end and you will be redirected to the appropriate phone menu screen.
Select Shop (right softkey) to browse for other items to download.
䡲 Press END to quit the browser and return to standby mode.
For complete information and instructions on downloading
Games, Ringers, Screen Savers, and Applications, see the
Sprint PCS Vision User’s Guide at www.sprint.com.
174 Section 3B: Sprint PCS Vision
advertisement
Key Features
- Picture messaging
- Instant messaging
- Web browsing
- Voicemail
- Bluetooth connectivity
Related manuals
Frequently Answers and Questions
Can I connect to the internet with the device?
Does the device have Bluetooth connectivity
Does the device support picture messaging?
advertisement
Table of contents
- 10 Section 1: Getting Started
- 12 1A. Setting Up Service
- 13 Getting Started With Sprint PCS Service
- 14 Setting Up Your Voicemail
- 15 Sprint PCS Account Passwords
- 16 Getting Help
- 20 Section 2: Your Sprint PCS Phone
- 22 2A. Your Sprint PCS Phone: The Basics
- 23 Front View of Your Phone
- 26 Viewing the Display Screen
- 27 Features of Your Sprint PCS Phone
- 29 Turning Your Phone On and Off
- 30 Using Your Phone’s Battery and Charger
- 33 Displaying Your Phone Number
- 33 Making and Answering Calls
- 43 Entering Text
- 48 2B. Controlling Your Phone’s Settings
- 49 Sound Settings
- 53 Display Settings
- 59 Location Settings
- 60 Messaging Settings
- 63 Airplane Mode
- 64 TTY Use With Sprint PCS Service
- 66 Phone Setup Options
- 72 2C. Setting Your Phone’s Security
- 73 Accessing the Security Menu
- 73 Using Your Phone’s Lock Feature
- 75 Restricting Your Phone
- 76 Using Special Numbers
- 77 Erasing the Contacts
- 77 Updating Your Picture Mail Profile
- 78 Resetting Your Phone
- 79 Security Features for Sprint PCS Vision
- 80 2D. Controlling Your Roaming Experience
- 81 Understanding Roaming
- 84 Setting Your Phone’s Roam Mode
- 85 Using Call Guard
- 88 2E. Navigating Through Menus
- 89 Menu Navigation
- 89 Menu Structure
- 90 Viewing the Menus
- 94 2F. Managing Call History
- 95 Viewing History
- 96 Call History Options
- 97 Making a Call From Call History
- 97 Saving a Phone Number From Call History
- 98 Prepending a Phone Number From Call History
- 99 Erasing Call History
- 100 2G. Using the Contacts
- 101 Adding a New Contacts Entry
- 102 Finding Contacts Entries
- 104 Contacts Entry Options
- 105 Adding a Phone Number to a Contacts Entry
- 106 Editing a Contacts Entry’s Phone Number
- 107 Assigning Speed Dial Numbers
- 108 Creating Voice Dial Tags
- 109 Editing a Contacts Entry
- 110 Selecting a Ringer Type for an Entry
- 111 Dialing Sprint PCS Services
- 112 2H. Using the Phone’s Calendar and Tools
- 113 Using Your Phone’s Calendar
- 118 Using Your Phone’s Alarm Clock
- 119 Using Your Phone’s Notepad
- 120 Using Your Phone’s Tools
- 122 2I. Using Your Phone’s Voice Services
- 123 Using Voice-Activated Dialing
- 125 Managing Voice Memos
- 128 2J. Using Your Phone’s Built-in Camera
- 129 Taking Pictures
- 135 Sharing Sprint PCS Picture Mail
- 137 Storing Pictures
- 141 Managing Sprint PCS Picture Mail
- 146 Section 3: Sprint PCS Service Features
- 148 3A. Sprint PCS Service Features: The Basics
- 149 Using Voicemail
- 159 Using SMS Text Messaging
- 162 Using Caller ID
- 163 Responding to Call Waiting
- 164 Making a Three-Way Call
- 165 Using Call Forwarding
- 166 3B. Sprint PCS Vision
- 167 Sprint PCS Vision Applications
- 168 Getting Started With Sprint PCS Vision
- 175 Accessing Messaging
- 180 Downloading Premium Services Content
- 184 Exploring the Web
- 189 Sprint PCS Vision FAQs
- 192 3C. Sprint PCS Voice Command
- 193 Getting Started with Sprint PCS Voice Command
- 194 Creating Your Own Address Book
- 195 Making a Call with Sprint PCS Voice Command
- 196 Accessing Information Using Sprint PCS Voice Command
- 198 Section 4: Safety and Warranty Information
- 200 4A. Safety
- 201 Getting the Most Out of Your Reception
- 202 Maintaining Safe Use of and Access to Your Phone
- 204 Using Your Phone With a Hearing Aid Device
- 206 Caring for the Battery
- 207 Acknowledging Special Precautions and the FCC Notice
- 208 Owner’s Record
- 209 Phone Guide Proprietary Notice
- 210 4B. Manufacturer’s Warranty
- 211 Manufacturer’s Warranty
- 214 Index
