advertisement
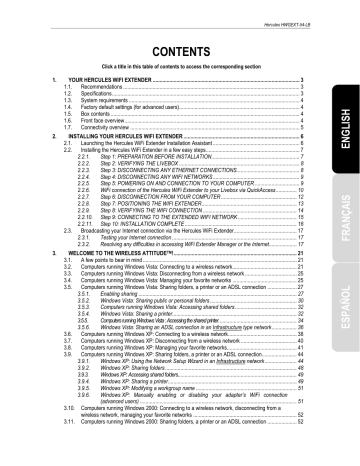
Hercules HWGEXT-54-LB
3.9.3.
Windows XP: Accessing shared folders
To easily access folders set up for sharing by several computers, it is preferable that the computers belong to the same workgroup. In Windows XP, the workgroup name has been defined using the Network Setup
Wizard.
1. Click Start/My Computer.
2. Click My Network Places, then click View workgroup
computers.
You directly access the list of computers in your workgroup.
3. Double-click the computer that is sharing the folders you wish to access.
All shared folders appear.
3.9.4.
Windows XP: Sharing a printer
It is possible to put a printer on the network and share it with all computers in the house equipped with a WiFi adapter.
To access a printer on the network, the printer must be set up for sharing on the computer where it is connected and installed.
On the computer connected to the printer:
1. Click Start/Control Panel/Printers and Other Hardware/
Printers and Faxes.
2. Right-click the printer and select Sharing.
3. In the Sharing tab, select the Share this printer radio button and enter a name for your printer.
Give the printer a name that is unique and sufficiently distinctive, making it easy to recognize (my-printer or home laser printer, for example). If one of your computers is running
Windows 98 SE, we recommend that the sharing name not exceed 12 characters (without spaces) in order to ensure its
compatibility with this operating system.
4. Click Apply, then OK.
User Manual – 49/82
Hercules HWGEXT-54-LB
On the computers that will use the shared printer:
1. Click Start/Control Panel/Printers and Other Hardware/
Printers and Faxes. In the Printer Tasks section, select
Add a printer.
2. The Add Printer Wizard is launched. Click Next.
3. Select the A network printer, or a printer attached to
another computer option, then click Next.
4. In the window that appears, click Next to launch the search for shared printers.
5. In the list displayed, double-click the computer connected to the printer.
6. Select the shared printer, then click Next.
7. If you wish, set the shared printer as the default printer, then click Next.
8. Click Finish to exit the Wizard.
You can now use the network printer thanks to your WiFi connection. For more information on sharing a printer, please refer to your printer’s manual.
50/82 – User Manual
advertisement
Related manuals
advertisement
Table of contents
- 3 YOUR HERCULES WIFI EXTENDER
- 3 Recommendations
- 3 Specifications
- 4 System requirements
- 4 Factory default settings (for advanced users)
- 4 Box contents
- 4 Front face overview
- 5 Connectivity overview
- 6 INSTALLING YOUR HERCULES WIFI EXTENDER
- 6 Launching the Hercules WiFi Extender Installation Assistant
- 7 Installing the Hercules WiFi Extender in a few easy steps
- 7 Step 1: PREPARATION BEFORE INSTALLATION
- 8 Step 2: VERIFYING THE LIVEBOX
- 8 Step 3: DISCONNECTING ANY ETHERNET CONNECTIONS
- 9 Step 4: DISCONNECTING ANY WIFI NETWORKS
- 9 Step 5: POWERING ON AND CONNECTION TO YOUR COMPUTER
- 10 WiFi connection of the Hercules WiFi Extender to your Livebox via QuickAccess
- 12 Step 6: DISCONNECTION FROM YOUR COMPUTER
- 13 Step 7: POSITIONING THE WIFI EXTENDER
- 14 Step 8: VERIFYING THE WIFI CONNECTION
- 15 Step 9: CONNECTING TO THE EXTENDED WIFI NETWORK
- 16 Step 10: INSTALLATION COMPLETE
- 17 Broadcasting your Internet connection via the Hercules WiFi Extender
- 17 Testing your Internet connection
- 17 Resolving any difficulties in accessing WiFi Extender Manager or the Internet
- 21 A few points to bear in mind
- 21 Computers running Windows Vista: Connecting to a wireless network
- 25 Computers running Windows Vista: Disconnecting from a wireless network
- 25 Computers running Windows Vista: Managing your favorite networks
- 27 ndows Vista: Sharing folders, a printer or an ADSL connection
- 27 Enabling sharing
- 30 Windows Vista: Sharing public or personal folders
- 32 Computers running Windows Vista: Accessing shared folders
- 32 Windows Vista: Sharing a printer
- 34 Computers running Windows Vista : Accessing the shared printer
- 36 Windows Vista: Sharing an ADSL connection in an Infrastructure type network
- 38 Computers running Windows XP: Connecting to a wireless network
- 40 Computers running Windows XP: Disconnecting from a wireless network
- 41 Computers running Windows XP: Managing your favorite networks
- 44 ndows XP: Sharing folders, a printer or an ADSL connection
- 44 Windows XP: Using the Network Setup Wizard in an Infrastructure network
- 48 Windows XP: Sharing folders
- 49 Windows XP: Accessing shared folders
- 49 Windows XP: Sharing a printer
- 51 Windows XP: Modifying a workgroup name
- 51 (advanced users)
- 52 wireless network, managing your favorite networks
- 52 Computers running Windows 2000: Sharing folders, a printer or an ADSL connection
- 52 Creating a workgroup in Windows
- 53 Windows 2000: Sharing folders
- 53 Windows 2000: Accessing shared folders
- 53 Windows 2000: Sharing a printer
- 55 Windows 2000: Modifying a workgroup name
- 56 Windows 2000: Sharing an ADSL connection in an Infrastructure network
- 57 (advanced users)
- 58 WIFI EXTENDER MANAGER FOR ADVANCED USERS
- 58 Opening the doors of WiFi Extender Manager
- 60 Protecting access to WiFi Extender Manager
- 61 Navigating within the WiFi Extender Manager interface
- 61 Consulting information about your WiFi network
- 62 Connecting to a WiFi network
- 64 Limiting access to your WiFi network to certain WiFi computers and devices
- 66 Personalizing the general settings for your WiFi network
- 68 Securing your WiFi network
- 71 A toolbox with multiple facets
- 71 Restarting the Hercules WiFi Extender
- 72 Restoring your original settings
- 72 Updating the firmware
- 73 Loading and saving your configuration settings
- 74 Other advanced options
- 74 Configuring the internal DHCP server
- 75 Cloning your PC's MAC address
- 76 Changing the Hercules WiFi Extender password
- 76 Product information
- 77 GLOSSARY
- 80 TECHNICAL SUPPORT
- 80 WARRANTY
- 80 ENVIRONMENTAL PROTECTION RECOMMENDATION